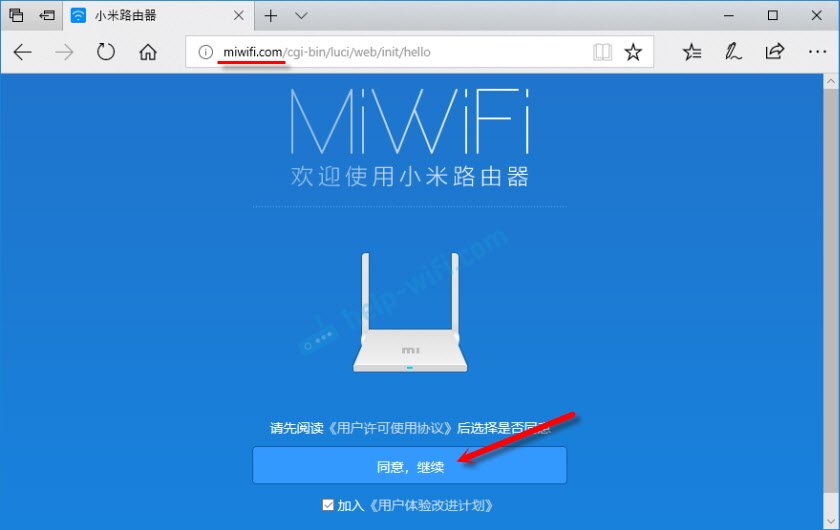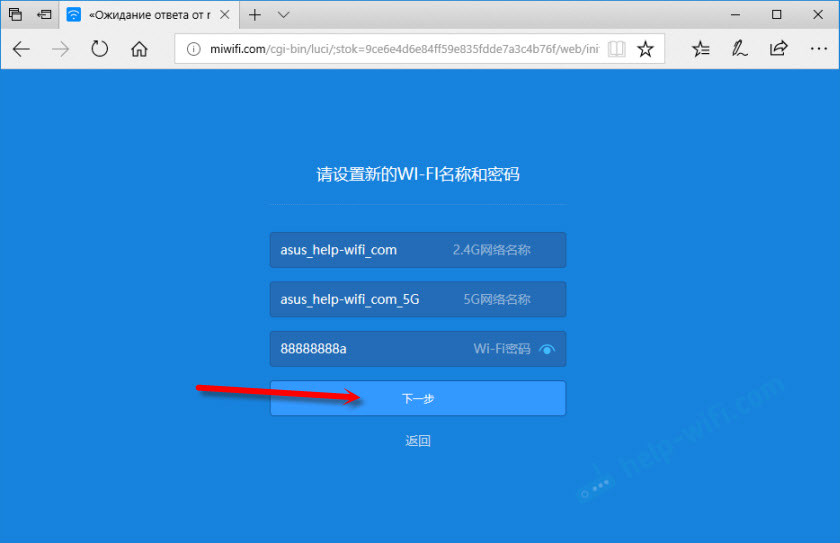В этой статье я покажу вам, как сменить режим работы роутера Xiaomi и настроить его на усиление сигнала уже существующей Wi-Fi сети. Проще говоря, мы настроим наш маршрутизатор в режиме репитера, усилителя, или ретранслятора (это все одно и то же). Так же в данном режиме наш роутер сможет раздавать интернет по кабелю. То есть, работать еще и как адаптер. С его помощью к беспроводной сети можно подключить устройства без Wi-Fi модуля. Например: ПК, телевизор, Smart TV приставку и т. д.
Я уже все проверил на своем роутере Xiaomi mini WiFi, и должен скачать, что все работает очень стабильно и классно. Роутер без проблем подключается к Wi-Fi сети и усиливает ее дальше. И даже процесс настройки не очень сложный. Несмотря на то, что в моем случае панель управления на китайском языке.
Так как web-интерфейс на всех маршрутизатора от Xiaomi практически одинаковый, то по этой инструкции вы сможете сделать усилитель Wi-Fi сигнала из любого роутера этого производителя. Выше я уже писал, что настраивал и проверял все на примере Xiaomi mini WiFi. Если у вас Xiaomi WiFi MiRouter 3, Xiaomi Mi WiFi Router 3G, Xiaomi Mi WiFi Router HD (или Pro R3P), Mi WiFi 3c – то инструкция вам так же пригодится.
Для каких задач? Если вы не знаете что такое репитер, как он работает и зачем нужен, то рекомендую ознакомится с этой статьей. Есть отдельные устройства, задача которых усиливать сигнал Wi-Fi сети, а есть маршрутизаторы, которые могут работать в этом режиме.
И если у вас плохое покрытие Wi-Fi, в каких-то комнатах нет сигнала, или он нестабильный, то все это можно исправить с помощью репитера. В данном случае, в его роли у нас будет роутер от Xiaomi.
Несколько моментов и ответы на популярные вопросы:
- В зависимости от модели, или установленной прошивки, язык панели управления может быть либо на китайском, либо на английском языке. В моем случае настройки на китайском языке. И соответственно скриншоты в статье так же будут на китайском. Но если у вас английская прошивка, то вам будет еще проще. Сориентируетесь по пунктам меню. А я постараюсь писать названия на английском.
- По этой инструкции вы сможете настроить роутер Xiaomi в режиме репитера только на оригинальной прошивке. Если вы уже прошили роутер прошивкой от Padavan, или OpenWRT, то эта статья не для вас.
- Если у вас главная сеть работает только в диапазоне 2.4 ГГц, то роутер подключится к ней, но в режиме усилителя будет раздавать уже две сети. Еще в диапазоне 5 ГГц. При необходимости, ее потом можно отключить.
- После настройки, отключения роутера Xiaomi и повторного включения, он будет автоматически подключатся к Wi-Fi сети (с которой был настроен) и усиливать ее.
- Можно сделать так, чтобы роутер просто усиливать Wi-Fi (сеть в итоге будет одна и устройства будут автоматически переключатся между роутером и усилителем), или в процессе настройки задать другое имя сети и пароль. Тогда роутер будет раздавать еще одну сеть.
- Чтобы отключить режим ретранслятора и вернуть роутер Xiaomi в нормальный режим работы, можно просто сделать сброс настроек к заводским (подробнее ниже), или сменить режим работы в панели управления.
Как настроить? Есть два варианта:
- Сделать сброс параметров к заводским и в процессе первой настройки выбрать и настроить режим работы «Ретранслятор». Я советую использовать именно этот вариант.
- Сменить режим работы в web-интерфейсе маршрутизатора Xiaomi и настроить его на усиление определенной Wi-Fi сети. Этот способ можно использовать в том случае, когда роутер у вас уже настроен.
Я продемонстрирую оба варианта.
Режим Wi-Fi ретранслятора на роутере Xiaomi (при первом включении)
Если ваш роутер уже был настроен, или вы его пытались настроить, то первым делом необходимо сделать сброс настроек. Для этого, необходимо нажать кнопку Reset и подержать где-то около 10 секунд.
Более подробно в этой статье: сброс настроек роутера Xiaomi Mi WiFi.
Важно! Перед настройкой отключите кабель из WAN-порта. К порту «Internet» (он синий) ничего не должно быть подключено.
Дальше подключаемся к роутеру с компьютера, или мобильного устройства (по Wi-Fi, или по кабелю) и в браузере переходим по адресу miwifi.com, или 192.168.31.1.
Может появится страница с предложением установить приложение на мобильное устройство. Пропускаем это.
Откроется страница с настройками. Просто нажимаем на кнопку (показана на скриншоте ниже) и продолжаем.
В следующем окне выбираем режим работы «Ретранслятор». Нажав на кнопку возле соответствующей схемы.
Из списка выбираем нашу Wi-Fi сеть, которую нужно усилить. И в нижнем поле указываем пароль от этой Wi-Fi сети. Чтобы наш Xiaomi смог к ней подключится. Продолжаем настройку.
Дальше, в зависимости от прошивки, может быть два варианта. Либо появится окно (как на скриншоте ниже), где нужно просто нажать на кнопку.
Либо появится окно, где нужно задать имя для Wi-Fi сети в двух диапазонах 2.4 GHz и 5 GHz. Так же указать один пароль для этих двух сетей. Укажите такое же имя, как у главной Wi-Fi сети. Если у вас главный роутер раздает сеть только в диапазоне 2.4 GHz, то в настройка репитера Xiaomi для этой сети можете задать любое имя сети. Пароль так же указываем такой, как у главной сети.
Вы можете задать любое имя сети. Но если оно будет отличатся от главной, то у вас получится две Wi-Fi сети.
В последнем окне нужно настроить пароль, который нужно будет вводить при входе в настройки роутера (когда он будет в режиме репитера). В первом меню ничего не меняем. Просто задаем пароль (какой хотите, только не забудьте его) и нажимаем на кнопку.
Страница как будто зависнет. Ждем. Должно появится вот такое окно (скриншот ниже). Там ниже кнопки будет указан IP-адрес. По нему можно зайти уже в настройки усилителя (роутера Xiaomi, который работает в этом режиме). У меня это адрес 192.168.1.160. Так как по старому адресу miwifi.com роутер будет не доступен.
Нажимаем на кнопку, на которую я указал (не уверен, что это нужно делать).
Немного ждем, и маршрутизатор начнет усиливать нашу Wi-Fi сеть. Если в процессе настройки вы задали такое же имя как у главной Wi-Fi сети, то сеть будет одна. Но усиленная. Думаю, вы это заметите. Индикатор на моем Xiaomi mini WiFi горит синим.
Меняем режим работы роутера Xiaomi в панели управления (второй вариант)
Можно обойтись без сброса настроек и повторной настройки маршрутизатора с выбором нового режима работы. Достаточно просто открыть web-интерфейс по адресу miwifi.com (192.168.31.1) и в разделе «Common settings» (буду указывать названия на английском) – «Internet settings» в самом низу нажать на кнопку в разделе «Work mode switch». Выбрать режим работы «Wireless relay working mode (extend the existing wireless network)» (Ретранслятор).
Дальше все стандартно. Нужно выбрать беспроводную сеть, сигнал которой нужно усилить. И указать пароль для подключения к этой сети.
Появится окно, где будет указано имя Wi-Fi сети которую будет транслировать роутер и IP-адрес, по которому можно зайти в настройки роутера (в режиме повторителя).
В том случае, если вам нужна одна Wi-Fi сеть, необходимо в настройках Xiaomi задать такое же имя и пароль Wi-Fi сети как на главном маршрутизаторе.
Зайдите в настройки по адресу, который указан в окне на последнем скриншоте (в моем случае 192.168.1.160). Возможно, понадобится указать пароль для авторизации (который вы установили при первой настройке маршрутизатора).
И в настройках задайте такое же имя и пароль как у вашей главной Wi-Fi сети. В том числе для диапазона 5 ГГц. Только для него имя лучше задать другое.
После этого, в списке доступных Wi-Fi сетей на ваших устройствах должна быть одна сеть. Но с заметно увеличенным покрытием.
Думаю, у вас все получилось. Если возникли какие-то вопросы – пишите в комментариях. Там же можете оставлять свои советы. Может у вас другой роутер (не Xiaomi mini WiFi как в моем случае), и там этот процесс настройки немного отличается. Буду благодарен за любую полезную информацию по теме статьи.
На чтение 4 мин Опубликовано Обновлено
WDS (Wireless Distribution System) – это технология, которая позволяет расширить действующую беспроводную сеть, путем подключения к ней других точек доступа. Она позволяет создать мощную и стабильную Wi-Fi сеть с большой площадью покрытия. Роутеры Xiaomi также поддерживают эту технологию, и настроить WDS на них довольно легко.
Для начала, убедитесь, что ваш роутер Xiaomi поддерживает функцию WDS. Зайдите в настройки роутера, пролистайте страницу до раздела «Мои сети», где вы сможете проверить, есть ли у вас эта опция. Если она отсутствует в списке, то возможно, ваша модель не поддерживает WDS.
Если опция WDS доступна, то можно приступать к ее настройке. Вернитесь на главную страницу настроек и выберите раздел «Беспроводные настройки». Здесь вы должны найти пункт меню «WDS Bridge» или что-то похожее. Щелкните на нем, чтобы перейти к настройке WDS.
Важно помнить, что WDS Bridge будет работать только в том случае, если все роутеры и точки доступа находятся в одной сети и имеют одинаковую версию WiFi.
Подготовка к настройке Wi-Fi домашней сети
Перед началом настройки WDS на роутере Xiaomi необходимо выполнить несколько подготовительных шагов для правильной работы домашней Wi-Fi сети:
- Проверьте модель роутера Xiaomi: Убедитесь, что ваш роутер поддерживает функцию WDS. Для этого можно обратиться к документации на роутер или на сайт производителя.
- Обновите прошивку роутера: Перед настройкой WDS рекомендуется обновить прошивку вашего роутера Xiaomi до последней версии. Это позволит использовать все новые функции и исправления, которые могут повысить стабильность сети.
- Проверьте наличие активного интернет-подключения: Убедитесь, что ваш роутер Xiaomi имеет доступ к интернету перед началом настройки WDS. Это необходимо для регистрации и скачивания необходимых файлов.
- Запишите данные вашей домашней сети: Запишите название Wi-Fi сети (SSID) и пароль, который вы используете для подключения к интернету. Вам понадобятся эти данные для настройки WDS на роутере Xiaomi.
- Подключите компьютер к роутеру: Подключите компьютер к роутеру Xiaomi с помощью LAN-кабеля или через Wi-Fi, чтобы иметь доступ к интерфейсу управления роутером.
После выполнения этих подготовительных шагов, вы можете приступить к настройке WDS на роутере Xiaomi.
Выбор и настройка роутера Xiaomi
При выборе роутера Xiaomi важно учитывать несколько факторов:
- Скорость передачи данных: в зависимости от ваших потребностей, выберите роутер с высокой скоростью передачи данных, подходящей для ваших задач.
- Покрытие сети: обратите внимание на площадь, которую должен охватить роутер. Если вам нужно покрыть большую площадь, выберите роутер с более мощным сигналом.
- Количество устройств: учтите, сколько устройств будет подключено к роутеру. Выберите модель с достаточным количеством портов и поддержкой технологии WDS, если вам нужно создать расширенную сетку.
После выбора роутера Xiaomi, вам потребуется его настроить. Вот несколько шагов, которые необходимо выполнить:
- Подключите роутер к электрической сети и к модему вашего интернет-провайдера.
- С помощью смартфона или компьютера подключитесь к Wi-Fi-сети, которую создал роутер, используя заданный пароль.
- Введите IP-адрес роутера в адресной строке браузера. Обычно это 192.168.1.1 или 192.168.31.1.
- Введите имя пользователя и пароль для входа в настройки роутера. Обычно это admin/admin.
- Вам будет предложено создать новый пароль для доступа к настройкам роутера. Установите надежный пароль, чтобы обезопасить вашу сеть.
- Настройте имя и пароль для Wi-Fi-сети. Обычно это можно сделать в разделе «Настройки Wi-Fi» или «Беспроводная сеть».
- Настройте другие параметры роутера в соответствии с вашими потребностями, такие как порты, фильтрация адресов MAC и настройка VPN.
- Сохраните изменения и перезагрузите роутер для применения новых настроек.
После выполнения этих шагов вы успешно настроите свой роутер Xiaomi и сможете наслаждаться бесперебойным доступом в интернет.

Contents
- 1 Setup Of Wds Xiaomi Router 4a Gigabit Installing And
- 2 Xiaomi Mi Router 4a Giga Version Tutorial And How To Setup
- 2.1 Conclusion
- 2.1.1 Related image with setup of wds xiaomi router 4a gigabit installing and
- 2.1.2 Related image with setup of wds xiaomi router 4a gigabit installing and
- 2.1 Conclusion
Ignite your personal growth and unlock your true potential as we delve into the realms of self-discovery and self-improvement. Empowering stories, practical strategies, and transformative insights await you on this remarkable path of self-transformation in our Setup Of Wds Xiaomi Router 4a Gigabit Installing And section. Share ago ang sa kung siya access xiaomi maganda good 9-2k talaga wifi views years point as 2 ba let39s- howtosetup 4a ba nga natin siya xiaomirouter mga gigabit router tignan ba piso

Xiaomi Mi Router 4a Gigabit Edition Global Version Shohoz Bazar
Xiaomi Mi Router 4a Gigabit Edition Global Version Shohoz Bazar
Physical settings: enable stp dhcp server: ignore interface wifi setup: operating frequency: mode n, channel 11, width 40 mhz general setup mode: access point (wds) network: all devices ports in lan. security wpa3 sae. country code: de dhcp and dns: dns forwardings: 192.168.178.1 ap.manuel: interfaces lan: static ip: 192.168.178.2 6. Click for product link: bit.ly 4a router hello lucky viewers! watch this video for fast and easy setup of your xiaomi mi router 4a giga vers.

Xiaomi Mi 4a Giga Version 1200 Mbps Dual Band Kablosuz 4 Anten Router Merter Elektronik
Xiaomi Mi 4a Giga Version 1200 Mbps Dual Band Kablosuz 4 Anten Router Merter Elektronik
Vdomdhtmltml> xiaomi mi wifi router 4a | unboxing, installation guide, speed test, menu and app walkthrough if you enjoyed this video, like and subscribe to my channel to see more. Page 6 english step 2: set up the network connection wlan connect to the wi fi using a phone or co turn on wlan mputer (no password). the wi fi name can be found on the panel at the base of xiaomi xxxx the router xiaomi xxxx 5g * wait until the system indicator light turns blue. page 7 english se ing wi fi set a new wi fi and administrator. 1x power brick 1x ethernet cable warranty info and user guide. set mi router 4a setup i am currently on the safaricom home internet plan which comes with the adrian ak3300 4g router. it is pretty reliable and i am able to get decent signal throughout the house. 0:00 26:04 installing openwrt on the xiaomi 4a, 4c, 3gv2, 4q, miwifi 3c and debrick method new 2022 hoddys guides 2.36k subscribers subscribe 346 24k views 10 months ago united kingdom for.

Xiaomi Mi Router 4a Dual Band Gigabit Edition Price In Bangladesh
Xiaomi Mi Router 4a Dual Band Gigabit Edition Price In Bangladesh
1x power brick 1x ethernet cable warranty info and user guide. set mi router 4a setup i am currently on the safaricom home internet plan which comes with the adrian ak3300 4g router. it is pretty reliable and i am able to get decent signal throughout the house. 0:00 26:04 installing openwrt on the xiaomi 4a, 4c, 3gv2, 4q, miwifi 3c and debrick method new 2022 hoddys guides 2.36k subscribers subscribe 346 24k views 10 months ago united kingdom for. The xiaomi mi router 4a gigabit edition is an indoor wireless router based on the mediatek mt7621 soc, with three 10 100 1000 ethernet ports (2xlan 1xwan), dual band 802.11bgn ac (dual radio) wifi and four external non detachable antennae. it is offered with either chinese firmware, or global international firmware. Share 9.2k views 2 years ago #howtosetup #xiaomirouter tignan natin kung gigabit nga ba talaga ang xiaomi 4a router? maganda ba siya as access point? good ba siya sa mga piso wifi? let’s.
Xiaomi Mi Router 4a Giga Version Tutorial And How To Setup
Xiaomi Mi Router 4a Giga Version Tutorial And How To Setup
buy now! click for product link: bit.ly 4a router hello lucky viewers! watch this video for fast and easy setup of your xiaomi for more in depth info and help please check out our blog post: flash openwrt firmware on xiaomi mi router 4a gigabit edition using a windows computer. bit.ly 3yobpvj. hello guys, aajke is video me, maine mi router 4a ac1200 dual band router ki unboxing ki hai mi router 4a me aapko full many thanks to all my patrons on patreon onemarcfifty !!! pleae use my amazon affiliate link if you want i have a connection to the internet with this tenda router. . in this video, i will show you how to use the mi router as a wifi extender. this duel band 2.4ghz & 5ghz router has the best price to performance ratio , it also has many best in the class features like gbps xiaomi mi router 4a gigabit edition is one of the cheapest wifi5 based 1gbps dualband routers on sale in india. we have how to set up xiaomi 4a router (tutorial unboxing) part 1 watch?v=4qlgh12gffs song: jpb using mac m1 computer install openwrt firmware on a xiaomi mi router 4a gigabit edition. bit.ly 3yobpvj.
Conclusion
All things considered, it is evident that the post offers helpful insights regarding Setup Of Wds Xiaomi Router 4a Gigabit Installing And. Throughout the article, the author demonstrates a deep understanding on the topic. In particular, the discussion of X stands out as a key takeaway. Thanks for reading the post. If you would like to know more, feel free to reach out via email. I am excited about your feedback. Moreover, here are some related content that might be helpful:
Related image with setup of wds xiaomi router 4a gigabit installing and
Related image with setup of wds xiaomi router 4a gigabit installing and
Что делать со старым роутером, который давно лежит без дела? Не стоит спешить его выбрасывать. Он может пригодиться для создания беспроводного моста — если сигнала основного роутера не хватает. Мост усилит прием в дальних комнатах помещения. Давайте разберемся, как превратить ненужный девайс в точку доступа к интернету, используя функцию WDS.
Что такое WDS
Wireless Distribution System (сокращенно WDS) — технология объединения двух роутеров в одну локальную сеть. Основной роутер подключается к провайдеру, а второй соединяется с ним по воздуху и расширяет зону сигнала. Тянуть кабель не нужно — все происходит по Wi-Fi.

Функция WDS доступна не во всех роутерах. Посмотреть, поддерживает ли ее ваш девайс, можно в браузере. Для этого подключитесь к роутеру по Wi-Fi или кабелю и введите в браузере адрес, указанный на оборотной стороне устройства. Там же прописаны логин и пароль.

Если данные не подходят, нужно сбросить устройство к заводским настройкам. Для этого нажмите кнопку Reset — она расположена на задней панели. Если кнопка утоплена, используйте иголку или скрепку.

Интерфейс настроек у разных производителей отличается. Ищите функцию WDS во вкладке «беспроводные подключения» или «беспроводной режим».

Если пункта нет ни в одном из разделов, значит, роутер не поддерживает эту технологию.
Настройка основного роутера
Если опцию удалось отыскать, то оставляем на время дополнительный роутер и переходим к настройке основного. Заходим в его интерфейс и открываем вкладку «Wi-Fi». В строчке «канал» вместо автовыбора канала ставим фиксированный. Например, десятый.

Это нужно, чтобы роутеры работали на одном и том же канале, и второй мог принимать сигнал первого.
Настройка второго роутера
Снова подключаем компьютер к дополнительному роутеру. Заходим в настройки сети и меняем последнюю цифру в IP-адресе устройства. Вместо единицы ставим любую — вплоть до 255. Например, 2.

Так роутеры смогут подключиться в одну сеть — без конфликтов и с уникальными адресами. Сохраняем настройки и перезагружаем устройство.
Чтобы снова зайти в интерфейс, используем новый адрес (192.168.0.2).

Затем идем по привычному пути и включаем функцию WDS. Кликаем поиск, ищем в предложенных сетях наш первый роутер. Подключаемся к нему.
Выставляем такой же канал, как и на основном устройстве (десятый). Сохраняем настройки.

Не забываем ввести пароль сети Wi-Fi, к которой подключаемся. Заодно поменяем имя второй сети, чтобы не запутаться.

Еще раз сохраняемся и выходим из интерфейса. Теперь можно подключаться к точке с новым названием.

Когда опция DHCP активна, гаджеты будут соединяться со вторым роутером только по Wi-Fi. Если нужно проводное подключение к ноутбуку или ПК, выключите соответствующую опцию.

Тогда сетевые настройки и адреса будет передавать только основной роутер.
Недостатки и альтернативы WDS
При мостовом подключении ко второму роутеру скорость режется вдвое. Это связано с тем, что WDS-устройству нужно сначала принять беспроводной сигнал, а только потом раздать. Не стоит забывать и про помехи. Скорости будут получше, если подключаться ко вторичному девайсу кабелем.

В общем, WDS подключение неидеально. Вряд ли стоит ради него покупать второй роутер. Но это отличный вариант, когда старая модель лежит без дела. Так вы без особого труда и вложений расширите зону покрытия.
Если не нашли лишний роутер, лучше приобрести Powerline-адаптер или усилитель сигнала.
На чтение 8 мин Просмотров 11.8к.
Кристина Горбунова
Высшее образование по специальности “Информационные системы”. В сфере более 7 лет, занимается разработкой сайтов на WordPress и Tilda.
Задать вопрос
При настройке сети в большой квартире или доме часто возникает необходимость объединить работу двух маршрутизаторов. С этой задачей поможет справиться с режим WDS. С помощью этой технологии можно использовать одно устройство в качестве ретранслятора и усилителя сигнала. Расскажем подробно о том, что такое WDS в роутере и как его настроить.
Содержание
- Определение и принцип работы
- Плюсы и минусы
- Основные варианты подключения
- Настройка
- Старая прошивка
- Основной роутер
- Второстепенный
- Новая прошивка
- Основной
- Второстепенный
- При соединении по кабелю не работает WDS
- Проблемы и решения
Определение и принцип работы
WDS (wireless distribution system) расшифровывается как беспроводная система распределения, а именно режим моста. Две разные сети соединяются по Wi-Fi для расширения зоны покрытия. Пользователи часто не понимают, для чего нужен WDS. В основном необходимость в настройке моста возникает в офисах или больших домах, когда мощности действующего роутера не хватает.
Плюсы и минусы
Достоинства технологии WDS:
- Относительная простота настройки.
- Сокращение затрат на протягивание ЛВС-линии. Вместо десятков метров проводов можно обойтись 2-3 маршрутизаторами.
- Клиентские MAC-адреса сохраняются.
- Сигнал повторно отправляется без дополнительной обработки, данные просто пересылаются во все порты.
Недостатки WDS:
- Сложно (невозможно) подключить оборудование разных производителей в одну сеть из-за использования разных стандартов.
- Пропускная скорость соединения снижается. Связано это с тем, что обмен данным происходит между единственным кабельным каналом связи.
- Снижается безопасность сети, так как можно использовать только статические ключи WEP. Генерацию динамических WDS не поддерживает.
Основные варианты подключения
Настройка WDS на всех роутерах осуществляется по одинаковой схеме. Главное устройство по проводу подключается к интернету. Оно отправляет сигнал дальше. Второстепенный роутер становится репитером. Он ретранслирует сигнал, благодаря чему увеличивается зона покрытия беспроводной сети. Если WDS мост настроен правильно, оба устройства будут работать одновременно.
Существует несколько режимов работы WDS:
- Point-to-Point/Wireless Bridge. В этом режиме беспроводная точка доступа обменивается информацией с репитером. Этот режим часто используют для синхронизации аппаратуры в двух разных зданиях. Клиенты подключаются к роутеру по проводному соединению.
- Point-to-Multipoint / Multi-point Bridge. Отличается от первого варианта использованием двух точек доступа.
- WDS with AP (WDS with Access Point). Позволяет подключить пользовательские компьютеры и другие устройства по беспроводной связи.
Настройка
Работа начинается с запуска web-интерфейса. На первом этапе необходимо настроить интернет на основном роутере, а затем уже заняться настройками второго устройства.
Подключиться к веб-интерфейсу можно двумя способами:
- В браузере компьютера при наличии проводного соединения с маршрутизатором.
- По Wi-Fi при помощи смартфона, планшета, ноутбука.
Рассмотрим настройку WDS на примере роутера TP-Link. На роутерах других производителей режим моста активируется аналогичным образом. Для того, чтобы получить доступ к веб-интерфейсу, в адресной строке браузера надо прописать tplinkwifi.net или 192.168.0.1 или 192.168.1.1. На нижней части корпуса роутера есть наклейка. Она содержит все необходимые сведения для запуска и авторизации в веб-интерфейсе.
Старая прошивка
Старая прошивка роутера выполнена в серо-зеленой цветовой гамме. Она встречается на большинстве устройств, распространяемых отечественными провайдерами.
Основной роутер
Войдите в веб-интерфейс и откройте вкладку «Настройки беспроводного режима». Измените название сети и номер канала, чтобы в дальнейшем было удобнее настраивать второстепенный роутер. Сохраните изменения.
Если ранее роутер уже был подключен к интернету, то нужно внести только указанные правки. Если нет, то необходимо настроить роутер на соединение с интернетом. Сделайте это по инструкции от провайдера. Нужно указать тип подключения, логин и пароль соединения, маску подсети и другие сведения.
Второстепенный
Откройте раздел с настройками DHCP. Сразу отключите эту опцию. После деактивации DHCP сетевые настройки в режиме моста будет раздавать только главный роутер.
Отключите WPS в соответствующем разделе. Обязательно после этого перезапустите роутер.
Измените IP-адрес роутера. Для этого откройте раздел Сеть и найдите там вкладку LAN. Измените последнее число IP-адреса, например, на 3. Сохраните изменения и обязательно перезапустите аппарат.
Эти настройки необходимо внести для того, чтобы роутер нормально работал в режиме WDS. Далее нужно настроить мост.
Для этого:
- Перейдите в раздел «Беспроводной режим».
- Откройте вкладку «Настройки беспроводного режима»/«Wireless Settings».
- Укажите имя новой сети и пропишите номер канала, установленный ранее в основном роутере.
- Включите мост WDS, поставив галочку напротив Enable WDS Bridging.
- Запустите поиск устройств, нажав на кнопку «Поиск» (Survey).
- Найдите в появившемся перечне сеть от главного устройства и подтвердите подключение.
SSID существующей беспроводной сети указывать не нужно. Эту информацию вместе с BSSID роутер установит автоматически.
Новая прошивка
Веб-интерфейс в новой прошивке оформлен в бело-голубых тонах. Ее выпустила компания TP-Link только к относительно новым и часто используемым моделям маршрутизаторов и роутеров. Алгоритм действий практически не будет отличаться от старой прошивки.
Основной
- Откройте вкладку «Беспроводной режим» в левом меню.
- Укажите имя сети.
- Установите выделенный канал. Запомните цифру.
Второстепенный
Измените IP-адрес второстепенного устройства. Это нужно для того, чтобы не возник конфликт адресов. Для этого:
- Откройте вкладку «Сеть», найдите там пункт LAN.
- Поменяйте последнюю цифру IP-адреса. Можно установить любое значение, кроме 1 и 255. Обязательно сохраните настройки.
- Теперь откройте вкладку «Беспроводной режим». Установите там такой же канал связи, как и на главном роутере. Укажите имя сети, отличное от имени сети основного устройства. Активируйте WDS и нажмите «Поиск». Появится список всех доступных Wi-Fi сетей. Выберите ту, которая относится к основному устройству, и нажмите «Подключиться».
- Откроется форма для ввода пароля. Изменять другие параметры сети не нужно. Обязательно нажмите кнопку «Сохранить» после ввода данных.
- Необходимо перезагрузить роутер. Сделать это можно при помощи кнопки на задней панели устройства или с помощью одноименной опции внутри прошивки. Для этого необходимо открыть раздел «Системные инструменты» и перейти во вкладку «Перезагрузка». Там нужно кликнуть нп «Перезагрузить».
- После перезагрузки необходимо проверить состояние WDS. Для этого откройте раздел «Состояние». Мост должен быть включенным.
- Необходимо установить пароль на Wi-Fi сеть второстепенного роутера. Для этого откройте раздел «Беспроводной режим» и перейдите во вкладку «Защита беспроводного режима». Установите версию шифрования WPA2-PSK. Укажите пароль в отдельном поле.
На аппаратах, работающих в двух диапазонах (2,4 ГГц и 5 ГГц), WDS настраивается немного иначе. Все начинается с замены IP-адреса второго устройства. Для этого:
- откройте раздел LAN;
- перейдите во вкладку «Дополнительные настройки»;
- в поле IP-адрес замените последнюю цифру.
Откройте раздел «Системные инструменты» и откройте вкладку «Параметры системы». В открывшемся окне перейдите в раздел «Дополнительные настройки». Пролистайте лист настроек вниз. У двухдиапазонных устройств там будет 2,4 ГГц WDS и 5 ГГц WDS. Активировать нужно тот режим, в котором работает основное устройство.
Кликните на «Включить мост WDS» (Enable WDS Bridging) и нажмите на «Поиск» (Surway).
Выберите сеть, раздаваемую основным устройством, и подключитесь, нажав «Выбрать».
Переключите режим WDS/WDS Mode в «Авто». Укажите пароль от главного аппарата. Сохраните изменения.
Отключите на второстепенном девайсе DHCP. Откройте раздел «Сеть» вкладку «DHCP-сервер». Уберите галочку с активного положения и кликните на «Сохранить». Перезагрузите устройство для вступления в силу актуальных настроек.
При соединении по кабелю не работает WDS
Эта проблема обычно наблюдается при подключении к компьютеру второстепенного роутера. В этом случае необходимо зайти в настройки повторителя и отключить DHCP-сервер. Осуществляется это в разделе DHCP. В раздел «Основной шлюз» необходимо прописать IP-адрес главного устройства.
Проблемы и решения
Одна из распространенных проблем при настройке WDS – бесконечный процесс сканирования. Причины этой проблемы:
- Неправильно указанный пароль к интернету на главном роутере.
- На настраиваемом как мост устройстве не отключен DHCP.
- Шифрование работает со сбоями или вообще не работает.
- Конфликт каналов из-за использования роутеров разных производителей.
Способы устранения ошибки сканирования:
- Проверьте прошивку роутера на наличие в разделе Wireless пункта Wireless Bridge. Во второстепенном роутере укажите MAC-адрес главного, а в основном – второстепенного. Сохраните указанные адреса точек доступа.
- Поменяйте каналы в настройках беспроводного режима. Сделать это нужно сразу на основном и второстепенном устройстве.
- Проверьте, чтобы на главном роутере была отключена фильтрация по MAC-адресу.
Периодические обрывы соединения – еще одна проблема, возникающая при использовании WDS. На значке Wi-Fi появляется восклицательный знак, а интернет работает только на компьютере. Причины чаще всего физические: слишком большое расстояние между двумя роутерами, слабый сигнал, аппаратные проблемы в работе главного роутера.