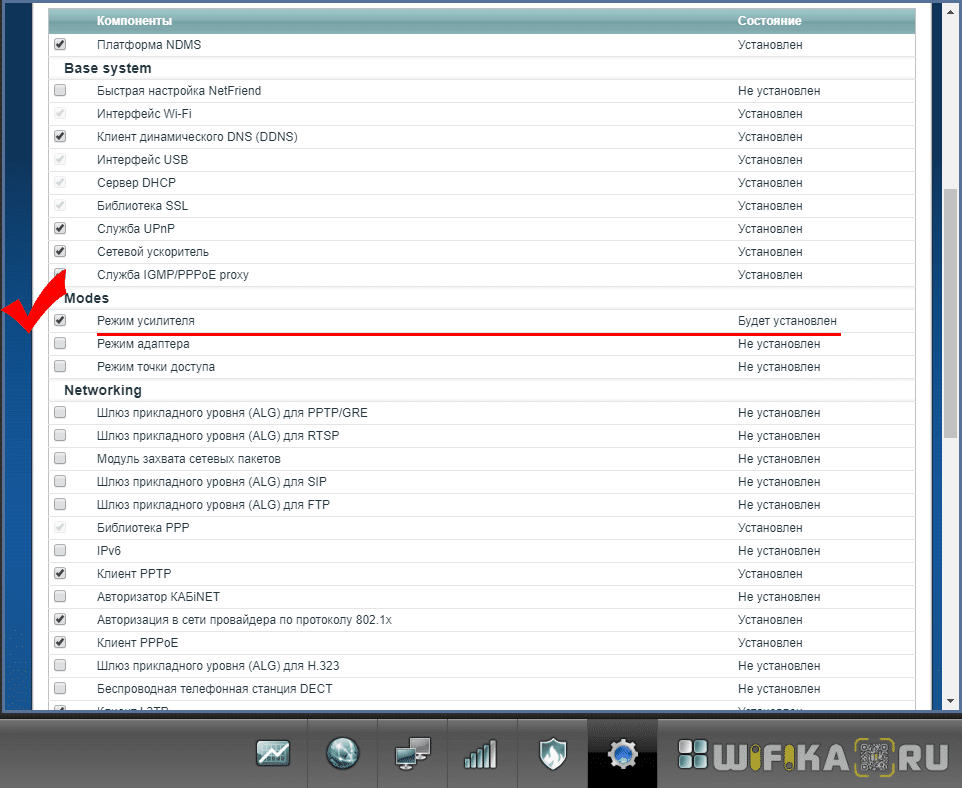Заголовок: Что такое WDS?
WDS (Wireless Distribution System) – это технология, позволяющая создать беспроводную сеть из нескольких точек доступа, работающих на основе одного SSID. Она позволяет расширить покрытие Wi-Fi сети и улучшить качество сигнала в больших помещениях или на большой территории, такой как загородный дом, офис или отель.
Заголовок: Почему может потребоваться настройка WDS на Zyxel Keenetic?
Настройка WDS на Zyxel Keenetic может понадобиться, если у вас есть несколько точек доступа и вы хотите объединить их в одну беспроводную сеть. Это позволит вам использовать одно имя сети (SSID) и один пароль для подключения к сети независимо от того, в какой точке доступа вы находитесь. Также это позволит вам покрыть Wi-Fi сигналом большую площадь и обеспечить стабильное подключение для всех устройств.
Заголовок: Как настроить WDS на Zyxel Keenetic?
Для настройки WDS на Zyxel Keenetic вам понадобится знать IP-адреса и пароли точек доступа, которые вы хотите объединить. Веб-интерфейс Keenetic позволяет легко настроить WDS с помощью нескольких простых шагов. Перейдите в раздел «Сеть» в меню настроек Keenetic, выберите «Беспроводное соединение» и затем «WDS». Введите IP-адрес и пароль точки доступа, с которой вы хотите соединиться, и нажмите «Применить». После этого ваши точки доступа будут объединены в одну беспроводную сеть.
Содержание
- Настраиваем WDS на Zyxel Keenetic
- Подготовка устройств
- Установка и активация WDS
- Выбор пропускной способности
- Настройка безопасности
- Тестирование и оптимизация
Настраиваем WDS на Zyxel Keenetic
Для настройки WDS на роутере Zyxel Keenetic выполните следующие шаги:
- Подключитесь к роутеру Zyxel Keenetic по WiFi или сетевым кабелем.
- Зайдите в веб-интерфейс роутера, введя в адресной строке браузера IP-адрес роутера (по умолчанию 192.168.1.1) и введите логин и пароль от роутера.
- Перейдите на страницу настроек беспроводной сети (обычно в разделе «Настройки Wi-Fi»).
- Включите WDS и выберите режим работы (обычно есть два режима: «AP+WDS» и «WDS»).
- Введите MAC-адрес другого роутера, с которым вы хотите установить соединение через WDS.
- Сохраните настройки и перезагрузите роутер.
После перезагрузки роутера WDS должен быть настроен и успешно работать. Вы можете проверить его работоспособность, подключився к беспроводной сети, созданной другим роутером, и проверив соединение.
Обратите внимание, что настройка WDS на роутере Zyxel Keenetic может отличаться в зависимости от модели роутера и версии прошивки. Рекомендуется ознакомиться с инструкцией пользователя для конкретной модели роутера или обратиться в службу поддержки производителя.
Подготовка устройств
Перед настройкой WDS (беспроводного распределенной системы) на устройстве Zyxel Keenetic необходимо выполнить несколько шагов подготовки:
1. Подключение устройств
Подключите все устройства к сети питания и установите их в достаточном расстоянии друг от друга для обеспечения стабильного сигнала WiFi.
2. Обновление прошивки
Перед началом настройки рекомендуется обновить прошивку устройства Zyxel Keenetic до последней версии. Это позволит избежать ошибок и использовать все новые функции и улучшения.
3. Подготовка домашней сети
Убедитесь, что ваша домашняя сеть настроена корректно и работает без проблем. Проверьте подключение к Интернету и наличие доступа ко всем устройствам в сети.
4. Определение IP-адреса
Закройте доступ к административному интерфейсу других устройств на вашей домашней сети, которые работают на IP-адресе по умолчанию (например, 192.168.1.1). Используйте другой IP-адрес для настройки Zyxel Keenetic.
5. Настройка доступа к устройству
Подготовьте пароль и логин для доступа к административному интерфейсу вашего устройства Zyxel Keenetic. Убедитесь, что пароль сложный и уникальный, чтобы защитить вашу домашнюю сеть от несанкционированного доступа.
6. Сброс настроек (при необходимости)
Если вы уже настраивали устройство Zyxel Keenetic ранее или используете его повторно, рекомендуется выполнить сброс настроек к заводским значениям. Это убережет вас от возможных проблем, связанных с неправильными настройками.
После выполнения всех необходимых предварительных действий, вы готовы приступить к настройке WDS на устройстве Zyxel Keenetic.
Установка и активация WDS
Для того чтобы настроить и активировать WDS (беспроводной мост между точками доступа), требуется выполнить несколько шагов:
- Войдите в веб-интерфейс вашего маршрутизатора Zyxel Keenetic.
- Перейдите в раздел «Беспроводная сеть» или «Wireless».
- Найдите раздел «WDS» или «Wireless Distribution System» и откройте его.
- Активируйте функцию WDS, поставив галочку или переключателем в положение «Включено» или «Enabled».
- Выберите точку доступа или точки доступа, с которыми будет установлено соединение по WDS.
- Укажите MAC-адрес(а) выбранных точек доступа или выполните поиск доступных точек доступа и выберите нужные.
- Нажмите на кнопку «Применить» или «Apply», чтобы сохранить изменения.
- Дождитесь завершения процесса установки и активации WDS.
После выполнения всех указанных шагов беспроводной мост WDS должен быть установлен и активирован. Процесс установки может занять некоторое время, после чего вы сможете использовать WDS для расширения вашей беспроводной сети или преобразования ее в мост между двумя точками доступа.
Выбор пропускной способности
Пропускная способность (также известная как пропускная способность интерфейса) определяет максимальную скорость передачи данных через сеть. Правильный выбор пропускной способности крайне важен для оптимальной работы беспроводной сети.
Если пропускная способность выбрана недостаточно высокой, это может привести к медленной передаче данных и замедленной скорости интернета для подключенных устройств. С другой стороны, слишком высокая пропускная способность может увеличить риск перегрузки сети и снизить ее стабильность.
Выбор оптимальной пропускной способности зависит от множества факторов, таких как количество подключенных устройств, тип используемого оборудования, физическое расстояние между устройствами и стандарт Wi-Fi, который поддерживают устройства.
Для определения оптимальной пропускной способности можно использовать следующие рекомендации:
- Если у вас всего несколько устройств и они поддерживают стандарт Wi-Fi 4 (802.11n), то можно выбрать пропускную способность 20 МГц или 40 МГц.
- Если у вас много устройств, поддерживающих стандарт Wi-Fi 4, или подключенные устройства находятся на значительном расстоянии от роутера, то рекомендуется выбрать пропускную способность 20 МГц.
- Если у вас есть устройства, поддерживающие стандарты Wi-Fi 5 (802.11ac) или Wi-Fi 6 (802.11ax), то рекомендуется выбрать пропускную способность 80 МГц.
- Если вы используете 2.4 ГГц и стандарт Wi-Fi 4, то рекомендуется выбрать пропускную способность 20 МГц для снижения вмешательств от соседних сетей.
Важно помнить, что выбор пропускной способности может потребовать проведения дополнительных настроек в настройках WDS. Рекомендуется обращаться к документации и инструкциям производителя для правильной настройки пропускной способности на вашем Zyxel Keenetic.
После выбора оптимальной пропускной способности рекомендуется провести тестирование скорости передачи данных, чтобы убедиться, что сеть работает в полной мощности.
Настройка безопасности
При настройке WDS на Zyxel Keenetic необходимо обеспечить безопасность вашей сети. Вот несколько рекомендаций по настройке безопасности:
1. Измените пароль администратора. По умолчанию Keenetic поставляется с предустановленным паролем. Чтобы обеспечить безопасность, рекомендуется сменить пароль на сложный и уникальный.
2. Включите защищенный доступ к Keenetic по протоколу SSH. SSH обеспечивает шифрование и безопасную передачу данных между вашим компьютером и роутером. Настройте пароль для доступа к SSH и сохраните его в надежном месте.
3. Включите защиту от атаки перебором паролей. Установите задержку между попытками входа, чтобы предотвратить автоматические атаки. Это поможет значительно повысить безопасность вашего Keenetic.
4. Включите защиту беспроводной сети. Установите сложный пароль для доступа к вашей Wi-Fi сети. При выборе пароля используйте комбинацию цифр, букв в верхнем и нижнем регистре, а также специальных символов. Ограничьте доступ к вашей сети путем включения функции MAC-фильтрации.
5. Обновляйте прошивку роутера. Регулярные обновления прошивки помогают обеспечить безопасность вашей сети и исправлять обнаруженные уязвимости. Следите за сообщениями о доступности новых версий прошивок и обновляйтесь своевременно.
Соблюдение этих рекомендаций поможет обеспечить безопасность вашей Wi-Fi сети при настройке WDS на Zyxel Keenetic.
Тестирование и оптимизация
После настройки WDS на Zyxel Keenetic можно приступить к тестированию и оптимизации работы системы. Важно проверить, что все подключенные точки доступа функционируют корректно и создают одну беспроводную сеть.
Для тестирования можно использовать различные инструменты, например, мобильные приложения или програмное обеспечение для компьютера. Также можно провести тестирование скорости передачи данных в различных точках сети, чтобы определить возможные узкие места и провести оптимизацию.
При оптимизации работы WDS рекомендуется обратить внимание на следующие аспекты:
- Выбрать оптимальные настройки канала и частоты работы беспроводной сети. Избегайте перекрытий с другими беспроводными сетями;
- Проверить наличие и качество сигнала в разных зонах покрытия;
- Установить антенны точек доступа в оптимальное положение для максимального покрытия сетью;
- Провести тестирование и оптимизацию маршрутизации между точками доступа;
- Обновить прошивку на всех устройствах, чтобы использовать последние улучшения и исправления;
После проведения тестирования и оптимизации, рекомендуется проверить работу сети в различных ситуациях, чтобы убедиться в ее надежности и стабильности. Испытания можно провести, например, при одновременном использовании нескольких устройств, передаче больших файлов или стриминговом просмотре видео.
На чтение 4 мин Просмотров 37.1к. Опубликовано
Обновлено
Настройка роутеров серии Zyxel Keenetic в качестве репитера WiFi, или усилителя, чуть сложнее, чем у других производителей. Напомню, что режим беспроводного повторителя, или WDS моста, позволяет повторять сигнал от другого источника вай-фай и тем самым продлевать зону его работы. В этой статье я покажу, как настраивается режим усилителя wifi как на морально устаревших маршрутизаторах Zyxel Keenetic Lite или 4G, так и на обновленных моделях, которые производятся уже под отдельным брендом Keenetic — Start, Giga, Viva, Air, Ultra, Speedster, Runner 4G и так далее.
Как установить функцию усилителя wifi на маршрутизатор Zyxel Keenetic?
Дело в том, что прошивка Zyxel Keenetic построена по модульному принципу. То есть в ней есть отдельные компоненты, отвечающие за те или иные функции. На моем Zyxel Keenetic Giga II компонент, отвечающий за работу в качестве усилителя wifi, не был установлен, поэтому новичок мог бы подумать, что функции репитера в нем нет. Однако можно скачать отдельно модуль, отвечающий за подключение беспроводного WDS моста и усилить wifi сигнал, либо объединить две сети.
Напомню, что есть некий базовый набор компонентов, который устанавливается по умолчанию на ту или иную модель. А есть дополнительные, которых из коробки нет, но вы их можете дозагрузить в процессе эксплуатации. Это очень удобно, так как если в какой-то функции надобности нет, например роутера Zyxel Keenetic в режиме репитера, ее можно просто удалить. И поставить другую, и тем самым не загружать излишне память маршрутизатора.
Для этого нужно зайти в раздел настроек системы маршрутизатора, который скрывается в меню за иконкой «шестеренки», и открыть вкладку «Обновление».
И видим как раз те самые модули — часть из них активна, а часть — не установлена. Здесь прокручиваем список вниз до значения «Режим усилителя» и ставим на нем «галочку» — в правой колонке появится надпись «Будет установлен».
Также можно сразу выбрать и другие функции, которые понадобятся при работе с локальной сетью. Теперь прокручиваем до самого конца и нажимаем на кнопку «Установить»
Как использовать роутер Zyxel Keenetic в роли WiFi репитера?
После инсталляции компонента и перезагрузки роутера возвращаемся в раздел «Система» (шестеренка) и открываем вкладку «Режим». Здесь выбираем «Усилитель — Расширение зоны WiFi» (это и есть режим повторителя и репитера). И жмем на кнопку «Применить»
И еще раз подтверждаем кнопкой «ОК».
После перезагрузки откроется окно с кратким руководством по дальнейшим действиям. В частности, совершенно справедливо указывается, что поскольку IP адрес роутера изменится, вход в настройки Zyxel Keenetic больше не будет доступен по 192.168.1.1, а свой адрес теперь Zyxel Keenetic получит от основного роутера. При этом подключить его к сети WiFi предлагается кнопкой автоматической настройки «WPS».
Для этого нужно нажать на кнопку на лицевой части роутера Zyxel Keenetic и одновременно на такую же кнопку на основном маршрутизаторе сети.
Будьте внимательны, если у вас основной роутер другой фирмы, то часто кнопка WPS совмещена с функцией сброса настроек — в этом случае не зажимайте ее надолго.
После этого роутер Zyxel Keenetic начнет работать в режиме репитера.
Новый маршрутизатор Keenetic в качестве повторителя WiFi
Теперь рассмотрим тот же процесс настройки роутера Keenetic в роли повторителя, но в уже обновленной версии. Несмотря на то, что здесь операционная система также построена по принципу компонентов, все самые необходимые из них сразу активированы. Поэтому включить режим репитера можно сразу, как только достали устройство из коробки.
Для этого сначала проделываем стандартный набор действий — включаем его и коннектимся к сети wifi по умолчанию
Входим в его настройки, выбираем язык и задаем пароль администратора
Далее заходим в «Дополнительные режимы»
И выбираем «Усилитель — расширение существующей сети Wi-Fi»
Далее ждем перезагрузки Keenetic, после чего нажимаем одновременно кнопки «Wi-Fi» (или WPS) на нем и на основном маршрутизаторе, с которого будем получать сигнал.
После этого настройки сети автоматически скопируются на наш Keenetic и на нем загорится индикатор «Интернет», что означает, что он подключился к интернету.
Чтобы переключить теперь Zyxel Keenetic в какой-либо другой режим работы, нужно будет выполнить полный сброс.
UPD: в 2019 году вышла новая прошивка KeeneticOS, позволяющая создать бесшовный роуминг между двумя wifi роутерами Кинетик. Подробно о включении этой настройки читайте в нашей отдельной инструкции, а также в статье на официальном сайте разработчика ПО.
Здесь лишь скажу, что сегодня любой роутер Keenetic — Speedster, Viva, Air, Runner, Hero, Giga, Ultra и т.д — может выступать в роли повторителя беспроводного сигнала от другого роутера данного бренда с функцией создания бесшовного wifi
Актуальные предложения:

Задать вопрос
- 10 лет занимается подключением и настройкой беспроводных систем
- Выпускник образовательного центра при МГТУ им. Баумана по специальностям «Сетевые операционные системы Wi-Fi», «Техническое обслуживание компьютеров», «IP-видеонаблюдение»
- Автор видеокурса «Все секреты Wi-Fi»
На чтение 8 мин Просмотров 11.8к.
Кристина Горбунова
Высшее образование по специальности “Информационные системы”. В сфере более 7 лет, занимается разработкой сайтов на WordPress и Tilda.
Задать вопрос
При настройке сети в большой квартире или доме часто возникает необходимость объединить работу двух маршрутизаторов. С этой задачей поможет справиться с режим WDS. С помощью этой технологии можно использовать одно устройство в качестве ретранслятора и усилителя сигнала. Расскажем подробно о том, что такое WDS в роутере и как его настроить.
Содержание
- Определение и принцип работы
- Плюсы и минусы
- Основные варианты подключения
- Настройка
- Старая прошивка
- Основной роутер
- Второстепенный
- Новая прошивка
- Основной
- Второстепенный
- При соединении по кабелю не работает WDS
- Проблемы и решения
Определение и принцип работы
WDS (wireless distribution system) расшифровывается как беспроводная система распределения, а именно режим моста. Две разные сети соединяются по Wi-Fi для расширения зоны покрытия. Пользователи часто не понимают, для чего нужен WDS. В основном необходимость в настройке моста возникает в офисах или больших домах, когда мощности действующего роутера не хватает.
Плюсы и минусы
Достоинства технологии WDS:
- Относительная простота настройки.
- Сокращение затрат на протягивание ЛВС-линии. Вместо десятков метров проводов можно обойтись 2-3 маршрутизаторами.
- Клиентские MAC-адреса сохраняются.
- Сигнал повторно отправляется без дополнительной обработки, данные просто пересылаются во все порты.
Недостатки WDS:
- Сложно (невозможно) подключить оборудование разных производителей в одну сеть из-за использования разных стандартов.
- Пропускная скорость соединения снижается. Связано это с тем, что обмен данным происходит между единственным кабельным каналом связи.
- Снижается безопасность сети, так как можно использовать только статические ключи WEP. Генерацию динамических WDS не поддерживает.
Основные варианты подключения
Настройка WDS на всех роутерах осуществляется по одинаковой схеме. Главное устройство по проводу подключается к интернету. Оно отправляет сигнал дальше. Второстепенный роутер становится репитером. Он ретранслирует сигнал, благодаря чему увеличивается зона покрытия беспроводной сети. Если WDS мост настроен правильно, оба устройства будут работать одновременно.
Существует несколько режимов работы WDS:
- Point-to-Point/Wireless Bridge. В этом режиме беспроводная точка доступа обменивается информацией с репитером. Этот режим часто используют для синхронизации аппаратуры в двух разных зданиях. Клиенты подключаются к роутеру по проводному соединению.
- Point-to-Multipoint / Multi-point Bridge. Отличается от первого варианта использованием двух точек доступа.
- WDS with AP (WDS with Access Point). Позволяет подключить пользовательские компьютеры и другие устройства по беспроводной связи.
Настройка
Работа начинается с запуска web-интерфейса. На первом этапе необходимо настроить интернет на основном роутере, а затем уже заняться настройками второго устройства.
Подключиться к веб-интерфейсу можно двумя способами:
- В браузере компьютера при наличии проводного соединения с маршрутизатором.
- По Wi-Fi при помощи смартфона, планшета, ноутбука.
Рассмотрим настройку WDS на примере роутера TP-Link. На роутерах других производителей режим моста активируется аналогичным образом. Для того, чтобы получить доступ к веб-интерфейсу, в адресной строке браузера надо прописать tplinkwifi.net или 192.168.0.1 или 192.168.1.1. На нижней части корпуса роутера есть наклейка. Она содержит все необходимые сведения для запуска и авторизации в веб-интерфейсе.
Старая прошивка
Старая прошивка роутера выполнена в серо-зеленой цветовой гамме. Она встречается на большинстве устройств, распространяемых отечественными провайдерами.
Основной роутер
Войдите в веб-интерфейс и откройте вкладку «Настройки беспроводного режима». Измените название сети и номер канала, чтобы в дальнейшем было удобнее настраивать второстепенный роутер. Сохраните изменения.
Если ранее роутер уже был подключен к интернету, то нужно внести только указанные правки. Если нет, то необходимо настроить роутер на соединение с интернетом. Сделайте это по инструкции от провайдера. Нужно указать тип подключения, логин и пароль соединения, маску подсети и другие сведения.
Второстепенный
Откройте раздел с настройками DHCP. Сразу отключите эту опцию. После деактивации DHCP сетевые настройки в режиме моста будет раздавать только главный роутер.
Отключите WPS в соответствующем разделе. Обязательно после этого перезапустите роутер.
Измените IP-адрес роутера. Для этого откройте раздел Сеть и найдите там вкладку LAN. Измените последнее число IP-адреса, например, на 3. Сохраните изменения и обязательно перезапустите аппарат.
Эти настройки необходимо внести для того, чтобы роутер нормально работал в режиме WDS. Далее нужно настроить мост.
Для этого:
- Перейдите в раздел «Беспроводной режим».
- Откройте вкладку «Настройки беспроводного режима»/«Wireless Settings».
- Укажите имя новой сети и пропишите номер канала, установленный ранее в основном роутере.
- Включите мост WDS, поставив галочку напротив Enable WDS Bridging.
- Запустите поиск устройств, нажав на кнопку «Поиск» (Survey).
- Найдите в появившемся перечне сеть от главного устройства и подтвердите подключение.
SSID существующей беспроводной сети указывать не нужно. Эту информацию вместе с BSSID роутер установит автоматически.
Новая прошивка
Веб-интерфейс в новой прошивке оформлен в бело-голубых тонах. Ее выпустила компания TP-Link только к относительно новым и часто используемым моделям маршрутизаторов и роутеров. Алгоритм действий практически не будет отличаться от старой прошивки.
Основной
- Откройте вкладку «Беспроводной режим» в левом меню.
- Укажите имя сети.
- Установите выделенный канал. Запомните цифру.
Второстепенный
Измените IP-адрес второстепенного устройства. Это нужно для того, чтобы не возник конфликт адресов. Для этого:
- Откройте вкладку «Сеть», найдите там пункт LAN.
- Поменяйте последнюю цифру IP-адреса. Можно установить любое значение, кроме 1 и 255. Обязательно сохраните настройки.
- Теперь откройте вкладку «Беспроводной режим». Установите там такой же канал связи, как и на главном роутере. Укажите имя сети, отличное от имени сети основного устройства. Активируйте WDS и нажмите «Поиск». Появится список всех доступных Wi-Fi сетей. Выберите ту, которая относится к основному устройству, и нажмите «Подключиться».
- Откроется форма для ввода пароля. Изменять другие параметры сети не нужно. Обязательно нажмите кнопку «Сохранить» после ввода данных.
- Необходимо перезагрузить роутер. Сделать это можно при помощи кнопки на задней панели устройства или с помощью одноименной опции внутри прошивки. Для этого необходимо открыть раздел «Системные инструменты» и перейти во вкладку «Перезагрузка». Там нужно кликнуть нп «Перезагрузить».
- После перезагрузки необходимо проверить состояние WDS. Для этого откройте раздел «Состояние». Мост должен быть включенным.
- Необходимо установить пароль на Wi-Fi сеть второстепенного роутера. Для этого откройте раздел «Беспроводной режим» и перейдите во вкладку «Защита беспроводного режима». Установите версию шифрования WPA2-PSK. Укажите пароль в отдельном поле.
На аппаратах, работающих в двух диапазонах (2,4 ГГц и 5 ГГц), WDS настраивается немного иначе. Все начинается с замены IP-адреса второго устройства. Для этого:
- откройте раздел LAN;
- перейдите во вкладку «Дополнительные настройки»;
- в поле IP-адрес замените последнюю цифру.
Откройте раздел «Системные инструменты» и откройте вкладку «Параметры системы». В открывшемся окне перейдите в раздел «Дополнительные настройки». Пролистайте лист настроек вниз. У двухдиапазонных устройств там будет 2,4 ГГц WDS и 5 ГГц WDS. Активировать нужно тот режим, в котором работает основное устройство.
Кликните на «Включить мост WDS» (Enable WDS Bridging) и нажмите на «Поиск» (Surway).
Выберите сеть, раздаваемую основным устройством, и подключитесь, нажав «Выбрать».
Переключите режим WDS/WDS Mode в «Авто». Укажите пароль от главного аппарата. Сохраните изменения.
Отключите на второстепенном девайсе DHCP. Откройте раздел «Сеть» вкладку «DHCP-сервер». Уберите галочку с активного положения и кликните на «Сохранить». Перезагрузите устройство для вступления в силу актуальных настроек.
При соединении по кабелю не работает WDS
Эта проблема обычно наблюдается при подключении к компьютеру второстепенного роутера. В этом случае необходимо зайти в настройки повторителя и отключить DHCP-сервер. Осуществляется это в разделе DHCP. В раздел «Основной шлюз» необходимо прописать IP-адрес главного устройства.
Проблемы и решения
Одна из распространенных проблем при настройке WDS – бесконечный процесс сканирования. Причины этой проблемы:
- Неправильно указанный пароль к интернету на главном роутере.
- На настраиваемом как мост устройстве не отключен DHCP.
- Шифрование работает со сбоями или вообще не работает.
- Конфликт каналов из-за использования роутеров разных производителей.
Способы устранения ошибки сканирования:
- Проверьте прошивку роутера на наличие в разделе Wireless пункта Wireless Bridge. Во второстепенном роутере укажите MAC-адрес главного, а в основном – второстепенного. Сохраните указанные адреса точек доступа.
- Поменяйте каналы в настройках беспроводного режима. Сделать это нужно сразу на основном и второстепенном устройстве.
- Проверьте, чтобы на главном роутере была отключена фильтрация по MAC-адресу.
Периодические обрывы соединения – еще одна проблема, возникающая при использовании WDS. На значке Wi-Fi появляется восклицательный знак, а интернет работает только на компьютере. Причины чаще всего физические: слишком большое расстояние между двумя роутерами, слабый сигнал, аппаратные проблемы в работе главного роутера.
Когда вам нужно расширить досягаемость Wi-Fi сигнала, или добавить несколько Ethernet портов в вашу сеть, подключение второго роутера может решить проблему. Подключение двух роутеров в одну сеть может быть осуществлено несколькими способами, и в этой статье мы рассмотрим наиболее распространенные варианты.
- Как подключить 2 роутера друг к другу
- LAN/WAN подключение
- Как добавить 2 роутера в одну сеть
- Подключение маршрутизаторов при помощи сетевого кабеля
- Подключение маршрутизаторов через Wi-Fi
- Режим WDS
- Режим клиента
- Режим репитера
- Выводы
- Советы
Как подключить 2 роутера друг к другу
LAN/WAN подключение
Один из способов соединения двух роутеров в одну сеть, включает использование сетевого кабеля. Чтобы подключить второй роутер, сначала нужно обратиться к вашему первому роутеру и определить, использован ли на нём DHCP сервер. Если DHCP сервер активирован, как это обычно бывает на модемах, роутерах и свитчах, то вы можете подключить второй роутер через порт WAN/Internet.
Сначала соедините локальный порт на первом роутере с портом WAN/Internet на втором роутере с помощью сетевого кабеля. После подключения убедитесь, что на первом роутере DHCP сервер активирован и второй роутер получил IP адрес от первого роутера. Этот способ подключения позволяет обеим сетям работать на разных частотах, и увеличивает площадь покрытия.
Как добавить 2 роутера в одну сеть
Подключение маршрутизаторов при помощи сетевого кабеля
Соединяем два и более маршрутизатора кабелем. Необходимо взять сетевой кабель и подключить его от одного маршрутизатора к другому. Второй роутер должен быть подключен к первому через любой из его LAN портов. Соединив оба роутера проводом, проверьте, работает ли DHCP сервер на первом роутере. Если сервер активирован, то второй роутер автоматически получает IP адрес от первого роутера, и оба аппарата могут работать в одной сети.
Подключение маршрутизаторов через Wi-Fi
Существует несколько способов безпроводного подключения роутеров. Для соединения в режиме WDS, клиента, или репитера, оба роутера должны иметь встроенную возможность подключения беспроводных устройств. Один из роутеров должен настроиться в качестве базовой станции, а второй включить в неё.
Режим WDS
Режим WDS используется, когда устройства подключены в режиме беспроводного моста. Роутеры, настроенные в режиме WDS, поддерживают передачу данных между собой на большом расстоянии. Таким образом, можно создать одну большую сеть, охватывающую большую площадь.
Режим клиента
Для настройки стыковки в режиме клиента, необходимо выбрать подходящий режим работы в меню настройки параметров роутера. После выбора режима, необходимо выбрать беспроводную точку доступа, и ввести его конфигурационную информацию (имя Wi-Fi сети и пароль), чтобы присоединиться к точке доступа и подключиться к другому роутеру.
Режим репитера
Режим репитера используется, чтобы расширить площадь покрытия беспроводной сети. Он создает дополнительный доступный канал для подключения устройств, увеличивает производительность, и помогает устранить «точки теней», где нет сигнала Wi-Fi. Однако, при использовании этого режима, скорость передачи данных может снизиться.
Выводы
В этой статье мы рассмотрели различные способы подключения нескольких роутеров для расширения Wi-Fi покрытия или добавления дополнительных Ethernet портов в сеть. Вы можете выбрать наиболее подходящий вариант, в зависимости от ваших потребностей и доступных инструментов.
Советы
- Перед подключением второго роутера, убедитесь, что вы используете подходящий тип подключения, прежде чем начать установку.
- Если у вас возникают проблемы при настройке роутера, предоставьте производителю детали ошибок, или почитайте мануал по настройке, который может помочь разобраться в проблеме.
- Если вы решили соединить роутеры по Wi-Fi, убедитесь, что устройства поддерживают эту функцию.
- Если вы добавили второй роутер в сеть, убедитесь, что вы настроили различные каналы для избежания интерференций и увеличения скорости передачи данных.
Можно ли подключить два репитера к одному роутеру
Да, можно подключить два репитера к одному роутеру в одной Wi-Fi сети. Однако, при этом необходимо быть внимательным при настройке подключения, так как существует несколько вариантов схем подключения. Первый вариант — использование двух репитеров, соединенных серийно. В этом случае первый репитер будет подключен к роутеру, а второй — к первому репитеру. Эта схема поможет усилить сигнал в дальних углах дома или на большой площади. Второй вариант — установка репитеров в режиме моста. В этом случае каждый репитер будет усиливать сигнал и передавать его другому репитеру, чтобы покрыть значительное расстояние. Независимо от выбранной схемы подключения, важно следить за качеством сигнала и правильно настроить каждый репитер, чтобы избежать возможных проблем с интернет-соединением.
Как добавить роутер в приложение Keenetic
После добавления роутера в приложение Keenetic, вы сможете получать доступ к его настройкам без необходимости подключения к нему через веб-интерфейс. Приложение автоматически находит устройство в вашей локальной сети, и вам нужно только выбрать его из списка обнаруженных устройств. Для подключения к настройкам Keenetic используйте имя «admin» и пароль администратора интернет-центра, которые вы используете в веб-интерфейсе роутера. После успешного подключения, роутер будет добавлен в приложение Keenetic и вы сможете управлять его настройками через приложение. Это удобно, если вы хотите изменить настройки роутера из любого места, где есть доступ к интернету. Также, приложение позволяет мониторить состояние сети, контролировать подключенные устройства и выполнять другие операции без необходимости подключения к роутеру через веб-интерфейс.