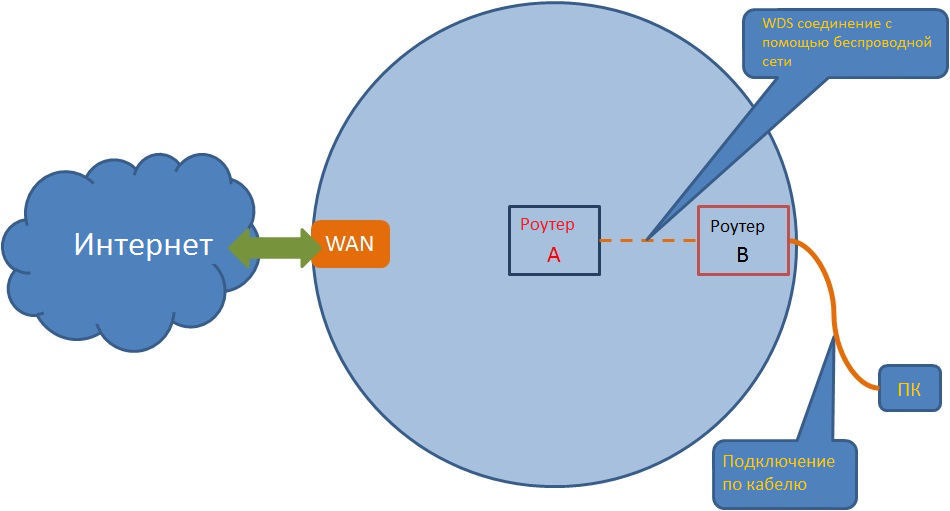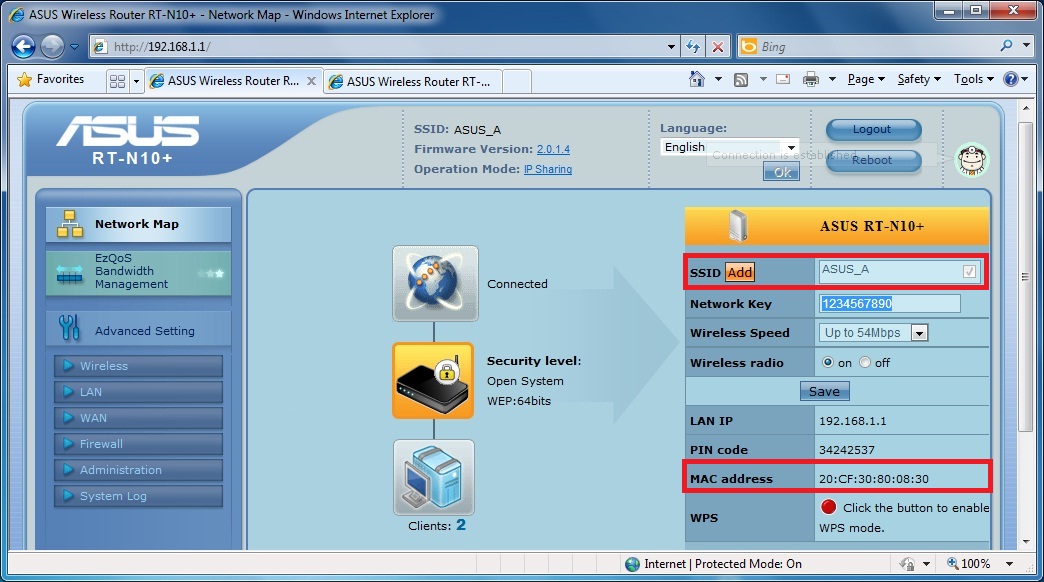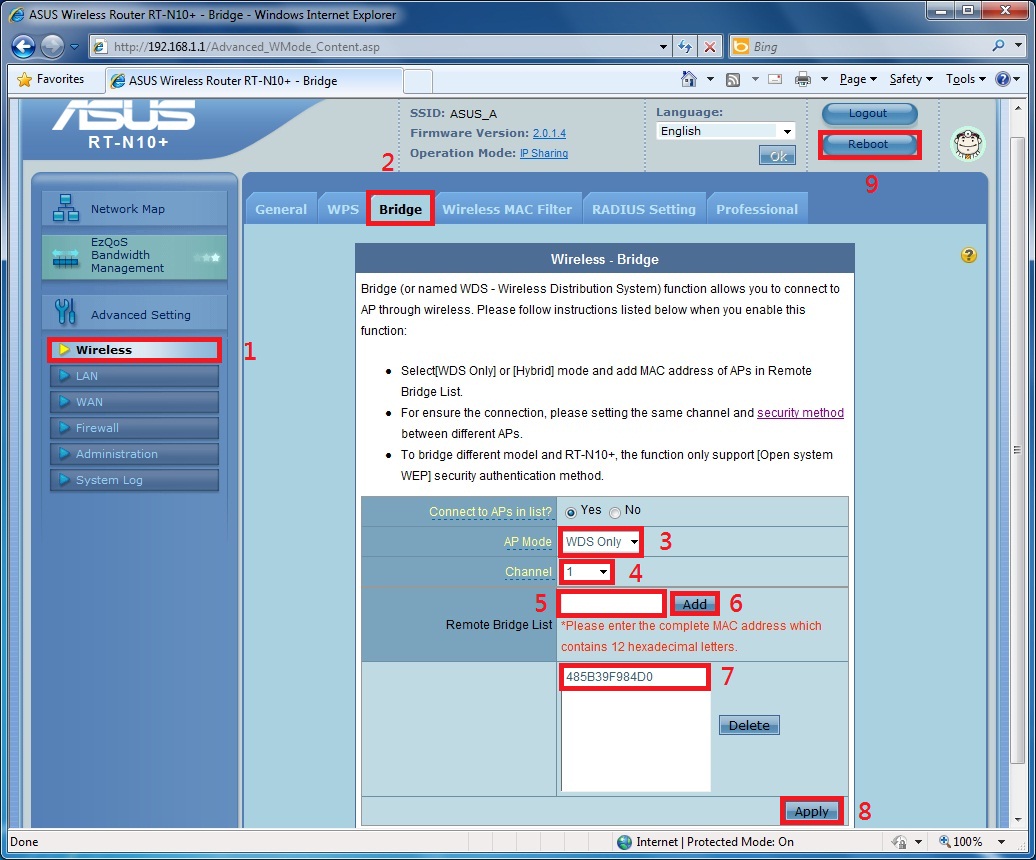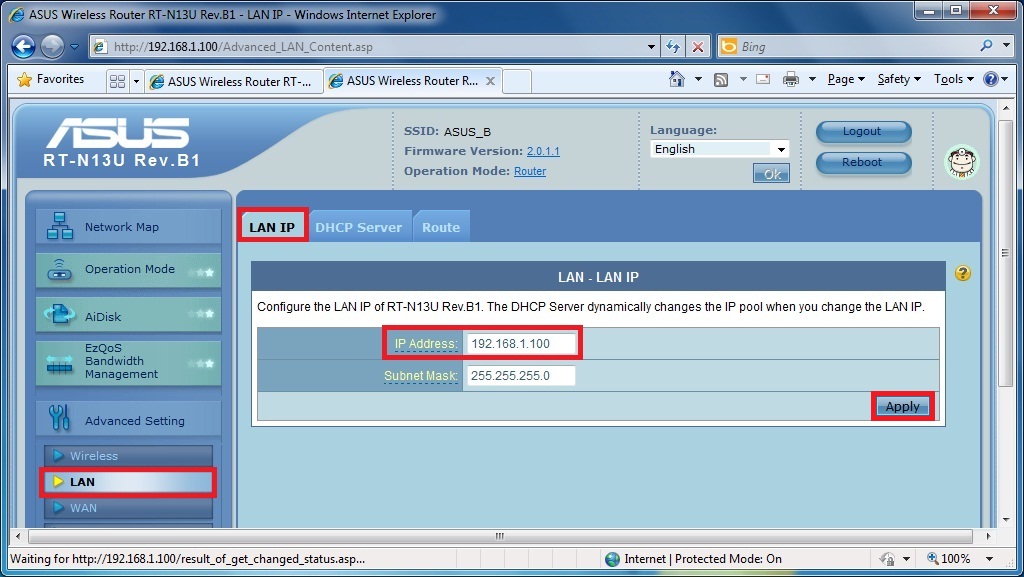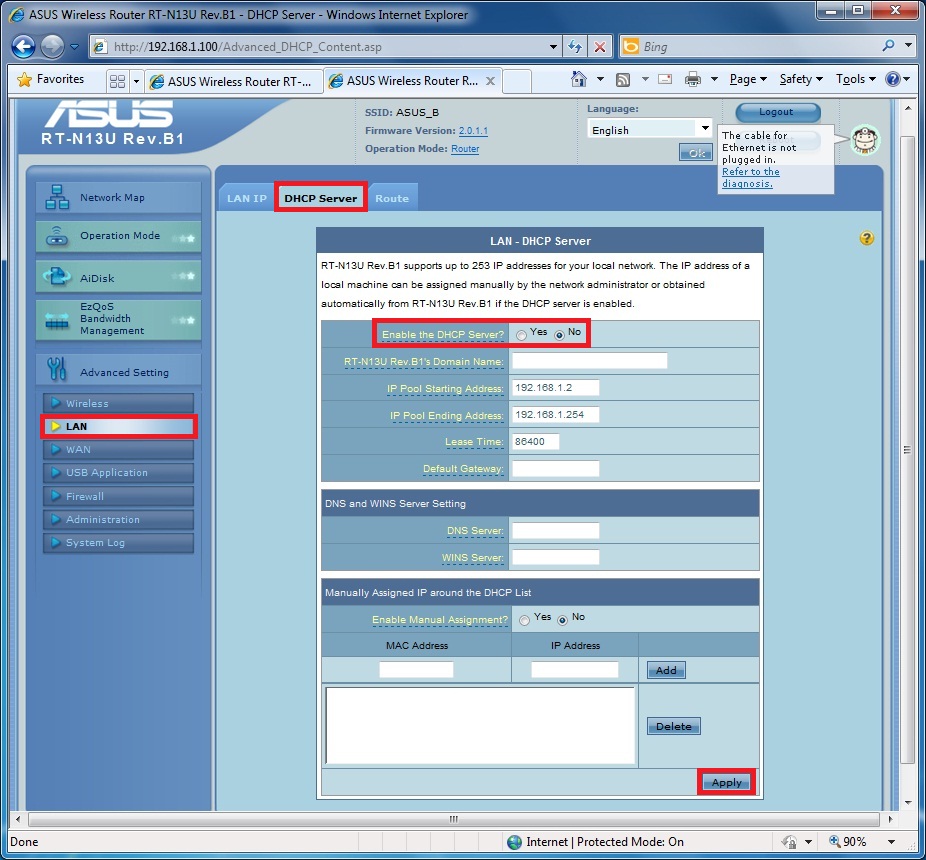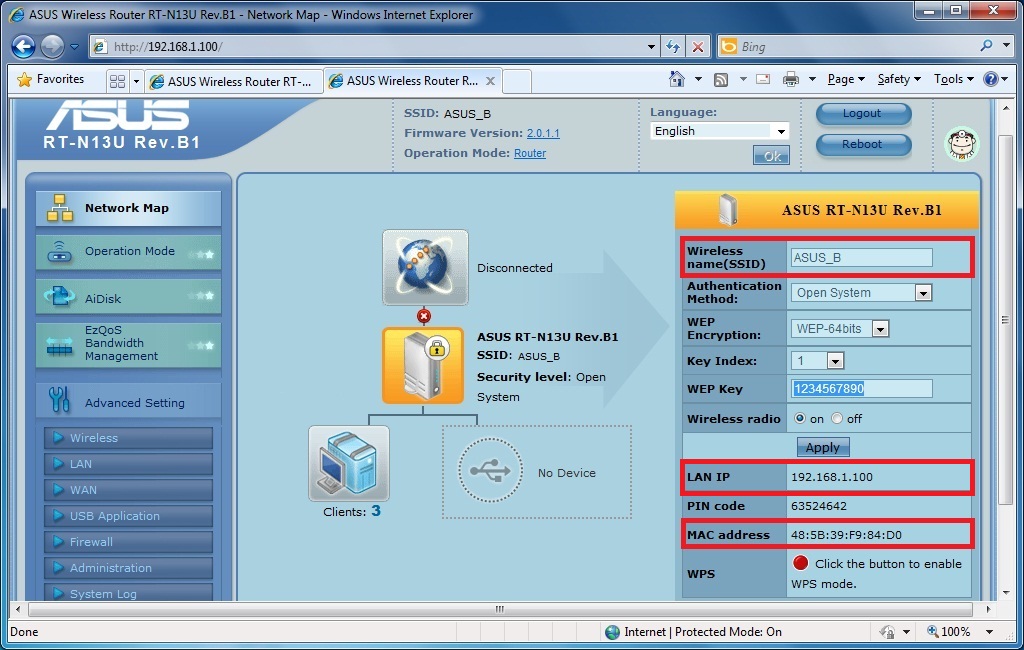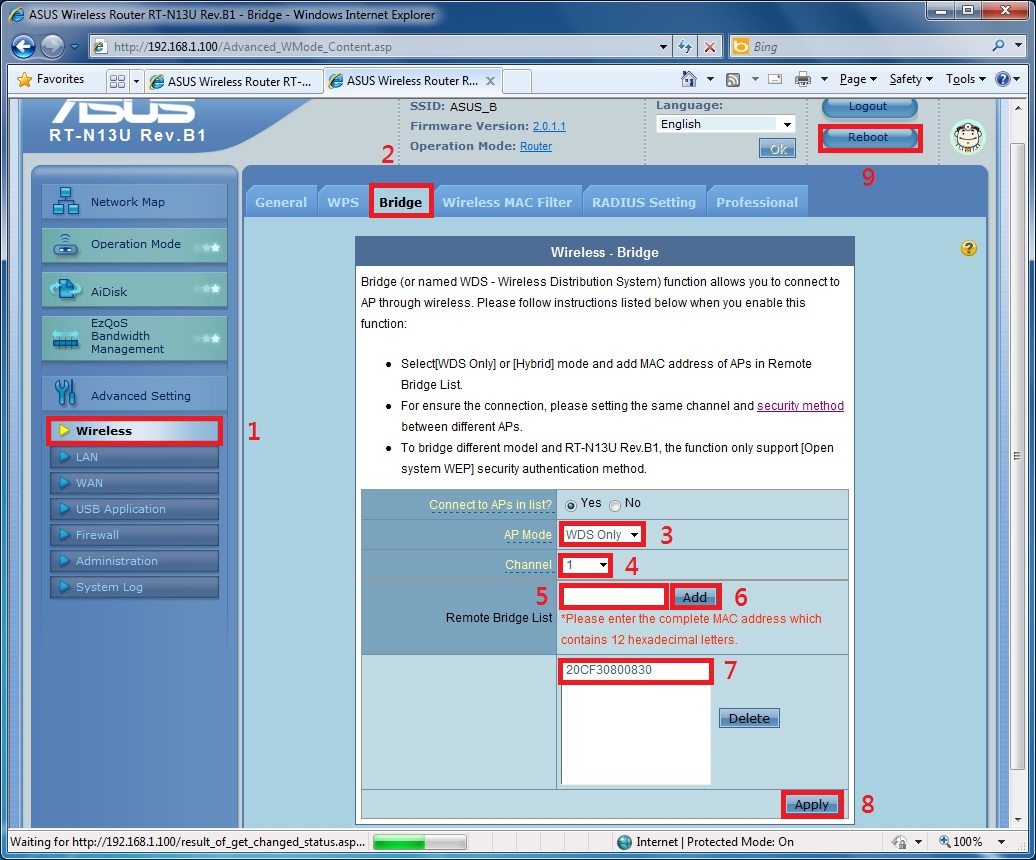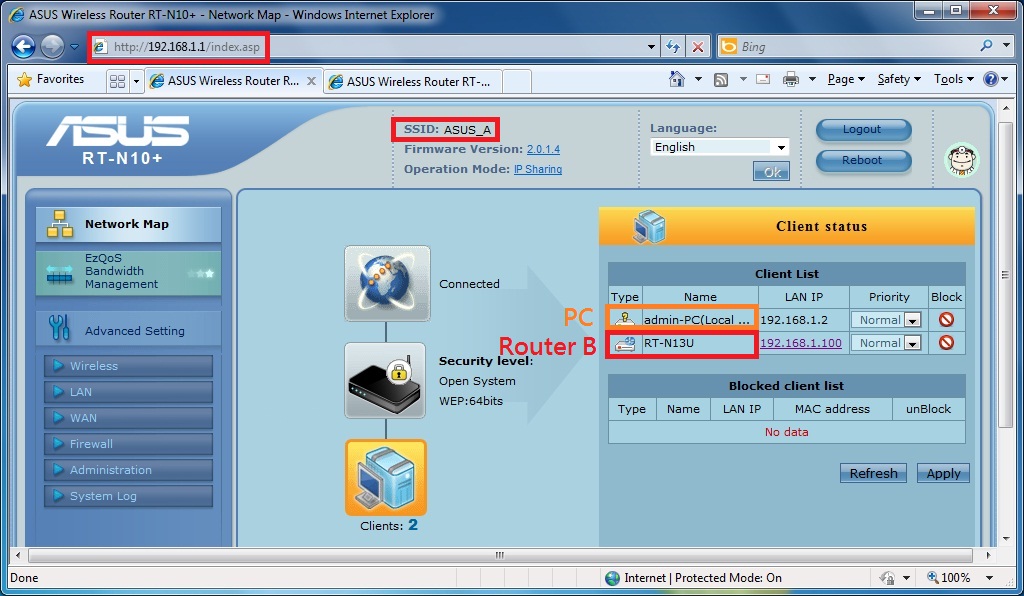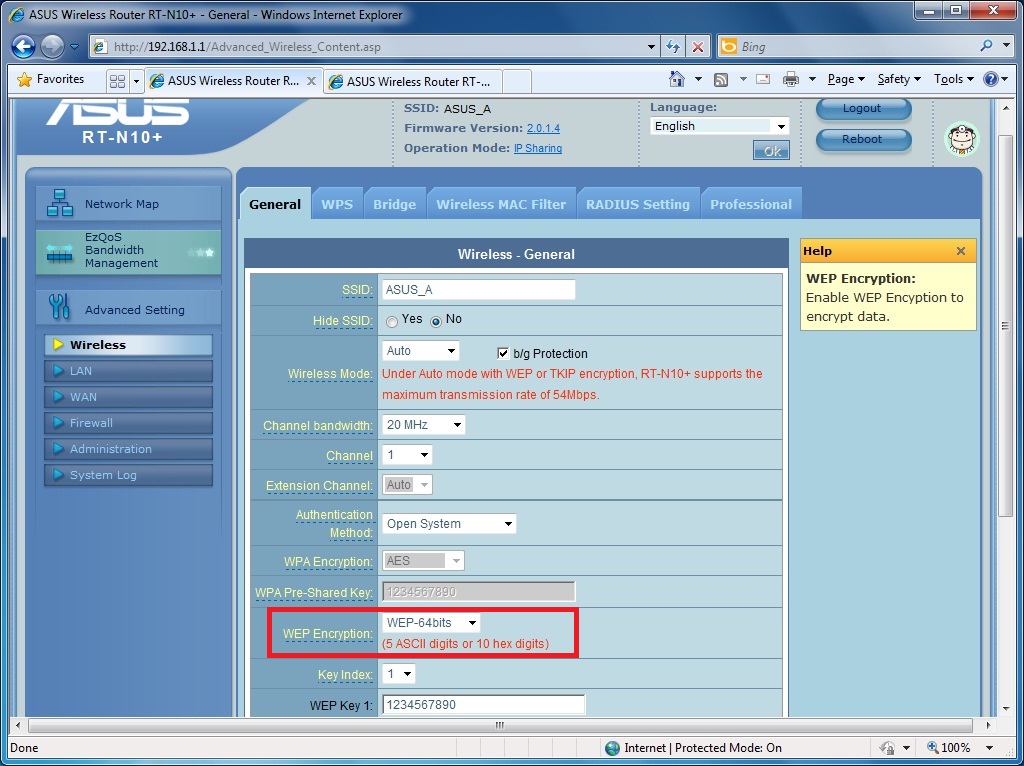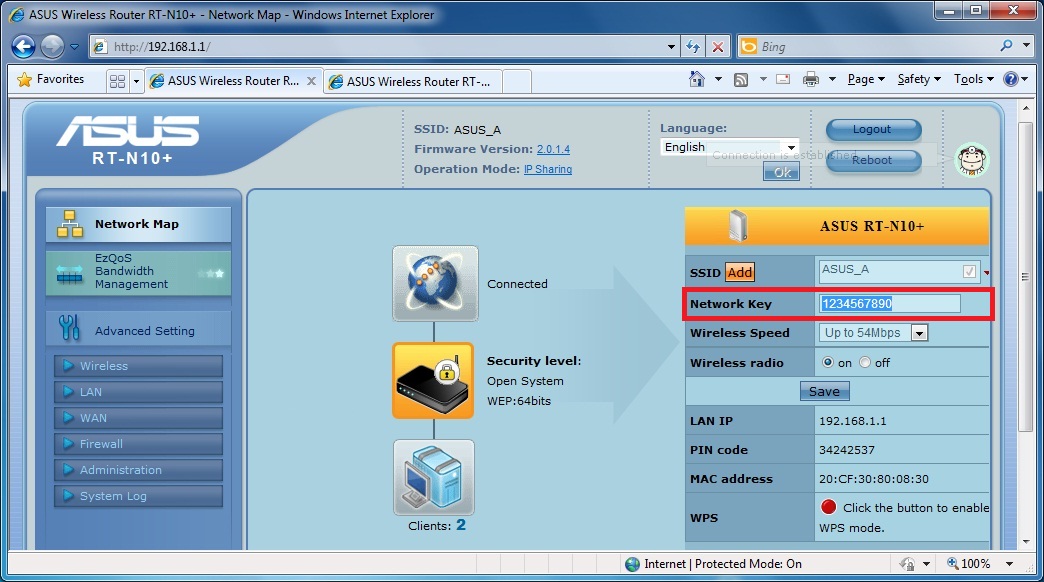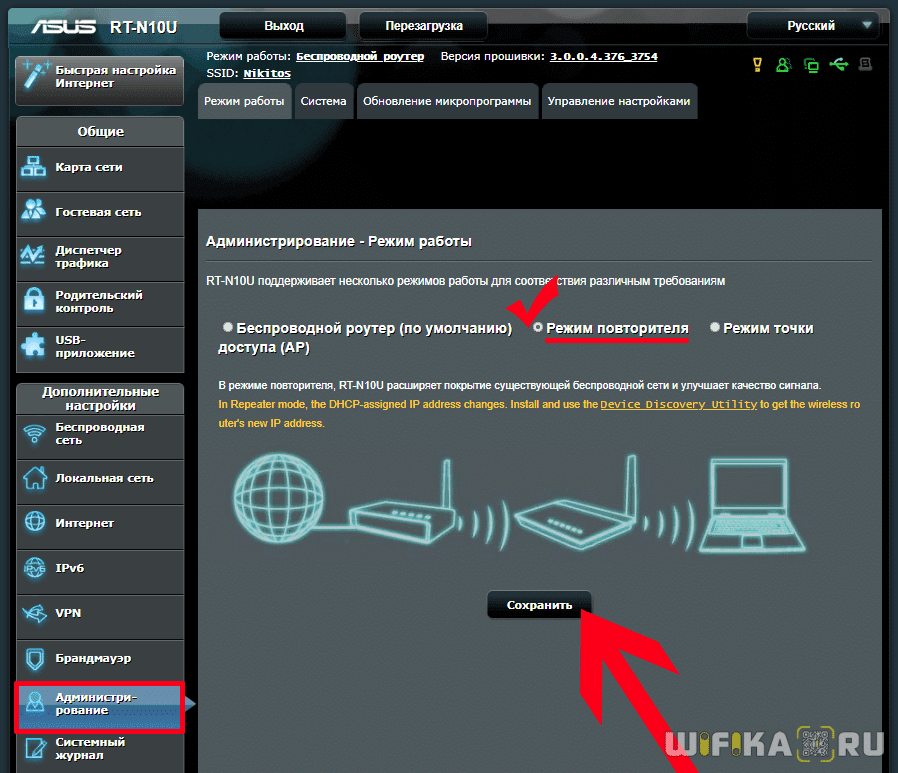FAQ
Продукт
RT-N10 Plus, RT-N13U, RT-N16
Как настроить WDS подключение?
|
Роутер A |
Роутер B |
|
|
SSID |
ASUS_A |
ASUS_B |
|
IP адрес |
192.168.1.1 |
192.168.1.100 |
|
MAC адрес |
20:CF:30:80:08:30 |
48:5B:39:F9:84:D0 |
В первую очередь, Вам необходимо три устройства: роутер A, роутер B и ПК.
Если ПК удален от роутера B (и не подключен напрямую к Интернету), подключение между роутером B и кабелем должно осуществляться с помощью кабеля.
Шаг первый: Настройте роутер A, который подключен к WAN.
1.Запомните MAC адрес роутера A (в данном случае 20:CF:30:80:08:30). Он будет необходим в следующем шаге.
2.(1) Нажмите на “wireless” в меню с левой стороны страницы ->
(2) Откройте вкладку “Bridge” ->
(3) Выберите “WDS only” в строке
AP Mode
->
(4) Выберите канал “1” (этот же канал нужно будет выбрать в настройках роутера B) ->
(5) Введите MAC адрес роутера В (В данном случае 485B39F984D0) в поле
Remote Bridge List
->
(6) Нажмите «Add” ->
(7) В поле ниже отобразится MAC адрес роутера В ->
(8) Нажмите “Apply” и дождитесь выполнения операции ->
(9) Нажмите «Reboot» вверху страницы. Процесс перезагрузки займет около 30 секунд.
Шаг второй: Настройка роутера В, который находится в диапазоне роутера А.
1.Измените IP адрес роутера В, чтобы невозникло конфликта IP адресов:
(1) Нажмите на пункт “LAN” в меню с левой стороны страницы->
(2) Откройте вкладку “LAN IP” ->
(3) Измените IP адрес на “192.168.1.100”, т.е. отличный от IP адреса роутера А ->
(4) Нажмите “Apply” и дождитесь выполнения операции ->
(5) Используйте адрес http://192.168.1.100 для входа в настройки роутера В.
2.Отключите DHCP на роутере В:
(1) Нажмите на пункт “LAN” в меню с левой стороны страницы->
(2) Откройте вкладку “DHCP Server” ->
(3) Выберите “No” в поле Enable the DHCP Server?
(4) Нажмите “Apply” и дождитесь выполнения операции ->
(5) Используйте адрес http://192.168.1.100 для входа в настройки роутера В.
3. MAC адрес роутера B ( в данном случае 48:5B:39:F9:84:D0) необходим в первом шаге настройки роутера А.
4.(1) Нажмите на “wireless” в меню с левой стороны страницы ->
(2) Откройте вкладку “Bridge” ->
(3) Выберите “WDS only” в строке AP Mode ->
(4) Выберите канал “1” (этот же канал нужно будет выбрать в настройках роутера А)->
(5) Введите MAC адрес роутера В (В данном случае 20CF30800830 ) в поле Remote Bridge List ->
(6) Нажмите «Add” ->
(7) В поле ниже отобразится MAC адрес роутера А ->
(8) Нажмите “Apply” и дождитесь выполнения операции ->
(9) Нажмите «Reboot» вверху страницы. Процесс перезагрузки займет около 30 секунд.
Шаг третий: Убедитеьс, что устройства настроены корректно.
Зайдите в настройки роутера A (по умолчанию IP адрес http://192.168.1.1).
Если Вы не можете зайти на страницу настроек роутера А, пожалуйста проверьте другие устройства или осуществите настройку повторно.
Примечание:
Если Вы хотите установить шифрование для WDS соединения, в поле Encryption выберите: “WEP Encryption”.
Кроме того, на роутерах должны быть выбраны одинаковые типа шифрования.
Эта информация была полезной?
Yes
No
- Приведенная выше информация может быть частично или полностью процитирована с внешних веб-сайтов или источников. Пожалуйста, обратитесь к информации на основе источника, который мы отметили. Пожалуйста, свяжитесь напрямую или спросите у источников, если есть какие-либо дополнительные вопросы, и обратите внимание, что ASUS не имеет отношения к данному контенту / услуге и не несет ответственности за него.
- Эта информация может не подходить для всех продуктов из той же категории / серии. Некоторые снимки экрана и операции могут отличаться от версий программного обеспечения.
- ASUS предоставляет вышеуказанную информацию только для справки. Если у вас есть какие-либо вопросы о содержании, пожалуйста, свяжитесь напрямую с поставщиком вышеуказанного продукта. Обратите внимание, что ASUS не несет ответственности за контент или услуги, предоставляемые вышеуказанным поставщиком продукта.
На чтение 4 мин Опубликовано Обновлено
Беспроводной мост WDS (Wireless Distribution System) предоставляет возможность расширить радиодиапазон Wi-Fi сети, объединяя несколько беспроводных точек доступа в одну. Это особенно полезно в случае, когда требуется покрыть большую площадь или обойти преграды в помещении.
Настройка WDS на роутере Asus может быть сложной задачей для пользователей без опыта в сетевой технике. В этой статье мы предоставим пошаговую инструкцию о том, как правильно настроить WDS на роутере Asus, чтобы расширить покрытие Wi-Fi сети.
Шаг 1: Подключение к роутеру Asus
Сначала необходимо подключиться к роутеру Asus через Ethernet-кабель или беспроводное соединение Wi-Fi. Для этого воспользуйтесь логином и паролем администратора, указанными на упаковке или на самом роутере. Если у вас нет этой информации, обратитесь к документации к роутеру или свяжитесь с технической поддержкой Asus.
Продолжение следует…
Содержание
- Подготовка к настройке WDS
- Проверка совместимости роутера Asus с WDS
- Включение WDS на роутере Asus
- Настройка WDS на роутере Asus
Подготовка к настройке WDS
Перед тем, как начать настройку WDS на роутере Asus, вам понадобятся следующие материалы и сведения:
- Роутер Asus с поддержкой WDS – убедитесь, что ваш роутер имеет возможность работать в режиме WDS.
- Другой роутер с поддержкой WDS или точка доступа – для создания сети WDS вам понадобится еще одно устройство с поддержкой WDS или точка доступа.
- Интернет-кабель – убедитесь, что у вас есть кабель для подключения роутеров друг к другу и к интернету.
- IP-адреса – для каждого роутера вам понадобится уникальный IP-адрес. Убедитесь, что у вас есть доступ к IP-адресам и вы знаете их значения.
Если вы уверены, что у вас есть все необходимое, приступим к настройке WDS на роутере Asus.
Проверка совместимости роутера Asus с WDS
Перед настройкой WDS на роутере Asus необходимо проверить его совместимость с данной функцией. Для этого выполните следующие шаги:
- Определитепроизводителя вашего роутера Asus.
- Проверьте модель роутера. Некоторые старые модели роутеров Asus могут не поддерживать WDS.
- Проверьте версию прошивки вашего роутера. В некоторых случаях, функциональность WDS может быть добавлена через обновление прошивки.
Если ваш роутер Asus совместим с WDS, вы можете переходить к настройке данной функции. В противном случае, вам потребуется приобрести роутер, поддерживающий WDS, для правильной настройки и работы данной функции.
Включение WDS на роутере Asus
- Войдите в web-интерфейс роутера Asus, введя IP-адрес роутера в адресную строку браузера и войдите в систему, используя имя пользователя и пароль.
- Выберите раздел «Wireless» или «Беспроводная сеть» в меню настроек.
- Включите опцию WDS и нажмите на кнопку «Применить» или «Сохранить».
- Выберите режим работы WDS. Обычно есть два режима: «WDS с точкой доступа» и «WDS с клиентом», выберите нужный в зависимости от вашего случая.
- Введите MAC-адрес другого роутера или точки доступа, с которыми вы хотите установить WDS-соединение. Обычно этот адрес указан на корпусе роутера или в его настройках.
- Нажмите кнопку «Применить» или «Сохранить» для сохранения настроек. Роутер Asus перезагрузится и применит изменения.
После выполнения этих шагов WDS будет включен на роутере Asus. Убедитесь, что у остальных роутеров или точек доступа, с которыми вы хотите установить WDS-соединение, также активирован WDS и настроен правильно.
Настройка WDS на роутере Asus
Беспроводная дистрибуция службы (WDS) позволяет расширить диапазон покрытия Wi-Fi сети, используя несколько роутеров Asus. Настройка WDS на роутере Asus очень проста и займет всего несколько шагов. Вот подробная инструкция по настройке WDS на роутере Asus:
- Войдите в веб-интерфейс роутера Asus, открыв веб-браузер и введя в адресной строке IP-адрес роутера. Обычно он выглядит как «192.168.1.1». Введите имя пользователя и пароль для входа.
- Перейдите на вкладку «Wireless» или «Беспроводная сеть» и выберите опцию «WDS».
- Настройте параметры WDS. Выберите режим WDS, включите WDS, введите SSID главной сети, выберите главный канал Wi-Fi и введите пароль для защиты WDS. Нажмите кнопку «Сохранить», чтобы сохранить настройки.
- Повторите шаги 2 и 3 для каждого роутера Asus, который вы хотите добавить в сеть с помощью WDS. Убедитесь, что SSID и канал Wi-Fi главной сети совпадают на всех роутерах.
- После настройки WDS на всех роутерах, они автоматически должны начать взаимодействовать друг с другом. Устройства, подключенные к любому из этих роутеров, должны иметь доступ к Интернету и другим устройствам в сети.
Настройка WDS на роутере Asus включает несколько простых шагов и позволяет создать расширенную беспроводную сеть с широким покрытием для удобства использования.
Беспроводное домашнее сетевое подключение (WDS) на роутерах ASUS позволяет расширить покрытие сети и улучшить качество Wi-Fi сигнала. WDS позволяет создать мощную и стабильную сеть благодаря использованию нескольких роутеров, работающих в единой сети.
Настройка WDS на роутерах ASUS несложна, но требует некоторых действий. Прежде чем приступить к настройке, убедитесь, что у вас есть несколько роутеров ASUS с поддержкой WDS и что они находятся в пределах действия Wi-Fi сети основного роутера.
Итак, для начала настройки WDS на роутере ASUS, подключитесь к его административной панели, введя IP-адрес роутера в адресной строке браузера. Войдите в систему, используя имя пользователя и пароль, указанные на устройстве.
Примечание: Если вы не знаете IP-адрес вашего роутера, вы можете найти его в документации или воспользоваться программой для поиска IP-адреса роутера.
Содержание
- Начало работы с WDS
- Выбор подходящего роутера ASUS
- Подключение роутера к компьютеру
- Вход в настройки роутера ASUS
- Создание сети WDS
- Настройка параметров WDS
- Проверка работоспособности сети WDS
Начало работы с WDS
WDS (Wireless Distribution System) представляет собой технологию, позволяющую реализовать беспроводное подключение между несколькими роутерами. В основе WDS лежит функция ретрансляции сети, что позволяет расширить зону покрытия Wi-Fi сети и улучшить ее качество на территории.
Прежде чем начать настройку WDS на роутере ASUS, убедитесь, что все роутеры установлены и работают корректно. Также вам потребуется знать IP-адреса каждого из роутеров в сети.
Шаги настройки WDS на роутере ASUS:
| Шаг 1: | Войдите в веб-интерфейс роутера ASUS, введя его IP-адрес в адресную строку браузера и авторизовавшись (обычно это происходит при помощи стандартных логина и пароля «admin»). |
| Шаг 2: | Перейдите в меню «Wireless» или «Беспроводные настройки» на странице настроек роутера. |
| Шаг 3: | Выберите опцию «WDS» или «Режим WDS». |
| Шаг 4: | Включите функцию WDS, установив соответствующий флажок или переключатель. В некоторых случаях может потребоваться ввести пароль, чтобы активировать WDS. |
| Шаг 5: | Введите IP-адреса других роутеров в вашей сети, с которыми вы хотите установить беспроводное соединение. Обычно это делается путем выбора опций «Add» или «Add WDS Peer» и ввода соответствующих IP-адресов в таблицу. |
| Шаг 6: | Сохраните изменения и перезагрузите роутер. |
Выбор подходящего роутера ASUS
| Критерии выбора | Объяснение |
|---|---|
| Поддержка WDS | Убедитесь, что выбранный роутер ASUS поддерживает WDS (беспроводную мостовую связь). Это важно для создания расширенной беспроводной сети. |
| Скорость передачи данных | Учитывайте скорость передачи данных, указанную роутером. Выбирайте роутер с поддержкой высокой скорости передачи данных, особенно если ваши требования к сети высоки. |
| Диапазон частот | Роутеры из линейки ASUS могут работать на разных частотных диапазонах — 2,4 ГГц и 5 ГГц. Обратите внимание на это, чтобы выбрать оптимальный частотный диапазон. |
| Наличие необходимых портов | Роутер ASUS должен иметь необходимое количество портов, чтобы подключить все устройства, которые вы хотите подключить к сети. |
| Цена | Учтите бюджет, который вы готовы потратить на покупку роутера. Данные от ASUS предлагают широкий спектр продуктов по различным ценам, поэтому вы сможете найти подходящую модель в своей ценовой категории. |
Соблюдая эти критерии при выборе роутера ASUS, вы сможете найти подходящую модель для настройки WDS и создания расширенной беспроводной сети.
Подключение роутера к компьютеру
Перед началом настройки WDS на роутере ASUS необходимо подключить роутер к компьютеру:
|
1. Найдите порт Ethernet на задней панели роутера ASUS. 2. Подключите один конец Ethernet-кабеля к порту Ethernet на роутере ASUS. 3. Подключите другой конец Ethernet-кабеля к сетевому порту вашего компьютера. |
|
После подключения роутера к компьютеру, вы можете приступить к настройке WDS на роутере ASUS.
Вход в настройки роутера ASUS
Для начала настройки WDS на роутере ASUS необходимо войти в его настройки. Это можно сделать следующим образом:
1. Подключитесь к роутеру ASUS с помощью Ethernet-кабеля или подключитесь к его Wi-Fi сети.
2. Откройте веб-браузер (например, Google Chrome, Mozilla Firefox, Internet Explorer и др.) на устройстве, которое вы используете для настройки роутера.
3. В адресной строке браузера введите IP-адрес роутера ASUS. Обычно по умолчанию это 192.168.1.1 или 192.168.0.1. Нажмите клавишу Enter.
4. Вам будет предложено ввести имя пользователя и пароль для входа в настройки роутера. Если вы не меняли данные аутентификации, введите административное имя пользователя (обычно «admin») и пароль (обычно «admin»).
5. Нажмите кнопку Вход или OK.
Создание сети WDS
Сеть WDS (Wireless Distribution System) позволяет объединить несколько беспроводных роутеров в единую сеть с целью расширения зоны покрытия Wi-Fi. Чтобы настроить WDS на роутере ASUS, выполните следующие действия:
Шаг 1: Подключение к основному роутеру
Сначала вам необходимо подключиться к основному роутеру, установив соединение по Wi-Fi или с помощью сетевого кабеля.
Шаг 2: Вход в веб-интерфейс роутера
Откройте любой интернет-браузер и введите IP-адрес вашего роутера ASUS в адресную строку. Обычно это 192.168.1.1 или 192.168.0.1. Нажмите Enter, чтобы перейти на страницу входа в веб-интерфейс.
Шаг 3: Настройка основного роутера
Войдите в веб-интерфейс роутера, используя административные учетные данные. Затем перейдите к разделу «Настройки беспроводной сети» или «Wireless Settings».
Шаг 4: Включение WDS
На странице настроек беспроводной сети найдите опцию «WDS» и активируйте ее. Обычно это можно сделать, установив флажок рядом с названием WDS или установив значение «Включено».
Шаг 5: Добавление точек доступа
Теперь вам необходимо добавить точки доступа, с которыми вы хотите объединить в сеть WDS. Введите или выберите SSID (имя сети) и MAC-адрес каждой точки доступа в соответствующих полях на странице настроек WDS.
Шаг 6: Сохранение настроек и перезагрузка
После того как вы добавили все точки доступа, сохраните настройки и перезагрузите роутер. Это может занять некоторое время.
Шаг 7: Проверка работы сети WDS
После перезагрузки роутера проверьте работу сети WDS, попытавшись подключиться к Wi-Fi сигналу, рассылаемому расширителем зоны покрытия. Убедитесь, что интернет-соединение работает стабильно и без проблем.
Теперь вы успешно настроили сеть WDS на роутере ASUS. Помните, что процедура настройки может отличаться в зависимости от модели роутера и версии прошивки.
Настройка параметров WDS
Для настройки параметров WDS на роутере ASUS выполните следующие шаги:
- Откройте веб-интерфейс роутера, введя IP-адрес роутера в адресной строке браузера.
- Войдите в настройки роутера, используя свои учетные данные.
- Найдите раздел «Настройки беспроводной сети» или «Wireless».
- Выберите вкладку «WDS» или «Беспроводной мост».
- Включите режим WDS, активировав соответствующий флажок или переключатель.
- Введите MAC-адрес удаленного роутера, с которым вы хотите настроить соединение WDS.
- Нажмите кнопку «Применить» или «Сохранить», чтобы сохранить изменения.
После настройки параметров WDS роутер будет работать в режиме беспроводного моста, что позволит расширить покрытие Wi-Fi сети и улучшить качество сигнала.
Проверка работоспособности сети WDS
После настройки сети WDS на роутере ASUS остается выполнить проверку работоспособности, чтобы убедиться в правильности конфигурации. Вот несколько шагов, которые помогут вам проверить работу сети WDS:
-
Подключите устройство к роутеру: Подключите устройство, например, ноутбук или смартфон, к одному из узлов сети WDS. Убедитесь, что подключение к сети прошло успешно.
-
Проверьте связь: Откройте командную строку или терминал на подключенном устройстве. Введите команду ping с IP-адресом другого узла WDS. Если сеть работает правильно, вы должны получить ответы от узла.
-
Проверьте скорость: Используйте инструменты для измерения скорости интернет-соединения, чтобы убедиться, что все узлы WDS имеют одинаковую скорость. Вы можете использовать онлайн-сервисы или специальные приложения для измерения скорости.
-
Проверьте доступ к сети: Попробуйте открыть веб-страницы или другие приложения, чтобы убедиться, что все узлы WDS имеют доступ к сети интернет.
Если все проверки прошли успешно, ваша сеть WDS должна функционировать корректно. Если возникли проблемы, проверьте конфигурацию на каждом узле WDS и убедитесь, что все настройки правильно сконфигурированы.
Что делать со старым роутером, который давно лежит без дела? Не стоит спешить его выбрасывать. Он может пригодиться для создания беспроводного моста — если сигнала основного роутера не хватает. Мост усилит прием в дальних комнатах помещения. Давайте разберемся, как превратить ненужный девайс в точку доступа к интернету, используя функцию WDS.
Что такое WDS
Wireless Distribution System (сокращенно WDS) — технология объединения двух роутеров в одну локальную сеть. Основной роутер подключается к провайдеру, а второй соединяется с ним по воздуху и расширяет зону сигнала. Тянуть кабель не нужно — все происходит по Wi-Fi.

Функция WDS доступна не во всех роутерах. Посмотреть, поддерживает ли ее ваш девайс, можно в браузере. Для этого подключитесь к роутеру по Wi-Fi или кабелю и введите в браузере адрес, указанный на оборотной стороне устройства. Там же прописаны логин и пароль.

Если данные не подходят, нужно сбросить устройство к заводским настройкам. Для этого нажмите кнопку Reset — она расположена на задней панели. Если кнопка утоплена, используйте иголку или скрепку.

Интерфейс настроек у разных производителей отличается. Ищите функцию WDS во вкладке «беспроводные подключения» или «беспроводной режим».

Если пункта нет ни в одном из разделов, значит, роутер не поддерживает эту технологию.
Настройка основного роутера
Если опцию удалось отыскать, то оставляем на время дополнительный роутер и переходим к настройке основного. Заходим в его интерфейс и открываем вкладку «Wi-Fi». В строчке «канал» вместо автовыбора канала ставим фиксированный. Например, десятый.

Это нужно, чтобы роутеры работали на одном и том же канале, и второй мог принимать сигнал первого.
Настройка второго роутера
Снова подключаем компьютер к дополнительному роутеру. Заходим в настройки сети и меняем последнюю цифру в IP-адресе устройства. Вместо единицы ставим любую — вплоть до 255. Например, 2.

Так роутеры смогут подключиться в одну сеть — без конфликтов и с уникальными адресами. Сохраняем настройки и перезагружаем устройство.
Чтобы снова зайти в интерфейс, используем новый адрес (192.168.0.2).

Затем идем по привычному пути и включаем функцию WDS. Кликаем поиск, ищем в предложенных сетях наш первый роутер. Подключаемся к нему.
Выставляем такой же канал, как и на основном устройстве (десятый). Сохраняем настройки.

Не забываем ввести пароль сети Wi-Fi, к которой подключаемся. Заодно поменяем имя второй сети, чтобы не запутаться.

Еще раз сохраняемся и выходим из интерфейса. Теперь можно подключаться к точке с новым названием.

Когда опция DHCP активна, гаджеты будут соединяться со вторым роутером только по Wi-Fi. Если нужно проводное подключение к ноутбуку или ПК, выключите соответствующую опцию.

Тогда сетевые настройки и адреса будет передавать только основной роутер.
Недостатки и альтернативы WDS
При мостовом подключении ко второму роутеру скорость режется вдвое. Это связано с тем, что WDS-устройству нужно сначала принять беспроводной сигнал, а только потом раздать. Не стоит забывать и про помехи. Скорости будут получше, если подключаться ко вторичному девайсу кабелем.

В общем, WDS подключение неидеально. Вряд ли стоит ради него покупать второй роутер. Но это отличный вариант, когда старая модель лежит без дела. Так вы без особого труда и вложений расширите зону покрытия.
Если не нашли лишний роутер, лучше приобрести Powerline-адаптер или усилитель сигнала.
На чтение 4 мин Просмотров 35.1к. Опубликовано
Обновлено
Режим репитера, или усилителя wifi присутствует почти в каждой модели роутера Asus. Данная функция может еще называться WDS мост. Она очень полезна в том случае, если у вас имеется уже настроенная беспроводная сеть, но мощности сигнала не хватает для того, чтобы иметь стабильную связь в какой-то отдаленной комнате. В такой ситуации можно не покупать отдельно усилитель wifi, а настроить в роли повторителя обычный маршрутизатор Asus RT-N12, на котором я и покажу, как это делается.
Что такое режим повторителя на роутере Asus?
Режим репитера, или усилителя wifi — это особое состояние маршрутизатора, в котором он одновременно и принимает, и ретранслирует интернет по беспроводному каналу.
Хоть роутер мы меняем не так часто, в любом случае оборудование периодически обновляется. И где-то в шкафу наверняка может завалиться старый роутер Асус, которому до сих пор не находилось применения. А выбрасывать было жалко. Вот тут то он нам и пригодится в качестве повторителя сигнала для усиления и расширения зоны приема от главной точки WiFi.
Конфигурация основного маршрутизатора для подключения в качестве усилителя ASUS RT-N12
Прежде, чем перевести свой роутер Asus в режим репитера, необходимо сделать одну очень важную настройку на основном маршрутизаторе, который имеет выход в интернет и от которого мы собираемся ретранслировать сигнал.
А именно, установить один определенный wifi канал. Без него добиться стабильного и качественного приема скорее всего не получится. Про то, что это такое и как выбрать канал подробно описано в отдельной записи на нашем сайте.
При этом производитель основного устройства не обязательно должен быть Asus, усиливать wifi можно от любой модели.
Больше здесь ничего делать не нужно — если wifi сеть успешно работает, то мы сможем к нему подключиться и ретранслировать.
Какой маршрутизатор Asus RT-N12 можно использовать как повторитель wifi?
Из линейки моделей роутеров Asus мне в руки попадались RT-N10U, RT-N14U, RT-N12 и еще несколько других, и у всех них присутствовала возможность использования в качестве репитера. Для его активации необходимо сначала подключить его к компьютеру и далее зайти в веб-интерфес роутера Asus, который расположен по адресу http://192.168.1.1, логин и пароль по умолчанию одинаковые — «admin». Если они не подходят, то просто сделайте полный сброс кнопкой «Reset» на корпусе — все равно предыдущие настройки вам уже на нем не понадобятся.
Настройка роутера Asus в качестве wifi репитера
Перевод маршрутизатора Asus в роль репитера происходит в меню «Администрирование». Здесь ставим флажок на «Режим повторителя» и жмем на кнопку «Сохранить». В некоторых моделях он также может называться «WDS мост»
После нескольких мгновений раздумий маршрутизатор переключится в быстрые настройки уже в новом качестве, где нужно будет выбрать из списка wifi ту сеть, которую нужно расширить — вводим от нее пароль для подключения.
Далее оставляем галочку на «Используйте настройки по умолчанию» — в этом случае SSID и пароль будут копироваться от основного роутера.
После чего сохраняемся и ждем, пока роутер Asus начнет повторять сигнал от другой точки доступа. При этом сеть будет одна, а устройства будут сами выбирать, где в данный момент сигнал стабильнее и к какой именно точке подключиться.
Как зайти в роутер Asus в режиме WDS моста?
Как вы понимаете, вход в маршрутизатор Asus, работающий в качестве репитера wifi, больше не будет доступен по старому адресу, так как теперь его IP зависит от другого устройства. Каким же образом теперь зайти в его настройки, если мы захотим в них что-то изменить или перевести роутера из WDS моста в другой режим?
Помимо варианта посмотреть его ip в списке подключенных девайсов через основной роутер, для Asus есть еще один очень способ. Скачиваем фирменную утилиту Asus Discovery Utility и устанавливаем ее на свой компьютер.
Запускаем и нажимаем на кнопку «Поиск» — программа найдет ваш роутер и укажет его текущий IP адрес. Достаточно теперь нажать на кнопку «Конфигурация», чтобы попасть в панель настроек. Если же этот способ не работает, то всегда можно откатиться к заводскому состоянию и настроить все с нуля.
Видео инструкция
Актуальные предложения:

Задать вопрос
- 10 лет занимается подключением и настройкой беспроводных систем
- Выпускник образовательного центра при МГТУ им. Баумана по специальностям «Сетевые операционные системы Wi-Fi», «Техническое обслуживание компьютеров», «IP-видеонаблюдение»
- Автор видеокурса «Все секреты Wi-Fi»