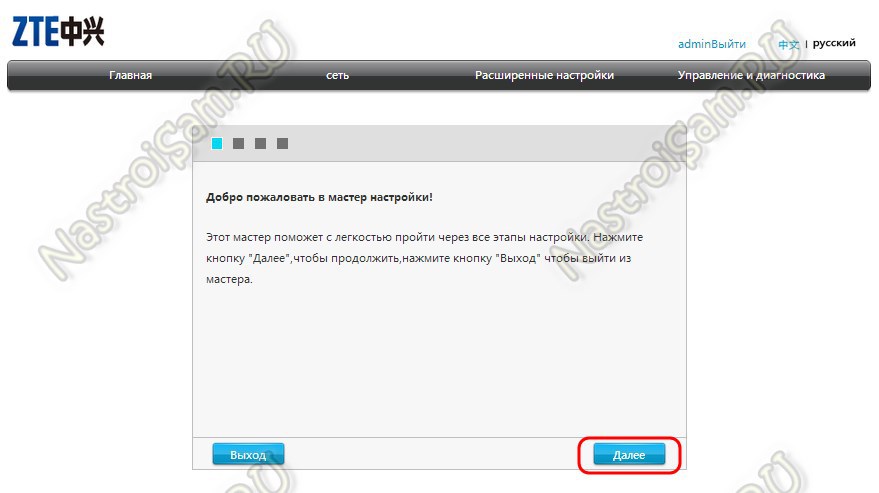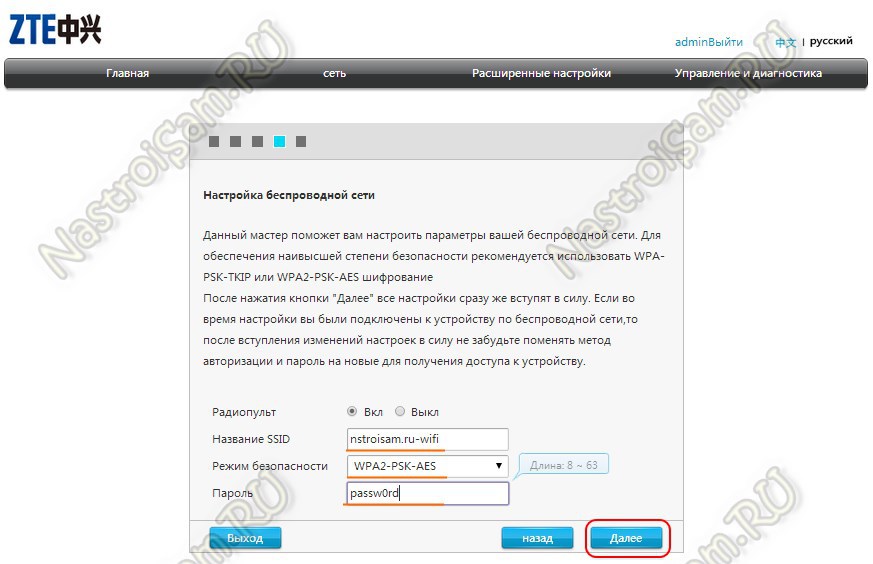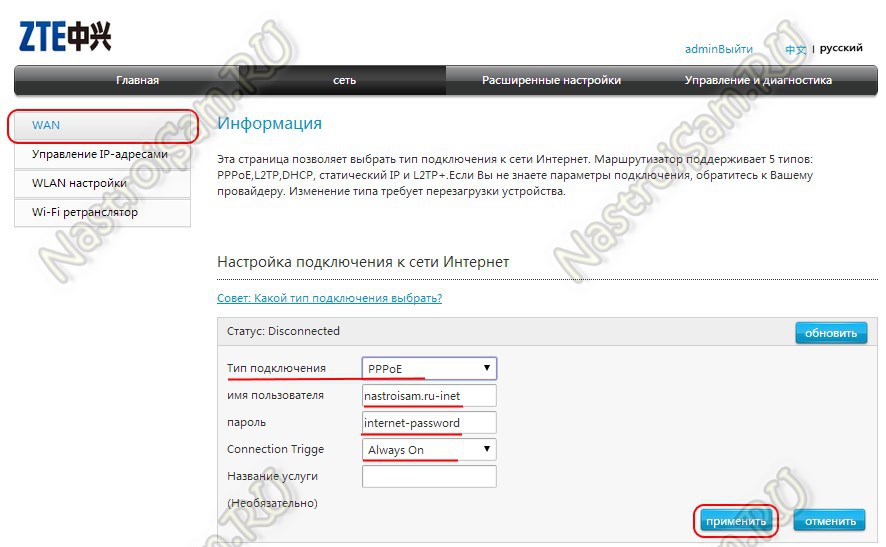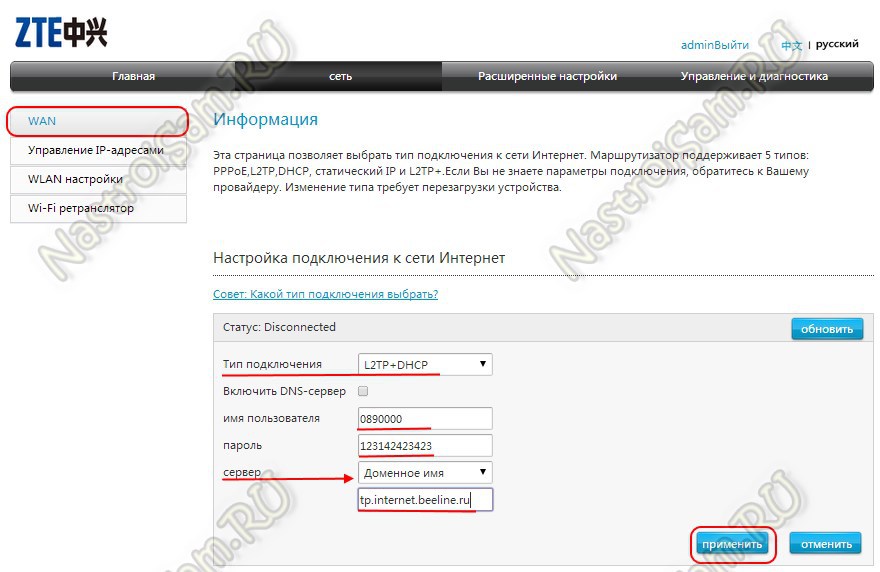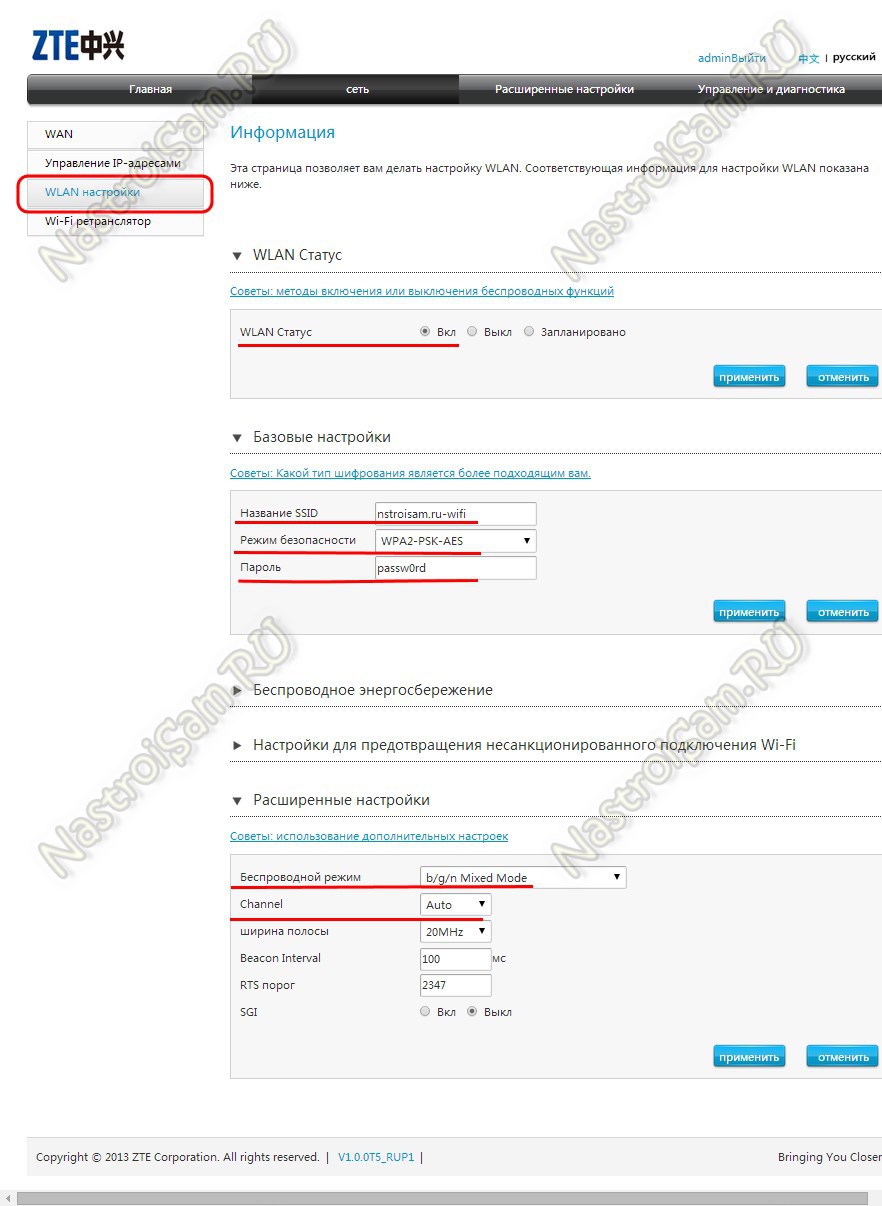Содержание
- Подготовительные меры
- Поэтапная настройка роутеров ZTE
- Шаг 1: Настройка сети
- Шаг 2: Настройка беспроводной точки доступа
- Шаг 3: Редактирование параметров защиты
- Шаг 4: Настройка встроенных сервисов и приложений
- Шаг 5: Завершение настройки
- Вопросы и ответы
Маршрутизаторы от компании ZTE предлагают многие провайдеры в разных странах, соответственно, у покупателей таких устройств возникает необходимость их настройки для обеспечения корректного соединения с интернетом. Сегодня на примере одной из моделей мы продемонстрируем этот процесс, детально разобрав каждый этап.
Подготовительные меры
Для начала уделим немного времени подготовительным действиям, которые необходимо выполнить перед переходом к веб-интерфейсу роутера. Если вы еще не распаковали устройство и не соединили его с компьютером, сейчас самое время это сделать. При выборе места расположения маршрутизатора учитывайте будущую прокладку кабелей от провайдера и обеспечения локальной сети. Толстые стены и наличие активно работающих электроприборов, например, микроволновой печи, могут повлиять на качество сигнала беспроводной сети, поэтому при выборе места для продукции от ZTE берите и эти аспекты во внимание.
Теперь, когда оборудование установлено в оптимальном месте в доме или квартире, посмотрите на его заднюю панель. Кабель от провайдера подключите к разъему с надписью «WAN» или «ADSL», а провода локальной сети — в один из четырех доступных портов, которые чаще всего отмечены желтым цветом. Подсоедините кабель питания и нажмите на «Power» для включения.
Перед входом в веб-интерфейс на главном компьютере следует проверить некоторые настройки, чтобы в процессе конфигурирования не вызвать конфликтов сети. Относится это к методам получения IP-адреса и DNS-серверов. Вам нужно открыть параметры адаптера и убедиться, что эти данные получаются в автоматическом режиме. Более детальные сведения по этому поводу ищите в отдельном руководстве на нашем сайте, кликнув по ссылке ниже.
Подробнее: Сетевые настройки Windows
К сожалению, у большинства существующих прошивок устройств от ZTE отсутствует режим автоматической настройки, поэтому все дальнейшие действия будут производиться в ручном режиме. При использовании конкретных моделей внешний вид интернет-центра может незначительно отличаться от того, который вы увидите на изображениях ниже. Не стоит пугаться, ведь вам необходимо лишь освоиться в нем, отыскав пункты меню, которые мы и будем обсуждать при разборе каждого шага. Перед началом первого этапа потребуется войти в веб-интерфейс. Для этого откройте браузер и напишите в адресной строке 192.168.1.1 или 192.168.0.1, что зависит от используемой модели.
Отобразится форма входа, в которой нужно вписать имя пользователя и пароль. По умолчанию каждое имеет значение admin, поэтому нужно лишь указать его в обеих строках и нажать на «Login», чтобы авторизоваться в веб-интерфейсе.
После появления нового окна с информацией о состоянии сети переходите к первому шагу, начав тем самым ручное конфигурирование устройства.
Шаг 1: Настройка сети
Первоочередно требуется обеспечить корректный прием интернета от провайдера. Для этого осуществляется настройка WAN или ADSL, что зависит от типа подключенного кабеля. Каждый поставщик интернет-услуг должен выдать своим клиентам бланк с информацией об указании правильных параметров или выложить эту информацию на своем официальном сайте, ведь именно от нее надо отталкиваться при осуществлении дальнейших действий.
- В веб-интерфейсе ZTE переместитесь к разделу «Network».
- Для начала рассмотрим самый популярный тип соединения — WAN. Если это ваш тип подключения, откройте категорию «WAN Connection». Выберите первый профиль или создайте новый в случае его отсутствия. Если IP-адрес получается автоматически и от провайдера не поступало никаких указаний по изменению стандартных параметров, оставьте все значения по умолчанию. Обладателям типа подключения PPPoE потребуется ввести логин и пароль, чтобы авторизоваться в сети. Эти сведения поставщик интернет-услуг выдает сразу же после приобретения тарифного плана. Дополнительно обратите внимание на опцию NAT. Она включается, если задействуются виртуальные сети.
- Обладателям ADSL следует переключиться в соответствующую категорию, где выбирается только тип модуляции. Как уже понятно, эта информация тоже предоставляется провайдером. Если у вас не получилось отыскать ее самостоятельно, свяжитесь со службой поддержки компании.
- Теперь переместитесь в раздел «LAN», чтобы задать стандартные параметры для локальной сети. Здесь первая категория имеет название «DHCP Server» и отвечает за получение уникального IP-адреса для каждого подключенного устройства. Вам нужно лишь убедиться в том, что стандартный LAN IP имеет привычный вид, как это показано на изображении ниже, а затем отметить маркером пункт «Enable DHCP Server». Стандартные значения сервера, которые будут проставлены автоматически, подходят для большинства пользователей, поэтому изменять их не нужно.
- Если требуется, переместитесь в «DHCP Port Service», чтобы здесь включить или активировать DHCP для конкретных портов и беспроводных точек доступа.

Больше никакие параметры для локальной сети и проводного подключения настраивать или менять не нужно. Сохраните все изменения и проверьте, появился ли доступ к интернету. Если он отсутствует, следует перепроверить правильность конфигурации и при необходимости обратиться к поддержке провайдера, чтобы решить возникшую проблему.
Шаг 2: Настройка беспроводной точки доступа
Во многих домах и квартирах имеется несколько ноутбуков и смартфонов, подключаемых к интернету через Wi-Fi. По умолчанию такой тип соединения не будет доступен для обладателей роутеров ZTE, поэтому его придется настраивать отдельно, предварительно включив саму точку доступа. Осуществляется эта процедура следующим образом:
- Переместитесь к разделу «WLAN», где выберите категорию «Basic». В ней от вас требуется только включить «Wireless RF Mode» и убедиться в том, что установлен правильный канал связи. Мы не будем вдаваться в подробности различия между 2.4 ГГц и 5 ГГц, а лишь отметим, что некоторые маршрутизаторы позволяют создать две точки доступа с разной герцовкой, поэтому учитывайте эту особенность при настройке. По умолчанию «Channel» установлен в режиме «Auto». Если вы в будущем собираетесь использовать роутер в режиме моста, потребуется поменять канал на статичный, выбрав любую цифру из выпадающего списка.
- Далее перейдите к разделу «SSID Settings». Здесь осуществляются стандартные настройки точки доступа. Если их доступно несколько, потребуется задать параметры для каждой в случае активации. Сейчас вам нужно лишь указать оптимальное имя SSID, которое и будет отображаться в списке доступных сетей Wi-Fi.
- Самые важные манипуляции происходят в категории «Security», где рекомендуется поменять пароль на более надежный или запомнить существующий, ведь он будет использован при подключении к сети. Дополнительно установите «Authentication Type» в режим «WPA/WPA2-PSK», что позволит выбрать наиболее надежный алгоритм защиты беспроводной точки доступа.
- При желании в разделе «Access Control List» может контролироваться доступ определенных устройств беспроводной сети. Ограничение или разрешение устанавливается путем добавления соответствующего MAC-адреса в таблицу. Если вы не знаете адрес оборудования, зайдите в категорию о состоянии сети и посмотрите список подключенного оборудования.
- В завершение хотим поговорить о «WPS». Это протокол защиты, позволяющий быстро подключаться к маршрутизатору при помощи QR-кода или заранее установленного PIN-кода. Просто активируйте эту функцию, если хотите в будущем использовать ее.

Все изменения будут применены сразу же после нажатия по кнопке «Submit», поэтому мы рекомендуем сделать это и проверить работоспособность беспроводной сети, подключившись к ней с любого удобного устройства.
Шаг 3: Редактирование параметров защиты
Многие пользователи просто не обращают внимания на присутствующие в веб-интерфейсе маршрутизатора параметры защиты и обходят их стороной, оставляя значения по умолчанию. Однако здесь имеется несколько интересных пунктов, позволяющих предотвратить взломы, установить фильтры по URL-адресам MAC или IP.
- Для этого воспользуйтесь разделом «Security», где выберите первую же категорию «Firewall». Установите галочку возле пункта «Enable Anti-Hacking Protection» и выберите один из уровней защиты. Ниже разработчики дают детальные описания каждому уровню защиты. Ознакомьтесь с ними, чтобы подобрать оптимальный для своей сети.
- Переместитесь в «IP-Filter». Здесь вы можете самостоятельно задать диапазон или конкретный IP-адрес, который нужно блокировать или разрешать при попытке предоставления входящего или исходящего трафика. Для этих целей предусмотрена большая таблица с разными пунктами. Заполните их в соответствии с личными требованиями и примените изменения. Все правила защиты будут отображаться на отдельном листе, который просматривается в этой же категории.
- Примерно то же касается и «MAC Filter». Однако здесь имеется меньше пунктов для заполнения. Вы лишь выбираете тип правила и задаете сам адрес, введя его вручную или скопировав из списка подключенного оборудования. Все добавленные правила отображаются в отдельной таблице. Их можно не только просматривать, но и редактировать или вовсе удалять.
- Последняя категория под названием «URL Filter» предназначена для установки ограничений или разрешений доступа к конкретным сетевым адресам. Это можно назвать неким подобием родительского контроля, где вы сами выбираете, какие именно сайты заблокировать.

Все эти изменения производятся исключительно по личным предпочтениям и принцип добавления правил зависит лишь от сложившейся ситуации. Мы только предоставили общие сведения о каждой такой настройке, а вам остается выставить их под себя или вообще пропустить.
Шаг 4: Настройка встроенных сервисов и приложений
Каждая модель маршрутизаторов от ZTE имеет собственный набор приложений, которые могут включаться и настраиваться в зависимости от нужд. Давайте вкратце рассмотрим основные из них, чтобы знать, в каких именно ситуациях следует обращаться к разделу «Application» и изменять присутствующие там параметры.
- Первая категория раздела называется «DDNS». Данная технология подключается отдельно через сторонние ресурсы и позволяет обновлять DNS-адреса в режиме реального времени. Те пользователи, которым эта функция нужна, точно знают, как именно ее настроить и для чего она применяется в глобальном понимании, поэтому мы не будем детально останавливаться на этом моменте.
- Далее идет сервис «Port Forwarding». Именно сюда следует обращаться тем юзерам, которые заинтересованы в открытии закрытых портов. Таблица правил заполняется точно так же, как и в любом другом веб-интерфейсе, а по завершении остается лишь нажать по кнопке «Add». Правило сразу будет добавлено в таблицу и отобразится там.
- Сам DNS-сервер, если это требуется, можно задать в соответствующей категории, где для этого отведено сразу несколько пунктов. В большинстве случаев этот параметр остается по умолчанию и адреса DNS получаются автоматически, поэтому перейдем к следующему разделу.
- Если у используемой модели маршрутизатора сзади имеется USB-разъем, значит, к нему можно подключить модем, жесткий диск, флешку или принтер. В зависимости от типа обнаруженного оборудования, приложение выведет на экран разный перечень настроек. Здесь вы сможете предоставить общий доступ для принтера, посмотреть файлы съемного устройства или настроить интернет через модем.
- Обладателям FTP-серверов следует заглянуть в категорию «FTP Application». Прошивка роутеров ZTE позволяет подключиться к существующему серверу и начать управление им, следя за имеющимися файлами и общими параметрами через это же окно веб-интерфейса.

Шаг 5: Завершение настройки
Только что вы ознакомились с четырьмя этапами основного и дополнительного конфигурирования маршрутизаторов от ZTE. Теперь осталось завершить настройку, мы же хотим сделать акцент на нескольких важных пунктах, которыми часто пренебрегают рядовые пользователи.
- Переключитесь в раздел «Administration», где выберите первую категорию «User Management». Здесь рекомендуется поменять стандартное имя пользователя и пароль, чтобы исключить возможность несанкционированного доступа к оборудованию. Однако если вы забудете ключ доступа и не сможете его вспомнить, придется сбрасывать настройки роутера, чтобы вернуть их к значениям по умолчанию.
- В следующей категории «System Management» вы можете отправить устройство на перезагрузку после завершения настроек или вернуть его в заводское состояние, если какие-то параметры были заданы неправильно.
- Особое внимание уделите пункту «User Configuration Management». Здесь имеется интересная кнопка под названием «Backup Configuration». Нажатие по ней сохраняет текущие настройки роутера в виде файла на компьютере или съемном носителе. При надобности вы можете вернуться в это меню и восстановить их, загрузив этот же объект. Актуальной такая опция будет для тех, кто задал множество разных пользовательских параметров в веб-интерфейсе и боится, что все они будут сброшены.

Теперь вы знаете все о правильной настройке маршрутизаторов ZTE. Как уже было сказано ранее, при различии во внешнем виде интернет-центров просто придерживайтесь общих инструкций, находя нужные пункты в меню, и изменяйте их в соответствии с предложенными рекомендациями.
На чтение 10 мин Просмотров 26.8к.
Кристина Горбунова
Высшее образование по специальности “Информационные системы”. В сфере более 7 лет, занимается разработкой сайтов на WordPress и Tilda.
Оптический терминал ZTE ZXHN F670 изготовлен специально по заказу ПАО «Ростелеком». Он предназначен для обеспечения доступа к высокоскоростному интернету по технологии GPON. Это устройство сочетает функции роутера, Wi-Fi точки доступа, гигабитного четырехпортового коммутатора и оптического модема. Рассмотрим, как настроить роутер ZTE ZXHN F670 для Ростелеком и МГТС.
Содержание
- Характеристики
- Индикаторы и разъемы
- Подключение и вход
- Быстрая настройка
- Ручная настройка
- Wi-Fi
- Обновление прошивки
- IPTV
- Смена пароля администратора
- Заводской сброс
- SIP
- WPS
- Фильтрация
Характеристики
Высокоскоростной оптический терминал поставляется со встроенной прошивкой Ростелекома. Роутер полностью русифицирован. Подойдет для офиса или большой квартиры. Обеспечивает стабильное и высокоскоростное подключение к интернету по технологии GPON.
Краткие характеристики ZTE ZXHN F670:
- 4 LAN-порта для подключения кабеля стандарта Ethernet;
- один порт SFF для подсоединения оптоволокна;
- 2 телефонных входа RJ-11, которые можно использовать для подключения внешних антенн;
- 3 антенны, обеспечивающие работы Wi-Fi в двух диапазонах – 2,4 ГГц и 5 ГГц.
Возможности устройства и встроенного ПО:
- обеспечивает стабильную передачу данных на скорости до 500 Мбит/с;
- поддерживает возможность подключения охранных систем, IPTV, VoIP-телефонии;
- может использоваться в качестве модема, маршрутизатора или беспроводной точки доступа;
- позволяет одновременно раздавать Wi-Fi сеть в двух диапазонах: 2,4 и 5 ГГц;
- поддерживает настройку принт-сервера через USB.
Индикаторы и разъемы
Оптический терминал ZTE ZXHN F670 выполнен в стандартном для многих роутеров белом оттенке. Пластик прочный, глянцевый, немаркий. На верхней панели и по бокам находятся вентиляционные отверстия.
На задней панели присутствуют следующие разъемы и кнопки:
- кнопка включения питания;
- разъем для подключения электропитания под постоянным током 12 В;
- USB 2.04;
- разъем для подключения телефонного коммутатора с коннектором RJ-11;
- 4 порта LAN;
- разъем SC PON для подключения к провайдеру.
Индикаторы выведены на верхнюю панель. Во время работы горят зеленым. Всего индикаторов 14:
- электропитание от сети 220 В;
- PON – регистрация терминала в сети;
- LOS – состояние приемника оптического сигнала;
- Internet – соединение с сетью;
- LAN1– LAN4 – соединение по локальной сети;
- Phone 1-2 – подключение телефонного коммутатора;
- 2,4 GHz, 5 GHz – активна ли раздача Wi-Fi в указанном диапазоне;
- WPS – активна ли функция WPS;
- USB – подключено ли устройство по USB.
На правой боковой панели расположено 3 кнопки:
- активации и выключения Wi-Fi;
- включения WPS;
- кнопка Reset для возврата к заводским настройкам.
Подключение и вход
Прежде чем приступить к настройке GPON роутера ZXHN F670, нужно подключить:
- LAN-порт устройства к сетевой карте при помощи коммутационного шнура;
- кабель интернет-провайдера к оптическому разъему;
- блок питания самого устройства.
Схема подключения стандартная, только вместо WAN-кабеля используется Gigabit PON.
Для входа в меню настроек нужно открыть браузер и в адресной строке указать 192.168.1.1. Откроется страница авторизации. Вместо полного адреса роутера также можно ввести rt/. Далее необходимо указать ZTE F670 ZXHN логин и пароль администратора от Ростелекома или МГТС.
В зависимости от поставщика роутера эти комбинации могут отличаться. У MGTS обычно для авторизации используется связка user/user. В роутерах Ростелекома для авторизации используются другие пары логина и пароля:
- admin/admin;
- admin/1234;
- admin/password;
- admin без заполнения поля «пароль».
Войти в роутер ZTE F670 Ростелеком или МГТС также можно под учетной записью суперадмина. Она предназначена для инженеров сервисных центров и мастеров настройки. После авторизации под этой учетной записью в роутере можно активировать или отключить некоторые протоколы, например, TR-069.
Чтобы авторизоваться в режиме суперадмина в роутерах МГТС нужно ввести логин mgts и пароль mtsoao. В устройствах Ростелекома для активации этой учетной записи, нужно:
- Ввести логин superadmin.
- В окне пароль указать Zte521zTE@ponXXXXX, где XXXXX – последние 5 цифр серийного номера роутера.
Быстрая настройка
В прошивку ZTE F670 встроен «Мастер быстрой настройки». Для подключения к интернету достаточно следовать его рекомендациям:
- Выбрать регион и город предоставления услуг.
- Изменить логин и пароля для авторизации в прошивке роутера.
- Выбрать тип подключения. У Ростелекома это протокол PPPoE. Чтобы регистрация в сети прошла успешно, нужно указать логин и пароль для подключения к сети. Эти данные указаны в договоре с провайдером.
- Указать конкретный порт для IPTV.
- Ввести параметры Wi-Fi (имя сети и ключ для авторизации).
- Проверить введенные данные.
- Сохранить настройки.
Интернет заработает после автоматической перезагрузки оптического терминала.
Ручная настройка
Самостоятельно сконфигурировать Wi-Fi терминал ZTE F670 можно после авторизации в веб-интерфейсе.
Чтобы настроить интернет:
- Откройте раздел «Сеть» и перейдите во вкладку WAN.
- Укажите имя соединения.
- Поставьте галочку рядом с VLAN.
- Укажите имя пользователя и пароль, предоставленные провайдером.
- Кликните на кнопку «Изменить» для сохранения данных.
- Через 2-3 сек устройство перезагрузится. А затем автоматически подключится к интернету.
Отдельно можно настроить переключение портов. Эту функцию активируют для интернет-приложений, неспособных работать через встроенный брандмауэр. Переключение портов работает только с исходящим трафиком.
Чтобы активировать функцию:
- Перейдите в раздел «Приложения» и выберите «Переключение портов».
- Поставьте галочку напротив «Разрешить триггирование порта».
- В окне «Приложение» укажите программу, для которой задается переключение.
- В типе услуги выберите тип сервиса приложения: TCP, UDP, TCP и UDP.
- В окне «Триггирование порта» обязательно укажите порт протокола, для которого нужен доступ.
- Тип соединения с внешней сетью можно оставить по умолчанию (TCP) или выбрать UDP, TCP и UDP.
- Начальный и конечный порт WAN. Укажите диапазон портов или конкретный порт. Если приложение использует для работы один порт, укажите его в оба окна.
- Задайте таймаут использования указанного порта другим приложением.
Аналогичным образом можно настроить переадресацию портов. Для этого:
- В разделе «Приложения» найдите вкладку «Переадресация портов».
- Поставьте галочку рядом с надписью «Включить».
- Укажите протокол.
- Задайте диапазон IP-адресов внешнего маршрутизатора.
- Выберите WAN-соединение.
- Укажите WAN-порт или диапазон портов. Если порт всего один, то его указывают в начальном и в конечном значении.
- Галочка возле MAC активируется, если нужно, чтобы созданное правило работало с конкретным MAC-адресом устройства.
- Укажите LAN IP-адрес устройства.
- Задайте диапазон LAN-портов. Если порт один, его указывают в начальное и конечное значение.
- После ввода нужных значений нажмите на кнопку «Добавить». В списке отобразится новое правило.
Wi-Fi
В роутере ZTE F670 настройка Wi-Fi осуществляется в подразделе «Сеть».
Настраивать беспроводное подключение нужно отдельно для каждого диапазона.
Алгоритм в обоих случаях одинаковый:
- Перейдите на вкладку «Основной».
- Поставьте галочку рядом с «Включить беспроводной RF».
- Нажмите на кнопку «Применить».
Изменять какие-либо другие настройки на этой вкладке не потребуется.
Откройте вкладку SSID Настройки. Там укажите:
- Задайте имя сети для простой идентификации.
- Укажите максимальное количество клиентов (устройств), которые могут к ней подключиться.
- Нажмите на кнопку «Применить».
Перейдите во вкладку «Настройки безопасности» и укажите пароль для беспроводной сети в окне WPA-ключ.
Настройке аналогичным образом беспроводную сеть в диапазоне 5G.
Обновление прошивки
Ростелеком и МГТС выпускают разные прошивки для роутеров. Файл с нужным ПО надо скачивать на сайте провайдера. Обновление, независимо от версии прошивки, осуществляется по стандартному алгоритму:
- откройте раздел «Администрирование»;
- перейдите в подраздел «Управление»;
- откройте вкладку «Обновление программного обеспечения»;
- выберите разархивированный файл с прошивкой;
- нажмите на кнопку «Обновление».
Процедура установки нового ПО длится примерно 250-300 секунд. После этого роутер перезагрузится и потребуется заново ввести пароль администратора.
IPTV
Нужно создать в разделе WAN новое соединение с именем и типом IPTV.
Далее нужно задать группировку интерфейсов. Для этого откройте вкладку «Привязка порта» и выберите порт, к которому будет подключена IPTV-приставка.
Смена пароля администратора
Для изменения стандартного пароля откройте раздел «Администрирование» и перейдите во вкладку «Пользователи». Потребуется указать старый и новый пароль. После ввода данных нажмите на кнопку «Применить».
Заводской сброс
Иногда из-за ввода неправильных настроек или переполнения кэша роутер начинает работать некорректно. В этом случае единственный способ нормализовать его функционал – обнуление, сброс до заводских настроек. Для этого:
- перейдите в раздел «Администрирование»;
- откройте подраздел «Управление»;
- нажмите на кнопку «Восстановить по умолчанию».
Настройки сбросятся до заводских.
Второй способ обнуления устройства – удерживать кнопку Reset на боковой панели в течение 15 секунд. После сброса настроек для авторизации в веб-интерфейсе нужно вводить логин и пароль, указанные на наклейке в нижней части роутера.
SIP
Настройка облачной телефонии осуществляется в разделе «Приложения». Откройте подраздел «VoIP» и перейдите во вкладку «SIP». В сервере для регистрации и прокси укажите данные, предоставленные провайдером.
Перейдите во вкладку «Аккаунты SIP». Укажите данные учетной записи, предоставленные провайдером. Нажмите на кнопку «Применить».
Проверьте работоспособность SIP, открыв раздел «Статус» и перейдя во вкладку «Статус VoIP». Значение должно быть «Активен».
WPS
В роутерах ZTE F670 можно настроить защищенное беспроводное соединение. Эта функция настраивается для каждого диапазона отдельно. Чтобы включить WPS:
- откройте раздел «Сеть»;
- перейдите в подраздел «WLAN Radio2.4G»;
- откройте вкладку «WPS»;
- выберите один из режимов WPS.
Оптический терминал поддерживает два метода настройки защищенных беспроводных сетей. Первый – PBC. Производители рекомендуют использовать его при наличии кнопки активации WPS на роутере и подключаемом устройстве. Для подсоединения к сети нужно по очереди нажать кнопку на девайсе и на оптическом терминале.
Если же у подключаемого устройства отсутствует кнопка WPS, выберите PIN-метод. PIN-код может создаваться на клиентском устройстве или же надо будет вводить непосредственно PIN роутера.
Фильтрация
Еще один способ защиты сети – фильтрация по MAC-адресам. Пользователь сможет задать диапазон устройств, которые смогут получить доступ к Wi-Fi, а какие будут блокироваться при попытке установить подключение. Чтобы настроить фильтрацию по MAC:
- перейдите во вкладку «Список контроля доступа»;
- выберите режим: разрешить или заблокировать;
- укажите mac-адрес устройства;
- нажмите на кнопку «Добавить».

Новое правило появится сразу. Если выбрать «Разрешить», устройства с указанными MAC-адресами смогут подключиться к сети, а прочие – нет. Если же выбрать «Заблокировать», то роутер сформирует черный список девайсов, которые не могут подключаться к Wi-Fi. Настраиваться эта функция также отдельно для каждого диапазона.
Установка и настройка роутера ZTE является важным этапом для обеспечения стабильной и быстрой работы вашей сети. Настройка WAN или широкополосного доступа позволяет подключиться к интернет провайдеру и получить доступ к всем онлайн-ресурсам. В данной статье мы подробно разберем процедуру настройки WAN роутера ZTE.
Первым шагом в настройке WAN роутера ZTE является подключение к компьютеру или ноутбуку. Для этого используйте Ethernet-кабель и подсоедините его к порту «WAN» роутера и к сетевому порту вашего компьютера.
После того, как вы установили физическое соединение, включите роутер и дождитесь, пока он полностью загрузится. Откройте веб-браузер и введите адрес управления роутером в адресной строке. Обычно это IP-адрес, указанный на задней панели роутера.
После ввода адреса управления роутером, вы должны увидеть страницу авторизации. Введите логин и пароль, указанные на задней панели роутера, или используйте значения по умолчанию. После авторизации, вы попадете в панель управления роутером ZTE, где сможете настроить WAN подключение.
Содержание
- Как настроить WAN роутера ZTE: подробная инструкция
- Шаг 1. Вход в настройки роутера ZTE
- Шаг 2. Подключение к сети провайдера
- Шаг 3. Осуществление автоматической настройки
- Шаг 4. Ручная настройка WAN-порта
- Шаг 5. Тестирование подключения
Как настроить WAN роутера ZTE: подробная инструкция
Для настройки WAN роутера ZTE, вам понадобится выполнить несколько шагов:
Шаг 1: Подключите роутер к провайдеру интернет-услуг.
Чтобы подключить роутер к провайдеру интернет-услуг, вам необходимо выполнить следующие действия:
а) Подключите Ethernet-кабель провайдера к порту WAN на задней панели роутера ZTE.
б) Проверьте, что питание роутера включено.
Шаг 2: Войдите в веб-интерфейс роутера.
Для этого вам понадобятся следующие действия:
а) Откройте веб-браузер и введите IP-адрес роутера (например, 192.168.1.1) в адресной строке.
б) Введите имя пользователя и пароль для входа в веб-интерфейс (обычно по умолчанию admin/admin).
Шаг 3: Настройте соединение WAN.
а) Найдите веб-интерфейс роутера ZTE, где можно настроить WAN.
б) Выберите тип соединения WAN, предлагаемый провайдером интернет-услуг.
в) Введите необходимые настройки, такие как имя пользователя и пароль для PPPoE-подключения.
Шаг 4: Сохраните настройки и перезагрузите роутер.
а) Проверьте правильность введенных настроек WAN.
б) Нажмите кнопку «Сохранить» или подобную, чтобы сохранить настройки.
в) Перезагрузите роутер, чтобы изменения вступили в силу.
После выполнения всех этих шагов, ваш WAN роутер ZTE должен быть успешно настроен и подключен к интернету.
Важно отметить, что конкретные шаги и настройки могут незначительно отличаться в зависимости от модели роутера ZTE и провайдера интернет-услуг. Если возникнут проблемы или вопросы, рекомендуется обратиться к руководству пользователя роутера или связаться с технической поддержкой провайдера.
Шаг 1. Вход в настройки роутера ZTE
Для начала необходимо ввести IP-адрес роутера ZTE в адресную строку браузера. Обычно это 192.168.1.1 или 192.168.0.1. После ввода адреса нажмите клавишу «Enter».
Откроется страница авторизации. В поле «Имя пользователя» введите «admin». Поле «Пароль» оставьте пустым или введите пароль, если вы устанавливали его ранее. Затем нажмите кнопку «Войти».
Шаг 2. Подключение к сети провайдера
После того, как вы настроили основные параметры WAN роутера ZTE, стало возможным продолжить настройку подключения к сети провайдера.
1. Войдите в интерфейс настройки роутера ZTE, открыв веб-браузер и введя в адресной строке IP-адрес роутера, который вы указали при настройке (например, 192.168.1.1).
2. Введите имя пользователя и пароль, указанные вам вашим провайдером. Если вы сами не меняли эти данные, посмотрите их в инструкции от провайдера или обратитесь в техническую поддержку.
3. Найдите раздел настроек WAN соединения. Обычно он может называться «Интернет», «WAN» или «Настройка подключения».
4. В разделе настройки WAN соединения найдите поле, где нужно указать тип подключения. В зависимости от провайдера, этот тип может быть PPPoE, DHCP, статический IP и т. д. Укажите соответствующий тип провайдера.
5. Введите все необходимые параметры соединения, которые вы получили от провайдера: логин и пароль для PPPoE-подключения, IP-адрес, маску подсети, адрес шлюза (gateway) и DNS-сервера для статического подключения и т. д.
6. Если ваш провайдер использует VLAN-тегирование, укажите его номер в настройках VLAN ID. Обычно это указывается вместе с другими параметрами соединения.
7. После заполнения всех необходимых полей, сохраните настройки и перезагрузите роутер, чтобы изменения вступили в силу.
После перезагрузки роутер должен успешно подключиться к сети провайдера, и вы сможете использовать интернет.
Шаг 3. Осуществление автоматической настройки
После подключения роутера ZTE к источнику интернета и локальной сети, вы можете перейти к настройке его WAN-соединения. Этот шаг позволит вам автоматически сконфигурировать роутер для получения интернет-соединения без необходимости вручную вводить параметры соединения.
- Откройте веб-браузер и введите IP-адрес роутера в адресной строке. По умолчанию это «192.168.1.1». Нажмите Enter.
- В открывшейся странице введите свои учетные данные для входа в систему роутера. По умолчанию логин и пароль «admin». Нажмите Войти.
- В левой панели выберите вкладку «Network» или «Сеть», затем выберите раздел «WAN» или «Виртуальный интерфейс».
- На странице настроек WAN-соединения выберите опцию «Automatic configuration» или «Автоматическая настройка».
- Нажмите кнопку «Save» или «Сохранить», чтобы применить изменения.
После выполнения этих шагов, роутер ZTE будет автоматически настраиваться для получения интернет-соединения. В случае успешной настройки, вы сможете подключиться к интернету со всех устройств, подключенных к роутеру.
Примечание: Если автоматическая настройка неудачна, вы можете попробовать настроить соединение вручную, введя необходимые параметры, предоставленные вашим интернет-провайдером.
Шаг 4. Ручная настройка WAN-порта
1. Подключите компьютер к роутеру с помощью Ethernet-кабеля.
2. Откройте веб-браузер и введите IP-адрес роутера в адресной строке. Обычно это 192.168.1.1 или 192.168.0.1.
3. Введите имя пользователя и пароль для входа в настройки роутера. Если вы не знаете эти данные, обратитесь к документации к роутеру или свяжитесь со службой технической поддержки.
4. Найдите раздел настройки WAN (Wide Area Network) и выберите ручную настройку.
5. Введите следующие данные:
- Тип соединения: выберите подходящий тип соединения из предложенного списка. Например, PPPoE для ADSL-подключения или Dynamic IP для подключения по DHCP.
- Имя пользователя и пароль: введите учетные данные, предоставленные вашим интернет-провайдером.
- IP-адрес: введите IP-адрес, предоставленный вашим провайдером, или выберите автоматическую настройку (если доступно).
- DNS-серверы: введите IP-адреса DNS-серверов, предоставленные вашим провайдером, или выберите автоматическую настройку (если доступно).
6. Нажмите кнопку «Сохранить» или «Применить», чтобы применить настройки.
7. Перезагрузите роутер, чтобы применить изменения. Это может занять несколько минут.
Теперь ваш WAN-порт роутера ZTE настроен вручную и готов к использованию.
Шаг 5. Тестирование подключения
После настройки WAN роутера ZTE необходимо протестировать подключение, чтобы убедиться, что все работает правильно. Для этого следуйте инструкциям ниже:
- Откройте любой интернет-браузер на подключенном к роутеру устройстве.
- Введите в адресной строке любой веб-сайт (например, google.com) и нажмите клавишу Enter.
- Если сайт успешно загружается, значит подключение работает правильно и вы можете пользоваться интернетом.
- Если сайт не загружается или появляется сообщение об ошибке, проверьте все настройки роутера и убедитесь, что они правильные. Если вы не можете исправить проблему, свяжитесь с вашим интернет-провайдером для получения поддержки.
После успешного тестирования подключения вы можете быть уверены, что ваш роутер ZTE настроен правильно и готов к использованию.
USB роутер ZTE — это удобное устройство, которое позволяет подключиться к Интернету через мобильную сеть. Он может использоваться в качестве домашнего роутера или роутера для путешествий.
Настройка USB роутера ZTE — задача несложная, особенно для начинающих пользователей. В этой инструкции мы подробно расскажем, как подключить роутер, настроить его и получить доступ к Интернету.
Первым шагом является физическое подключение роутера к источнику питания и установка SIM-карты. Затем необходимо подключиться к роутеру с помощью Wi-Fi или через кабель Ethernet. После этого можно приступать к настройке роутера.
Важно! Для настройки роутера необходимо зайти в панель управления. Откройте браузер и введите IP-адрес роутера в адресной строке. Узнать IP-адрес можно в документации к роутеру или на его корпусе.
Зайдите в панель управления, используя логин и пароль, указанные на корпусе роутера. Затем следует осуществить основные настройки, такие как выбор оператора сотовой связи и типа подключения к Интернету. После применения изменений и роутер будет готов к использованию.
Настройка USB роутера ZTE — это простой и быстрый процесс, который поможет вам подключиться к Интернету в любом месте и в любое время без лишних затрат.
Содержание
- Подключение роутера к компьютеру
- Вход в настройки роутера
- Настройка сетевых параметров
- Настройка беспроводного соединения
- Подключение устройств к роутеру
Подключение роутера к компьютеру
Для начала настройки роутера ZTE необходимо подключить его к компьютеру. Для этого выполните следующие шаги:
- Выключите роутер и компьютер.
- Подключите один конец Ethernet-кабеля в порт WAN (обычно он расположен сзади роутера) и другой конец в порт Ethernet на задней панели компьютера.
- Включите роутер и подождите несколько секунд, пока он полностью загрузится.
- Включите компьютер и дождитесь его запуска.
Теперь ваш роутер ZTE успешно подключен к компьютеру и готов к настройке. Вы можете приступить к следующему этапу – входу в настройки роутера.
Вход в настройки роутера
Для начала настройки USB роутера ZTE, вам необходимо войти в его настройки. Это можно сделать с помощью веб-браузера на вашем компьютере или смартфоне. Для этого выполните следующие шаги:
Шаг 1: Убедитесь, что ваш компьютер или смартфон подключены к Wi-Fi роутеру ZTE.
Шаг 2: Откройте веб-браузер (например, Google Chrome, Mozilla Firefox, Opera) и в адресной строке введите IP-адрес роутера. Обычно он выглядит как 192.168.0.1 или 192.168.1.1. Нажмите клавишу Enter.
Шаг 3: В открывшемся окне авторизации введите логин и пароль, которые указаны на задней панели роутера или в инструкции по эксплуатации. Обычно стандартный логин — admin, а пароль — admin или leave blank (оставьте поле пустым). Щелкните на кнопку «Войти» или «ОК».
Шаг 4: После успешной аутентификации вы попадете на главную страницу настроек роутера ZTE.
Обратите внимание, что логин и пароль могут быть изменены администратором роутера, поэтому, если у вас нет доступа к этим данным, обратитесь к администратору сети или провайдеру.
Настройка сетевых параметров
После того, как вы успешно подключились к веб-интерфейсу роутера ZTE, можно приступить к настройке сетевых параметров.
1. В левой панели кликните на вкладку «Настройки сети».
2. В разделе «LAN» вы можете изменить IP-адрес роутера. Обычно он устанавливается по умолчанию в виде «192.168.1.1». Чтобы изменить его, введите новый IP-адрес и нажмите на кнопку «Сохранить».
3. В разделе «DHCP» можно настроить параметры DHCP-сервера, который автоматически выделяет IP-адреса компьютерам и устройствам в вашей сети. Здесь вы можете включить или отключить DHCP-сервер, а также указать диапазон IP-адресов, который будет выделяться.
4. В разделе «WAN» находятся настройки сети Интернет. Здесь вы можете указать тип подключения к Интернету (например, PPPoE, статический IP или DHCP), а также ввести соответствующие параметры, предоставленные вашим провайдером.
5. В разделе «Wi-Fi» находятся настройки беспроводной сети. Здесь вы можете изменить имя сети (SSID) и пароль для доступа к вашей Wi-Fi сети.
Не забудьте сохранить все изменения, нажав на кнопку «Сохранить», чтобы они вступили в силу.
После выполнения этих шагов настройка сетевых параметров вашего роутера ZTE будет завершена. Теперь вы можете наслаждаться стабильным и безопасным подключением к Интернету.
Настройка беспроводного соединения
Для настройки беспроводного соединения на USB роутере ZTE выполните следующие шаги:
- Войдите в административную панель роутера, открыв веб-браузер и введя в адресной строке IP-адрес роутера. Обычно адрес выглядит как 192.168.1.1 или 192.168.0.1. Затем нажмите клавишу Enter.
- В появившемся окне введите имя пользователя и пароль для входа в административную панель роутера. Если вы не знаете данные для входа, проверьте документацию или обратитесь к поставщику услуг.
- После успешного входа в административную панель, найдите раздел «Беспроводные настройки» или «Wi-Fi».
- В разделе «Беспроводные настройки» вы увидите основные параметры для настройки беспроводной сети:
- SSID — имя беспроводной сети, которое будет видно другим устройствам при поиске доступных сетей.
- Канал — выберите наименее загруженный канал для беспроводной сети.
- Режим — выберите режим работы беспроводной сети (обычно используется режим «mixed» для поддержки различных типов устройств).
- Шифрование — выберите метод шифрования для защиты беспроводной сети. Рекомендуется использовать метод WPA2-PSK для наиболее надежной защиты.
- Пароль — задайте пароль для доступа к беспроводной сети. Пароль должен быть надежным и не слишком простым.
- После настройки параметров беспроводной сети, сохраните изменения и перезагрузите роутер.
- Теперь вы можете подключиться к беспроводной сети с помощью вашего устройства. Найдите беспроводную сеть с тем же именем (SSID), которое вы указали на роутере, и введите установленный пароль.
После выполнения этих шагов вы успешно настроите беспроводное соединение на USB роутере ZTE. Убедитесь, что пароль и другие настройки беспроводной сети необходимо сохранить в надежном месте, чтобы избежать несанкционированного доступа к вашей сети.
Подключение устройств к роутеру
После того, как вы настроили ваш USB роутер ZTE, вы можете подключить к нему различные устройства, чтобы использовать интернет. Для этого следуйте инструкциям:
1. Подключите роутер к электрической сети. Возьмите сетевой кабель, подключите его к порту «Power» на роутере, а другой конец вставьте в розетку.
2. Подключите роутер к компьютеру. Возьмите второй сетевой кабель, подключите один конец к порту «LAN» на роутере, а другой конец вставьте в порт «Ethernet» на вашем компьютере.
3. Подключите другие устройства. Если вы планируете использовать роутер для беспроводного интернета, то вам необходимо подключить WiFi-устройства. Для этого включите функцию WiFi на вашем устройстве (например, ноутбуке, смартфоне или планшете) и найдите имя вашей беспроводной сети (SSID) в списке доступных сетей. Подключитесь к вашей сети и введите пароль, если он требуется.
4. Проверьте подключение. Как только вы успешно подключили устройства к роутеру, убедитесь, что интернет работает на каждом устройстве. Откройте веб-браузер и попробуйте открыть любую веб-страницу, чтобы проверить доступность сети.
Теперь вы готовы использовать ваш USB роутер ZTE и наслаждаться быстрым и надежным интернет-соединением на всех ваших устройствах!
На рынке беспроводных маршрутизаторов эконом-класса появился новый игрок — ZTE E5501. Это простой бюджетный однодиапазонный роутер с базовыми возможностями, без каких-либо продвинутых плюшек, типа USB-порта или торрент-клиента. Хотя собственно откуда это в устройстве ценой в 650 рублей. Правда на момент написания статьи из-за роста курса доллара цена попрыгнула до 970 рублей. Тем не менее — это массовый бюджетник и не более. Существует три цветовых варианта оформления внешнего вида — черный, белый и синий. Есть так же модель Е5502, которая фактичеки полностью индентична, кроме того, что у неё внутреннее исполнение антенн WiFi-модуля, а в E5501 — Они внешние.
Портов у роутера ZTE стандартное количество — один WAN и 4 LAN. Все они FastEthernet, т.е. 100 мбит/с:
Очень большой плюс для бюджетного роутера — две антенны с коэффициентом 5dBi. Их хватит для покрытия практически всей площади большинства типовых квартир. К сожалению, антенны не съемные и припаяны напрямую к плате. На задней части корпуса есть двойная кнопка WPS/WLAN которая включает/выключает WPS. Если её подержать секунд 20-25, то она выключит полностью радиомодуль.
Под корпусом ZTE E5501 скрывается плата, сердцем которой является неплохой процессор MediaTek MT7620N с частотой 580 МГц. Что примечательно, этот же чип используется на таких роутерах, как Zyxel Keenetic Omni и Lite II. Вот только оперативной памяти в 4 раза меньше — 16 МБ против 64. Объем флеш-памяти — 4 МБ. Тем не менее, скорость коммутации у E5501 неплохая, если сравнивать с одноклассниками. К примеру — с D-Link DIR-300, DIR-615 или TP-Link TL-WR841N.
Большой минус, на мой взгляд, полное отсутствие поддержки IPTV. На роутере нельзя даже просто выделить порт под STB-приставку, не говоря уже о том, чтобы снять тег Vlan. Хотя я думаю, что это будет исправлено в следующих версиях прошивки. В остальном же — отличная модель за свою цену. Особенно учитывая надежность модемов и маршрутизаторов ZTE, которые у нас работают уже по 7-8 лет, я думаю эта модель должна иметь неплохую популярность. Возможно, мы увидим её в линейке фирменных устройств какого-нибудь из крупных провайдеров.
Базовая настройка:
Китайцы не стали отходить от стандартов, поэтому IP-адрес роутера в локальной сети — 192.168.1.1, логин для доступа в веб-интерфейс: admin, пароль: admin. При первом входе в веб-конфигуратор должен запуститься мастер быстрой настройки:
Нажимаем кнопку «Далее» и переходим в выбор типа подключения к Интернет:
Здесь надо выбрать тот тип, который использует Ваш провайдер. В моем случае используется PPPoE. Идём дальше.
Примечание: Дом.ру, ТТК и Ростелеком в большинстве филиалов используют PPPoE
Билайн на L2TP + DHCP. ТТК Урал
Ростелеком Чувашия и башкирия — DHCP.
Теперь нас просят ввести логин и пароль на подключение к сети Интернет — эти данные Вы получили когда заключали договор со своим провайдером. Нажимаем «Далее».
На этом этапе мы должны настроить WiFi:
В поле «Название SSID» вводим имя своей беспроводной сети — любое слово на латинице. Режим безопасности надо выставить WPA2-PSK-AES и ввести пароль на WiFi, в качестве которого может выступать последовательность букв и цифр не короче 8 знаков. Идем далее и попадаем на статусную страницу ZTE E5501:
Базовая конфигурация маршрутизатора завершена — можно подключать кабель провайдера.
Расширенная настройка:
Теперь давайте рассмотрим подробнее каждый тип подключения подробнее. Настройка Интернет-подключения осуществляется в разделе веб-интерфейса Сеть -> WAN.
Как настроить Dynamic IP (Динамический IP) на маршрутизатор ZTE E5501:
Если Ваш провайдер использует тип — Динамический IP, то в списке «Тип подключения» надо выбрать — DHCP:
Остается только применить настройки.
Настройка PPPoE на роутере ZTE E5501:
Напомню, что на сегодняшний день протокол PPPoE используется большинством крупных провайдеров, среди которых Ростелеком, Дом.ру и ТТК.
В поле «Тип подключения» надо выбрать тип PPPoE. Ниже, в поля «Имя пользователя» и «Пароль» надо вписать данные для авторизации у своего провайдер, которые Вы получили при подключении. В списке «Connection Type» поставьте «Always On» для того, чтобы роутер не разрывал соединение. Нажимаем кнопку «Применить».
Как настроить L2TP на примере подключения к Билайн:
В случае подключения роутера ZTE E5501 к Билайн, Вы должны в списке «Тип подключения» выбрать значение L2TP+DHCP:
В поле «Имя пользователя» надо прописать свой лицевой счет, а в поле «Пароль» — пароль на подключение к серверу авторизации провайдера. В поле «Сервер» надо выбрать тип «Доменное имя» и с прописать адрес vpn-сервера: tp.internet.beeline.ru. Применяем настройки.
Настройка WiFi:
Параметры конфигурации беспроводной сети WiFi на ZTE E5501 собраны в разделе Сеть -> WLAN настройки:
Для того, чтобы сеть Вай-Фай работала — должна обязательно стоять галочка «WLAN Статус» — «Вкл».
Раскрываем подшгруппу «Базовые настройки». Имя создаваемой сети WiFi надо прописать в поле «Название SSID» — любое слово на латинице.
Режим безопасности выбираем «WPA2-PSK-AES». В поле «Пароль» надо прописать ключ безопасности Вай-Фай. В его качестве Вы можете использовать любую буквенную, цифирную или смешанную последовательность не короче 8 символов. Нажимаем кнопку «Применить».
Обязательно загляните в подраздел «Расширенные настройки».
Беспроводной режим оптимальнее выставить смешанным — «B/G/N Mixed Mode».
Используемый радиоканал — Channel — оставляем в автоматическом режиме. Применяем изменения.