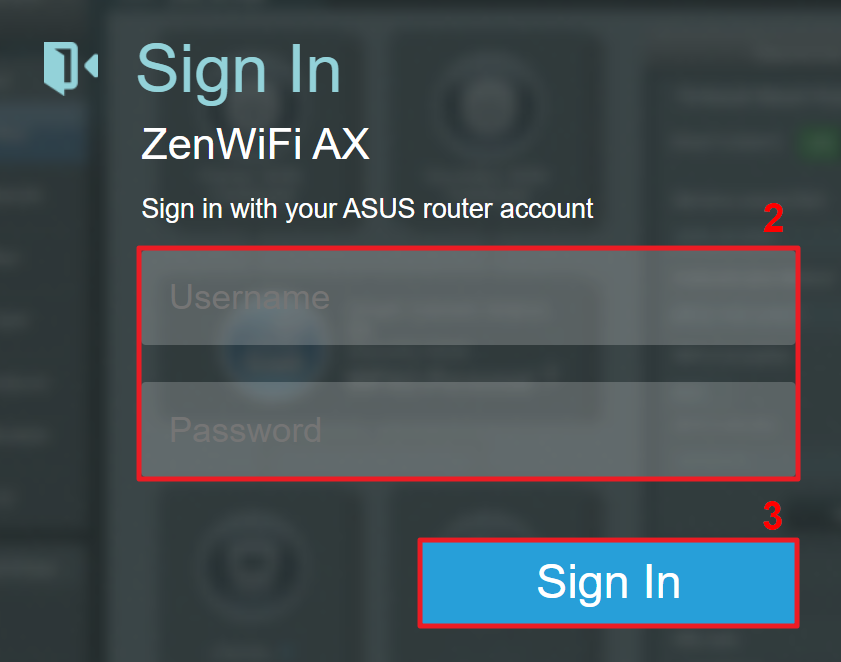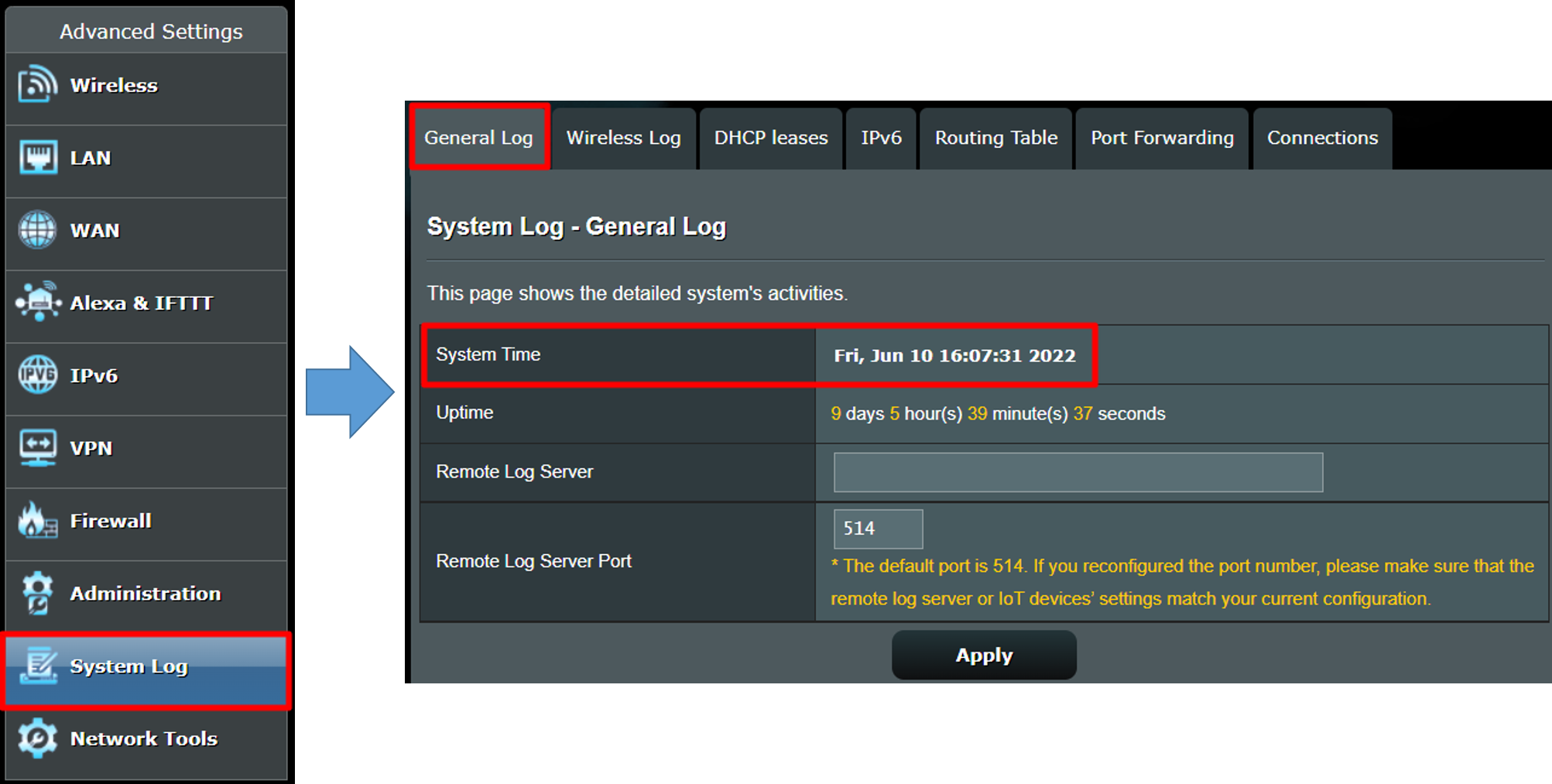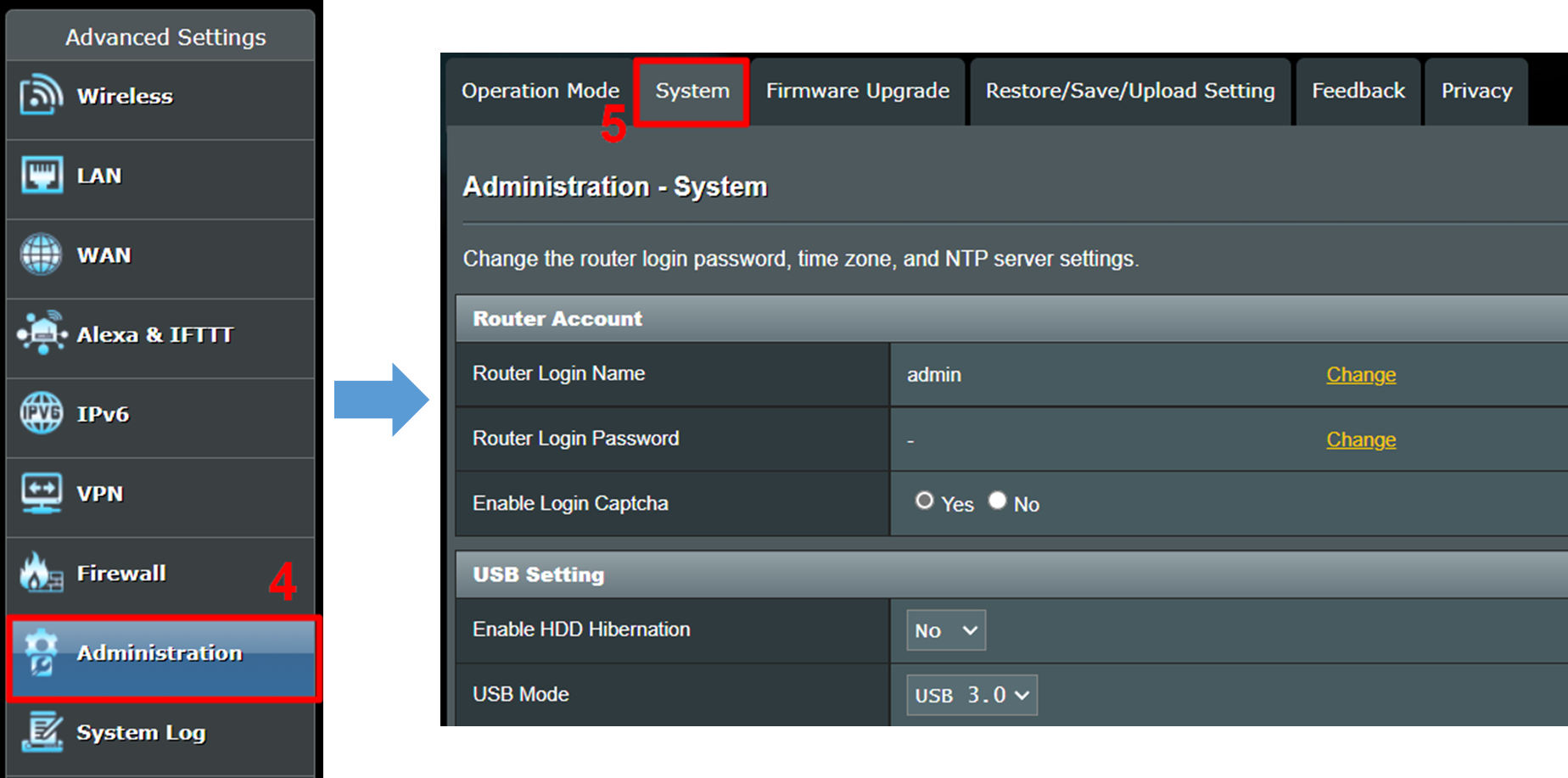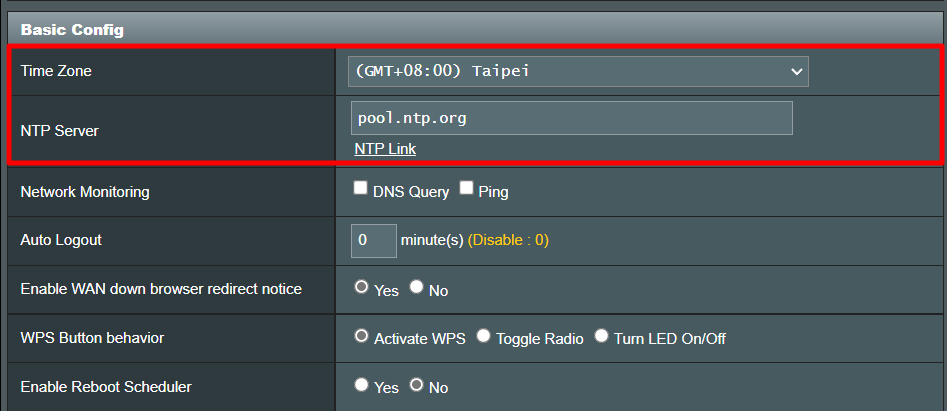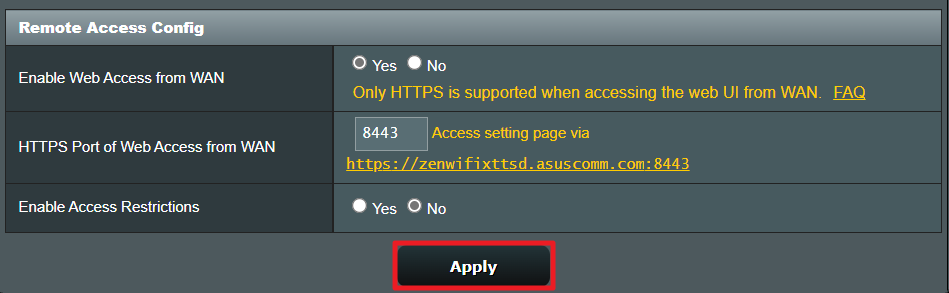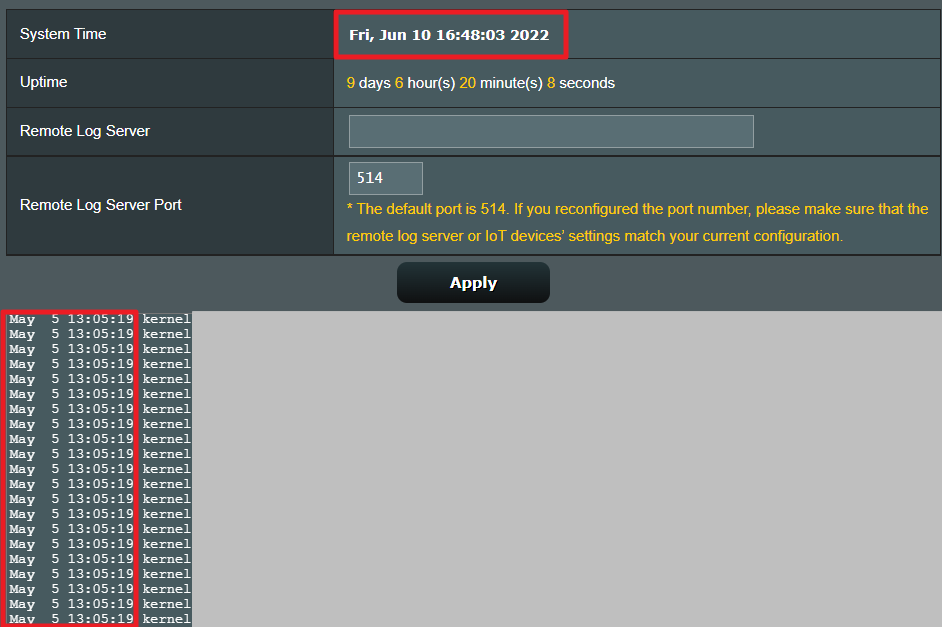[Беспроводные устройства] Как проверить системное время маршрутизатора ASUS и настроить NTP-сервер?
В маршрутизаторах ASUS есть некоторые функции, связанные с системным временем маршрутизатора, такие как планирование Wi-Fi, планирование времени родительского контроля и расписание перезагрузки маршрутизатора. Если системное время маршрутизатора неверно, эти функции могут работать неправильно.
Здесь мы покажем Вам, как проверить системное время маршрутизатора и настроить NTP-сервер.
Содержание
Где я могу проверить системное время?
Что такое NTP сервер?
Как настроить NTP сервер в роутере ASUS?
Где я могу проверить системное время?
Ниже мы возьмем в качестве примера маршрутизатор Zen Wi Fi XT8:
Шаг 1. Подключите компьютер к маршрутизатору с помощью проводного соединения и введите https://router.asus.com для доступа в веб меню (WEB GUI).
Пожалуйста ознакомтесь с информацией о том, как открыть страницу настроек роутера(Web GUI) (ASUSWRT)?
Шаг 2. Введите имя пользователя и пароль Вашего маршрутизатора для входа в систему.
Примечание: Если Вы забыли имя пользователя и/или пароль, пожалуйста, восстановите заводские настройки маршрутизатора по умолчанию. (Имя пользователя и пароль по умолчанию — admin/admin).
Пожалуста ознакомтесь с информацией о том, как Как вернуть роутер ASUS к заводским настройкам?
Шаг 3. Нажмите [Системный журнал] > [Общий журнал], чтобы проверить системное время маршрутизатора.
Что такое NTP сервер (Network Time Protocol сервер)?
NTP (Network Time Protocol) может синхронизировать время на устройстве с доступом в Интернет, чтобы оборудование могло использовать приложения или функции вовремя.
После настройки маршрутизатора ASUS и получения обычного доступа к Интернету системное время маршрутизатора будет синхронизировано со временем сервера NTP.
Как настроить NTP сервер в роутере ASUS?
Шаг 1. Подключите компьютер к маршрутизатору с помощью проводного соединения и введите https://router.asus.com
Пожалуйста ознакомтесь с информацией о том, как открыть страницу настроек роутера(Web GUI) (ASUSWRT)? .
Шаг 2. Введите имя пользователя и пароль Вашего маршрутизатора для входа в систему.
Примечание: Если Вы забыли имя пользователя и/или пароль, пожалуйста, восстановите заводские настройки маршрутизатора по умолчанию. (Имя пользователя и пароль по умолчанию — admin/admin).
Пожалуйста ознакомтесь с информацией о том, как вернуть роутер к заводским настройкам?
Шаг 3. Нажмите [Администрирование] > [Система]
Шаг 4. Найдите область [Базовая конфигурация] и настройте [Часовой пояс] и [NTP-сервер].
Возьмем в качестве примера Тайвань, приведенный ниже:
Часовой пояс: Выберите GMT+08:00 Тайбэй
Сервер NTP: Сервер по умолчанию pool.ntp.org
Если Вы хотите перейти на другой сервер NTP, пожалуйста, введите новый адрес сервера NTP в столбце Сервер NTP.
Шаг 5: Найдите кнопку [Применить] и нажмите её, чтобы завершить настройку.
Примечание: Мы рекомендуем Вам подтвердить правильность системного времени маршрутизатора после завершения настройки.
Часто задаваемые вопросы
1. Что произойдет, если системное время маршрутизатора неверно?
Если системное время маршрутизатора не соответствует местному времени, связанные со временем функции маршрутизатора, такие как планирование Wi-Fi, планирование времени родительского контроля и расписание перезагрузки маршрутизатора могут выполняться неправильно в установленное Вами время.
2. Что я могу сделать, если системное время маршрутизатора неверно после настройки NTP-сервера?
а. Пожалуйста, убедитесь, что Ваш маршрутизатор подключен к Интернету.
б. Пожалуйста, убедитесь, что на маршрутизаторе установлена последняя версия прошивки.
в. Попробуйте другой NTP-сервер.
г. Пожалуйста, попробуйте восстановить настройки Вашего маршрутизатора по умолчанию и снова настроить его.
3. Почему время перезагрузки маршрутизатора в системном журнале не совпадает с фактическим временем перезагрузки? (Как показано на рисунке ниже)
Маршрутизатор не сможет синхронизироваться с сервером NTP и записывать фактическое время в системный журнал, когда у него нет подключения к Интернету, например, когда вы получаете совершенно новый маршрутизатор или восстанавливаете его настройки по умолчанию или перезагружаете его.
Когда маршрутизатор настроен и подключен к Интернету, он синхронизируется с сервером NTP и отображает правильное время.
Как получить програмное обеспечение (Утилита/Прошивка)?
Вы можете скачать программное обеспечение с Центр загрузки ASUS.
Если вам нужна дополнительная информация о Центре загрузки ASUS, пожалуйста, обратитесь по ссылка.
Если у вас есть домашняя или офисная сеть и вы хотите, чтобы время на всех устройствах было точным и синхронизированным, то использование сервера NTP (Network Time Protocol) может быть идеальным решением. Сервер NTP позволяет синхронизировать время на компьютерах, смартфонах, планшетах и других устройствах в вашей сети.
ASUS RT-N12 VP предоставляет встроенную поддержку сервера NTP, что позволяет вам синхронизировать время вашей системы с сервером NTP прямо на роутере. Это означает, что вам не нужно устанавливать и настраивать сервер NTP на каждом устройстве в сети. Просто настройте ваш роутер ASUS RT-N12 VP один раз, и все устройства в сети будут автоматически синхронизировать свое время с сервером NTP на роутере.
В этой статье мы рассмотрим, как настроить сервер NTP на роутере ASUS RT-N12 VP. Мы покажем вам шаги по настройке сервера NTP и объясним, как включить синхронизацию времени на ваших устройствах. Настройка сервера NTP на роутере ASUS RT-N12 VP очень проста и займет всего несколько минут.
Содержание
- Как настроить синхронизацию времени на роутере ASUS RT-N12 VP с сервером NTP
- Важность синхронизации времени для стабильной работы сети
- Шаги по настройке синхронизации времени на роутере ASUS RT-N12 VP
Как настроить синхронизацию времени на роутере ASUS RT-N12 VP с сервером NTP
Синхронизация времени на роутере ASUS RT-N12 VP с сервером NTP (Network Time Protocol) позволяет маршрутизатору автоматически получать точное время с сервера NTP и устанавливать его на своей системе. Это полезно для обеспечения правильной работы временных меток в журналах роутера, а также для удобства настройки и управления сетью.
Вот как настроить синхронизацию времени на роутере ASUS RT-N12 VP с сервером NTP:
- Откройте веб-браузер и введите IP-адрес роутера (по умолчанию 192.168.1.1) в строке адреса. Нажмите Enter, чтобы открыть веб-интерфейс роутера.
- Введите имя пользователя и пароль для входа в систему роутера. По умолчанию имя пользователя и пароль — admin.
- В меню настроек роутера найдите вкладку «Настройки». В разделе «Системные настройки» выберите «Сервер времени».
- В разделе «Сервер времени» включите опцию «Включить сервер NTP».
- Введите адрес первичного и вторичного сервера NTP (например, pool.ntp.org), предоставленный вашим интернет-провайдером, или используйте общедоступные серверы NTP.
- Нажмите кнопку «Применить», чтобы сохранить изменения. Роутер будет автоматически синхронизироваться с выбранными серверами NTP и устанавливать текущее время на своей системе.
После настройки синхронизации времени на роутере ASUS RT-N12 VP с сервером NTP, ваш маршрутизатор будет автоматически обновлять время с выбранными серверами NTP, что обеспечит точность временных меток на устройствах, подключенных к вашей сети. Использование синхронизации времени также позволяет отслеживать события и диагностику сетевых проблем, что облегчает управление вашей сетью.
Примечание: убедитесь, что ваш роутер имеет доступ к интернету для синхронизации времени с сервером NTP.
Важность синхронизации времени для стабильной работы сети
Несинхронизированное время может вызвать различные проблемы, такие как:
- Асинхронность в работе сетевых приложений, что может приводить к ошибкам и сбоям;
- Проблемы в аутентификации и авторизации, так как многие защитные механизмы используют время в своей работе;
- Сложности в отладке и анализе проблем сети;
- Возможное влияние на функционирование других устройств, которые рассчитывают на точное время для своей работы.
Поэтому важно регулярно синхронизировать время вашей системы с сервером NTP (Network Time Protocol) на роутере ASUS RT-N12 VP или другим надежным источником времени. NTP позволяет устройствам в сети получать точное время от надежных источников и поддерживать его актуальным.
Синхронизация времени особенно важна в организациях, где требуется точная и одновременная работа сетевых устройств, таких как банки, финансовые учреждения, биржи и т.д. В таких случаях неправильное время может привести к серьезным финансовым потерям и проблемам с безопасностью.
Помните, что синхронизация времени является важным аспектом поддержки стабильной работы вашей сети, и регулярное обновление времени на ваших устройствах поможет избежать проблем и обеспечить надежную работу сетевой инфраструктуры.
Шаги по настройке синхронизации времени на роутере ASUS RT-N12 VP
Синхронизация времени на роутере ASUS RT-N12 VP очень важна для обеспечения точного времени на сетевых устройствах, которые подключены к вашей сети. Для этого вы можете настроить сервер NTP (Network Time Protocol) на своем роутере, чтобы автоматически синхронизировать время с внешними временными серверами.
Ниже приведены шаги по настройке синхронизации времени на роутере ASUS RT-N12 VP:
Шаг 1: Зайдите в веб-интерфейс вашего роутера, введя IP-адрес роутера в адресной строке браузера. По умолчанию, адрес роутера ASUS RT-N12 VP — 192.168.1.1. Введите свое имя пользователя и пароль для входа.
Шаг 2: После успешного входа, найдите в меню «Настройки» или «Управление» пункт «Системные настройки».
Шаг 3: В разделе «Системные настройки» найдите настройку времени и даты. Обычно она называется «Синхронизация времени».
Шаг 4: В настройках времени найдите пункт «Сервер NTP» и введите адрес сервера NTP, с которым вы хотите синхронизировать время. Обратитесь к своему провайдеру услуг интернета или найдите публичные NTP-серверы в интернете.
Шаг 5: После ввода адреса NTP-сервера, сохраните настройки и перезагрузите роутер.
Шаг 6: После перезагрузки роутера, время должно быть автоматически синхронизировано с выбранным NTP-сервером.
Обратите внимание, что точность синхронизации времени будет зависеть от доступности выбранного вами NTP-сервера и качества вашего интернет-соединения.
Теперь ваш роутер ASUS RT-N12 VP должен автоматически синхронизировать время с выбранным сервером NTP. Это обеспечит точное время на всех устройствах, подключенных к вашей сети.
Изменение системного времени на роутере Asus может быть полезным в случае несоответствия времени вашего роутера с местным текущим временем. Вот пошаговая инструкция о том, как изменить системное время на роутере Asus:
1. Подключитесь к роутеру Asus, введя его IP-адрес в адресной строке веб-браузера. Обычно адрес состоит из чисел, например, 192.168.1.1. Введите логин и пароль для доступа к настройкам роутера. Если вы не настраивали пару логина и пароля раннее, попробуйте ввести admin в оба поля или root в качестве логина и оставить поле пароля пустым.
2. После успешной авторизации вы увидите панель управления роутером. Перейдите к разделу Настройки или Administration (может отличаться в зависимости от модели роутера).
3. В меню настроек найдите раздел, связанный с датой и временем. Возможно, он будет называться Date & Time или Date and Time.
4. Перед вами будет предложено выбрать временную зону. Выберите свою временную зону в соответствии с текущим местным временем.
5. После выбора временной зоны может быть предложено установить системное время вручную или автоматически с помощью NTP-сервера. Если вы выбрали вариант ручной установки времени, введите текущую дату и время в соответствующие поля на экране. Если вы выбрали опцию использования NTP-сервера, установка времени будет выполняться автоматически.
6. После того, как вы внесли необходимые изменения, щелкните на кнопку Применить или Сохранить для сохранения настроек.
7. Перезагрузите роутер, чтобы новое системное время вступило в действие.
Теперь системное время на роутере Asus должно быть изменено в соответствии с вашими настройками. Убедитесь, что указанное время корректно отображается на панели управления роутера для подтверждения успешного изменения.
Настройка времени на роутере ASUS является важным и необходимым шагом для правильной работы устройства. Корректная настройка времени не только позволит вам использовать функционал роутера на полную мощность, но и обеспечит точное отображение времени в событиях журнала и других настройках.
Следуя подробной инструкции, вы сможете легко настроить время на роутере ASUS без необходимости обращаться к специалистам. Процесс настройки времени может варьироваться в зависимости от модели вашего роутера, но основные шаги остаются прежними.
Предварительно рекомендуется выполнить последнюю версию прошивки для вашего роутера, чтобы обеспечить его стабильную работу. Затем вам потребуется зайти в веб-интерфейс управления роутером, используя свой браузер. После входа в интерфейс, вам нужно будет найти раздел, отвечающий за настройку времени, который может быть расположен в разных местах в зависимости от модели роутера.
Присутствует два варианта настройки времени на роутере ASUS: автоматическая и ручная. Автоматическая настройка позволяет роутеру самому получать точное время из интернета, что обеспечивает его корректную работу. Ручная настройка подразумевает установку времени на роутере вручную. Выбор способа настройки зависит от ваших личных предпочтений и требований.
В этой статье вы узнаете, как выполнить как автоматическую, так и ручную настройку времени на роутере ASUS. Следуя пошаговым инструкциям, вы сможете без труда настроить время на роутере и наслаждаться его стабильной работой и точным отображением времени во всех настройках.
Содержание
- Как настроить время на роутере Асус: подробная инструкция для пользователей
- Зачем нужно настраивать время на роутере Асус
- Шаг 1: Вход в панель управления роутером
- Шаг 2: Настройка времени на роутере Асус
- Шаг 3: Настройка часового пояса
- Шаг 4: Синхронизация времени с провайдером
- Шаг 5: Проверка правильности настройки времени
- Шаг 6: Сохранение и перезагрузка роутера
Как настроить время на роутере Асус: подробная инструкция для пользователей
Для настройки времени на роутере Асус следуйте этим простым инструкциям:
- Войдите в настройки роутера: Откройте любой веб-браузер и введите IP-адрес роутера в адресную строку. Обычно IP-адрес для роутеров Асус — 192.168.1.1. Нажмите Enter.
- Войдите в панель администратора: Введите имя пользователя и пароль для доступа к настройкам роутера. Обычно это admin/admin. Нажмите Enter или кнопку Войти.
- Перейдите в раздел «Настройки»: На главной странице панели администратора найдите раздел «Настройки» и щелкните по нему.
- Выберите раздел «Другое»: В левой части страницы настроек найдите раздел «Другое» и выберите его.
- Настройте время и дату: В разделе «Другое» найдите опцию «Время и дата» или «Time and Date». В этом разделе вы можете выбрать автоматическое получение времени с сервера или вручную установить время.
- Сохраните настройки: После установки времени и даты нажмите кнопку «Сохранить» или «Apply» для сохранения изменений.
Поздравляю, вы успешно настроили время на роутере Асус! Убедитесь, что время и дата отображаются правильно на главной странице панели администратора. Теперь вы можете использовать функции роутера, которые зависят от времени, чтобы получить максимум от своего устройства.
Зачем нужно настраивать время на роутере Асус
Вот несколько основных причин, почему настройка времени на роутере Асус является неотъемлемой частью его установки:
- Точная маршрутизация: Роутер использует актуальное время для определения последовательности и направления передачи данных в сети. Если время на роутере неправильно настроено, это может привести к неправильному маршрутизации пакетов данных, а также возникновению сетевых проблем и задержек.
- Логирование событий: Временная метка является важной составляющей записи событий и ошибок в лог-файлах роутера. С правильно настроенным временем, легче отслеживать возникшие проблемы и искать их источник.
- Управление доступом: Роутер может предоставлять доступ к интернету для определенных устройств в определенное время суток. Настоящее время позволяет регулировать доступ и контролировать время доступа ко всей сети или отдельным устройствам.
- Обновление программного обеспечения: Роутер может автоматически обновлять свое программное обеспечение в заданное время. Настройка правильного времени гарантирует точность запланированных обновлений и предотвращает непредвиденные проблемы, связанные с обновлениями.
Таким образом, настройка времени на роутере Асус не только помогает ему работать более эффективно, но и обеспечивает более точное управление и контроль над сетью.
Шаг 1: Вход в панель управления роутером
- Откройте веб-браузер на вашем устройстве, подключенном к роутеру.
- В адресной строке введите IP-адрес роутера. Обычно он равен 192.168.1.1 или 192.168.0.1. Нажмите Enter.
- Откроется страница входа в панель управления роутера. Введите имя пользователя и пароль. Если вы не меняли данные для входа, используйте стандартные значения: admin (в качестве имени пользователя) и admin (в качестве пароля).
- Нажмите кнопку Войти или ОК.
Если вход в панель управления прошел успешно, вы будете перенаправлены на главную страницу настроек роутера.
Шаг 2: Настройка времени на роутере Асус
Настройка времени на роутере Асус очень важна для обеспечения корректной работы устройства. Чтобы настроить время на вашем роутере, выполните следующие действия:
- Откройте веб-браузер и введите IP-адрес вашего роутера в строке адреса. Обычно IP-адрес роутера Асус – 192.168.1.1. Нажмите Enter, чтобы открыть страницу настройки роутера.
- Вам потребуется ввести имя пользователя и пароль для доступа к настройкам роутера Асус. Если вы не знаете эти данные, обратитесь к документации или свяжитесь с вашим интернет-провайдером.
- После успешного входа в настройки роутера, найдите раздел «Настройки времени» или «System Time» в меню.
- На странице настройки времени вы увидите несколько опций, связанных с временем. Вы можете выбрать автоматическую настройку времени, чтобы роутер самостоятельно получал информацию о времени из сети, или ввести время вручную.
- Если вы выбрали вариант автоматической настройки времени, убедитесь, что опция «Enable NTP client» или «Включить NTP-клиент» активирована. Если она не активна, активируйте ее и сохраните изменения.
- Если вы предпочитаете настраивать время вручную, введите текущую дату и время в соответствующие поля.
- После внесения изменений сохраните настройки.
Вы успешно настроили время на роутере Асус! Теперь ваш роутер будет работать с актуальным временем, что поможет избежать проблем с синхронизацией и другими настройками.
Шаг 3: Настройка часового пояса
Чтобы установить правильное время на роутере ASUS, вам необходимо настроить часовой пояс. Это позволит роутеру автоматически синхронизироваться с текущим временем в вашем регионе.
Чтобы настроить часовой пояс на роутере ASUS, выполните следующие действия:
| 1. | Откройте веб-интерфейс роутера ASUS, введя его IP-адрес в адресную строку браузера и нажав enter. |
| 2. | Введите имя пользователя и пароль для входа в интерфейс роутера. Если вы не изменяли их ранее, стандартные значения — admin (имя пользователя) и admin (пароль). |
| 3. | Откройте раздел «Настройки» или «Настройки системы» (в зависимости от модели роутера). |
| 4. | Найдите раздел «Часовой пояс» или «Time Zone». |
| 5. | Выберите свой регион или часовой пояс из списка. |
| 6. | Нажмите кнопку «Сохранить» или «Применить» для применения настроек. |
После применения изменений, роутер ASUS будет автоматически синхронизироваться с текущим временем в вашем регионе. Теперь вы успешно настроили часовой пояс на роутере ASUS.
Шаг 4: Синхронизация времени с провайдером
Чтобы правильно настроить время на роутере Асус, важно синхронизировать его с временем провайдера. Следуйте этим инструкциям, чтобы выполнить этот шаг:
- Откройте веб-интерфейс роутера Асус, введя IP-адрес роутера в адресную строку браузера и нажав клавишу Enter.
- Войдите в настройки роутера, используя свои учетные данные.
- Найдите раздел System или Настройки системы и откройте его.
- Выберите опцию Time или Время.
- Настройте параметры синхронизации времени:
- Выберите провайдера времени из списка доступных опций.
- Установите временную зону для вашего региона.
- Если нужно, введите адрес сервера времени вручную.
- Сохраните изменения, нажав кнопку «Применить» или «Сохранить«.
После синхронизации времени с провайдером, роутер будет автоматически обновлять свое время в соответствии с указанными параметрами. Это позволит вам иметь точное и актуальное время на вашем роутере Асус.
Шаг 5: Проверка правильности настройки времени
После того, как вы закончили настройку времени на роутере Asus, важно проверить, что настройки были применены корректно. Это поможет убедиться, что все функции, зависящие от времени, будут работать правильно.
Для проверки правильности настройки времени выполните следующие действия:
- Откройте любой веб-браузер на устройстве, подключенном к роутеру Asus.
- Введите IP-адрес вашего роутера Asus в адресной строке браузера и нажмите клавишу Enter. Обычно IP-адрес роутера указан на его задней панели или в документации.
- Введите имя пользователя и пароль для входа в настройки роутера.
- Откройте раздел «Настройки системы» или «Настройки времени» в меню роутера Asus.
- Убедитесь, что время и дата отображаются правильно. Если есть несоответствия, попробуйте заново выполнить настройку времени.
Если после проверки вы все еще обнаруживаете проблемы с настройкой времени, попробуйте обратиться в техническую поддержку Asus или обратитесь к руководству пользователя, чтобы узнать больше о настройке времени на вашей модели роутера.
Шаг 6: Сохранение и перезагрузка роутера
После того, как вы настроили время на роутере Асус, необходимо сохранить изменения и перезагрузить устройство, чтобы они вступили в силу. Следуйте инструкциям ниже:
- Нажмите кнопку «Применить» или «Сохранить» в настройках времени.
- Дождитесь, пока роутер сохранит изменения и перейдет на страницу с подтверждением.
- Чтобы изменения вступили в силу, выполните перезагрузку роутера. Для этого нажмите на вкладку «Настройки», затем выберите пункт меню «Перезагрузить систему».
- Подтвердите перезагрузку, нажав на кнопку «Да» или «ОК».
- Дождитесь, пока роутер перезагрузится. Это может занять некоторое время.
После перезагрузки роутер будет использовать установленное вами время, что позволит точно отслеживать и контролировать сетевую активность. Убедитесь, что все ваши устройства синхронизированы с роутером после перезагрузки, чтобы они также имели верное время.