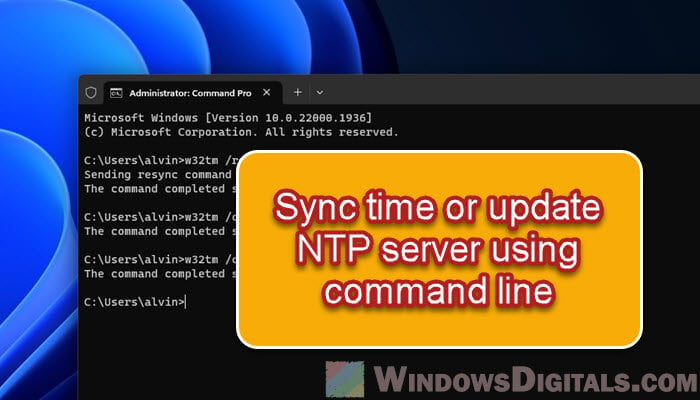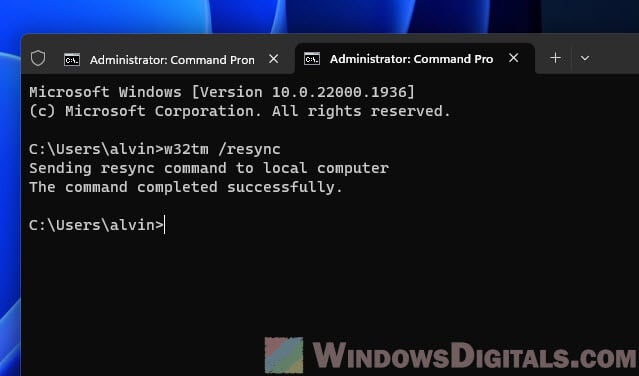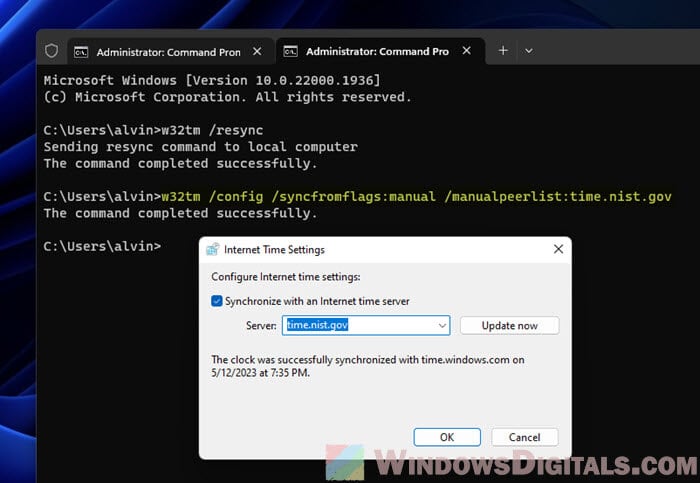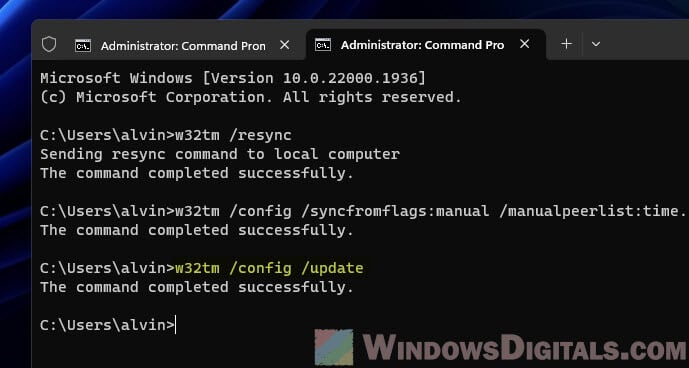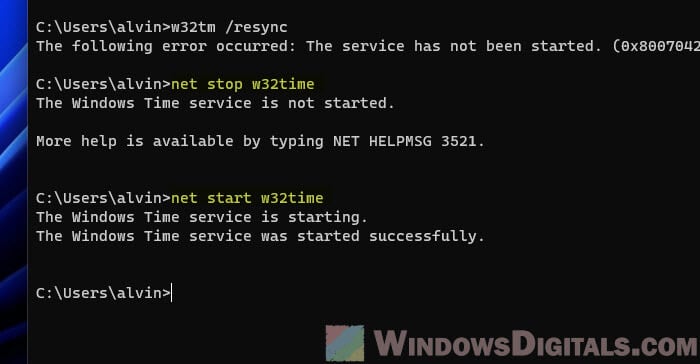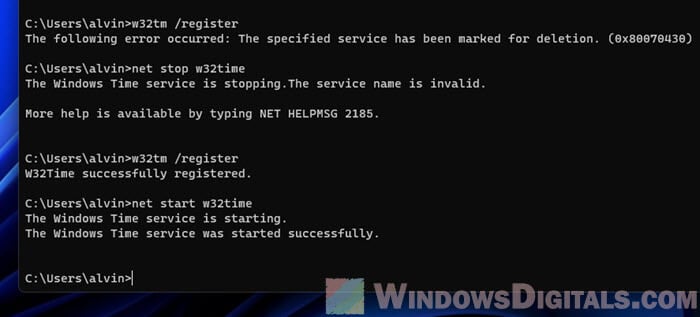Изменить время и настроить дату в компьютере очень легко — процедура займет не более минуты. В зависимости от используемой операционной системы, инструкции могут незначительно отличаться. Самыми распространенными ОС в настоящее время являются Windows 7 (поддержка прекращена 14 января 2020 года) и Windows 10. Особого смысла рассматривать более поздние версии нет — ими пользуется ограниченное число людей.
Как изменить время на Windows 10
Чтобы изменить системное время компьютера, следуйте инструкции:
- Кликните правой кнопкой мыши по часам в системном трее;
- Выберите пункт «Настройка даты и времени»;
- В открывшемся окне нажмите кнопку «Изменить» рядом с меню «Установка даты и времени вручную»;
- Укажите текущую дату и текущее время с точностью до минуты;
- Нажмите кнопку «Изменить» для вступления новых настроек в силу.
Дата и время обновлены. При необходимости, в этих же настройках можно включить автоматическую установку часового пояса. Также доступна автоматическая установка и корректировка точного времени. При нажатии на кнопку «Синхронизировать», Windows 10 соединится с серверами времени и скорректирует минуты и секунды автоматически.
Как изменить время на Windows 7
Инструкция по настройке часов в Windows 7 не менее проста:
- Щелкните дважды левой кнопкой мыши по часам в системном трее;
- Нажмите на ссылку «Изменение настроек даты и времени»;
- В открывшемся окне нажмите кнопку «Изменить дату и время»;
- С помощью мыши укажите дату и время — с точностью до секунды;
- Нажмите кнопку «ОК» для вступления изменений в силу.
Здесь можно изменить не только время, но и дату.
Изменение времени через командную строку
Командная строка в Windows используется реже, чем в Linux. Но при желании, можно изменить время через нее. Инструкция проста:
- Вызовите командную строку в режиме администратора;
- Введите команду time HH:MM:SS (часы, минуты, секунды);
- Нажмите клавишу ввода.
Взгляните в системный трей — время изменилось.
Проще всего изменять время и дату с помощью первых двух инструкций. Командную строку лучше всего оставить системным администраторам. В Windows 10 этот способ будет полезен тем, что позволяет изменить время на часах с точностью до секунды — в графическом интерфейсе это невозможно.
В Windows есть отличное средство управления синхронизацией времени — w32tm. Управление которым осуществляется как через cmd, так и через реестр и даже групповые политики в домене Windows.
В этой статье — мы рассмотрим только первый вариант.
Основные команды конфигурации w32tm
- w32tm /register — Регистрация и включение службы со стандартными параметрами.
- w32tm /unregister — Отключение службы и удаление параметров конфигурации.
- w32tm /monitor — Просмотр информации по домену.
- w32tm /resync — Команда принудительной синхронизации с заданным в конфигурации источником.
- w32tm /config /update — Применить и сохранить конфигурацию.
- w32tm /config /syncfromflags:domhier /update – Задаем настройку синхронизации с контроллером домена.
- w32tm /config /syncfromflags:manual /manualpeerlist:time.windows.com – задать конкретные источники синхронизации времени по протоколу NTP.
Просмотр параметров (/query)
- w32tm /query /computer:<target> — Информация о стутусе синхронизации определенной станции (если имя не указано — используется локальный компьютер).
- w32tm /query /Source – Показать источник времени.
- w32tm /query /Configuration — Вывод всех настроек службы времени Windows.
- w32tm /query /Peers – Показать источники времени и их состояние.
- w32tm /query /Status – Статус службы времени.
- w32tm /query /Verbose – Подробный вывод всей информации о работе службы.
Синхронизация через Net time
Так же можно воспользоватся вспомогательной службой net time для синхронизации времени.
- net time /setsntp:time.itmake.org — Задаем источник синхронизации.
- net time /querysntp — просмотр информации о заданном источнике времени.
- net time \\server.lan.local /set /y – Принудительная синхронизация с указанного источника.
Загрузить PDF
Загрузить PDF
В этой статье мы расскажем вам, как с помощью командной строки изменить время и дату на компьютере под управлением Windows. Если не войти в систему как администратор, изменить время и дату не получится.
-
1
Уясните, почему это необходимо. Время и дату можно изменить с помощью командной строки, но если активирована функция автоматической установки времени и даты, в конце концов они будут установлены в соответствии с текущими значениями.
- В некоторых случаях компьютер сбросит установленные вами значения времени и даты как только вы закроете командную строку.
-
2
Откройте меню «Пуск»
. Щелкните по логотипу Windows в левом нижнем углу экрана.
-
3
Нажмите «Параметры»
. Это значок в виде шестеренки в нижнем левом углу меню «Пуск». Откроется окно настроек.
-
4
Щелкните по Время и язык. Эта опция находится посередине окна настроек.
-
5
Щелкните по Дата и время. Это вкладка в верхней левой части окна.
-
6
Нажмите на цветной ползунок у «Установить время автоматически»
. Переключатель станет серым
, то есть отныне система не будет автоматически устанавливать время и дату. Теперь можно изменить время и дату в командной строке.
Реклама
-
1
Откройте меню «Пуск»
. Нажмите на логотип Windows в нижнем левом углу экрана.
-
2
Найдите командную строку. Введите командная строка. В верхней части меню «Пуск» отобразится «Командная строка».
-
3
Щелкните правой кнопкой мыши по значку
командной строки. Он находится в верхней части меню «Пуск». Раскроется меню.
- Если у мыши нет правой кнопки, щелкните по правой стороне мыши или щелкните двумя пальцами.
- Если на компьютере есть трекпад (а не мышь), коснитесь его двумя пальцами или нажмите на правую нижнюю часть трекпада.
-
4
Нажмите Запуск от имени администратора. Эта опция находится в меню.
- Если у вас нет административного доступа к компьютеру, вы не сможете изменить время и дату.
-
5
Нажмите Да, когда появится запрос. Откроется окно командной строки.
-
6
Измените время. Введите команду для изменения времени: time ЧЧ:MM:СС, где «ЧЧ:MM:СС» — это часы, минуты и секунды. Чтобы изменить время на компьютере, введите эту команду с нужным значением времени, а затем нажмите ↵ Enter.
- Например, введите time 08:35:00 и нажмите ↵ Enter, чтобы изменить время на 8:35.
- Чтобы изменить время на 22:00, введите time 22:00:00 и нажмите ↵ Enter.
- Обратите внимание, что в русскоязычной версии Windows для отображения времени буквы «AM» (до полудня) и «PM» (после полудня) не используются.
-
7
Измените дату. Введите команду для изменения даты date, нажмите ↵ Enter, введите дату в формате «ДД/ММ/ГГГГ и нажмите ↵ Enter.
- Чтобы изменить дату в русскоязычной версии Windows на 25 сентября 2018 года, введите date, нажмите ↵ Enter, введите 25/09/2018 и нажмите ↵ Enter.
- Чтобы изменить дату на компьютере в США на 25 сентября 2018 года, введите date, нажмите ↵ Enter, введите 09-25-2018 и нажмите ↵ Enter.
-
8
Просмотрите время и дату на компьютере. В нижнем правом углу экрана вы найдете новое время и новую дату.
- В русскоязычной версии Windows для отображения времени буквы «AM» (до полудня) и «PM» (после полудня) не используются.
Реклама
Советы
- Если вы отключите автоматическую установку времени и даты, установленные вами время и дата не изменятся, если перезагрузить компьютер.
Реклама
Предупреждения
- Если изменить дату на ту, которая уже прошла, некоторые программы и настройки безопасности могут столкнуться с проблемами.
Реклама
Об этой статье
Эту страницу просматривали 113 951 раз.
Была ли эта статья полезной?
Команда net time в операционной системе Windows 10 предоставляет пользователю возможность синхронизировать системное время с другими компьютерами в сети. Это может быть полезным, когда требуется точность времени или когда необходимо согласовать время работы на разных устройствах.
Основное применение команды net time — настройка времени на локальном компьютере. Для этого необходимо запустить командную строку от имени администратора и ввести команду net time без аргументов. В результате будет отображено текущее время и имя компьютера, с которым синхронизировано время.
Чтобы изменить время на компьютере, можно использовать ключ /set. Например, команда net time /set позволяет установить новое время, указанное в системном формате, на локальном компьютере. При этом синхронизация времени с другими компьютерами в сети будет происходить автоматически.
Обратите внимание, что для изменения времени на компьютере требуются права администратора. Кроме того, важно убедиться, что компьютер подключен к рабочей сети и имеет доступ к другим компьютерам, с которыми необходимо синхронизировать время.
Команда net time также позволяет отобразить список доступных компьютеров в сети синхронизации. Для этого можно использовать ключ /querysntp. Например, команда net time /querysntp отобразит список серверов времени, с которыми можно синхронизировать время на компьютере.
Содержание
- Команда net time: руководство для начинающих в Windows 10
- Зачем нужна команда net time в Windows 10?
- Как использовать команду net time?
Команда net time: руководство для начинающих в Windows 10
Команда net time в операционной системе Windows 10 позволяет установить или получить информацию о времени синхронизации компьютера с другими серверами времени в сети.
Для использования команды net time следуйте следующим шагам:
- Откройте командную строку Windows (нажмите клавишу Win + R, введите «cmd» и нажмите Enter).
- Введите команду
net timeи нажмите Enter, чтобы получить текущую информацию о времени синхронизации. - Для установки нового времени синхронизации введите команду
net time /setследующим образом:net time /set \\servername, гдеservername— имя сервера времени, с которым вы хотите синхронизировать компьютер.
Дополнительные параметры команды net time:
| Параметр | Описание |
|---|---|
| /domain | Позволяет установить или отобразить информацию о времени синхронизации для домена. |
| /querysntp | Отображает сконфигурированные серверы времени синхронизации. |
| /setsntp:servername | Устанавливает новый список серверов времени синхронизации для компьютера. |
Команда net time может быть полезна при настройке времени синхронизации в сети Windows 10 и при устранении проблем с временем. Она может помочь вам поддерживать правильную временную синхронизацию между компьютерами и серверами в сети.
Зачем нужна команда net time в Windows 10?
Команда net time в операционной системе Windows 10 предоставляет возможность установить и отобразить текущее время на компьютере или получить синхронизацию времени с другими компьютерами в сети. Эта команда имеет ряд полезных функций, которые могут быть использованы как обычными пользователями, так и администраторами системы.
Одной из основных функций команды net time является установка времени на компьютере. Если время на вашем компьютере неправильно, вы можете использовать эту команду, чтобы установить точное время. Правильное время на компьютере особенно важно в организационных сетях, где нужно синхронизировать время на нескольких компьютерах.
Для сетевых администраторов команда net time также предоставляет возможность синхронизировать время в рамках локальной сети. Она позволяет компьютерам в сети синхронизироваться с временным сервером, который определяется в настройках операционной системы. Это особенно полезно, когда в сети есть несколько компьютеров, и все они должны иметь точное время.
Команда net time также может использоваться для проверки синхронизации времени с другими компьютерами в сети. Вы можете использовать эту команду, чтобы убедиться, что все компьютеры в сети настроены на одинаковое время. Это может быть важно, чтобы избежать проблем с логированием или синхронизацией данных между компьютерами.
В общем, команда net time предоставляет удобные средства для установки, отображения и синхронизации времени в операционной системе Windows 10. Она может быть полезна как для обычных пользователей, которым нужно установить правильное время на своем компьютере, так и для администраторов системы, которые хотят синхронизировать время в рамках сети.
Как использовать команду net time?
Команда net time в операционной системе Windows 10 используется для синхронизации времени компьютера с временем на сервере. Это может быть полезно, если время на компьютере отличается от официального времени или если требуется поддерживать точное время на сервере и устройствах в сети.
Чтобы использовать команду net time, следуйте этой инструкции:
1. Откройте командную строку
Нажмите клавиши Win + R, чтобы открыть окно «Выполнить». Введите «cmd» и нажмите Enter, чтобы открыть командную строку.
2. Введите команду net time
В командной строке введите следующую команду:
net time \\имя_сервера /set /yes
Замените «имя_сервера» на имя компьютера или IP-адрес сервера, с которым вы хотите синхронизировать время.
Параметр «/set» указывает на то, что время на компьютере будет синхронизировано с указанным сервером.
Параметр «/yes» указывает на то, что подтверждение о синхронизации времени не будет запрашиваться. Если вы хотите получить запрос на подтверждение, используйте параметр «/no».
3. Подтвердите изменение времени
Когда вы введете команду, система попросит вас подтвердить изменение времени. Введите «Y» (без кавычек) и нажмите Enter, чтобы подтвердить.
После этого время на вашем компьютере будет синхронизировано с указанным сервером. Вы также можете увидеть отчет о синхронизации времени в командной строке.
Ensuring your computer’s clock remains accurate might seem like a small detail, but it’s a critical component in maintaining the overall health and functionality of your system. This is especially true for businesses that rely on accurate timestamps for things like log files, data synchronization, and security protocols. In this guide, we’ll dig deeper into the steps of synchronizing your Windows 11 clock with an internet time server, changing your Network Time Protocol (NTP) server, and refreshing your NTP time using the command prompt (CMD).
Also see: How to Change Date and Time Format in Windows 11
The importance of accurate time in PC
Time synchronization is important not just about having the correct time displayed on your taskbar. Time synchronization is fundamental for various computer operations, ranging from file management and scheduling tasks to network authentication and logging activities. It ensures that all actions are coordinated and logged in the correct sequence, which is especially crucial in networked environments.
Windows 11, like its predecessors, utilizes the Network Time Protocol (NTP) to sync its internal system clock with external time servers. By default, Windows synchronizes with time.windows.com, but there are many other public NTP servers available.
Linked issue: Date and Time is Always Wrong in Windows
Synchronizing Windows 11 time with the internet using CMD
To ensure your system’s time is accurate, Windows 11 provides a feature that allows your system to synchronize its time with an internet time server. Here’s how you can activate this feature using CMD:
- Open the Command Prompt as an administrator. To do this, you can simply search for “cmd” or “command prompt” via the Start menu, right-click on “Command Prompt” in the search results, and choose “Run as administrator” from the context menu.
- Once the Command Prompt window is open, enter the following command:
w32tm /resync
- After typing the command, hit the Enter key. If the command has executed successfully, you should see a message stating that the command completed successfully. This process syncs your system’s clock with the default internet time server.
The time synchronization feature can also help you solve issues like slow or fast system clocks, ensuring your computer’s time is as accurate as possible.
Related resource: How to Change Date and Time Format in Windows 11
Changing NTP time server in Windows 11
By default, your Windows system synchronizes its clock with Microsoft’s time server. However, there might be situations where you want to synchronize with a different NTP server—for instance, when the default server is unreachable, or you want to use a local time server within your network. Here’s how you can change the NTP server using CMD:
- Open the Command Prompt as an administrator.
- In the Command Prompt window, type the following command to change the NTP server. Replace “time.nist.gov” with the address of your preferred NTP server:
w32tm /config /syncfromflags:manual /manualpeerlist:time.nist.gov
- After entering the command, hit the Enter key. This command changes your NTP server to the one you’ve specified.
- To make sure the changes are implemented, type the following command and hit Enter:
w32tm /config /update
- Following this, synchronize your system’s clock with the new NTP server using the w32tm /resync command.
Refreshing NTP time
Refreshing the NTP time in Windows is as simple as forcing a resync. Follow the steps under “Synchronizing Windows 11 Clock using CMD” and execute the “w32tm /resync” command line to perform this task whenever you feel the need to update or correct your system clock.
Troubleshooting time synchronization issues
Despite your best efforts, there might be times when the time synchronization process encounters problems. For instance, you might get an error message when trying to run the w32tm /resync command. Common errors include “The service has not been started (0x80070426)” or “The computer did not resync because the time service was shutting down.”
In such cases, you can use the following command to restart the w32time service which can often fix any issue related to time syncing in Windows 11 or 10:
net stop w32time
net start w32time
After the service has been restarted, you can attempt to resync the time using the w32tm /resync command.
If that doesn’t work to resolve your time synchronization issue, try to unregister and re-register the time service in Windows using the following commands:
w32tm /unregister
After running the above command, run the following command:
w32tm /register
After you have re-registered the service, you should restart the service.
If you encounter the error message “The specified service has been marked for deletion (0x80070430)” when running “w32tm /unregister” command, run the commands in the following order instead:
- First, unregister the Windows Time Service by entering the following command:
w32tm /unregister. - Next, stop the Windows Time Service with this command:
net stop w32time. - Afterward, re-register the Windows Time Service using this command:
w32tm /register. - Lastly, start the Windows Time Service again with the command:
net start w32time.
These commands will help you to unregister, stop, re-register, and restart the Windows Time Service, thereby resolving the issue.
Final thoughts
While it might seem like a minor detail, keeping your system’s clock accurate is critical for maintaining the functionality of your computer, especially if you are part of a larger network. Whether you’re troubleshooting a time-related issue or simply ensuring that your system’s clock is as accurate as possible, these commands provide you with the tools to manage your system’s time settings.
Moreover, using CMD over the graphical user interface (GUI) provides significant advantages. The command line allows for automation of these tasks, a vital feature for administrators managing multiple machines. Scripts with the necessary commands can be created and scheduled to run at specific intervals, ensuring time synchronization is always maintained. Additionally, CMD commands can be executed remotely, making it a more flexible option for networked environments.