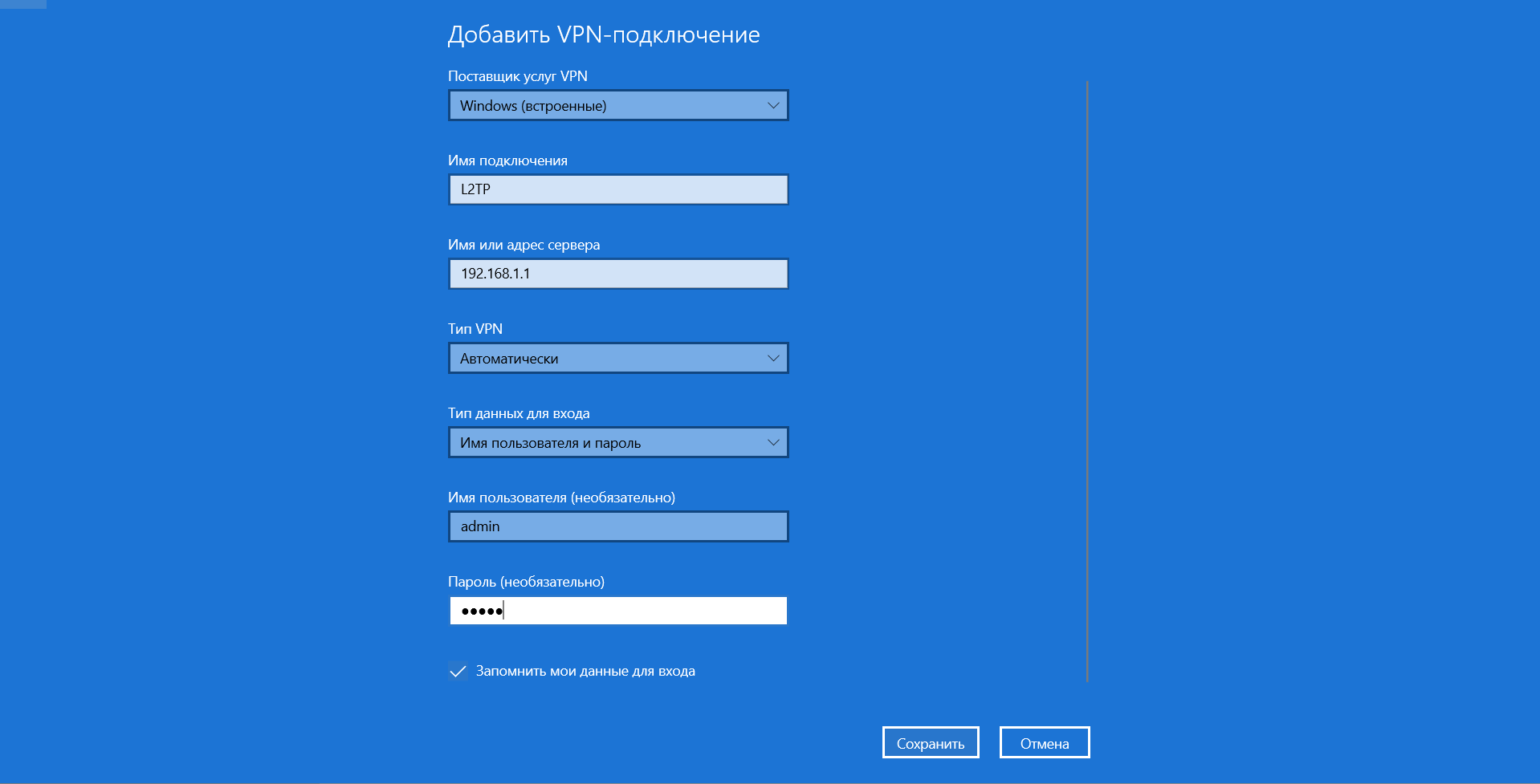Протокол туннелирования уровня 2 (L2TP) — это протокол для туннелирования трафика L2 по IP-сети. L2TP может передавать данные почти любого формата L2 по IP или другим L3 сетям.
Возможности использования L2TP-сервера:
- Поддерживает многопоточность передачи данных.
Перейдите в раздел Сервисы(1) — Сервер L2TP(2). Включите функцию Сервер L2TP(3). Впишите Внутренний IP-адрес(4) и Диапазон клиентских IP адресов(5).
Диапазон клиентских IP адресов должен находится в той же сети, что и внутренний IP адрес.
Далее впишите желаемый имя пользователя и пароль для подключения к серверу L2TP и нажмите кнопку Добавить/Изменить(6), затем нажмите Применить(7).
Настройка на клиенте Windows 10
Для подключения к L2TP-серверу в операционной системе Windows 10 перейдите в меню Пуск — Настройки — Сеть и Интернет — VPN и добавьте VPN подключение.
- В поставщике услуг выберите Windows(встроенные).
- В имени подключения впишите любое желаемое имя.
- В имени или адрес сервера впишите IP-адрес LAN роутера.
- Тип VPN — Автоматический
- Тип данных для входа — имя пользователя и пароль
- В имени пользователя и пароль впишите ранее введенный имя пользователя и пароль.
Виртуальная частная сеть (VPN) является надежным и безопасным способом обеспечить конфиденциальность и безопасность вашего интернет-соединения. Возможность настроить VPN на роутере SNR делает его еще более удобным, поскольку VPN будет применяться ко всем устройствам, подключенным к вашей домашней сети.
Настройка VPN на роутере SNR может показаться сложной задачей для начинающих пользователей, но с нашими подробными инструкциями вы сможете легко справиться с этой задачей. Важно отметить, что процедура установки VPN может немного отличаться в зависимости от модели вашего роутера SNR, поэтому перед началом убедитесь, что вы изучили документацию и инструкции, предоставленные производителем.
Прежде чем приступить к настройке, убедитесь, что у вас есть аккаунт VPN-провайдера и информация о его серверах. Также вам понадобится доступ к веб-интерфейсу вашего роутера SNR. Если вы не знаете, как получить доступ к веб-интерфейсу, обратитесь к руководству пользователя.
ВНИМАНИЕ: Настоятельно рекомендуется создать резервную копию конфигурации роутера перед началом процесса настройки, чтобы в случае возникновения проблем можно было быстро восстановить предыдущие настройки.
Содержание
- Подготовка к настройке VPN
- Выбор протокола VPN
- Проверка совместимости роутера SNR с VPN
- Получение необходимых данных от провайдера VPN
- Вход в настройки роутера SNR
- Создание VPN-подключения на роутере SNR
- Проверка работоспособности VPN
- Подключение устройств к VPN-сети через роутер SNR
Подготовка к настройке VPN
Перед тем, как приступить к настройке VPN на роутере SNR, вам понадобится выполнить несколько предварительных шагов:
- Убедитесь, что у вас есть доступ к административной консоли вашего роутера SNR. Для этого вам может потребоваться узнать IP-адрес вашего роутера и ввести его в веб-браузере. Кроме того, у вас должны быть права администратора для доступа к настройкам.
- Убедитесь, что ваш роутер SNR поддерживает протокол VPN. Не все модели роутеров SNR имеют эту возможность, поэтому вам следует проверить документацию к вашему роутеру или обратиться к производителю.
- Ознакомьтесь с настройками вашего VPN-сервиса. Вам понадобятся данные, такие как IP-адрес сервера VPN, тип протокола (например, PPTP или OpenVPN), имя пользователя и пароль.
- Важно убедиться, что у вас достаточно высокоскоростное подключение к интернету, чтобы обеспечить стабильную работу VPN. Для этого рекомендуется использовать широкополосное подключение, например, кабельный или оптоволоконный интернет.
После выполнения этих предварительных шагов вы будете готовы к настройке VPN на роутере SNR. В следующем разделе мы рассмотрим подробные инструкции по настройке VPN для различных протоколов.
Выбор протокола VPN
Наиболее распространенные протоколы VPN:
- PPTP (Point-to-Point Tunneling Protocol) — этот протокол является одним из самых старых и наиболее распространенных протоколов VPN. Он обеспечивает надежную защиту данных и хорошую производительность, но может иметь некоторые уязвимости и ограничения в сравнении с более современными протоколами VPN.
- L2TP/IPsec (Layer 2 Tunneling Protocol/Internet Protocol Security) — это комбинированный протокол, который сочетает в себе преимущества L2TP и IPsec. L2TP обеспечивает туннелирование данных, а IPsec обеспечивает высокий уровень безопасности и шифрования. L2TP/IPsec является более безопасным протоколом, чем PPTP, но может быть менее производительным из-за дополнительной нагрузки, связанной с шифрованием.
- OpenVPN — это протокол с открытым исходным кодом, который обеспечивает высокий уровень безопасности, шифрования и гибкости. OpenVPN является одним из наиболее надежных и распространенных протоколов VPN, но может потребовать дополнительной настройки и установки на устройствах клиентов.
При выборе протокола VPN для роутера SNR, необходимо учитывать требования безопасности, производительности и совместимости с устройствами клиентов. Иногда может быть полезным использовать комбинацию нескольких протоколов VPN для удовлетворения всех требований.
Проверка совместимости роутера SNR с VPN
Перед тем как начать настройку VPN на роутере SNR, важно убедиться в его совместимости с данной технологией. Для этого можно выполнить следующие шаги:
- Проверить модель роутера SNR и убедиться, что он поддерживает функцию VPN. Эту информацию можно найти в технической документации или на сайте производителя.
- Узнать, какие протоколы VPN поддерживает роутер SNR. Наиболее распространеными протоколами являются PPTP, L2TP/IPSec и OpenVPN. Убедитесь, что выбранный вами протокол поддерживается вашим роутером.
- Проверить версию прошивки вашего роутера SNR и убедиться, что она достаточно новая. Некоторые старые прошивки могут не поддерживать функцию VPN или иметь ограничения в ее использовании.
- Прочитать отзывы и рекомендации других пользователей о настройке VPN на роутере SNR. Это поможет вам понять, насколько надежно и удобно будет работать VPN на вашем устройстве.
Если вы удостоверились, что ваш роутер SNR совместим с VPN, вы можете перейти к следующему этапу — настройке VPN на устройстве. Прежде чем приступить к этому, удостоверьтесь, что у вас есть все необходимые данные и настройки для подключения к VPN-серверу.
Получение необходимых данных от провайдера VPN
Перед тем, как настроить VPN на роутере SNR, вам понадобятся некоторые данные от вашего провайдера VPN:
- Адрес сервера VPN: это IP-адрес или доменное имя сервера VPN, к которому вы будете подключаться.
- Имя пользователя: это имя пользователя, которое вы используете для авторизации на сервере VPN.
- Пароль: это пароль, который вы используете для авторизации на сервере VPN.
- Тип протокола VPN: это может быть PPTP, L2TP/IPSec или OpenVPN. Узнайте у своего провайдера VPN, какой протокол они поддерживают.
- Параметры шифрования: это настройки шифрования, которые должны быть указаны для подключения к серверу VPN.
Обязательно убедитесь в правильности всех данных, чтобы избежать проблем при настройке и подключении к VPN с помощью роутера SNR.
Вход в настройки роутера SNR
Для начала настройки VPN на роутере SNR необходимо войти в его настройки. Это можно сделать следующим образом:
- Подсоедините компьютер к роутеру SNR с помощью Ethernet-кабеля.
- Откройте веб-браузер на компьютере и введите IP-адрес роутера в адресной строке. Обычно это 192.168.0.1, но если вы изменили его ранее, введите соответствующий адрес.
- Нажмите клавишу Enter, чтобы открыть страницу входа в настройки роутера.
- Введите имя пользователя и пароль для входа. По умолчанию имя пользователя – admin, пароль – admin. Если вы изменили эти данные ранее, введите соответствующую информацию.
- Нажмите кнопку Войти или ОК, чтобы войти в настройки роутера SNR.
После успешного входа в настройки роутера SNR вы будете готовы приступить к настройке VPN и обеспечить безопасное подключение к интернету на всех устройствах в вашей сети.
Создание VPN-подключения на роутере SNR
Вот пошаговая инструкция по созданию VPN-подключения на роутере SNR:
- Войдите в административную панель роутера SNR. Для этого откройте веб-браузер и в адресной строке введите IP-адрес роутера.
- Введите свои учетные данные (имя пользователя и пароль) для входа в административную панель.
- Найдите раздел «VPN» или «Настройки VPN» в административной панели роутера.
- Выберите тип VPN-протокола, который хотите использовать. На роутере SNR могут поддерживаться различные протоколы, такие как PPTP, L2TP/IPSec или OpenVPN.
- Заполните необходимые поля для настройки VPN-подключения. Возможные поля могут включать в себя адрес VPN-сервера, имя пользователя и пароль для аутентификации.
- Настройте дополнительные параметры, если они доступны. Например, вы можете указать, хотите ли вы использовать шифрование данных или настроить специальные маршрутизационные правила.
- Сохраните настройки и активируйте VPN-подключение.
После выполнения всех этих шагов ваш роутер SNR будет настроен для работы с VPN. Теперь вы можете подключаться к удаленной сети безопасным образом и обмениваться данными через зашифрованное соединение.
Проверка работоспособности VPN
После настройки VPN на роутере SNR важно убедиться в правильной работе этой функции. Для этого можно выполнить несколько шагов:
1. Подключение к VPN-серверу
Чтобы проверить работоспособность VPN, необходимо подключиться к удаленному VPN-серверу. Для этого используйте учетные данные, которые были предоставлены вам при настройке VPN.
Примечание: Перед подключением к VPN-серверу убедитесь, что ваше устройство находится в той же сети, что и роутер SNR.
2. Проверка соединения
После подключения к VPN-серверу выполните проверку соединения. Откройте веб-браузер на вашем устройстве и попробуйте загрузить страницу. Если страница успешно загружается, значит, VPN работает правильно.
Примечание: Если страница не загружается, возможно, вам потребуется выполнить некоторые дополнительные действия, такие как настройка DNS или проверка наличия блокирующего программного обеспечения на вашем устройстве.
3. Проверка IP-адреса
Для убедиться, что вы подключены к VPN-серверу, проверьте свой IP-адрес. Сравните текущий IP-адрес, который вы можете найти с помощью онлайн-сервисов, с IP-адресом, который был назначен вам VPN-сервером. Если они совпадают, значит, вы успешно подключены к VPN.
Примечание: Если IP-адреса не совпадают, попробуйте перезагрузить роутер SNR и выполнить процесс подключения заново.
Следуя этим шагам, вы сможете проверить работоспособность VPN на роутере SNR и гарантировать безопасную передачу данных через соединение VPN.
Подключение устройств к VPN-сети через роутер SNR
Подключение устройств к VPN-сети через роутер SNR позволяет обеспечить безопасное и защищенное соединение с интернетом для всех устройств в вашей домашней сети. Это особенно полезно, когда вы хотите обеспечить конфиденциальность и безопасность своих данных при использовании общественных Wi-Fi сетей или желаете обеспечить удаленный доступ к вашей домашней сети.
Следуйте инструкциям ниже, чтобы подключить устройства к VPN-сети через роутер SNR:
| Шаг | Инструкции |
|---|---|
| 1 | Убедитесь, что ваш роутер SNR поддерживает функцию VPN и вы настроили VPN-сервер на роутере. Если вы не уверены, проверьте документацию роутера или свяжитесь с производителем. |
| 2 | Настройте VPN-клиент на каждом устройстве, которое вы хотите подключить к VPN-сети. Для этого вам может потребоваться загрузить специальное программное обеспечение VPN или использовать встроенные средства операционной системы. |
| 3 | В настройках VPN-клиента введите параметры подключения, предоставленные VPN-сервером на вашем роутере SNR. Обычно это IP-адрес роутера и учетные данные пользователя VPN (логин и пароль). |
| 4 | Сохраните настройки и запустите VPN-клиент на устройстве. После успешного подключения к VPN-сети вы сможете безопасно и защищенно обмениваться данными в интернете. |
Теперь у вас есть подключение к VPN-сети через роутер SNR для всех ваших устройств. Помните, что VPN-сеть обеспечивает безопасность только при использовании интернет-соединения через роутер, поэтому убедитесь, что все устройства подключены к роутеру SNR.
Внешний вид роутера
WAN-порт (желтый) — для подключения кабеля провайдера.
LAN-порты (синий) — для подключения абонентских устройств.
!!! Кнопка RST (зеленый) не перезагружает роутер, а сбрасывает его на заводские настройки. Чтобы просто перезагрузить роутер, отключите его от сети электропитания (красный).
Подключение роутера
1. Подключите роутер через LAN-порт к разъему сетевой карты компьютера при помощи кабеля, поставляемого с устройством.
2. Запустите интернет-браузер, которым вы пользуетесь, и в адресной строке наберите адрес 192.168.1.1
Во всплывающем окне введите логин и пароль устройства. По умолчанию логин «Admin», пароль «Admin». Соблюдайте регистр.
3. Для руссификации веб-интерфейса роутера выберите в выпадающем меню пункт «Russian»
И подтвердите изменение, нажам кнопку «Apply».
Настройка подключения PPPoE
1. В меню слева выберите «Настройки сети» и подменю «Настройки VPN».
Установите галочку возле пункта «Включить VPN» и нажмите «Применить».
2. Введите имя пользователя и пароль.
Имя пользователя — ваш логин абонента в формате st-набор цифр без пробелов, со строчной буквы. Пример: st12345.
Пароль — ваш пароль, указаный в памятке абонента.
После этого нажмите «Применить и подключить». Если данные введены верно, статус подключения изменится с «disabled» на «enabled».
Также нужно поставить галочку в пункте Чистый PPPoE.
На этом настройка подключения PPPoE завершена.
Настройка Wi-Fi
1. Перейдите в меню слева в пункт «Настройки радио», подменю «Основные».
По умолчанию Wi-Fi активен, если нет, активируйте его, выбрав «Включить» напротив пункта «Радиомодуль».
Ниже укажите уникальное имя вашей сети латинскими буквами. Сейчас ваше подключение не является безопасным.
2. Чтобы обезопасить подключение, необходимо установить пароль.
Перейдите в подменю «Безопасность».
Установите режим безопасности «WPA2-PSK», WPA-алгоритмы — «TKIP/AES».
Ключевая фраза — ваш пароль для сети Wi-Fi. Вы придумываете его самостоятельно.
Для завершения настройки нажмите «Применить».
Перед началом настройки роутера необходимо произвести соответствующие подключения кабелей к портам маршрутизатора. ПК (ноутбук), с которого будут проводиться настройки устройства подключить с помощью патчкорда LAN порту роутера.
Подключиться к маршрутизатору.
Зайдите в папку сетевых подключений своего ПК (ноутбука) (Пуск→Панель управления→Центр управления сетями и общим доступом→Изменение параметров адаптера
В новом окне выберите «Подключение по локальной сети» щелкните по нему правой кнопкой мыши и выберите параметр Cвойства. В открывшемся окне выберите строку «Протокол Интернета версии 4 (TCP/IPv4)» щелкните на нее 2 раза, либо выделить и нажать Свойства. Поставьте галочку «Получить IP-адрес автоматически», «Получить адрес DNS-сервера автоматически» и нажмите OK.

ПК (ноутбук) подключнный к роутеру теперь должен автоматически получить от него IP-адрес.
Теперь получите доступ к WEB интерфейсу маршрутизатора. Для этого запустите браузер и наберите в адресной строке IP адрес маршрутизатора: 192.168.1.1
Появится окно для ввода логина/пароля для доступа к WEB интерфейсу устройства. В поле «Имя пользователя» наберите Аdmin, в поле «Пароль» также наберите Аdmin.
Нажмите OK (или клавишу Enter).
Меняем язык на главной странице
Настройка PPPoE. Переходим в раздел «Настройки сети» – далее «Настройки VPN» и заполняем графы «Режим VPN», а также «Имя пользователя» и «Пароль» в соответствии с учетными данными договора. Устанавливаем галочку «Чистый PPPoE». Нажимаем «Применить». После успешной авторизации в углу изменить статус подключения.
Настройка IPoE. Переходим в раздел «Настройки сети» – далее «Настройки WAN» и заполняем графы «Тип подключения WAN», а также линейные данные в соответствии с учетными данными договора. Нажимаем «Применить».
Настраиваем Wi-Fi, (При настройке IPTV настоятельно не рекомендуется использовать WiFi)
- заходим во вкладку «Настройка радио», затем в «Основные»
- вводим SSID: XXXXX — именно его Вы будете видеть в списке беспроводных сетей при подключении ноутбука или других устройств с WiFi.
В качестве XXXXX может быть, например, имя Вашей тети или еще что-то более креативное.
Затем нажмите на кнопку «Применить»
Заходим в раздел «Безопасность», прописываем настройки:
- Выбираем SSID для которой мы хотим задать пароль. Режим безопасности: «WPA2-PSK»
- Ключевая фраза: длиной от 8 до 63 (в данном примере пароль:12345678) Он должен быть не менее 8 символов. Создавайте надежный пароль, состоящий из букв, цифр и символов.
Затем нажмите на кнопку «Применить»
После того как вы настроили роутер, ОБЯЗАТЕЛЬНО сохраните настройки! Заходим во вкладку «Администрирование», затем в «Сохранить и перезагрузить»
Для уточнения вашей технологии подключения обратитесь к провайдеру.
Настройка роутера SNR на L2TP
1. Откройте отдельную вкладку в браузере, в адресной строке введите адрес 192.168.1.1
2. В открывшемся окне, введите логин и пароль.
Логин/пароль по умолчанию Admin/Admin (с большой буквы).
3. Далее откроется окно с настройками роутера.
В левой части экрана выберите: Настройки интернет → Настройки VPN →
Поставьте галочку “включить VPN ”.
Заполните поля в меню «VPN configuration» следующим образом:
«Тип VPN» выбираем «Клиент L2TP»
В строку «Host, IP or DNS name» вводим 172.16.0.1
Имя пользователя и пароль необходимо ввести согласно данным вашего договора.
Уберите галочку “ сторонний DNS ”.
Нажмите «Применить».
Далее в левой части экрана выберите: Настройки Интернет → Настройки Wan →
Поставьте галочку “Статические DNS сервера ” и укажите следующие DNS сервера: 94.230.128.3 и 94.230.129.3
После заполнения полей нажмите «Применить». Роутер настроен. Можете пользоваться Интернетом.