Виртуальная частная сеть (VPN) обеспечивает безопасное и зашифрованное соединение с интернетом, что позволяет вам анонимно и безопасно пересылать данные. Если у вас есть роутер от Ростелеком, вы можете воспользоваться его функциями и настроить VPN на своем устройстве для защищенного доступа к сети.
Процесс настройки VPN на роутере Ростелеком может быть сложным для новичков, однако с этой подробной инструкцией вы сможете успешно настроить VPN на своем роутере. Перед началом настройки, убедитесь, что у вас есть активное подключение к интернету и доступ к административному интерфейсу роутера.
Первым шагом является вход в административный интерфейс роутера Ростелеком. Для этого введите адрес «192.168.1.1» в адресной строке браузера. Затем введите свои учетные данные (обычно это логин и пароль, предоставляемые Ростелекомом) и нажмите кнопку «Войти».
После успешного входа в административный интерфейс роутера, найдите раздел «Настройки безопасности» или «VPN». В этом разделе вы должны увидеть опцию для включения VPN. Это может быть переключатель или флажок, который нужно активировать.
Далее вам потребуется настроить параметры VPN. Вам понадобятся IP-адрес, имя пользователя и пароль, предоставленные вам вашим провайдером VPN. Введите эти данные в соответствующие поля и сохраните настройки.
После сохранения настроек VPN, роутер Ростелеком будет готов к использованию VPN-соединения. Соединение может занять несколько минут, поэтому имейте немного терпения. Когда VPN-соединение будет установлено, вы сможете наслаждаться безопасным и защищенным доступом к интернету через свой роутер Ростелеком.
Содержание
- Как настроить VPN на роутере Ростелеком
- Подключение к VPN: шаг за шагом
- Выбор протокола VPN и его настройка
- Настройка роутера Ростелеком для подключения к VPN
- Вопрос-ответ
- Можно ли настроить VPN на роутере Ростелеком?
- Какие преимущества есть у настройки VPN на роутере Ростелеком?
- Какая информация нужна для настройки VPN на роутере Ростелеком?
- Можно ли настроить VPN на роутере Ростелеком самостоятельно?
Как настроить VPN на роутере Ростелеком
Виртуальная частная сеть (VPN) — это способ обеспечения безопасности и приватности во время работы в Интернете. Однако настраивать VPN на каждом устройстве может быть неудобно. Поэтому, если у вас есть роутер Ростелеком, вы можете настроить VPN на самом роутере и защитить все устройства, подключенные к нему.
Ниже приведена подробная инструкция о том, как настроить VPN на роутере Ростелеком:
-
Получите доступ к веб-интерфейсу роутера. Для этого введите IP-адрес роутера в адресной строке браузера. Обычно IP-адрес роутера Ростелеком – 192.168.1.1 или 192.168.0.1. Введите логин и пароль для доступа к интерфейсу, которые были предоставлены вам при установке роутера.
-
Найдите раздел настроек VPN. Обычно он находится в меню безопасности или расширенных настроек.
-
Выберите тип VPN, который вы хотите использовать. Наиболее распространенные типы VPN – PPTP, L2TP/IPsec и OpenVPN. При этом рекомендуется использовать OpenVPN, так как он считается наиболее надежным и безопасным.
-
Введите настройки VPN, предоставленные вашим провайдером или настраивайте их самостоятельно. Эти настройки обычно включают сервер VPN, логин и пароль.
-
Сохраните настройки и перезагрузите роутер.
-
Подключите устройства к роутеру и убедитесь, что они получают доступ к Интернету через VPN. Можно проверить свой IP-адрес в Интернете, чтобы убедиться, что он был замаскирован VPN-сервером.
Теперь вы знаете, как настроить VPN на роутере Ростелеком. Все устройства, подключенные к этому роутеру, будут защищены и могут обеспечивать безопасное и приватное подключение к Интернету.
Подключение к VPN: шаг за шагом
Для того чтобы настроить VPN на роутере Ростелеком, следуйте следующим шагам:
- Войдите в настройки роутера, введя IP-адрес роутера в адресную строку браузера и введя логин и пароль.
- Перейдите на страницу настроек VPN.
- Выберите протокол VPN, который вы хотите использовать (например, OpenVPN, L2TP/IPSec).
- Введите данные для подключения к VPN-серверу. Эта информация должна быть предоставлена провайдером VPN и может включать в себя IP-адрес сервера, порт, имя пользователя и пароль.
- Сохраните настройки и перезагрузите роутер, чтобы изменения вступили в силу.
- Подключитесь к VPN, используя учетные данные, предоставленные провайдером VPN.
После выполнения этих шагов вы сможете использовать VPN на роутере Ростелеком для обеспечения безопасного и приватного подключения к интернету. Обратитесь к документации вашего роутера или провайдеру VPN, если у вас возникнут дополнительные вопросы или проблемы с настройкой VPN.
Выбор протокола VPN и его настройка
Для настройки VPN на роутере Ростелеком необходимо выбрать подходящий протокол VPN и правильно его настроить. На данный момент существует несколько популярных протоколов VPN, каждый из которых имеет свои особенности и предназначен для определённых задач.
Среди наиболее распространенных протоколов VPN можно выделить:
- PPTP (Point-to-Point Tunneling Protocol) – протокол, который обеспечивает соединение между клиентом и сервером. PPTP является наиболее простым в настройке и поддерживается большинством операционных систем. Однако, из-за своей уязвимости, данный протокол считается менее безопасным.
- L2TP (Layer 2 Tunneling Protocol) – протокол на основе PPTP, но с усиленной безопасностью. L2TP использует шифрование данных и аутентификацию, что делает его более надежным в сравнении с PPTP.
- OpenVPN – открытый протокол с открытым исходным кодом, который обеспечивает высокую безопасность и стабильность соединения. OpenVPN часто используется в коммерческих и корпоративных сетях.
- IPsec (Internet Protocol Security) – набор протоколов, которые обеспечивают безопасное передачу данных через сеть Интернет. IPsec широко применяется для обеспечения безопасности VPN-соединений.
При выборе протокола VPN для настройки на роутере Ростелеком следует руководствоваться целями использования VPN, уровнем безопасности, а также поддержкой со стороны роутера и клиентских устройств.
После выбора протокола VPN необходимо выполнить его настройку на роутере следуя инструкциям, предоставленным провайдером или разработчиком протокола.
Важно отметить, что в случае использования VPN на роутере Ростелеком следует обратиться к официальным источникам провайдера или специалистам технической поддержки для получения подробных инструкций по настройке VPN.
Настройка роутера Ростелеком для подключения к VPN
Для того чтобы настроить роутер Ростелеком для подключения к VPN, следуйте следующим шагам:
- Войдите в настройки роутера, открыв веб-браузер и введите IP-адрес роутера в адресной строке. По умолчанию адрес роутера Ростелеком — 192.168.1.1, но возможно, что он отличается в вашем случае. Введите свои учетные данные (логин и пароль), чтобы войти в панель управления роутера.
- Найдите раздел настроек для подключения к VPN. Обычно он называется «VPN» или «Настройки VPN». В разделе VPN вы должны найти возможность включить VPN и настроить параметры подключения.
- Включите поддержку VPN, выбрав опцию «Включить VPN» или аналогичную. Обычно это переключатель или флажок.
- Выберите протокол VPN, который вы хотите использовать. Наиболее распространенные протоколы VPN — OpenVPN, PPTP и L2TP. Возможно, роутер Ростелеком поддерживает только один протокол, поэтому выбор может быть ограничен.
- Введите настройки VPN, которые предоставлены вашим поставщиком VPN. Вам понадобятся следующие параметры: сервер VPN (IP-адрес или доменное имя), имя пользователя и пароль.
- Сохраните настройки и перезагрузите роутер, чтобы изменения вступили в силу. Обычно кнопка «Сохранить» или «Применить» находится внизу страницы настроек.
- После перезагрузки роутера, подключение к VPN должно быть установлено. Проверьте подключение, открыв веб-браузер и посетив онлайн-сервис, который проверяет ваш IP-адрес. Ваш IP-адрес должен измениться на IP-адрес сервера VPN.
Теперь ваш роутер Ростелеком настроен для подключения к VPN. Вы можете использовать VPN для обеспечения безопасности и приватности ваших интернет-соединений, а также для доступа к ресурсам, которые могут быть ограничены в вашем регионе.
Вопрос-ответ
Можно ли настроить VPN на роутере Ростелеком?
Да, можно настроить VPN на роутере Ростелеком. Для этого следует следовать подробной инструкции, которая приведена в статье.
Какие преимущества есть у настройки VPN на роутере Ростелеком?
Настройка VPN на роутере Ростелеком позволяет защитить все устройства, подключенные к данному роутеру, от нежелательного доступа. Кроме того, VPN может обеспечить анонимное и безопасное подключение к интернету, особенно при использовании публичных Wi-Fi соединений. Это также позволяет получить доступ к заблокированным в вашей стране сайтам и сервисам.
Какая информация нужна для настройки VPN на роутере Ростелеком?
Для настройки VPN на роутере Ростелеком вам потребуется следующая информация: имя вашего провайдера, адрес VPN-сервера, имя пользователя и пароль для VPN-соединения.
Можно ли настроить VPN на роутере Ростелеком самостоятельно?
Да, можно настроить VPN на роутере Ростелеком самостоятельно, если у вас есть соответствующие знания и навыки. Однако, если вы не уверены в своих способностях или не хотите возиться с настройками, лучше обратиться за помощью к специалистам.
VPN (Virtual Private Network) — это технология шифрования, которая позволяет создать безопасное соединение в Интернете. Установка VPN на роутер Ростелеком обеспечивает безопасную передачу данных в сети, а также позволяет обойти географические ограничения. В этой статье мы расскажем, как установить VPN на роутер Ростелеком и ответим на все ваши вопросы.
- Какой VPN работает на Ростелеком
- Можно ли установить VPN на роутер
- Как установить VPN на роутер
- Шаг 1: подключаемся к роутеру
- Шаг 2: переходим во вкладку «VPN/PPTP сервер»
- Шаг 3: включаем сервер PPTP
- Шаг 4: включаем шифрование
- Шаг 5: настроить VPN-сервер
- Шаг 6: проверьте соединение
- Как поставить VPN на Wi-Fi роутер
- Шаг 1: зайдите в настройки маршрутизатора
- Шаг 2: настройте пункт VPN Server и PPTP VPN
- Шаг 3: введите параметры
- Полезные советы и выводы
Какой VPN работает на Ростелеком
На Ростелекоме работает «ГОСТ VPN». Он разработан дочерней компанией «РТК-Солар». «ГОСТ VPN» использует технологию шифрования ГОСТ, которая является государственным стандартом Российской Федерации.
Можно ли установить VPN на роутер
Да, вы можете установить VPN на свой роутер. Это обеспечивает безопасность и конфиденциальность данных всего домашнего сетевого устройства. Таким образом, все устройства, подключенные к роутеру, будут получать все преимущества использования VPN.
Как установить VPN на роутер
Установка VPN на роутер Ростелеком довольно проста. Следуйте нашим инструкциям ниже:
Шаг 1: подключаемся к роутеру
- Введите локальный IP-адрес роутера в адресную строку браузера.
- Введите логин и пароль. Обычно логин и пароль установлены по умолчанию и равны «admin».
Шаг 2: переходим во вкладку «VPN/PPTP сервер»
В этой вкладке вы можете включить и настроить VPN на роутере.
Шаг 3: включаем сервер PPTP
Нажмите кнопку включения VPN-сервера PPTP.
Шаг 4: включаем шифрование
Включите шифрование данных, чтобы обеспечить безопасность вашей сети.
Шаг 5: настроить VPN-сервер
- Выберите тип сервера PPTP.
- Введите имя пользователя и пароль.
- Установите IP-адрес клиента.
Шаг 6: проверьте соединение
Убедитесь, что вы успешно подключены к VPN, проверив скорость интернет-соединения и открытие заблокированных сайтов.
Как поставить VPN на Wi-Fi роутер
Настройка VPN на Wi-Fi роутере отличается только начальными шагами от настройки VPN на роутере Ростелеком. Для установки VPN на Wi-Fi роутер выполните следующие действия:
Шаг 1: зайдите в настройки маршрутизатора
- Введите локальный IP-адрес вашего роутера в адресную строку браузера.
- Введите логин и пароль.
Шаг 2: настройте пункт VPN Server и PPTP VPN
Выберите пункт VPN Server и PPTP VPN из списка и настройте их по необходимости.
Шаг 3: введите параметры
Введите IP-адрес клиента, имя пользователя и пароль, если они нужны. Поставьте галочку рядом с Enable VPN Server.
Полезные советы и выводы
- Установка VPN на роутер Ростелеком позволяет обеспечить безопасную передачу данных в вашей сети.
- VPN на роутере Ростелеком использует технологию ГОСТ, которая является государственным стандартом Российской Федерации.
- Вы можете установить VPN на свой роутер, чтобы обеспечить безопасность и конфиденциальность своей сети.
- Настройка VPN на роутере Ростелеком и на Wi-Fi роутере имеет много общих шагов, так что вы сможете выполнить этот процесс самостоятельно.
- Не забудьте проверить соединение после настройки VPN на вашем роутере Ростелеком.
- Будьте внимательны при вводе каждого параметра, чтобы избежать ошибок.
- Регулярно обслуживайте свой роутер Ростелеком, чтобы обеспечить надежность и безопасность вашей сети.
Как удалить старый роутер с компьютера
Для удаления старого роутера с компьютера необходимо открыть Центр управления сетями и общим доступом. Затем на левой панели выбрать «Управление беспроводными сетями». Найти сеть, которая не подключается должным образом или сеть, которую необходимо удалить, щелкнуть правой кнопкой мыши и выбрать «Удалить сеть». При этом может потребоваться подтверждение пароля для подключения. Если пароль введен верно, то выбранная сеть будет удалена из списка доступных сетей. Данный способ позволяет быстро и безопасно убрать с компьютера ненужные сети, что настроит его на более стабильную и безопасную работу в сети.
Как изменить частоту роутера на 5 Ггц Ростелеком
Если вы хотите настроить частоту на 5 ГГц, выберите вкладку 5 ГГц и включите функцию. В случае, если она уже включена, проверьте ее настройки. Если вы хотите изменить канал, используйте выпадающее меню, чтобы выбрать желаемый канал. Не забудьте сохранить изменения, нажав кнопку «Сохранить» внизу страницы. Если у вас возникнут проблемы или вопросы, обратитесь в техническую поддержку Ростелекома для получения дополнительной помощи. Помните, что настройка Wi-Fi на частоте 5 ГГц может повысить скорость интернета и сократить время загрузки, но не все устройства поддерживают эту частоту, поэтому убедитесь, что ваше устройство совместимо.
Нужно ли отключать WPS на роутере
WPS (Wi-Fi Protected Setup) — это удобная функция роутера, которая позволяет подключать устройства к Wi-Fi без необходимости вводить пароль. Однако, данная функция может оказаться не безопасной. К примеру, злоумышленник, находящийся вблизи роутера, может легко подключиться к Wi-Fi, используя уязвимость WPS. Поэтому, если вы не используете функцию WPS, то могут рекомендовать ее отключить. Для этого на большинстве маршрутизаторов существует специальный переключатель или опция в настройках. Однако, опцию WPS не отключают по умолчанию, и это не является исключением безопасности Wi-Fi соединения. В целом, решение отключать функцию WPS зависит от вас и вашей личной безопасности. Если вы считаете, что это угрожает вашему опыту использования Wi-Fi или возможностей злоумышленника в случае несанкционированного доступа, то лучше отключить эту функцию.
Как узнать остаток трафика на Ростелеком
Если вы являетесь абонентом Ростелекома и хотите узнать, сколько трафика осталось на вашем мобильном тарифе, вам необходимо набрать на своем телефоне USSD-команду *116#, после чего ввести код своего тарифа и нажать клавишу вызова. Для каждого тарифного плана свой код, который можно найти на сайте оператора. После выполнения команды на экране телефона появится информация о количестве оставшегося трафика, а также о сроке его действия. Это удобный и быстрый способ контролировать расход трафика и избежать неожиданных счетов за интернет-услуги. Кроме того, Ростелеком предлагает другие способы узнать остаток трафика, например, через личный кабинет на сайте оператора или приложение для смартфонов.
- Компьютеры
- Работа
- Cancel
Ну, камрады, наконец-то я настроил L2TP через Ростелеком.
Для подключения абонентов к интернету по оптоволоконному кабелю (технология GPON) компания Ростелеком чаще всего использует оптические терминалы марки Huawei. Несмотря на споры вокруг качества данного оборудования, практика показывает, что для домашних нужд оно вполне себя оправдывает. Но есть одно НО. Если надо подключиться к рабочим серверам, а у вас в компании настроен VPN по протоколу L2TP, то это не выходит. Соединение устанавливается, но роутинга до рабочей сети нет. Махинации с таблицей роутинга не помогают. И вот тут-то надо призвать админа-шамана и он сможет, с помощью админобубна, настроить это подключение. Я опишу этот бубен ниже, пусть каждый сможет им потрясти и подключиться нормально, не тратя нервы и деньги на шамана.
ИТАК, НАСТРАИВАЕМ АППАРАТУРУ РОСТЕЛЕКОМА, ЧТОБЫ ДАТЬ СЕБЕ ДОСТУП В СВОЮ ЛОКАЛКУ.
[Подробности потрясания бубном внутре.]
Открываем браузер и переходим по адресу
Попадаем на следующую страничку
Теперь нужны пароли, явки и тому подобное.
Итак.
Имя пользователя telecomadmin или root
Возможные пароли для telecomadmin
admintelecom
NWTF5x%RaK8mVbD
NWTFx5%
nE7jA%5m
Для root возможен пароль admin
Если не подходит, придется искать или звонить на сапорт Ростелекома
(за инфу спасибо сайту «оРостелекоме»)
Жамкаем «вход» и …..
Вошли и охреневаем — куды податься-то?
Далее шаманств возможно много, но мы идем в настройки LAN->DHCP settings
Правим немного настройки ….
Отключаем DHCP ретранслятор и DHCP option 125.
Если начнутся проблемы с интернетом, подозреваю, придется включить ретранслятор, но он-то, скорее всего, и запихивает какую-то гадость в маршрутизацию потока.
Ставим свои любимые DNS сервера.
Сохраняемся, перезагружаем компьютер, чтобы переполучить параметры IP …. и …. вуа-ля, при подключении нашего VPN соединения, всё работает, рабочая сеть видна. Можно выдохнуть.
Надеюсь, кому-то эта информация поможет в нелегкой работе админа-шамана.
Удачи вам, коллеги.
Как сделать Впн на роутере Ростелеком
1. Настройка VPN-сервера на роутере
- Подключаемся к роутеру. Вводим локальный IP роутера в адресную строку браузера.
- Вводим логин/пароль. Обычно логин и пароль одинаковы: admin.
- Переходим во вкладку «VPN/PPTP сервер». На других роутерах это может быть сразу вкладка «VPN-сервер».
- Включаем сервер PPTP, включаем шифрование.
- Настройка ВПН-сервера на роутере Ростелеком:
- Введите локальный IP роутера в адресную строку браузера и введите логин/пароль (обычно это admin).
- Перейдите во вкладку «VPN/PPTP сервер» и включите сервер PPTP, включите шифрование.
- Как поставить ВПН на домашний роутер:
- Зайдите в настройки маршрутизатора, откройте вкладку «Дополнительно» и выберите VPN Server и PPTP VPN.
- Впишите IP-адрес клиента, имя пользователя и пароль, полученные от провайдера.
- Поставьте галочку рядом с Enable VPN Server.
- Как сделать, чтобы ВПН работал с вайфаем:
- В свойствах этого WiFi-соединения пропишите, что подключение идет через «Работа».
- Зайдите в менеджер соединений, в группе настроек «Моя рабочая сеть» и добавьте новое подключение через ВПН-сервер.
- Какой ВПН работает с Ростелекомом:
«ГОСТ ВПН» разработан дочерней компанией «РТК-Солар».
- Как сделать свой домашний ВПН:
- Установите ВПН, используя команду ssh root@ip-адрес сервера.
- Подтвердите подключение и введите пароль сервера.
- Введите команду wget https://git.io/vpn -O openvpn-install.sh && bash openvpn-install.sh для загрузки и установки утилиты.
- Как узнать, поддерживает ли роутер ВПН:
В настройках роутера должен быть раздел «VPN» или «VPN-клиент», с возможностью выбора протокола PPTP, L2TP, OpenVPN.
- Какие роутеры поддерживают ВПН:
VPN-маршрутизаторы и программы, поддерживающие NordVPN, включают AsusWRT Merlin, DD-WRT, DrayTek Vigor, OpenWrt, OPNsense 19.1, Padavan, pfSense 2.4.4 и pfSense 2.4.5.
- Какой ВПН работает с вайфаем:
ITop ВПН является лучшим для использования в школьных и других общедоступных точках Wi-Fi.
- Какой ВПН работает с вайфаем бесплатно:
Сравнительная таблица показывает лучшие бесплатные ВПН.
- Как поставить VPN на домашний роутер
- Как сделать чтобы Впн работал с вайфаем
- Какой VPN работает с Ростелекомом
- Как сделать свой домашний VPN
- Как узнать поддерживает ли роутер Впн
- Какие роутеры поддерживают VPN
- Какой VPN работает с вайфаем
- Какой Впн работает с вайфаем бесплатно
- Как поставить Впн на всю сеть
- Как обойти запрет VPN
- Какие VPN не работают в России
- Какой VPN работает в России
- Что нужно чтобы создать VPN
- Какой сервер нужен для VPN
- Какой самый лучший VPN
- Что такое роутер с VPN
- Что такое VPN клиент на роутере
- Как подключить VPN к роутеру TP Link
- Как работает VPN через роутер
- Где взять адрес сервера для VPN
Как поставить VPN на домашний роутер
Как настроить VPN (ВПН) сервер на домашнем роутере:
- Шаг первый — зайти в настройки маршрутизатора.
- Открыть вкладку «Дополнительно».
- Из открывшегося списка выбрать VPN Server и PPTP VPN.
- Вписать нужный (полученный от провайдера) IP-адрес клиента, имя пользователя и пароль.
- Поставить галочку рядом с Enable VPN Server.
Как сделать чтобы Впн работал с вайфаем
1. В свойствах этого WiFi соединения прописываешь, что подключение идет не через «Интернет», а через «Работа». 2. Заходишь в менеджер соединений, в группе настроек «Моя рабочая сеть» щелкаешь по «Добавить новое подключение через VPN-сервер» и прописываешь там все параметры для VPN.
Какой VPN работает с Ростелекомом
«ГОСТ VPN» разработан дочерней компанией «Ростелекома» — «РТК-Солар».
Как сделать свой домашний VPN
Устанавливаем VPN:
- ssh root@ip-адрес сервера (его можно найти в Поддержка/Тикеты)
- Согласитесь с подключением — yes.
- После введите пароль сервера (его также можно найти в тикете)
- После вводим комманду wget https://git.io/vpn -O openvpn-install.sh && bash openvpn-install.sh (исходный код утилиты можно найти на Github)
Как узнать поддерживает ли роутер Впн
В настройках роутера должен быть раздел под названием «VPN», либо «VPN-клиент». И возможность выбрать протокол, это может быть: PPTP, L2TP, OpenVPN.
Какие роутеры поддерживают VPN
VPN-маршрутизаторы и встроенные программы, поддерживающие NordVPN:
- AsusWRT Merlin.
- DD-WRT.
- DrayTek Vigor.
- OpenWrt.
- OPNsense 19.1.
- Padavan.
- pfSense 2.4.4.
- pfSense 2.4.5.
Какой VPN работает с вайфаем
С точки зрения всех комплексных функций, которые способствуют онлайн-безопасности, iTop VPN — лучший VPN для школьного и других общедоступных точек Wi-Fi.
Какой Впн работает с вайфаем бесплатно
Сравнительная таблица: лучшие бесплатные VPN
|
Скорость работы |
Совместимость |
|
|---|---|---|
|
Avira |
29 Мбит/с |
Windows, Mac, iOS, Android |
|
Hide.me |
25 Мбит/с |
Windows, Mac, Android, iOS, Linux, AppleTV, роутеры и другие платформы |
|
Hotspot Shield |
23 Мбит/с |
Windows, Mac, Android, iOs |
|
TunnelBear |
15 Мбит/с |
Windows, Mac, Android, iOs |
Как поставить Впн на всю сеть
- При необходимости добавьте сеть VPN.
- Откройте приложение «Настройки» на телефоне.
- Выберите Сеть и интернет VPN.
- Рядом с нужной сетью VPN коснитесь значка настроек.
- Нажмите на переключатель Постоянная VPN.
- При необходимости нажмите Сохранить.
Как обойти запрет VPN
8 простых советов для разблокировки заблокированной VPN:
- Используйте качественную VPN.
- Измените VPN-сервер или местоположение
- Используйте выделенный IP-адрес
- Запустите OpenVPN на порту 443.
- StealthVPN/обфускация
- Используйте Shadowsocks (прокси-сервер SOCKS5)
- Измените протоколы безопасности
- Переключитесь на мобильные данные
Какие VPN не работают в России
3 сентября 2021 года Роскомнадзор заблокировал 6 VPN-сервисов: Hola! VPN, ExpressVPN, KeepSolid VPN Unlimited, Nord VPN, Speedify VPN, IPVanish VPN. 17 июня 2021 года Роскомнадзор ввел ограничения на использование VPN-сервисов VyprVPN и Opera VPN.
Какой VPN работает в России
Лучшие VPN для России: подробный обзор:
- NordVPN. www.nordvpn.com. NordVPN — дружественный и простой в работе VPN для России.
- ExpressVPN. www.expressvpn.com.
- PrivateVPN. www.privatevpn.com.
- VyprVPN. www.vyprvpn.com.
- Surfshark. www.surfshark.com.
Что нужно чтобы создать VPN
Вот несколько этапов, которые потребуются для создания собственного VPN-сервера:
- Выбор хостинг-провайдера.
- Аренда виртуального сервера.
- Удаленное подключение к серверу.
- Развертывание VPN сервера с помощью терминала командной строки.
- Подключение и настройка интернет-соединения.
Какой сервер нужен для VPN
Для настройки VPN нужен VPS — виртуальный частный сервер. Вы можете выбрать любого хостинг‑провайдера, главное, чтобы выполнялись следующие условия: Сервер находится в стране, достаточно близкой к вашему реальному местоположению. Оперативной памяти (RAM) должно быть не меньше 512 МБ.
Какой самый лучший VPN
- Лучшие VPN-сервисы для России — полный обзор (обновлено в 2023)
- ExpressVPN — лучший VPN-сервис в плане скорости, защиты и надежности
- CyberGhost — специализированные серверы и отличная защита приватности
- Private Internet Access — полностью настраиваемые инструменты защиты и приватности
Что такое роутер с VPN
Роутер с VPN (VPN — виртуальная частная сеть) — это обычный роутер, только с поддержкой VPN-сервиса. Такие устройства, помимо доступа устройств всех членов семьи к Интернету, обеспечивают их защиту в сети.
Что такое VPN клиент на роутере
Что такое VPN-клиент? Клиенты VPN (виртуальная частная сеть) часто используются для подключения к серверу VPN и позволяют безопасно получать доступ к частным ресурсам через общедоступную сеть. Некоторые устройства, такие как телеприставки, смарт-телевизоры и плееры Blu-ray, не поддерживают программное обеспечение VPN.
Как подключить VPN к роутеру TP Link
Шаг 1. Настройка PPTP VPN-сервера на вашем роутере:
- Войдите в веб-интерфейс роутере.
- Откройте раздел Дополнительные настройки > VPN-сервер > PPTP VPN и выберите Запустить VPN-сервер.
- В заявленном IP-адресе клиента введите диапазон IP-адресов (до 10 адресов), которые будут подключаться к PPTP VPN-серверу.
Как работает VPN через роутер
Если на роутере есть VPN, то трафик каждого отдельного устройства, которое к нему относится, будет передаваться посредством зашифрованного туннеля. Ноутбук, компьютер, планшет или смартфон, Смарт ТВ или игровая приставка — все подключится и будет работать.
Где взять адрес сервера для VPN
IP адреса VPN серверов
|
Pptp-l2tp-vpn-russia-10.atomintersoft.com |
95.163.17.30 |
|---|---|
|
Openvpn-russia-6.atomintersoft.com |
95.163.17.10 |
|
Pptp-l2tp-vpn-russia-3.atomintersoft.com |
95.163.17.8 |
|
Pptp-l2tp-vpn-russia-5.atomintersoft.com |
213.183.45.95 |
|
Pptp-l2tp-vpn-nl-1.alivevpn.com |
213.183.59.173 |
Оставить отзыв (1)
Как поставить VPN на роутер Ростелеком
VPN (Virtual Private Network) — это технология шифрования, которая позволяет создать безопасное соединение в Интернете. Установка VPN на роутер Ростелеком обеспечивает безопасную передачу данных в сети, а также позволяет обойти географические ограничения. В этой статье мы расскажем, как установить VPN на роутер Ростелеком и ответим на все ваши вопросы.
Какой VPN работает на Ростелеком
На Ростелекоме работает «ГОСТ VPN». Он разработан дочерней компанией «РТК-Солар». «ГОСТ VPN» использует технологию шифрования ГОСТ, которая является государственным стандартом Российской Федерации.
Можно ли установить VPN на роутер
Да, вы можете установить VPN на свой роутер. Это обеспечивает безопасность и конфиденциальность данных всего домашнего сетевого устройства. Таким образом, все устройства, подключенные к роутеру, будут получать все преимущества использования VPN.
Как установить VPN на роутер
Установка VPN на роутер Ростелеком довольно проста. Следуйте нашим инструкциям ниже:
Шаг 1: подключаемся к роутеру
- Введите локальный IP-адрес роутера в адресную строку браузера.
- Введите логин и пароль. Обычно логин и пароль установлены по умолчанию и равны «admin».
Шаг 2: переходим во вкладку «VPN/PPTP сервер»
В этой вкладке вы можете включить и настроить VPN на роутере.
Шаг 3: включаем сервер PPTP
Нажмите кнопку включения VPN-сервера PPTP.
Шаг 4: включаем шифрование
Включите шифрование данных, чтобы обеспечить безопасность вашей сети.
Шаг 5: настроить VPN-сервер
- Выберите тип сервера PPTP.
- Введите имя пользователя и пароль.
- Установите IP-адрес клиента.
Шаг 6: проверьте соединение
Убедитесь, что вы успешно подключены к VPN, проверив скорость интернет-соединения и открытие заблокированных сайтов.
Как поставить VPN на Wi-Fi роутер
Настройка VPN на Wi-Fi роутере отличается только начальными шагами от настройки VPN на роутере Ростелеком. Для установки VPN на Wi-Fi роутер выполните следующие действия:
Шаг 1: зайдите в настройки маршрутизатора
- Введите локальный IP-адрес вашего роутера в адресную строку браузера.
- Введите логин и пароль.
Шаг 2: настройте пункт VPN Server и PPTP VPN
Выберите пункт VPN Server и PPTP VPN из списка и настройте их по необходимости.
Шаг 3: введите параметры
Введите IP-адрес клиента, имя пользователя и пароль, если они нужны. Поставьте галочку рядом с Enable VPN Server.
Полезные советы и выводы
- Установка VPN на роутер Ростелеком позволяет обеспечить безопасную передачу данных в вашей сети.
- VPN на роутере Ростелеком использует технологию ГОСТ, которая является государственным стандартом Российской Федерации.
- Вы можете установить VPN на свой роутер, чтобы обеспечить безопасность и конфиденциальность своей сети.
- Настройка VPN на роутере Ростелеком и на Wi-Fi роутере имеет много общих шагов, так что вы сможете выполнить этот процесс самостоятельно.
- Не забудьте проверить соединение после настройки VPN на вашем роутере Ростелеком.
- Будьте внимательны при вводе каждого параметра, чтобы избежать ошибок.
- Регулярно обслуживайте свой роутер Ростелеком, чтобы обеспечить надежность и безопасность вашей сети.
Как войти в личный кабинет мегафон для роутера
Доступ к личному кабинету мегафон для роутера можно получить, введя в адресную строку IP-адрес — 192.168.1.1 или 192.168.0.1. Затем необходимо ввести имя и пароль, которые указаны на наклейке роутера или на его обратной стороне. По умолчанию логин и пароль равны «admin». После введения данных необходимо нажать на кнопку «Войти». В личном кабинете мегафон для роутера можно настроить и узнать информацию о подключении устройств к сети, настроить беспроводные сети и иногда изменить настройки роутера для улучшения его работы. Кроме того, личный кабинет мегафон для роутера позволяет вести мониторинг и контроль трафика, создавать «белые» и «черные» списки устройств, а также изменять пароли и другие настройки для повышения уровня защиты.
Как прочитать СМС с модема МТС
Для того чтобы прочитать СМС с модема МТС, необходимо знать IP-адрес его внутренней подсети. Так, для данного модема адрес будет 192.168.8.1. Для доступа к интерфейсу модема используется веб-браузер. Важно помнить, что адрес интерфейса USB-модема может отличаться, в зависимости от его модели. Находясь в интерфейсе модема, нужно перейти в раздел «SMS». Здесь можно просмотреть все сообщения, которые пришли на ваш номер, а также удалить ненужные. Таким образом, наличие подключения к интернету и базовые знания компьютерной сети помогут легко прочитать СМС с модема МТС.
Как удалить старый роутер с компьютера
Для удаления старого роутера с компьютера необходимо открыть Центр управления сетями и общим доступом. Затем на левой панели выбрать «Управление беспроводными сетями». Найти сеть, которая не подключается должным образом или сеть, которую необходимо удалить, щелкнуть правой кнопкой мыши и выбрать «Удалить сеть». При этом может потребоваться подтверждение пароля для подключения. Если пароль введен верно, то выбранная сеть будет удалена из списка доступных сетей. Данный способ позволяет быстро и безопасно убрать с компьютера ненужные сети, что настроит его на более стабильную и безопасную работу в сети.
Помощь техподдержки
Роутер — это важное устройство, которое отвечает за маршрутизацию данных между устройствами в сети. Однако, бывает так, что настройка роутера может вызвать сложности и привести к проблемам в сети. В этом случае, можно обратиться за помощью в техподдержку.
Специалисты техподдержки смогут помочь в настройке роутера, выполнить проверку на наличие ошибок и помочь в решении возникших проблем. Они могут также дать советы и подсказки по эксплуатации роутера, и рассказать об особенностях его работы.
Важно помнить, что при обращении в техподдержку необходимо быстро и точно описать возникшие проблемы, а также следовать инструкциям специалистов. Только таким образом можно быстро и эффективно решить все проблемы и наслаждаться работой в сети без каких-либо сложностей.
Если вам нужно настроить VPN на роутере Ростелеком, следуйте инструкциям ниже. Сначала, подключитесь к роутеру, введя его локальный IP в браузере. Затем введите логин и пароль, которые по умолчанию — admin. Перейдите во вкладку «VPN/PPTP сервер», если ваш роутер не имеет такой вкладки, то ищите «VPN-сервер». Включите сервер PPTP, а также включите шифрование, чтобы защитить свои данные. Теперь вы можете настроить VPN подключения на всех устройствах, которые вы хотите использовать с вашим роутером. Это обеспечит безопасное и зашифрованное подключение к интернету, которое позволит вам не переживать за конфиденциальность своих данных. Следуйте этим простым инструкциям и вы установите VPN на роутере Ростелеком без каких-либо проблем.
Роутеры — это сетевые устройства, которые играют важную роль в современных коммуникационных системах. Они обеспечивают соединение между различными компьютерами и устройствами в сети, позволяя им обмениваться данными и получать доступ к интернету. Роутеры осуществляют пересылку пакетов данных по оптимальным маршрутам, выбирая наиболее эффективный путь для доставки информации. Благодаря своей функциональности и гибкости, роутеры стали неотъемлемой частью современных домашних и офисных сетей, обеспечивая стабильное и быстрое подключение к интернету и эффективное управление сетевым трафиком.
Как сделать Впн на роутере Ростелеком
«ГОСТ ВПН» разработан дочерней компанией «РТК-Солар».
- Как сделать свой домашний ВПН:
- Установите ВПН, используя команду ssh root@ip-адрес сервера.
- Подтвердите подключение и введите пароль сервера.
- Введите команду wget https://git.io/vpn -O openvpn-install.sh && bash openvpn-install.sh для загрузки и установки утилиты.
- Как узнать, поддерживает ли роутер ВПН:
В настройках роутера должен быть раздел «VPN» или «VPN-клиент», с возможностью выбора протокола PPTP, L2TP, OpenVPN.
- Какие роутеры поддерживают ВПН:
VPN-маршрутизаторы и программы, поддерживающие NordVPN, включают AsusWRT Merlin, DD-WRT, DrayTek Vigor, OpenWrt, OPNsense 19.1, Padavan, pfSense 2.4.4 и pfSense 2.4.5.
- Какой ВПН работает с вайфаем:
ITop ВПН является лучшим для использования в школьных и других общедоступных точках Wi-Fi.
- Какой ВПН работает с вайфаем бесплатно:
Сравнительная таблица показывает лучшие бесплатные ВПН.
Как поставить VPN на домашний роутер
Как настроить VPN (ВПН) сервер на домашнем роутере:
- Шаг первый — зайти в настройки маршрутизатора.
- Открыть вкладку «Дополнительно».
- Из открывшегося списка выбрать VPN Server и PPTP VPN.
- Вписать нужный (полученный от провайдера) IP-адрес клиента, имя пользователя и пароль.
- Поставить галочку рядом с Enable VPN Server.
Как сделать чтобы Впн работал с вайфаем
1. В свойствах этого WiFi соединения прописываешь, что подключение идет не через «Интернет», а через «Работа». 2. Заходишь в менеджер соединений, в группе настроек «Моя рабочая сеть» щелкаешь по «Добавить новое подключение через VPN-сервер» и прописываешь там все параметры для VPN.
Какой VPN работает с Ростелекомом
«ГОСТ VPN» разработан дочерней компанией «Ростелекома» — «РТК-Солар».
Как сделать свой домашний VPN
- ssh root@ip-адрес сервера (его можно найти в Поддержка/Тикеты)
- Согласитесь с подключением — yes.
- После введите пароль сервера (его также можно найти в тикете)
- После вводим комманду wget https://git.io/vpn -O openvpn-install.sh && bash openvpn-install.sh (исходный код утилиты можно найти на Github)
Как узнать поддерживает ли роутер Впн
В настройках роутера должен быть раздел под названием «VPN», либо «VPN-клиент». И возможность выбрать протокол, это может быть: PPTP, L2TP, OpenVPN.
Какие роутеры поддерживают VPN
VPN-маршрутизаторы и встроенные программы, поддерживающие NordVPN:
- AsusWRT Merlin.
- DD-WRT.
- DrayTek Vigor.
- OpenWrt.
- OPNsense 19.1.
- Padavan.
- pfSense 2.4.4.
- pfSense 2.4.5.
Какой VPN работает с вайфаем
С точки зрения всех комплексных функций, которые способствуют онлайн-безопасности, iTop VPN — лучший VPN для школьного и других общедоступных точек Wi-Fi.
Какой Впн работает с вайфаем бесплатно
Сравнительная таблица: лучшие бесплатные VPN
Windows, Mac, iOS, Android
Windows, Mac, Android, iOS, Linux, AppleTV, роутеры и другие платформы
Windows, Mac, Android, iOs
Windows, Mac, Android, iOs
Как поставить Впн на всю сеть
- При необходимости добавьте сеть VPN.
- Откройте приложение «Настройки» на телефоне.
- Выберите Сеть и интернет VPN.
- Рядом с нужной сетью VPN коснитесь значка настроек.
- Нажмите на переключатель Постоянная VPN.
- При необходимости нажмите Сохранить.
Как обойти запрет VPN
8 простых советов для разблокировки заблокированной VPN:
- Используйте качественную VPN.
- Измените VPN-сервер или местоположение
- Используйте выделенный IP-адрес
- Запустите OpenVPN на порту 443.
- StealthVPN/обфускация
- Используйте Shadowsocks (прокси-сервер SOCKS5)
- Измените протоколы безопасности
- Переключитесь на мобильные данные
Какие VPN не работают в России
3 сентября 2021 года Роскомнадзор заблокировал 6 VPN-сервисов: Hola! VPN, ExpressVPN, KeepSolid VPN Unlimited, Nord VPN, Speedify VPN, IPVanish VPN. 17 июня 2021 года Роскомнадзор ввел ограничения на использование VPN-сервисов VyprVPN и Opera VPN.
Какой VPN работает в России
Лучшие VPN для России: подробный обзор:
- NordVPN. www.nordvpn.com. NordVPN — дружественный и простой в работе VPN для России.
- ExpressVPN. www.expressvpn.com.
- PrivateVPN. www.privatevpn.com.
- VyprVPN. www.vyprvpn.com.
- Surfshark. www.surfshark.com.
Что нужно чтобы создать VPN
Вот несколько этапов, которые потребуются для создания собственного VPN-сервера:
- Выбор хостинг-провайдера.
- Аренда виртуального сервера.
- Удаленное подключение к серверу.
- Развертывание VPN сервера с помощью терминала командной строки.
- Подключение и настройка интернет-соединения.
Какой сервер нужен для VPN
Для настройки VPN нужен VPS — виртуальный частный сервер. Вы можете выбрать любого хостинг‑провайдера, главное, чтобы выполнялись следующие условия: Сервер находится в стране, достаточно близкой к вашему реальному местоположению. Оперативной памяти (RAM) должно быть не меньше 512 МБ.
Какой самый лучший VPN
- Лучшие VPN-сервисы для России — полный обзор (обновлено в 2023)
- ExpressVPN — лучший VPN-сервис в плане скорости, защиты и надежности
- CyberGhost — специализированные серверы и отличная защита приватности
- Private Internet Access — полностью настраиваемые инструменты защиты и приватности
Что такое роутер с VPN
Роутер с VPN (VPN — виртуальная частная сеть) — это обычный роутер, только с поддержкой VPN-сервиса. Такие устройства, помимо доступа устройств всех членов семьи к Интернету, обеспечивают их защиту в сети.
Что такое VPN клиент на роутере
Что такое VPN-клиент? Клиенты VPN (виртуальная частная сеть) часто используются для подключения к серверу VPN и позволяют безопасно получать доступ к частным ресурсам через общедоступную сеть. Некоторые устройства, такие как телеприставки, смарт-телевизоры и плееры Blu-ray, не поддерживают программное обеспечение VPN.
Как подключить VPN к роутеру TP Link
Шаг 1. Настройка PPTP VPN-сервера на вашем роутере:
- Войдите в веб-интерфейс роутере.
- Откройте раздел Дополнительные настройки > VPN-сервер > PPTP VPN и выберите Запустить VPN-сервер.
- В заявленном IP-адресе клиента введите диапазон IP-адресов (до 10 адресов), которые будут подключаться к PPTP VPN-серверу.
Как работает VPN через роутер
Если на роутере есть VPN, то трафик каждого отдельного устройства, которое к нему относится, будет передаваться посредством зашифрованного туннеля. Ноутбук, компьютер, планшет или смартфон, Смарт ТВ или игровая приставка — все подключится и будет работать.
Где взять адрес сервера для VPN
IP адреса VPN серверов
Когда многие люди стали задумываться об онлайн-безопасности, VPN-сервисы стали очень популярны. Они позволяют защитить свои данные от хакеров и других злоумышленников, которые могут попытаться их украсть. Однако, настройка VPN-сервера на домашнем роутере является одной из наиболее востребованных тем, так как это позволяет защитить не только одно устройство, но и все устройства, подключенные к данному роутеру. мы рассмотрим, как настроить VPN на роутере Ростелеком, как сделать, чтобы VPN работал с Wi-Fi, какой VPN работает с Ростелекомом и как узнать, поддерживает ли Ваш роутер VPN.
Первым шагом в настройке VPN-сервера на роутере Ростелеком является подключение к роутеру и ввод локального IP-адреса в адресную строку браузера. Затем нужно ввести логин и пароль, которые обычно одинаковые и равны «admin». После этого переходим во вкладку «VPN/PPTP сервер» и включаем сервер PPTP, а также шифрование.
Если Вы хотите настроить VPN-сервер на домашнем роутере, то нужно зайти в настройки маршрутизатора и открыть вкладку «Дополнительно». Далее выбрать VPN Server и PPTP VPN, вписать нужный IP-адрес клиента, имя пользователя и пароль, а также поставить галочку рядом с «Enable VPN Server».
Если Вы хотите, чтобы VPN работал с Wi-Fi, то в свойствах соединения необходимо прописать, что подключение идет не через «Интернет», а через «Работа». Затем нужно зайти в менеджер соединений и в группе настроек «Моя рабочая сеть» выбрать «Добавить новое подключение через VPN-сервер» и прописать все параметры для VPN.
Если Вы интересуетесь, какой VPN работает с Ростелекомом, то стоит упомянуть о VPN-сервисе «ГОСТ VPN», который был разработан дочерней компанией «Ростелекома» — «РТК-Солар». Этот сервис использует криптографические алгоритмы ГОСТ, которые были разработаны в России.
Если Вы хотите создать свой домашний VPN, то нужно установить VPN с помощью команды ssh root@ip-адрес сервера. Затем нужно согласиться с подключением, ввести пароль сервера и ввести комманду wget https://git.io/vpn -O openvpn-install.sh && bash openvpn-install.sh.
Если Вы хотите узнать, поддерживает ли Ваш роутер VPN, то нужно проверить в настройках роутера раздел под названием «VPN» или «VPN-клиент». Там должна быть возможность выбрать протокол, такой как PPTP, L2TP, OpenVPN.
Некоторые VPN-маршрутизаторы и встроенные программы, которые поддерживают NordVPN, включают AsusWRT Merlin, DD-WRT, DrayTek Vigor, OpenWrt, OPNsense 19.1, Padavan, pfSense 2.4.4 и pfSense 2.4.5.
Если Вы хотите узнать, какой VPN работает с Wi-Fi, то можно отметить iTop VPN, который является лучшим VPN для школьных и других общедоступных точек Wi-Fi.
Наконец, для тех, кто ищет бесплатный VPN для работы с Wi-Fi, можно рекомендовать ознакомиться с рядом лучших бесплатных VPN-сервисов, которые представлены в сравнительной таблице.
Установка VPN на роутер Ростелеком: пошаговая инструкция для безопасного интернет-соединения
VPN (Virtual Private Network) — это технология, позволяющая создать защищенное и приватное соединение между вашим устройством и Интернетом. Виртуальная частная сеть обеспечивает шифрование данных и маскировку вашего IP-адреса, что делает ваше интернет-соединение безопасным и анонимным.
Установка VPN на роутер Ростелеком является отличным решением для обеспечения безопасности и конфиденциальности для всех устройств, подключенных к вашей домашней сети. Позволяет защитить все трафиковые данные, пересылаемые через роутер Ростелеком и обеспечить анонимность интернет-соединения всех подключенных устройств.
Почему установка VPN на роутер Ростелеком важна?
В настоящее время безопасность в Интернете становится все более актуальной темой, особенно при обмене личными данными и финансовыми операциями в сети. Роутер Ростелеком может быть уязвимым местом, через которое злоумышленники могут получить доступ к вашим данным.
Установка VPN на роутер Ростелеком обеспечивает следующие преимущества:
- Шифрование данных: Все данные, пересылаемые через роутер Ростелеком, шифруются, что делает их непригодными для чтения и использования третьими лицами.
- Анонимность в Интернете: Установка VPN на роутер Ростелеком скрывает ваш реальный IP-адрес и заменяет его IP-адресом VPN-сервера, что обеспечивает анонимность при общении в Интернете.
- Безопасность в общественных Wi-Fi сетях: Если вы подключаетесь к общественной Wi-Fi сети через роутер Ростелеком с VPN, все ваше соединение будет защищено даже в сетях, которые могут быть небезопасными.
Пошаговая инструкция по установке VPN на роутер Ростелеком
Следуйте этим шагам, чтобы установить VPN на роутер Ростелеком:
Шаг 1: Подготовка роутера Ростелеком
- Получите доступ к настройкам роутера Ростелеком. Обычно это делается через веб-интерфейс роутера, введя IP-адрес роутера в адресную строку браузера.
- Введите логин и пароль администратора, чтобы войти в панель управления роутером.
Шаг 2: Настройка VPN
- В панели управления роутера найдите раздел «VPN» или «Настройки VPN».
- Создайте новый VPN-профиль или выберите существующий.
- Введите данные для подключения к VPN-серверу, такие как IP-адрес сервера, имя пользователя и пароль.
- Настройте дополнительные параметры VPN, если таковые предусмотрены.
Шаг 3: Сохранение и запуск VPN-подключения
- Сохраните настройки VPN и перезагрузите роутер Ростелеком.
- После перезагрузки проверьте, что VPN-подключение работает корректно. Убедитесь, что ваш IP-адрес изменился на IP-адрес VPN-сервера.
Поздравляем! Вы успешно установили VPN на роутер Ростелеком. Теперь все устройства, подключенные к вашей домашней сети через роутер Ростелеком, будут защищены и иметь безопасное интернет-соединение.
Заключение
Установка VPN на роутер Ростелеком является важным шагом для обеспечения безопасности и конфиденциальности вашего интернет-соединения. Это позволяет защитить все устройства в вашей домашней сети от возможного вторжения злоумышленников и обеспечить безопасное и анонимное использование Интернета.
Следуя этой пошаговой инструкции, вы сможете легко установить VPN на роутер Ростелеком и наслаждаться безопасным интернетом в любое время.
Как поставить vpn на роутере ростелеком
VPN Ростелеком – это защищённая сеть между сотрудниками и клиентами фирмы. Подключение к частной виртуальной сети возможно как внутри одного здания, так и между континентами, с отличной скоростью и без ограничений.
Происходит объединение компьютеров в одну общую сеть независимо от расстояния между ними. Это удобно для тех, кто работает удалённо, а также для зарубежных сотрудников.
Организовать виртуальную корпоративную сеть можно в любой фирме, причём она будет гарантированно защищена от взлома и утечки данных. Услуга доступна только при технической возможности.
Для юридических лиц Ростелеком предлагает большой спектр услуг, например, Виртуальная АТС, Интернет, Wi-Fi, мобильная связь для бизнеса, видеонаблюдение, IP-телефония.
VPN Ростелеком выгоден тем, что не надо самому покупать физические серверы, а также производить самостоятельную настройку и обслуживание. То есть фирма берёт в аренду вычислительные мощности провайдера с предварительно настроенным рабочим местом.
В статье – что такое VPN Ростелеком, тарифы, стоимость, как подключить и настроить, что делать, если не работает.
Что это такое
VPN Ростелеком – это объединение ПК или иных устройств в единый узел с высоким уровнем связи и безопасности. VPN – это аббревиатура с английского (Virtual Private Network), которая дословно переводится как виртуальная частная сеть.
Клиенту предоставляется в высокой степени защищённая сеть между офисами фирмы независимо от того, как далеко они расположены друг от друга, хоть в одной комнате, хоть в разных городах России и мира.
Плюсы VPN Ростелеком:
- Высокий уровень безопасности. Можно не опасаться за утечку конфиденциальной информации при её обмене между сотрудниками.
- Высокая скорость работы. Можно передавать данные любого объёма при скорости до 10 Гбит/с и более.
- Выгодная цена. Не требуется покупка дорогих серверов и прокладка магистральных сетей. Сервера находятся на стороне оператора, которые работают 24 часа в сутки.
- Единая система управления. Непрерывная работа e-mail, ERP и CRM.
- Синхронизация. Сотрудники могут совместно получить доступ к общим базам данным.
- Конференция с поддержкой видео- и голосовой связи.
- Выделенный доступ к сети Интернет.
- Можно выстроить сеть любой сложности. Поддерживается топология сети звезда, точка-точка, полносвязная.
- Быстрый доступ к сетям 200 операторов в 70 странах.
- Предоставление услуг организации в любом населённом пункте мира посредством партнёрства Ростелекома с огромным множеством компаниями связи (2500 шт.).
- Различные конфигурации виртуальных машин.
Тарифы и стоимость
Телекоммуникационный провайдер Ростелеком предлагает клиентам единственный тариф на технологию VPN. Его подключить могут только юридические лица и индивидуальные предприниматели.
Стоимость тарифа VPN Ростелеком зависит от объёма услуг, сервисов и рассчитывается индивидуально на официальном сайте или в панели управления cloud.rt.ru . После отправки заявки на подключение с клиентом свяжется персональный менеджер, который подберёт оптимальную конфигурацию для эффективной работы фирмы.
Как подключить VPN канал Ростелеком
Для того чтобы подключить услугу VPN – Виртуальную частную сеть, можно:
- Позвонить на горячую линию;
- Обратиться в филиалы компании;
- Заполнить заявку на официальном сайте.
Для заполнения заявки на подключение надо перейти на сайт rt.ru/b2b/internet/vpn Затем нажать на пункт «Оставить заявку». Далее надо заполнить следующие поля:
- ФИО директора или доверенного лица;
- адрес электронной почты;
- название фирмы, на которую оформлена услуга;
- номер контактного телефона.
Затем нужно дождаться звонка менеджера, который поможет выбрать необходимые услуги и оборудование.
Для того, чтобы оформить договор на услугу VPN, надо подготовить следующие документы:
- заявление на официальном бланке юр. лица;
- ксерокопии учредительных документов;
- документы на право пользования помещением;
- доверенности на право подписи (при необходимости).
Подключение услуги VPN происходит быстро, нужно просто правильно настроить ПК сотрудников, которые будут входить в виртуальную сеть.
Настройка VPN на роутере Ростелеком
Услугу настраивают технические специалисты Ростелекома. Но при желании можно осуществить настройку самостоятельно, на любой операционной системе (Linux, Windows, MacOS).
Настройка VPN Ростелекома состоит в том, что на все ПК в организации устанавливают программу, которая соединяет их в единую надёжную и защищённую сеть. Все данные будут передаваться только через виртуальную сеть при работающем приложении.
Но перед этим следует настроить параметры удалённого главного сервера, где создаётся VPN сеть и прописывает начальный адрес VPN сервера и устанавливается ПО. После этого следует подключить все компьютеры фирмы к новой созданной сети.
VPN Ростелеком не работает
Причины, почему VPN не работает или работает с низкой скоростью соединения:
- сбой настроек модема или ПК;
- нет подключения к сети Интернет;
- на сервере провайдера были обновлены настройки;
- временный сбой на стороне провайдера.
Что делать, если VPN Ростелеком не работает:
- Проверьте подключение к интернету, соединение LAN-кабеля с компьютером. Перезагрузите роутер, ПК и иное оборудование.
- Внимательно проверьте параметры сервера Ростелекома, которые указаны в договоре между абонентом и провайдером на подключение услуги VPN.
- Если вышеуказанные способы не помогли, звоните в техподдержку Ростелекома по бесплатному телефону 8(800) 200 95 85 или возьмите прямые номера поддержки вот здесь.
VPN Ростелеком – это уникальная услуга, позволяющая организовать общую защищённую сеть в организации независимо от расстояния. Подключение и настройка компьютеров через выделенный сервер занимает мало времени.
Настройка роутера Ростелеком
На данный момент компания Ростелеком является одним из крупнейших поставщиков интернет-услуг в России. Он предоставляет своим пользователям брендированное сетевое оборудование разных моделей. На текущее время актуальным является ADSL-роутер Sagemcom f@st 1744 v4. Именно о его настройке и пойдет речь далее, а обладателям других версий или моделей необходимо отыскать такие же пункты в своем веб-интерфейсе и выставить их так, как это будет показано ниже.
Подготовительные работы
Вне зависимости от марки маршрутизатора установка его происходит по одним и тем же правилам – важно избегать наличия работающих рядом электроприборов, а также учитывать, что стены и перегородки между комнатами могут служить причиной недостаточно качественного сигнала беспроводной точки.
Посмотрите на заднюю панель устройства. На нее выведены все доступные разъемы за исключением USB 3.0, который расположился на боковой части. Подключение к сети оператора происходит через WAN-порт, а локальное оборудование соединяется через Ethernet 1-4. Здесь же находятся кнопки сброса и включения.
Проверьте протоколы получения IP и DNS в вашей операционной системе перед началом конфигурации сетевого оборудования. Маркеры должны стоять напротив пунктов «Получать автоматически». О том, как проверить и изменить эти параметры, читайте в другом нашем материале по ссылке ниже.
Настраиваем роутер Ростелеком
Теперь мы переходим непосредственно к программной части Sagemcom f@st 1744 v4. Повторимся, что в других версиях или моделях эта процедура практически не отличается, важно лишь разобраться в особенностях веб-интерфейса. Поговорим о том, как войти в настройки:
-
В любом удобном веб-обозревателе кликните левой кнопкой мыши на адресной строке и напечатайте там 192.168.1.1 , после этого перейдите по данному адресу.
Быстрая настройка
Разработчики предлагают функцию быстрой настройки, которая позволяет задать основные параметры WAN и беспроводной сети. Для ввода данных об интернет-подключении вам потребуется договор с провайдером, где и указана вся необходимая информация. Открытие Мастера осуществляется через вкладку «Мастер настройки», там выберите раздел с таким же названием и кликните на «Мастер настройки».
Перед вами появятся строки, а также инструкции по их заполнению. Следуйте им, затем сохраните изменения и интернет должен работать корректно.
В этой же вкладке имеется инструмент «Подключение к Интернет». Здесь по умолчанию выбран интерфейс PPPoE1, поэтому вам останется только ввести имя пользователя и пароль, что предоставляется поставщиком услуг, после этого вы сможете выйти в интернет при подключении через LAN-кабель.
Однако такие поверхностные настройки подходят далеко не всем юзерам, поскольку они не предоставляют возможности самостоятельно произвести конфигурацию нужных параметров. В таком случае все нужно выполнить вручную, об этом и пойдет речь далее.
Ручная настройка
Начнем процедуру отладки с корректировки WAN. Весь процесс не займет много времени, а выглядит он следующим образом:
-
Перейдите во вкладку «Сеть» и выберите раздел «WAN».
Sagemcom f@st 1744 v4 позволяет использовать 3G-модем, который редактируется в отдельном разделе категории «WAN». Здесь от юзера требуется задать лишь состояние «3G WAN», заполнить строки с информацией учетной записи и типом соединения, что сообщается при приобретении услуги.
Постепенно перейдем к следующему разделу «LAN» во вкладке «Сеть». Здесь редактируется каждый доступный интерфейс, указывается его IP-адрес и сетевая маска. Кроме этого может происходить клонирование MAC-адреса, если это было обговорено с провайдером. У обычного пользователя очень редко появляется надобность в смене IP-адреса одного из Ethernet.
Затронуть хочется еще один раздел, а именно «DHCP». В открывшемся окне вам сразу будут предоставлены рекомендации по активации этого режима. Ознакомьтесь с тремя самыми часто встречающимися ситуациями, когда следует включать DHCP, а после выставьте конфигурацию индивидуально под себя в случае надобности.
Для настройки беспроводной сети мы выделим отдельную инструкцию, поскольку параметров здесь достаточно большое количество и нужно рассказать про каждый из них максимально подробно, чтобы у вас не возникало трудностей с корректировкой:
- Сначала загляните в «Базовые настройки», здесь выставляется все самое основное. Убедитесь в отсутствии галочки возле «Отключить интерфейс Wi-Fi», а также выберите один из режимов работы, например «AP», который позволяет при необходимости за раз создать до четырех точек доступа, о чем мы поговорим немного позднее. В строке «SSID» укажите любое удобное имя, с ним сеть будет отображаться в списке во время поиска подключений. Прочие пункты оставьте по умолчанию и кликните на «Применить».
Остановимся на дополнительных параметрах, а затем можно смело завершить основную конфигурацию роутера Sagemcom f@st 1744 v4. Рассмотрим самые важные и полезные пункты:
-
Во вкладке «Дополнительно» есть два раздела со статическими маршрутами. Если здесь вы зададите назначение, например, адрес сайта или IP, то доступ к нему будет предоставлен напрямую, в обход присутствующего в некоторых сетях тоннеля. Обычному юзеру такая функция может никогда не пригодиться, а вот при обрывах во время использования VPN рекомендуется добавить один маршрут, позволяющий убрать разрывы.
Настройка безопасности
Отдельное внимание хочется обратить на правила безопасности. Они позволяют максимально обезопасить себя от вторжений нежелательных внешних подключений, а также предоставляют возможность блокировки и ограничения некоторых пунктов, о которых мы и поговорим далее:
-
Начнем с фильтрации MAC-адресов. Она необходима, чтобы ограничить передачу определенных пакетов данных в пределах вашей системы. Для начала перейдите во вкладку «Межсетевой экран» и выберите там раздел «Фильтрация MAC». Здесь вы можете задать политики, установив маркер на подходящее значение, а также добавить адреса и применить к ним действия.
На этом процедура корректировки правил безопасности завершена. Осталось только выполнить конфигурацию нескольких пунктов и весь процесс работы с роутером будет окончен.
Завершение настройки
Во вкладке «Обслуживание» рекомендуется изменить пароль учетной записи администратора. Сделать это необходимо для препятствия посторонним подключениям устройства не смогли входить в веб-интерфейс и менять значения самостоятельно. По завершении изменений не забудьте кликнуть на кнопку «Применить».
Советуем выставить правильную дату и часы в разделе «Время». Так маршрутизатор будет корректно работать с функцией родительского контроля и обеспечит корректный сбор сведений сети.
Окончив конфигурацию, перезагрузите роутер, чтобы изменения вступили в силу. Осуществляется это нажатием на соответствующую кнопку в меню «Обслуживание».
Сегодня мы детально изучили вопрос настройки одной из актуальных брендированных моделей маршрутизаторов Ростелеком. Надеемся, наши инструкции были полезны и вы без проблем самостоятельно разобрались со всей процедурой редактирования необходимых параметров.

Как настроить VPN на роутере
VPN – отличный способ повысить безопасность использования Интернета, поскольку весь сетевой трафик будет зашифрован. Причем любое устройство, которое использует одну сеть, получит защиту. Для этого необходимо установить VPN на домашний роутер, что на первый взгляд может показаться сложным, но это не так.
Преимущества и недостатки решения
Зашифрованное Интернет-соединение сегодня предлагает массу возможностей как с точки зрения доступа к веб-ресурсам, которые не работают в конкретной стране, так и с точки зрения конфиденциальности и безопасности в глобальной сети.
Но есть и недостатки. VPN может снизить скорость сетевого соединения. Иногда замедление почти незаметно, но бывает и по-другому, особенно если используются серверы, расположенные в странах, далеких от того места, где физически находится пользователь. Во-вторых, в отличие от браузерных расширений и десктопных программ, включать и выключать VPN на роутере и менять серверы не так просто. А если роутер изначально не поддерживает зашифрованное соединение, понадобится специальная прошивка, которую следует установить на устройство – причем не все модели это позволяют.
Как узнать адрес роутера
Необходимо выполнить несколько действий:
- Вызвать диалоговое окно «Выполнить» (Win + R), вписать команду cmd и кликнуть по «Ок».
- В открывшееся командное окно добавить команду ipconfig и нажать Enter
- Обратить внимание на строку «Основной шлюз» – это и есть IP-адрес.
Как настроить VPN
Для начала следует открыть панель конфигурации маршрутизатора, введя его IP-адрес в браузере точно так же, как адрес веб-сайта. Обычно это 192.168.2.1, 192.168.1.1 или 192.168.0.1.
Далее нужно найти вкладку VPN-клиент. В зависимости от модели и марки этот раздел может располагаться в дополнительных настройках или другом месте.
Если не получилось найти вкладку, значит, маршрутизатор не совместим с VPN. Но в этой ситуации есть выход – большинство устройств можно сделать «совместимыми» благодаря специальной прошивке (об этом ниже).
Теперь остается только следовать инструкциям клиента. При этом необходимо иметь активную подписку на выбранный сервис VPN. Для подключения потребуются учетные данные, а также скачанный файл конфигурации выбранного сервера (локации).
На совместимом роутере
Рассмотрим настройку на примере роутера Asus с прошивкой AsusWRT:
- Начнем с подключения к панели управления – нужно ввести адрес шлюза по умолчанию в адресную строку браузера. В большинстве случаев это 192.168.1.1.
- На экране отобразится запрос на вход. Если логин с паролем никогда не менялся, он должен быть admin/admin или admin без пароля. Также можно проверить учетные данные на задней панели устройства.
- После входа в настройки найти раздел VPN на левой боковой панели.
- Перейти на вкладку VPN-клиент – внизу должна быть кнопка «Добавить профиль», кликнуть по ней.
- Выбрать вкладку OpenVPN и ввести описание (любое), имя пользователя и пароль от учетной записи VPN-сервиса. Теперь добавить файл конфигурации сервера, к которому хочется подключиться, щелкнув по кнопке «Выбрать файл».
- После выбора файла конфигурации нажать «Загрузить», и появится уведомление «Завершено», если процесс прошел успешно. Параметр «Импортировать файл CA или отредактировать файл ovpn вручную» оставить неотмеченным. В конце кликнуть по «Ок».
- На экране отобразится установленное новое соединение. Нажать кнопку «Активировать», чтобы подключить маршрутизатор к виртуальной частной сети. Можно создать только одно подключение за раз. Если нужно настроить другое соединение, следует добавить еще один профиль.
- После успешного подключения в столбце «Состояние подключения» должна появиться синяя галочка.
Всегда рекомендуется проверять успешность подключения после первой настройки. Это можно легко сделать, выполнив тесты на утечку IP и DNS, которые должны быть доступны на сайте оплаченного сервиса.
На несовместимом роутере
Неправильно выполненная замена прошивки может привести к повреждению устройства и прекращению его работы. Если пользователь решил выполнить перепрошивку, он делает это на свой страх и риск.
Вот как это сделать:
- В первую очередь проверить, поддерживается ли маршрутизатор, зайдя на веб-сайт DD-WRT. Стоит воспользоваться поиском, чтобы найти свою модель.
- Скачать прошивку (файл bin) для конкретного роутера. Этот шаг очень важен, поскольку перепрошивка может привести к аннулированию гарантии или даже к выходу из строя устройства.
- Выполнить полную перезагрузку роутера, чтобы восстановить заводские настройки.
- Войти в панель управления описанным выше способом. Найти страницу установки прошивки. В большинстве моделей она находится на вкладке «Администрирование».
- Загрузить файл bin, скачанный с веб-сайта DD-WRT. Прежде чем сделать это, рекомендуем дважды проверить, что это правильный файл.
После завершения установки стоит проверить интерфейс, установлена ли новая прошивка (IP-адрес по умолчанию для DD-WRT – 192.168.1.1). Если не получается, стоит перезагрузить устройство отключением/включением питания. После установки может потребоваться повторный ввод логина и пароля администратора, затем отобразится новый интерфейс.
Теперь нужно настроить виртуальную сеть (на примере Surfshark) на маршрутизаторе с установленным программным обеспечением DD-WRT. Прежде всего, следует настроить DNS-серверы:
- Во вкладке «Setup» – «Basic Setup» перейти к подразделу DHCP и вручную ввести настройки оплаченного сервиса.
- Отметить галочками пункты «Use DNSMasq for DHCP», «Use DNSMasq for DNS», «DHCP-Authoritative».
- Статический DNS 3 оставить по умолчанию (0.0.0.0).
- В DNS 1 вписать 162.252.172.57, а DNS 2 – 149.154.159.92.
- Сохранить и применить настройки («Save» и «Apply»).
- Перейти на вкладку «Services» – «VPN» и найти пункт «OpenVPN Client». Отметить его значением «Enable».
- Вписать данные, полученные от оплаченного сервиса.
- В пункте «Advanced Options» включить («Enable») дополнительные параметры. Выбрать «TLS Cipher» – «None», «LZO Compression» – «Disabled», «NAT» – «Enable». Какие-либо другие поля менять не нужно.
- Убедиться, что все введено правильно, и кликнуть по «Save».
Нажав на кнопку «Apply» после настройки клиента OpenVPN, маршрутизатор автоматически подключится к виртуальной сети.
Советы, которые помогут получить максимальную отдачу от VPN-роутера
- Подключение к ближайшему серверу обеспечит высокую скорость.
- Не нужно включать VPN на маршрутизаторе и отдельно на устройствах – дублирование снизит скорость соединения.
- Новейшие стандарты шифрования быстрее и надежнее. WireGuard, IKEv2 и OpenVPN – лучшие и самые безопасные протоколы на рынке. Однако не все роутеры их поддерживают.
- Бесплатные сервисы обычно не обеспечивают такой высокий уровень безопасности, как платные. Кроме того, они часто медленные, с кучей рекламы, а иногда отслеживают активность пользователя и продают эти данные третьим лицам.
Если маршрутизатор не поддерживает VPN, а рисковать и перепрошивать устройство не хочется – лучше потратиться и купить современную модель.
March 15 2017, 13:13
- Компьютеры
- Работа
- Cancel
Ну, камрады, наконец-то я настроил L2TP через Ростелеком.
Для подключения абонентов к интернету по оптоволоконному кабелю (технология GPON) компания Ростелеком чаще всего использует оптические терминалы марки Huawei. Несмотря на споры вокруг качества данного оборудования, практика показывает, что для домашних нужд оно вполне себя оправдывает. Но есть одно НО. Если надо подключиться к рабочим серверам, а у вас в компании настроен VPN по протоколу L2TP, то это не выходит. Соединение устанавливается, но роутинга до рабочей сети нет. Махинации с таблицей роутинга не помогают. И вот тут-то надо призвать админа-шамана и он сможет, с помощью админобубна, настроить это подключение. Я опишу этот бубен ниже, пусть каждый сможет им потрясти и подключиться нормально, не тратя нервы и деньги на шамана.
ИТАК, НАСТРАИВАЕМ АППАРАТУРУ РОСТЕЛЕКОМА, ЧТОБЫ ДАТЬ СЕБЕ ДОСТУП В СВОЮ ЛОКАЛКУ.
[ Подробности потрясания бубном внутре. ]
Открываем браузер и переходим по адресу
Попадаем на следующую страничку
Теперь нужны пароли, явки и тому подобное.
Итак.
Имя пользователя telecomadmin или root
Возможные пароли для telecomadmin
admintelecom
NWTF5x%RaK8mVbD
NWTFx5%
nE7jA%5m
Для root возможен пароль admin
Если не подходит, придется искать или звонить на сапорт Ростелекома
(за инфу спасибо сайту «оРостелекоме»)
Жамкаем «вход» и …..
Вошли и охреневаем — куды податься-то?
Далее шаманств возможно много, но мы идем в настройки LAN->DHCP settings
Правим немного настройки ….
Отключаем DHCP ретранслятор и DHCP option 125.
Если начнутся проблемы с интернетом, подозреваю, придется включить ретранслятор, но он-то, скорее всего, и запихивает какую-то гадость в маршрутизацию потока.
Ставим свои любимые DNS сервера.
Сохраняемся, перезагружаем компьютер, чтобы переполучить параметры IP …. и …. вуа-ля, при подключении нашего VPN соединения, всё работает, рабочая сеть видна. Можно выдохнуть.
Надеюсь, кому-то эта информация поможет в нелегкой работе админа-шамана.
Удачи вам, коллеги.
- Настройка VPN на роутерах с технологией GPON
- Как настроить VPN на роутере Ростелеком
- L2TP (PPTP)
- PPPoE
- Как настроить VPN на роутере МГТС GPON
- Подключение компьютера с Windows 10 к сети Ростелекома
- Настройка сетевых параметров для Ростелекома в Windows 10
- Особенности Windows 10
- Настройка соединения по кабелю
- Подбор и установка драйверов
- Настройка параметров соединения
- Настройка беспроводного соединения в Windows 10
- Настройка интернета от Ростелеком на компьютере с Windows 10: инструкция
- Как настроить Интернет — от настройки до подключения
- Подключение и настройка PPPoE
- Статический IP
- Роутер
- Настройка беспроводного соединения
- Модем ADSL
- Интернет настроен, но не работает. Что делать?
Настройка VPN на роутерах с технологией GPON
GPON – это технология установления связи между интернетом и пользователем. Данная аббревиатура не имеет ничего общего с каким-то определенным роутером или серией роутеров. Буква G означает самую высокую скорость, которую достигает эта технология, – один гигабайт в секунду. В отличие от технологии ADSL, при которой соединение между клиентом и провайдером составляет единую систему, при подключении в формате GPON связь устанавливается напрямую. Последний формат избавляет клиента от перегрузок сети и частых сбоев на линиях.
Маршрутизаторы определенных производителей поддерживают GPON, среди ярких представителей – Ростелеком и МГТС. Их оснащение довольно мощное: большое количество встроенной памяти и качественный процессор, что позволяет быстро передавать пакеты, независимо от уровня нагрузок. Однако настройка VPN на роутерах с технологией GPON имеет свои особенности.
Как настроить VPN на роутере Ростелеком
VPN-сервер, предлагаемый Ростелеком, не работает без тщательной настройки виртуальной сети. Ее можно проделать самостоятельно, либо обратиться к специалистам компании-оператора. На удаленном сервере, который основан на операционных системах Windows и Linux (в том числе Ubuntu и другие модификации), происходит настройка параметров.
На базе самой операционной системы можно сделать сеть (PPPoE, L2TP или PPTP), в которой помечается адрес VPN-сервера (в нашем случае – VidVPN) и/или скачивается вспомогательное программное обеспечение. После завершения работ с сервером необходимо подключить к новой появившейся сети каждый компьютер из рабочей группы. Варианты подключения опираются на применяемую операционную систему – Windows, MacOS или Linux.
L2TP (PPTP)
Создание L2TP-соединения для последующей работы ВПН на роутере Ростелеком осуществляется в несколько этапов:
- Во вкладке подключений необходимо выбрать пункт «Подключение к рабочему месту».
- В открывшейся вкладке перейдите на пункт с VPN.
- Далее вбейте интернет-адрес ВПН-сервера, к которому хотите подключиться.
- Имя пользователя и пароль вы узнаете после регистрации на сайте VidVPN и выбора подходящего тарифа. Поставьте галочку, чтобы запомнить пароль, и нажмите «Подключить».
- После завершения настройки закройте вкладки.
- Теперь необходимо перейти в сетевые подключения в раздел «Свойства».
- Уберите флажок в разделе «Параметры», как показано на скриншоте.
- Теперь перейдите во вкладку «Безопасность» и введите нужные значения (их можно узнать у ВПН-провайдера).
- Остается подключиться к новому соединению.
PPPoE
Для создания соединения PPPoE также необходимо выполнить определенный перечень действий:
- В окошке «Установка подключения или сети» потребуется нажать на пункт «Подключение к интернету».
- Далее выбирайте пункт «Все равно создать подключение».
- В открывшейся вкладке нажмите на кнопку «Высокоскоростное (с PPPoE)».
- Как и в случае с настройкой соединения L2TP, потребуется ввести имя пользователя и пароль, запомнить данные.
- Дальнейшие действия аналогичны, как с вариантом L2TP: пропустить, закрыть, перейти в сетевые подключения и настроить параметры там.
Как настроить VPN на роутере МГТС GPON
С настройкой ВПН на роутерах МГТС не все так просто. Дело в том, что МГТС блокирует PPTP, а за статический IP-адрес придется заплатить. Один из вариантов решения этой проблемы – настроить Remote Desktop Gateway.
Если у вас возникли вопросы по поводу подключения VPN на роутерах Ростелеком, МГТС или других устройствах с поддержкой технологии GPON, обращайтесь в поддержку VidVPN.
Подключение компьютера с Windows 10 к сети Ростелекома
С выходом новых операционных систем, в частности от Microsoft, возникают вопросы о настройке основных параметров и услуг, без которых не возможна полноценная работа за компьютером, к примеру, таких как интернет-подключение на Windows 10 от провайдера Ростелеком или изменение параметров Wi-Fi. Новая ОС в плане настройки соединения не имеет кардинальных отличий от своих предшественников Windows 8 и 7, но обновленный дизайн и измененное расположение панелей могут привести пользователей, впервые столкнувшихся с системой, в замешательство.
Настройка сетевых параметров для Ростелекома в Windows 10
Windows 10, выпущенная в финальной версии летом 2015 года, на текущий момент успела обрести множество обновлений и заплаток, которые сделали ОС практически идеальным инструментом для работы.
Не взирая на расхожесть мнений о десятке, она постепенно занимает все большее количество рабочих и домашних компьютеров. Популяризация продукта обусловлена несколькими факторами:
- естественным интересом «гиков» (незначительное количество);
- временным отсутствием платы за переход с прежней версии;
- поддержкой технологии DX 12, которая отсутствует в каких-либо других системах;
- запуском обновленного магазина с мультимедийными приложениями и консольными играми, эксклюзивно выпускаемыми для десятки и игровых приставок от Майкрософта.
Windows 10 использует все методы привлечения новой аудитории, которая в большинстве состоит из людей, использующих не самые скромные конфигурации оборудования.
Особенности Windows 10
Переход на новую операционную систему обусловлен не только ее мультимедийными возможностями, но и увеличенной производительностью во множестве программ для работы с веб-дизайном, языками программирования, 3D-моделированием, видеомонтажом и другими задачами, требующими вычислительную мощность.
Узнайте, как настроить роутеры от производителя Asus для интернета и дополнительных услуг Ростелекома.
Ознакомиться с процессом добавления самообновляемого плейлиста для цифрового телевидения можно здесь.
Так как Windows 10 по сути представляет собой лишь доработанную версию Windows 8, она является оптимальным вариантом для работы и отдыха за компьютером. Еще один фактор, влекущий за собой установку десятки – отсутствие драйверов для новых ноутбуков на предшествующие версии системы.
В виду сложившейся ситуации настройка интернет-опций от Ростелекома и других провайдеров на Виндоус 10 сейчас весьма популярная задача.
Настройка соединения по кабелю
Windows 10 поддерживает настройку подключения к сети на основе интернета от Ростелекома при помощи двух способов:
- сетевой Ethernet-карты;
- Wi-Fi адаптера (внешнего или встроенного в материнскую плату).
Главными условиями успешного соединения с сетью являются:
- корректно установленные официальные драйверов для адаптера связи;
- роутер или модем с внесенными параметрами интернета и маршрутизации сигнала.
Нужное программное обеспечение в Windows 10 для работы сетевых адаптеров в большинстве случаев устанавливается автоматически. При использовании непопулярных моделей или устаревшего оборудования процесс придется произвести вручную.
Подбор и установка драйверов
Для того чтобы подобрать подходящий драйвер для сетевой карты компьютера нужно узнать ее точную модель. При использовании стационарного ПК, есть несколько способов определения названия адаптера. Первый – изучить инструкцию, прилагаемую к собранному каким-либо производителем компьютеру.
Если же комплектующие были приобретены по отдельности, стоит изучить документацию к материнской плате, в которую чаще всего встраивается адаптер. В случае, когда сетевая карта идет отдельной платой, нужно ознакомиться лишь с ее инструкцией. Если же документации к оборудованию не осталось или же нет желания тратить время на ее поиски, можно снять крышку корпуса и узнать модель адаптера по надписи на его плате.
При использовании ноутбука название сетевой платы можно узнать, прочитав описание вашей модели на официальном сайте производителя. Тут будет находиться и ссылка на сам драйвер.
Интересно! Обычно установщик драйверов представлен пакетом в формате «exe», реже ПО идет в виде файлов, которые нужно присвоить адаптеру, воспользовавшись «Диспетчером устройств». Второй вариант практически не используется в современных ОС.
Настройка параметров соединения
После того как драйвера будут установлены, нужно перейти к настройке модема или роутера, если параметры на нем не были внесены ранее. Ethernet-шнур от устройства, выступающего в качестве маршрутизатора, подсоединяется в порт на сетевой плате. Стандартные параметры подключения интернета от Ростелекома на компьютере с Windows 10 настроены таким образом, что IP адреса внутри сети выдаются автоматически, поэтому в большинстве случаев после подключения шнура сразу же появится интернет соединение.
Если же при использовании вашего типа соединения с интернетом нужно внести параметры вручную, то понадобится отредактировать его свойства IPv4. Их можно найти в панели управления на вкладке параметров сети и интернета.
Настройка беспроводного соединения в Windows 10
Перед тем как подключиться к вай фай сети, основанной на интернете от Ростелекома, в операционной системе Виндовс 10 нужно проверить настройки сетевого оборудования, а также самого модема или роутера. Драйвера для беспроводного адаптера в стационарном компьютере или ноутбуке подбираются таким же способом, как и для сетевой платы с Ethernet-подключением.
Для того что бы подсоединиться к Wi-Fi точке доступа выбираем значок беспроводной сети в трее (около языковой панели) и нажимаем на него. После этого откроется список доступных сетей. Нажав на вашу точку доступа, будет нужно ввести пароль (в случае если он установлен на роутере). Теперь подключение к интернету и компьютерам рабочей сети станет доступно.
Если на вашем сетевом оборудовании не установлены параметры автоматической выдачи IP адресов, то в настройках подключения на компьютере, также, как и в случае проводного соединения, нужно будет внести параметры вручную.
Узнайте остаток интернет-трафика на Ростелекоме.
Ознакомиться с настройкой 3G оборудования и самой технологией можно тут.
Настройка интернет-подключения на Windows 10, используя сетевой Ethernet или WI-Fi адаптер, не имеет значительных отличий в сравнении с предыдущими версиями операционной системы от Microsoft. Разница заключается лишь в измененном дизайне, который повлиял на расположение панелей параметров соединений.
Настройка интернета от Ростелеком на компьютере с Windows 10: инструкция
В обычном режиме настройка Интернета на Ростелеком на Windows 10 или другой ОС выполнятся специалистами компании-провайдера. Они проводят оптоволоконный кабель, подключают его к роутеру, протягивают кабель Ethernet от маршрутизатора к ПК, устанавливают параметры PPPoE и раздающего устройства. При использовании модема ADSL данные вводятся самостоятельно или с помощью мастера за дополнительную плату.
Как настроить Интернет — от настройки до подключения
Перед подключением разберитесь с необходимым оборудованием. Если передача Интернета Ростелеком происходит по телефонной линии, потребуется модем ADSL, разделяющий телефон и глобальную сеть. При подведении оптоволоконного провода применяется GPON-модем или маршрутизатор. С его помощью удается раздать Сеть одновременно на несколько устройств.
Некоторые клиенты подключают Интернет Ростелеком по WiFi технологии. В таком случае нужна LTE-антенна, маршрутизатор, переходники, соединительные кабеля и крепления для проводов. Все это оборудование входит в комплект для подключения. Еще один вариант — использование 3G или 4G модема, подключаемого через USB компьютера и снабженного СИМ-картой. В редких случаях Интернет Ростелеком подается через телевизионный кабель, который подключается к специальному модему компании.
Подключение и настройка PPPoE
Перед тем как настроить Интернет Ростелеком на компьютере Windows 10 через кабель, необходимо установить и подключить оборудование. В общем виде это выглядит так:
- подключение роутера к сети;
- включение кабеля Ростелекома в разъем WAN маршрутизатора;
- объединение ПК и роутера с помощью Ethernet-провода.
После выполнение этих действий нужна настройка PPPoE на Windows 10. Для этого:
- Войдите в «Пуск», а после — в «Параметры».
- В режиме настроек найдите секцию «Сеть и Интернет».
- Войдите в Центр управления сетями и перейдите к созданию подключения.
- Перейдите к пункту подключения к Интернету.
- Укажите тип соединения (PPPoE) или другой (уточните этот нюанс у компании Ростелеком).
- Внесите данные для авторизации — имя и пароль, которые должны указываться в договоре. Как правило, имя выбирается клиентом самостоятельно.
Если настройка Интернета Ростелеком на компьютере с Windows 10 сделана правильно, можно войти в Интернет. Но это при условии правильных установок для роутера или другого устройства, которое используется для подключения.
Статический IP
Клиенты Ростелекома могут оформить услугу Интернета с фиксированным IP. В таком случае сделайте так:
- войдите в Центр управления сетями на Windows 10;
- найдите ссылку изменения параметров адаптера;
- жмите кнопку под названием «Ethernet»;
- войдите в «Свойства» и внесите необходимые данные, указанные в договоре с поставщиком услуги.
Далее в нижнем трее Windows 10 должен появиться значок, свидетельствующий о наличии Интернета Ростелеком.
Роутер
Рассматривая вопрос, как подключить Интернет от Ростелекома на компьютер с Windows 10, важно знать принципы настройки роутера или другого оборудования. Маршрутизатор может настраиваться автоматически или вручную. Рассмотрим каждый из вариантов:
- Автоматическая . Если подключение устройства сделали специалисты Ростелекома, достаточно создать PPPoE на Windows 10.
Если эта работа не выполнялась, можно установить диск DVD в разъем ПК, открыть программу установки ПО, сделать настройку роутера, ввести логин и пароль (как правило, прописаны в договоре).
Если установочного диска нет в комплекте, подключение Интернета на Windows 10 делается через мастер настройки от Ростелекома.
Необходимо запустить его, выбрать режим работы и тип подключения (динамический). Далее укажите название сети, уровень защиты и пароль (любой). После сохранения данных перезагрузите ПК.
При появлении сложностей в настройке Интернета на Windows 10 можно позвонить в техподдержку Ростелекома.
- Ручная . Если автоматическая установка параметров невозможна, настройка роутера выполняется вручную. Для этого войдите в браузер и вбейте в адресной строке 192.168.0.1. (альтернатива — 192.168.100.1. или 192.168.1.1.). Далее введите данные для авторизации, которые указаны снизу роутера (чаще всего admin и admin). Войдите в панель WAN, установите соединение PPPoE и укажите название соединения (как примеру, Ростелеком).
В разделе WLAN придумайте пароль для входа в Интернет и запарольте доступ (если его не выдал оператор). При наличии данных DNS и VPS введите их, после чего примените все настройки и перезагрузите устройство.
Теперь можно переходить в ПК или ноутбук с Windows 10 и подключиться к Сети, указав заданный пароль.
Настройка беспроводного соединения
Рассмотрим, как настроить Интернет Ростелеком на Виндовс 10 для независимых устройств, которые будут подключаться по WiFi. Для этого найдите символ беспроводной сети в нижнем правом трее и жмите на него. Сразу после этого открывается перечень WiFi, которые доступны пользователю. Выбирайте свою точку доступ и укажите пароль, установленный на роутере.
Если модем имеет встроенный WiFi, необходимо настроить подключение к Интернету Ростелеком. Для этого на Windows 10 войдите в браузер (кабель Ethernet должен быть подсоединен к ноутбуку) и зайдите в настройки маршрутизатора. Далее сделайте такие шаги:
- перейдите в раздел Wireless;
- выберите подходящий вариант аутентификации — WPA-PSK;
- введите AES в графе Encrytion;
- в поле SSID укажите имя сети;
- заполните пароль в Pre-Shared Key;
- во вкладке WAN выберите PPPoE;
- выберите номер порта в разделе Network Application.
На завершающем этапе сохранитесь и перезагрузите ПК с Windows 10.
Модем ADSL
Если Интернет подключается через модем ADSL, принцип настройки оборудования через Windows 10 мало отличается. Сделайте такие шаги:
- откройте браузер и введите 192.168.1.1;
- войдите в роутер, указав логин и пароль;
- перейдите в настройки интерфейса и войдите в раздел Интернет;
- выберите подключение PPPoE;
- в поля логина и пароля вбейте значения, которые указаны в договоре;
- сохраните настройки;
- перейдите в раздел Advanced Setup, где укажите соединения VC (прописаны в договоре с Ростелеком);
- сохраните настройки;
- войдите в раздел Wireless, где установите тип аутентификации, укажите SSID и ключ для WiFi.
Теперь остается сохранить настройки, введенные на ПК или ноутбуке с Windows 10, и перезагрузить роутер.
Интернет настроен, но не работает. Что делать?
Самостоятельное подключение не всегда проходит гладко. При попытке настройки Интернета на Ростелеком на Windows 10 чаще всего возникает ошибка 651. В такой ситуации причин может быть много:
- сбои на сервере провайдера;
- повреждение кабеля Ethernet;
- ошибки в настройке оборудования;
- работа антивирусной системы и т. д.
Решение проблемы зависит от причины. Для начала нужно проверить настройки и еще раз указать правильные данные. При отсутствии результата попробуйте сбросить настройки путем долгого (15-20 сек) нажатия на кнопку сброса роутера. Если это не дает результата, можно обратиться в техподдержку и решить проблему в удаленном режиме. Связаться со специалистами можно по телефону или через личный кабинет.
Чтобы настройка Интернета Ростелеком на компьютере с Windows 10 прошла без сбоев, лучше доверить работу мастерам провайдера. В таком случае можно избежать трудностей и «танцев с бубном». При отсутствии альтернативы нужно следовать инструкции и внимательно вводить данные для настройки сети.
- Настройка VPN Ростелеком
- О технологии
- Как начать пользоваться?
- В чем преимущества?
- Тарифы VPN
- Настройка
- Не работает VPN
- VPN от Ростелекома: тарифы и настройка оборудования
- Инструкция по настройке роутера от Ростелеком
- Подготовка
- Таблица VPI/VCI
- Как подключить роутер Ростелеком
- Проводное подключение
- Подключение по Wi-Fi
- Как настроить роутер Ростелеком
- Как настроить Wi-Fi на роутере Ростелеком
- Вызов мастера
Настройка VPN Ростелеком
VPN от Ростелеком – популярная услуга среди корпоративных клиентов. Все больше компаний активируют ее и уже смогли оценить преимущества. Что представляет собой данная опция и как ей пользоваться?
О технологии
Когда сотрудники находятся в одном помещении или здании, создать общую сеть можно при помощи кабелей. Но что делать, если специалисты работают в разных офисах и им нужно взаимодействовать друг с другом?
Можно воспользоваться ВПН. С его помощью удается объединить множество компьютеров в сеть для дальнейшей совместной работы. За счет этого облегчается взаимодействие и удается комфортно обмениваться данными.
ВПН – гибкая технология. Сотрудники могут работать в одном помещении или на разных материках. Вне зависимости от удаленности специалистов друг от друга, их ПК всегда будут объединены.
Как начать пользоваться?
Чтобы начать пользоваться ВПН не придется приобретать дополнительное оборудование, тратить много времени на его подключение. Сеть создается на базе техники оператора, предоставляющего услугу.
Как начать пользоваться VPN?
- Необходимо обратиться к оператору.
- Подобрать подходящий тариф с учетом потребностей.
- Выполнить правильное подключение компьютеров.
- Осуществляется предварительная настройка VPN Ростелеком.
- После запуска сети можно начинать работать с ней.
В чем преимущества?
Почему стоит воспользоваться данным методом? Существует ряд достоинств у него:
- Клиент экономит средства на покупке собственного сервера.
- Не нужно думать о подключении и обслуживании оборудования.
- Все заботы о функционировании серверов берет на себя оператор.
- Обеспечивается высокая скорость передачи данных, применяется современное оборудование.
- Сеть доступна круглосуточно.
- В случае сбоев компания оперативно устраняет их.
- Можно полноценно пользоваться услугами и не испытывать проблем.
При помощи ВПН удается быстро обмениваться документами, базами данных, различными файлами. Можно забыть о применении неудобных способов, единая сеть избавит сотрудников от забот.
Тарифы VPN
Стоимость подсчитывается индивидуально при формировании запроса. Она зависит от ряда параметров:
- Размера компании.
- Количества подключенных устройств.
- Масштабности сети.
- Нагрузки на нее.
Поэтому потенциальному клиенту стоит обратиться непосредственно к оператору. После указания основных параметров специалисты смогут рассчитать стоимость использования услуг. У Ростелеком оптимальные тарифы, они не завышены и соответствуют рынку.
Настройка
Настройка не так проста и состоит из множества этапов. Она осуществляется на удаленном сервере, вносятся все параметры, сеть адаптируется под потребности пользователей.
Конечно, можно заняться данным процессом самостоятельно. Но лучше доверить настройку специалистам оператора. Они смогут оперативно выполнить все этапы, клиент сэкономит время.
На компьютерах создается сеть, в ней указывается адрес VPN сервера Ростелеком. Необходимо использовать специализированное ПО для подключения. Дополнительные настройки на компьютере зависят от применяемой операционной системы, по этому вопросу можно получить консультацию у оператора.
Не работает VPN
Не работает сеть? Какие причины сбоя могут быть:
- Сбились настройки на ПК.
- Изменились параметры на сервере.
- Нет подключения к интернету.
- Сбой оборудования Ростелеком.
Первым делом проверьте функционирование интернета. Для работы с ВПН нужно иметь стабильный доступ к всемирной сети. Откройте любую страницу в браузере, она указывает на наличие соединения и его скорость.
Если подключения нет, то перезагрузите оборудование. При отсутствии доступа после данной процедуры стоит обращаться за помощью к провайдеру.
Подключение к интернету есть, а сервер не работает? Тогда действуйте по следующей схеме:
- Проверьте настройки на ПК.
- Просмотрите параметры на сервере.
- Если отдельные пункты изменены, то выставите правильные значения.
- Выполните повторное подключение.
Данный метод не помог восстановить функционирование? Тогда свяжитесь с технической поддержкой оператора. Сотрудники Ростелеком обнаружат причину сбоя и оперативно устранят его.
VPN от Ростелекома: тарифы и настройка оборудования
VPN – частная виртуальная сеть от Ростелекома, которая призвана помочь в совместной продуктивной работе сотрудникам вашей компании. Услуга позволяет соединить множество клиентов (компьютеров) в общую сеть, независимо от того, расположены ли они в одной комнате или на разных материках. При помощи виртуальной сети организации могут работать совместно с зарубежными партнерами или удаленными сотрудниками, не испытывая при этом каких-либо ограничений и неудобств.
- VPN технологии Ростелекома
- Цены на подключение VPN сервера
- Настройка сервера и клиентского компьютера
- Решение проблем с VPN
поддержки корректной работы сервера не нужно.
Как же работает VPN сервер от Ростелекома? Все оборудование, которая нужно для работы сервиса, находится на стороне провайдера. Оператор обеспечивает круглосуточный мониторинг серверов, исключая возможные падения системы.
Подключение вашей компании к VPN серверу от Ростелекома не займет много времени, так как все оборудование уже собрано и готово к работе и к нему нужно лишь правильно подключить компьютеры рабочей группы.
Узнайте, как правильно подключить PLC адаптер для использования в сети Ростелекома.
Прочитайте здесь о возможных решениях проблемы, связанных с зависанием телевизионной приставки.
VPN позволяет обмениваться информацией (в любом формате – медиа или текст) между пользователями, сохраняя полную конфиденциальность данных. Такая сеть скрыта от интернета. Благодаря технологиям виртуальной сети компании могут иметь доступ к своим базам данных и работать с ними совместно из любой точки планеты. Контролировать инфраструктуры теперь становиться проще.
оплатить услуги Ростелекома.
Ознакомиться со способами исправления ошибки 651 на интернете провайдера можно тут.
Баланс пользователя: https://rostelekom1.ru/uslugi/balans/.
Услуга VPN сервера от Ростелекома непременно заинтересует корпоративных клиентов. Она позволяет настроить высокопроизводительную сеть для крупных компаний, независимо от расположения филиалов.
Инструкция по настройке роутера от Ростелеком
Для подключения домашнего интернета требуется роутер или модем. В случае с ПАО «Ростелеком» абоненты могут арендовать или приобрести оборудование, однако оно требует правильного соединения и настройки.
Обычно этим занимаются технические специалисты при оформлении договора нового абонента. Однако это можно сделать и самостоятельно, следуя подробной инструкции в нашей статье.
Подготовка
Для начала нужно подготовить все необходимое:
- логин и пароль для авторизации интернет-подключения через веб-интерфейс устройства. Эти данные можно найти в вашем договоре об оказании услуг;
- инструкция по использованию конкретной модели роутера, поскольку она может отличаться для разных видов;
- значение VPI/VCI для вашего региона в случае, если планируется использовать модем с технологией ADSL.
Таблица VPI/VCI
Найдите в таблице значение кодов VPI и VCI, подходящих для вашего региона, если собираетесь подключаться по телефонной линии. Они потребуются на одном из следующих этапов:
| Регион | Параметры для интернета | Параметры для телевидения |
|---|---|---|
| Москва | 0 и 35 | 0 и 91 |
| Иваново | 0 и 33 | 0 и 35 |
| Белгород | 0 и 35 | 0 и 34 |
| Калуга | 0 и 67 | 0 и 34 |
| Брянск | 0 и 35 | 0 и 34 |
| Тверь | 8 и 83 | 8 и 81 |
| Рязань | 0 и 33 | 0 и 34 |
| Липецк | 35 и 33 | 8 и 35 |
| Владимир | 0 и 35 | 8 и 35 |
| Курск | 0 и 35 | 0 и 37 |
| Смоленск | 0 и 100 | 8 и 35 |
| Кострома | 8 и 35 | 8 и 40 или 8 и 45 |
| Воронеж | 10 и 40 | 8 и 35 |
| Тамбов | 0 и 33 | 8 и 35 |
| Тула, поселок Грицовский | 1 и 32 | 7 и 89 |
| Ярославль | 0 и 33 | 8 и 40 или 8 и 41 |
| Ярославль, город Рыбинск | 8 и 35 | 8 и 40 или 8 и 41 |
| Орел | 8 и 35 | 0 и 35 |
| Тверь | 8 и 81 | 8 и 81 |
Как подключить роутер Ростелеком
Если устройство уже на руках, можно приступать к его подключению. Для этого предусмотрено два способа. Рассмотрим инструкцию для каждого из них более подробно.
Проводное подключение
- Подключите кабель питания к роутеру и к розетке.
- Теперь нужно подключить к роутеру кабель, идущий из подъезда или улицы. Он проводится техническим специалистом при подключении вашей квартиры или дома. Обычно порт для этого размещается на задней панели устройства и в зависимости от технологии и модели роутера может называться DSL, Ethernet, WAN, PON и так далее.
- На следующем этапе протягивается интернет-кабель от роутера до компьютера. На материнской плате должна быть установлена сетевая карта. Подключите провод к одному из портов LAN на задней панели устройства и к такому же разъему на задней панели ПК. Рекомендуется сделать это так, как показано на изображениях ниже.
Подключение по Wi-Fi
- С Wi-Fi подключением проще, поскольку не требуются провода. Однако роутер все равно нужно подключить к интернет-сети, как это было сделано во 2 пункте предыдущей инструкции.
- Найдите на роутере заводскую наклейку со штрих-кодами и другой информацией. В поле SSID вы найдете название Wi-Fi сети. Пароль печатается напротив слова Pass, Password или Key. Удостоверьтесь, что индикатор беспроводной сети горит на передней панели устройства.
- Если все сделано правильно, подключение от компьютера до роутера будет установлено. Теперь можно переходить к настройке.
Как настроить роутер Ростелеком
Настройка роутера зависит от того, какую модель вы подключили. Большинство моделей от Ростелекома имеют одинаковый интерфейс. Однако сами действия практически не различаются. Рекомендуется придерживаться следующего алгоритма:
- Найдите локальный адрес роутера для управления веб-интерфейсом. Его можно найти в руководстве пользователя или на той же наклейке на обратной стороне гаджета.
- Откройте браузер и введите подходящую комбинацию в адресной строке, как показано на скриншоте.
- Теперь нужно авторизоваться. Имя пользователя и пароль можно найти там же. Чаще всего используются комбинация admin. Позднее ее можно сменить на любую другую.
- Задействуйте ссылку «Мастер настройки». Основные параметры роутер определит автоматически. Вам нужно лишь указать следующую информацию:
- тип соединения — PPPoE;
- логин и пароль, указанные в договоре об оказании услуг;
- VPI и VCI, если это подключение по технологии ADSL.
- Осталось лишь сохранить настройки и перезагрузить устройство. Если все сделано правильно, то у вас появится доступ к Всемирной паутине.
Если вы используете роутеры других моделей, то алгоритм будет отличаться. Список популярных веб-интерфейсов:
Как настроить Wi-Fi на роутере Ростелеком
Следующая инструкция позволит установить собственные настройки для беспроводной сети в вашей квартире или доме. Последовательно выполните следующие действия:
- Войдите в сетевой интерфейс роутера.
- Откройте категорию «Сеть» в боковом навигационном меню и выберите одну из частот Wi-Fi, которую собираетесь настроить: 2,4 или 5 ГГц.
- Здесь можно установить следующие параметры:
- название сети (SSID Настройки);
- установить, изменить пароль или сделать сеть открытой («Настройки безопасности»);
- управление правами для конкретных устройств. Например, можно заблокировать смартфон соседа («Список контроля доступа»);
- отслеживание подключенных устройств.
Инструкция для других моделей:
Вызов мастера
Если не получается самостоятельно произвести подключение и настройку роутера, то рекомендуется предоставить это дело профессионалам. Для этого свяжитесь с представителями Ростелекома и закажите приезд мастера. Эта услуга бесплатна.
В наше время в каждом доме есть компьютеры, смартфоны, умные телевизоры и другая электроника с возможностью выхода в интернет. И обеспечение безопасности всего этого оборудования полностью лежит на ваших плечах. Это было актуально и раньше, а во времена повального перехода на удаленную работу и вовсе превратилось в насущную необходимость. А одним из наиболее действенных способов защиты считается технология VPN (Virtual Private Network, виртуальная частная сеть).
Что такое VPN
Если говорить простым языком, VPN — это посредник, который обеспечивает обмен информацией между вами и адресатом, принимая на себя удар злоумышленников. Благодаря этому пытающийся отследить вашу активность злоумышленник наткнется не на ваш ПК, а на гораздо более серьезно защищенный VPN-сервер.
Но дело не только в злоумышленниках. VPN виртуально переместит ваш компьютер практически в любую точку мира, дав возможность получить доступ к информации, доступной только жителям какого-то региона или недоступной конкретно в вашей стране. Это может быть специфический сервис, заблокированный по любым причинам сайт или любой другой ресурс.
Но VPN делает больше, чем просто анонимизируют ваш сеанс. Технология шифрует ваш трафик. Для этого используются разные методы, но наиболее распространенные среди них — 128- или 256-разрядное шифрование AES. Объедините это с анонимизацией, и у вас получится сценарий, при котором ваше местоположение скрыто, а ваш трафик зашифрован, вливаясь в тысячи ничем не отличимых потоков интернет-трафика VPN-сервера.
Зачем нужен VPN на роутере
Настроить VPN на компьютере или смартфоне можно буквально в несколько кликов. Но какой в этом смысл? Мы уже говорили, что в каждом доме есть немало техники с выходом в интернет, и в этом случае вам придется по отдельности настраивать каждый гаджет.
Гораздо проще и удобнее настроить VPN непосредственно на роутере, тем самым обеспечив надежную защиту всего проходящего через него трафика.
Впрочем, совсем откидывать эту возможность не стоит. В первую очередь, из-за портативных устройств, которым нужно обеспечить безопасность не только внутри дома, в зоне покрытия Wi-Fi, но и на улице. Это могут быть всевозможные смартфоны, планшеты или ноутбуки. В общем, все те гаджеты, с которыми вы работаете вне дома.
Конечно, даже в этом случае вы можете обойтись настройкой VPN на одном единственном устройстве — смартфоне. Он всегда с собой и легко может использоваться в качестве портативной точки доступа, раздающей интернет всем доверенным устройствам. Тем более, что многие ноутбуки и некоторые планшеты не имеют возможности самостоятельного выхода в интернет, и без такого помощника им просто не обойтись, а использовать публичный Wi-Fi — занятие весьма небезопасное.
Настраиваем VPN на роутере
В этой статье мы не будем конкретно останавливаться на каких-то отдельных VPN-сервисах. Они поддерживают разные протоколы, имеют разную скорость подключения, которая часто зависит от того, насколько далеко сервер от вас, и предлагают разные настройки безопасности. И именно из-за того, что все очень индивидуально, описывать какой-то один из них нет никакого смысла.
Скажем лишь, что вы не только можете подключиться к какому-то VPN-сервису, но и в состоянии создать собственный. Это, например, пригодится для работы с чувствительными к IP сервисами, которые могут забанить вас, если вы будете «скакать» по всей стране. Ну и, конечно, собственный VPN незаменим, когда вы хотите удаленно подключиться к домашней сети, независимо от того, нужно ли это для управления компьютером или контроля за устройствами умного дома. Без VPN смотрящая в интернет домашняя сеть окажется слишком уязвима.
Настройку VPN на роутере нужно начать со входа в его админку. Для этого обычно используется IP-адрес 192.168.0.1 или 192.168.1.1. После ввода логина и пароля, посмотрите есть ли в админке пункты меню с надписью VPN или VPN-клиент. Скажем сразу, это есть далеко не у всех потребительских роутеров. Но, если вам все-таки повезло, процесс настройки VPN многократно упрощается. По сути, для этого потребуется знать лишь адрес выбранного VPN-сервиса и нужную связку логин/пароль. Единственное в чем стоит убедиться, это в наличии у маршрутизатора поддерживаемых сервером протоколов. В большинстве случаев — это PPTP или OpenVPN.
Если же в интерфейсе админки такой опции нет, то вам придется установить на роутер альтернативную прошивку. Мы рекомендуем воспользоваться DD-WRT или Tomato, в случае если ваш роутер построен на базе Broadcom. Соответствующие прошивки DD-WRT есть для многих моделей роутеров, как старых, так и новых. Причем установка такой прошивки не только позволит подключиться к VPN, но и заметно расширит возможности самого роутера. Главный минус — гарантия на него может быть аннулирована. Так что вам придется действовать на свой страх и риск.
После установки прошивки и базовой настройки маршрутизатора необходимо перейти на вкладку VPN в разделе Службы и установить флажок рядом с надписью «Запустить клиент Open VPN». Дальнейшая настройка подключения полностью зависит от выбранного вами VPN-провайдера, а соответствующие инструкции есть на их официальных сайтах.
Отметим лишь, что в DD-WRT есть очень полезная опция, с помощью которой вы можете проверить статус подключения к VPN. С ее помощью вы сможете наглядно убедиться в том, что теперь ваш трафик находится под надежной защитой.
Как мы и писали, в сети есть огромное число VPN-сервисов со своими достоинствами и недостатками. Некоторые из них стоят денег, а другие предоставляют свои услуги без дополнительной оплаты. Но помните, бесплатный сыр бывает только в мышеловке. Ну а о том, чем опасны бесплатные VPN, вы можете почитать здесь.
Редактор направлений «Компьютерное железо» и «Технологии»
- 1 Недостатки VPN на роутере
- 2 Настройка VPN на роутере
- 2.1 Задача №1. Выбрать VPN-сервис
- 2.2 Задача №2. Определиться с типом протокола
- 2.3 Задача №3. Выбор между TCP и UDP
- 2.4 Задача №4. Непосредственная настройка маршрутизатора
Настройка перенаправления интернет-трафика на роутере может понадобиться, когда необходимо обойти ограничения провайдера на доступ к определенному материалу. Несмотря на то, что пользование различными сервисами для этой цели может быть небезопасным, а надежные поставщики услуг могут требовать приличную сумму денег за подключение, во многих случаях, владельцы маршрутизаторов используют такой способ с целью обойти блокировки.
Настройка бесплатного VPN-сервера на роутере позволит избежать этих недостатков, но, если такая операция выполняется впервые, потребует от владельца маршрутизатора серьезных временных затрат. Если делать все настройки строго по инструкции, то можно самостоятельно настроить оборудование быстро и правильно. Прежде чем выполнять такую работу, нелишним будет узнать и о недостатках домашнего VPN, чтобы принятие решения о его настройке и использовании было максимально взвешенным.
Недостатки VPN на роутере
Серьезным недостатком VPN на роутере может являться существенное падение скорости соединения. Такой эффект будет проявляться вне зависимости от размера скачиваемого файла, провайдера, браузера или иных особенностях оборудования. Менее всего снижение скорости будет заметно на маршрутизаторах с мощным процессором, а также при настройке оборудования на менее высокий уровень шифрования данных.
Второй недостаток VPN на роутере плавно вытекает из первого. Если владелец маршрутизатора желает настроить VPN с минимальными просадками по скорости соединения, то потребуется приобретать более дорогое оборудование. Стоимость мощных роутеров может составлять десятки тысяч рублей.
Существенным недостатком VPN на роутере является невозможность доступа к контенту определенных государств. Например, если перенаправление настроено через страны ЕС, то некоторые интернет-ресурсы, работающее только в США, будут недоступны.
Настройка VPN на роутере может представлять операцию повышенной сложности для людей технически неподготовленных. В такой ситуации лучше заказать услугу настройки маршрутизатора у компьютерных мастеров за умеренную плату.
Некоторые модели роутеров не поддерживают возможность настройки VPN. Такая «глыба преткновения» на пути организации перенаправления на маршрутизаторе не позволит выполнить эту операцию. Из этого правила есть небольшое исключение: если роутер можно перепрошить на операционную систему с поддержкой VPN, то его можно использовать для перенаправления трафика.
Если операционная система роутера имеет уязвимости, то настройка VPN не решит проблему безопасного и скрытного посещения Интернета. Наоборот, в результате внешнего вторжения может быть установлено местонахождение компьютера, а также организованы хакерские атаки с его использованием.
Настройка VPN на роутере приведет к защите только самого устройства. Другие цифровые приборы не будут защищены от взлома.
Несмотря на наличие недостатков, необходимость настройки VPN на роутере не оставляет другого выбора, как прибегнуть к этому способу скрытия собственного местоположения. Благодаря правильно выполненной работе можно будет подключать к одной сети перенаправления несколько устройств. Кроме того, достаточно будет настроить систему один раз, чтобы соединение было всегда активно. В общем, положительных качеств у такого способа настройки маршрутизатора немало.
Настройка VPN на роутере
Чтобы оборудование работало без сбоев, а скорость не слишком уменьшалась после настройки VPN на роутере, необходимо настроить оборудование без ошибок. Для идеальной настройки лучше разбить весь объем работ на отдельные сегменты, которые следует выполнять в строгой последовательности.
Задача №1. Выбрать VPN-сервис
Для настройки соединения с сетью Интернет под другим IP-адресом понадобится предварительно зарегистрироваться на одном из VPN-сервисов. Сайтов, предлагающих такие услуги, довольно много. Существуют как платные, так и бесплатные варианты. Различаются сервисы не только по цене, но и по качеству. Убедиться в надежности и наличии высокой скорости соединения можно опытным путем, но не лишним будет почитать отзывы о том или ином сервисе, предоставляющем подмену IP-адреса. Кроме того, наличие большого выбора IP-адрессов по различным странам будет являться хорошим критерием выбора. Также имеют значения наличие качественного шифрования трафика и большого количества рабочих серверов.
После регистрации на одном из сайтов необходимо получить логин и пароль, которые будут использоваться для подключения роутера к системе перенаправления трафика.
Задача №2. Определиться с типом протокола
Маршрутизаторы могут поддерживать несколько протоколов передачи информации. Например:
- OpenVPN.
- PPTP.
- L2TP.
Open VPN находится в числе приоритетных подключений, ведь использование этого протока позволит существенно повысить безопасность интернет-соединения. К сожалению, обратная сторона медали высокой надежности — замедленная работа слабых маршрутизаторов. Если используется старое оборудование с малопроизводительным процессором, то, скорее всего, потребуется подключиться к VPN по протоколу PPTP или L2TP.
Задача №3. Выбор между TCP и UDP
Протоколы транспортного уровня TCP и UDP несколько отличаются друг от друга по своему назначению, поэтому в зависимости от поставленных задач, которые будет решать VPN-соединение, следует отдать предпочтение той или иной настройке. Если Интернет нужен для стандартного серфинга, то вполне достаточно TCP-соединения. В ситуации, когда компьютер или мобильное устройство будет использоваться для стриминга или компьютерных игр, рекомендуется подключиться, используя протокол UDP.
Задача №4. Непосредственная настройка маршрутизатора
Когда все подготовительные этапы будут выполнены, можно приступить к непосредственной настройке оборудования. Пошагово весь процесс можно описать следующим образом:
- Установка DNS и DHCP, и IP-адреса.
- Выбрать величину пропускной способности.
- Установить тип шифрования.
Проделав эту последовательность действий, можно на любом маршрутизаторе, поддерживающем подключение по VPN, настроить перенаправление интернет-трафика.
Некоторые современные модели позволяют настроить собственный VPN-сервер. Например, на устройствах TP-Link такую операцию можно выполнить следующим образом:
- Зайти в веб-интерфейс маршрутизатора.
- Нажать «Дополнительные настройки».
- Открыть раздел «VPN сервер».
- Нажать «PPTP VPN».
- Поставить галочку напротив «Запустить VPN сервер».
Следует убедиться, что провайдер предоставляет для допуска в Интернет статический IP-адрес. В противном случае VPN-сервер может не работать. Если АйПи адрес динамический, то следует приобрести у поставщика Интернета дополнительную услугу, чтобы можно было в любой момент времени иметь доступ к собственной системе перенаправления интернет-трафика.
Роутеры с предустановленным VPN
Если перед покупкой маршрутизатора известно о том, что устройство будет использоваться в режиме перенаправления трафика, то следует поискать роутеры с предустановленным VPN. В таких устройствах уже настроена функция VPN на определенный сервер, поэтому следует тщательно изучить возможности сервера, к которому будет подключаться прибор.
Благодаря использованию ВПН, предустановленного в роутере, можно избежать длительной процедуры настройки, ведь для активации функции достаточно будет нажать специальную кнопку на корпусе изделия.
Существенным недостатком роутеров с предустановленным VPN является стоимость, которая может достигать более 500 долларов США. Кроме покупки более дорогого устройства необходимо будет также оплатить услугу VPN, которая опять же может обойтись недешево.
Как переключаться между сервисами
Если один VPN-сервис по тем или иным причинам не подходит, то для переключения устройства потребуется внести изменения в настройки.
В большинстве случаев для работы с другими поставщиками услуг этого типа достаточно сменить IP-адрес. Некоторые модели маршрутизаторов, например Tomato USB, позволяют сохранять настройки двух различных сервисов, между которыми можно легко переключаться, когда это необходимо.
Что делать, если роутер не поддерживает функцию VPN
Если на роутере нельзя настроить VPN, то не обязательно приобретать новую модель с возможностью настройки этой функции. Многие устройства можно перепрошить, используя специальное программное обеспечение. Чтобы убедиться в возможности использовать маршрутизатор с модернизированной операционной системой, необходимо перейти на официальные сайты прошивок и попытаться найти свое устройство в списке допустимых моделей. Например, эти сайты: https://wiki.dd-wrt.com/wiki/index.php/Supported_Devices и https://advancedtomato.com/downloads.
Если прошивка с VPN может быть установлена на роутер, то дальнейшие действия следует осуществлять в такой последовательности:
- Скачать прошивку с официального сайта компании.
- Сделать сброс настроек на роутере до заводского состояния.
- Войти в панель управления роутера через любой браузер. Адрес и информация для входа указывается на наклейке маршрутизатора снизу.
- В панели управления следует выбрать опцию обновления «Upgrade» или «Upload Firmware».
- Открыв эту вкладку, необходимо загрузить файл установки — ранее загруженный с сайта поизводителя файл прошивки.
- Когда файл будет загружен, следует подождать 5 минут и нажать «Продолжить».
- Снова сделать полный сброс настроек на роутере.
Если все было сделано правильно, то после следующего входа в панель управления функционал маршрутизатора будет расширен опцией VPN.
Эта инструкция подходит практически для всех моделей, на которые можно установить модернизированную прошивку. Если же роутер не поддерживает такую возможность, то для того чтобы воспользоваться функцией перенаправления трафика, потребуется приобрести новое устройство.
Как отключить VPN на роутере
Если необходимо отключить VPN, то практически всегда это можно сделать в панели управления устройством. Каких-либо специальных настроек для этого не понадобится, достаточно будет снять галочку с функции перенаправления трафика. На роутерах с предустановленной системой может быть установлена кнопка, нажатие на которую позволит очень быстро осуществить включение или выключение функции.
Как правильно выбрать роутер для работы с VPN
Если маршрутизатор будет часто работать в режиме перенаправления трафика, то, при отсутствии достаточного количества денежных средств на приобретение модели с предустановленным VPN, рекомендуется выбирать устройство по следующему принципу:
- Рекомендуемая поддерживаемая прошивка: Tomato или DD-WRT.
- Если роутер будет подключаться преимущественно по протоколу Open VPN, то рекомендуется приобретать модель роутера с одноядерным процессором. Open VPN является однопоточным протоколом, который не будет перераспределять нагрузку даже при наличии технической возможности у устройства.
- Если приобретается устройство для работы в режиме шифрования данных, то лучше обратить внимание на модели, процессор которых поддерживает AES-NI.
- Если скорость передачи данных очень важна, то следует приобретать устройство, процессор которого имеет частоту не менее 800 МГц.
Как правило, чем больше мощность процессора, тем лучше. На таком устройстве падение скорости передачи будет минимальным, даже при использовании сложного шифрования.
Возможные проблемы и способы их устранения
В процессе настройки и эксплуатации маршрутизатора в режиме перенаправления трафика могут возникнуть непредвиденные сложности. Далее будут перечислены наиболее распространенные ошибки при настройке:
- При отсутствии функции Passthrough могут возникать серьезные проблемы при подключении к VPN.
- Если используются одновременно 2 маршрутизатора с VPN, то могут наблюдаться проблемы в работе устройств, связанные с двойной настройкой NAT.
- Если необходимо настроить VPN для роутера модели TP-Link, то следует знать о том, что на таких устройствах особенно сильно проявляется падение скорости при использовании протокола OpenVPN.
- Фильтр IP-пакетов на роутере может стать причиной некачественного соединения между клиентом и сервером.
- При организации локальной VPN-службы могут возникать серьезные технические проблемы при подключении устройства к некоторым поставщикам Интернета. Например, серьезные сложности могут наблюдаться у Ростелекома. Для осуществления правильной настройки рекомендуется обращаться в службу поддержки компании. Только таким образом можно избежать напрасной траты большого количества времени на попытки подключиться к системе самостоятельно.
Заключение
Как настроить VPN на роутере, несложно разобраться, если внимательно изучить инструкцию, которая приведена в этой статье. Если в процессе подключения и установки соединения с сервисом перенаправления трафика не будут допущены ошибки, то достаточно один раз выполнить такую работу, чтобы затем длительное время пользоваться этой функцией.
Видео по теме
VPN — современная технология, с помощью которой можно создать безопасное интернет-соединение. При этом местоположение пользователя подменяется. Это возможность подключиться к различным ресурсам, заблокированным в определённом регионе, но доступным в другом. Узнали, как настроить VPN на WiFi роутере (маршрутизаторе), и составили целый гайд.
Использование ВПН — возможность скрыть часть информации от своего интернет-провайдера. Фото: mundowin.com
Ответы на популярные вопросы
Где взять ВПН для маршрутизатора
Netmap VPN
ExpressVPN
Как настроить VPN (ВПН) сервер на домашнем роутере
Как понять, поддерживает ли роутер настройку
Как настроить VPN через роутер, который не поддерживает такую функцию
Как выбрать роутер для работы с ВПН
Asus RT-AC68U
Linksys WRT3200ACMОтветы на популярные вопросы
Можно ли настроить ВПН (VPN) на роутере? Да, можно. Принцип подключения аналогичен тому, который используется для подключения компьютера или телефона.
- купить доступы (IP адрес, логин, пароль);
- ввести их в соответствующие поля в настройках роутера;
- сохранить всё и начать пользоваться интернетом. Теперь все гаджеты, подключённые к этой сети, будут работать через ВПН.
Настроить VPN можно на любом устройстве? Нет. Оно должно поддерживать такую функцию или входить в список устройств, которые можно перепрошить.
Можно ли перепрошить любой роутер? Нет. Есть большой риск, что в итоге роутер вообще перестанет работать. Поэтому есть 2 выхода:
- купить ещё один, дополнительный роутер (поддерживающий функцию, например, Asus RT-AC68U);
- отнести устройство в сервисный центр. Там мастер сможет определить, возможно ли перепрошить его. И, если это возможно, проведёт эту процедуру.
Что делать со старым роутером, если купили новый, с ВПН? Старый тоже можно использовать. Например, для посещения заблокированных сайтов можно подключаться через роутер с ВПН. Для посещения других — обычный.
Есть ли аналогичное решение с подменой местоположения, но более простое в реализации? Да. Способы настройки ВПН в смартфоне, на компьютере и в браузере мы ранее описывали в блоге. Эти варианты проще, они однозначно сработают. И вы не зависите от модели роутера, компьютера и провайдера.
Что нельзя делать через ВПН? Не рекомендуется использовать бесплатный VPN при совершении интернет-платежей. Неизвестно, кто может получить доступ к трафику, узнать данные карты. Опасность есть всегда, но при использовании обычного интернет-соединения или платного ВПН риск утечки данных меньше.
Где взять ВПН для маршрутизатора
Важно: подключить это соединение (на любом устройстве) можно, только если пользователь знает специальные данные. Это «доступы» (IP Address, логин, пароль). Но где взять доступы? Для этого нужно воспользоваться услугами ВПН-провайдера. Это компании, которые предоставляют все необходимые данные бесплатно или платно. Сейчас перечислим некоторые из них.
Netmap VPN
Компания предлагает готовое решение: предоставляет нужные доступы и настройки, актуальные для вашего роутера. Перед покупкой рекомендуем убедиться, что данный ВПН будет работать на вашем маршрутизаторе. Сделать это можно на сайте компании Netmap VPN. Если вы не нашли свою модель в списке, можно написать в чат для получения более точной информации.
- по одной подписке можно подключить 3 роутера;
- все запросы зашифрованы, нет возможности отследить, какие сайты вы посещаете;
- после настройки на маршрутизаторе, не нужно дополнительно устанавливать что-то на каждый девайс.
На сайте Netmap VPN подробно описано как купить, подключить и настроить ВПН. Фото: netmap.net
Кроме этого компания предлагает ВПН для браузеров (Chrome или Firefox). Это специальное расширение, которое можно установить в свой браузер и включать по необходимости. Есть бесплатная версия. В неё включена одна локация. Получить доступ ко всем возможным локациям (например, не устраивает скорость текущей, или часть сайтов заблокирована) можно платно.
ExpressVPN
Ещё один пример платного провайдера. В этом случае также предварительно нужно ознакомиться с моделями, которые совместимы с ExpressVPN. Цена за месяц использования ВПН — от 6 долларов.
- по подписке можно подключить до 5 роутеров одновременно;
- собственная разработка — протокол Lightway. Благодаря этому подключение более быстрое, чем при использовании других сервисов;
- простой интерфейс;
- есть функция экстренного отключения Network Lock. Если внезапно ВПН-подключение обрывается, интернет-трафик блокируется до восстановления защищённого подключения. Это значит, что если кто-то попытается взломать вашу сеть и на время выключить ВПН соединение, перехватить данные он не сможет.
Компания утверждает, что есть даже роутеры со встроенным приложением ExpressVPN. Достаточно включить такой маршрутизатор и не придётся настраивать его дополнительно. Но это необязательно. Пользоваться ExpressVPN можно и на своём устройстве, если оно подходит. Список рекомендованных указан на их сайте.
ExpressVPN предлагает широкий выбор локаций — без труда можно выбрать самый быстрый и удобный сервер. Фото: expressvpn.com
Важно: не все роутеры поддерживают такое подключение. Например: есть старые модели, где это вообще не предусмотрено, гаджеты с устаревшими прошивками и т. д. Что с ними делать — расскажем дальше.
Проверять, работает ли данная функция, нужно одновременно с выбором VPN-провайдера. На сайтах, которые мы привели в пример выше, есть перечень моделей, поддерживающих настройку. Это облегчает работу.
Ещё один плюс таких компаний — они сами предоставляют инструкцию по настройке для конкретных моделей. Это верный шаг. Почему? Всё дело в том, что роутеры различаются по интерфейсу. Нет универсальной инструкции по подключению, которая актуальна для всех.
Например, сейчас покажем, как настроить ВПН на MERCUSYS AC12.
- Шаг первый — зайти в настройки маршрутизатора.
- Открыть вкладку «Дополнительно».
- Из открывшегося списка выбрать VPN Server и PPTP VPN.
- Вписать нужный (полученный от провайдера) IP-адрес клиента, имя пользователя и пароль.
- Поставить галочку рядом с Enable VPN Server.
- Нажать «Сохранить».
MERCUSYS AC12 — небольшой и быстрый роутер для дома. Фото: irkutsk.e2e4online.ru
Настроить VPN на роутере TP-link, D-link, ASUS точно так же не получится (из-за различного интерфейса). Более того — интерфейс у одного производителя в разных модлелей может отличаться. Отличаются названия вкладок, их расположение и т. д. Поэтому универсальной настройки мы дать не можем. Её можно получить у провайдера, который продал доступы.
Если выбранный вами провайдер инструкцию не предоставил, или вы хотите заранее проверить, возможно ли такое подключение, можете воспользоваться следующей инструкцией.
Как понять, поддерживает ли роутер настройку
- Шаг первый — подключиться к роутеру. Для этого его локальный IP нужно ввести в адресную строку. Узнать локальный IP можно по-разному. Например, часто его пишут на корпусе самого устройства.
- Шаг второй — ввести логин и пароль. Они должны быть в инструкции к роутеру.
- Шаг третий — найти вкладку «VPN/PPTP сервер» или «VPN-сервер». Если их нет, вероятней всего роутер не поддерживает VPN.
Как настроить VPN через роутер, который не поддерживает такую функцию
Иногда проблему можно решить, перепрошив устройство. Это установка другой версии программного обеспечения. Если она устанавливается успешно, то гаджет можно будет использовать.
Как понять, что есть новая прошивка на девайс? Обратиться на тематический сайт за помощью. Например, advancedtomato.com. Там перечислены модели роутеров, на которые можно установить новое ПО. После установки будет доступно подключение ВПН.
Важно: мы не рекомендуем самостоятельно устанавливать прошивки на роутеры. Даже если они скачаны с проверенных сайтов. Неверная установка, несовместимость ПО и устройства — всё это может привести к поломке. После неё восстановить устройство будет невозможно.
На сайте advancedtomato.com перечислены все модели, на которые можно установить новую прошивку. Фото: advancedtomato.com
Как выбрать роутер для работы с ВПН
Если вы планируете купить новое устройство, лучше сразу обратить внимание на модели, которые поддерживают такое безопасное подключение.
Asus RT-AC68U
Многофункциональный маршрутизатор с простым и понятным интерфейсом. Высокую производительность обеспечивает двухъядерный процессор. Полезная функция — ASUS AiRadar. Такая технология позволяет гаджету увеличивать радиус покрытия беспроводной сети и находить устройства, подключённые к ней.
Например, единственный телефон, подключённый к сети, находится в дальней комнате. В результате сигнал слабый. Технология позволяет преобразовать его и сделать однонаправленным. В итоге у данного устройства увеличивается скорость передачи данных. Модель подойдёт для обслуживания 4–7 устройств.
Asus RT-AC68U — стильный и мощный маршрутизатор. Фото: roig.ru
Linksys WRT3200ACM
У гаджета стильный и необычный корпус из прочного пластика. Linksys WRT3200ACM рассчитан на подключение 10–15 устройств. Подходит для большого дома или офиса. У маршрутизатора двухъядерный процессор, который отвечает за быстродействие.
Главные достоинства: поддержка OpenVPN, удобное мобильное приложение, отсоединяемые антенны (количество влияет на скорость).
Linksys WRT3200ACM — модель для больших домов и офисов. Фото: ca.news.yahoo.com
Это интересно: роутеры желательно менять раз в 3–5 лет. За это время производительность снижается, ПО устаревает. Если ищете новый быстрый, современный гаджет для дома, рекомендуем ознакомиться с нашей подборкой.






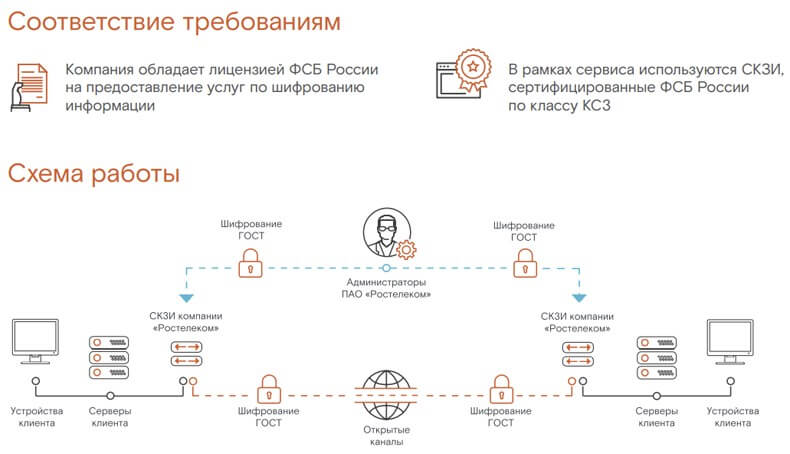
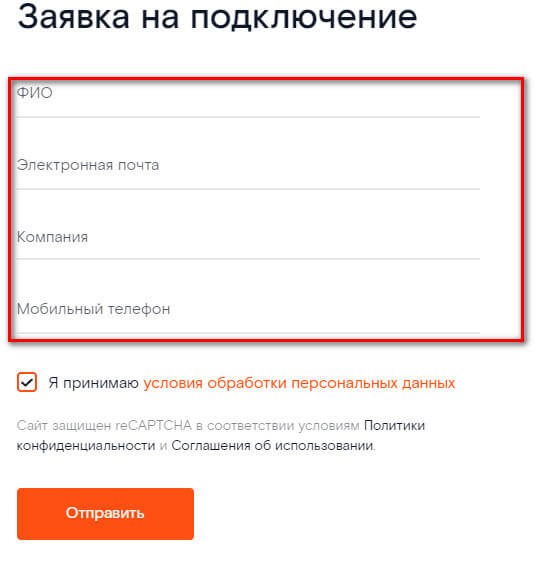
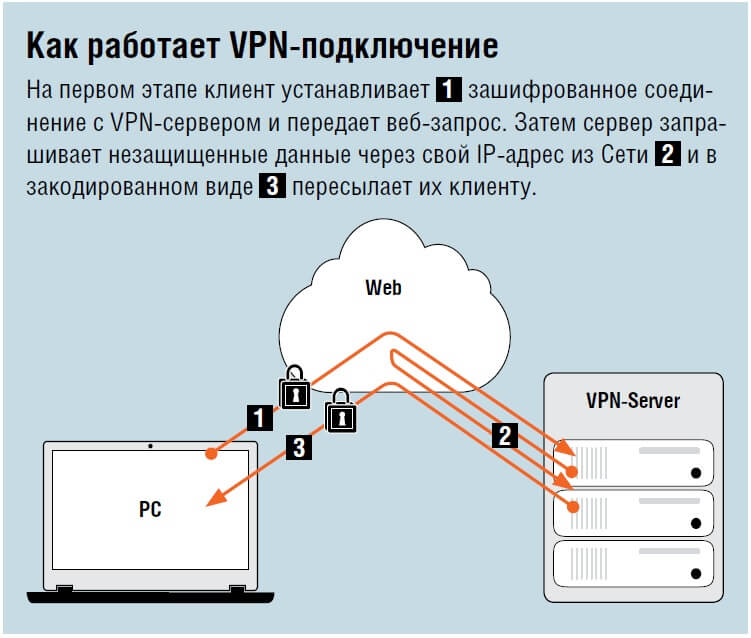
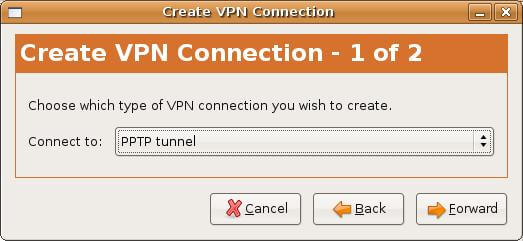































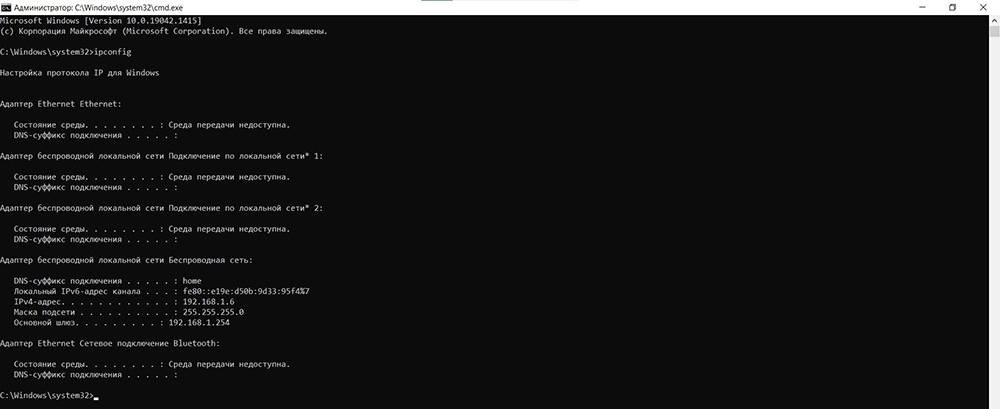
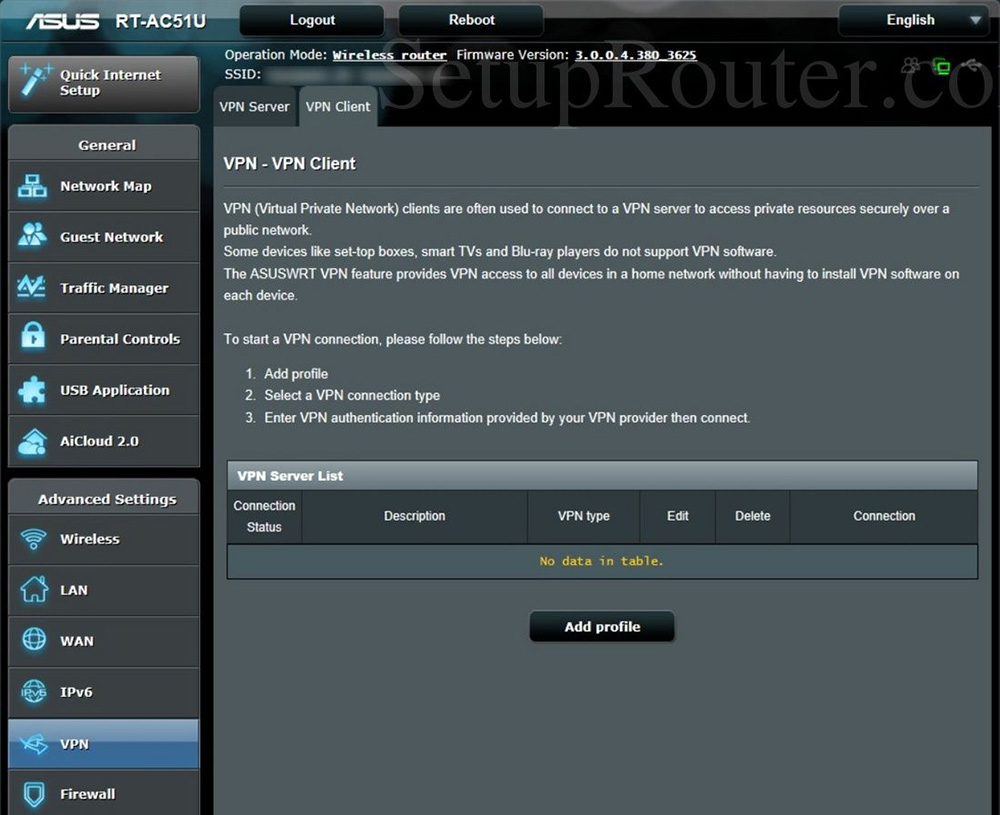
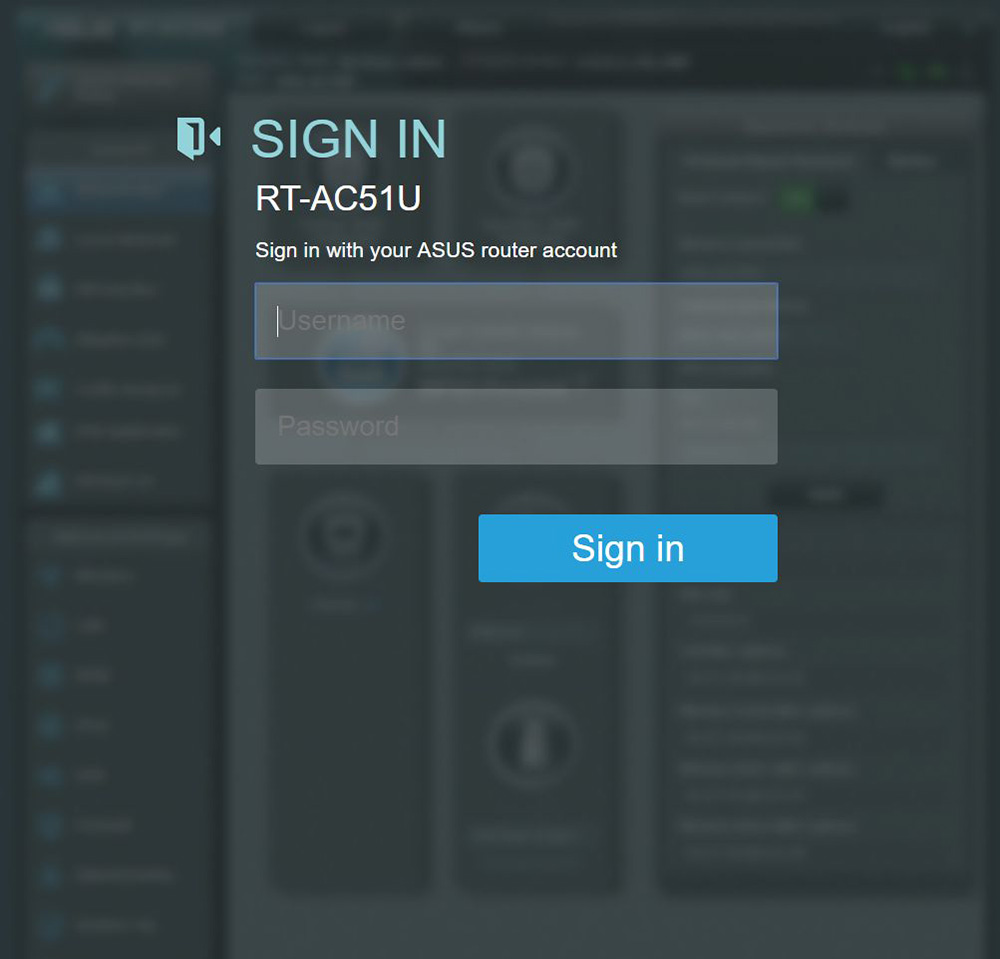
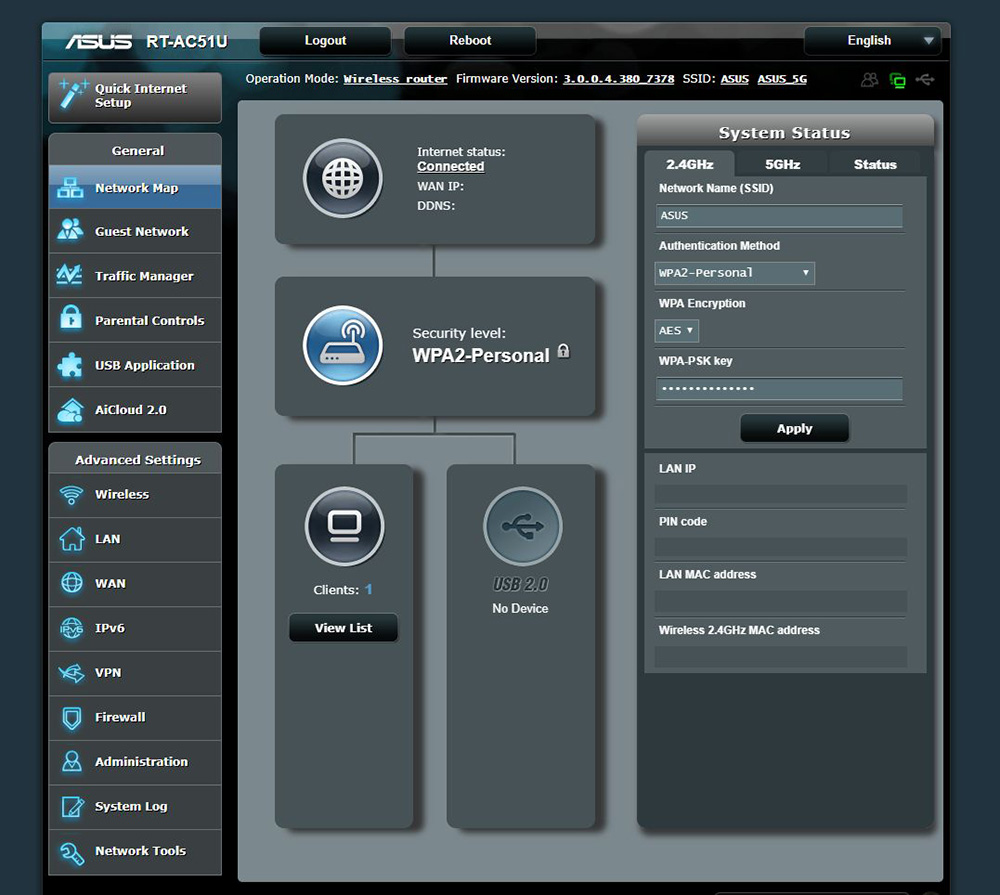
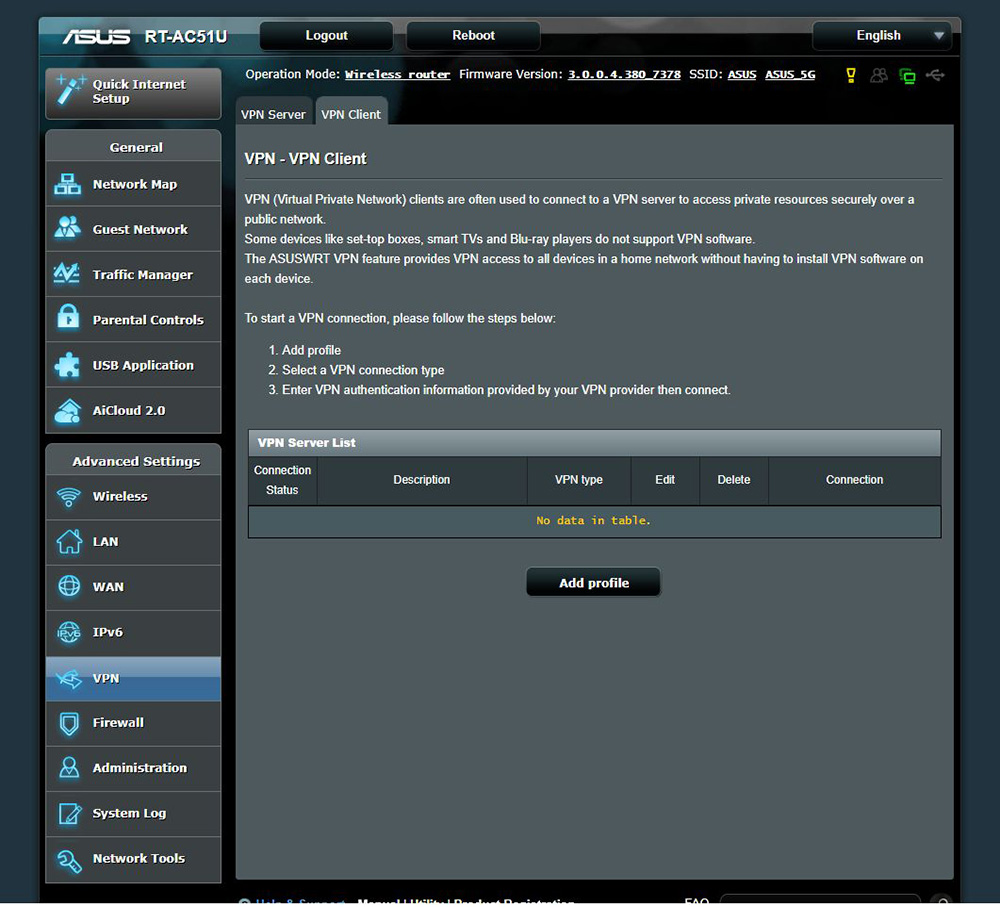
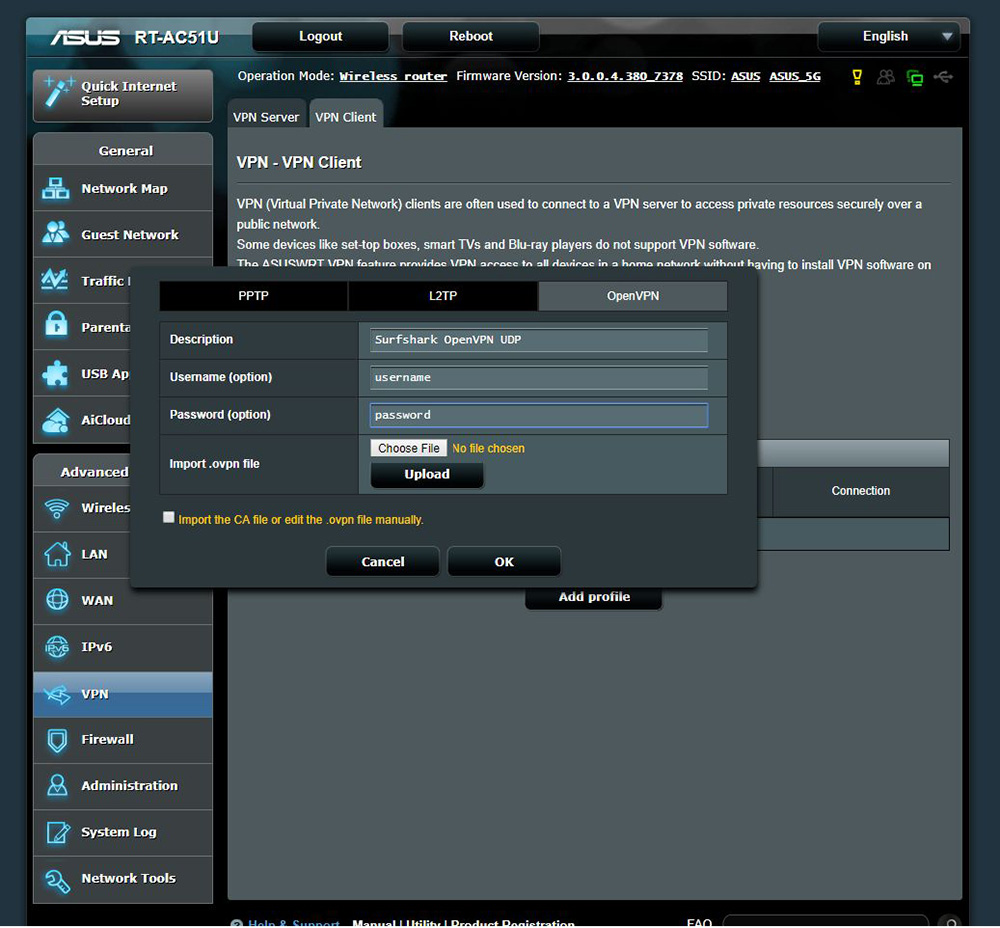
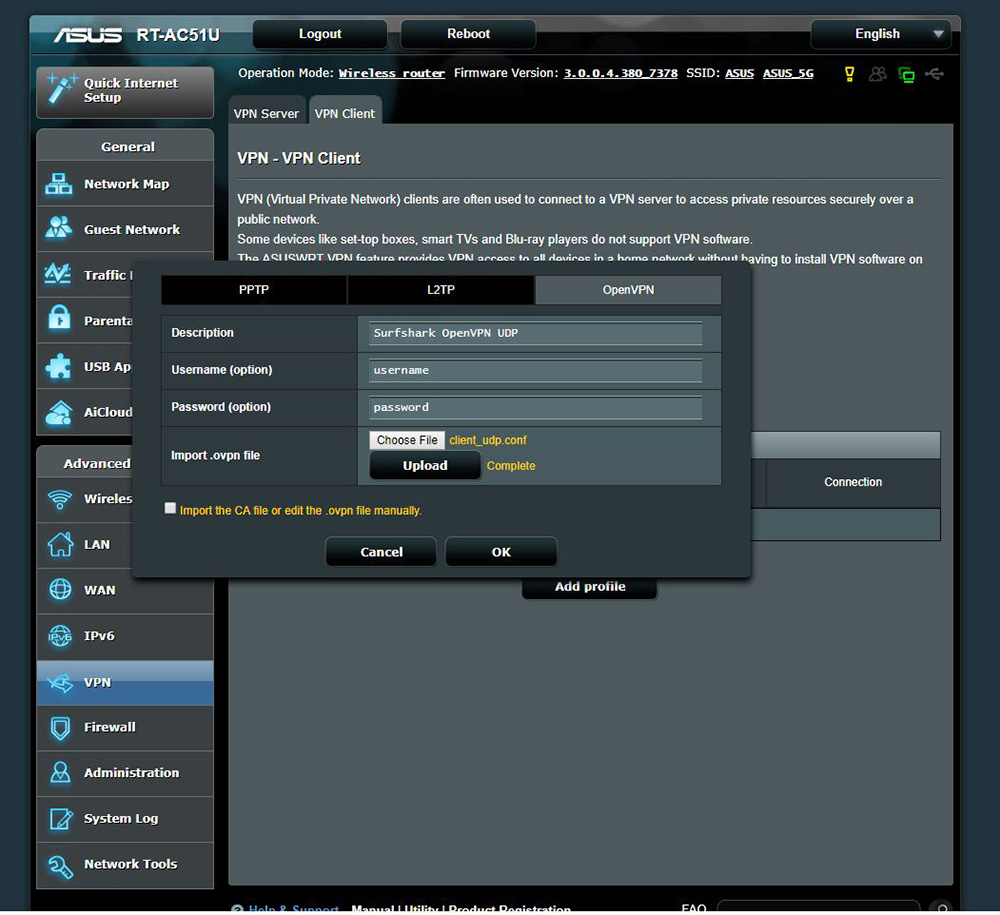
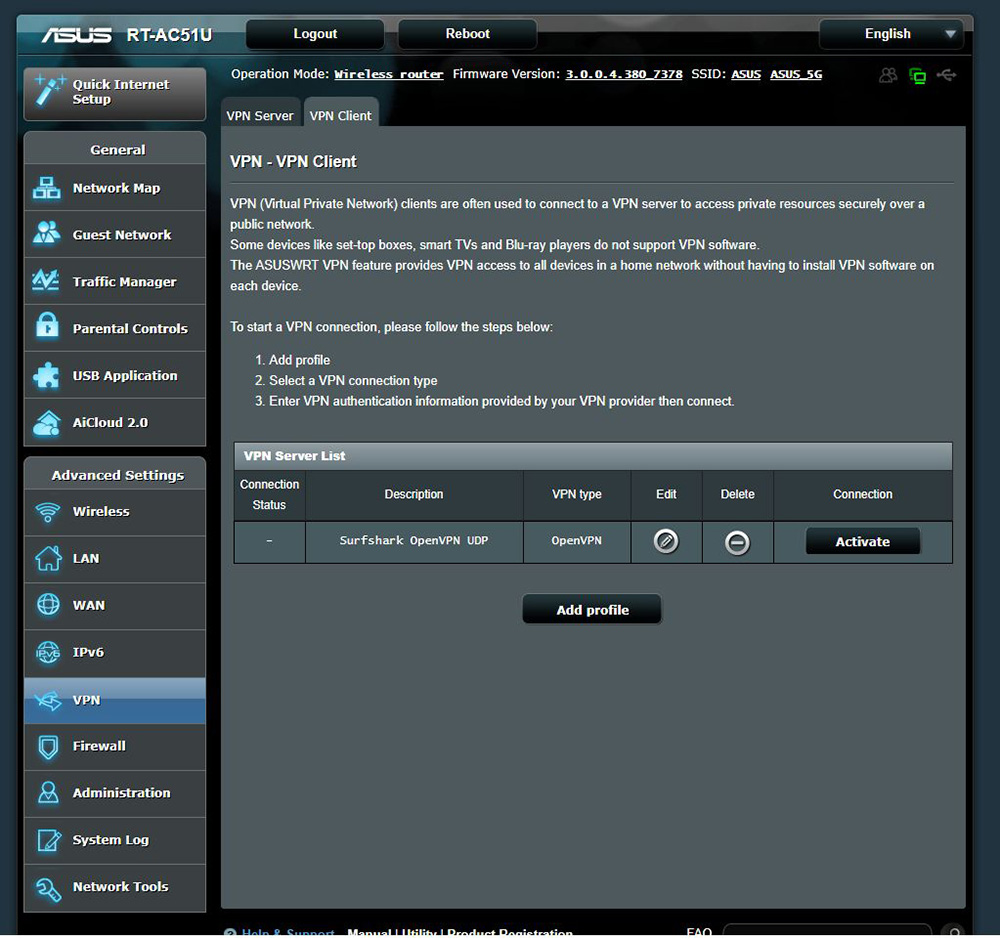
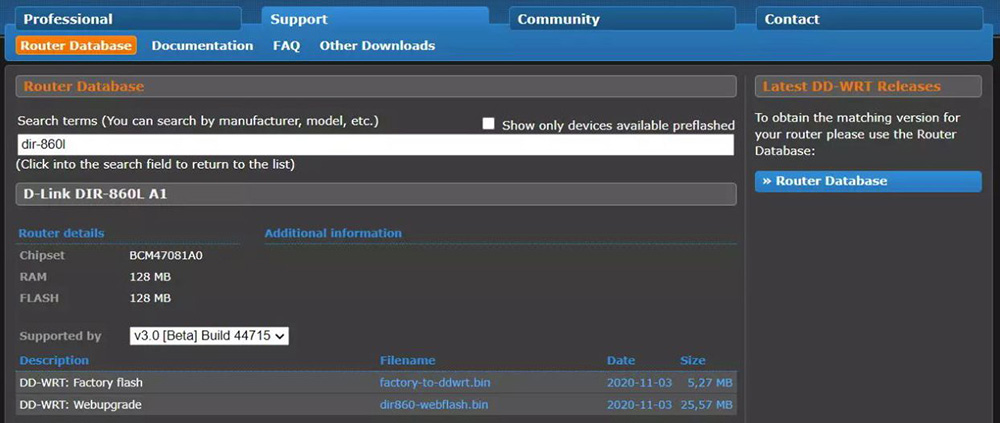
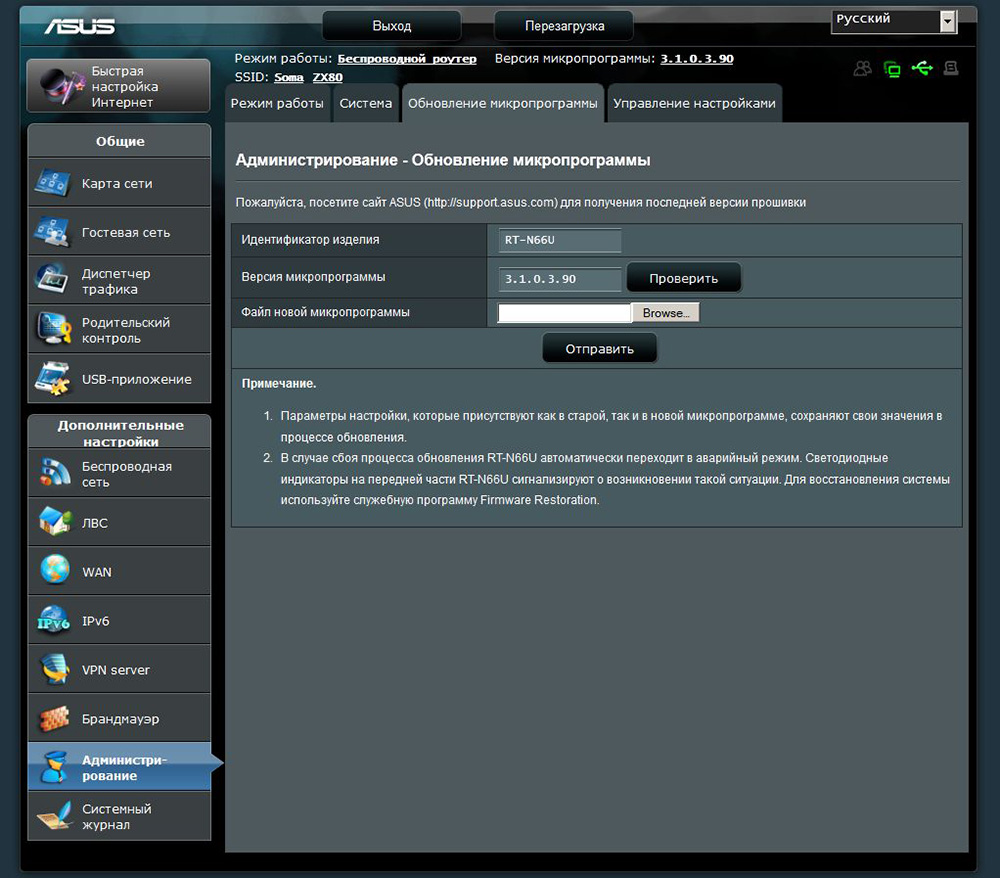
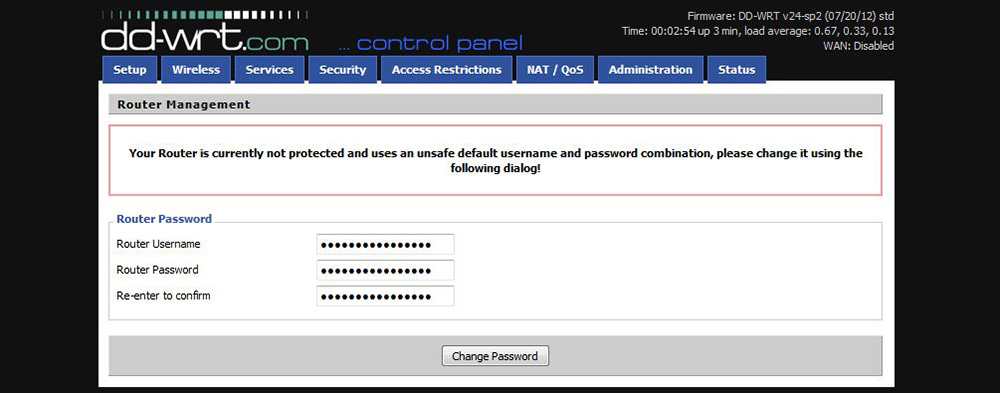
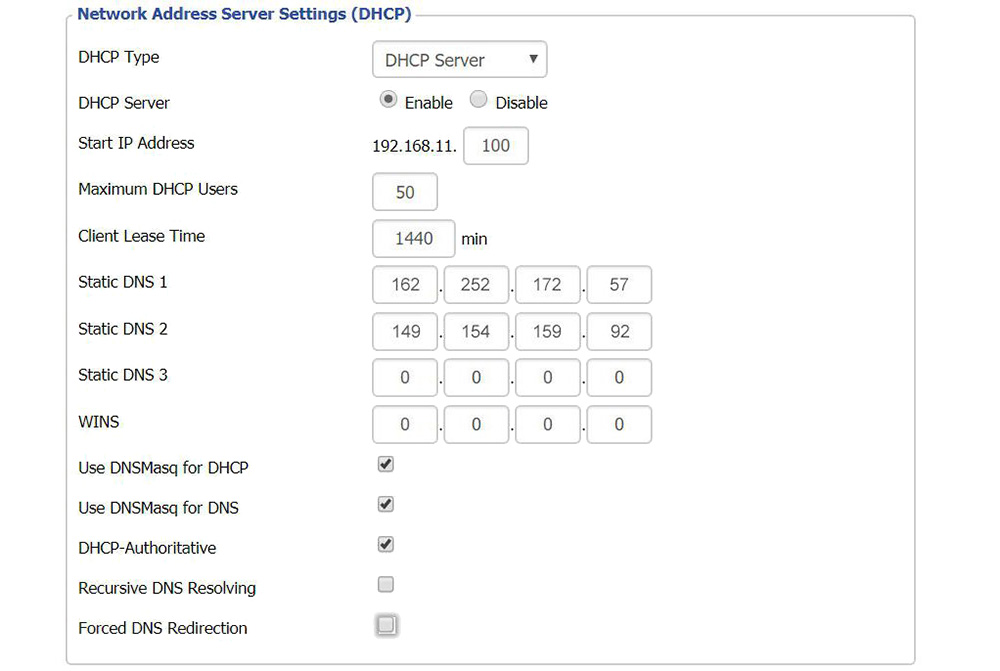
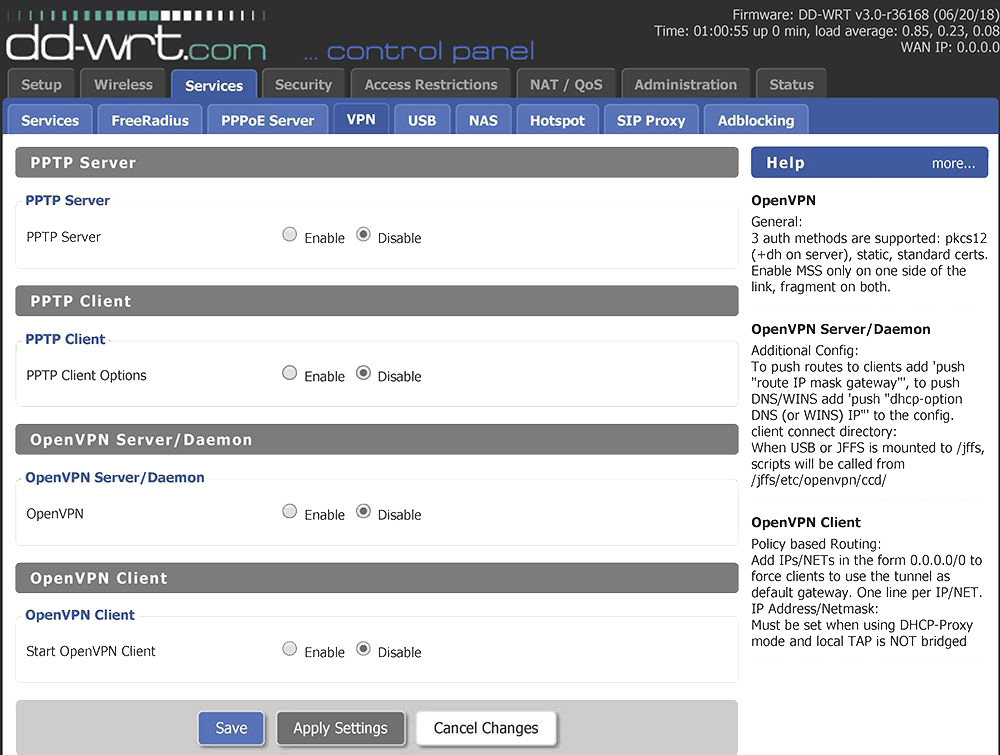
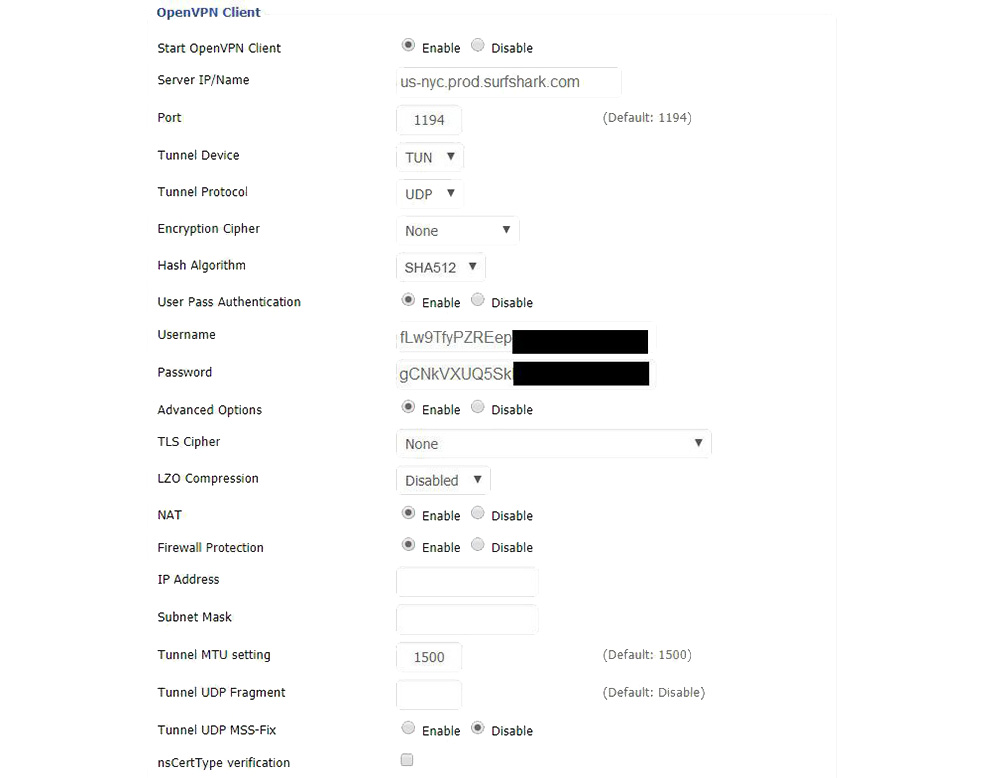























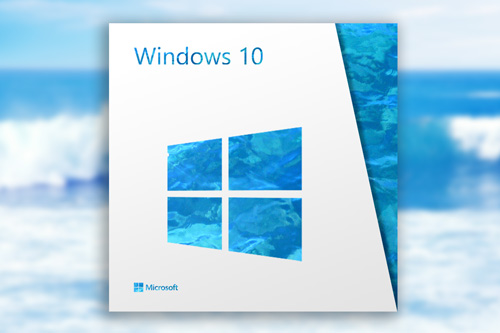
 Узнайте, как настроить роутеры от производителя Asus для интернета и дополнительных услуг Ростелекома.
Узнайте, как настроить роутеры от производителя Asus для интернета и дополнительных услуг Ростелекома.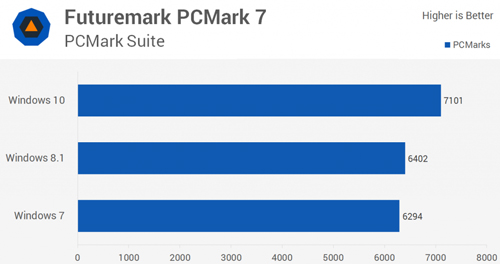


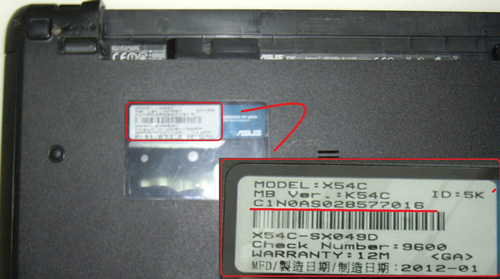
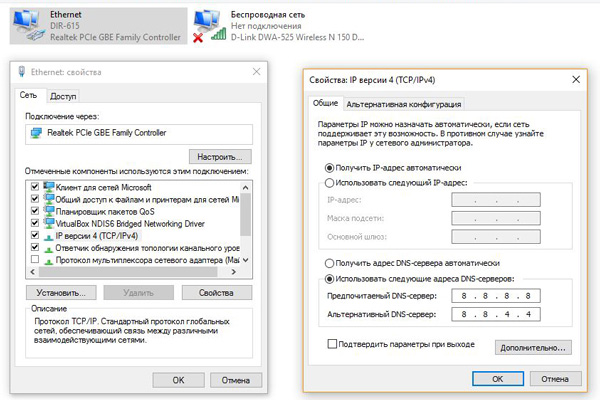
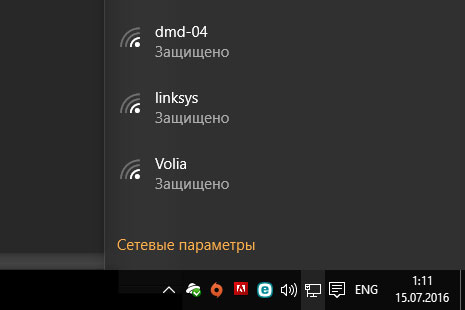
 Узнайте остаток интернет-трафика на Ростелекоме.
Узнайте остаток интернет-трафика на Ростелекоме.




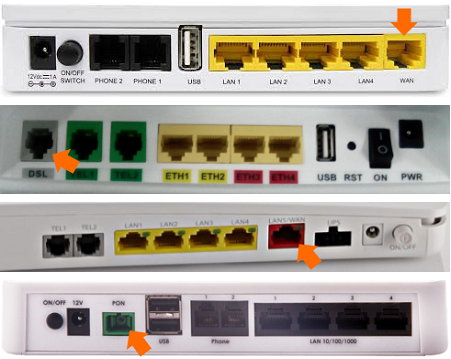



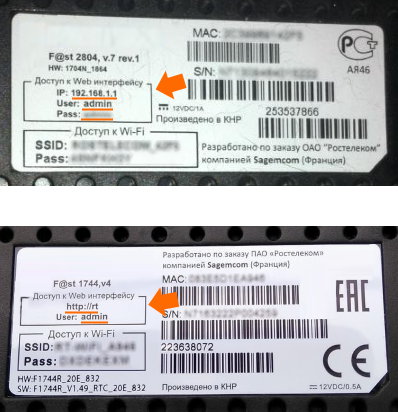
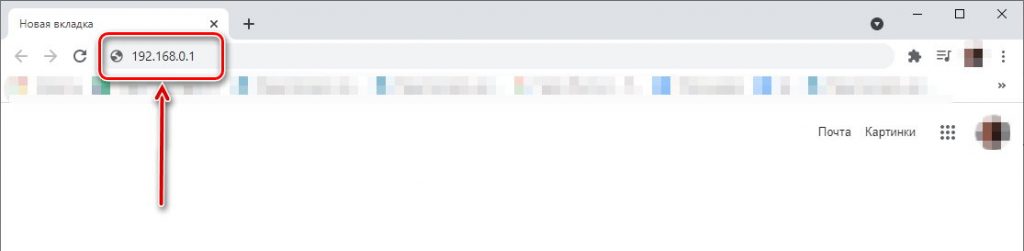
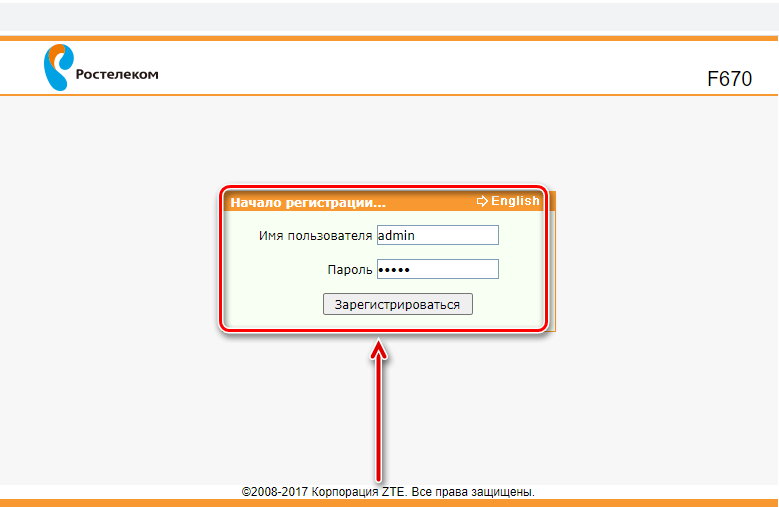
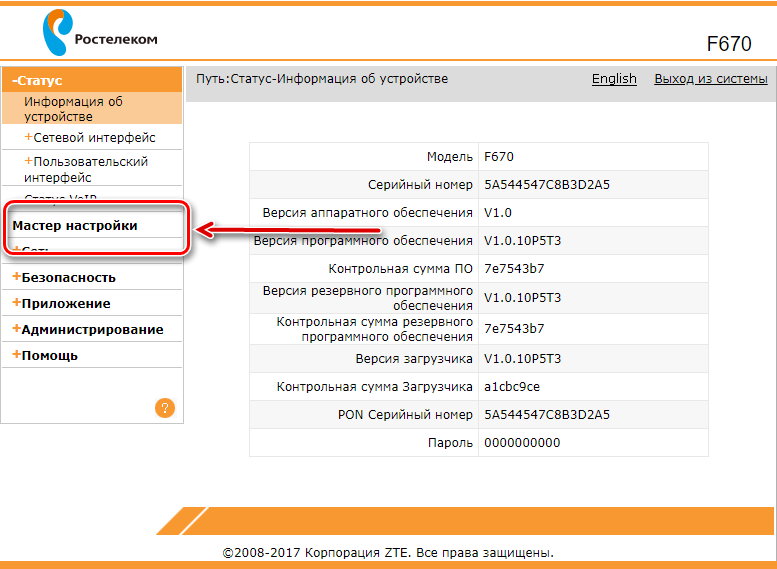













 Использование ВПН — возможность скрыть часть информации от своего интернет-провайдера. Фото: mundowin.com
Использование ВПН — возможность скрыть часть информации от своего интернет-провайдера. Фото: mundowin.com На сайте Netmap VPN подробно описано как купить, подключить и настроить ВПН. Фото: netmap.net
На сайте Netmap VPN подробно описано как купить, подключить и настроить ВПН. Фото: netmap.net ExpressVPN предлагает широкий выбор локаций — без труда можно выбрать самый быстрый и удобный сервер. Фото: expressvpn.com
ExpressVPN предлагает широкий выбор локаций — без труда можно выбрать самый быстрый и удобный сервер. Фото: expressvpn.com MERCUSYS AC12 — небольшой и быстрый роутер для дома. Фото: irkutsk.e2e4online.ru
MERCUSYS AC12 — небольшой и быстрый роутер для дома. Фото: irkutsk.e2e4online.ru На сайте advancedtomato.com перечислены все модели, на которые можно установить новую прошивку. Фото: advancedtomato.com
На сайте advancedtomato.com перечислены все модели, на которые можно установить новую прошивку. Фото: advancedtomato.com Asus RT-AC68U — стильный и мощный маршрутизатор. Фото: roig.ru
Asus RT-AC68U — стильный и мощный маршрутизатор. Фото: roig.ru Linksys WRT3200ACM — модель для больших домов и офисов. Фото: ca.news.yahoo.com
Linksys WRT3200ACM — модель для больших домов и офисов. Фото: ca.news.yahoo.com