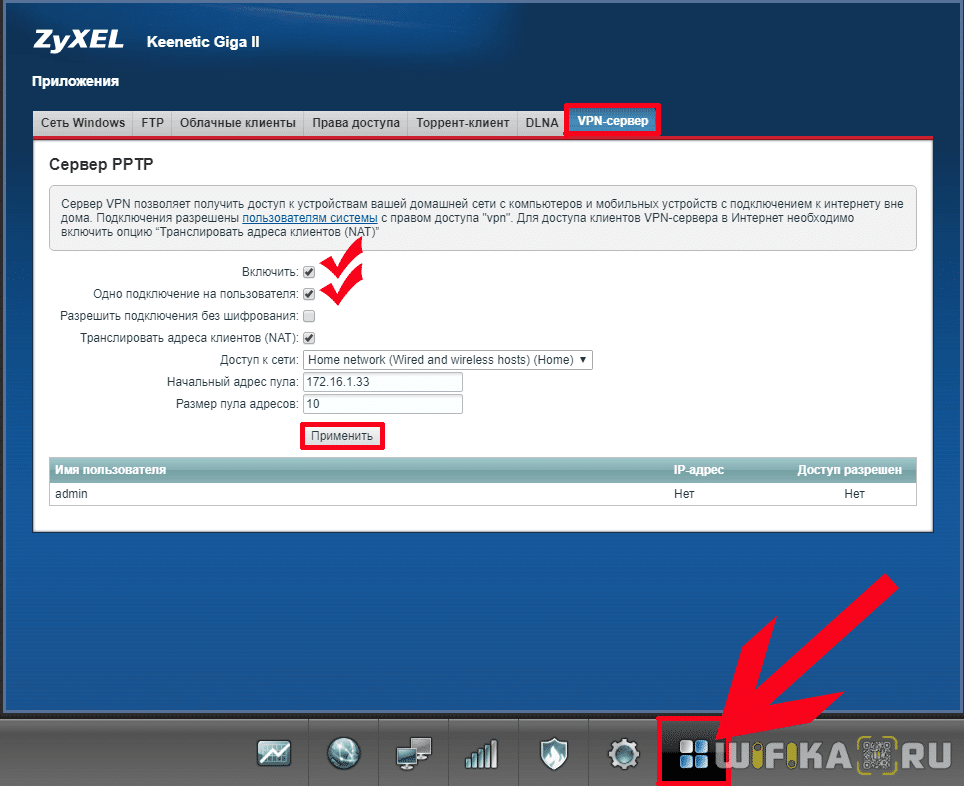Устанавливаем и настраиваем личный сервер с ВПН на роутере Кинетик. Подключаемся к собственному роутеру с сервером в любой точке мира.

Настраиваем свой VPN-сервер на Keenetic
Сервер позволяет подключить к другой сети, роутеру (все лучшие VPN для роутеров любой фирмы), или маршрутизатору Keenetic. Это обеспечивает возможность удаленного доступа через смартфон, планшет или с любого другого устройства, даже если пользователь находится не дома.
Вход в настройки и включение DDNS
Подключить к локальной сети Keenetic можно двумя способами:
- Кабелем через локальный порт;
- По Wi-Fi.
Для использования интерфейса в браузере нужно ввести IP-адрес роутера (192.168.1.1) или адрес сайта — my.keenetic.net. Остается авторизоваться в системе, используя логин и пароль (если не были изменены, то их можно найти на коробке с устройством).
Смысл сервера – в доступе к нему извне. Подключение производится через внешний адрес маршрутизатора. Однако есть нюансы. Провайдеры выдают два адреса:
- Белый динамический;
- Серый статический.
Обязательно, чтобы провайдер выдал внешний фиксированный (белый) адрес. Если нет – на новых прошивках KeenDNS есть возможность подключиться к статистическому IP. Создается облачный DDNS, работающую напрямую или через облако. При взаимодействии с последними сборками прошивки:
- Перейдите в параметр «Доменное имя» и вводим любое название, нажимаем «Зарегистрировать».
- Если имя не занято – роутер уведомит об этом и выдаст 3 поддомена (можно выбрать любой).
- Для серого IP перейдите в «Общие настройки» и активируйте «Keenetic Cloud».
- На экране появится диалоговое окно – дождитесь, пока оборудование загрузит SSL-сертификаты. Затем выберите «Режим работы»: через облако – для серого IP, прямой доступ – для белого адреса.
Если на роутере старая прошивка, то с серым IP ничего не сделать. Можно только подключиться к другому провайдеру или купить новую модель Keenetic. Для пользователей с белым IP – нужно аналогично настроить DDNS:
- Зайдите в параметр «Интернет», затем в «DDNS».
- Изучите список серверов. В стандартном варианте доступны: Dyn, No-Ip и DNS-Master.
- Зайдите на сайт этих серверов, зарегистрируйте и сформируете DDNS.
- Зайдите обратно в настройки и введите параметры DDNS.
Настройка WireGuard-сервера
Из-за особенностей протокола обозначения «клиент» и «сервер» становятся условными. Возможность организовать WireGuard-туннель появилась в версии ПО KeeneticOS 3.3 — функция работает только на новых устройствах. Подключение работает в формате «Site-To-Site VPN». Если у одного из интернет-центров есть белый IP — лучше настроить его как сервер. WireGuard можно использовать только для связи двух сетей (обычно роутеров) в одну локальную.
Другой важный нюанс – настройка производится на обоих устройствах сразу. К примеру, параметры сервера обозначены с компьютера, а клиента – со смартфона (лучшие VPN для телефона смотрите отдельно). При этом можно организовать туннель между роутерами в разных точках мира. Например, если подключается связь к серверу VPN-сервиса.Для настройки зайдите в компоненты и добавьте WireGuard. Затем:
- В названии укажите имя английскими буквами. Для примера: на одном устройстве (сервере) – Sev, на другом (клиенте) – CL. Оба должны быть открыты.
- Кликните на «Генерацию пары ключей».
- В строке с адресом впишите IP-туннель с bitmask (допускается указание любого спектра из частного диапазона). Если проще, частные адреса – это те, что действуют внутри локальной сети и не доступны в интернете. Для примера возьмем 172.16.82.1/24, номер порта – 16632 (через него и будет оформляться подключение устройств, роутер сам его откроет). Нажмите на «Добавить».
- В роутере CL добавьте подключение с названием Sev и кликните на «Генерация пары ключей», затем сразу на «Сохранить публичный ключ в буфер обмена».
- Вернитесь в параметре сервера, где появится страница с настройкой пиров. Введите туда данные (при этом нельзя закрывать настройки клиента): имя пира (как в клиенте), публичный ключ – из буфера обмена; разрешенные подсети (спектр локальных адресов клиента – в данном случае 172.16.82.2), настройка маски — /32. При этом нужно не забыть указать о спектре локальных клиентских сетей (192.168.100.0/24). В периодичности проверке аёктивности подключения выберите 15 секунд.
Теперь остается настроить межсетевой экран. Откройте параметр подключение и сформулируйте правило для доступа извне. Далее:
- Разрешайте все настройки.
- Пропишите статический адрес для туннеля в разделе с маршрутизацией: тип маршрута – до сети, адрес – пул маршрутизатора CL, маска подсети — 255.255.255.0, в интерфейсе выберите подключение Sev.
- Вернитесь в созданное подключение и сохраните ключ – он понадобится для клиента.
- Перейдите в настройки CL и в параметре адреса укажите туннель 172.16.82.2 и маску /24.
- Добавьте пир с именем как на сервере, вставьте ключ из буфера обмена, укажите внешний адрес или тот, что создан с DDNS, затем после знака «:» введите порт сервера. В разрешенных подсетях вбейте туннель 172.16.82.1/32 и укажите спектр локальных устройств. Проверка активности – аналогично на 15 секунд.
- В межсетевом экране добавьте те же настройки, что и на сервере.
- Создайте статистический маршрут как на сервере, но в адреса введите изначальный пул Sev, а в интерфейсе CL.
Если конфигурация проделана правильно, то в разделе «WireGuard» на роутерах в графе «Пир» будет зеленый кружек и указано название второго устройства.
Читайте также:
Настройка OpenVPN-сервера
Вначале нужно установить компоненты OpenVPN (приведено в инструкции по настройки сервера PPTP/SSTP). Режим работы протокола определяется его файлом конфигурации. Рассмотрим самый простой вариант соединения двух роутеров с использованием общего секретного ключа.
- Создайте секретный ключ (нужно скачать и установить OpenVPN с сайта). В примере используется сборка 2.4.6-I602 для Win.
- Перезагрузите ПК. В директории, в которую установлен OpenVPN, найдите файл командной строки bin – откройте его от имени администратора и введите команду: Openvpn.exe —genkey —secret static.key.
- Откройте файл с ключом в Блокноте и скопируйте из него текст, вставив его в места настройки файлов конфигурации обоих устройств.
- Перейдите к параметрам первого роутера. Нажмите «Другие подключения» и добавьте соединение с протоколом «OpenVPN».
- В графе с именем введите название подключения, а в строке конфигурации вставьте содержимое файла конфигурации и сохраните настройки.
- Аналогично проделайте настройку второго роутера, но используйте конфигурацию клиента.
Также на стороне устройства-сервера в веб-интерфейсе нужно выполнить команду:
- Interface OpenVPN0 no ip global
- Interface OpenVPN0 security-level private
Для разрешения трафика между двумя роутерами с приватной безопасностью используется команда no isolate-private. Если сервер будет использован для доступа к Интернету, то понадобится использовать Ip nat 10.1.0.2 255.255.255.255. Проделанные настройки сохраняются командой system configuration save.
Остается открыть порт для соединения по протоколу: сформулируйте правило в Межсетевом экране для параметра «Провайдер» или для того, которое используется для выхода в интернет.
В правиле фильтрации, в графе «Действие» нужно выдать разрешение, а в строке «Протокол», значении «UDP» и «Номер порта назначение» выбрать 1194. На этом простейший вариант настройки соединения по OpenVPN. Для проверки сети можно провести диагностику через системный журнал.
Настройка PPTP/SSTP-сервера
Для работы сервера потребуются дополнение «PPTP VPN-сервер». Зайдите на страницу «Общие настройки» в графе «Обновление и компоненты», затем кликните на «Изменить набор компонентов». В окне «Приложения» найдите строку «VPN-сервер PPTP» и кликните по ссылке. Настройте сервер:
- Графа «Множественный вход» позволяет организовать несколько одновременных подключения при использовании одинаковых данных. Это влияет на безопасность и усложняет мониторинг, но упрощает использование.
- Пункт «Только с шифрованием» — оставьте галочку, иначе трафик не будет защищен;
- «NAT для клиентов» — настройка доступа сервера в Интернет.
- «Доступ к сети» — выбрать «Домашнюю сеть», если к ней подразумевается подключение.
- «Начальный IP-адрес» — стандартный пул адресов для клиентов (не должны пересекаться с сервером, потому лучше изменить параметр);
- Спектр адресов — до 10;
- «Пользователи» — допускается создание разных учетных записей.
Подключить к серверу в качестве клиента можно через другой роутер, смартфон на базе Android (список лучших VPN для Андроид) или компьютер на базе Windows (смотрите все лучшие VPN для ПК с Windows).
Для настройки SSTP-сервера используется аналогичное дополнение — «SSTP VPN-сервер». В этом случае кроме активной службы KeenDNS, нужно выбрать имя в домене keenetic: .link, .pro или .name и выдать доступ извне при помощи протокола HTTPS:
- Зайти в «Пользователи и доступ».
- Открыть «Удаленный доступ» и разрешить настройку по протоколам «HTTP и HTTP» или «Только HTTPS».
В остальном настройка SSTP-сервера производится по аналогии с PPTP-сервером. Для подключения роутера к VPN-сервису:
- Перейдите на страницу «Другие подключения».
- Откройте раздел «VPN-подключения» и выберите «Добавить подключение».
- В «Параметры VPN» найдите графу «Тип» и выберите значение «PPTP».
- В «Имя подключения» впишите название соединения, а в качестве имени укажите доменное имя или IP-адрес сервера.
- В разделе «Имя пользователя» и «Пароль» введите информацию об открытом профиле.
Необходимую информацию для доступа к серверу в качестве клиентов можно запросить у поставщика VPN услуг, если используется премиум-сервис. Подробнее о подключении роутера к VPN можно прочитать в нашей статье.
Настройка L2TP/IPsec-сервера и клиентский сервис
Установите компонент «VPN-сервер L2TP/IPsec» по инструкции выше. При регистрации сервера в параметре «Общий ключ IPsec» введите ключ безопасности. Настройте параметры соединения по аналогии с PPTP/SSTP-сервером. Подключение клиентов также производится по стандартному алгоритму: единственное, в «Параметры VPN» в поле «Тип» нужно выбрать «L2TP/IPsec».
Проверка работоспособности VPN на Keenetic
Для проверки VPN зайдите в настройки маршрутизатора, откройте параметр «Пользователя» — там есть вся информация о подключениях, клиентах и обмене трафика. В случае с OpenVPN выполните пинг обоих концов туннеля. Для сервера используйте команду:
- ping 10.1.0.1
- ping 10.1.0.2
Для клиента:
- ping 192.168.1.1
- ping 192.168.2.1
Если вы подключили Keenetic в качестве клиента к серверу VPN, то проверить работоспособность соединения вы можете на сайте ExpressVPN или NordVPN — система автоматически укажет, если защита трафика отсутствует. Также встроенные технологии укажут на утечку DNS.
Время на прочтение
7 мин
Количество просмотров 37K
В данной статье я поделюсь опытом и конфигами для построения универсального семейного VPN — как для конечных потребителей, так и для организации сетевого взаимодействия между дачей и квартирой.
Вы узнаете, как:
-
настроить на VPS сервере WireGuard
-
организовать связь через WireGuard между двумя домашними сетями без публичных IP
-
организовать выход с клиентских устройств в интернет без границ, если ваш VPS находится на иностранной площадке
Список сокращений
|
сокращение |
расшифровка |
|
WG |
WireGuard |
Конечно, разных статей про WG много — тем не менее, когда мне понадобилось решить комплексную задачу, те статьи, которые я находил, мне не помогали. Рискну предположить, что так происходило потому, что в большинстве статей приводится рецепт без объяснения механики происходящего, поэтому шаг влево или вправо делает инструкцию бесполезной. Я хочу ликвидировать этот пробел и дать читателю в руки не только инструкцию, но и понимание, как это работает, чтобы он имел возможность реализовать что-то из того, что нигде не описано.
Для начала опишу задачу, которая у меня возникла и которая была успешно решена. Исходной отправной точкой была идея связать два сетевых сегмента — на даче и в квартире, чтобы можно было админить одну сетку из другой и наоборот. Так сложилось, что среда оказалась гетерогенной — дома стоит роутер Keenetic Viva, доступ к его админке есть из интернета благодаря технологиям Keenetic, а вот на даче стоит MirkoTik RB3011, и у местного провайдера нет услуг типа публичного IP. Идея витала давно, но драйвером реализации стало то, что классный VPN Windscribe перестал работать через моего провайдера совсем. Я решил арендовать VPS за рубежом, настроить VPN для членов семьи, и заодно связать две сетки — как вишенка на торте. Целевая архитектура выглядит так:
Был арендован VPS сервер у провайдера Fornex[ссылка удалена модератором], в качестве отправной статьи для настройки WireGuard была использована статья на 1cloud. Далее идём по порядку — я использовал рутовый аккаунт, поэтому команды без sudo.
Устанавливаем WG:
apt install -y wireguardПереходим в каталог /etc/wireguard и все всё делаем там. Пока всё согласно инструкции — генерим ключевую пару для сервера:
wg genkey | tee /etc/wireguard/privatekey | wg pubkey | tee /etc/wireguard/publickeyВ результате у нас появятся два ключа — закрытый и публичный, они будут использоваться для подключений к WG серверу. Теперь пришло время вернуться к изучению матчасти — как работает WG, какими сущностями оперирует и к чему это всё приводит. Упрощённо схема работы WG выглядит так:
Данная схема описывает следующие факты и соображения:
-
В результате запуска WG сервера поднимается отдельный сетевой интерфейс на хосте.
-
Конфигурация WG сервера применяется к сетевому интерфейсу.
-
Для каждого клиентского соединения на стороне сервера настраивается свой peer, он же пир.
-
Защищённый канал устанавливается между двумя пирами.
-
Сервер не настраивает параметры клиентских пиров, он настраивает только свои пиры.
Пир, он же peer, как следует из перевода термина, является равноправным участником обмена данными, пиры на сервере не отличаются по правам от пиров на клиентах, и каждый пир имеет свои собственные настройки, и данные настройки определяют, какие данные будут отправлены в защищённый канал, и это очень важный факт, который поможет настроить параметры для решения задачи.
Сначала разберём поток пакетов из квартирной сети в сеть дачи и обратно. Предположим, что у нас есть следующие параметры:
|
подсеть квартиры, Keenetic |
192.168.0.0/24 |
|
подсеть дачи, MikroTik |
192.168.88.0/24 |
|
IP адрес VPS |
x.x.x.x |
|
подсеть VPN |
10.0.0.0/24 |
Касательно подсети VPN — можно задать любую подсеть из числа внутренних, непубличных адресов. Я у себя выбрал такую, у вас может быть любая, соответствующая критерию внутренней.
Пойдём по шагам.
-
Настроить сервер WG для приёма подключений клиентских пиров.
-
Настроить в Keenetic передачу пакетов в соединение VPN.
-
Настроить клиентский пир WG на Keenetic, чтобы всё, что приходит на этот пир, отправлялось в канал WG.
-
Настроить серверный пир WG для Keenetic, чтобы всё, что приходит из сети 192.168.0.0/24 в канал WG, отправлялось в сеть 192.168.88.0/24.
-
Настроить клиентский пир WG на MiroTik, чтобы всё, что приходит на этот пир, отправлялось в канал WG.
-
Настроить серверный пир WG Mikrotik, чтобы всё, что приходит из сети 192.168.88.0/24 в канал WG, отправлялось в сеть 192.168.0.0/24.
Начнём с настройки сервера WG, для этого нам понадобится ключ, сформированный ранее в /etc/wireguard с именем privatekey.
Для начала настроим интерконнект между двумя сетями — квартира и дача. Прежде, чем это сделать, надо сгенерировать ключевые пары для пиров квартиры и дачи, т.е. для их роутеров:
wg genkey | tee /etc/wireguard/keenetic_privatekey | wg pubkey | tee /etc/wireguard/keenetic_publickeywg genkey | tee /etc/wireguard/mikrotik_privatekey | wg pubkey | tee /etc/wireguard/mikrotik_publickeyСформируем файл в каталоге /etc/wireguard с именем wg0.conf и следующим содержанием:
[Interface]
PrivateKey = <здесь privatekey> # Приватный ключ из файла privatekey.
Address = 10.0.0.1/24 #Адрес VPN-сервера в частной сети.
ListenPort = 51830 #Порт, который будет слушать VPN-сервер.
PostUp = iptables -A FORWARD -i %i -j ACCEPT; iptables -A FORWARD -o %i -j ACCEPT
PostDown = iptables -D FORWARD -i %i -j ACCEPT; iptables -D FORWARD -o %i -j ACCEPT
[Peer]
PublicKey = <keenetic_publickey> #Публичный ключ роутера Keenetic
AllowedIPs = 192.168.0.0/24, 10.0.0.2
[Peer] PublicKey = <mikrotik_publickey> #Публичный ключ роутера Mikrotik
AllowedIPs = 192.168.88.0/24, 10.0.0.3Параметр AllowedIPs как раз определяет, какой адрес источника пакетов будет передан в шифрованный канал. В настройках пира для каждого роутера записана подсеть другого роутера — плюс IP адрес пира, которой образуется в результате его подключения, чтобы с VPS сервера можно было достутчаться до хостов во внутренних сетках. Т.е. когда коннектится Keenetic, его пир имеет адрес 10.0.0.2, и пакеты из 192.168.0.0 и с 10.0.0.2 будут отправляться в шифрованный канал. С MikroTik — зеркально.
Теперь надо настроить сервис WG на VPS. На Ubuntu это делается командами:
systemctl enable wg-quick@wg0.service
systemctl start wg-quick@wg0.serviceЭти команды стартуют сервис WG с настройками из указанного конфиг файла, т.е. wg0.conf. Далее надо настроить WG клиенты на роутерах. Начнём с Keenetic.
Не буду тут писать про то, как добавить WG в Keenetic — этой информации полно. После добавления в разделе Internet -> Other connections появится раздел WireGuard, где мы и настроим нужные параметры. Нажмём Add Connection и заполним нужные параметры пира на роутере:
|
параметр |
значение |
|
Name |
название соединения, заполняем на своё усмотрение |
|
use for accessing internet |
не крыжим, иначе весь траффик уйдёт на VPN, а нам это не надо |
|
Private key |
используем данные из файла keenetic_privatekey |
|
Address |
10.0.0.2/24 — это IP адрес роутера Keenetic в сети VPN |
|
Listen port |
вообще любой |
|
DNS |
я использовал 8.8.8.8 |
|
Peer name |
любой |
|
Public key |
данные из файла publickey самого сервера |
|
Endpoint |
<x.x.x.x:ListenPort> — используйте IP адрес VPS и порт, заданный в wg0.conf |
|
Allowed IPs |
0.0.0.0/0 — всё, что приходит на пир, отправляем в VPN |
|
Persistent keepalive |
15 — интервал опроса живости интерфейса в секундах |
После этого у роутера Keenetic установится соединение с VPN сервером. Далее надо настроить MikroTik. Тут надо отметить, что поддержка WireGuard в MikroTik появилась только с седьмой версии RouterOS, но апгрейд выходит пока за рамки данной статьи и я предполагаю, что вы смогли проапгрейдиться.
Открываем вкладку в WebFig с названием WireGuard и заполняем параметры — это настройки пира на роутере:
|
параметр |
значение |
|
Name |
любое |
|
Listen Port |
любое, у меня 51380 |
|
Private Key |
содержимое файла mikrotik_privatekey |
Переходим во вкладку Peers, потом Add New, заполняем параметры пира:
|
параметр |
значение |
|
Interface |
Name из предыдущего шага |
|
Public Key |
содержимое publickey сервера |
|
Endpoint |
x.x.x.x — IP адрес VPS сервера |
|
Endpoint Port |
Listen Port из wg0.conf |
|
Allowed Address |
0.0.0.0/0 |
Вот мы и настроили связь между двумя сетями.
Дальше по списку — настройка VPN соединений для выхода, скажем, телефонов, в свободный интернет. Я потратил кучу времени и нервов, и итог получился следующий. Почему так — станет понятно из материала дальше по тексту. По итогу вывод получился следующий — нельзя настроить на одном интерфейсе выход в интернет клиентских устройств и связь между сетями
Поэтому, если я и кто-то из семьи хотим выходить в свободный интернет через VPS сервер, на него придётся добавить новые интерфейсы. Почему же так получается?
Предположим, что на телефон установлено приложение WireGuard, настроены ключи и т.д. Устанавливаем коннект с сервером, и телефон отправляет пакет на зарубежный интернет сервер, скажем, google.com. Пакет отправляется пиром телефона на пир сервера, в интерфейс wg0. В результате правильной настройки пакет с этого интерфейса форвардится на интерфейс eth1, подвергается маскараду и натированию, и уходит в большой мир. Сервер google.com отвечает на наш пакет, он приходит на eth1 и форвардится на wg0, попадая на пир сервера, и тут мы натыкаемся на проблему. В настройках серверного пира указано, пакеты с каких IP адресов или сетей должны уходить в канал. Сервера google.com там сейчас нет, поэтому ответ на телефон просто не вернётся и соединение не будет установлено. Хорошо, добавим в настройки серверного пира для телефона 0.0.0.0/0, все пакеты будут уходить на телефон — профит. После рестарта интерфейса wg0 мы с удивлением обнаружим, что наш VPS сервер больше недоступен — не пингуется, не коннектится по ssh и текущий терминал вообще завис, потому что теперь весь трафик уходит в пир, даже тот, который для него не предназначен. Именно поэтому организовать на одном интерфейсе желаемую схему нельзя. Ещё одни грабли, на которые я наступил — в рамках одного интерфейса невозможно сделать так, чтобы пакеты уходили в несколько пиров — пакет уходит в тот пир, для которого есть подходящий параметр Allowed IPs.
Но создать новые интерфейсы довольно просто. В папке /etc/wireguard копируем wg0.conf в wg1.conf, и создаём новую ключевую пару:
wg genkey | tee /etc/wireguard/user1_privatekey | wg pubkey | tee /etc/wireguard/user1_publickeyРедактируем wg1.conf
[Interface]
PrivateKey = <здесь тот же серверный private key> # Приватный ключ из файла privatekey.
Address = 10.0.1.1/24 #Адрес VPN-сервера в частной сети.
ListenPort = 51831 #Порт, который будет слушать VPN-сервер.
PostUp = iptables -A FORWARD -i %i -j ACCEPT; iptables -t nat -A POSTROUTING -o eth0 -j MASQUERADE #Команды, который будут выполнять при поднятии сервера
PostDown = iptables -D FORWARD -i %i -j ACCEPT; iptables -t nat -D POSTROUTING -o eth0 -j MASQUERADE #Команды, который будут выполнять при выключении сервера
[Peer]
PublicKey = <публичный ключ user1> #Публичный ключ user1
AllowedIPs = 10.0.1.0/24Для того, чтобы данная конфигурация заработала, необходимо настроить IP forwarding на сервере — иначе пакеты из интерфейса wg1 не будут форвардиться в eth0, т.е. в интернет, и обратно:
echo "net.ipv4.ip_forward=1" >> /etc/sysctl.confИтак, какие ключевые изменения получил конфиг по сравнению с интерфейсом обмена между сетями?
Во-первых, изменился Address, там теперь другая подсеть VPN — 10.0.1.0/24. Соотвественно, и AllowedIPs тоже изменился — все пакеты из этой подсети надо отправлять в peer.
Изменился ListenPort — сервер WG будет принимать соединения для этого интерфейса на другом порту.
Изменились команды PostUp и PostDown — для доступа в интернет недостаточно правил форвардинга, надо ещё и поднимать NAT и masquerade, но это тема совсем другой статьи.
На этом пока всё, настроена интеграция дачной и квартирной сети, и VPN выход в интернет через один и тот же VPS. За кадром пока осталась генерация QR кодов для настройки клиентов — думаю, с этим проблем быть не должно, отмечайте в комментариях, возникают ли проблемы на этом этапе, чтобы было понятно, надо ли обновить мануал.
В линейке Keenetic компания ZyXEL позиционируется как internet-центр для домашнего пользователя. Опишем настройку роутер подробно. На данный момент есть новые версии прошивок линейки ZyXEL Keenatic Viva, в новых моделях могут быть незначительные отличия, но алгоритм всех настроек от этого не изменяется.
Содержание
- Подключение роутера ZyXEL Keenetic ViVa к ПК
- Авторизация роутера ZyXEL Keenetic Viva
- Настройка роутера ZyXEL Keenetic Viva
- Настройка Wi-Fi пароля
- PPTP Настройка
- Настройка PPTP со статическим IP-адресом
- Настройка L2TP
- Настройка L2TP со статическим IP-адресом
- Настройка PPPOE
- Настройка PPPoE со статическим IP-адресом
- Видео
Подключение роутера ZyXEL Keenetic ViVa к ПК
Первый шаг – это подключения роутера ZyXEL Keenetic Viva к персональному компьютеру или ноутбуку. В этом случае нужно кабель провайдера, который провел ваш провайдер, подключаем кабель в «ИНТЕРНЕТ» порт роутера. А LAN-кабель, который шел в комплекте с роутером подключаем к LAN-порту роутера «ДОМАШНЯЯ-СЕТЬ», а второй конец кабеля подключите к LAN-порту компьютера либо ноутбука. Не забываем подключить кабель питания в розетку.
Авторизация роутера ZyXEL Keenetic Viva
Затем нужно зайти в его web-интерфейс, для этого необходимо воспользоваться любым браузером (это может Chrome или EGDE, Opera и даже Яндекс браузер). Далее открываем браузер и вводим адрес роутера в адресной строке: my.keenetic.net или 192. 168.1.1 и нажимаю «Enter» на клавиатуре.
Далее мы переходим к настройке роутера. Выбираем русский интерфейс и нажимаем Веб-конфигуратор.
Затем роутер выводит окно для настроек паролей на web-интерфейс. По желанию, можно поставить пароль, а можно пропустить данную настройку. При установке пароля запомните и запишите пароль.
Настройка роутера ZyXEL Keenetic Viva
Далее нужно произвести настройку роутера. Чтобы обезопасить беспроводную сеть, установим пароль на ваф-фай. Потом необходимо выяснить какой тип подключения используется для входа в Интернет, это PPTP, L1TP либо PPPOE.
Чтобы получить информацию о подключении к Интернету, необходимо позвонить провайдеру (организация, с которой заключен договор на предоставление услуги интернет). Теперь приступаем к настройки роутер.
Настройка Wi-Fi пароля
Wi-Fi-роутер ZyXEL Keenetic Viva имеет двухдиапазонный режим работы, в котором роутер поддерживает 2 рабочие частоты связи, это 2,4 и 5 ГГц соответственно. С помощью 5 ГГц можно достичь более высокой пропускной способности, но с меньшей дальностью действия, а 2,4 ГГц дальность действия больше, но более подвержена помехам. Далеко не все устройства поддерживают 5 ГГц. Есть возможность выбора двух вариантов, при этом можно менять беспроводное соединение уже на устройствах.
- С помощью WEB-интерфейса в нижнем меню выбирается ярлык «Сеть Wi-Fi», и переходим в настройки сети «Точка доступа 2,4 Ггц».
- Установить галочку напротив «Включить точку доступа», далее в поле «Имя сети (SSID)» прописать и указать имя беспроводной сети, в нашем случае «KEENETIC», данное имя будет точкой доступа WI-FI, когда будите подключаться к сети. Рекомендую в название точки доступа указать частоту к примеру: «KEENETIC 2.4».
- «Защита сети» — выбираем WPA2-PSK.
- Устанавливаем пароль на беспроводную сеть. В поле «Ключ сети» записываем пароль, в нашем случае «123456789».
- «Ширина канала» — выбираем «20 МГц».
- Нажимаем «Применить».
- Нажимаем вкладку «Точка доступа 5 ГГц».
- Устанавливаем галочку напротив «Включить точку доступа», далее в поле «Имя сети (SSID)» прописываем и указываем имя беспроводной сети, в нашем случае «KEENETIC5», добавляем частоту сети 5 Ггц чтобы отличать от сети 2,4Ггц.
- «Защита сети» — выбираем WPA2-PSK.
- Устанавливаем пароль на беспроводную сеть. В поле «Ключ сети» записываем новый пароль, в нашем случае «123456789», но рекомендуем пароли ставить разные.
- «Ширина канала» — выбираем «20/40/80 МГц».
- Нажимаем «Применить».
PPTP Настройка
- Нажимаем в нижнем меню на кнопку «Интернет».
- Находим вкладку «PPPoE/VPN» нажимаем «Добавить соединение».
- В открывшемся окне ставим галочки напротив «Включить» и «Использовать для выхода в интернет».
- В «Описание» записываем любое слова на английском, например «black», «Тип (протокол)» выбираем «PPTP», «Подключаться через» выбираем «Broadband connection (ISP)».
- Далее нам предлагают указать имя пользователя (в строчке «Имя пользователя»), пароль (в строчке «Пароль»). Также нужно будет указать IP-адрес вашего сервера (в строке «Адрес сервера»).
Вся вышеперечисленные информация предоставляет вашим провайдер (Организация, которая провела вам интернет). Вся эта информация (данные) прописываются при заключение договора с провайдером. Если данных нет, нужно позвонить на горячую линию вашего оператора и получить всю необходимую информацию.
- «Настройка параметров IP» — выбрать «Автоматическая».
- Далее, как внесли всю информацию нажимаем кнопку «Применить».
Настройка PPTP со статическим IP-адресом
Приступим к настройке подключения PPTP со статическим IP-адресом на роутере ZyXEL Keenetic Viva. Как правило, в качестве доп.услуги предоставляется статический IP-адрес к основному тарифу как для юридических лиц и физических лиц.
Настройка:
- Нажимаем в нижнем меню на «Интернет».
- Выбираем вкладку «PPPoE/VPN» нажимаем «Добавить соединение».
- В новом окне отмечаем галочкой «Включить» и «Использовать для выхода в интернет».
- В «Описание» прописываем любые знаки на английском, пример «Black», «Тип (протокол)» выбираем «PPTP», «Подключаться через» выбираем «Broadband connection (ISP)».
- Далее указываем свое имя в строке «Имя пользователя», пароль в строке «Пароль». Незабываем указать Ip-адрес сервера в строчке «Адрес сервера».
- Т.к. у нас подключение использует статический Ip-адрес, выбираем «Ручная» в строчке «Настройка параметров IP».
- Указываем DNS и IP-адреса.
Вся вышеперечисленные информация предоставляет вашим провайдер (Организация, которая провела вам интернет). Вся эта информация (данные) прописываются при заключение договора с провайдером. Если данных нет, нужно позвонить на горячую линию вашего оператора и получить всю необходимую информацию.
- 7. Далее как все внесли нажимаем «Применить».
Настройка L2TP
- Нажимаем в меню которое снизу на ярлык «Интернет».
- Далее выбираем вкладку «PPPoE/VPN» нажимаем «Добавить соединение».
- В новом окне проводим проверку о наличии галочки напротив «Включить» и «Использовать для выхода в интернет».
- В «Описание» прописываем слово на английской раскладке клавиатуры, например «Black», «Тип (протокол)» выбираем «L2TP», «Подключаться через» выбираем «Broadband connection (ISP)».
- Далее указываем имя пользователя и пароль. Также надо указать IP-адрес сервера (данные вам предоставляет ваш провайдер).
- «Настройка параметров IP» — «Автоматическая».
- После внесения всех данных нажимаем «Применить».
Настройка L2TP со статическим IP-адресом
Приступим к настройке подключения L2TP со статическим IP-адресом на роутере ZyXEL Keenetic Viva. Как правило, в качестве дополнительной услуги предоставляется статический IP-адрес к основному тарифу как для юридических лиц и физических лиц.
- Нажимаем в меню которое снизу на ярлык «Интернет».
- Далее выбираем вкладку «PPPoE/VPN» нажимаем «Добавить соединение».
- В новом окне отмечаем галочкой «Включить» и «Использовать для выхода в интернет».
- В «Описание» прописываем любые знаки на английском, пример «black», «Тип (протокол)» выбираем «PPTP», «Подключаться через» выбираем «Broadband connection (ISP)».
- Далее указываем свое имя в строке «Имя пользователя», пароль в строке «Пароль». Незабываем указать Ip-адрес сервера в строчке «Адрес сервера».
- Т.к. у нас подключение использует статический Ip-адрес, выбираем «Ручная» в строчке «Настройка параметров IP».
- Указываем DNS и IP-адреса.
Вся вышеперечисленные информация предоставляет вашим провайдер (Организация, которая провела вам интернет). Вся эта информация (данные) прописываются при заключение договора с провайдером. Если данных нет, нужно позвонить на горячую линию вашего оператора и получить всю необходимую информацию.
- 7. Далее как все внесли нажимаем «Применить».
Настройка PPPOE
- Нажимаем в меню которое снизу на ярлык «Интернет».
- Далее выбираем вкладку «PPPoE/VPN» нажимаем «Добавить соединение».
- В новом окне проводим проверку о наличии галочки напротив «Включить» и «Использовать для выхода в интернет».
- В «Описание» прописываем слово на английской раскладке клавиатуры, например «Black», «Тип (протокол)» выбираем «PPPOE», «Подключаться через» выбираем «Broadband connection (ISP)».
- Далее указываем имя пользователя и пароль. Также надо указать IP-адрес сервера (данные вам предоставляет ваш провайдер).
- «Настройка параметров IP» — «Автоматическая».
- После внесения всех данных нажимаем «Применить».
Видео:Обзор Keenetic Viva Wi-Fi роутер просто МОЩЬ!Скачать
Настройка PPPoE со статическим IP-адресом
Приступим к настройке подключения PPPoE со статическим IP-адресом на роутере ZyXEL Keenetic Viva. Как правило, в качестве доп.услуги предоставляется статический IP-адрес к основному тарифу как для юридических лиц и физических лиц.
- Нажимаем в меню которое снизу на ярлык «Интернет».
- Далее выбираем вкладку «PPPoE/VPN» нажимаем «Добавить соединение».
- В новом окне отмечаем галочкой «Включить» и «Использовать для выхода в интернет».
- В «Описание» прописываем любые знаки на английском, пример «black», «Тип (протокол)» выбираем «PPPoE», «Подключаться через» выбираем «Broadband connection (ISP)».
- Далее указываем свое имя в строке «Имя пользователя», пароль в строке «Пароль». Незабываем указать Ip-адрес сервера в строчке «Адрес сервера».
- Т.к. у нас подключение использует статический Ip-адрес, выбираем «Ручная» в строчке «Настройка параметров IP».
- Указываем DNS и IP-адреса.
Вся вышеперечисленные информация предоставляет вашим провайдер (Организация, которая провела вам интернет). Вся эта информация (данные) прописываются при заключение договора с провайдером. Если данных нет, нужно позвонить на горячую линию вашего оператора и получить всю необходимую информацию.
- 7. Далее как все внесли нажимаем «Применить».
Надеемся статья будет полезная, так как писали максимально подробно про настройки роутера ZyXEL Keenetic Viva.
Видео
Мой обзор Keenetic Viva. Отличное решение за разумные деньги.Скачать
ZYXEL KEENETIC — Полный обзор (Подключение, WAN, LAN, Обновление, Wi-Fi, DDNS, Приложения, USB, RDP)Скачать
Как сделать MESH-систему из роутеров Keenetic в реальном доме. Пошаговая инструкцияСкачать
Как настроить роутер KeeneticСкачать
KEENETIK VIVA MECH сеть WI FIСкачать
Инструкция по настройке Wi-Fi роутера KeeneticСкачать
Настройка ZyXEL Keenetic — Подключение к Интернет (прошивка 2.04)Скачать
Настройка WEB-интерфейса WI-Fi роутера KEENETIC VIVA KN-1910Скачать
Как установить и настроить KeeneticСкачать
Настройка VPN — сервера SSTP на интернет-центре KeeneticСкачать
Пример настройки Zyxel Keenetic в режиме усилителя Wi-Fi сигнала(режим репитера))Скачать
Как быстро настроить KeeneticСкачать
Как Подключить 3G-4G Модем к WiFi Роутеру Zyxel Keenetic c USB ПортомСкачать
Обзор на роутер Keenetic Viva КN-1910Скачать
На чтение 2 мин Просмотров 28.1к. Опубликовано
Обновлено
Приветствую читателей блога, а конкретнее тех, кто является владельцем роутера Zyxel Keenetic — ведь сегодня я мы будем создавать подключение по VPN к устройству именно этого производителя. После настройки данной функции у пользователя появляется возможность соединяться с локальной сетью, настроенной дома или в офисе, удаленно через интернет, не имея при этом прямой связи по WiFi с данным маршрутизатором. Например, забыли дома какой-то важный файл, который был на сетевом накопителе, подключенном к роутеру — тут же зашли на него по VPN и получили нужные данные — удобно!
Настройка VPN на маршрутизаторе Zyxel Keenetic
Для того, чтобы создать VPN сервер на роутере Zyxel Keenetic, необходимо предварительно установить данный компонент в прошивку. По умолчанию его нет среди базового набора.
После перезагрузки в настройках Zyxel Keenetic появится новый раздел — VPN сервер, который расположен в меню «Приложения».
Здесь ставим галку на «Включить» и на «Одно подключение на одного пользователя».
Для доступа к локальной сети выбираем в следующем пункте «Home Network»
- Начальный адрес пула — IP, с которого по порядку начнется выдача адресов подключающимся клиентам. Здесь не должно быть совпадений с назначенными вручную статическими IP внутри локальной сети.
- Размер пула — сколько именно адресов будет выдано для VPN сервера, а если по-русски, то сколько клиентов смогут к нему подключиться одновременно.
- Жмем на кнопку «Применить»
Создание соединения по VPN на новых роутерах Keenetic
В моделях новой линейки маршрутизаторов Keentic уже предустановлен в заводской прошивке. Тут все выглядит немного по-другому, хотя суть остается прежней. Раздел с VPN находится в пункте меню «Интернет — Другие подключения».
Для добавления нового соединения жмем на кнопку «Добавить подключение» и вводим необходимые данные:
- Имя подключения
- Протокол
- Адрес сервера
- Имя пользователя
- Пароль
В дополнительных параметрах также можно при необходимости задать расписание работы, выбрать тип подключения и прописать DNS сервера.
Для выхода в интернет через этот VPN туннель, ставим галочку в соответствующей графе.
После создания vpn активируем его переключателем — и можно пользоваться!
После этого настраиваем на компьютере или смартфоне вручную подключение к VPN серверу на роутере Zyxel Keenetic.
Актуальные предложения:

Задать вопрос
- 10 лет занимается подключением и настройкой беспроводных систем
- Выпускник образовательного центра при МГТУ им. Баумана по специальностям «Сетевые операционные системы Wi-Fi», «Техническое обслуживание компьютеров», «IP-видеонаблюдение»
- Автор видеокурса «Все секреты Wi-Fi»
( 765 оценок, среднее 3 из 5 )
Для начала настройки VPN соединения в роутере Zyxel Keenetic заходим в меню роутера через браузер по адресу 192.168.1.1 Предварительно в роутере уже настроено проводное интернет соединение вашего провайдера (в нашем случае это Broadband с ISP интерфейсом).
Входим в меню интернет на вкладку PPPoE/VPN. Жмем Добавить соединение.
Данные для ввода в роутер берем из сайта VPN сервиса.
Входим в меню настроек соединения. Обязательны к заполнению поля:
- Включить — да
- Использовать для выхода в интернет — да
- Описание — ваше название соединения (произвольное)
- Тип протокола — тип соединения VPN
- Подключаться через — Любое интернет соединение
- Имя пользователя — имя у оператора VPN
- Пароль — пароль у оператора VPN
- Метод поверки подлинности — авто или MS-CHAP v2
- Адрес сервера — адрес у оператора VPN
- Настройка параметров IP — автоматически
Проверка работы VPN соединения
После заполнения таблицы жмем Применить. Переходим во вкладку Подключения и смотрим за нашими соединениями. Вначале будет активное основное интернет подключение (зеленая галочка), а на VPN соединении будут часики.
Через несколько секунд должно включиться наше VPN соединение. На VPN соединении ставим приоритет выше нашего обычного соединения.
Далее проверяем работу VPN на всех устройствах, подключенных к роутеру.