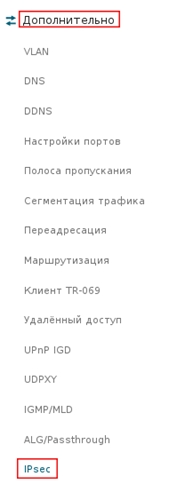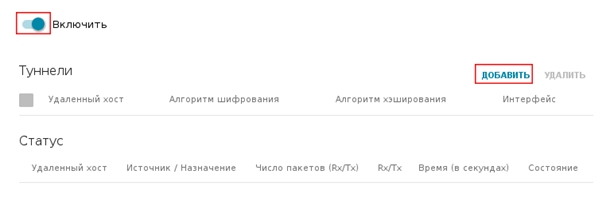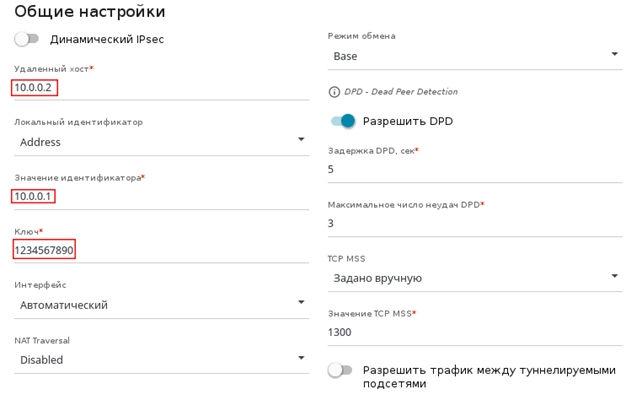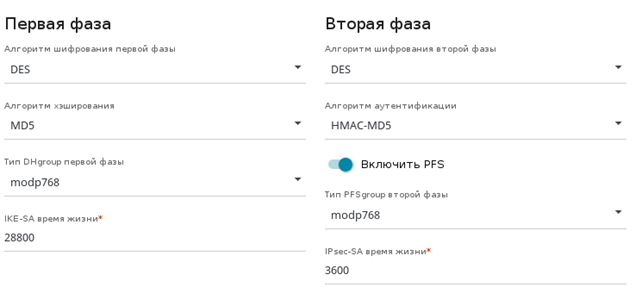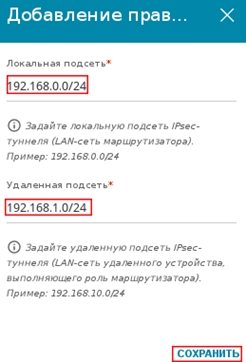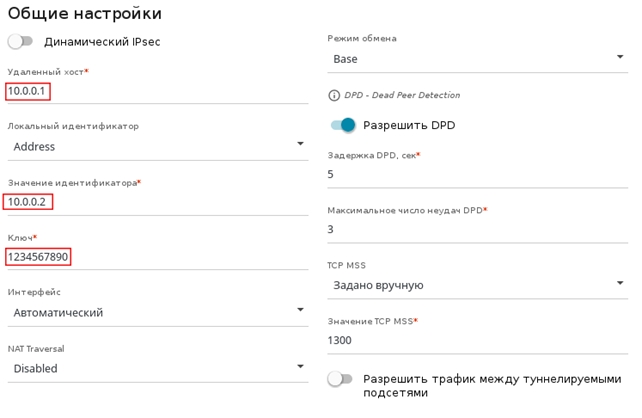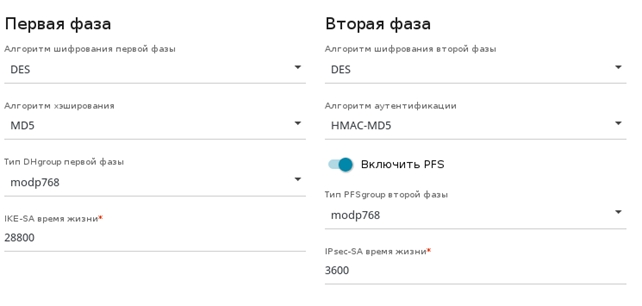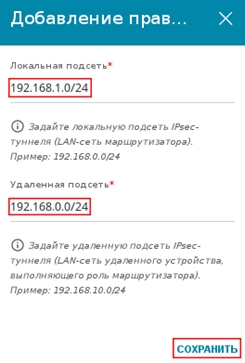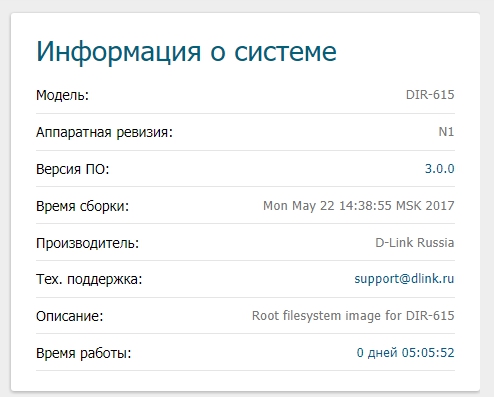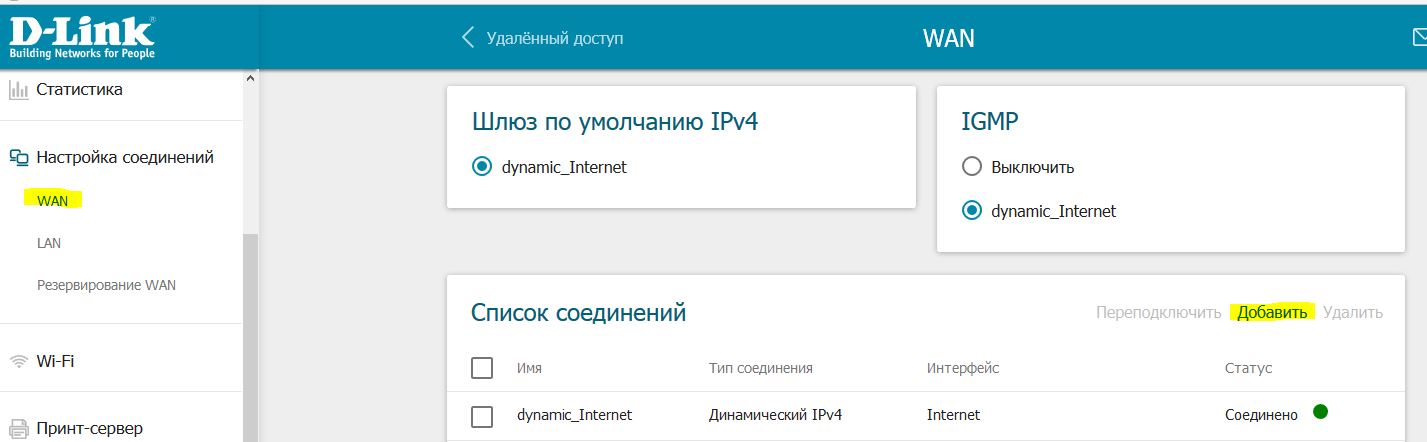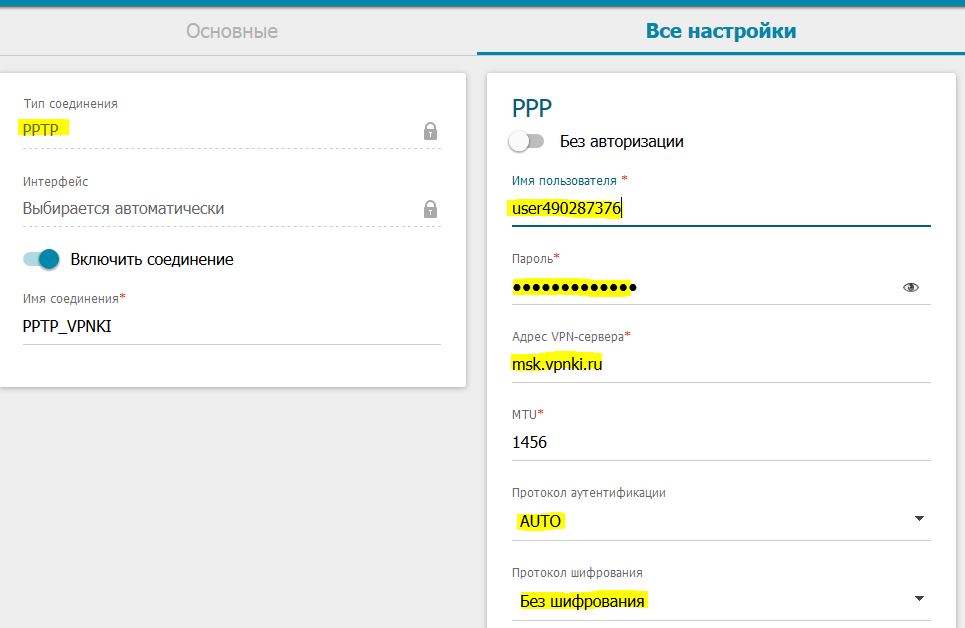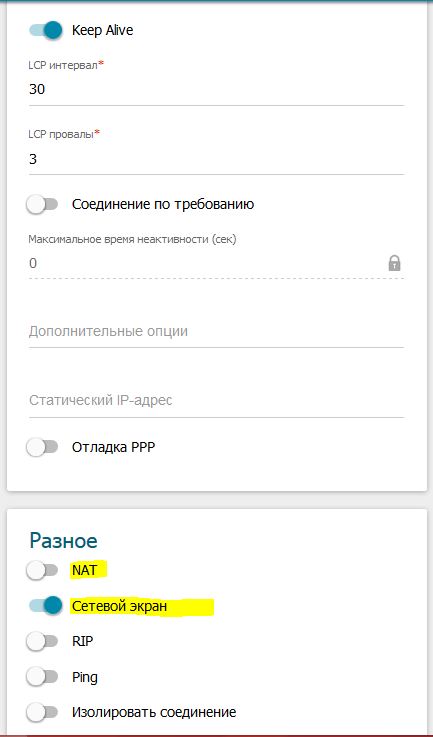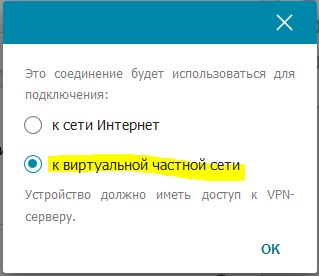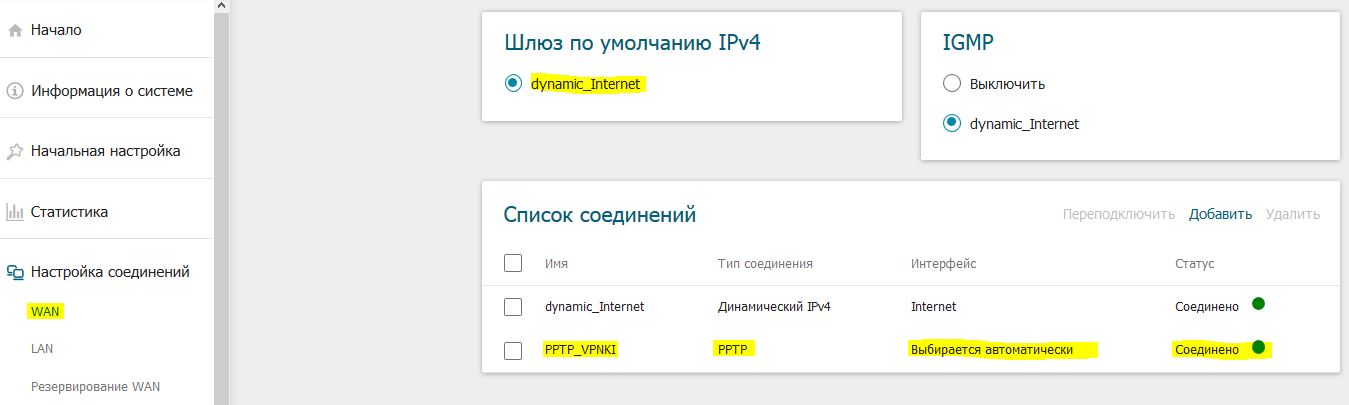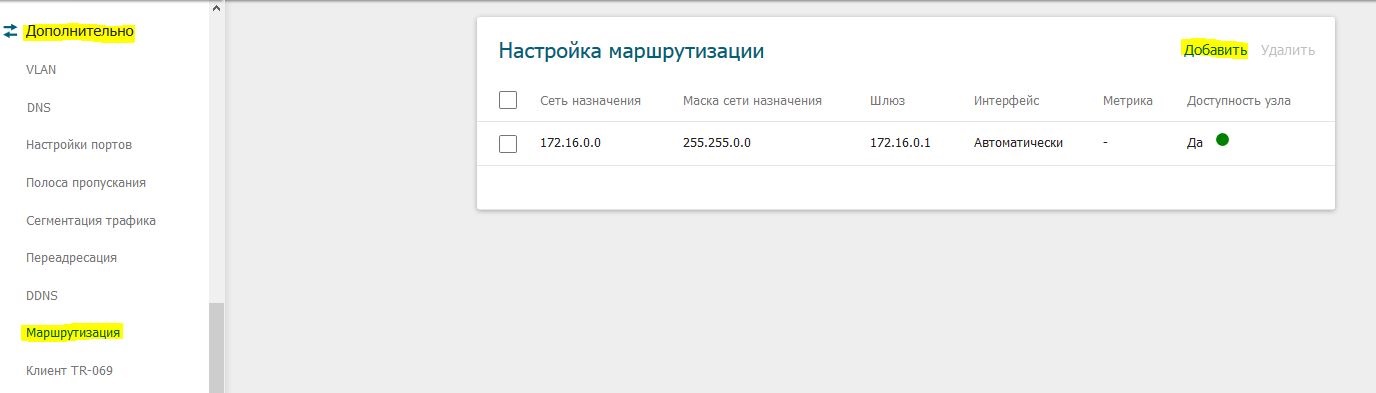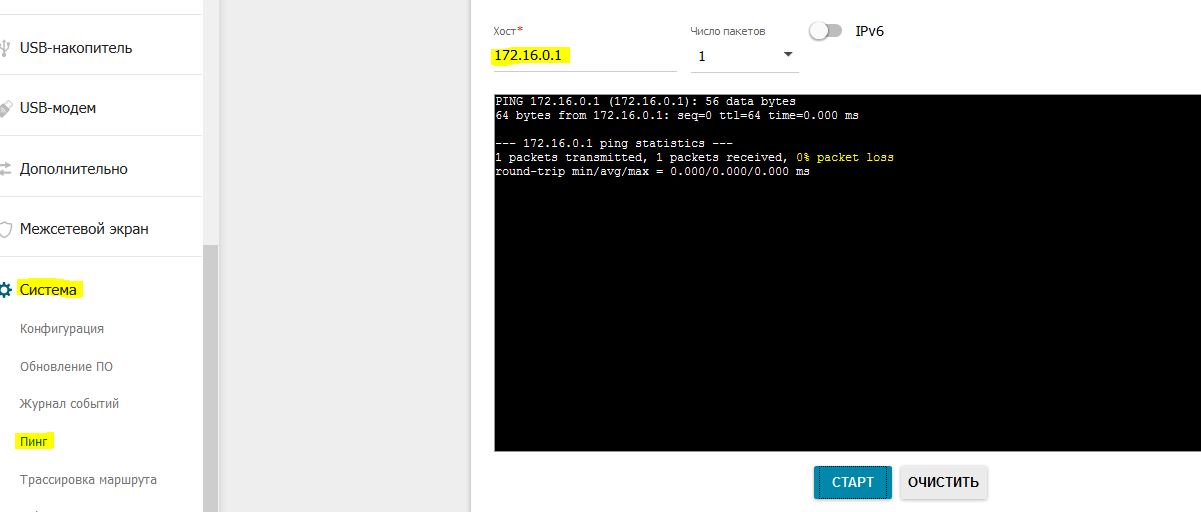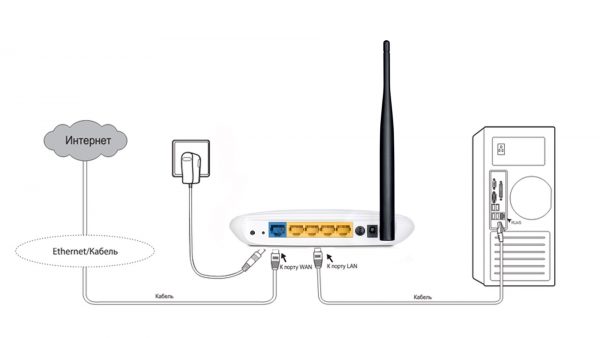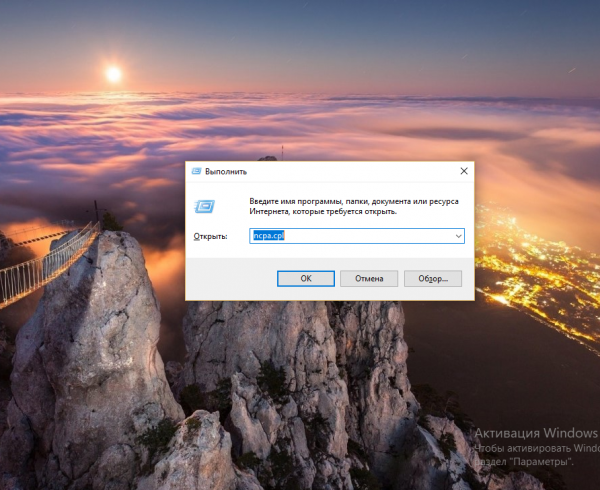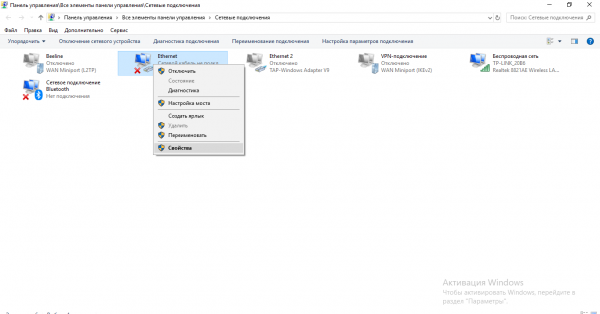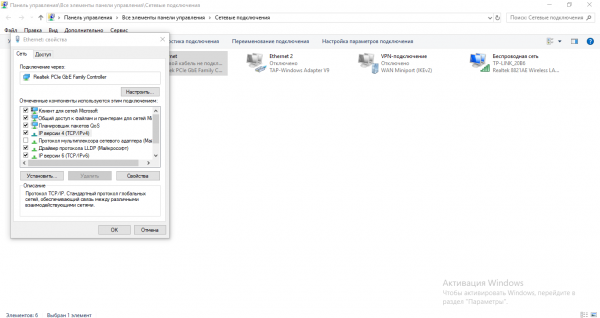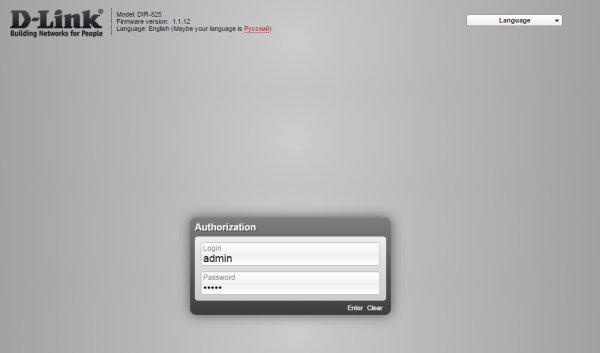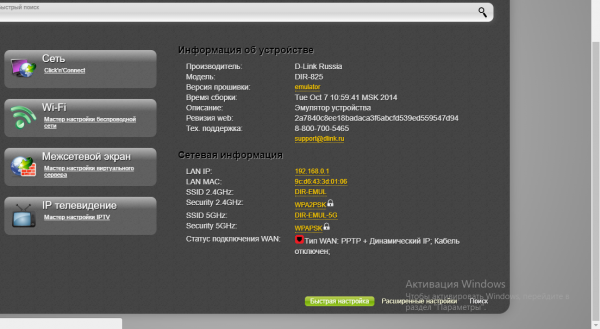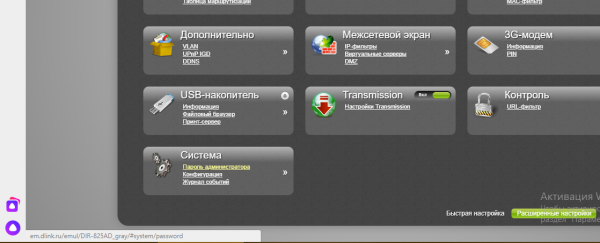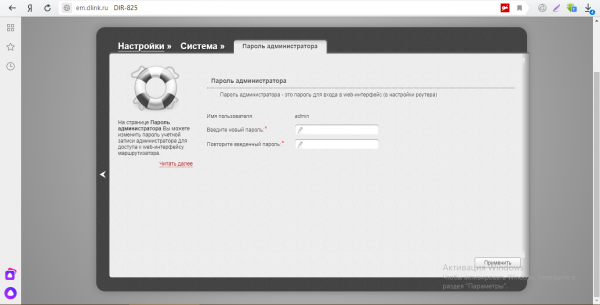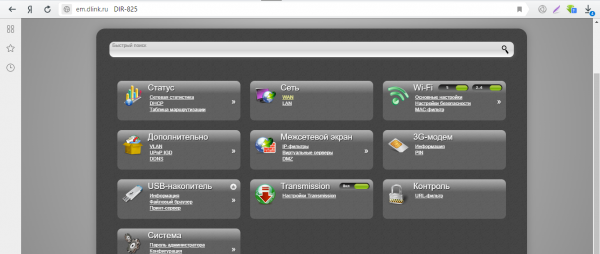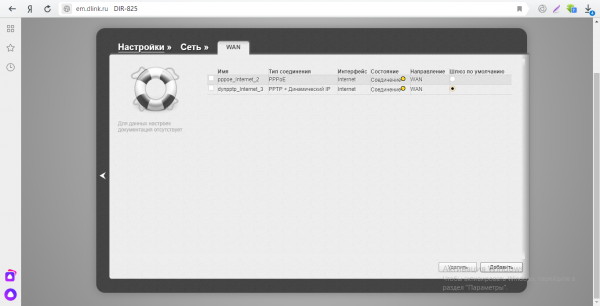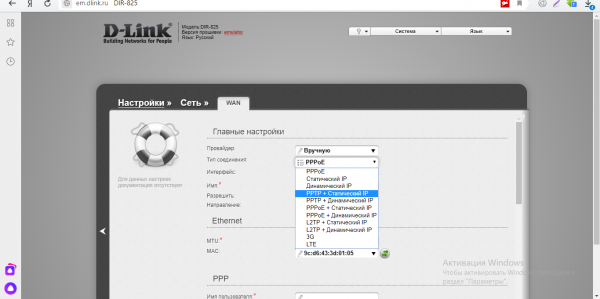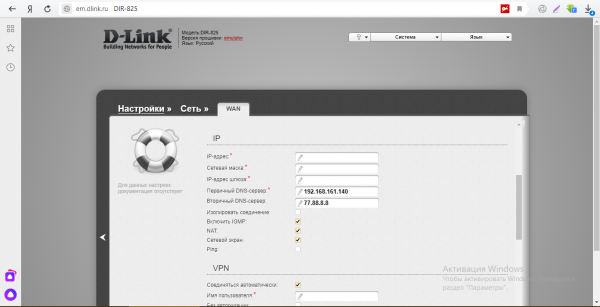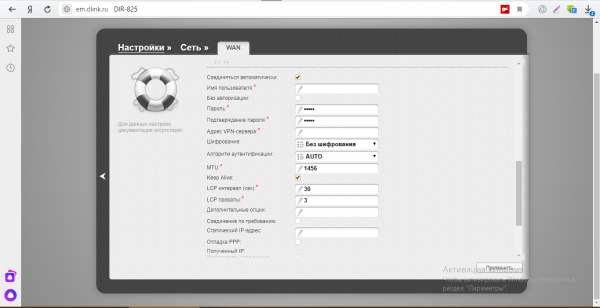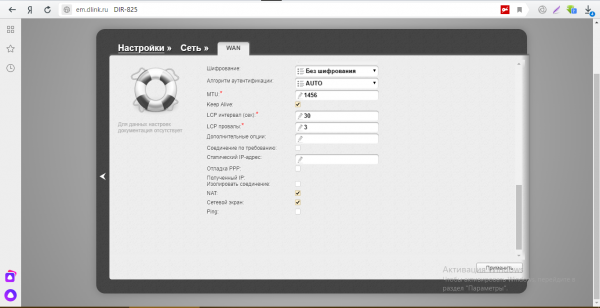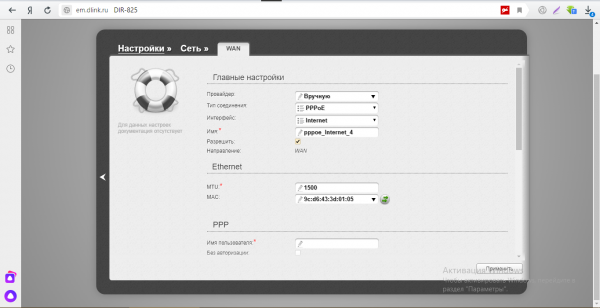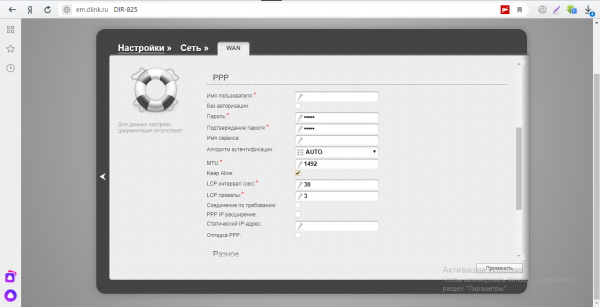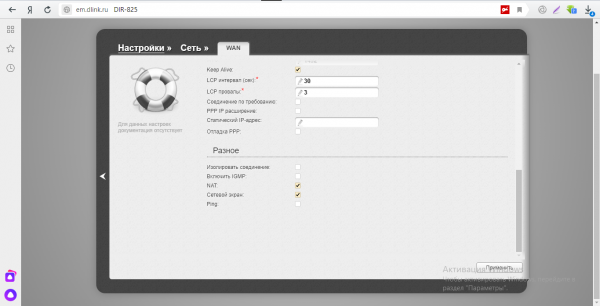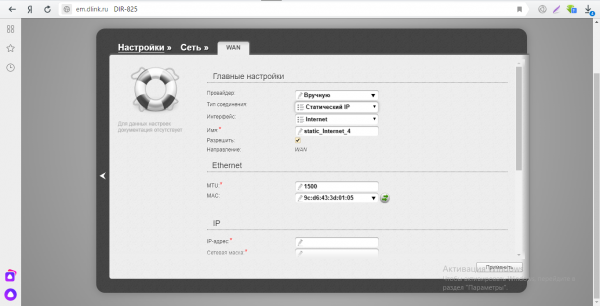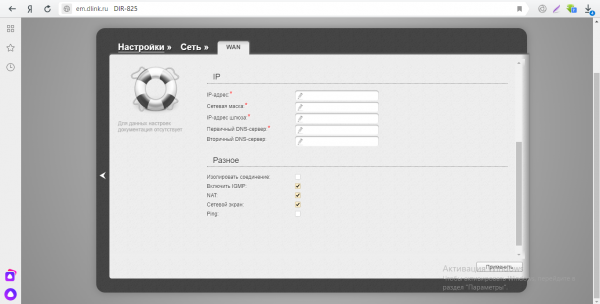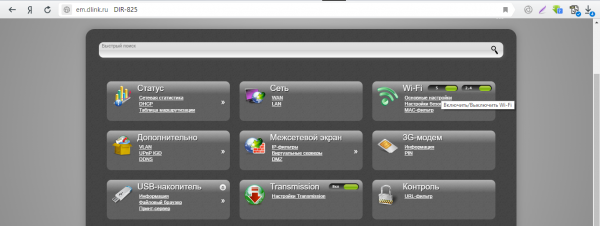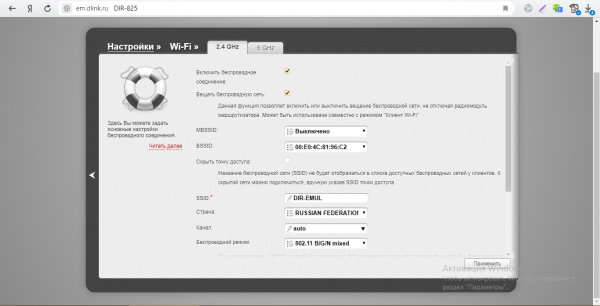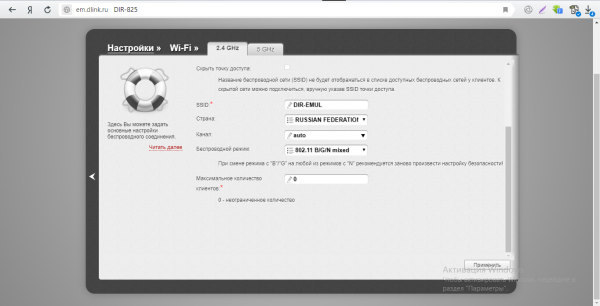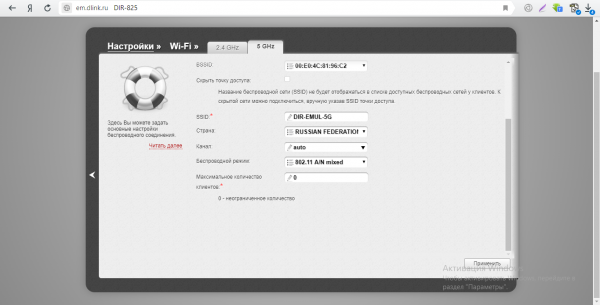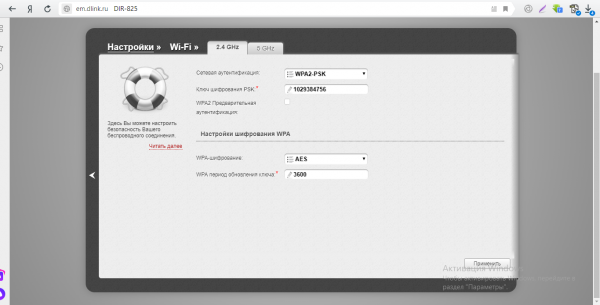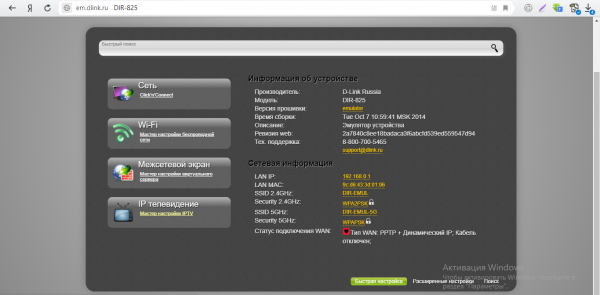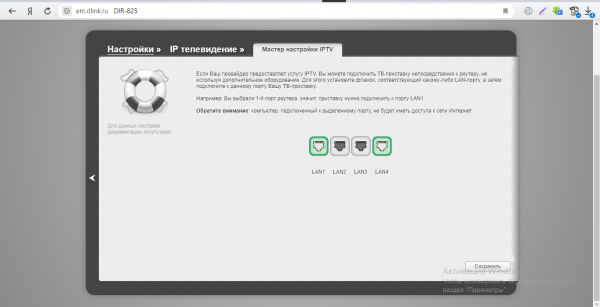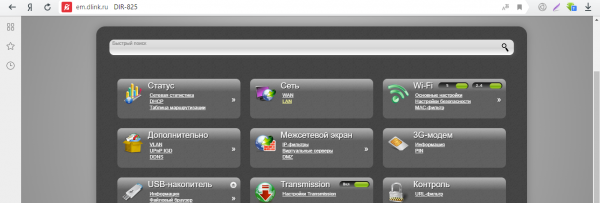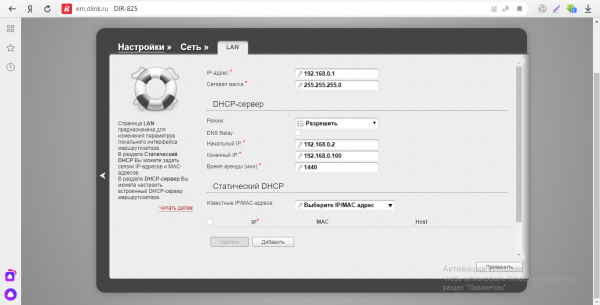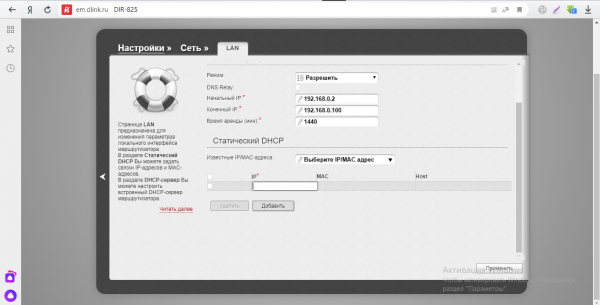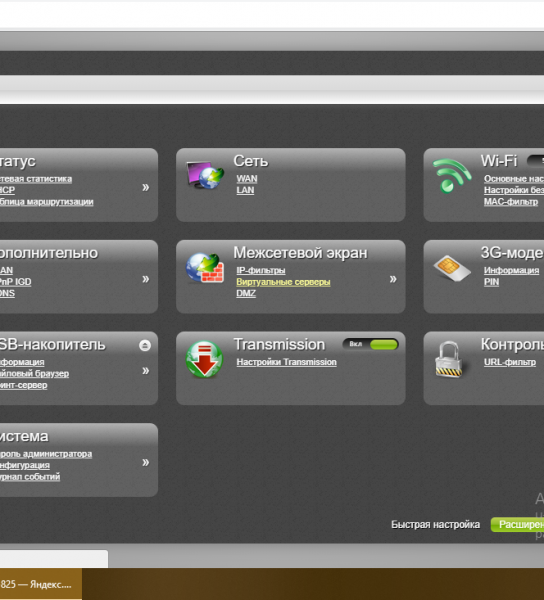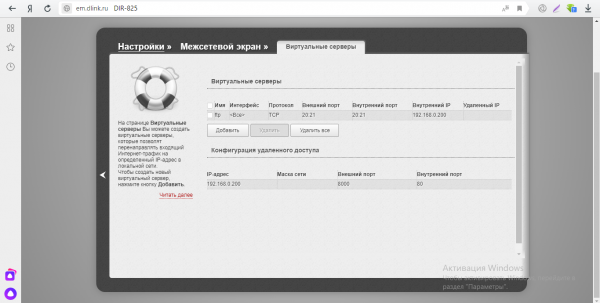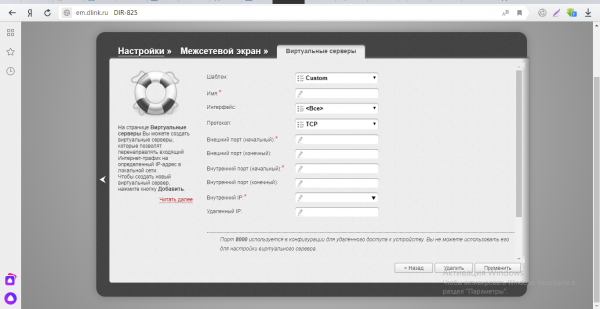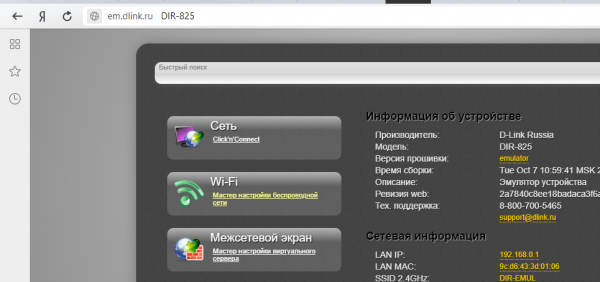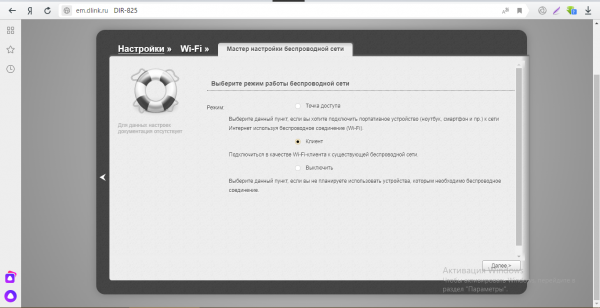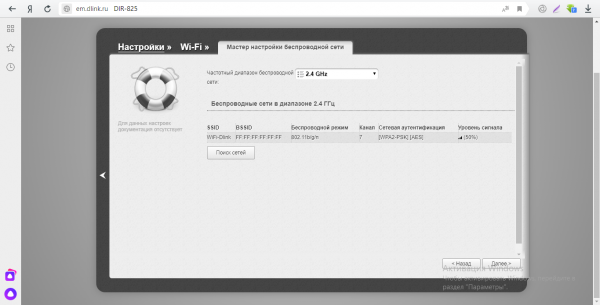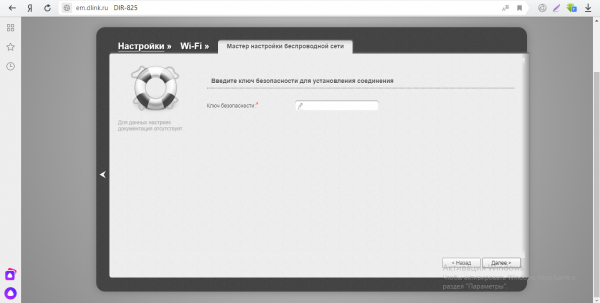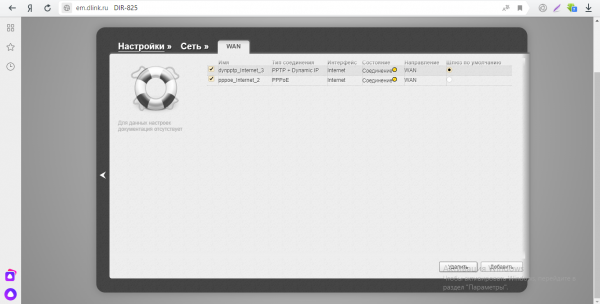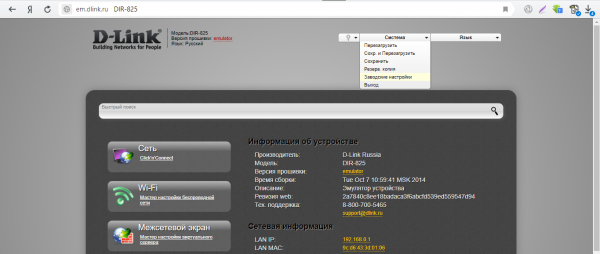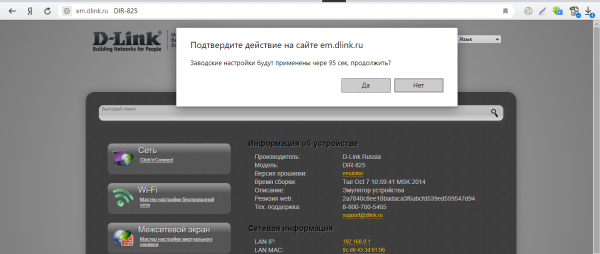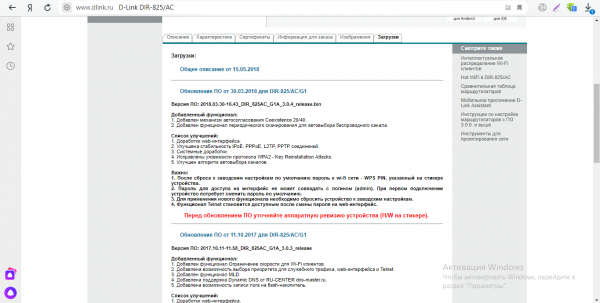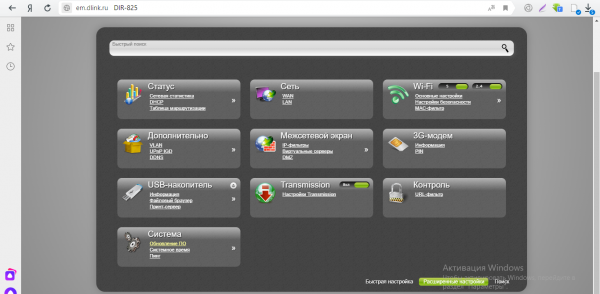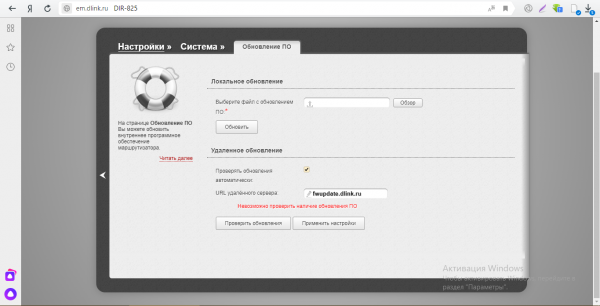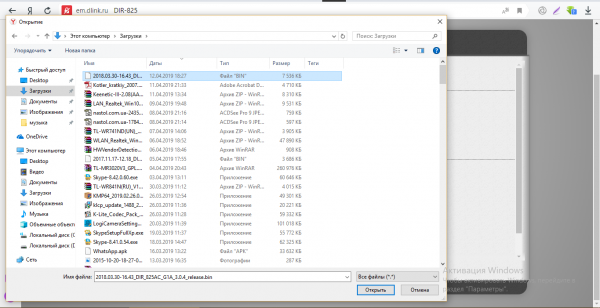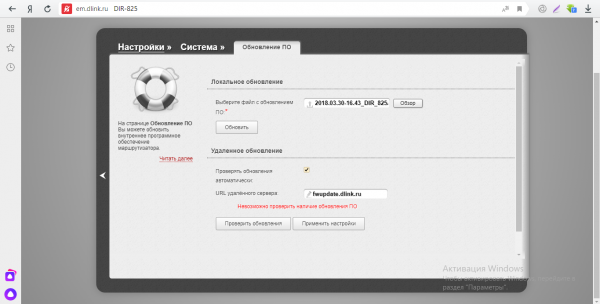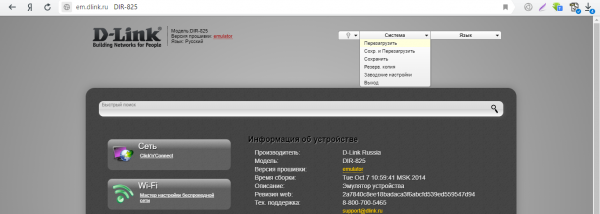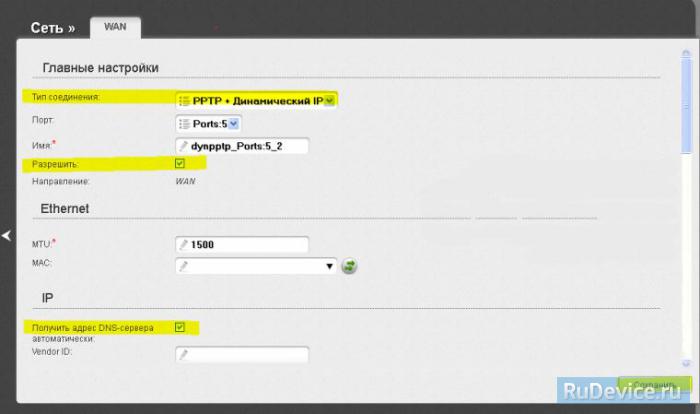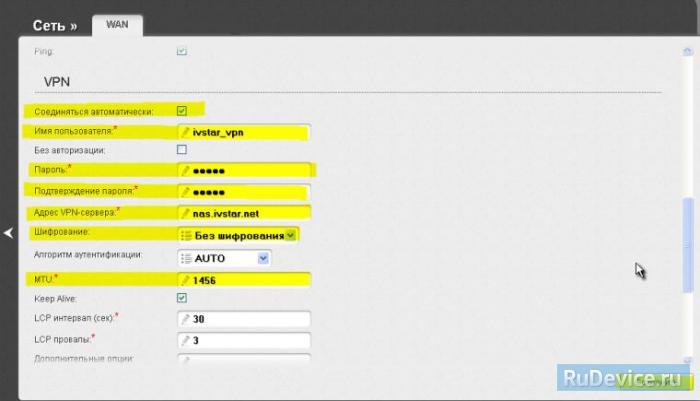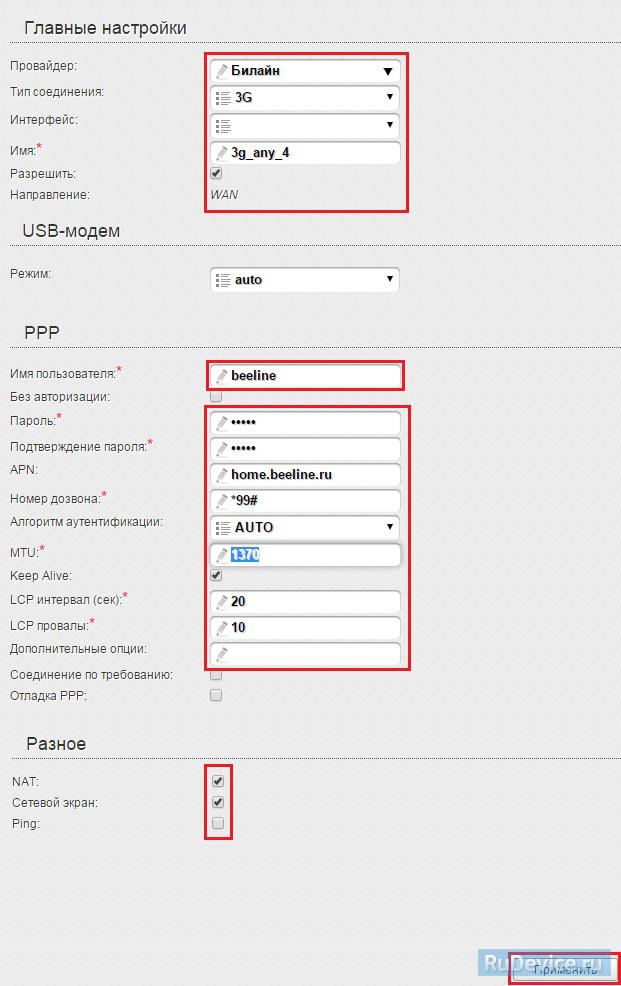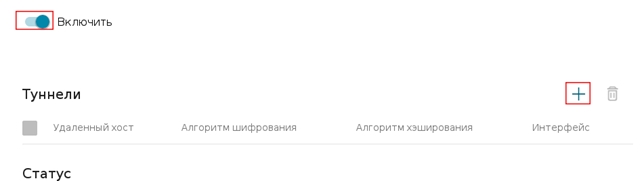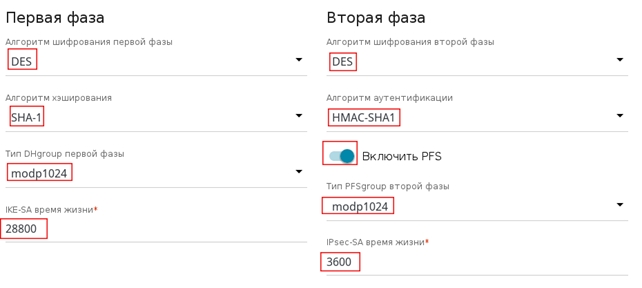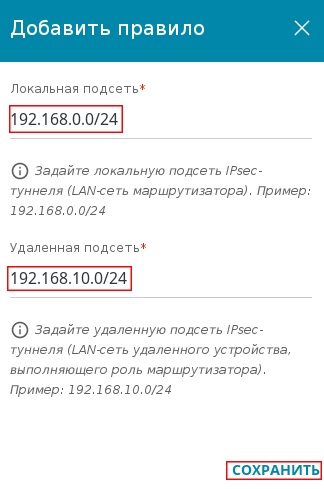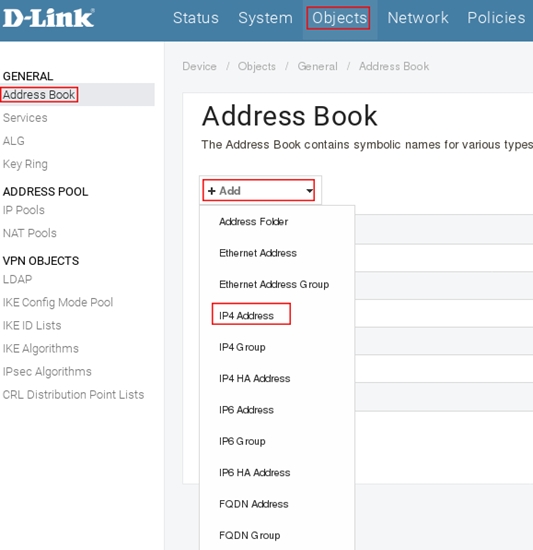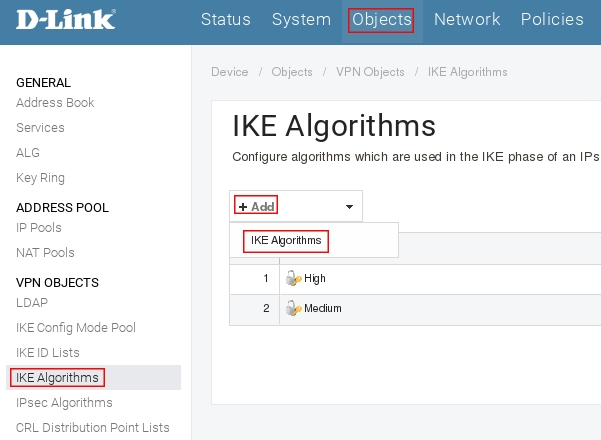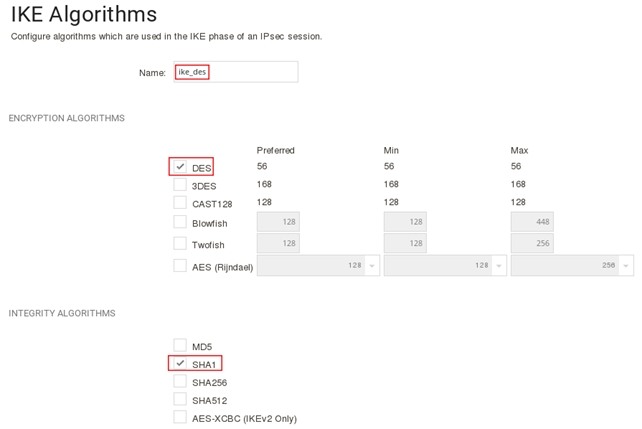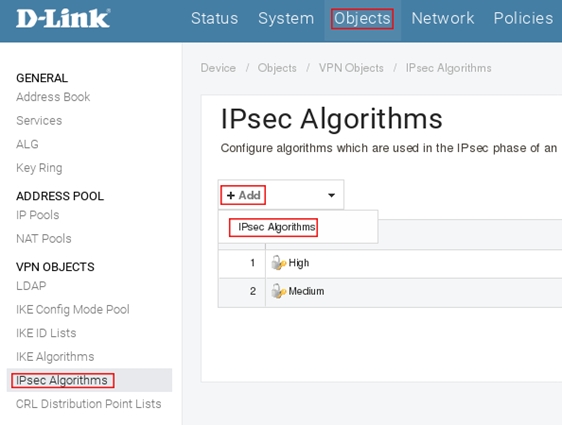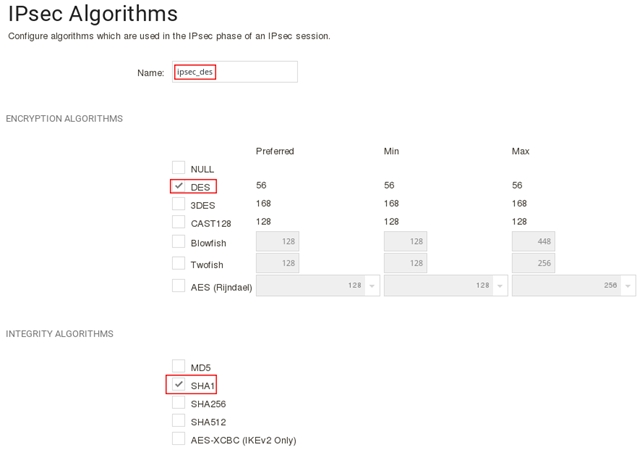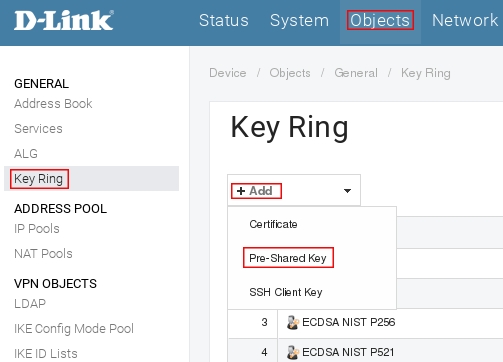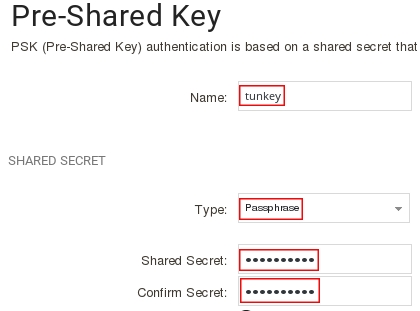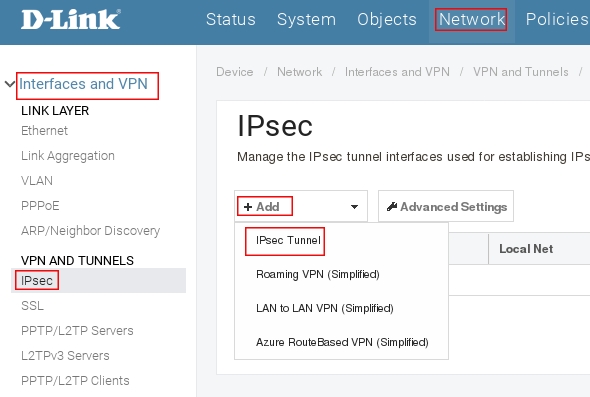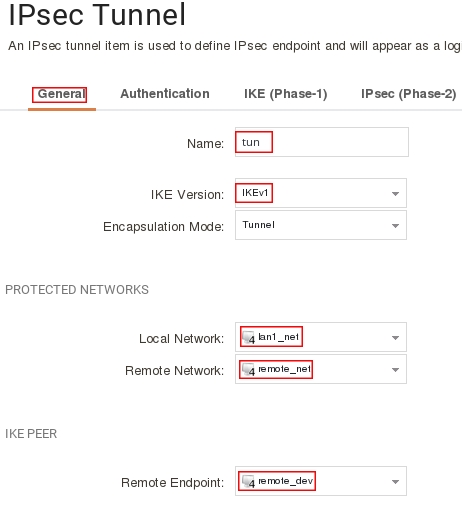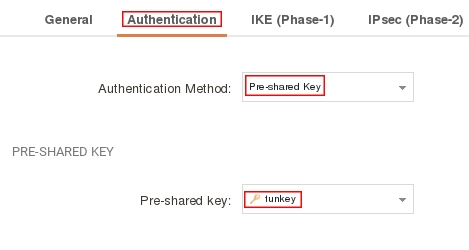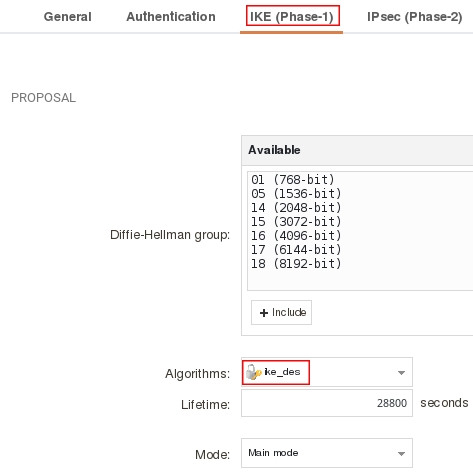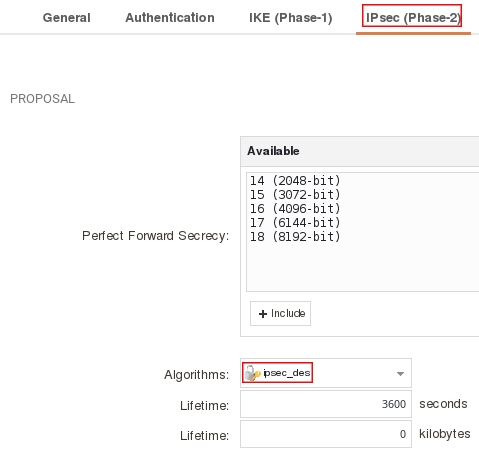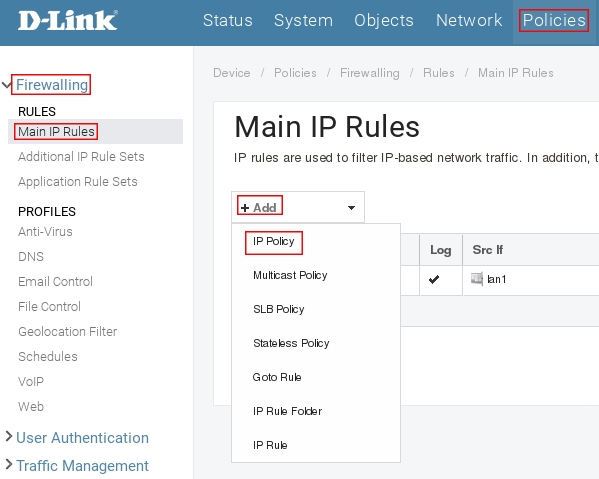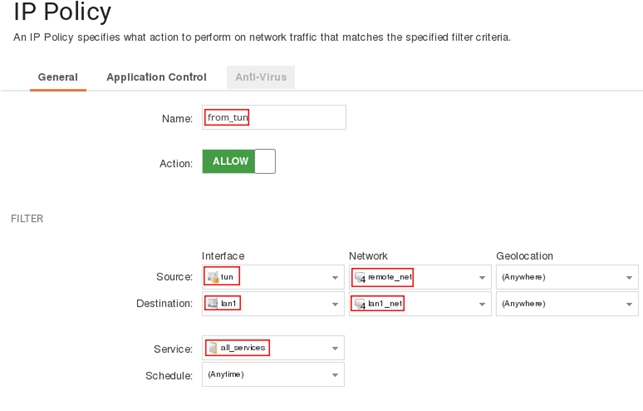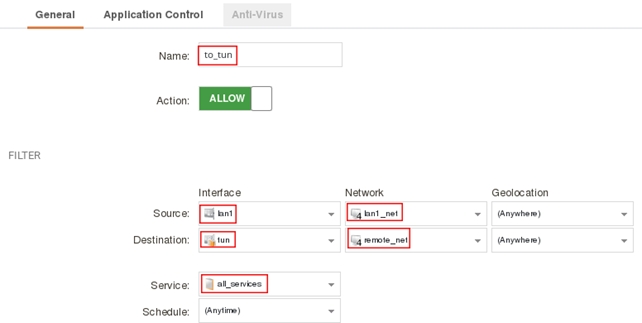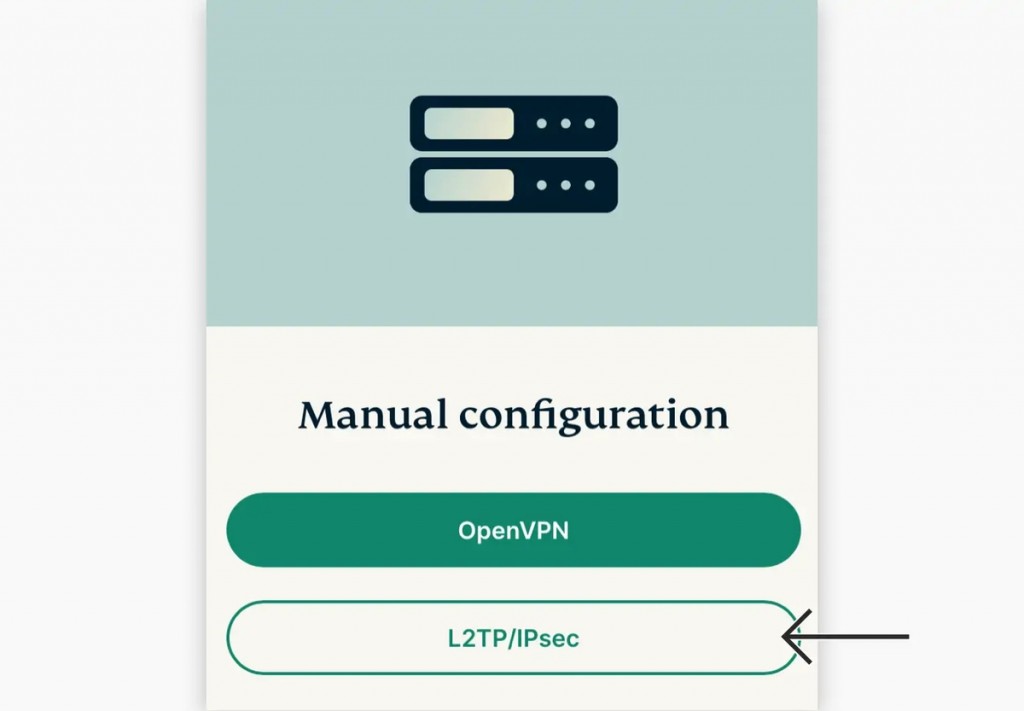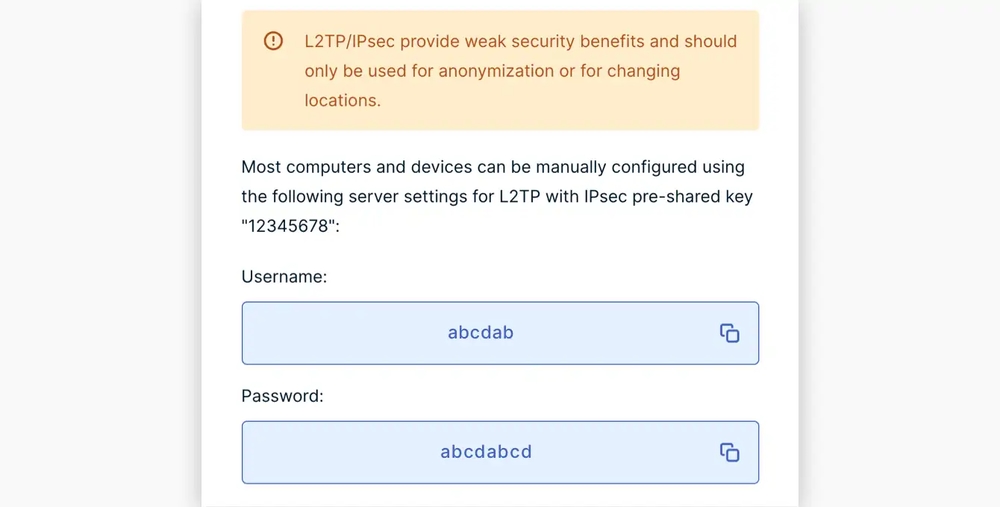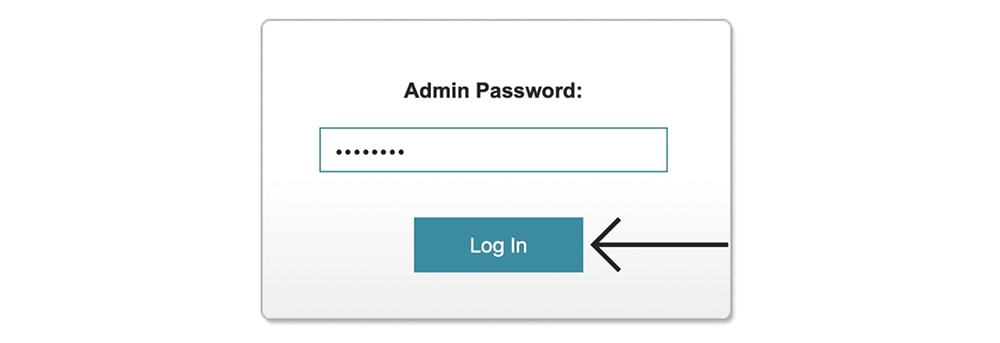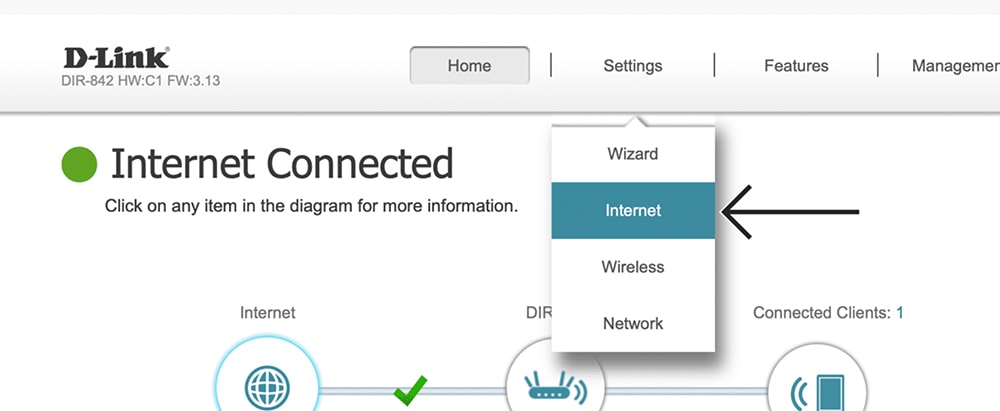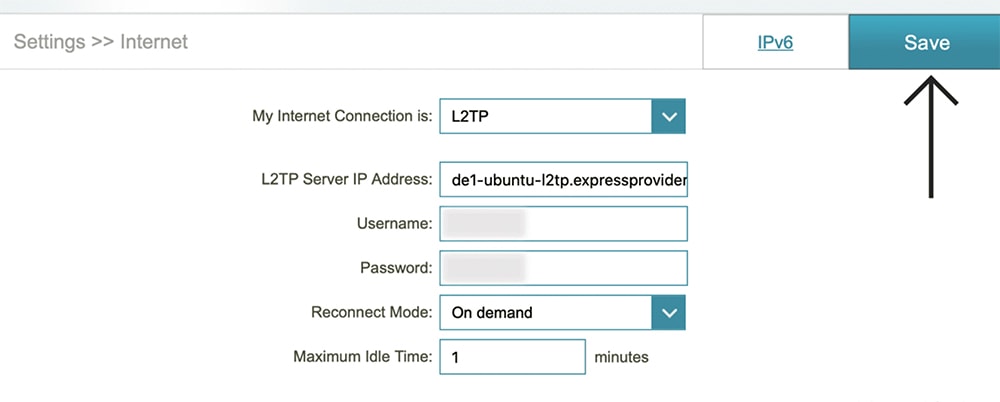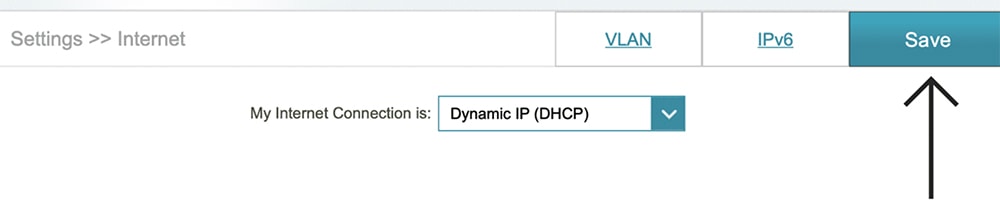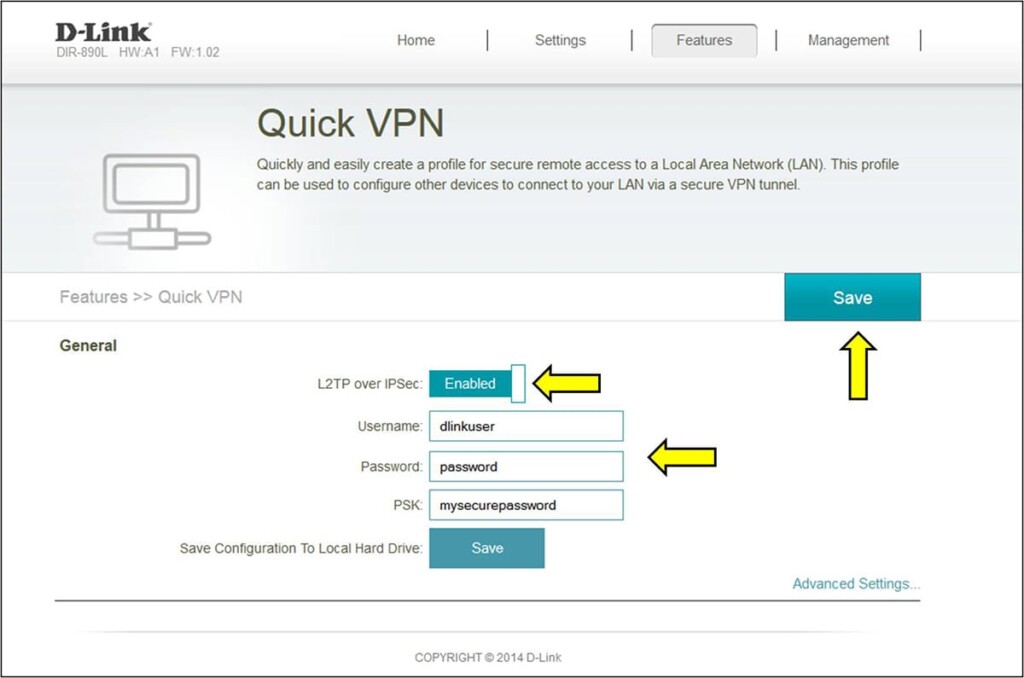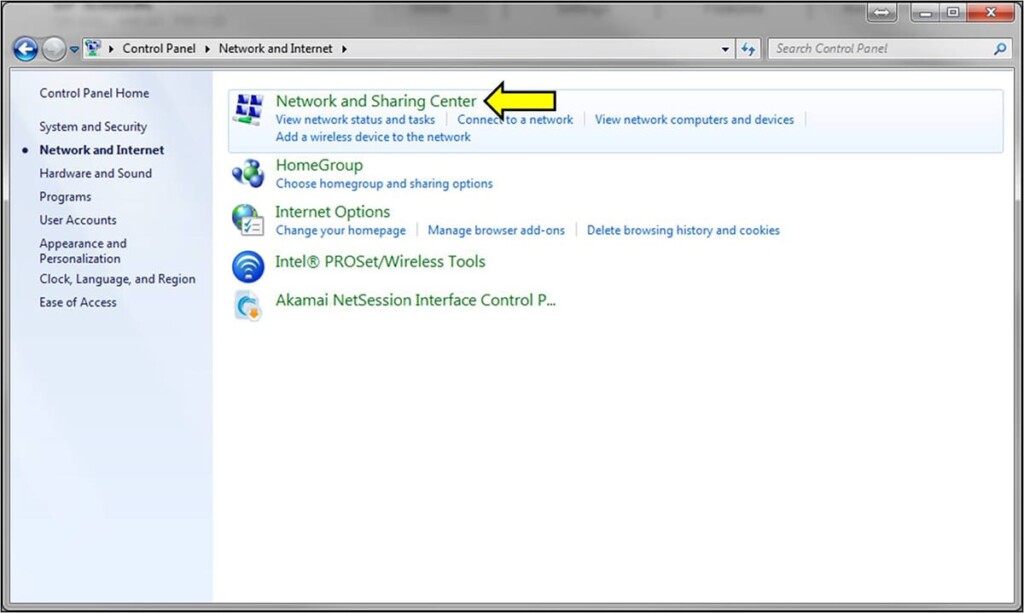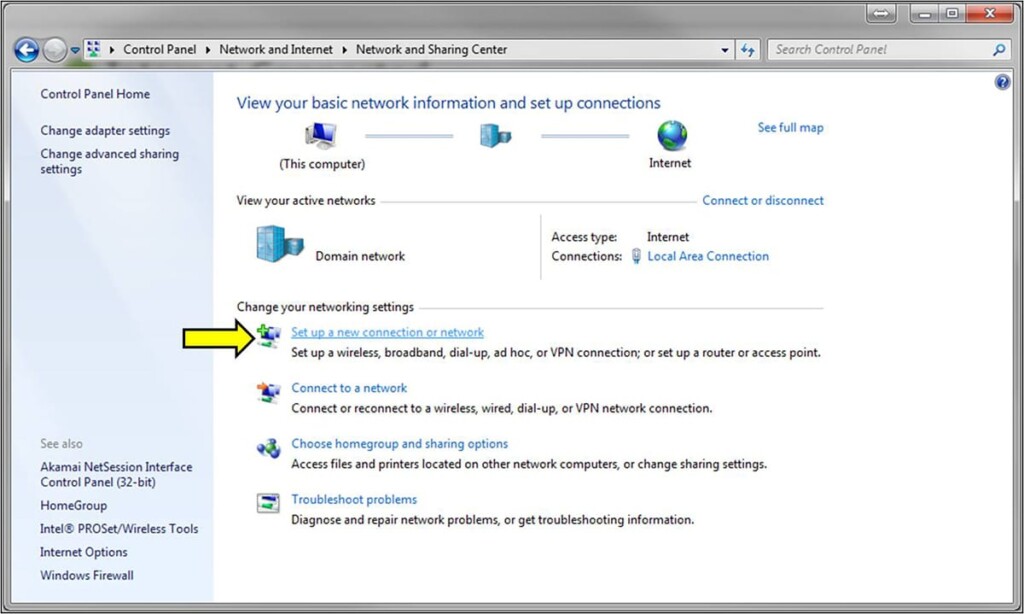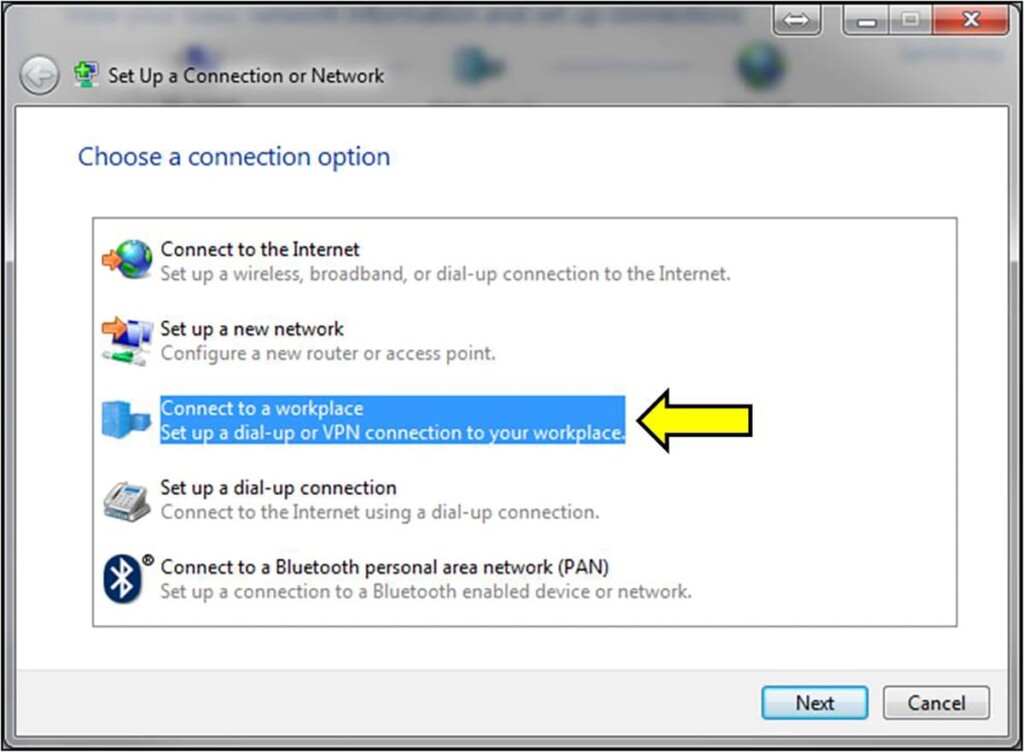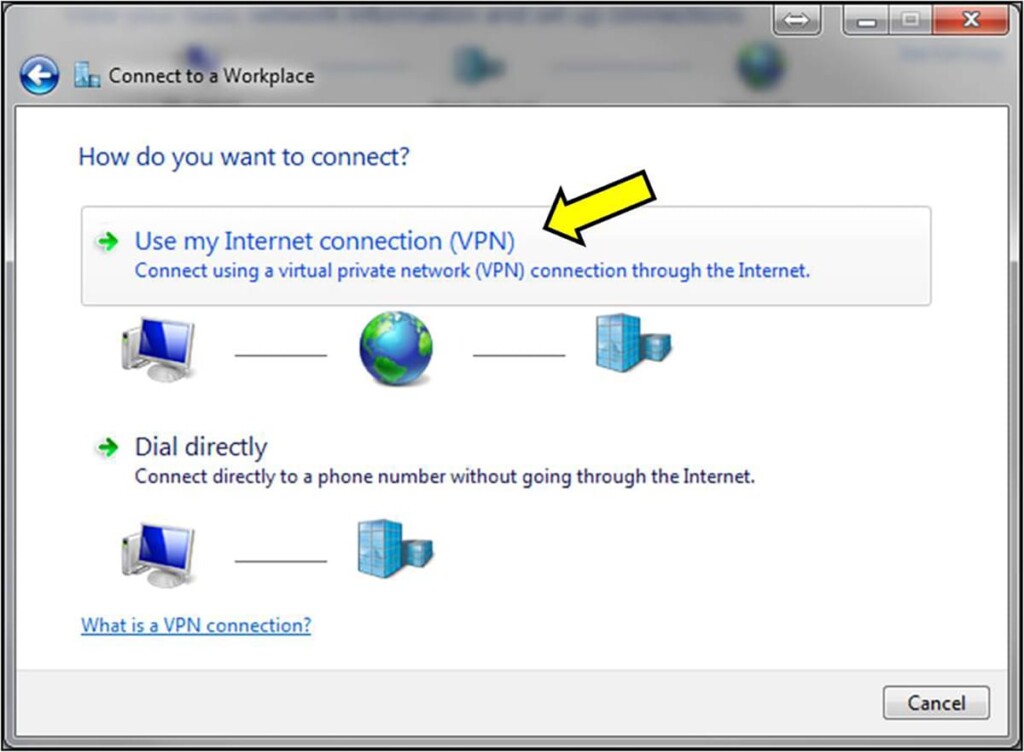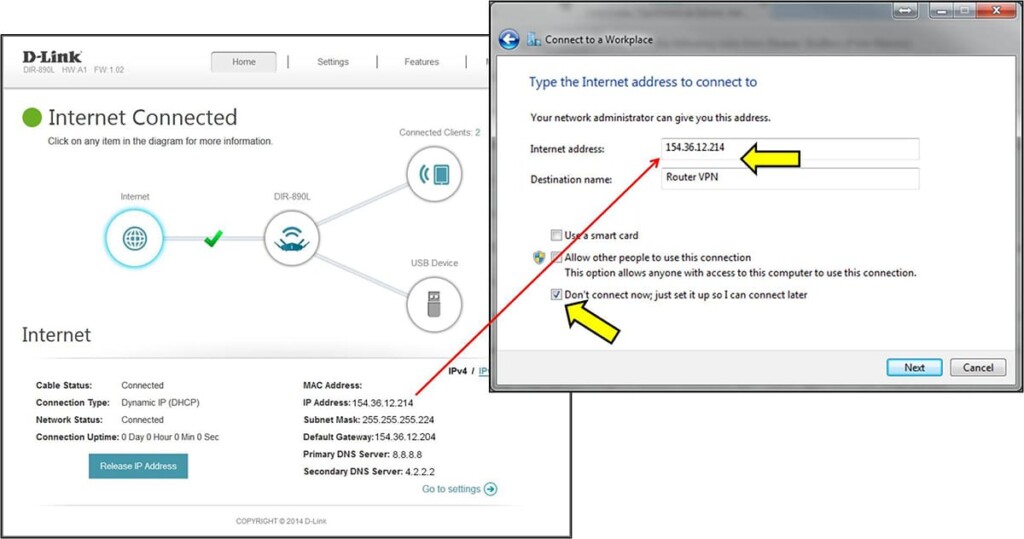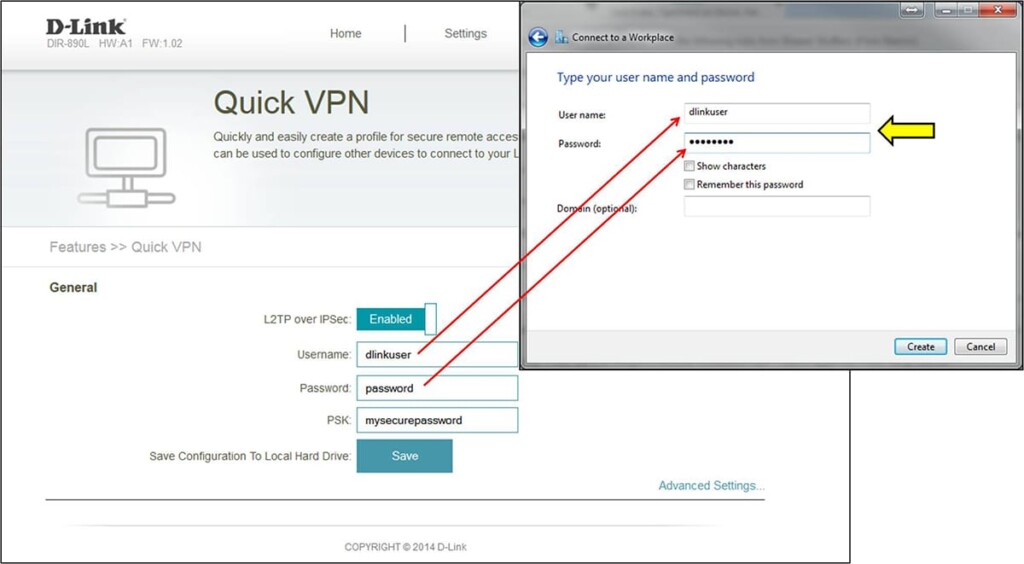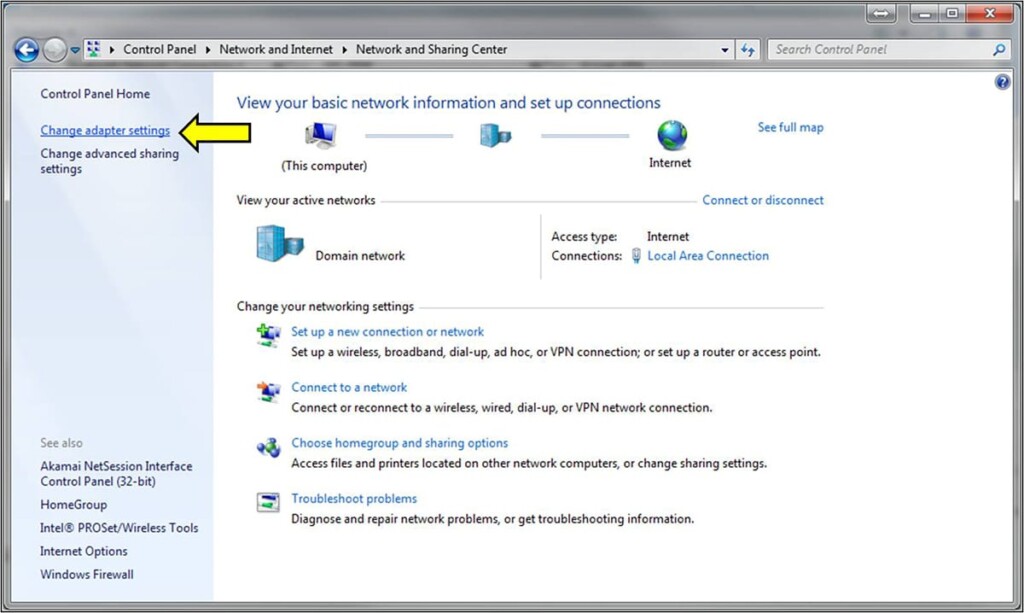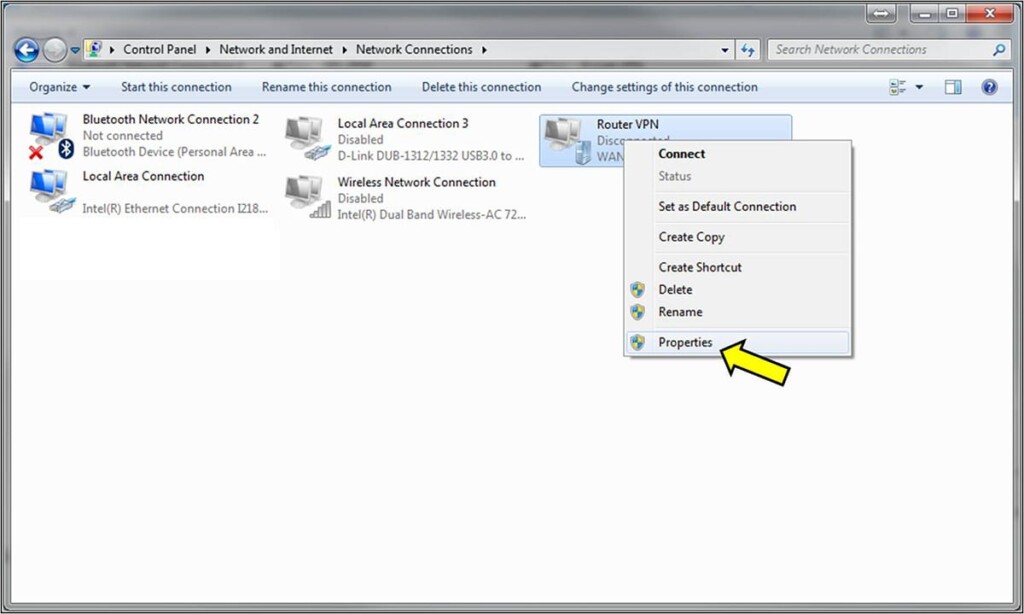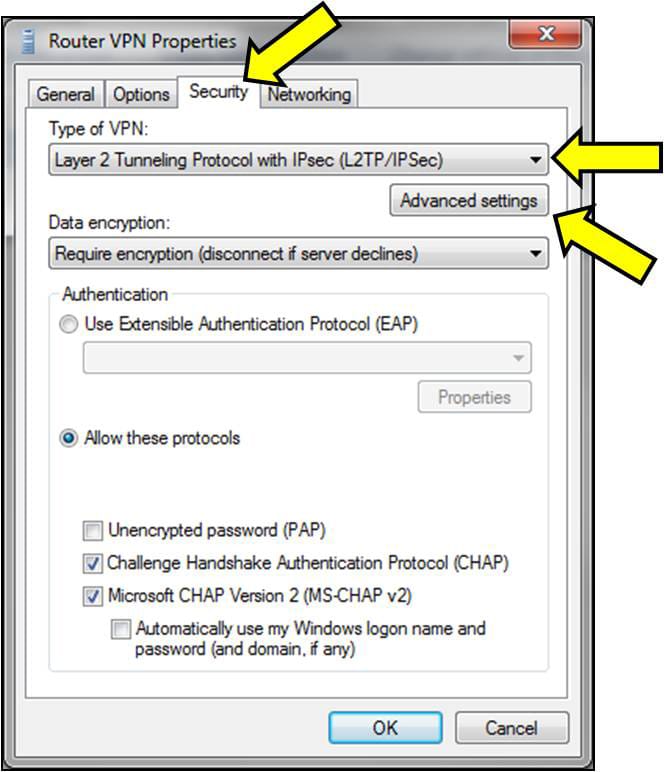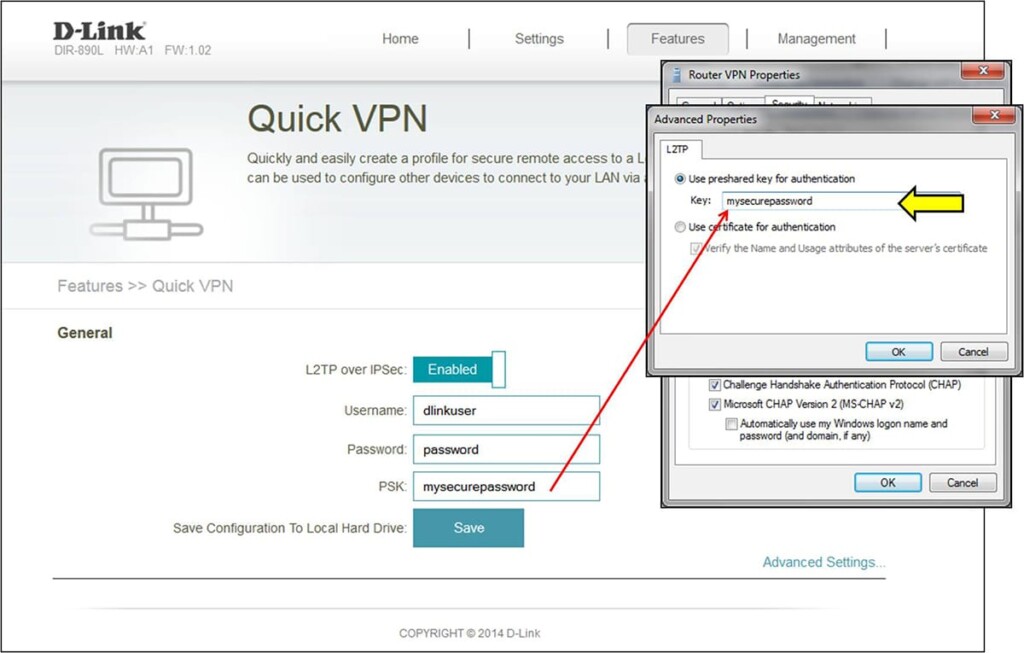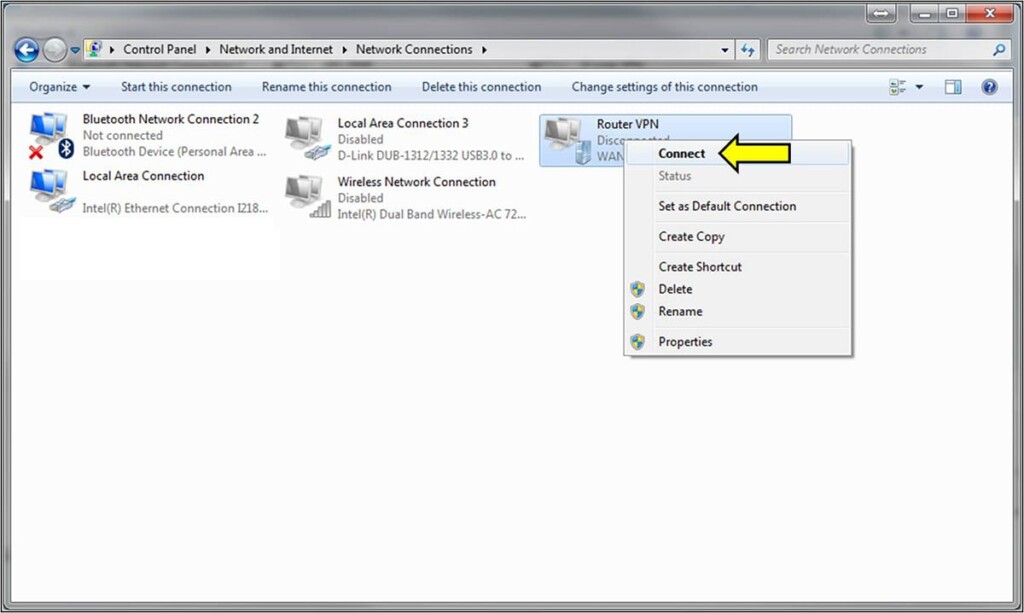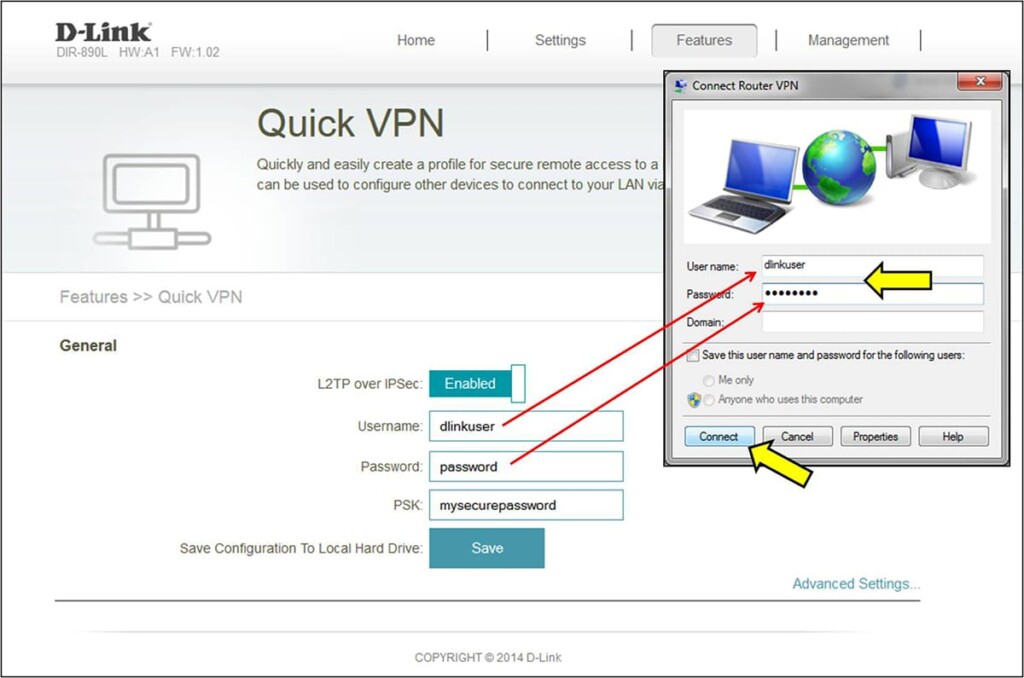Вопрос: Как настроить VPN IPSec между двумя маршрутизаторами DIR, поддерживающими данный функционал
Ответ:
Для правильной работы IPSec VPN на обоих устройствах должен быть ВНЕШИЙ IP-адрес и РАЗНАЯ подсеть на lan.
Пример настройки будет приведен с использованием 2х устройств DIR-825/AC для топологии приведенной ниже.
Пример подразумевает, что устройства DIR полностью настроенные и между ними надо только настроить VPN.
Выполним настройку первого DIR-825/AC.
Слева в меню выберите Дополнительно → IPSec.
В этом меню кликните на переключатель Включить и в появившемся меню кликните на кнопку Добавить.
При настройке тоннеля следует учесть, что все настройки шифрования для 1 и 2 фазы и ключ шифрования должны быть одинаковыми, отличатся будут только настройки IP и подсетей.
Выполните «Основные настройки» для IPSec тоннеля следующим образом:
Удаленный хост: 10.0.0.2 (указывает удаленный IP адрес устройства)
Значение идентификатора: 10.0.0.1 (указываете WAN IP адрес настраиваемого устройства)
Ключ: 1234567890 (ключ шифрования, должен быть одинаковым на обоих устройствах)
Все остальные настройки включая настройки времени жизни и шифрование для 1 и 2 фазы оставьте по умолчанию. Настройки 1 и 2 фазы будут приведены на скриншоте ниже.
Теперь необходимо добавить локальную и удаленную подсеть для настраиваемого тоннеля, для этого нажмите кнопку Добавить и заполните поля следующим образом:
Локальная подсеть: 192.168.0.0/24
Удаленная подсеть: 192.168.1.0/24
Нажмите кнопку Cохранить.
Нажмите кнопку Применить в настройках текущего тоннеля
Настройка первого DIR-825/AC завершена.
Настройка второго DIR-825/AC
Слева в меню выберите Дополнительно → IPSec.
В этом меню кликните на переключатель Включить и в появившемся меню кликните на кнопку Добавить.
Выполните «Основные настройки» для IPSec тоннеля следующим образом:
Удаленный хост: 10.0.0.1 (указывает удаленный IP адрес устройства)
Значение идентификатора: 10.0.0.2 (указываете WAN IP адрес настраиваемого устройства)
Ключ: 1234567890 (ключ шифрования, должен быть одинаковым на обоих устройствах)
Все остальные настройки включая настройки времени жизни и шифрование для 1 и 2 фазы оставьте по умолчанию. Настройки 1 и 2 фазы будут приведены на скриншоте ниже.
Внимательно проверьте настройки 1 и 2 фазы а так же ключ шифрования на обоих устройствах, эти настройки должны быть идентичны!!!
Теперь необходимо добавить локальную и удаленную подсеть для настраиваемого тоннеля, для этого нажмите кнопку Добавить и заполните поля следующим образом:
Локальная подсеть: 192.168.1.0/24
Удаленная подсеть: 192.168.0.0/24
Нажмите кнопку Сохранить.
Нажмите кнопку Применить в настройках текущего тоннеля
Настройка закончена. Тоннель установиться автоматически, как только будет любое обращение в удаленную сеть.
Настройки на этой странице предназначены для подключения к сервису VPNKI, а не к любому VPN серверу в Интернет.
Перед началом настройки ознакомьтесь с «Общими сведениями» о работе системы https://vpnki.ru/settings/before-you-begin/main-tech-info .
Так как вы настраиваете маршрутизирующее оборудование, то не забудьте указать «сеть за маршрутизатором» в личном кабинете системы VPNKI.
Правила и маршруты на сервере VPNKI применяются при подключении туннеля. Если изменили настройки в личном кабинете, то переподключите туннели.
——-
В нашем случае используется DLink DIR-815 A/C и DLink DIR-825 A/C c новым веб-интерфейсом Anweb
Спасибо за инструкцию пользователю AKorolev!
Соединение по протоколу PPTP без шифрования
0. В данной инструкции идет речь о настройке системы следующей версии
1. Настройка соединений WAN => Список соединений => Добавить
2. Перейдите на вкладку «Все настройки».
Выберите тип соединения — PPTP и оставьте выбор интерфейса в «Автоматически»
Назовите соединение например «PPTP-VPNKI», введите имя пользователя (туннеля), полученное на личной странице сайта vpnki.ru и пароль.
Укажите VPN сервер — msk.vpnki.ru, протокол аутентификации оставьте в «Авто«, параметр Шифрование поставьте — «Без шифрования«
3. Чуть ниже на странице выключите функцию NAT для туннельного интерфейсе. Сетевой экран можете оставить включенным. Нажмите «Применить» внизу страницы.
ВАЖНО! После нажатия на кнопку «Сохранить» система предложит вам выбор назначения интерфейса.
В качестве выбора будет предложено использовать вновь созданный интерфейс в качестве подключения к сети Интернет или для подключения к виртуальной частной сети. Вам необходимо указать, что соединений будет использоваться для подключения к виртуальной частной сети.
4. После успешного сохранения VPN соединения маршрутизатор попытается установить соединение и в результате вы можете увидеть следующую информацию о соединении:
5. После установления VPN соедиенения к системе VPNKI можно перейти к настройкам маршрутов.
Для этого перейдите на вкладку «Дополнительно» => «Маршрутизация» и нажмите «Добавить» новый маршрут. Вам необходимо добавить как минимум один маршрут к сети 172.16.0.0 с маской 255.255.0.0 и шлюзом 172.16.0.1 так чтобы получился результат показыннй на рисунке ниже.
6. Проверить соединение вы можете выполняя команду Пинг адреса 172.16.0.1.
Важно!
Так как в настройках VPN подключения был включен «Сетевой экран» (п.3), то для передачи трафика между LAN и VPN интерфейсами необходимо настроить правила межсетевого экрана. Это можно сделать в пункте меню «Межсетевой экран» — «IP фильтр». В этом пункте вам необходимо разрешить взаимодействие адресов сети VPNKI — 172.16.0.0/16 с адресами вашей локальной сети по протоколам ICMP, TCP и UDP.
В качестве тестовой конфигурации вы можете пока выключить настройку «Сетевой экран» в настройках VPN соединения и экспериментировать без нее.
Особенность 1
Для использования соединения с шифрованием вам необходимо в настройках соединения:
— использовать авторизацию MS-CHAPv2 и указать что будет использоваться шифрование (MPPE).
Для соединения без шифрования вам необходимо:
— использовать авторизацию CHAP и указать, что шифрование использоваться не будет.
Будьте внимательны,
все иные сочетания методов авторизации и шифрования будут приводить к неработоспособности подключения!!!
Особенность 2
Работа протокола PPTP осуществляется с использованием протокола GRE, с которым у некоторых интернет провайдеров России имеются технические сложности. Эти сложности не позволят вам использовать PPTP для построения VPN туннлей. К таким провайдерам относятся МГТС (Московская городская телефонная сеть), Yota, Мегафон. Однако, такая ситуация не во всех частях их сетей.
Для пользователя ситуация будет выглядеть так, что проверка имени пользователя и пароля проходить не будут. Точнее до этого момента даже не дойдет…В пункте меню «События безопасности» вы будете видеть начало успешного подключения и последней будет являться фраза, говорящая о том, что мы готовы проверять имя и пароль, но …
Access granted. No whitelist is set for user. Ready to check username / password.
Отсуствие соединения и дальнейших записей в логе (при том, что вы твердо уверены в том, что логин и пароль верные), скорее всего, говорит о том, что GRE у вашего провайдера не пропускается. Можете погуглить на этот счет.
Более подробно почитать о протоколе PPTP вы можете в нашем материале по этой ссылке.
Важные советы после настройки удаленного подключения
После успешной настройки VPN подключения мы рекомедуем вам выполнить несколько важных шагов. Они дадут вам уверенность в том, что VPN соединение работоспособно в полном объеме.
- Проверьте статус подключения вашего туннеля на странице «Мои настройки» — «Состояние туннеля». Попробуйте отключить туннель со стороны сервера. Посмотрите как ваш клиент попытается переустановить VPN соединение.
- Посмотрите как отображается подключение в различных журналах сервера. «Статистика» — «Статистика подключений». Еще в «События безопасности». А еще в «События авторизации». Важно видеть как отображается успешное VPN соединение.
- Попробуйте выполнить пинг сервера VPNKI 172.16.0.1 с вашего устройства.
- Попробуйте выполнить пинг вашего устройства со страницы «Инструменты» нашего сервера. Выполните пинг устройства по адресу туннеля сети VPNKI — 172.16.x.x. Это важный шаг и не стоит им пренебрегать. Но стоит знать, что пинг может быть неуспешен. Это не причина для беспокойства если вы будете только обращаться с этого устройства к другим туннелям.
- Если вы имеете второй подключенный туннель в своем аккаунте, то проверьте пинг и до устройства в другом туннеле. Сначала по его адресу сети VPNKI — 172.16.x.x. Затем можно выполнить пинг устройства в другом туннеле по адресу внутренней сети (192.168.x.x). Если такая маршрутизация настроена.
- Посмотрите как отображается количество переданного трафика туннеля. Это в «Мои настройки» — «Статистика» — «Графики использования». За текущий день статистика показывается с разбивкой по туннелям. За предыдущие дни — суммарно.
По особенностям подсчета трафика туннелей читайте в FAQ. Ссылка здесь.
Надеемся, что вы успешно прошли все пункты советов! Теперь ваше VPN соединение работает успешно. А вы познакомились с основными инструментами нашего сервера удаленного доступа.
Если в дальнейшем возникнут сложности с уже настроенным подключением, то эти советы помогут вам в поиске неисправностей.
*** Если у вас вдруг что-то не получилось, обращайтесь на Форум поддержки нашей системы. Ссылка здесь.
Рекомендации по выбору тарифа
Если вы не планируете передачу видео трафика, то мы рекомендуем вам начинать с выбора тарифа PLAN-MYDEV. Если передача видео будет осуществляться, то стоит сразу начинать с PLAN-VIDEO. Если скорости хватать не будет, то в любое время вы можете изменить тариф на более скоростной.
Если вы используете нашу систему для решения бизнес задач, то можно начать с аналогичных тарифов с приставкой BUSINESS-.
Контролировать объем переданного трафика вы можете на странице с графиками использования.
Узнать реальную скорость своего VPN соединения вы можете утилитой iperf3 на странице «Инструменты». Стоит отметить, что скорость передачи полезных данных будет зависеть от трех факторов:
- от типа используемого протокола VPN;
- типа используемого транспортного протокола — TCP или UDP;
- физической удаленности вашего устройства от нашего сервера.
Худшим вариантом по скорости окажется вариант, когда в качестве транспортного протокола для VPN соединения используется протокол TCP. При этом ваше устройство размещено далеко от сервера VPNKI. В этом случае, реальная скорость передачи данных будет определяться необходимостью подтверждения получения каждого пакета в протоколе TCP.
ДОПОЛНИТЕЛЬНО ПО ТЕМЕ КОНФИГУРАЦИИ УДАЛЕННОГО ДОСТУПА
- Рабочий стол Windows через RDP и OpenVPN. Ссылка здесь.
- Выставить FTP сервер в сеть Интернет через проброс TCP порта. Ссылка здесь.
ОБЩАЯ ИНФОРМАЦИЯ ОБ УДАЛЕННОМ ДОСТУПЕ
- Немного более подробно про IP адреса. Можно прочитать на нашем сайте.
- Про удалённый доступ к компьютеру можно. Можно почитать на нашем сайте.
- Про VPN и протоколы можно почитать здесь.
- Про выход в Интернет через VPN и центральный офис. Можно почитать здесь.
Роутер D-link DIR-825 – недорогая скоростная модель гигабитного маршрутизатора. Учитывая возможные ограничения в глобальной сети, лучше сразу уделить внимание такому вопросу, как D-link DIR-825 настройка VPN. Став обладателем такого устройства, вы сможете забыть о таком противоречии, как 100 МБ/сек на входе и 300 МБ/сек по Wi-Fi. Теперь эти скорости для беспроводного доступа станут реальностью. Если, конечно, правильно настроить маршрутизатор.
Описание и характеристики роутера D-link DIR-825
Простенький, но симпатичный дизайн не станет изюминкой интерьера, но и не испортит его, если расположить коробочку на видном месте. В этом случае вы скорее обратите внимание на батарею антенн, которых у маршрутизатора 4: две сбоку для полосы 2,4 ГГц и две сзади для более скоростного частотного диапазона. Коэффициент усиления одинаков для всех антенн – 5 dBi. На верхней панели расположен ряд светодиодов, сообщающих о текущем режиме работы устройства, они неяркие, но при желании их можно отключать.
Все основные управляющие элементы расположены сзади: 5 Ethernet портов (синие – LAN, жёлтый – WAN), кнопки On/Off включения/отключения Wi-Fi и WPS, разъём USB. Кнопку Reset можно найти снизу. Порт USB позволяет подключать 3G/4G модемы, которые можно задействовать как резервный источник доступа к интернету. Или внешний жёсткий диск, который будет сетевым хранилищем для всех членов семьи при использовании сервисов DLNA, Samba или FTP. Наконец, здесь имеется встроенный torrent-клиент, так что на диск или флешку можно скачивать файлы без участия компьютера.
Основные характеристики маршрутизатора D-link DIR-825:
- скорость Wi-Fi сети в диапазоне 2,4 ГГц – до 300 МБ/сек;
- скорость Wi-Fi сети в диапазоне 5 ГГц – до 867 МБ/сек;
- возможность одновременной работы в указанных диапазонах частот;
- мощность передатчика – 17 dBM;
- 4 внешние антенны;
- поддержка 3G/4G модемов;
- функции USB 2.0 порта: файловый, принт-сервер.
Особенности разных версий и технические характеристики
По характеристикам D-Link DIR 825 AC 1200 – современный роутер, рассчитанный на работу на частотах 2,4 и 5 ГГц. Скорость передачи данных достигает 300 и 867 Мбит/сек соответственно. Маршрутизатор оснащен четырьмя несъёмными антеннами с коэффициентом усиления 5 дБи. Режим MU-MIMO 2×2 позволяет работать одновременно с несколькими подключенными устройствами. Сетевые порты (4 LAN и 1 WAN) работают на скорости 1 Гбит/сек. Такой роутер позволит комфортно работать с любым провайдером, предоставляющим высокоскоростное подключение к интернету. DIR 825 оснащён USB-портом 2.0 с поддержкой 3G/4G модемов, принтеров и носителей информации.
На передней панели размещены десять индикаторов, позволяющих отслеживать работу роутера:
- Питание – сообщает, что роутер включен.
- Интернет – показывает наличие или отсутствие соединения с провайдером.
- Четыре индикатора LAN-портов информируют о состоянии подключений по кабелю.
- Два индикатора Wi-Fi – 2,4G и 5G – показывают активность беспроводного подключения.
- WPS сообщает о работе одноименного режима.
- Индикатор USB показывает, что к порту подключено внешнее устройство.
Сзади расположены кнопки:
- POWER – кнопка включения и выключения питания.
- WI-FI – отключает и включает вещание беспроводной сети.
- Кнопка WPS – для установки беспарольного беспроводного соединения.
- RESET – отвечает за сброс настроек.
DIR 825 выпускается в нескольких версиях. В настоящее время в продаже доступны четыре. DIR 825/R2 и DIR 825/R4 идентичны как внешне, так и в том, что касается внутренней начинки. За исключением встроенной флеш-памяти – у R4 её больше.
Модель DIR-825/L1отличается дизайном, отсутствием кнопки отключения Wi-Fi и индикатора WPS. Все три модели оснащены процессором с частотой 1 ГГц и 128 мегабайтами оперативной памяти. Модель DIR-825/GF (RU) оснащена процессором 900 мегагерц и 256 мегабайтами оперативки. Но главное отличие – оптический SFP-порт. Этот роутер предназначен для работы как с Ethernet, так и с оптоволоконными линиями. Порты, их количество и скорость такие же, как и у остальных моделей. Старые модели R1, E1A, 825ACG1, 825АС могут продаваться и использоваться, но с производства они уже сняты.
Подключение и настройка всех версий идентичны, поэтому инструкция по настройке роутеров D-Link DIR 825 будет общей.
Подключение роутера и подготовка «Виндовс» к настройке
Вставьте в маршрутизатор три провода:
- кабель Ethernet, который идёт в коробке, в любое гнездо для домашней сети (LAN);
- шнур поставщика интернета (провайдера) в жёлтый порт WAN;
- кабель адаптера питания в разъём слева от кнопки «Питание» — сам адаптер вставьте в розетку.
Локальный кабель Ethernet вставьте в гнездо сетевой карты на своём компьютере, на котором собираетесь проводить настройку. Включите роутер с помощью клавиши Power — подождите немного, пока он прогрузится.
Чтобы соединение было окончательно установлено между устройствами, настройте «Виндовс» следующим образом:
- Нам нужно открыть системное окно «Сетевые подключения». Для всех версий Windows подойдёт такой быстрый способ: нажмите на R и Win (слева от Alt) и задержите на кнопках пальцы на пару секунд. На дисплее появится маленькое окошко — впишите туда команду ncpa.cpl. Щёлкните по «Энтер» или ОК.
- Вызовите ПКМ (правой клавишей мышки) меню подключения Ethernet либо плитки «Локальная сеть» (если у вас «Виндовс» 7 и ниже). На серой панели кликните по последнему пункту.
- Отыщите протокол IP версии 4 — левой клавишей выделите его и щёлкните по кнопке «Свойства».
- В разделе с общими настройками поставьте круглую отметку рядом автоматическим получением адресов IP и DNS-сервера. Не забудьте сохранить изменения с помощью кнопки ОК.
Как зайти в настройки маршрутизатора?
Веб-платформа роутера DIR-825 AC/G1A находится по адресу 192. 168.0.1 — смело вводите его в навигационную строку любого обозревателя на ПК. На странице для авторизации в интерфейсе с настройками просто напишите admin в двух строчках — это стандартный логин и пароль.
Смена пароля на вход в настройки
Желательно сразу задать новый пароль на учётную запись администратора роутера:
- В правой нижней части платформы щёлкните по кнопке «Расширенные параметры».
- В меню «Система» в нижнем левом углу перейдите по ссылке «Пароль «админа».
- Вбейте новый, уже сложный пароль — запомните или запишите его где-то себе отдельно, чтобы всегда иметь доступ к настройкам роутера. Не забудьте нажать на «Применить» внизу, чтобы изменения сохранились.
Указываем тип соединения в настройках роутера
Первая цель — выбрать для роутера корректный тип соединения, то есть тот, с которым работает ваш провайдер. Иначе интернета не будет. Где взять такую информацию? Прочитайте внимательно договор с вашим поставщиком услуг — там всё должно указываться, в том числе и данные, которые нужно писать при настройке роутера. Если договора нет под рукой или вы не нашли там ничего, проконсультируйтесь с техподдержкой вашего провайдера — вам всё детально объяснят.
Тип соединения настраивается на D-Link DIR-825 AC/G1A в следующем разделе:
- Откройте вкладку «Расширенные настройки» в списке разделов снизу справа.
- На панели «Сеть» кликните по первой ссылке WAN.
- На новой странице щёлкните по кнопке внизу справа, чтобы добавить новое соединение.
L2TP и PPTP-соединения
Начнём с протоколов VPN. Если ваш оператор работает с L2TP или PPTP, следуйте такой инструкции:
- Во втором выпавшем меню поставьте ваш протокол (L2TP или PPTP), но обязательно с учётом типа IP — статический либо автоматический (чаще всего используется именно он). Параметры ниже оставляем без изменений. Единственное, можно активировать клонирование MAC, если этого требует ваш оператор.
- Если выбрали уникальный адрес в интернете (статический), напишите в анкете ниже все комбинации из соглашения.
- Заполните блок VPN: логин и пароль от интернета провайдера. Плюс дополнительно укажите, какой сервер VPN использует ваш поставщик.
- В конце поставьте птички рядом с сетевым экраном и NAT. Обязательно сохраните все изменения с помощью кнопки внизу и переходите к настройке «Вай-Фая».
PPPoE-подключение
Этот вид протокола схож по настройке с предыдущими. Только в данном случае вам не нужно писать адреса сервера VPN:
- В меню «Провайдер» оставьте первое значение «Вручную». В виде соединения укажите, конечно же, PPPoE. При выборе учитывайте вид IP — он может быть либо статическим, либо динамическим (автоматическим). Первый случай возможен, только если вы брали у провайдера услугу статического адреса IP в интернете, то есть личного — адрес закреплён только за вами.
- Имя, MTU не трогаем. Если нужно клонирование MAC (узнайте это у провайдера — многие операторы привязку к адресам MAC не требуют), щёлкните по иконке с двумя зелёными стрелочками.
- В следующем блоке анкеты вбиваем: ваш логин и пароль (дважды) из соглашения с провайдером. Заполняйте внимательно, чтобы при подключении к интернету не возникло ошибки. Всё остальное оставляем по умолчанию.
- Дойдите до раздела «Разное» — здесь установите отметку рядом с сетевым экраном и NAT. Опцию IGMP нужно активировать только в том случае, если вы будете пользвоаться еще и цифровым ТВ. Кликните по кнопке справа внизу, чтобы сохранить информацию по подключению.
Статический IP
Этот вид протокола настраивается очень просто:
- В виде подключения жмём на пункт «Статический». Если нужно, настраиваем клонирование адресов с помощью круглой кнопки справа от строки MAC.
- В следующем блоке информации пишем уникальный адрес, который дал вам провайдер. Указываем и другие данные, отмеченные красной звёздочкой: сетевую маску, шлюз, один сервер DNS, но желательно указать всё же два. Если первый будет занят, роутер будет обращаться ко второму.
- Отмечаем птичками пункты с сетевым экраном и NAT, если они ещё не стоят. Сохраняемся с помощью кнопки в конце страницы.
Настройка Wi-Fi
Какие параметры сети «Вай-Фай» можно изменить в веб-платформе маршрутизатора:
- На панели Wi-Fi жмём на первую ссылку с главными настройками.
- Активируем сразу первые два пункта. В поле, отмеченным звёздочкой, указываем новое название точки доступа, если не нравится стандартное имя.
- Ставим свою страну, автоматический канал и смешанный стандарт сети, чтобы маршрутизатор мог сам переключаться между ними.
- Если нужно, вводим лимит на количество девайсов, которые могут находиться в сети в одно время. Сохраняем изменения.
- Переходим на вкладку частоты 5 ГГц и проводим такую же настройку.
- Возвращаемся к панели «Вай-Фай» — кликаем по второй ссылке с параметрами безопасности. В виде защиты нужно указать WPA2-PSK. В строчке чуть ниже вбиваем ключ безопасности — придумайте сложный, чтобы никто не смог так просто взломать вашу точку доступа. В типе шифрования оставьте AES, чтобы скорость интернета не уменьшилась. Сохранитесь и выполните те же манипуляции с сетью 5 ГГц, если хотите работать сразу в двух диапазонах.
Для тех, кто собирается пользоваться опцией IPTV (цифровым ТВ)
Чтобы установить связь между ТВ-приставкой и маршрутизатором, достаточно сделать вот что:
- Перейдите на режим быстрой настройки через панель справа внизу. Кликните на четвёртой плитке по ссылке «Настройка IPTV».
- Выберите выход домашней (локальной) сети, в которую вы хотите вставить шнур от приставки ТВ.
- Щёлкните по «Сохранить» справа внизу страницы. Включите приставку — произойдёт автоматическая синхронизация. ТВ должно сразу заработать.
Локальная сеть LAN и DHCP
Локальную сеть строит роутер — он становится главным звеном, который связывает все устройства, подключённые к его точке доступа. Сервер DHCP, встроенный в маршрутизатор, даёт каждому девайсу, который входит в «локалку», конкретный IP-адрес.
Теперь о настройке сети и сервера:
- На панели «Сеть» кликните по второму разделу LAN.
- В первом поле при необходимости измените локальный адрес роутера.
- В блоке DHCP поставьте значение «Разрешить» в первом выпавшем меню. Также выберите для сервера начальный и конечный IP-адреса. Так вы опередите для девайса диапазон адресов, которые он может раздавать гаджетам в «локалке».
- Время аренды адресов можно не менять.
- Если хотите присвоить какому-то устройству в «локалке» статический адрес, щёлкните по «Добавить».
- Вбейте сначала IP, который нужно дать девайсу, а затем уже адрес MAC самого устройства. Поставьте галочку для активации адреса. В конце настройки обязательно кликните по «Применить».
Проброс портов
Эту процедуру проводят в том случае, если юзеру нужен доступ к какому-то устройству (IP-камере, телевизору и т. д.) в «локалке».
- На панели «Сетевой экран» щёлкаем по второй ссылке, которая приведёт нас к списку виртуальных серверов.
- Кликаем по «Добавить», чтобы приступить к созданию сервера.
- Вбиваем любое название. В шаблоне можно оставить Custom.
- В следующем меню указываем интерфейс, который в вашем случае отвечает за подключение к интернету. Например, PPPoE или PPTP.
- В полях ниже определите диапазон портов, которые вам необходимо открыть. Обязательно нужно указать значения только для начальных внешнего и внутреннего портов.
- Заполняем строчку с внутренним IP — это адрес устройства в «локалке», на которое будут отправляться запросы. Для применения настроек кликаем по кнопке в правом нижнем углу.
Если нужно использовать D-Link DIR-825 в качестве репитера
Если вам нужно настроить связь между вашим главным маршрутизатором в квартире и моделью D-Link DIR-825, которая будет играть роль повторителя, сделайте следующее:
- В режиме быстрой настройки (первая вкладка справа внизу) щёлкните по ссылке «Мастер настройки беспроводной сети».
- Выделите пункт «Клиент» и щёлкните по «Далее».
- В выпадающем меню выберите частоту, в которой работает ваш роутер. В перечне выберите свой «Вай-Фай» левой клавишей мышки и кликните по «Далее».
- Вбейте ключ от вашего Wi-Fi на следующей странице.
- Теперь укажите пароль для сети репитера (модели D-Link DIR-825). Он должным быть идентичным ключу на основном «Вай-Фае». Щёлкните по «Далее», а потом проверьте все данные ещё раз и сохранитесь.
- Откройте вкладку с расширенными параметрами и перейдите по ссылке WAN. Выделите галочками все существующие соединения и удалите их с помощью кнопки внизу справа.
- Щёлкните по «Добавить». В типе протокола укажите «Динамический». В выпавшем меню «Интерфейс» поставьте пункт Wi-Fi Client. Обязательно сохраните изменения.
- Если всё было сделано верно, на репитере загорится индикатор «Интернет». «Вай-Фай» — сеть будет в общем одна: просто девайсы будут переключаться между роутером и репитером в зависимости от положения — где сигнал лучше, в ту сеть и будут входить.
Сброс настроек до заводских
Если роутер стал работать некорректно, возможно, слетели некоторые его настройки. В этом случае его нужно перенастроить, но перед этим сбросьте параметры девайса до исходных через веб-платформу:
- Вызовите меню «Система» в верхнем правом углу слева от панели с языками.
- Щёлкните по предпоследнему пункту «Заводские настройки».
- Согласитесь на выполнение действия. Операция займёт пару минут — подождите.
Апдейт прошивки роутера D-Link DIR-825
По возможности на роутере должна стоять последняя версия «операционки» для его модели. Это будет гарантировать слаженную работу его комплектующих и быструю скорость интернета. Расскажем, как обновить прошивку для D-Link DIR-825:
- Откройте официальную страницу производителя D-Link с этой моделью. Щёлкните по последней ссылке «Обновление ПО». Дата релиза должна быть самая свежая из всех представленных ниже. Браузер загрузит файл bin.
- Откройте плитки с разделами. Кликните по стрелке на панели «Система» один раз. Выберите раздел для апдейта ПО.
- Щёлкните по клавише «Обзор».
- Выберите только что скачанный документ в новом окне и откройте его.
- Отключите от сети «Вай-Фай» все девайсы. Начните апдейт и дождитесь его окончания. Сам роутер не выключайте. Если лишите его электропитания во время обновления прошивки, устройство может сломаться.
Как перезагрузить роутер?
Можно просто выключить на время (хотя бы 10 секунд) маршрутизатор с помощью кнопки Power. При этом желательно достать адаптер питания из розетки, чтобы полностью обесточить девайс — эффект будет лучше. Затем вставьте обратно вилку в розетку и нажмите на ту же клавишу питания — подождите, пока устройство загрузится.
Перезапуск может быть программным:
- На веб-платформе кликните вверху по панели «Система» — выпадет меню. В нём выберете перезагрузку.
- Подтвердите своё намерение выключить и включить устройство.
- Подождите некоторое время, пока система перезагрузится.
Особенности и преимущества VPN-сервера
Частная защищенная сеть используется, чтобы не допустить несанкционированного доступа к данным и файлам, которые используются в работе. Пользователи могут обезопасить персональные сведения и личные файлы. Дополнительный плюс — возможность ограничить доступ посторонних лиц к изолированной сети.
Технология VPN предназначена для обеспечения безопасности выделенной сети, гарантии конфиденциальности, обхода блокировок к недоступным интернет-ресурсам. Преимущество маршрутизаторов D-Link заключается в возможности самостоятельно организовать полноценную ВПН-сеть с высоким уровнем защищенности. При этом на скорость интернета технология не повлияет, если выставить правильные параметры.
Не все модели, выпущенные компанией D-Link, оснащены функцией VPN. Если ее наличие имеет значение, нужно перед покупкой уточнить у консультанта или в техподдержке производителя, есть ли данная возможность на выбранном аппарате. Создание и регулировка защищенного соединения в виде частной сети на всех девайсах D-Link производится одинаково. Незначительные различия зависят от конфигурации конкретного устройства.
Алгоритм выставления параметров безопасного соединения
Перед началом настройки необходимо осуществить физическое подключение маршрутизатора. Для этого требуется подсоединить устройство к электросети с помощью адаптера питания, идущего в комплекте с аппаратом. Затем девайс подцепляется к компьютеру через любой LAN-порт с помощью ethernet-кабеля. Потребуется интернет-соединение, поэтому сетевой витой кабель, проведенный провайдером, необходимо вставить в WAN-разъем. После завершения действий можно переходить к регулировке ВПН-сервера.
Подробное руководство по настройке VPN:
- В строке поиска в любом браузере ввести IP-адрес 192.168.0.1.
- Авторизоваться в открывшемся веб-конфигураторе, указав в качестве логина и пароля слово admin, если вход осуществляется впервые. Если ранее уже реквизиты для аутентификации уже менялись, необходимо вводить актуальные данные.
- В панели управления выбрать вкладку «Ручная настройка интернета» (Manual Internet connection Setup).
- Выбрать тип подключения Russia PPtP (Dual Access).
- Отметить пункт Dynamic IP (динамический IP-адрес).
- В графу «IP-адрес/Имя сервера» вписать адрес VPN-сервера — vpn.yarvolna.net.
- Выставить логин и пароль, убрать галочку MPPE. В графе «Выберите режим подключения» (Connect mode select) требуется поставить «Всегда» (Always).
- Сохранить изменения в настройках ВПН-сервера.
В качестве альтернативного варианта можно воспользоваться Мастером быстрой настройки. Для этого в параметрах сетевого окружения нужно выбрать вкладку «Новое подключение», которая используется для создания исходящего подключения VPN. Далее нужно следовать пошаговым инструкциям Мастера. После нажатия кнопки Next выбирается пункт «Подключить к сети на рабочем месте» (Connect to the network at my workplace). Дальнейший шаг — «Подключение к виртуальной частной сети» (Virtual Private Network connection). Далее выбрать пункт PPTP, вписать IP-адрес 61.219.68.13 и сохранить созданную VPN-сеть нажатием кнопки Finish.
После завершения процедуры рекомендуется протестировать работоспособность ВПН-сервера и скорость интернета. Если возникли проблемы, можно сбросить маршрутизатор до заводских настроек и попробовать осуществить создание защищенного соединения заново. Если ничего не помогает, нужно обратиться за консультацией к специалисту.
Флагманские модели D-Link обладают существенно большим функционалом в сравнении с бюджетными вариантами. Некоторые маршрутизаторы поддерживают расширенные настройки VPN. Вдобавок качество и скорость wi-fi-соединения через безопасную ВПН-сеть тоже зависит от класса электронного прибора. Поэтому недорогие девайсы подойдут для использования в домашних условиях. Чтобы организовать полноценный бизнес-офис с удаленными сотрудниками, потребуется функциональное устройство с высоким качеством соединения через виртуальную частную сеть.
Для работы с сервисом VPNKI по протоколу PPTP
Настройки на этой странице предназначены для подключения к сервису VPNKI, а не к любому VPN серверу в Интернет.
Перед началом настройки ознакомьтесь с «Общими сведениями» о работе системы. Так как вы настраиваете маршрутизирующее оборудование, то не забудьте указать «сеть за маршрутизатором» в личном кабинете системы VPNKI. Правила и маршруты на сервере VPNKI применяются при подключении туннеля. Если изменили настройки в личном кабинете — переподключите туннели.
Так как в настройках VPN подключения был включен «Сетевой экран» (п.3), то для передачи трафика между LAN и VPN интерфейсами необходимо настроить правила межсетевого экрана. Это можно сделать в пункте меню «Межсетевой экран» — «IP фильтр». В этом пункте вам необходимо разрешить взаимодействие адресов сети VPNKI — 172.16.0.0/16 с адресами вашей локальной сети по протоколам ICMP, TCP и UDP. В качестве тестовой конфигурации вы можете пока выключить настройку «Сетевой экран» в настройках VPN соединения и экспериментировать без нее.
Соединение по протоколу PPTP без шифрования
Настройка соединений WAN => Список соединений => Добавить
Перейдите на вкладку «Все настройки».
Выберите тип соединения — PPTP и оставьте выбор интерфейса в «Автоматически».
Назовите соединение например «PPTP-VPNKI», введите имя пользователя (туннеля), полученное на личной странице сайта и пароль.
Укажите VPN сервер — msk.vpnki.ru, протокол аутентификации оставьте в «Авто», параметр Шифрование поставьте — «Без шифрования».
Чуть ниже на странице выключите функцию NAT для туннельного интерфейсе. Сетевой экран можете оставить включенным. Нажмите «Применить» внизу страницы.
После нажатия на кнопку «Сохранить» система предложит вам выбор назначения интерфейса.
В качестве выбора будет предложено использовать вновь созданный интерфейс в качестве подключения к сети Интернет или для подключения к виртуальной частной сети. Вам необходимо указать, что соединений будет использоваться для подключения к виртуальной частной сети.
После успешного сохранения VPN соединения маршрутизатор попытается установить соединение и в результате вы можете увидеть следующую информацию о соединении:
После установления VPN соединения к системе VPNKI можно перейти к настройкам маршрутов.
Для этого перейдите на вкладку «Дополнительно» => «Маршрутизация» и нажмите «Добавить» новый маршрут. Вам необходимо добавить как минимум один маршрут к сети 172.16.0.0 с маской 255.255.0.0 и шлюзом 172.16.0.1 так чтобы получился результат показанный на рисунке ниже.
Проверить соединение вы можете выполняя команду Пинг адреса 172.16.0.1.
Настройка PPtP (VPN) при автоматическом получении локального IP адреса (DHCP)
- В поле Тип соединения (Connection Type): выберите PPTP + Динамический IP.
- В поле Имя вводим название подключения (можно не менять).
- Имя пользователя: Ваш логин из договора.
- Пароль: Ваш пароль из договора.
- Подтверждение пароля: повтор пароля.
- Соединяться автоматически: ставим галочку.
- MTU поменяйте значение на 1450 или меньше.
- Алгоритм аутентификации: Auto.
- Keep alive – ставим галочку для постоянного подключения.
- Сохраняем настройки кнопкой Save кнопкой Перезагрузка перезагружаем роутер.
Настройка Интернета через 3G/4G модем
- Провайдер: выберите Вашего оператора связи.
- В поле Тип соединения: выберите 3G.
- В графе Имя вписываете название подключения. Можете оставить имеющееся значение.
- Разрешить направление WAN: должна стоять галочка.
- Режим: auto.
- Имя пользователя, Пароль, Подтверждение пароля: данные для подключения, проставятся тоже автоматически. Если не прописаны. уточните у оператора.
- APN, Номер дозвона — соответственно выбранному провайдеру проставится автоматом. Если не проставился, уточняете у Вашего оператора связи.
- MTU – поменяйте значение на 1370.
- Keep alive – ставим галочку для постоянного подключения.
- Интервал и провалы — можете оставить имеющиеся значения.
- В поле Разное проверьте, чтобы стояли галочки NAT и Сетевой экран.
- Нажмите «Сохранить».
Для проверки статуса подключения к Интернет зайдите в Статус — Сетевая статистика. В табличке созданное Вами подключение к Интернету должно быть зеленым и должны быть заполнены все столбцы в этой строке.
Быстрая настройка
Разработчики рассматриваемого сегодня роутера предлагают своим пользователям задействовать один из двух доступных вариантов конфигурирования устройства. Первый заключается в использовании Мастеров по отладке работы, в которых происходит редактирование лишь главных параметров, необходимых для корректного функционирования оборудования по LAN, беспроводной сети и IPTV. Этот вариант подойдет всем начинающим юзерам и тем, кто не нуждается в детальной настройке D-Link DIR-825, поэтому мы решили сначала остановиться на нем, поэтапно разобрав взаимодействие с каждым присутствующим в интернет-центре инструментом.
Click’n’Connect
Установка параметров WAN в быстром режиме происходит при помощи приложения «Click’n’Connect». Здесь пользователь выбирает провайдера из доступного списка или самостоятельно задает значения, выбрав используемый протокол. Давайте разберемся с этим более детально:
- После успешной авторизации в веб-интерфейсе советуем переключиться на русский язык, если это не произошло автоматически.
- Затем через раздел «Начало» запустите приложение «Click’n’Connect», кликнув по этой кнопке.
- Если Ethernet-кабель провайдера еще не подключен к роутеру, на экране появится уведомление об этом. Воткните его в соответствующий разъем, а затем нажмите на «Далее».
- Откройте список доступных провайдеров. Выберите своего поставщика интернет-услуг, ознакомившись со всеми пунктами выпадающего меню. Если же необходимого варианта не нашлось, оставьте значение «Вручную» и переходите далее.
- В следующем окне при ручном выборе типа соединения отметьте галочкой используемый протокол. В этом же окне разработчики дают детальные описания всем присутствующим разновидностям. Ознакомьтесь с договором или инструкцией от провайдера, чтобы понять, какой тип стоит выбрать на данном этапе. При необходимости свяжитесь с технической поддержкой, ведь нельзя просто выбрать случайный вариант из доступных.
- Следующее окно зависит от того, какой выбор был сделан ранее. Вам потребуется заполнить все поля с красной звездочкой, отталкиваясь от полученных инструкций провайдера. Для статического IP устанавливается сам адрес, сетевая маска, шлюз и используемый DNS-сервер.
- Если речь идет о популярном в России PPPoE, то здесь вводится, логин и пароль для получения настроек со стороны провайдера. Открыв дополнительные настройки, можно задать изоляцию соединения или клонировать MAC-адрес, в случае, когда это было оговорено с поставщиком услуг.
- В завершение отметим самый удобный и популярный сейчас тип соединения DHCP или Динамический IP. При его выборе нужно только задать имя сети, которое выбирается только для удобства. DNS-сервер нужно получать автоматически, поэтому не снимайте галочку с соответствующего параметра.В конце убедитесь в том, что вы выбрали правильные параметры, а затем нажмите по кнопке «Применить».
- Подтвердите изменения, выбрав положительный ответ во всплывающем меню. Ожидайте окончания перезагрузки устройства, после чего можно сразу же перейти к тестированию качества и стабильности интернета по LAN-кабелю.
- Вам в любой момент доступно изменение WAN, но лучше всего это будет сделать уже в ручном режиме. Об этом мы поговорим в одном из шагов далее, поэтому рекомендуем прочесть его, если нужно задать дополнительные настройки локальной сети, например, зарезервировав один из адресов при включенном DHCP.
Мастер настройки беспроводной сети
При прочтении предыдущей инструкции вы могли заметить, что настройка коснулась только проводной сети. Сейчас для Wi-Fi все еще установлены стандартные параметры или точки доступа вообще отключены. Их нужно активировать и конфигурировать отдельно через соответствующее приложение, запуск которого происходит так:
- В том же разделе «Начало» кликните по категории «Мастер настройки беспроводной сети».
- Выберите режим работы беспроводной сети, отметив маркером «Точка доступа», а затем переходите далее.
- Рассматриваемый сегодня маршрутизатор функционирует на двух частотах, а это значит, что для него может быть создано две разные точки доступа. Задайте произвольное название для первой и щелкните по кнопке «Далее».
- Рекомендуется выбрать тип сетевой аутентификации «Защищенная сеть», после чего отобразится второе поле «Ключ безопасности», где задайте пароль для Wi-Fi, состоящий минимум из восьми символов.
- Далее займитесь вводом названия для второй точки доступа.
- Точно таким же образом выберите для нее и режим безопасности.
- Ознакомьтесь с итоговой конфигурацией и примените ее. Если что-то вас не устраивает, всегда можете вернуться назад и изменить любой из упомянутых параметров.
После перезагрузки маршрутизатора возьмите любое мобильное устройство или ноутбук, чтобы проверить функционирование любой из доступных беспроводных точек доступа. Введите пароль и произведите подключение, после чего можно будет проверить скорость через специальные веб-серверы или перейти к серфингу сайтов.
Мастер настройки виртуального сервера
Активация виртуального сервера — единственный раздел быстрой настройки, который часто не требуется обычным пользователям. Такая технология организовывает перенаправление входящего интернет-трафика на выбранный IP-адрес, находящийся в локальной сети. Перенаправление применимо, если вы, например, задействуете пиринговые сети или хотите создать на одном из локальных устройств сервер с доступом из интернета. Иногда перенаправление становится полезным и для многопользовательских игр при создании личного сервера:
- Для установки параметров щелкните по кнопке «Мастер настройки виртуального сервера».
- Используйте один из заготовленных шаблонов, чтобы стандартные значения некоторых пунктов были заданы автоматически.
- После этого заполните оставшиеся поля формы в соответствии с личными требованиями. Мы не сможем предоставить детальных инструкций, поскольку не знаем, для каких целей вами создается виртуальный сервер и как именно он должен функционировать. Вам придется лично найти инструкции по обеспечению требуемого вида связи.
- По завершении не забудьте сохранить все изменения, кликнув на «Применить».
Мастер настройки IPTV
Завершает поэтапную быструю конфигурацию маршрутизатора D-Link DIR-825 компонент «Мастер настройки IPTV». Его запуск происходит через тот же раздел «Начало». Все дальнейшие действия заключаются лишь в подборе порта, который будет отведен под подключенную к роутеру приставку. Выберите подходящий разъем и сохраните изменения. При этом следует учитывать, что ее можно будет подключить только к указанному порту и он не будет предоставлять доступ к интернету.
Ручная настройка
Во время ручного конфигурирования маршрутизатора у пользователя появляется ряд новых возможностей, ведь в веб-интерфейсе D-Link DIR-825 присутствует множество интересных пунктов, хоть они и редко когда активируются или изменяются их стандартные значения. Давайте разберем общую процедуру ручной настройки, затронув и те аспекты, о которых не шла речь разборе Мастеров выше.
Сеть
Первый этап идентичен тому, который выполняется и при автоматическом редактировании параметров. Его суть заключается в настройке WAN-соединения в соответствии с инструкциями от провайдера. Мы не даем точных рекомендаций, поскольку принцип выбора параметров для каждого юзера будет индивидуальный, однако давайте все же разберем главные особенности:
- Перейдите к WAN через раздел «Сеть». Если тут уже существуют какие-либо профили настроек, отметьте их галочками и удалите, после чего щелкните по кнопке «Добавить» для создания новой конфигурации.
- В блоке «Главные настройки» вы можете найти своего провайдера, чтобы тип соединения и дополнительные для него настройки определились автоматически. Если этого сделать не удалось, выберите протокол самостоятельно, а затем задайте любое имя для него или оставьте данный параметр в состоянии по умолчанию.
- Алгоритм заполнения формы типа соединения зависит исключительно от рекомендаций поставщика интернет-услуг. Например, при использовании PPPoE вам выдается логин и пароль для доступа к сети, а также иногда отмечаются и дополнительные для выполнения настройки. Всю эту информацию ищите в договоре с провайдером или обращайтесь к технической поддержке, чтобы определить ее, а затем заполняйте форму в соответствующем меню веб-интерфейса.
- Что касается других типов подключения, хотелось бы отметить статический IP. Здесь IP-адрес, сетевая маска, DNS и IP-адрес шлюза выдаются провайдером, поэтому все эти поля заполняются по инструкции.
- Лишь обладателям типа «Динамический IP» не нужно заполнять никаких дополнительных данных, ведь все параметры получаются автоматически. Исключением становится только DNS-сервер, если у юзера имеются личные предпочтения по поводу выбора этой настройки.
- После завершения установки значений WAN перемещайтесь к «LAN»В ней происходит настройка локальной сети. Мы советуем убедиться в том, что IP-адрес устройства и сетевая маска имеют стандартные значения 192.168.0.1 и 255.255.255.0 соответственно. Активируйте DHCP-режим, чтобы каждому подключенному устройству присваивался уникальный IP-адрес на основании заданного диапазона. Значения начального и конечного IP оставьте по умолчанию. При необходимости конкретному устройству можно задать статический DHCP, если это требуется.
- Последняя категория настроек сети называется «QoS» и в ней происходит редактирование приоритетов по получению трафика. По умолчанию базовая конфигурация не установлена, поэтому у каждого подключенного к роутеру устройства будут одинаковые права. Однако вы это можете изменить. Для этого выберите пункт «Базовая конфигурация» и нажмите по кнопке «Добавить».
- Активируйте классификатор и выберите направление передачи трафика. При необходимости активируйте ограничение скорости, установите приоритеты и лимиты.
- В подкатегории «Очереди» вы можете следить за расстановкой приоритетов каждого присутствующего оборудования и просматривать, какое ограничение по скорости к ним применяется. Опцию QoS не рекомендуется включать, если хотите всегда использовать потенциал сети по максимуму вне зависимости от того, с какого компьютера или смартфона произошло подключение.
Мы советуем сохранять изменения на всех промежуточных этапах, чтобы они случайно не сбились, если устройство отправится на перезагрузку. По завершении всех изменений проверьте проводное подключение, запустив утилиту «Пинг» или перейдя на любую страницу через удобный браузер.
Wi-Fi
Если во время быстрого конфигурирования параметрам беспроводных точек доступа было уделено крайне мало времени, например, нельзя было даже выбрать тип шифрования, то при подробном разборе настроек веб-интерфейса у пользователя появляется огромное количество возможностей. Давайте затронем их, параллельно разбирая и основной процесс настройки Wi-Fi:
- Для начала переместитесь в раздел «Wi-Fi».
- В категории «Основные настройки» выберите одну из сетей для редактирования. Включите соединение и задайте ей название. Можно оставить в состоянии «auto», если вы не собираетесь в дальнейшем использовать маршрутизатор как мост. Больше никаких изменений производить не нужно.
- В «Настройка безопасности» выберите тип сетевой аутентификации и задайте ключ шифрования. Именно его потребуется вводить всем клиентам при попытке соединения с беспроводной точкой доступа. Доступно полное отключение защиты, но тогда будьте готовы к тому, что она окажется открыта абсолютно для любого юзера.
- Решить проблему открытой сети можно. Для этого зайдите в категорию «MAC-фильтр» и выберите режим ограничения «Разрешить».
- После этого перейдите в «MAC-адреса» и добавьте в список все то оборудование, которое вы не хотите ограничивать в подключении к используемой точке доступа. Если клиент уже соединен с роутером или был подключен ранее, его MAC-адрес отобразится в «Известные IP/MAC-адреса». Этот фильтр доступен для использования и в обратном порядке, например, когда нужно заблокировать определенные объекты.
- Просмотр список всех текущих клиентов беспроводной сети осуществляется через соответствующую категорию, где отображается их MAC диапазон, время подключения и количество переданной информации. Используйте кнопку «Разъединить», если хотите отключить какую-либо цель от Wi-Fi.
- В «WPS» происходит редактирование параметров данной технологии для каждой точки доступа отдельно. Она предназначена для быстрого подключения к Wi-Fi путем введения PIN-кода или сканирования QR-кода, который напечатан на наклейке сзади роутера. Вы можете отключить такой метод авторизации или самостоятельно отсюда соединить любое запрашиваемое оборудование, чтобы на нем не пришлось вводить пароли.
После применения всех изменений состояние точек доступа должно обновиться. Если это не произошло автоматически, перезагрузите маршрутизатор, а затем уже проверьте работоспособность Wi-Fi.
Дополнительно
Теперь вкратце предлагаем пробежаться по дополнительным параметрам поведения роутера, которые могут относиться как к Wi-Fi или к WAN, так и отвечать за другие составляющие. Обо всех доступных настройках говорить не будем, поскольку некоторые из них вообще не нужны обычным юзерам. Предлагаем затронуть лишь основные:
- Первая категория раздела «Дополнительно» называется «VLAN». Здесь настраивается виртуальная локальная сеть. Такая технология необходима в тех ситуациях, когда вы хотите объединить несколько компьютеров, подключенных к разным сетевым устройствам. Специально для этого в рассматриваемом меню присутствует кнопка «Добавить». После нажатия по ней откроется таблица и дополнительные инструкции. От вас требуется только указать компьютеры и другой маршрутизатор, чтобы в итоге объединить все это в одну виртуальную локальную сеть.
- Обращение к следующему меню «DDNS» потребуется пользователям, кто самостоятельно приобрел эту функцию на специальном сайте. Технология динамического DNS-адреса позволяет в режиме реального времени обновлять информацию о доменах, а также обязательна на некоторых ПК, выполняющих роль веб-сервера.
- Если вам вдруг понадобится подключиться к веб-интерфейсу удаленно, чтобы внести коррективы или просмотреть статистику использования, обратитесь к категории «Удаленный доступ к устройству» и посмотрите на текущий параметр. Именно стандартный порт и IP нужно будет использовать с другого ПК, чтобы зайти в данный интернет-центр.
- В конце разбора раздела «Дополнительно» отметим «Управление потоком». Переместитесь к этому меню, чтобы прочесть предназначение функции. Активируйте ее или отключите только в том случае, если от провайдера поступали рекомендации по поводу данной настройки.
Межсетевой экран
Хотелось бы уделить время и настройке безопасности, поскольку многие пользователи интересуются этим аспектом, когда хотят ограничить входящие подключения, произвести блокировку конкретных устройств или интернет-ресурсов. Для этого в D-Link DIR-825 имеется целый ряд подходящих настроек:
- Переместитесь в «Межсетевой экран» где откройте первое меню «IP-фильтры». Просмотр текущих правил осуществляется через главную таблицу, а для создания новых требуется щелкнуть по кнопке «Добавить».
- При заполнении формы указывается протокол, по которому работает целевой IP, и применяемое для него действие. Затем задается сам IP и порты, если это необходимо. После заполнения проверьте правильность ввода и нажмите на «Применить», чтобы сохранить изменения.
- В «MAC-фильтр» тоже отображается примерно такая же таблица, но с уже меньшим количеством пунктов.
- Связано это с тем, что при блокировке или разрешении MAC-адресов вводится только этот параметр и выбирается само действие. Список клиентов отображается в самой строке для ввода, поэтому можно не копировать адрес, а просто выбрать его непосредственно при создании правила.
- Что касается блокировки сайтов по ключевым словам или полным адресам, то разработчики веб-интерфейса решили вынести эту настройку в отдельный раздел «Контроль». Здесь активируйте фильтрацию по URL и переходите далее.
- В меню «URL-адреса» задайте список ключевых фраз или полных ссылок на сайты, чтобы заблокировать или разрешить их.
USB-порт
В рассматриваемом сегодня маршрутизаторе имеется один USB-порт, к которому можно подключить внешний накопитель, 3G-модем, принтер или любое другое оборудование. Для настройки этого порта в веб-интерфейсе D-Link DIR-825 есть несколько пунктов. Давайте детально их разберем:
- Если вы подключили к роутеру 3G-модем, переместитесь в соответствующий раздел и обратите внимание на меню «Информация». Тут отображается его модель, производитель, IMEI и уровень сигнала. Эти сведения могут пригодиться при дальнейшей настройке.
- Уровень безопасности модема настраивается в меню «PIN». Вы можете самостоятельно задать защиту, сменить существующий пароль или вовсе отключить его.
- Остальные параметры, связанные использованием USB-накопителя для разных целей, находятся в разделе с таким же названием. Просматривайте все доступные файлы, выставляйте режим контроля или займитесь управлением FTP-сервера, если такой имеется.
Система
Последний этап сегодняшнего материала связан с системными настройками маршрутизатора. Переместиться к нему советуем в тех ситуациях, когда все предыдущие параметры уже настроены или вход в веб-интерфейс осуществлялся конкретно для изменения настроек администратора:
- Откройте раздел «Система», где выберите пункт «Пароль администратора». Логин для авторизации в веб-интерфейсе D-Link DIR-825 поменять не получится, а вот пароль рекомендовано задать новый, чтобы предотвратить несанкционированный доступ к интернет-центру от других пользователей.
- В «Конфигурация» находятся основные элементы управления роутером, позволяющие сохранить файл с текущими настройками, перезагрузить устройство, восстановить заводские параметры или загрузить уже имеющуюся резервную копию.
- Через «Обновление ПО» происходит автоматический поиск обновлений или загрузка имеющегося файла с прошивкой.
- Советуем настроить и правильное системное время, чтобы получать корректную статистку об использовании устройства и избежать конфликтов, связанных с неправильным расписанием.
- В категории «Телнет» деактивируется эта опция, если не хотите, чтобы роутером можно было управлять через Командную строку в операционной системе.
- Если какой-то из пользователей подключен к USB, можно ограничить ему доступ к редактированию файлов носителя или, наоборот, предоставить его.
- По окончании конфигурации обратите внимание на всплывающее меню «Система», которое находится на верхней панели. Отсюда можно отправить роутер на перезагрузку, сохранить настройки, восстановить их стандартное состояние или покинуть веб-интерфейс.
На этом конфигурирование D-Link DIR-825 можно считать успешно завершенным. Как видно, эта операция иногда занимает много времени, однако если следовать инструкциям, никаких трудностей и проблем с этим возникнуть не должно даже у начинающего пользователя.
Вопрос: Как настроить VPN IPSec между DIR и DFL?
Ответ:
Пример будет приведен на устройствах DIR-815/AC и DFL-870, для топологии приведенной на рисунке ниже. В примере подразумевается, что WAN и LAN на обоих устройствах настроен.
Настройка DIR-815/AC
Пройдите в web интерфейсе Дополнительно → IPSec
Включите IPSec, и нажмите кнопку «+»
Заполните поля следующим образом:
Удаленный хост: 10.0.0.2 (IP адрес удаленного устройства)
Значение идентификатора: 10.0.0.1 (указывается IP адрес на WAN интерфейсе)
Ключ: 1234567890
Режим обмена: Main
Установить настройки шифрования для этого тоннеля следующим образом:
Первая фаза
Алгоритм шифрования: DES
Алгоритм хеширования: SHA-1
Тип DH Group первой фазы: modp 1024
IKE-SA время жизни: 28800
Вторая фаза
Алгоритм шифрования: DES
Алгоритм аутентификации: HMAC-SHA1
PFS — включен
PFS group: modp 1024
IPSec-SA время жизни: 3600
Нажмите на кнопку «+» и укажите Локальная подсеть 192.168.0.0/24 , удаленная подсеть 192.168.10.0/24 и нажмите кнопку Сохранить.
Нажмите кнопку Применить
Настройка DFL-870.
Создание объектов.
Пример для CLI.
add Address IP4Address remote_dev Address=10.0.0.2
add Address IP4Address remote_net Address=192.168.0.0/24
add PSK tunkey Type=ASCII PSKAscii=1234567890
add IKEAlgorithms ike_des DESEnabled=Yes SHA1Enabled=Yes
add IPsecAlgorithms ipsec_des DESEnabled=Yes SHA1Enabled=yes
Пример для Web интерфейса.
Пройдите в Web интерфейсе Objects → Address book, нажмите кнопку Add и выберите IP4 Address.
Заполните поля следующим образом:
| Name: remote_dev Address: 10.0.0.2 |
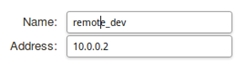 |
Нажмите кнопку Ок.
Аналогичным образом создайте объект remote_net со следующими параметрами:
Name: remote_net
Address: 192.168.0.0/24
Пройдите в Web интерфейсе Objects → IKE Algorithms, нажмите кнопку Add и выберите IKE Algorithms
Включите протокол шифрование DES и контроль целостности sha1, в поле name укажите ike_des, затем нажмите кнопку Ок.
Пройдите в Web интерфейсе Objects → IPsec Algorithms, нажмите кнопку Add и выберите IPsec Algorithms.
Включите протокол шифрование DES и контроль целостности sha1, в поле Name укажите ipsec_des, затем нажмите кнопку Ок.
Пройдите в Web интерфейсе Objects → Key Ring, нажмите кнопку Add и выберите Pre-Shared Key
Заполните поля следующим образом:
Name: tunkey
Type: Passphrase (выбрать из выпадающего меню)
Shared Secret: 1234567890
Confirm Secret: 1234567890
Нажмите кнопку Ок.
Настройка IPsec тоннеля.
Пример для CLI.
add Interface IPsecTunnel tun PSK=tunkey LocalNetwork=InterfaceAddresses/lan1_net RemoteNetwork=remote_net RemoteEndpoint=remote_dev IKEAlgorithms=ike_des IPsecAlgorithms=ipsec_des
Пример для Web интерфейса.
Пройдите в Web интерфейсе Network → Interfaces and VPN → IPsec нажмите кнопку Add и выберите Ipsec Tunnel.
Заполните поля на вкладке General следующим образом:
Name: tun
IKE Version: IKEv1
Local Network: lan1_net (выбрать из выпадающего меню)
Remote Network: remote_net (выбрать из выпадающего меню)
Remote Endpoint: remote_dev (выбрать из выпадающего меню)
Пройдите на вкладку Authentication и заполните поля следующим образом:
Authentication Method: Pre-shared Key
Pre-shared Key: tunkey
Пройдите на вкладку IKE (Phase-1) и в поле Algorithms укажите ike_des
Пройдите на вкладку IPsec (Phase-2) и в поле Algorithms укажите IPsec_des
Нажмите кнопку Ок.
Настройка IP политик.
Пример для CLI.
add IPPolicy Name=from_tun SourceInterface=tun SourceNetwork=remote_net DestinationInterface=lan1 DestinationNetwork=InterfaceAddresses/lan1_net Service=all_services Action=Allow
add IPPolicy Name=to_tun SourceInterface=lan1 SourceNetwork=InterfaceAddresses/lan1_net DestinationInterface=tun DestinationNetwork=remote_net Service=all_services Action=Allow
Пример для Web интерфейса.
Пройдите в Web интерфейсе Policies → Firewalling → Main IP Rules, нажмите кнопку Add и выберите IP Policy.
Заполните поля как показано на рисунке ниже затем нажмите кнопку Ок.
Нажмите кнопку Add и выберите IP Policy, заполните поля как показано на рисунке ниже.
Нажмите кнопку Ок.
Сохраните и активируйте настройки.
D-Link produces a range of VPN-ready routers, which you can use as servers or clients. That means you can decide to let your router encrypt your Web connection on its own. You can also utilize a high-end commercial VPN with advanced encryption. So, there are two ways to set up a VPN on your D-Link router.
If you choose to use your D-Link router as a VPN server, you’ll instruct it to process your Web data. In other words, you’ll enable the VPN server functionality and then configure VPN clients manually on other devices (for example, on your computer).
You’ll have a much easier time overall if you choose to use your D-Link router as a VPN client. Using a third-party VPN service helps you reach thousands of servers, use advanced features for protecting your privacy and unblock websites.
So, ready to learn more about setting up a VPN on your D-Link router? If you are, keep reading!
How to Set Up a VPN on a D-Link Router
You first need to decide if you’ll use your router as a VPN server or a VPN client. Based on that, here’s how to set up a VPN on your D-Link router:
- Method #1: Set Up a VPN CLIENT on Your D-Link Router
- Method #2: Set Up a VPN SERVER on Your D-Link Router
Method #1: Set Up a VPN CLIENT on Your D-Link Router
First, we’ll show you how to create a new VPN connection on your D-Link router if you use a commercial VPN service. That’s the easiest way to get started with VPNs on your router, automating your privacy protection. Do the following:
1. Subscribe to a VPN that supports D-Link routers. Our recommendation is ExpressVPN.
2. Once you subscribe, navigate to the home page of ExpressVPN’s website.
3. Pick «My Account» and log in to your ExpressVPN account.
4. Click «Set Up Other Devices» and select «Manual Configuration.»
5. Make sure to pick the «L2TP/IPsec» tab on the right-hand side.
6. Note your L2TP username and password (different from your ExpressVPN credentials).
7. Scroll down and note a pick a server location. Then, note its server address.
8. Access your router using the following URL: http://dlinkrouter.local.
9. Provide your admin credentials and click «Log In.»
Tip
By default, your username should be «admin,» and you can leave the password field blank. If you don’t know your credentials, look for them on a sticker found on your router. You also do a Google search based on your D-Link router’s model name/number.
10. When you access your router, navigate to Settings > Internet.
11. You can now add a new VPN connection. Use the information found just below.
- My Internet Connection Is: Pick «L2TP» here.
- L2TP Server IP Address: Copy a server address from your ExpressVPN dashboard.
- Username: Copy your L2TP username from your ExpressVPN dashboard.
- Password: Copy your L2TP password from your ExpressVPN dashboard.
- Reconnect Mode: Pick «On Demand.»
- Maximum Idle Time: Set this option to «1.»
12. Click «Save» to save the details of your new VPN connection.
13. To be on the safe side, we recommend restarting your router.
14. From this moment on, your D-Link router will use your newly set VPN connection.
15. To disconnect at any moment, visit your D-Link router’s admin panel again.
16. Navigate to Settings > Internet.
17. Pick «Dynamic IP (DHCP)» next to «My Internet Connection Is.» That’s it!
Keep in mind that ExpressVPN gives you access to 3,000+ VPN servers in 90+ countries. If you decide to use a different server, you can make that switch by revisiting your D-Link dashboard. Go to Settings > Internet and input a new server address there. As easy as that!
Method #2: Set Up a VPN SERVER on Your D-Link Router
Using this method, you’ll enable the VPN server functionality on your D-Link router. That means your Web data will flow through your D-Link router, which will encrypt and protect it. Here’s how you can make that happen:
1. First, access your router’s admin panel. Here’s how that is done.
2. Using the top-placed main menu, navigate to Features > Quick VPN.
3. Enable the VPN functionality by clicking «L2TP over IPSec.»
4. Create your username, password, and PSK (pre-shared key).
5. Finally, click on «Save» just above the form you’ve filled out.
6. Using your Windows PC, navigate to «Control Panel.»
7. Pick «Network & Internet.» Then, select «Network and Sharing Center.»
8. Use the link that reads «Set Up a New Connection or Network.»
9. At this moment, you should see a «Setup Wizard.»
10. Go ahead with «Connect to a Workplace,» and then select «Next.»
11. Pick «Use My Internet Connection (VPN).»
12. You now need to configure your VPN connection. Check below for more info.
- Internet Address: This should be your D-Link router’s public IP address (so, not its private IP, which you use to edit its settings). To find your router’s public IP, access its admin panel (like you did before) and check its configuration information.
- Destination Name: This is actually your future VPN connection’s name. You can input anything here – but make sure to create a connection with a memorable name, to simplify the following steps of setting up a VPN on your D-Link router.
13. Check the box next to «Don’t connect now, just set it up so I can connect later.»
14. Then, press «Next,» and you will be asked for your username and password.
15. Input your username and password, and finish using the ‘Create‘ button.
16. Lastly, use the ‘Close‘ button to exit the setup wizard.
Tip
Don’t forget that you need to input the username and password you created at the beginning of this guide while editing your router’s ‘Quick VPN’ feature.
17. Once again, go to Control Panel > Network & Internet > Network and Sharing Center.
18. On the left-hand side, use the «Change Adapter Settings» option.
19. Find the newly created connection, right-click it, and pick «Properties.»
20. If asked to authenticate/confirm your action, make sure to do so.
21. Then, pick the «Security» tab.
22. Now, select «Layer 2 Tunneling Protocol with IPsec (L2TP/IPsec).»
23. Use the «Advanced Settings» button.
24. Click on the radio button next to «Use pre-shared key for authentication.»
25. Enter your PSK (the same one you created earlier).
26. Click «OK» to exit your VPN connection’s properties.
27. To initialize a VPN session, go to «Control Panel» again.
28. Go to Network & Internet > Network and Sharing Center > Change Adapter Settings.
29. Right-click on your VPN connection’s icon and pick «Connect.»
30. You might be asked to input your username and password. Then, click «Connect» again.
That’s it! However, if you’d like your device to remember your credentials, check the box next to «Save this user name and password for the following users – Anyone.» That way, you won’t be bothered by this prompt in the future.
Final Thoughts
If you’re in doubt about which path to choose regarding setting up a VPN on a D-Link router, we recommend using a commercial VPN service. That means you’ll need to configure your router to act as a VPN client. Also, you’ll get access to plenty of servers and high-end encryption, which is precisely what you need to protect your privacy online.
Allow us to remind you that ExpressVPN is our #1 recommendation. That’s the best VPN you’ll find right now, catering to the needs of an incredibly broad range of users. You can also try ExpressVPN risk-free for 30 days.
Finally, know that our central guide to setting up a VPN is here to teach you more. Use the provided link to learn how to get started with VPNs on even more devices.
FAQ
Can I Put a VPN on a D-Link Router?
Yes, you can put a VPN on your D-Link router. More precisely, you can set your D-Link router to act as a VPN client or a VPN server (based on the model you use).
How Do I Put a VPN on a D-Link Router?
To easiest way to put a VPN on your D-Link router is to use a commercial VPN service. That way, you’ll get access to fully-automated privacy protection.
We’ve tested 65+ VPN services so far and our #1 recommendation is ExpressVPN, which comes easy to set up on D-Link routers and provides impeccable performance.
Should I Use PPTP or L2TP on a D-Link Router?
If your D-Link router lets you choose between PPTP or L2TP, our strong recommendation is to always for L2TP, which is more secure.
Keep in mind that PPTP is among the oldest VPN protocols. As such, it’s among the most vulnerable protocols, prone to different kinds of manipulation. That’s why modern VPNs typically don’t use PPTP anymore. Learn more about VPN protocols.
What is D-Link’s Quick VPN?
D-Link’s Quick VPN lets you turn your router into a VPN server that uses the L2TP/IPsec protocol. You can access this feature via Features > Quick VPN.
Once you enable the Quick VPN functionality, you’ll need to configure your devices to connect to your D-Link router. Here’s how that’s done.
Which VPN Is Compatible with D-Link Routers?
VPN services and connections are compatible with any D-Link router that supports VPN protocols such as OpenVPN and L2TP/IPsec.
Unfortunately, D-Link doesn’t offer a central place where you can review its VPN routers. So, we recommend doing a Google based on the model you’re interested in buying.
That’s all you need to know on how to set up a VPN on your D-Link router. Use the comments section below if you have any questions. Finally, thank you for reading!