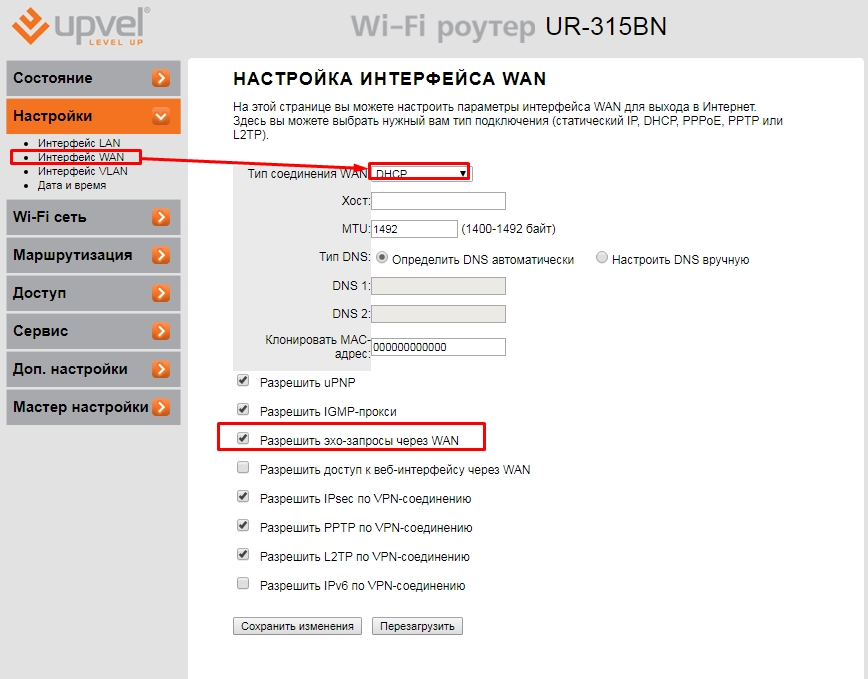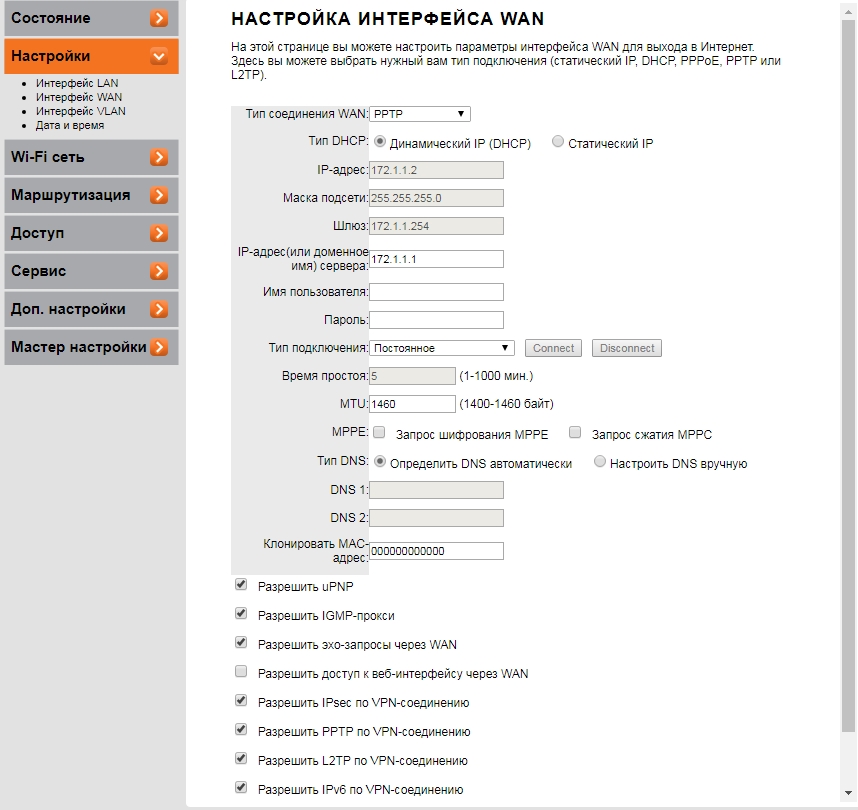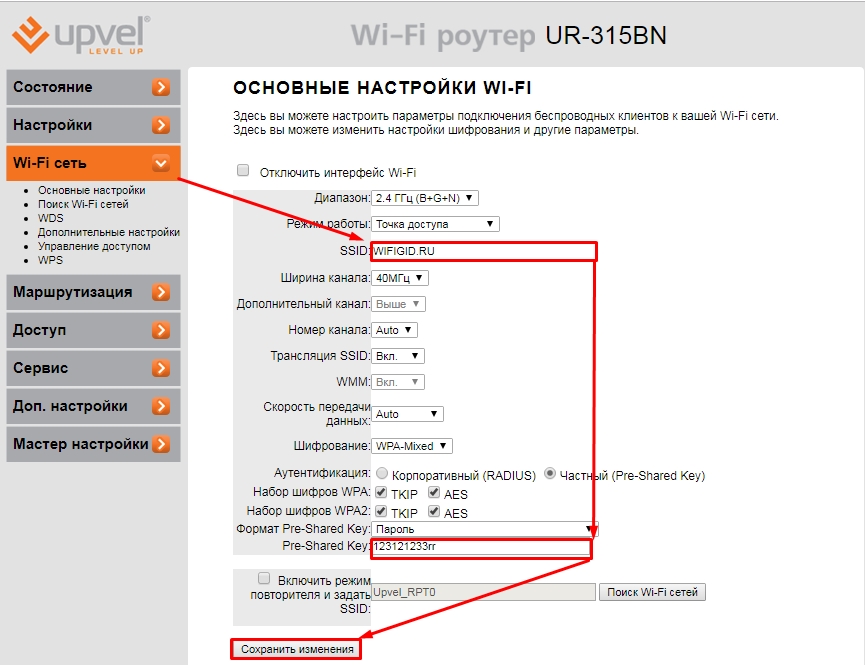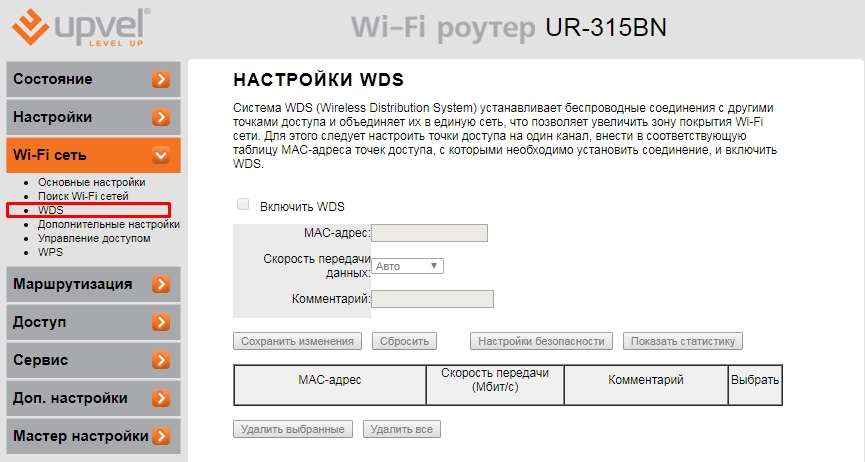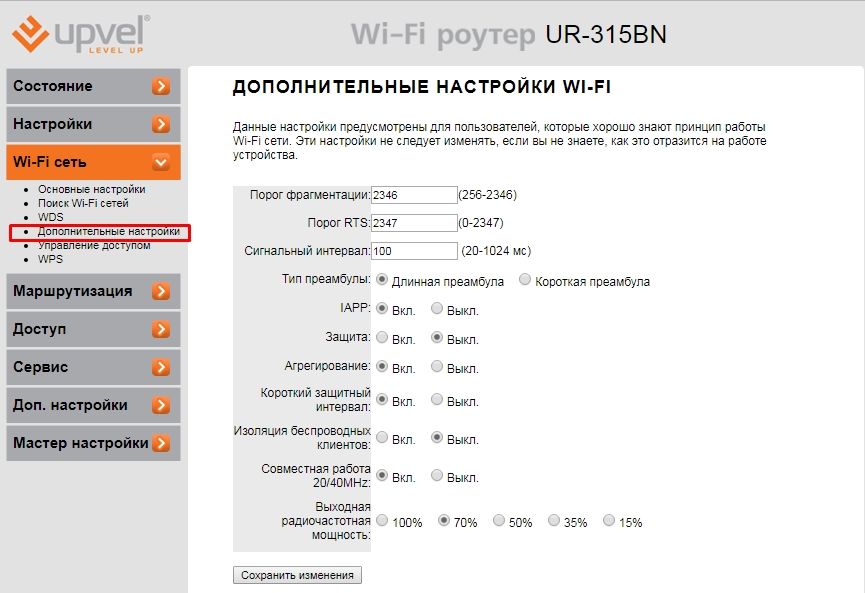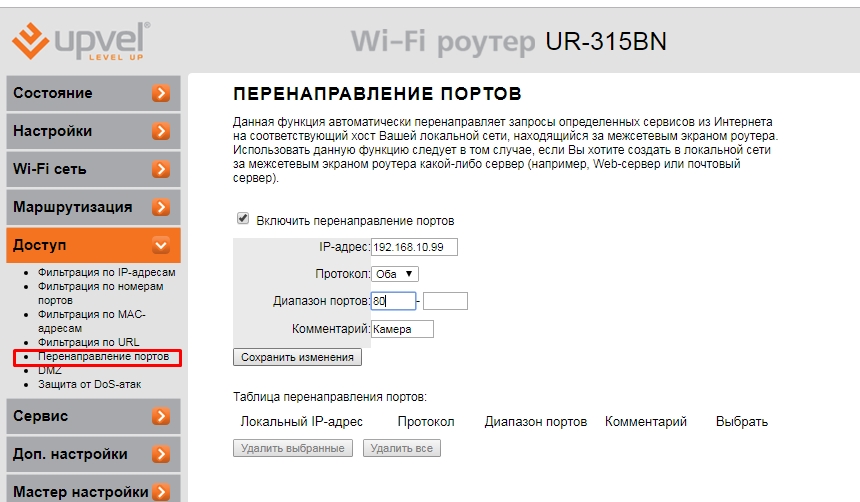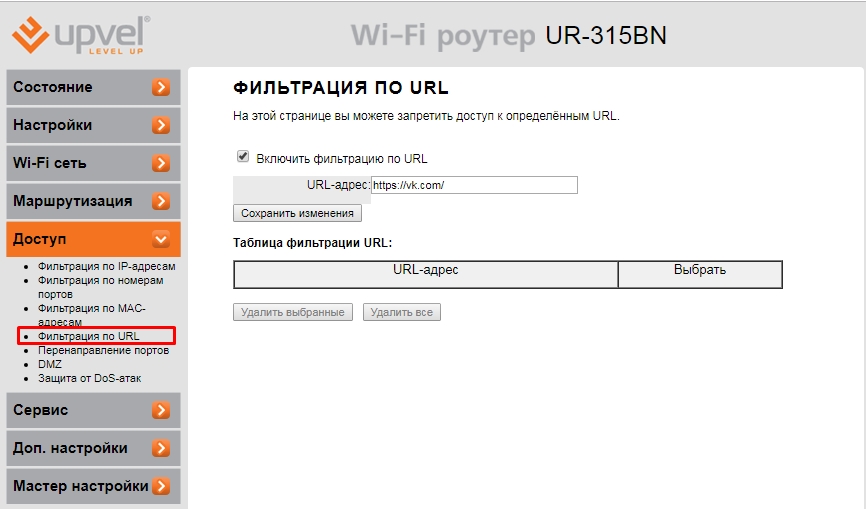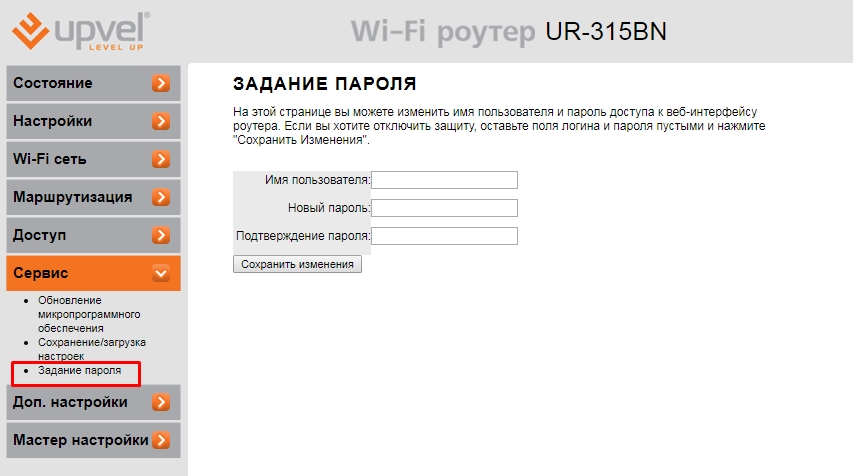О компании | Новости | Услуги и Цены | Способы оплаты | Пользователям | Подключиться | Ресурсы сети | IPTV | Whois сервис | Вакансии | Контакты | Личная статистика | Почтовый ящик | Форум | Помощь
Бесплатное подключение к интернет. Провайдер м. Войковская (районы Войковский, Коптево),
м. Дмитровская, м. Тимирязевская (район Дмитровский), м. Печатники (район Печатники).
Интернет по доступным ценам для частных лиц и организаций на улицах Большая Академическая,
Михалковская, Нарвская, Коптевская, на улице Гурьянова и на всех других улицах,
перечисленных районов.
© 1999-2023 ООО Агентство Информационных Сетевых Технологий.
Настройка роутера является важным шагом для обеспечения стабильного и безопасного интернет-соединения. Роутеры Upvel известны своей простотой настройки и надежностью, и одним из популярных способов настройки является использование протокола L2TP. В этом подробном руководстве мы расскажем, как настроить роутер Upvel с помощью протокола L2TP.
L2TP (Layer 2 Tunneling Protocol) — это протокол туннелирования, который позволяет установить защищенное соединение между вашим роутером и провайдером интернет-услуг. С его помощью вы сможете обеспечить безопасность передачи данных и скрыть ваше реальное IP-адрес. Настройка роутера Upvel с протоколом L2TP позволит вам насладиться безопасным и стабильным интернет-соединением.
Прежде чем приступить к настройке роутера, вам понадобится информация от вашего провайдера интернет-услуг. Обычно это включает в себя IP-адрес сервера L2TP, логин и пароль для подключения.
Теперь, когда у вас есть необходимая информация, можно приступить к настройке роутера Upvel с протоколом L2TP. Следуйте нашему подробному руководству, чтобы убедиться, что вы выполняете все шаги правильно и получаете безопасное и стабильное интернет-соединение.
Содержание
- Upvel: настройка роутера L2TP
- Шаг 1. Подключение роутера к компьютеру
- Шаг 2. Вход в настройки роутера
- Шаг 3. Настройка L2TP соединения
- Шаг 4. Ввод данных доступа
- Шаг 5. Настройка безопасности
- Шаг 6. Применение изменений и перезагрузка
- Шаг 7. Проверка соединения
Upvel: настройка роутера L2TP
Настройка протокола L2TP на роутере Upvel позволяет подключиться к виртуальной частной сети (VPN) и обеспечить защищенное соединение с интернетом. L2TP (Layer 2 Tunneling Protocol) обеспечивает шифрование данных и аутентификацию при передаче информации между компьютером и удаленной сетью.
Чтобы настроить роутер на использование L2TP, выполните следующие шаги:
Шаг 1: Вход в настройки роутера
Подключите компьютер к роутеру с помощью Ethernet-кабеля. Откройте веб-браузер и введите IP-адрес роутера в адресной строке. Введите имя пользователя и пароль для доступа к настройкам роутера (по умолчанию – admin/admin).
Шаг 2: Настройка L2TP
В меню настроек роутера найдите раздел «VPN» или «Настройки VPN». Откройте раздел «L2TP».
Включите протокол L2TP и заполните следующие поля:
• Имя: введите имя соединения, например, «Мой VPN».
• Пароль: введите пароль для соединения.
• L2TP-сервер: введите IP-адрес удаленного сервера VPN.
• Шифрование: выберите уровень шифрования, предпочтительно AES.
• Аутентификация: выберите тип аутентификации, предпочтительно MS CHAPv2.
• МТУ: оставьте значение по умолчанию.
Шаг 3: Сохранение настроек
После заполнения всех полей, нажмите кнопку «Сохранить» или «Применить» для сохранения настроек роутера.
Шаг 4: Подключение к L2TP
После сохранения настроек роутера, выберите созданное соединение L2TP в списке доступных VPN-соединений на вашем компьютере. Введите имя пользователя и пароль для подключения к VPN.
После успешного подключения ваш роутер Upvel будет использовать L2TP для обеспечения безопасного и защищенного доступа к интернету.
Шаг 1. Подключение роутера к компьютеру
Перед настройкой роутера по протоколу L2TP необходимо его подключить к компьютеру с помощью сетевого кабеля Ethernet.
1. Возьмите сетевой кабель и подключите один конец к порту WAN на задней панели роутера.
2. Подключите другой конец к сетевой карте вашего компьютера.
Примечание: Убедитесь, что сетевая карта компьютера настроена на автоматическое получение IP-адреса через DHCP.
3. Включите роутер, подключив его к сети переменного тока.
4. Дождитесь, пока роутер полностью запустится (индикаторы на передней панели должны загореться).
Теперь роутер готов к настройке подключения L2TP.
Шаг 2. Вход в настройки роутера
Для начала настройки роутера Upvel L2TP необходимо зайти в его настройки. Для этого выполните следующие действия:
1. Подключите компьютер к роутеру с помощью Ethernet-кабеля или подключитесь к беспроводной сети Wi-Fi, если она уже настроена.
2. Откройте веб-браузер и в адресной строке введите IP-адрес роутера. Обычно это 192.168.0.1 или 192.168.1.1. Если вы не знаете IP-адрес роутера, вы можете найти его на наклейке на самом устройстве.
3. После ввода IP-адреса роутера в адресной строке нажмите клавишу «Enter» или выполните поиск.
4. Откроется страница входа в настройки роутера. Введите имя пользователя и пароль для доступа. Если вы не меняли данные для входа, то, скорее всего, они имеют стандартные значения. Обычно имя пользователя — «admin», пароль — «admin» или они оставлены пустыми.
5. Нажмите кнопку «Войти» или выполните вход, чтобы получить доступ к настройкам роутера.
После выполнения этих шагов вы успешно войдете в настройки роутера Upvel L2TP и сможете приступить к его настройке.
Шаг 3. Настройка L2TP соединения
После успешной установки и настройки роутера Upvel, вы можете приступить к настройке L2TP соединения, которое позволит подключаться к вашей сети удаленно. В этом разделе мы рассмотрим, как настроить L2TP соединение на роутере Upvel.
1. Войдите в веб-интерфейс вашего роутера
Откройте любой веб-браузер (например, Google Chrome, Mozilla Firefox) и введите IP-адрес вашего роутера в адресной строке. Нажмите Enter, чтобы открыть веб-интерфейс роутера. Введите свои учетные данные (логин и пароль), чтобы войти в систему.
2. Перейдите в раздел «Настройка L2TP»
В левой панели веб-интерфейса найдите и выберите раздел «Настройка L2TP». Здесь вы сможете изменить настройки L2TP соединения.
3. Включите L2TP соединение
Установите флажок «Включить L2TP соединение», чтобы активировать функцию. Затем введите имя пользователя и пароль, который будет использоваться для аутентификации клиентов L2TP. Нажмите кнопку «Сохранить», чтобы применить настройки.
4. Настройте сеть L2TP
Перейдите в раздел «Настройка сети L2TP» и убедитесь, что параметры IP-адреса совпадают с настройками вашей сети. Проверьте также, что установлен правильный IP-адрес шлюза по умолчанию.
Примечание: Если вы не уверены в правильных настройках, свяжитесь со своим интернет-провайдером или системным администратором для получения дополнительной информации.
5. Сохраните изменения и перезагрузите роутер
После завершения настройки L2TP соединения, нажмите кнопку «Сохранить» и перезагрузите роутер, чтобы применить изменения. Дождитесь, пока роутер перезагрузится.
Вы успешно настроили L2TP соединение на роутере Upvel. Теперь вы можете подключаться к своей сети удаленно и наслаждаться безопасным доступом к интернету.
Шаг 4. Ввод данных доступа
На данном шаге необходимо ввести данные доступа, которые будут использоваться для подключения по протоколу L2TP.
Имя пользователя (логин):
Введите имя пользователя (логин), который будет использоваться для аутентификации на сервере.
Пример: username
Пароль:
Введите пароль, который соответствует учетной записи пользователя.
Пример:password123
ARP проверка:
Выберите опцию включения или отключения ARP проверки. Если эта опция включена, роутер будет автоматически блокировать нежелательный трафик, который происходит внутри сети.
Пример: Включено
Шаг 5. Настройка безопасности
Ниже приведены некоторые рекомендации по настройке безопасности:
- Измените имя и пароль администратора по умолчанию. Важно выбрать сложные и уникальные пароли для обеспечения безопасности доступа к настройкам роутера.
- Включите фильтрацию MAC-адресов. Вы можете создать список разрешенных MAC-адресов, чтобы предотвратить подключение к сети неавторизованных устройств.
- Включите защиту беспроводной сети Wi-Fi. Установите надежный пароль для доступа к беспроводной сети и выберите подходящий уровень шифрования.
- Отключите удаленный доступ к настройкам роутера. Если вы не используете удаленный доступ, рекомендуется отключить эту функцию, чтобы предотвратить возможные атаки.
- Включите фаервол и настройте правила безопасности. Фаервол поможет блокировать нежелательный трафик и улучшить безопасность сети.
Следуя этим рекомендациям, вы сможете создать надежную и безопасную сеть с помощью роутера L2TP от Upvel.
Шаг 6. Применение изменений и перезагрузка
После того как вы внесли все необходимые изменения в настройки роутера, необходимо применить эти изменения и перезагрузить устройство для их вступления в силу.
1. Чтобы применить изменения, нажмите кнопку «Применить» или «Сохранить» в интерфейсе настроек роутера.
2. После применения изменений роутер может запросить вас подтвердить сохранение изменений. Нажмите «ОК» или «Продолжить», чтобы подтвердить.
3. После этого роутер перезагрузится, чтобы вступить в силу внесенные изменения. Во время перезагрузки роутер может быть недоступен для подключения.
4. После перезагрузки устройства, убедитесь, что все изменения были успешно применены. Проверьте работу подключения к Интернету и другие настройки.
Это завершает процесс настройки роутера по протоколу L2TP. Теперь вы можете пользоваться интернетом через ваш роутер с новыми настройками.
Шаг 7. Проверка соединения
После всех предыдущих настроек рекомендуется проверить соединение между вашим роутером и сервером L2TP. Для этого выполните следующие действия:
- Откройте веб-браузер на устройстве, подключенном к роутеру.
- В адресной строке введите IP-адрес роутера и нажмите Enter.
- В открывшейся странице введите имя пользователя и пароль для доступа к роутеру.
- Перейдите в раздел «Настройки интернета» или аналогичный раздел, где вы указывали параметры подключения L2TP.
- Проверьте, что в полях «Адрес сервера» и «Имя пользователя» указаны правильные данные, которые вы получили от своего провайдера или системного администратора.
- Нажмите кнопку «Сохранить» или «Применить» для сохранения изменений.
- Дождитесь, пока роутер установит соединение с сервером L2TP.
- Если соединение установлено успешно, вы увидите статус подключения на экране или информационной панели роутера.
Если соединение не устанавливается или возникают проблемы при подключении, проверьте правильность ввода данных и повторите все шаги настройки с начала. Также рекомендуется обратиться к провайдеру услуг или системному администратору для получения дополнительной помощи.
Роутер является неотъемлемой частью домашней сети и обеспечивает подключение к интернету. Upvel 337N4G — это одна из самых популярных моделей роутеров, которая широко используется в домашних и малых офисах. В этой статье мы расскажем о подробной настройке Upvel 337N4G и предоставим полезные советы для оптимальной работы устройства.
Первым шагом в настройке роутера является подключение его к компьютеру с помощью сетевого кабеля. После этого нужно ввести IP-адрес роутера в адресную строку браузера и войти в его настройки. По умолчанию IP-адрес Upvel 337N4G — 192.168.0.1. Войдя в настройки роутера, мы можем приступить к изменению различных параметров для нашей сети.
Один из главных параметров, который нужно изменить, — это имя и пароль Wi-Fi сети. Используя раздел «Настройки безопасности Wi-Fi», мы можем изменить имя сети (SSID) и установить пароль, чтобы защитить нашу сеть от несанкционированного доступа. Рекомендуется использовать надежный пароль, состоящий из букв, цифр и символов.
Кроме того, Upvel 337N4G предлагает ряд других полезных функций, таких как настройка parental control для контроля доступа к интернету, настройка портов и перенаправления трафика, а также настройка VPN, если вы планируете удаленное подключение к вашей домашней сети. Все эти функции и параметры доступны в разделе «Настройки роутера» и в зависимости от ваших потребностей могут быть очень полезными.
Настройка роутера Upvel 337N4G — это простой и понятный процесс, который позволит вам настроить вашу домашнюю сеть так, чтобы она работала оптимально и обеспечивала безопасность вашей личной информации. Следуя приведенным выше руководствам и советам, вы сможете настроить ваш роутер самостоятельно и с легкостью.
Обратите внимание, что настройки и параметры могут незначительно различаться в зависимости от прошивки роутера или его версии. Поэтому перед началом настройки рекомендуется ознакомиться с документацией, которая поставляется вместе с роутером или доступна на официальном веб-сайте производителя.
Содержание
- Установка и подключение роутера Upvel 337N4G
- Настройка безопасности роутера Upvel 337N4G
- 1. Измените пароль администратора
- 2. Включите брандмауэр
- 3. Обновляйте прошивку
- 4. Ограничьте доступ по Wi-Fi
- 5. Отключите неиспользуемые службы
- 6. Включите VPN
- Настройка сетевых подключений с помощью роутера Upvel 337N4G
- Дополнительные советы по настройке и эксплуатации роутера Upvel 337N4G
Установка и подключение роутера Upvel 337N4G
Для начала использования роутера Upvel 337N4G, вам потребуется установить и подключить его к вашей сети. Следуйте инструкциям ниже для выполнения этой процедуры.
Шаг 1: Распакуйте роутер и проверьте наличие всех комплектующих деталей.
Шаг 2: Подключите роутер к источнику питания с помощью кабеля, входящего в комплект. Установите сетевой адаптер в розетку и подключите его к роутеру.
Шаг 3: Возьмите сетевой кабель, входящий в комплект роутера, и подключите его к LAN-порту на задней панели роутера. Затем подключите другой конец к вашему компьютеру.
Шаг 4: Включите роутер, нажав кнопку питания на задней панели. Дождитесь, пока индикаторы питания и интернета загорятся или замигают, указывая на успешное подключение к сети.
Шаг 5: Откройте веб-браузер на вашем компьютере и введите IP-адрес роутера в адресной строке. Обычно IP-адрес состоит из комбинации цифр, например 192.168.0.1. Нажмите клавишу Enter.
Шаг 6: Введите имя пользователя и пароль администратора роутера, если они требуются. Обычно эти данные указываются на задней панели роутера или в его руководстве пользователя. Нажмите кнопку Войти или ОК.
Шаг 7: После успешного входа в настройки роутера, выполните необходимые настройки сети, такие как установка SSID (имя вашей беспроводной сети), пароля и других параметров по вашему выбору.
Шаг 8: После завершения настройки сохраните изменения и перезагрузите роутер. Подключите все устройства к беспроводной сети и убедитесь в их успешном подключении.
Теперь ваш роутер Upvel 337N4G готов к использованию. Вы можете настраивать дополнительные функции или добавлять другие устройства в сеть по необходимости.
Настройка безопасности роутера Upvel 337N4G
1. Измените пароль администратора
Первым шагом после установки роутера Upvel 337N4G необходимо изменить пароль администратора по умолчанию. Зайдите в веб-интерфейс роутера, перейдя по адресу 192.168.1.1 в вашем веб-браузере, и выберите раздел «Настройки» или «Administration». В разделе «Пароль» вы сможете изменить пароль администратора на более безопасный.
2. Включите брандмауэр
Роутер Upvel 337N4G имеет встроенный брандмауэр, который помогает защитить вашу сеть от внешних атак. Убедитесь, что брандмауэр включен. В веб-интерфейсе роутера найдите раздел «Firewall» или «Брандмауэр» и установите соответствующую опцию в положение «Включено». Вы также можете настроить дополнительные параметры для более тонкой настройки брандмауэра.
3. Обновляйте прошивку
Регулярное обновление прошивки вашего роутера помогает исправлять ошибки безопасности и улучшает его функциональность. Проверяйте наличие обновлений прошивки на официальном сайте производителя и устанавливайте их, следуя инструкциям. Обновление прошивки — один из наиболее важных шагов по обеспечению безопасности вашего роутера.
4. Ограничьте доступ по Wi-Fi
Чтобы предотвратить несанкционированный доступ к вашей Wi-Fi сети, рекомендуется настроить ограничения доступа. Установите сложный пароль для Wi-Fi сети и выберите безопасный протокол шифрования, такой как WPA2-PSK. Также можно настроить список доступа по MAC-адресам, чтобы разрешить только определенным устройствам подключаться к вашей сети.
5. Отключите неиспользуемые службы
В веб-интерфейсе роутера найдите раздел «Службы» или «Services» и отключите те службы, которые не используются в вашей сети. Например, если вы не используете удаленный доступ к роутеру, отключите соответствующую службу. Это поможет уменьшить возможные точки входа для потенциальных атак.
6. Включите VPN
Если вам требуется дополнительный уровень безопасности при подключении к интернету, рассмотрите возможность настройки VPN (виртуальной частной сети) на вашем роутере Upvel 337N4G. VPN обеспечивает шифрованное соединение между вашим устройством и интернетом, что делает вашу активность в сети более защищенной.
Следуя этим рекомендациям, вы сможете значительно повысить безопасность вашего роутера Upvel 337N4G и защитить вашу домашнюю сеть от возможных угроз. Не забывайте следить за регулярными обновлениями прошивки и обновлять пароли, если это необходимо.
Настройка сетевых подключений с помощью роутера Upvel 337N4G
Роутер Upvel 337N4G предоставляет удобный интерфейс для настройки сетевых подключений. Следуя простым шагам, вы сможете настроить свое домашнее или офисное сетевое подключение без особых проблем.
Прежде всего, убедитесь, что ваш компьютер или ноутбук подключен к роутеру через Ethernet-кабель или беспроводную сеть Wi-Fi.
Далее, откройте веб-браузер и введите IP-адрес роутера (по умолчанию 192.168.1.1) в адресную строку. Нажмите Enter, чтобы открыть страницу настроек роутера.
На открывшейся странице введите логин и пароль для входа в систему. Если вы не меняли эти данные, используйте значения по умолчанию: логин — admin, пароль — admin. Нажмите кнопку «Войти».
После успешной авторизации вы попадете на главную страницу настроек роутера. Здесь вы сможете управлять различными параметрами сетевого подключения.
| Параметр | Описание |
|---|---|
| WAN | Настройка подключения к интернету. Выберите тип подключения (статический IP, динамический IP, PPPoE) и введите соответствующие данные. |
| LAN | Настройка локальной сети. Здесь вы можете изменить IP-адрес роутера, настроить DHCP-сервер и другие параметры. |
| Wi-Fi | Настройка беспроводной сети Wi-Fi. Выберите имя сети (SSID) и тип безопасности (WPA2, WPA, WEP) и введите пароль. |
| Фильтрация MAC-адресов | Настройка фильтрации MAC-адресов. Вы можете разрешить или запретить доступ к сети для определенных устройств по их MAC-адресам. |
После настройки нужных параметров, не забудьте сохранить изменения, нажав кнопку «Применить». После этого роутер перезагрузится и применит новые настройки.
Теперь вы можете подключить другие устройства к своей домашней сети и наслаждаться стабильным и безопасным интернет-соединением.
Проверьте подключение, открыв веб-браузер на подключенном устройстве и попробовав загрузить веб-страницу. Если все работает корректно, значит настройка сетевых подключений с помощью роутера Upvel 337N4G выполнена успешно!
Дополнительные советы по настройке и эксплуатации роутера Upvel 337N4G
В этом разделе мы предлагаем вам несколько дополнительных советов по настройке и эксплуатации роутера Upvel 337N4G, которые могут помочь вам получить лучший опыт использования устройства.
1. Используйте защищенное соединение Wi-Fi
Для обеспечения безопасности вашей сети рекомендуется использовать защищенное соединение Wi-Fi. Настройте пароль для доступа к сети и используйте шифрование WPA2. Это поможет защитить вашу сеть от несанкционированного доступа.
2. Обновляйте прошивку регулярно
Регулярно проверяйте наличие обновлений прошивки для вашего роутера Upvel 337N4G. Обновление прошивки может исправить ошибки и улучшить работу устройства в целом. Процедура обновления прошивки обычно описана в руководстве пользователя или на сайте производителя.
3. Ограничьте доступ к вашей сети
Чтобы предотвратить несанкционированный доступ к вашей сети, рекомендуется ограничить доступ к роутеру по MAC-адресу. В этом случае только устройства с определенными MAC-адресами смогут получить доступ к вашей сети.
4. Включите фильтрацию URL-адресов
Роутер Upvel 337N4G предоставляет возможность фильтровать URL-адреса. Вы можете настроить роутер таким образом, чтобы он блокировал доступ к определенным сайтам или категориям сайтов. Это может быть полезно для контроля доступа к нежелательному материалу в интернете.
5. Резервное копирование настроек
Рекомендуется регулярно создавать резервные копии настроек роутера Upvel 337N4G. Если вам понадобится перенастроить роутер или восстановить его настройки после сбоя, вы сможете быстро восстановить все ранее сохраненные настройки.
6. Избегайте перегрева
Роутер Upvel 337N4G может перегреваться при продолжительной работе. Поместите его на ровную поверхность, не блокируйте вентиляционные отверстия и регулярно проверяйте, не перегревается ли устройство. Перегрев может повлиять на работоспособность роутера и снизить его производительность.
Надеемся, что эти советы помогут вам оптимизировать работу вашего роутера Upvel 337N4G и создать надежную и безопасную Wi-Fi сеть.
Wi-Fi роутер Upvel 316N3G — надежное и удобное устройство, которое позволяет создать стабильную и безопасную сеть для подключения к Интернету. Этот роутер имеет множество функций и возможностей, которые позволяют настроить его под любые нужды пользователей.
Настройка Wi-Fi роутера Upvel 316N3G несложна и доступна даже для новичков. В этой подробной инструкции мы расскажем, как правильно настроить роутер, чтобы получить максимальную производительность и защиту от нежелательного доступа.
Перед началом настройки рекомендуется ознакомиться с документацией, которая прилагается к Wi-Fi роутеру Upvel 316N3G. В ней вы найдете детальную информацию о всех функциях и возможностях данного устройства.
Содержание
- Настройка Wi-Fi роутера Upvel 316N3G
- Подробная инструкция для начинающих
- Шаг 1: Подключение роутера к сети
- Шаг 2: Вход в настройки роутера
- Шаг 3: Настройка Wi-Fi соединения
- Шаг 4: Защита Wi-Fi сети с помощью пароля
- Шаг 5: Дополнительные функции роутера Upvel 316N3G
Настройка Wi-Fi роутера Upvel 316N3G
1. Подключите роутер к источнику питания и компьютеру с помощью кабелей, включив его кнопкой питания.
2. Откройте веб-браузер и введите IP-адрес роутера в адресную строку. По умолчанию адрес равен 192.168.1.1.
3. В появившемся окне введите логин и пароль для доступа к роутеру. По умолчанию логин: admin, пароль: admin.
4. После успешного входа откроется панель управления роутером.
5. Перейдите в раздел «Настройки Wi-Fi» или «Wireless» в меню роутера.
6. В этом разделе вы сможете изменить название Wi-Fi сети (SSID) и пароль для доступа к сети. Введите новое имя SSID и пароль в соответствующие поля.
7. Нажмите кнопку «Сохранить» или «Применить», чтобы сохранить новые настройки.
8. После сохранения настроек роутер автоматически перезагрузится и применит новые параметры Wi-Fi сети.
9. Теперь вы можете подключиться к Wi-Fi сети с использованием нового имени SSID и пароля.
10. Если вы хотите настроить дополнительные параметры Wi-Fi, такие как шифрование, фильтрация MAC-адресов или управление доступом, обратитесь к руководству пользователя роутера.
Подробная инструкция для начинающих
Начать настройку Wi-Fi роутера Upvel 316N3G можно только после подключения его к розетке и кабелю интернет-провайдера, а также включения питания. Для начала необходимо убедиться в том, что все необходимое оборудование подключено и включено.
После подключения роутера к питанию, настройка осуществляется путем подключения к нему с помощью компьютера или смартфона через Wi-Fi или сетевой кабель. Для первоначальной настройки рекомендуется использовать сетевой кабель.
Для начала необходимо открыть любой веб-браузер и в адресной строке ввести IP-адрес роутера. Обычно это 192.168.0.1 или 192.168.1.1. После ввода IP-адреса нажмите клавишу Enter.
После загрузки страницы аутентификации введите логин и пароль, предоставленные производителем роутера. Если вы не знаете данные для входа, обратитесь в техническую поддержку производителя или уточните информацию в инструкции.
После входа в настройки роутера откроется главная страница с меню настроек. В меню вы можете изменить параметры подключения, настроить Wi-Fi сеть, изменить пароль администратора и многое другое.
Важно помнить, что некорректные настройки могут привести к неправильной работе роутера или потере подключения к Интернету. Поэтому перед тем, как менять настройки, рекомендуется сохранить предыдущие настройки в отдельном файле и быть готовым к их восстановлению.
| Секция настроек | Описание |
|---|---|
| Интернет | В этом разделе можно настроить параметры подключения к интернету. Здесь можно указать тип подключения (PPPoE, DHCP, статический IP и т. д.), а также ввести соответствующие данные, предоставленные провайдером. |
| Wi-Fi | В этом разделе можно настроить Wi-Fi сеть роутера. Здесь можно изменить имя Wi-Fi сети (SSID), выбрать тип защиты (WPA2, WPA, открытая сеть) и задать пароль для подключения к сети. |
| Администратор | В этом разделе можно изменить пароль администратора роутера, который необходим для входа в настройки роутера. Рекомендуется использовать надежный пароль для защиты от несанкционированного доступа. |
| Настройки безопасности | В этом разделе можно настроить дополнительные параметры безопасности, такие как фильтрация MAC-адресов, защита от атак DDOS и другие. |
После изменения настроек рекомендуется сохранить их и перезагрузить роутер для применения изменений. Проверьте подключение к интернету и работоспособность Wi-Fi сети, чтобы убедиться, что настройки были успешно применены.
Если в процессе настройки возникли сложности или у вас остались вопросы, рекомендуется обратиться в техническую поддержку производителя для получения дополнительной помощи.
Шаг 1: Подключение роутера к сети
Прежде чем начать настраивать роутер Upvel 316N3G, вам необходимо подключить его к сети. Для этого выполните следующие действия:
- Убедитесь, что ваш роутер и компьютер выключены.
- Соедините один конец Ethernet-кабеля с портом WAN роутера, а другой конец – с доступным портом интернет-модема.
- Соедините другой Ethernet-кабель с одним из портов LAN роутера, а другой конец – с сетевым портом вашего компьютера.
- Проверьте, что все соединения надежно зафиксированы.
- Подключите и включите сетевой адаптер вашего компьютера и модема, а затем – роутера.
Теперь роутер Upvel 316N3G подключен к сети и готов к настройке.
Шаг 2: Вход в настройки роутера
1. Подключите компьютер или ноутбук к роутеру с помощью сетевого кабеля или по Wi-Fi.
2. Откройте веб-браузер и введите IP-адрес роутера в адресной строке. Обычно адрес состоит из четырех чисел, разделенных точками, например, 192.168.0.1.
3. Нажмите Enter, чтобы перейти на страницу входа в настройки роутера.
4. Введите логин и пароль. Если вы не изменили настройки, логин может быть «admin», а пароль «admin» или «password». В случае, если вы изменяли настройки, введите свои учетные данные.
5. Нажмите кнопку «Войти» или «OK», чтобы войти в настройки роутера.
6. Вы попадете на главную страницу настроек роутера, где можно будет редактировать различные параметры и провести необходимые настройки Wi-Fi сети.
Шаг 3: Настройка Wi-Fi соединения
После успешной настройки доступа к интернету, необходимо настроить Wi-Fi соединение на вашем роутере Upvel 316N3G. Это позволит подключаться к Wi-Fi сети с любого устройства, поддерживающего беспроводное соединение.
Чтобы настроить Wi-Fi соединение, выполните следующие шаги:
- Зайдите в настройки роутера, открыв браузер и введя IP-адрес роутера: 192.168.0.1.
- Введите имя пользователя и пароль для доступа к настройкам (по умолчанию они обычно равны admin).
- Перейдите в раздел «Настройки Wi-Fi» или «Wireless Settings».
- Установите следующие параметры для вашей беспроводной сети:
- SSID: введите название вашей Wi-Fi сети (можно оставить значение по умолчанию).
- Канал: выберите наиболее свободный канал (лучше использовать автоматическую настройку).
- Режим работы: выберите режим 802.11n, чтобы получить максимальную скорость и стабильность.
- Шифрование: выберите тип шифрования WPA2-PSK/AES для обеспечения безопасности вашей сети.
- Пароль: задайте пароль для доступа к Wi-Fi сети (установите надежный пароль для защиты от несанкционированного доступа).
- Сохраните настройки и перезагрузите роутер.
После перезагрузки, ваш роутер Upvel 316N3G будет создавать беспроводную сеть с настроенными параметрами Wi-Fi соединения. Теперь вы сможете подключиться к этой сети с любого устройства, введя пароль, который вы задали на предыдущем шаге.
Шаг 4: Защита Wi-Fi сети с помощью пароля
После того, как вы успешно настроили Wi-Fi роутер Upvel 316N3G, необходимо обязательно защитить вашу беспроводную сеть паролем, чтобы предотвратить несанкционированный доступ к вашему интернет соединению.
Чтобы настроить пароль на Wi-Fi роутере Upvel 316N3G, выполните следующие шаги:
- Откройте веб-браузер и введите IP-адрес вашего роутера в адресную строку. Нажмите Enter.
- Введите имя пользователя и пароль для входа в интерфейс администрирования роутера (по умолчанию admin/admin).
- В меню роутера найдите раздел «Настройки Wi-Fi» или «Wireless Settings».
- В разделе настройки Wi-Fi найдите поле «Шифрование» или «Encryption».
- Выберите тип шифрования WPA2-PSK (или WPA-PSK, если WPA2 не поддерживается).
- В поле «Пароль» введите желаемый пароль для вашей Wi-Fi сети. Пароль должен быть достаточно сложным и безопасным.
- Нажмите кнопку «Сохранить» или «Применить», чтобы сохранить изменения.
После выполнения этих шагов, ваша Wi-Fi сеть будет защищена паролем, и только уполномоченные пользователи с правильным паролем смогут подключиться к ней.
Шаг 5: Дополнительные функции роутера Upvel 316N3G
В Wi-Fi роутере Upvel 316N3G доступны дополнительные функции, которые помогут вам настроить и улучшить работу сети.
В этом разделе мы рассмотрим некоторые из них.
1. USB-порт: Роутер Upvel 316N3G имеет USB-порт, который можно использовать для подключения USB-накопителя или принтера. Вы можете обмениваться файлами в локальной сети через USB-накопитель или организовать печать с любого устройства, подключенного к роутеру, через принтер.
2. Гостевая сеть: С помощью функции гостевой сети вы можете создать доступную для гостей Wi-Fi сеть с отдельным паролем. Это позволяет отделить вашу личную сеть от гостевого доступа, обеспечивая безопасность всех устройств.
3. Родительский контроль: Если в вашей семье есть дети, вы можете настроить функцию родительского контроля, чтобы ограничить доступ к определенным веб-сайтам или установить время использования Интернета для детей. Это поможет защитить детей от ненужного контента в Интернете и контролировать их онлайн-активность.
4. VPN-соединение: Роутер Upvel 316N3G поддерживает создание VPN-соединения. VPN (Virtual Private Network) позволяет обеспечить безопасное и зашифрованное подключение к Интернету, что невероятно полезно, если вы используете общедоступную Wi-Fi сеть или часто работаете удаленно.
Настройка этих дополнительных функций может быть несколько сложнее, чем базовая настройка Wi-Fi роутера. Поэтому, если вам нужна помощь или у вас возникли проблемы, рекомендуется обратиться к документации к роутеру или к службе поддержки производителя.
Всем привет! Меня в письмах постоянно спрашивают – как настроить роутер Upvel UR 315BN. Маршрутизатор достаточно редко используется, поэтому рассказывать буду как можно подробнее. Хотя настраивается он примерно также, как и другие модели. Начнем мы конечно же с подключения.
На задней панели у нас есть 5 портов. В первый WAN вставляем кабель от провайдера. Остальные 4 предназначены для локального подключения. Я туда подключу телевизор и компьютер. С компа как раз и буду делать настройку. Вы можете подключиться и с ноутбука. Также не забудьте подключить его к розетке с помощью блока питания и нажать на кнопку.
Теперь с компа или ноута, который подключен к маршрутизатору, открываем браузер и вписываем в адресную строку: 192.168.10.1. После этого вас попросят ввести логин и пароль. В обе строчки введите «admin».
ПРИМЕЧАНИЕ! Если пароль не подходит, и вы взяли его у знакомого друга, то его нужно сбросить до заводской конфигурации. Найдите кнопку «WPS/RST» и зажмите её на 10 секунд. Роутер должен при этом обязательно быть включен.
Далее я буду уже рассказывать по настройку Wi-Fi роутера Upvel UR 315BN, но если у вас возникнут какие-то трудности или вопросы – то смело пишем в комментариях. Но для начала я все же советую прочесть статью от начала и до самого конца.
Содержание
- Настройка интернета
- Настройка Wi-Fi
- Проброс портов
- Фильтрация и запрет сайтов по URL
- Смена пароля администратора Web-интерфейса
- Задать вопрос автору статьи
Настройка интернета
- «Настройки» – «Интерфейс WAN». Теперь нужно взять договор от провайдера и установить тип соединения WAN. Если у вас провайдер «Ивстар», то здесь ничего менять не нужно и оставьте «DHCP». Также обязательно установите галочку «Разрешить эхо-запросы через WAN», что провайдер видел ваш маршрутизатор и смог его позванивать. Если у вас другой провайдер, то вам нужно выбрать соответствующий тип подключения, который указан в договоре. От этого также будет зависеть данные, которые нужно будет ввести.
- Если вы подключаетесь через VPN, то выставляем подключение как PPTP. Вводим необходимые данные. Внизу убедитесь, чтобы стояла галочка «Разрешить PPTP по VPN-соединение».
- В конце не забудьте сохранить параметры, кнопкой в самом низу.
«Wi-Fi сеть» – теперь в строке «SSID» вписываем наименование новой сети. Чуть ниже в строке «Pre-Shared Key» меняем пароль на другой. Остальные настройки можно менять, если вы понимаете, для чего вы это делаете. В качестве совета, хочу порекомендовать установить «Номер канала» в режим «Auto», если он другой.
Если по каким-то причинам вы не видите строки пароля, то установите «Аутентификацию» как «Частную». Далее выставите галочки по набору шифрования WPA и WPA2 – как на картинке ниже. После этого строка пароля должна появится.
В этом же разделе можно настроить режим WDS. Данная функция увеличивает зону покрытия. То есть этот роутер подключается ко второму и вещает ту же сеть. Можно сказать, что это режим «повторителя» или «репитера». Для этого нужно установить на обоих аппаратах один радиоканал. А далее зайти в раздел «WDS» и ввести MAC адрес основного маршрутизатора.
В «Дополнительных настройках» можно установить мощность выходного сигнала. Советую не выставлять на 100%, если у вас небольшая квартира или дом. Так как сигнал может начать отражаться от стен и сам себе создавать помехи. Оптимальный вариант: 50 – 70%. В больших помещениях можно выставлять и сотню.
Проброс портов
«Доступ» – «Перенаправление портов» – далее просто указываем на какой IP сделать переброс. Также обязательно указываем протокол и диапазон портов. Я таким образом делал проброс на камеру видеонаблюдения, чтобы иметь доступ к ней из любой точки планеты.
Фильтрация и запрет сайтов по URL
Вы можете ограничить доступ к некоторым ресурсам из сети. Для этого там же в «Доступе» переходим в раздел «Фильтрация URL». Включаем функцию, вводим адрес и добавляем в список. Вы в любой момент можете включить или выключить фильтр, а также дополнить список новыми адресами.
Смена пароля администратора Web-интерфейса
После того как вы выполните все настройки, советую поменять стандартный пароль. Переходим в «Сервис» – «Задание пароля». Тут вводим новы логин и два раза пароль. В самом конце как всегда для изменения нажмите «Сохранить изменения».