Эта статья подходит для:
Archer C1200 (V2,V3), Archer A7 (V5) , Archer C60 (V2), Archer C8 (V4), Archer C9 (V5), Archer C7 (V4,V5) , Archer C5400 (V2), Archer C59 (V2,V3), Archer C58 (V2).
PPTP VPN-сервер используется для создания VPN-соединения для удалённого устройства. Чтобы использовать функцию VPN, вы должны включить PPTP VPN-сервер на своем роутере и настроить PPTP-соединение на удалённом устройстве. Для настройки PPTP VPN-подключения выполните следующие действия.
Шаг 1. Настройка PPTP VPN-сервера на вашем роутере
1. Войдите в веб-интерфейс роутере. Если вы не знаете, как это сделать, обратитесь к инструкциям
а. Как войти в веб-интерфейс Wi-Fi роутера (новый логотип)?
б. Как войти в веб-интерфейс Wi-Fi роутера (новый логотип)?
2. Откройте раздел Дополнительные настройки > VPN-сервер > PPTP VPN и выберите Запустить VPN-сервер.
Примечание:
Прежде чем включить VPN-сервер, мы рекомендуем настроить службу Dynamic DNS Service (Сервис DDNS) (рекомендуется) или назначить статический IP-адрес для порта WAN роутера и синхронизировать ваше системное время с Интернетом.
3. В заявленном IP-адресе клиента введите диапазон IP-адресов (до 10 адресов), которые будут подключаться к PPTP VPN-серверу.
4. Нажмите Дополнительные настройки, чтобы установить разрешение на PPTP-соединение согласно вашим потребностям.
• Выберите Разрешить доступ Samba (Сетевое окружение), чтобы ваше VPN-устройство могло получить доступ к вашему локальному серверу Samba.
• Выберите Разрешить транзитную передачу NetBIOS, чтобы ваше VPN-устройство могло получить доступ к вашему серверу Samba с использованием имени NetBIOS.
• Выберите Разрешить нешифрованные соединения, чтобы разрешить незашифрованные подключения к вашему VPN-серверу.
5. Нажмите Сохранить.
6. Настроив учетную запись VPN PPTP для удаленного устройства, вы можете создать до 16 учетных записей.
1) Нажмите Add (Добавить).
2) Введите имя пользователя и пароль для аутентификации устройств на PPTP VPN-сервере.
3) Нажмите OK.
Шаг 2. Настройка VPN-подключения PPTP на удаленном устройстве
Удаленное устройство может использовать встроенное программное обеспечение PPTP для Windows или стороннее программное обеспечение PPTP для подключения к PPTP-серверу. В нашем примере мы используем встроенное программное обеспечение PPTP для Windows.
1. Нажмите Пуск > Панель управления > Сеть и интернет > Центр управления сетями и общим доступом.
2. Выберите Настройка нового подключения или сети.
3. Выберите Подключиться к рабочему месту и нажмите Далее.
4. Выберите Использовать подключение к интернет (VPN).
5. Введите IP-адрес роутера (например: 218.18.1.73) в поле Интернет-адрес. Нажмите Далее.
6. Введите имя пользователя и пароль, которые вы установили для PPTP VPN-сервера на роутере, и нажмите Подключить.
7. PPTP VPN-соединение создано и готово к использованию.
Чтобы получить подробную информацию о каждой функции и настройке оборудования, перейдите на страницу Загрузки для загрузки руководства пользователя к вашей модели устройства.
Был ли этот FAQ полезен?
Ваш отзыв поможет нам улучшить работу сайта.
Что вам не понравилось в этой статье?
- Недоволен продуктом
- Слишком сложно
- Неверный заголовок
- Не относится к моей проблеме
- Слишком туманное объяснение
- Другое
Как мы можем это улучшить?
Спасибо
Спасибо за обращение
Нажмите здесь, чтобы связаться с технической поддержкой TP-Link.
TP-LINK Archer C20 AC750 — VPN-сервер
TP-LINK Archer C20 AC750 — VPN-сервер
Хотите узнать, как настроить беспроводной маршрутизатор TP-LINK ARCHER C20 AC750 в качестве VPN-сервера? В этом учебнике мы собираемся настроить маршрутизатор AC750 в качестве VPN-сервера PPTP.
• TP-LINK ARCHER C20 AC750 — Version 5.0
Список оборудования
Здесь вы можете найти список оборудования, используемого для создания этого учебника.
Эта ссылка будет также показать список программного обеспечения, используемого для создания этого учебника.
TPLINK — Похожий учебник:
На этой странице мы предлагаем быстрый доступ к списку учебников, связанных с TP-LINK AC750.
Archer C20 AC750 — VPN Server
Откройте браузер и введите IP-адрес беспроводного маршрутизатора.
В нашем примере в браузер был введен следующий URL::
• http://192.168.0.1
Веб-интерфейс AC750 должен быть представлен.
На экране входа введите пароль управления.

Доступ к расширенной вкладке в верхней части экрана.

Получите доступ к меню VPN и выберите опцию PPTP.
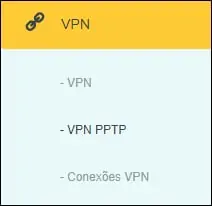
На экране VPN выполните следующую конфигурацию.
• ENABLE VPN SERVER — Да.
• CLIENT IP ADDRESS — Введите диапазон IP-адресов для пользователей VPN.
• USERNAME — Создайте учетную запись пользователя VPN.
• PASSWORD — Введите пароль.
Нажмите на кнопку Сохранить.
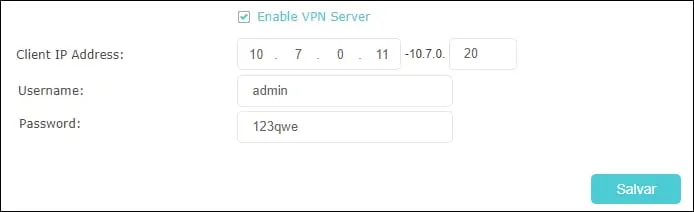
Поздравляем, вы закончили конфигурацию сервера AC750 VPN.
VirtualCoin CISSP, PMP, CCNP, MCSE, LPIC22021-01-03T00:36:03-03:00
Related Posts
Page load link
Ok
Введение
VPN (Virtual Private Network) — это технология, которая обеспечивает защиту и конфиденциальность данных при передаче через Интернет. С помощью VPN можно создать зашифрованный канал связи между компьютером и удаленной сетью. Это может пригодиться для работы из дома или в общественных Wi-Fi сетях, чтобы предотвратить перехват данных третьими лицами.
Одним из способов установить VPN-соединение является настройка роутера. В данной статье мы рассмотрим, как настроить VPN-соединение через роутер TP-LINK Archer C20 AC750 для обеспечения безопасности своей сети.
Шаг 1: Выбор VPN-сервиса
Первым шагом для создания VPN-соединения через роутер является выбор VPN-сервиса. Существует множество VPN-сервисов, но не все они одинаково надежны и безопасны. При выборе VPN-сервиса обратите внимание на следующие факторы:
- Качество защиты и шифрования данных
- Наличие логирования (хранение и использование личных данных клиента)
- Доступность и скорость соединения
- Стоимость и доступность планов тарифов
Шаг 2: Получение учетных данных VPN
После выбора VPN-сервиса получите учетные данные (логин и пароль) для доступа к VPN-серверу. Эти данные нужны для настройки роутера.
Шаг 3: Настройка роутера TP-LINK Archer C20 AC750
Шаг 3.1: Подключение к роутеру
Подключите компьютер к роутеру TP-LINK Archer C20 AC750 через проводное соединение или Wi-Fi.
Шаг 3.2: Вход в панель управления роутером
Откройте браузер и введите адрес 192.168.0.1 для входа в панель управления роутером.
Шаг 3.3: Выбор VPN
Выберите вкладку «VPN» в верхней части страницы. Затем выберите «VPN-соединение».
Шаг 3.4: Настройка VPN-соединения
Выберите тип VPN-соединения, который вы хотите настроить. В данном случае выбираем «L2TP/PPTP».
Затем введите настройки, которые требуются для VPN-сервиса, в соответствующих полях:
- Сервер VPN
- Имя пользователя
- Пароль
После ввода этих данных нажмите кнопку «Сохранить», чтобы сохранить настройки.
Шаг 4: Подключение к VPN
После сохранения настроек VPN-соединения можно попытаться подключиться к VPN-серверу. Для этого выберите «Подключиться» рядом с настройками VPN-соединения.
Если все настройки введены правильно, то должно произойти успешное соединение с сервером VPN. В этом случае трафик между компьютером и удаленной сетью будет защищен шифрованием.
Заключение
VPN-соединение через роутер TP-LINK Archer C20 AC750 является простым и эффективным способом обеспечения безопасности своей сети. Выберите надежный VPN-сервис, получите учетные данные и настройте роутер в соответствии с рекомендациями, и вы сможете обеспечить защиту своей личной информации от злоумышленников в Интернете.
Гибко настраиваемый клиент VPN TP Link доступен как для домашних пользователей, так и для бизнесменов. С помощью этого роутера можно защитить от хакерских атак даже те устройства, для которых не разрабатывались программы подключения к виртуальным серверам.
Содержание
- Преимущества клиентов VPN на роутерах TP-Link
- Не нужно скачивать ПО на каждом устройстве
- Работают со сторонними серверами ВПН
- Нет ограничений по максимальному числу устройств
- Обеспечение защиты для устройств умного дома
- Модели роутеров TP-Link, на которых уже есть клиент VPN
- Настройка VPN на своем роутере
- Обзор
Достоинства встроенного в TPLINK ВПН-клиента заключаются в гибкости конфигурирования, поддержке всех распространенных протоколов и стабильной работе.
Чтобы воспользоваться этими преимуществами, следует зарегистрироваться на VPN-платформе, имеющей «Личный кабинет», и оплатить подписку. В этом случае будет доступен экспорт параметров, необходимых для настройки.
Не нужно скачивать ПО на каждом устройстве
Основное преимущество маршрутизатора TP-Link со встроенным VPN заключается в том, что все устройства, подключенные к роутеру, оказываются под защитой. Это позволяет обходиться без установки ВПН-клиентов на каждый гаджет, что облегчает настройку домашней сети.
Работают со сторонними серверами ВПН
Роутеры TP-Link, поддерживающие протокол OpenVPN, могут работать с разными виртуальными серверами. Для этого потребуется загрузить в маршрутизатор файл конфигурации, который доступен в «Личном кабинете» сервиса CyberGhost или аналога. Кроме того, можно добавлять данные о подключении к сторонним серверам по протоколам PPTP и L2TP.
Нет ограничений по максимальному числу устройств
Следующее достоинство встроенного ВПН-клиента – отсутствие лимитов на количество устройств, подключаемых к туннелю. Это обеспечит высокую скорость и надежность домашней сети.
Обеспечение защиты для устройств умного дома
Правильно настроенный V.P.N.-клиент на TP-Link поможет защитить устройства умного дома (такие, как розетки, камеры наблюдения с Wi-Fi и колонки с голосовым управлением).
Весь передаваемый трафик будет шифроваться, благодаря чему удастся предотвращать некоторые хакерские атаки на смарт-инфраструктуру. Кроме того, ВПН затрудняет определение местоположения устройств умного дома.
Модели роутеров TP-Link, на которых уже есть клиент VPN
Встроенный ВПН-клиент имеется в таких моделях TPLink, как:
- Archer AX 80 (73, 75, 90, 3000, 3200, 4400, 4800, 6000 и 10 000).
- TL-ER7206, TL-R605, ER8411 (специальные ВПН-роутеры для бизнеса).
На более старых моделях маршрутизаторов потребуется установка альтернативной прошивки, содержащей VPN Client, например DD-WRT.
Настройка VPN на своем роутере
Перед тем как включить VPN TP Link, надо убедиться в том, что веб-интерфейс содержит соответствующий пункт. Если нужная вкладка отсутствует, рекомендуется обновить прошивку.
Апдейт должен соответствовать аппаратной версии роутера во избежание выхода последнего из строя.
После этого надо настроить новое соединение с ВПН-сервером.
Порядок действий на примере домашней модели AX80:
- В левой части окна веб-интерфейса нажать на кнопку «Расширенные настройки».
- Перейти на вкладку ВПН-клиента.
- Поставить галочку для активации службы и сохранить изменения.
- Выбрать из списка тип сервера.
- Ввести в соответствующие поля описание, логин, пароль и адрес Server из «Личного кабинета».
- Если необходимо, выбрать файл конфигурации (для OpenVPN) или тип шифрования (для PPTP).
- Сохранить изменения. Перезагрузить роутер.
На TPLink с голубым интерфейсом можно добавлять до 6 подключений к V.P.N. Для запуска туннеля следует нажать на тумблер в списке и подождать, пока в строке статуса появится надпись Connected. Кроме того, можно выбирать гаджеты, которым разрешен доступ к ВПН-серверу.
Для этого потребуется:
- Открыть секцию со списком устройств.
- Нажать на кнопку добавления.
- Выбрать галочками требуемые устройства во всплывшем окне.
- Внести изменения, нажав на голубую кнопку.
- С помощью тумблеров отметить, каким гаджетам разрешен доступ к VPN через роутер.
Если необходимо, созданные ранее ВПН-подключения можно удалить, нажимая на значок корзинки в правой части списка сторонних серверов.
Настройка VPN-клиента на бизнес-роутерах осуществляется с помощью утилиты Omada SDN. Расположение и название большинства органов управления такое же, как в веб-интерфейсе домашних маршрутизаторов.
Обзор
Всем привет! В статье мы сегодня посмотрим – как можно быстро настроить VPN на роутере TP-Link. При чем можно как соорудить собственный ВПН-сервер, чтобы к нему в дальнейшем подключаться издалека. Так и просто настроить подключение. Ну начнем, наверное, с самого простого, а именно с обычного подключения.
Можете посмотреть подборку бесплатных VPN с конфигурационными данными тут. Я ими пользуюсь сам лично, и если у вас будут какие-то вопросы, то пишите в комментариях. Если вы плохо понимаете – что такое VPN, то советую почитать дополнительную статью по этой ссылке. В противном случае вы можете не понять многие моменты из статьи ниже.
И так, для начала нам нужно подключиться к роутеру — это можно сделать по WiFi или по кабелю. Далее, с подключенного устройства открываем браузер и вписываем адрес – tplinklogin.net. Можно также попробовать один из IP: 192.168.1.1 или 192.168.0.1. Далее вводим логин и пароль, который вы указали при первичной настройке.
ПРИМЕЧАНИЕ! Если логин и пароль не подходит, то попробуйте значения «admin-admin» или посмотрите имя пользователя и ключ на этикетке самого аппарата.
Содержание
- Коннект к VPN серверу
- Настройка собственного VPN сервера на роутере TP-Link
- Подключение на Windows
- Задать вопрос автору статьи
- Слева в меню переходим в «Сеть» – «WAN».
- Далее нужно будет выбрать тип подключения, который использует поставщик услуг. Чаще всего при ВПН подключении используется именно PPTP.
- Нужно будет ввести логин, пароль, а также указать – или IP, или DNS сервера, к которому вы подключаетесь.
- Если поставщик услуг выделяет для вас статический IP, то также нужно указать и ввести эти данные. Но чаще всего используется «динамический IP».
- В самом конце не забудьте нажать «Сохранить».
Настройка собственного VPN сервера на роутере TP-Link
Сразу отмечу, то что настроить именно ВПН сервер можно не на всех моделях. Чаще всего это новые и более дорогие маршрутизаторы серии Archer. Проверить достаточно легко – просто убедиться, что данный пункт настроек есть.
- Переходим во вкладку «Дополнительные настройки».
- Далее слева в меню открываем раздел «VPN-сервер» и нажимаем «PPPTP VPN».
- И так, прежде чем включать функцию, нужно убедиться, что у вас коннект к интернету идет со статическим IP. В противном случае вы просто в один прекрасный момент не будете иметь доступ к вашему ВПН серверу. Если ваш провайдер уже предоставляем статический адрес, то можете включить функцию.
- Если же у вас серый или динамический IP, то зайдите в «Сеть» – «DDNS». Выберите любую службу, перейдите на сайт регистрации, зарегистрируйтесь и введите эти данные сюда. Далее вам высветится тот адрес, по которому вы и будете иметь доступ к вашему серверу.
- Теперь включаем функцию. После, нужно указать диапазон IP адресов клиентов, которые смогут подключаться. Откройте доп. настройки и включите все галочки.
- Теперь настраиваем учетные записи. Ничего сложного нет, просто придумываем логин и пароль, а для добавления нажимаем на «плюсик».
- На этом этапе ВПН настроен. Остается только приконнектиться к другим устройствам. Вы можете настроить подключение на роутере или подключиться самостоятельно с компьютера или ноутбука.
Подключение на Windows
- Теперь давайте проверим нашу настройку. На компьютере в правом нижнем углу экрана нажимаем по коннекту и далее выбираем центр управления сетями.
- Создаем новое подключение.
- Выбираем «Подключение к рабочему месту».
- Далее первый пункт как на картинке выше.
- Теперь нам нужно ввести в строку «Интернет-адреса» статический IP нашего роутера. Если же он у вас не статический и вы настраивали DDNS, то вводим DNS, который вы получили при регистрации.
- А теперь логин и пароль любой из учетных данных.



















