Что такое VPN?
VPN (виртуальная частная сеть) обеспечивает удалённый безопасный доступ в интернет путём использования туннелей. VPN шифрует личные данные и скрывает IP-адрес от внешнего мира при использовании интернета, чтобы никто не знал, какие сайты вы посещаете и чем вы на них занимаетесь.
Для чего нужен клиент VPN?
Хотите посетить сайт так, чтобы об этом никто не знал? Боитесь, что интернет-провайдер тайно использует ваши данные в своих целях? Нужен домашний доступ к офисным сетевым ресурсам? VPN — ответ на все эти вопросы.
Где можно скачать клиент VPN?
Для подключения к серверу VPN на устройстве должен быть установлен клиент VPN. При поиске клиента VPN можно найти много разных программ: некоторые — платные, некоторые — бесплатные. Иногда на устройствах уже есть встроенный клиент VPN (например, компьютеры Windows оснащены клиентом VPN) — к таким устройствам относятся и новые роутеры TP-Link.
Преимущества клиентов VPN на роутерах TP-Link
Нет необходимости устанавливать ПО на каждом устройстве
В отличие от обычных программ VPN, клиенты VPN на роутерах TP-Link позволяют подключённым к сети устройствам подключаться к серверам VPN без необходимости установки клиента VPN на каждом устройстве.
Работают с большинством сторонних серверов VPN
Клиент VPN на роутерах TP-Link работает с серверами VPN TP-Link и большинством сторонних серверов VPN, включая Surfshark, NordVPN, Mullvad VPN, ProtonVPN, ExpressVPN, PrivateTunnel, OVPN.com и PIA.
При изменении вышеперечисленными сервисами VPN своих параметров или протоколов, для их дальнейшей работы может потребоваться обновление прошивки роутера.
Нет ограничений
У некоторых сервисов VPN могут быть ограничения — например, может быть ограничено максимальное число устройств, одновременно использующих VPN. С клиентом VPN на роутере TP-Link таких ограничений не будет — нужно лишь использовать одну учётную запись на всех устройствах.
Обеспечивают защиту для устройств умного дома
Многие устройства умного дома снижают уровень безопасности и повышают риск утечки личных данных, однако на новых роутерах TP-Link используется система безопасности HomeShield, обеспечивающая защиту устройств IoT в режиме реального времени. В дополнение к этому можно использовать подключение VPN, чтобы скрыть свои умные устройства от внешнего мира и создать дополнительный уровень защиты.
Роутеры TP-Link, на которых есть клиент VPN
Настройка клиента VPN на роутере позволит вам стать «невидимкой» в интернете и обеспечит полную анонимность: IP-адреса ваших устройств будут скрыты, а сеть — надёжно зашифрована. При использовании VPN отследить какие-либо ваши действия будет невозможно.
Вот некоторые из роутеров TP-Link, на которых есть клиент VPN: Archer AX20, Archer AX55, Archer AX73 и Archer AX90.
Как подключиться к серверу VPN на роутере TP-Link
Выполните вход в веб-интерфейс роутера, настройте подключение VPN и выберите устройства, для которых нужно создать подключение VPN.
Подробные указания
Всем привет! В статье мы сегодня посмотрим – как можно быстро настроить VPN на роутере TP-Link. При чем можно как соорудить собственный ВПН-сервер, чтобы к нему в дальнейшем подключаться издалека. Так и просто настроить подключение. Ну начнем, наверное, с самого простого, а именно с обычного подключения.
Можете посмотреть подборку бесплатных VPN с конфигурационными данными тут. Я ими пользуюсь сам лично, и если у вас будут какие-то вопросы, то пишите в комментариях. Если вы плохо понимаете – что такое VPN, то советую почитать дополнительную статью по этой ссылке. В противном случае вы можете не понять многие моменты из статьи ниже.
И так, для начала нам нужно подключиться к роутеру — это можно сделать по WiFi или по кабелю. Далее, с подключенного устройства открываем браузер и вписываем адрес – tplinklogin.net. Можно также попробовать один из IP: 192.168.1.1 или 192.168.0.1. Далее вводим логин и пароль, который вы указали при первичной настройке.
ПРИМЕЧАНИЕ! Если логин и пароль не подходит, то попробуйте значения «admin-admin» или посмотрите имя пользователя и ключ на этикетке самого аппарата.
Содержание
- Коннект к VPN серверу
- Настройка собственного VPN сервера на роутере TP-Link
- Подключение на Windows
- Задать вопрос автору статьи
- Слева в меню переходим в «Сеть» – «WAN».
- Далее нужно будет выбрать тип подключения, который использует поставщик услуг. Чаще всего при ВПН подключении используется именно PPTP.
- Нужно будет ввести логин, пароль, а также указать – или IP, или DNS сервера, к которому вы подключаетесь.
- Если поставщик услуг выделяет для вас статический IP, то также нужно указать и ввести эти данные. Но чаще всего используется «динамический IP».
- В самом конце не забудьте нажать «Сохранить».
Настройка собственного VPN сервера на роутере TP-Link
Сразу отмечу, то что настроить именно ВПН сервер можно не на всех моделях. Чаще всего это новые и более дорогие маршрутизаторы серии Archer. Проверить достаточно легко – просто убедиться, что данный пункт настроек есть.
- Переходим во вкладку «Дополнительные настройки».
- Далее слева в меню открываем раздел «VPN-сервер» и нажимаем «PPPTP VPN».
- И так, прежде чем включать функцию, нужно убедиться, что у вас коннект к интернету идет со статическим IP. В противном случае вы просто в один прекрасный момент не будете иметь доступ к вашему ВПН серверу. Если ваш провайдер уже предоставляем статический адрес, то можете включить функцию.
- Если же у вас серый или динамический IP, то зайдите в «Сеть» – «DDNS». Выберите любую службу, перейдите на сайт регистрации, зарегистрируйтесь и введите эти данные сюда. Далее вам высветится тот адрес, по которому вы и будете иметь доступ к вашему серверу.
- Теперь включаем функцию. После, нужно указать диапазон IP адресов клиентов, которые смогут подключаться. Откройте доп. настройки и включите все галочки.
- Теперь настраиваем учетные записи. Ничего сложного нет, просто придумываем логин и пароль, а для добавления нажимаем на «плюсик».
- На этом этапе ВПН настроен. Остается только приконнектиться к другим устройствам. Вы можете настроить подключение на роутере или подключиться самостоятельно с компьютера или ноутбука.
Подключение на Windows
- Теперь давайте проверим нашу настройку. На компьютере в правом нижнем углу экрана нажимаем по коннекту и далее выбираем центр управления сетями.
- Создаем новое подключение.
- Выбираем «Подключение к рабочему месту».
- Далее первый пункт как на картинке выше.
- Теперь нам нужно ввести в строку «Интернет-адреса» статический IP нашего роутера. Если же он у вас не статический и вы настраивали DDNS, то вводим DNS, который вы получили при регистрации.
- А теперь логин и пароль любой из учетных данных.
для пользователей KeepSolid VPN Unlimited
Мы составили для вас пошаговую инструкцию по настройке VPN клиента на роутере TP-Link Archer C7 с помощью протокола L2TP. Больше информации о функциях и технических характеристиках L2TP вы можете найти в статье Что такое протокол L2TP.
В качестве примера был взят беспроводной двухдиапазонный гигабитный маршрутизатор TP-Link AC1750, модель: Archer C7, версия прошивки: 3.15.3 Build 180305 Rel.51282n.
Примечание: В зависимости от типа вашего WAN подключения, настройка VPN клиента на роутере TP-Link Archer может не поддерживаться. Кроме того, некоторые роутеры TP-Link не допускают доменные имена серверов, только IP адреса. Поэтому мы рекомендуем вам установить DD-WRT прошивку и обратиться к соответствующей инструкции по настройке VPN клиента для роутеров с прошивкой DD-WRT.
Для того, чтобы настроить VPN на роутере TP-Link с помощью данной инструкции, у вас должно быть WAN соединения с динамическим IP или статическим IP адресом.
1. Сгенерируйте ручные настройки для вашего VPN Unlimited клиента
2. Настройте L2TP VPN клиент на роутере TP-Link Archer C7
3. Отключите соединение с VPN сервером на роутере TP-Link Archer
Ищете надежное VPN-решение, которое можно настроить на маршрутизаторе TP-Link? Попробуйте KeepSolid VPN Unlimited и посмотрите, как его функции защищают вашу конфиденциальность в интернете!
1. Сгенерируйте ручные настройки для вашего VPN Unlimited клиента
Перед тем, как приступить к настройке L2TP VPN клиента на роутере TP-Link вам необходимо сгенерировать ручные конфигурации в вашем Личном кабинете. Вы получите доменное имя VPN сервера, а также логин и пароль для установки L2TP соединения.Для этого выполните несколько простых шагов, которые описаны в инструкции Как вручную создать VPN конфигурации.
2. Настройте L2TP VPN клиент на роутере TP-Link Archer C7
После того, как вы сгенерируете конфигурации, которые необходимы для настройки L2TP VPN клиента, выполните следующие действия.
Примечание: В случае если у вас статический IP мы рекомендуем вам записать ваши настройки по умолчанию, а именно IP-адрес, Маска подсети, Основной шлюз и DNS. Они понадобятся вам во время настройки L2TP VPN клиента, а также будут необходимы, если вы захотите вернуться обратно к настройкам по умолчанию.
1. Войдите в панель управления вашим роутером TP-Link. Если вы не знаете, как получить доступ к панели управления, ознакомьтесь с инструкцией Как узнать IP адрес роутера.
2. В боковом меню роутера выберите Сеть > WAN.
3. В поле Тип подключения WAN выберите L2TP/L2TP Россия.
4. Заполните поля следующим образом:
-
Имя пользователя: скопируйте значение поля Login из вашего Личного кабинета
-
Пароль: вставьте Password, который вы получили ранее в Личном кабинете
5. В зависимости от ваших настроек по умолчанию выберите параметр Динамический IP-адрес или Статический IP-адрес.
6. В поле IP-адрес/Имя сервера введите имя домена выбранного VPN сервера.
7. Если у вас статический IP адрес, в следующих полях используйте настройки по умолчанию, которые вы сохранили ранее:
-
IP-адрес
-
Маска подсети
-
Основной шлюз
-
DNS
Если вы используете динамический IP адрес, просто пропустите этот шаг.
8. Для поля Размер MTU оставьте значение по умолчанию — 1460, а для поля Максимальное время простоя установите значение 0.
9. Для поля Режим подключения WAN выберите параметр Подключить автоматически.
10. Чтобы сохранить настройки L2TP VPN клиента для роутера TP-Link Archer C7, нажмите кнопку Сохранить.
11. Чтобы установить L2TP VPN соединение на вашем роутере TP-Link, нажмите кнопку Подключить, которая находится возле поля Password. После того, как ваше VPN соединение было успешно установлено, статус подключения изменится на Подключено.
Отлично! Вы успешно настроили L2TP VPN соединение, которое надежно защищает все устройства, подключенные к вашему роутеру TP-Link Archer.
3. Как прервать соединение с VPN сервером на роутере TP-Link Archer
Чтобы отключить соединение с VPN сервером, перейдите на вкладку Сеть > WAN и нажмите кнопку Отключить, которая находится возле поля Password.
Если вам необходимо настроить VPN соединение на других устройствах, ознакомьтесь с нашей страницей Инструкции или обратитесь в службу поддержки по адресу [email protected].
Защитите ваш роутер TP-Link уже сейчас!
Настройте KeepSolid VPN Unlimited на маршрутизаторе TP-Link и защитите трафик всех подключенных к нему устройств.
Гибко настраиваемый клиент VPN TP Link доступен как для домашних пользователей, так и для бизнесменов. С помощью этого роутера можно защитить от хакерских атак даже те устройства, для которых не разрабатывались программы подключения к виртуальным серверам.
Содержание
- Преимущества клиентов VPN на роутерах TP-Link
- Не нужно скачивать ПО на каждом устройстве
- Работают со сторонними серверами ВПН
- Нет ограничений по максимальному числу устройств
- Обеспечение защиты для устройств умного дома
- Модели роутеров TP-Link, на которых уже есть клиент VPN
- Настройка VPN на своем роутере
- Обзор
Достоинства встроенного в TPLINK ВПН-клиента заключаются в гибкости конфигурирования, поддержке всех распространенных протоколов и стабильной работе.
Чтобы воспользоваться этими преимуществами, следует зарегистрироваться на VPN-платформе, имеющей «Личный кабинет», и оплатить подписку. В этом случае будет доступен экспорт параметров, необходимых для настройки.
Не нужно скачивать ПО на каждом устройстве
Основное преимущество маршрутизатора TP-Link со встроенным VPN заключается в том, что все устройства, подключенные к роутеру, оказываются под защитой. Это позволяет обходиться без установки ВПН-клиентов на каждый гаджет, что облегчает настройку домашней сети.
Работают со сторонними серверами ВПН
Роутеры TP-Link, поддерживающие протокол OpenVPN, могут работать с разными виртуальными серверами. Для этого потребуется загрузить в маршрутизатор файл конфигурации, который доступен в «Личном кабинете» сервиса CyberGhost или аналога. Кроме того, можно добавлять данные о подключении к сторонним серверам по протоколам PPTP и L2TP.
Нет ограничений по максимальному числу устройств
Следующее достоинство встроенного ВПН-клиента – отсутствие лимитов на количество устройств, подключаемых к туннелю. Это обеспечит высокую скорость и надежность домашней сети.
Обеспечение защиты для устройств умного дома
Правильно настроенный V.P.N.-клиент на TP-Link поможет защитить устройства умного дома (такие, как розетки, камеры наблюдения с Wi-Fi и колонки с голосовым управлением).
Весь передаваемый трафик будет шифроваться, благодаря чему удастся предотвращать некоторые хакерские атаки на смарт-инфраструктуру. Кроме того, ВПН затрудняет определение местоположения устройств умного дома.
Модели роутеров TP-Link, на которых уже есть клиент VPN
Встроенный ВПН-клиент имеется в таких моделях TPLink, как:
- Archer AX 80 (73, 75, 90, 3000, 3200, 4400, 4800, 6000 и 10 000).
- TL-ER7206, TL-R605, ER8411 (специальные ВПН-роутеры для бизнеса).
На более старых моделях маршрутизаторов потребуется установка альтернативной прошивки, содержащей VPN Client, например DD-WRT.
Настройка VPN на своем роутере
Перед тем как включить VPN TP Link, надо убедиться в том, что веб-интерфейс содержит соответствующий пункт. Если нужная вкладка отсутствует, рекомендуется обновить прошивку.
Апдейт должен соответствовать аппаратной версии роутера во избежание выхода последнего из строя.
После этого надо настроить новое соединение с ВПН-сервером.
Порядок действий на примере домашней модели AX80:
- В левой части окна веб-интерфейса нажать на кнопку «Расширенные настройки».
- Перейти на вкладку ВПН-клиента.
- Поставить галочку для активации службы и сохранить изменения.
- Выбрать из списка тип сервера.
- Ввести в соответствующие поля описание, логин, пароль и адрес Server из «Личного кабинета».
- Если необходимо, выбрать файл конфигурации (для OpenVPN) или тип шифрования (для PPTP).
- Сохранить изменения. Перезагрузить роутер.
На TPLink с голубым интерфейсом можно добавлять до 6 подключений к V.P.N. Для запуска туннеля следует нажать на тумблер в списке и подождать, пока в строке статуса появится надпись Connected. Кроме того, можно выбирать гаджеты, которым разрешен доступ к ВПН-серверу.
Для этого потребуется:
- Открыть секцию со списком устройств.
- Нажать на кнопку добавления.
- Выбрать галочками требуемые устройства во всплывшем окне.
- Внести изменения, нажав на голубую кнопку.
- С помощью тумблеров отметить, каким гаджетам разрешен доступ к VPN через роутер.
Если необходимо, созданные ранее ВПН-подключения можно удалить, нажимая на значок корзинки в правой части списка сторонних серверов.
Настройка VPN-клиента на бизнес-роутерах осуществляется с помощью утилиты Omada SDN. Расположение и название большинства органов управления такое же, как в веб-интерфейсе домашних маршрутизаторов.
Обзор
TP-LINK Archer C6 AC1200 — VPN-сервер
TP-LINK Archer C6 AC1200 — VPN-сервер
Хотите узнать, как настроить беспроводной маршрутизатор TP-LINK ARCHER C6 AC1200 в качестве VPN-сервера? В этом учебнике мы собираемся настроить маршрутизатор AC1200 в качестве VPN-сервера L2TP.
• TP-LINK ARCHER C6 AC1200 — Version 2.0
Список оборудования:
В следующем разделе представлен список оборудования, используемого для создания этого учебника.
Каждую часть оборудования, перечисленных выше, можно найти на веб-сайте Amazon.
TPLINK — Похожий учебник:
На этой странице мы предлагаем быстрый доступ к списку учебников, связанных с TP-LINK.
Archer C6 AC1200 — VPN Server
Откройте браузер и введите IP-адрес беспроводного маршрутизатора.
В нашем примере в браузер был введен следующий URL::
• http://192.168.0.1
Веб-интерфейс AC1200 должен быть представлен.
На экране входа введите пароль управления.

Доступ к расширенной вкладке в верхней части экрана.

Получите доступ к меню VPN SERVER и выберите опцию PPTP.
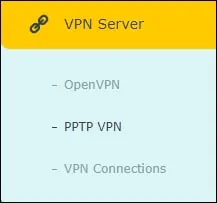
На экране VPN выполните следующую конфигурацию.
ENABLE VPN SERVER — Да.
— CLIENT IP ADDRESS — Введите диапазон IP-адресов для пользователей VPN.
— ALLOW SAMBA — Да.
РАЗРЕШИТЬ NETBIOS — Да.
— ALLOW UNENCRYPTED CONNECTIONS — Нет.
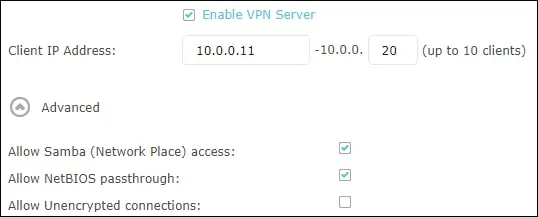
Нажмите на кнопку Добавить и создать новую учетную запись пользователя.
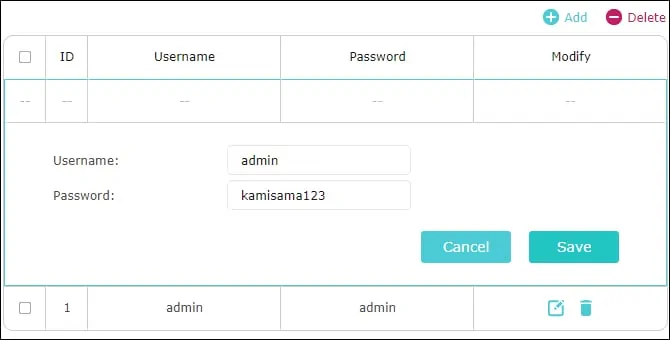
Нажмите на кнопку Сохранить.
Поздравляем, вы закончили конфигурацию сервера AC1200 VPN.
VirtualCoin CISSP, PMP, CCNP, MCSE, LPIC22020-11-12T00:46:37-03:00
Related Posts
Page load link
Ok














