Эта статья подходит для:
Archer C1200 (V2,V3), Archer A7 (V5) , Archer C60 (V2), Archer C8 (V4), Archer C9 (V5), Archer C7 (V4,V5) , Archer C5400 (V2), Archer C59 (V2,V3), Archer C58 (V2).
PPTP VPN-сервер используется для создания VPN-соединения для удалённого устройства. Чтобы использовать функцию VPN, вы должны включить PPTP VPN-сервер на своем роутере и настроить PPTP-соединение на удалённом устройстве. Для настройки PPTP VPN-подключения выполните следующие действия.
Шаг 1. Настройка PPTP VPN-сервера на вашем роутере
1. Войдите в веб-интерфейс роутере. Если вы не знаете, как это сделать, обратитесь к инструкциям
а. Как войти в веб-интерфейс Wi-Fi роутера (новый логотип)?
б. Как войти в веб-интерфейс Wi-Fi роутера (новый логотип)?
2. Откройте раздел Дополнительные настройки > VPN-сервер > PPTP VPN и выберите Запустить VPN-сервер.
Примечание:
Прежде чем включить VPN-сервер, мы рекомендуем настроить службу Dynamic DNS Service (Сервис DDNS) (рекомендуется) или назначить статический IP-адрес для порта WAN роутера и синхронизировать ваше системное время с Интернетом.
3. В заявленном IP-адресе клиента введите диапазон IP-адресов (до 10 адресов), которые будут подключаться к PPTP VPN-серверу.
4. Нажмите Дополнительные настройки, чтобы установить разрешение на PPTP-соединение согласно вашим потребностям.
• Выберите Разрешить доступ Samba (Сетевое окружение), чтобы ваше VPN-устройство могло получить доступ к вашему локальному серверу Samba.
• Выберите Разрешить транзитную передачу NetBIOS, чтобы ваше VPN-устройство могло получить доступ к вашему серверу Samba с использованием имени NetBIOS.
• Выберите Разрешить нешифрованные соединения, чтобы разрешить незашифрованные подключения к вашему VPN-серверу.
5. Нажмите Сохранить.
6. Настроив учетную запись VPN PPTP для удаленного устройства, вы можете создать до 16 учетных записей.
1) Нажмите Add (Добавить).
2) Введите имя пользователя и пароль для аутентификации устройств на PPTP VPN-сервере.
3) Нажмите OK.
Шаг 2. Настройка VPN-подключения PPTP на удаленном устройстве
Удаленное устройство может использовать встроенное программное обеспечение PPTP для Windows или стороннее программное обеспечение PPTP для подключения к PPTP-серверу. В нашем примере мы используем встроенное программное обеспечение PPTP для Windows.
1. Нажмите Пуск > Панель управления > Сеть и интернет > Центр управления сетями и общим доступом.
2. Выберите Настройка нового подключения или сети.
3. Выберите Подключиться к рабочему месту и нажмите Далее.
4. Выберите Использовать подключение к интернет (VPN).
5. Введите IP-адрес роутера (например: 218.18.1.73) в поле Интернет-адрес. Нажмите Далее.
6. Введите имя пользователя и пароль, которые вы установили для PPTP VPN-сервера на роутере, и нажмите Подключить.
7. PPTP VPN-соединение создано и готово к использованию.
Чтобы получить подробную информацию о каждой функции и настройке оборудования, перейдите на страницу Загрузки для загрузки руководства пользователя к вашей модели устройства.
Был ли этот FAQ полезен?
Ваш отзыв поможет нам улучшить работу сайта.
Что вам не понравилось в этой статье?
- Недоволен продуктом
- Слишком сложно
- Неверный заголовок
- Не относится к моей проблеме
- Слишком туманное объяснение
- Другое
Как мы можем это улучшить?
Спасибо
Спасибо за обращение
Нажмите здесь, чтобы связаться с технической поддержкой TP-Link.
Всем привет! В статье мы сегодня посмотрим – как можно быстро настроить VPN на роутере TP-Link. При чем можно как соорудить собственный ВПН-сервер, чтобы к нему в дальнейшем подключаться издалека. Так и просто настроить подключение. Ну начнем, наверное, с самого простого, а именно с обычного подключения.
Можете посмотреть подборку бесплатных VPN с конфигурационными данными тут. Я ими пользуюсь сам лично, и если у вас будут какие-то вопросы, то пишите в комментариях. Если вы плохо понимаете – что такое VPN, то советую почитать дополнительную статью по этой ссылке. В противном случае вы можете не понять многие моменты из статьи ниже.
И так, для начала нам нужно подключиться к роутеру — это можно сделать по WiFi или по кабелю. Далее, с подключенного устройства открываем браузер и вписываем адрес – tplinklogin.net. Можно также попробовать один из IP: 192.168.1.1 или 192.168.0.1. Далее вводим логин и пароль, который вы указали при первичной настройке.
ПРИМЕЧАНИЕ! Если логин и пароль не подходит, то попробуйте значения «admin-admin» или посмотрите имя пользователя и ключ на этикетке самого аппарата.
Содержание
- Коннект к VPN серверу
- Настройка собственного VPN сервера на роутере TP-Link
- Подключение на Windows
- Задать вопрос автору статьи
- Слева в меню переходим в «Сеть» – «WAN».
- Далее нужно будет выбрать тип подключения, который использует поставщик услуг. Чаще всего при ВПН подключении используется именно PPTP.
- Нужно будет ввести логин, пароль, а также указать – или IP, или DNS сервера, к которому вы подключаетесь.
- Если поставщик услуг выделяет для вас статический IP, то также нужно указать и ввести эти данные. Но чаще всего используется «динамический IP».
- В самом конце не забудьте нажать «Сохранить».
Настройка собственного VPN сервера на роутере TP-Link
Сразу отмечу, то что настроить именно ВПН сервер можно не на всех моделях. Чаще всего это новые и более дорогие маршрутизаторы серии Archer. Проверить достаточно легко – просто убедиться, что данный пункт настроек есть.
- Переходим во вкладку «Дополнительные настройки».
- Далее слева в меню открываем раздел «VPN-сервер» и нажимаем «PPPTP VPN».
- И так, прежде чем включать функцию, нужно убедиться, что у вас коннект к интернету идет со статическим IP. В противном случае вы просто в один прекрасный момент не будете иметь доступ к вашему ВПН серверу. Если ваш провайдер уже предоставляем статический адрес, то можете включить функцию.
- Если же у вас серый или динамический IP, то зайдите в «Сеть» – «DDNS». Выберите любую службу, перейдите на сайт регистрации, зарегистрируйтесь и введите эти данные сюда. Далее вам высветится тот адрес, по которому вы и будете иметь доступ к вашему серверу.
- Теперь включаем функцию. После, нужно указать диапазон IP адресов клиентов, которые смогут подключаться. Откройте доп. настройки и включите все галочки.
- Теперь настраиваем учетные записи. Ничего сложного нет, просто придумываем логин и пароль, а для добавления нажимаем на «плюсик».
- На этом этапе ВПН настроен. Остается только приконнектиться к другим устройствам. Вы можете настроить подключение на роутере или подключиться самостоятельно с компьютера или ноутбука.
Подключение на Windows
- Теперь давайте проверим нашу настройку. На компьютере в правом нижнем углу экрана нажимаем по коннекту и далее выбираем центр управления сетями.
- Создаем новое подключение.
- Выбираем «Подключение к рабочему месту».
- Далее первый пункт как на картинке выше.
- Теперь нам нужно ввести в строку «Интернет-адреса» статический IP нашего роутера. Если же он у вас не статический и вы настраивали DDNS, то вводим DNS, который вы получили при регистрации.
- А теперь логин и пароль любой из учетных данных.
Компания TP-Link предлагает широкий модельный ряд роутеров для массового сегмента. Маршрутизаторы tp-link часто рекомендуются интернет провайдерами, а также провайдерами VPN из-за простоты их настройки и богатых возможностей выбора. Для настройки ВПН подключения, в первую очередь необходимо убедиться, что провайдер поддерживает устройство, а также что устройство способно работать с выбранным протоколом.
Протоколы и тип подключения
Существует две ситуации, когда может потребоваться настройка ВПН на tp-link:
- Настройка доступа в интернет через PPTP или L2TP. Большинство интернет провайдеров в многоквартирных домах подключают пользователей именно таким способом. Предоставляется минимальная безопасность, но очевидно, что никакой речи об анонимности не идет. Для настройки такого подключения достаточно убедиться, что роутер поддерживает PPTP через VPN.
- Подключение к платному ВПН провайдеру для обхода блокировок и обеспечения анонимности и безопасности. Подключение обычно настраивается через OpenVPN протокол, который поддерживается не всеми роутерами. Можно подключиться и через PPTP, но в таком случае теряется смысл всей затеи. Большинство ВПН провайдеров работают с кастомными прошивками DD-WRT или Tomato.
Как настроить PPTP соединение
Расширенные инструкции по настройке можно найти на сайте интернет провайдера. Если роутер tp-link поддерживает PPTP через VPN, настроить его не составит труда:
- Зайти в веб-интерфейс устройства. Для этого в адресной строке нужно ввести tplinklogin.net, 192.168.0.1 или 192.168.1.1 (зависит от модели).
- Имя пользователя и пароль по умолчанию – admin/admin.
- В меню Network зайти в категорию WANWAN Connection type: L2TP или PPTP, в зависимости от провайдера.
- Ввести Логин, пароль.
- Выбрать Dynamic IP, если используется динамический айпи.
- Ввести IP адрес сервера VPN.
- IP Address, Subnet Mask, gateway заполняются, если выбран статический айпи адрес.
- DNS: При защищенном подключении следует заполнить публичный DNS адрес серверов google или yandex.
- Кнопка «Save» сохраняет изменения.
Следующим шагом настраивается W-iFi сеть во вкладке Wireless, чтобы маршрутизатор смог раздавать интернет по беспроводной сети.
Настройка OpenVPN на роутере
Поддержки протокола openvpn в оригинальной прошивке tp-link нет. Для подключения к впн сети, необходимо использовать кастомные прошивки DD-WRT или Tomato. Проверить совместимость устройства с openvpn протоколом и прошивкой DD-WRT, а также скачать прошивку и прочитать инструкцию по прошивке, можно на сайте DDWRT.
Поднять VPN можно на большинстве популярных роутеров TP link, в том числе tl-wr740n и tl-wr841n. При этом модель tl-wr841n ревизии 13.х не поддерживает DDWRT, а ревизии 12 и ниже – поддерживают. Роутеры tp-link способны работать и с soft — router, например Shrew Soft VPN Client.
Перед тем, как поменять прошивку, нужно убедиться, что устройство полностью с ней совместимо. Не нужно пытаться установить прошивки других ревизий или модификаций – это превратит маршрутизатор в «кирпич». Полное название модели устройства и его ревизия должны полностью совпадать с таблицей на сайте DD-WRT.
Как настроить обновленную прошивку
У большинства ВПН провайдеров есть инструкции для установки подключения. Разберемся на примере впн сервиса IPVanish. По ссылке https://www.ipvanish.com/vpn-setup/routers/#dd-wrt, необходимо выбрать модель роутера, совместимую с сервисом. Нажав на кнопку Visual guide, откроется подробная инструкция по настройке подключения. Необязательно зацикливаться на крупных ВПН сервисах, можно воспользоваться списком частных бесплатных серверов. Понадобятся адреса сервера и CA сертификаты.
Как поднять собственный сервер
В кастомных прошивках от Andy Padavan или DD-WRT на роутере Tp-link можно поднять собственный сервер. Для этого нужно сгенерировать ключи и сертификаты openvpn, а также профиль сети. Сделать это можно либо через программу OpenVPN для ПК либо через веб-интерфейс маршрутизатора.
Недостатки и вывод
Маршрутизаторы tp-link – это, в основном, бюджетные устройства для массового сегмента. Во многих протокол VPN поддерживается в урезанном виде, а при использовании роутера в качестве VPN сервера, соединение может быть нестабильным.
VPN подключение создает повышенную нагрузку на процессор маршрутизатора, из-за чего бюджетные устройства могут зависать, терять соединение с сервером или глючить.
Исправить ситуацию поможет дополнительное самодельное охлаждение на процессор, в виде термопасты, теплоотводного материала и куллера. Однако даже такие меры не способны заставить устройство за 1500 рублей работать, как маршрутизаторы Cisco. Если нужен максимальный аптайм и надежность, лучше купить устройство более высокого класса. Например, маршрутизаторы asus гораздо лучше приспособлены к работе с openvpn а в модельном ряду у компании гораздо больше совместимых устройств.
Если вы ещё не выбрали VPN наша редакция подготовила топ 3 лучших VPN-сервиса
ExpressVPN

1 место. Лучшее предложение на рынке VPN Сервисов
- Скидка 49%
- 30 дней бесплатного периода
- Поддержка всех устройств и платформ
NordVPN

2 место в рейтинге VPNside
- Скидка 41%
- 30 дней бесплатного периода
- Поддержка всех устройств и платформ
PureVPN

3 место в рейтинге VPNside
- Скидка 70%
- 30 дней бесплатного периода
- Поддержка всех устройств и платформ
Была ли эта статья вам полезна?
10 из 21 пометили это полезным для себя
ZoogVPN – это один из лучших вариантов для обеспечения безопасности и конфиденциальности в сети Интернет. Настройка его на роутере TP-Link даст вам возможность защитить все устройства, подключенные к вашей локальной сети, одним действием. В этой статье мы расскажем вам как настроить ZoogVPN на TP-Link роутере в простых и понятных шагах.
TP-Link роутер поддерживает три вида виртуальных частных сетей (VPN) – L2TP/IPsec, PPTP и OpenVPN. Это означает, что вы можете использовать любой из этих протоколов, чтобы подключиться к виртуальной частной сети и защитить свои интернет-соединения во время выхода в сеть. Каждый из этих протоколов имеет свои собственные преимущества и недостатки, и вы можете выбрать подходящий для вас с учетом своих требований к безопасности и удобству использования.
Ниже вы можете ознакомиться с их оценкой по всем важным пунктам.
L2TP/IPsec:
- Безопасность: 5 (высокий уровень защиты)
- Скорость: 3 (средняя)
- Стабильность: 4 (хорошая)
PPTP:
- Безопасность: 2 (довольно низкий уровень, сравнительно с другими протоколами)
- Скорость: 5 (очень быстрый)
- Стабильность: 4 (хорошая)
OpenVPN:
- Безопасность: 4 (высокий уровень защиты)
- Скорость: 4 (хорошая)
- Стабильность: 5 (очень стабильный)
Обратите внимание, что это только общие оценки и в каждом конкретном случае результаты могут отличаться в зависимости от различных факторов, таких как качество интернет-соединения и настройки сети.
Как настроить VPN на маршрутизаторе TP-Link (OpenVPN)
Выполните вход в веб-интерфейс роутера, настройте подключение VPN и выберите устройства, для которых нужно создать подключение VPN. :
1. Введите в адресной строке браузера http://tplinkwifi.net и выполните вход, используя свой TP-Link ID или созданный вами пароль роутера.
2. Перейдите во вкладку Advanced и выберите меню VPN Client.
3. Поставьте галочку Enable напротив пункта VPN Client, затем нажмите Save.
4. Добавьте серверы VPN и включите те из них, которые вам нужны.
А. В разделе Server List нажмите Add.
Б. Введите название в поле Description и выберите тип подключения VPN в выпадающем списке VPN Type.
В. Введите данные о подключении VPN.
OpenVPN: введите имя пользователя и пароль VPN.
В разделе ‘Имя пользователя’ и ‘Пароль’ введите учетные данные вашей учетной записи. Ваше имя пользователя – это адрес электронной почты вашего аккаунта ZoogVPN. Пароль – это пароль, который вы использовали при создании учетной записи ZoogVPN.
Затем выберите VPN-сервер и cкачайте конфигурацию нужной вам локации.
Полный список доступных серверов для вашего плана подписки и конфигурации, которые вы можете скачать, можно найти кликнув здесь.
После загрузки файлов вернитесь к панели управления маршрутизатора и нажмите “Обзор” в окне “Добавить профиль”.
Перейдите к файлу конфигурации OpenVPN, который вы только что скачали, и нажмите “Открыть”.
Нажмите “Сохранить” для подтверждения настроенных параметров.
В “Списке серверов” включите только что созданное соединение ZoogVPN.
В разделе “Список устройств” нажмите на кнопку “Добавить”.
Выберите устройства, которые будут использовать VPN-соединение, и нажмите “ОК”.
Включите “VPN-доступ” для добавленных устройств.
Выполнив эти шаги, вы должны были успешно настроить VPN-соединение с сервером NordVPN на маршрутизаторе TP-Link.
Как настроить VPN на маршрутизаторе TP-Link (PPTP)
PPTP: введите адрес сервера VPN (например,nl.free.zoogvpn.com).
В разделе ‘Имя пользователя’ и ‘Пароль’ введите учетные данные вашей учетной записи. Ваше имя пользователя – это адрес электронной почты вашего аккаунта ZoogVPN. Пароль – это пароль, который вы использовали при создании учетной записи ZoogVPN.
Затем выберите VPN-сервер и cкачайте конфигурацию нужной вам локации.
Полный список доступных серверов для вашего плана подписки и конфигурации, которые вы можете скачать, можно найти кликнув здесь.
Сохраните настройки.
В списке серверов включите нужный сервер.
Добавьте устройства, на которых будет использоваться VPN.
В разделе Device List нажмите Add.
Выберите и добавьте устройства, у которых будет доступ к настроенному вами серверу VPN.
Сохраните настройки.
Готово! Теперь у указанных устройств будет доступ к активированному вами серверу VPN.
Как настроить VPN на маршрутизаторе TP-Link (L2TP/IPsec VPN)
L2TP/IPsec VPN: введите адрес сервера VPN (например,nl.free.zoogvpn.com).
В разделе ‘Имя пользователя’ и ‘Пароль’ введите учетные данные вашей учетной записи. Ваше имя пользователя – это адрес электронной почты вашего аккаунта ZoogVPN. Пароль – это пароль, который вы использовали при создании учетной записи ZoogVPN.
Затем выберите VPN-сервер и cкачайте конфигурацию нужной вам локации.
Полный список доступных серверов для вашего плана подписки и конфигурации, которые вы можете скачать, можно найти кликнув здесь.
Сохраните настройки.
В списке серверов включите нужный сервер.
Добавьте устройства, на которых будет использоваться VPN.
В разделе Device List нажмите Add.
Выберите и добавьте устройства, у которых будет доступ к настроенному вами серверу VPN.
Сохраните настройки.
Готово! Теперь у указанных устройств будет доступ к активированному вами серверу VPN.
Бесплатное ли данное решение для TP-Link от ZoogVPN?
ZoogVPN предлагает выбор из 5 серверов по всему миру на 100% бесплатно. Вы можете подключиться к серверу в США, Великобритании, Германии, Нидерландах и Сингапуре, чтобы обойти гео-ограничения и сохранить конфиденциальность ваших данных.
Итог
В 2023 году конфиденциальность и безопасность в интернете важнее прежде. С растущим количеством информации, которую мы делимся онлайн, становится все важнее защищать свои данные от несанкционированного доступа. Это в том числе и персональные финансовые данные, личную информацию и данные компании.
Роутер TP-Link предоставляет возможность для защиты своей информации, поддерживая несколько протоколов VPN, таких как L2TP/IPsec, PPTP и OpenVPN. Он позволяет пользователям использовать интернет безопасно и конфиденциально, защищая их данные от хакеров и других недобросовестных лиц.
Если у вас возникли дополнительные вопросы об установке VPN на маршрутизатор TP-Link, cмело обращайтусь в нашу службу поддержки по электронной почте или в чате.
Создаём собственный VPN-сервер на роутере TP-Link и подключаемся к нему.
#1
4.8
VPN #1 по рейтингу пользователей октябрь 2023
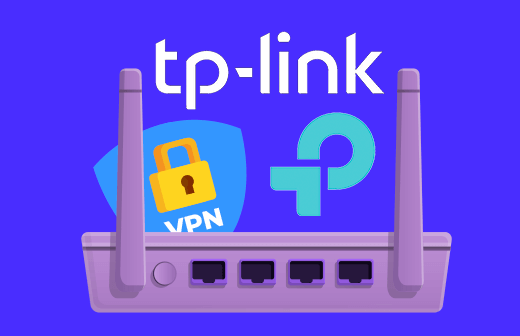
Для начала нужно подключиться к роутеру по Wi-Fi или кабелю, затем с компьютера, или другого используемого устройства, впишите в адресную строку браузера tplinklogin.net. Для входа в интерфейс можно использовать один из локальных IP — 192.168.1.1 или 192.168.0.1. Введите логин и пароль от роутера — указываются при первичной настройке или написаны на коробке с оборудованием. Далее:
- Откройте расширенные настройки и перейдите в клиентский раздел VPN.
- Кликните на параметр «Enable» и сохраните изменения в системе.
- Добавьте и запустите используемые серверы. Для этого перейдите в раздел «Server List» и выберите «Add».
- В графе с описанием укажите название сети, в диалоговом окне VPN Type нажмите на тип подключения.
- Теперь нужно ввести данные о соединении, полученные от поставщика VPN. Дальнейшие действия зависят от протокола, который используется в сети:
- OpenVPN – укажите имя пользователя и пароль от профиля или оставьте поле пустым, если сервис не предоставил логи. На сайте премиум-VPN конфигурационный файл для настройки создается автоматически. Если у Вас есть ExpressVPN (Активировать промокод и скачать), то файл можно скачать в личном кабинете. Конфигурационный файл (размером менее 20 КБ) должен быть один;
- PPTP – укажите адрес владельца (предоставляется сервисом), и система автоматически к нему подключится;
- L2TP/IPsec – укажите адрес сервера и логи доступа. Также понадобится вписать ключ безопасности IPsec (выдается сервисом, услугами которого вы будете пользоваться.
Сохраните изменения. В списке доступных серверов включите тот, который был настроен. К нему можно добавить устройства, у которых будет доступ к VPN. Для этого нужно перейти в раздел «Device List» и кликнуть на «Add». В меню среди подключенных устройств можно выбрать нужные. После сохранения настроек можно пользоваться VPN без ограничений.
Какие модели TP-Link поддерживают VPN
Клиент роутеров этой компании может работать с серверами других устройств TP-Link или сторонними сервисами. Оборудование поддерживает популярные платформы – NordVPN, ExpressVPN и Surfshark. У первых двух сервисов есть ПО, позволяющее легко установить сервис на маршрутизатор. Подробнее про выбор лучшего VPN для роутера читайте в нашей статье.
Настройка VPN TP-Link гарантирует невидимость в сети: IP-адрес будет замаскирован, а трафик зашифрован. Провайдер не сможет отследить ваши действия в сети. В том числе ему будет недоступна информация о сессии и объеме трафика. Подробнее о том, что видит интернет провайдер, если вы используете VPN, вы можете узнать в статье.
Большинство новых моделей поддерживает возможность работать в качестве клиента и виртуального сервера. Используемый протокол зависит от версии прошивки. Некоторые из моделей, работающие с VPN:
- Archer AX20;
- Archer AX55;
- Archer AX73;
- Archer AX90.
Чтобы проверить, насколько полезны и безопасны VPN, вы можете воспользоваться нашей скидкой на один из премиум-сервисов. Рекомендуем подписку на ExpressVPN: она обойдется для Вас в $6.67, вместо $12.95. Также вы можете воспользоваться пробным 7-дневным периодом для смартфонов (читать про лучший VPN на телефон) и планшетов. Если вам не понравится услуга – деньги можно вернуть в течение 30 дней.
ExpressVPN на TP-Link бесплатно (30 дней)
4.8
$12.95 / мес. $6.67 / год
4.7
$12.95 / мес. $2.05 / год
3.6
$10.85 / мес. $1.53 / год
4.5
$11.99 / мес. $3.69 / год
4.3
4.3
Дополнительная информация

VPN для игр
Рейтинг лучших ВПН для игр, видеогейминга и …
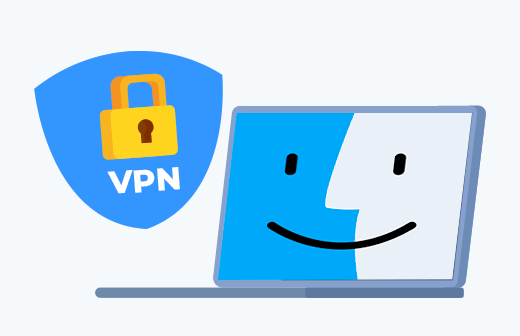
VPN для Mac
Топ-обзор самых безопасных VPN для Macbook за $1 с двойным …
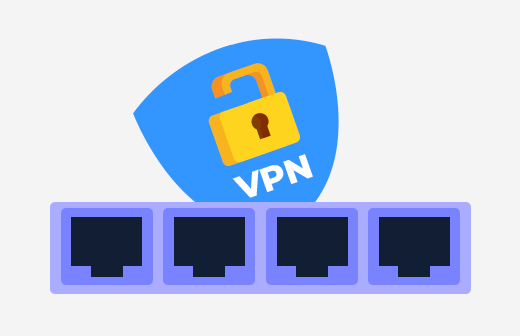
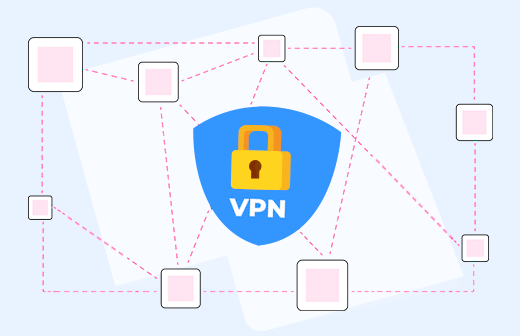

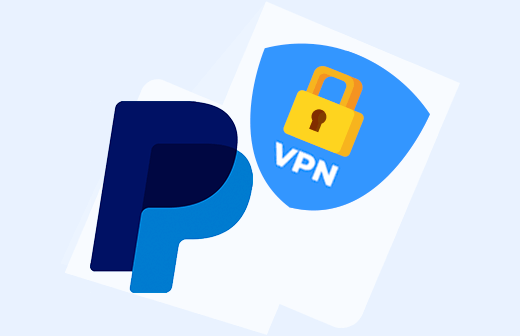
Часто задаваемые вопросы
- Новые модели роутеров TP-Link поддерживают VPN?
-
Да, и лучше всего с VPN совместимы модели с новой операционной системой. Создать виртуальный сервер можно преимущественно на моделях серии Archer.
- Есть ли бесплатные VPN для роутеров TP-Link?
-
Да, бесплатные VPN можно использовать на любом устройстве, поддерживающим установку, однако такие платформы не отвечают требованиям безопасности: они приводят к утечкам информации или загрузке нежелательного ПО. Более того, владельцы бесплатных VPN часто сами продают данные о пользователях.
- Уменьшится ли скорость TP-Link после установки VPN?
-
VPN может повлиять на скорость соединения любого роутера, так как потребляет ресурсы для шифрования трафика. Степень замедления зависит от протокола сети и поставщика услуг, поэтому стоит использовать премиум-сервисы.
ExpressVPN и Surfshark считаются самыми быстрыми на рынке: эти платформы поддерживают большинство современных протоколов, предлагают сервера на RAM-памяти и технологии для игр.
- Почему TP-Link не подключается к VPN?
-
Роутер может не подключаться к VPN в двух случаях:
- Не поддерживает используемый протокол;
- Настроен неправильно.
Чтобы установить VPN, нужно проверить совместимость оборудования на официальном сайте производителя и убедиться, что параметры выставлены корректно. Если не знаете где искать проблему, то можете обратиться в техническую поддержку сервиса, предоставляющего услуги VPN. Например, в SurfShark работают специалисты, которые быстро отвечают пользователям и работают 24/7 — у сервиса одна из лучших технических поддержек на рынке.
Отзывы пользователей
В этом разделе мы публикуем частые вопросы пользователей и даем наши комментарии, вы можете задать свой вопрос, он будет анонимизирован и опубликован.































