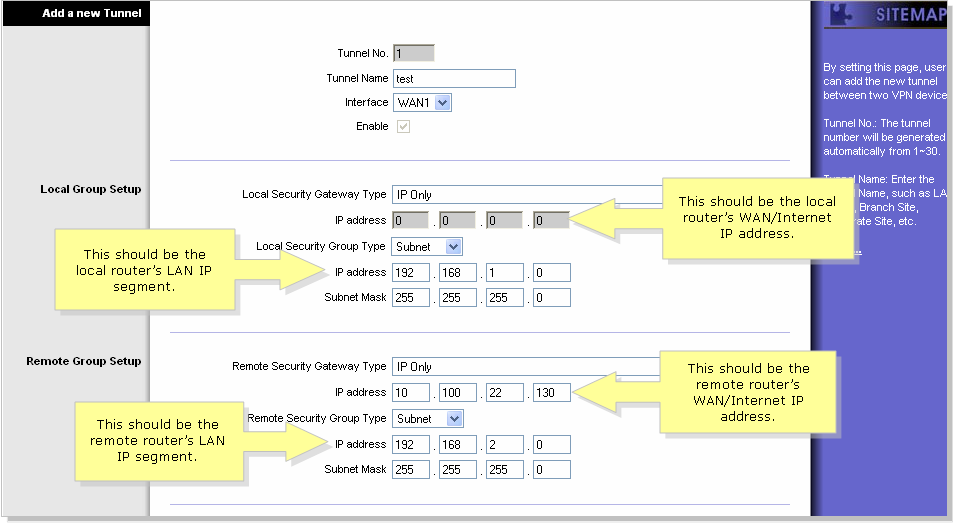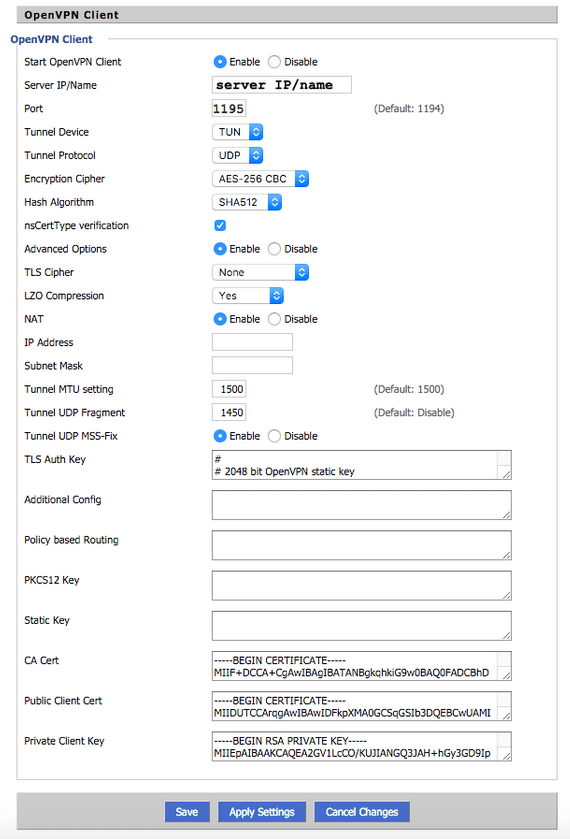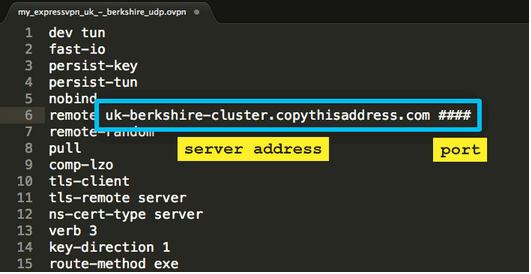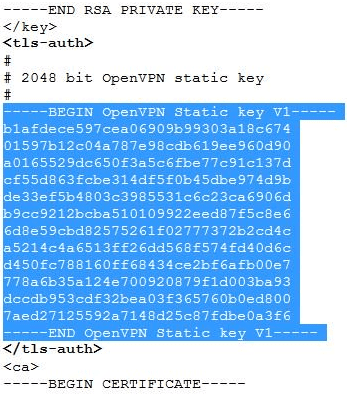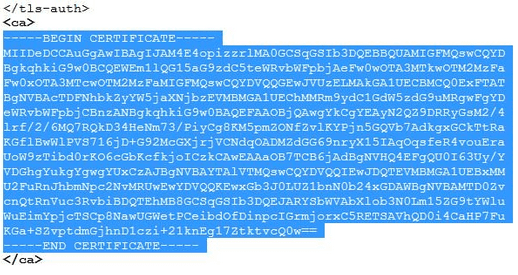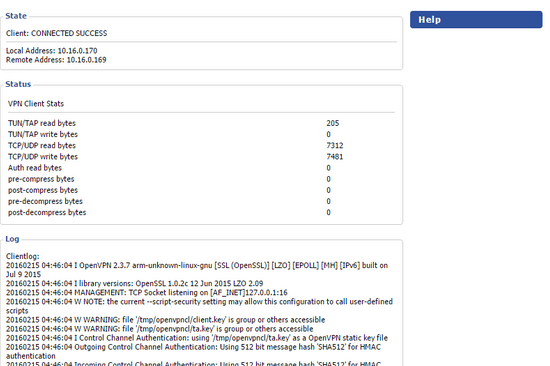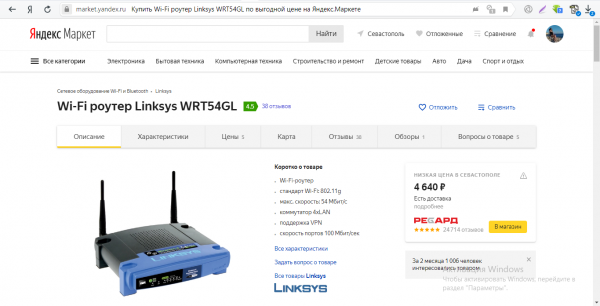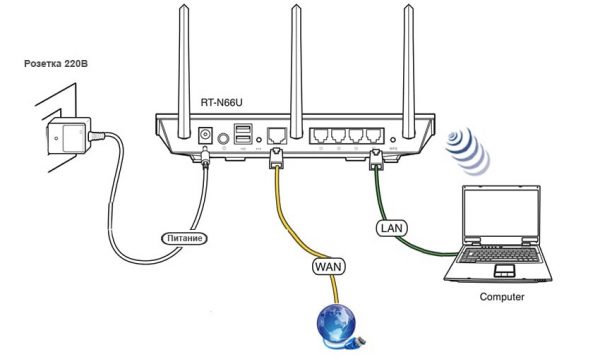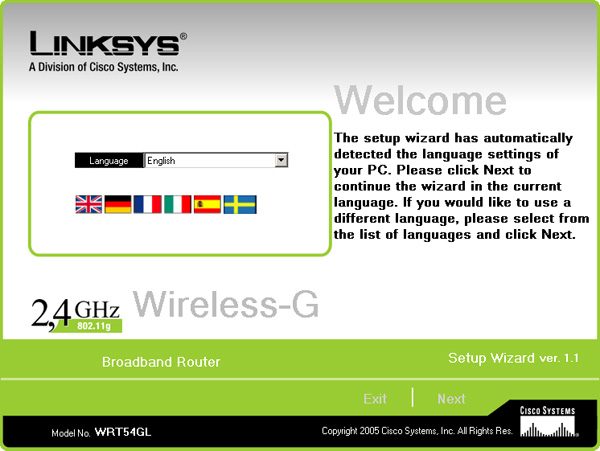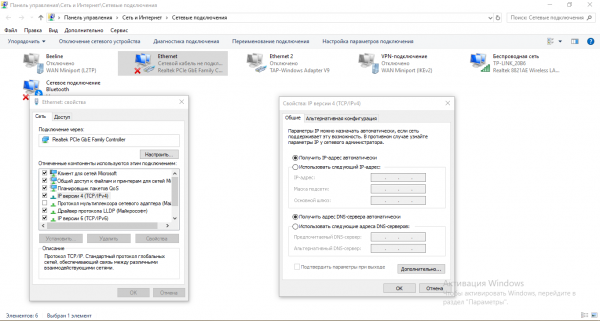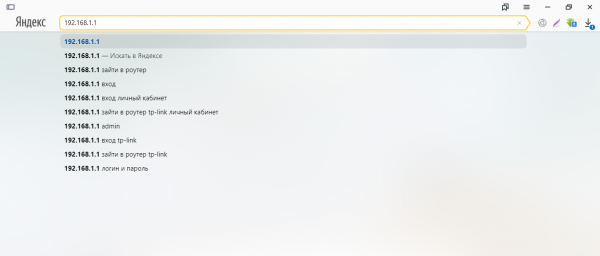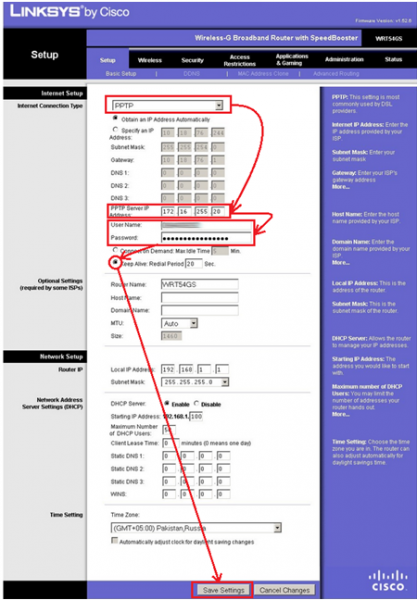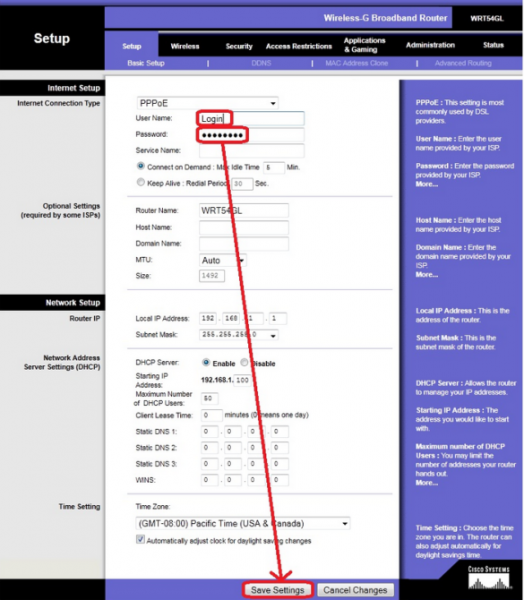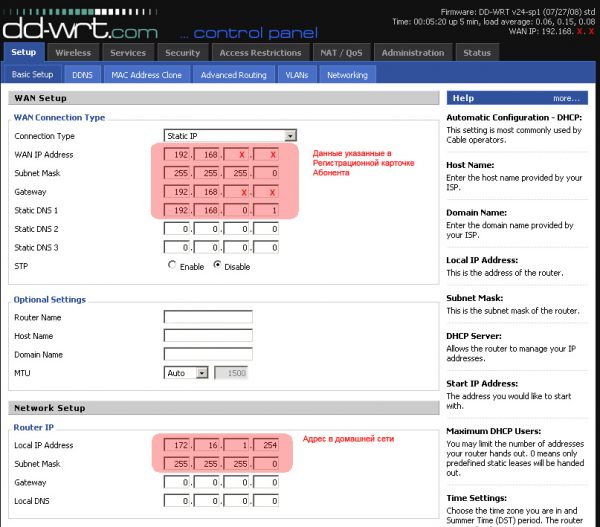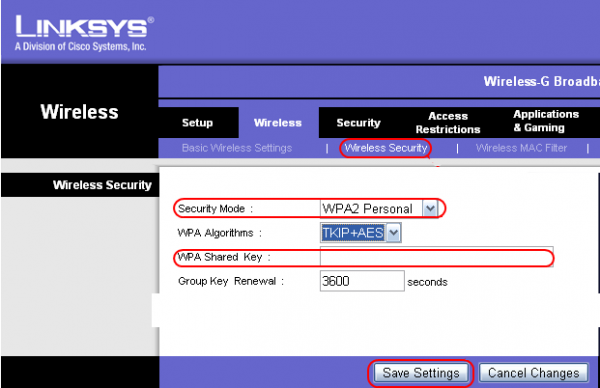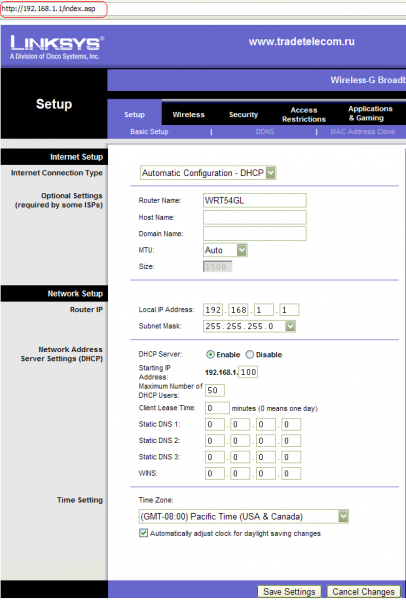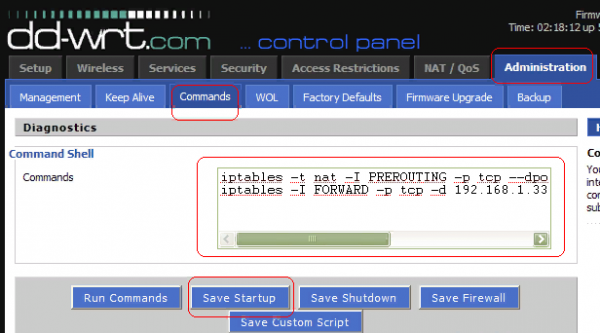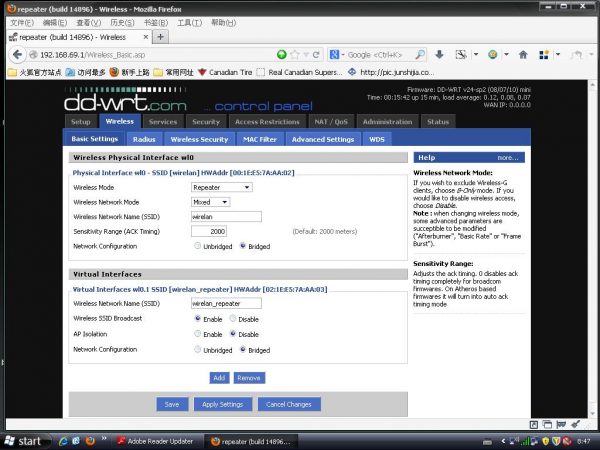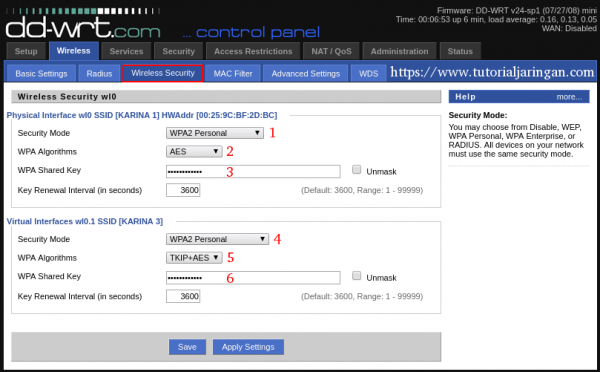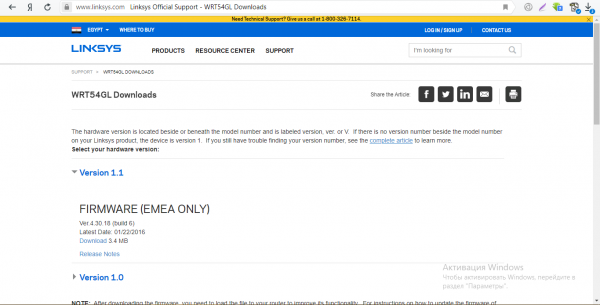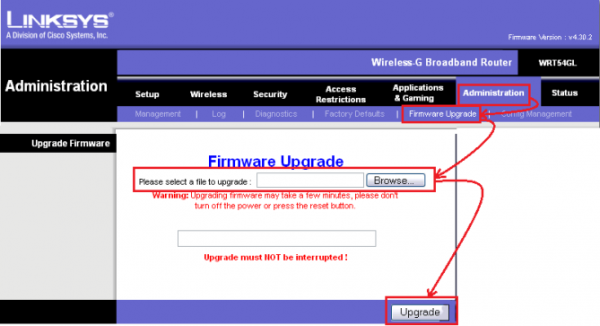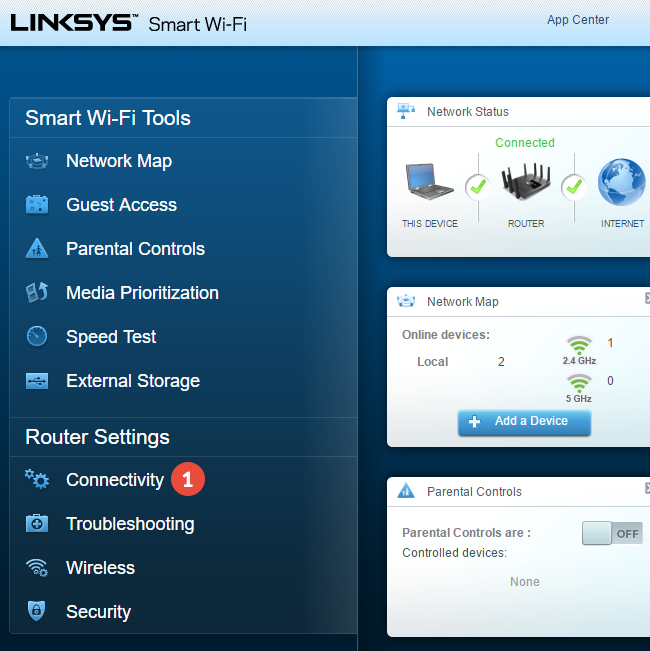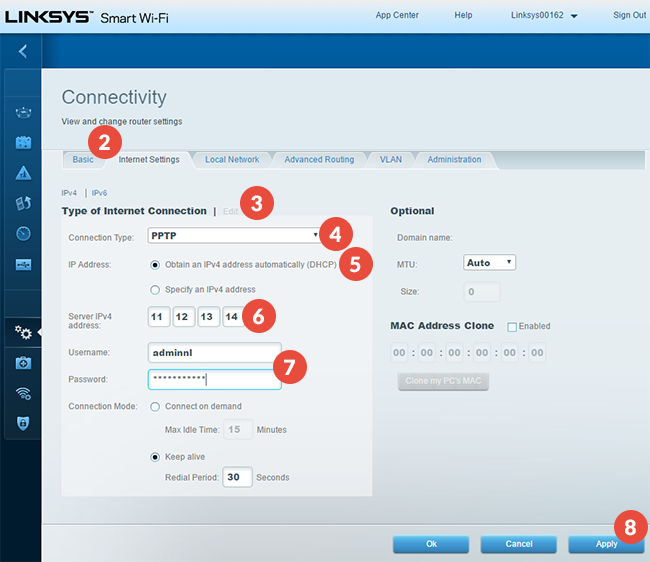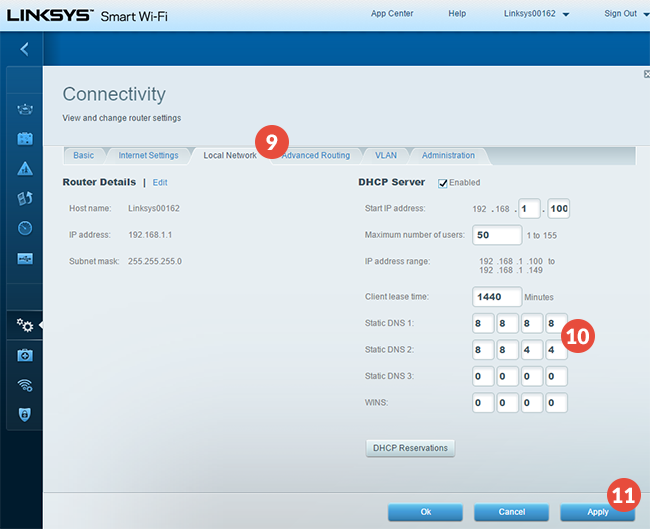Последнее обновление:
Из этого руководства вы узнаете, как настроить ExpressVPN на роутерах Linksys.
ExpressVPN поддерживается следующими моделями роутеров Linksys:
- Linksys EA6200
- Linksys WRT1200AC
- Linksys WRT1900AC 13J1
- Linksys WRT1900AC 13J2
- Linksys WRT1900ACS
- Linksys WRT1900ACS V2
- Linksys WRT3200ACM
- Linksys WRT32X
Узнайте модель своего роутера Linksys.
Если вы купили преднастроенный роутер в магазине Flashrouters, переходите сразу к завершению настройки роутера.
Содержание
1. Загрузка прошивки от ExpressVPN
2. Подключение роутера Linksys к Интернету
3. Установка прошивки от ExpressVPN
4. Подключение к роутеру с ExpressVPN
5. Завершение настройки роутера
1. Загрузка прошивки от ExpressVPN
Загрузите прошивку на сайте ExpressVPN. В выпадающем списке меню выберите свою модель роутера Linksys.
Выберите Загрузить прошивку.
Оставьте это окно браузера открытым. Вам понадобится код активации в дальнейшем.
Нужна помощь? Обратитесь в службу поддержки ExpressVPN.
Наверх
2. Подключение роутера Linksys к Интернету
Перед тем как продолжить, убедитесь, что:
- ваш роутер Linksys включен;
- ваш роутер Linksys подключен к Интернету (через модем или существующий роутер);
- ваше устройство подключено к роутеру Linksys (по сети Wi-Fi или через кабель LAN).
Если вы устанавливаете прошивку ExpressVPN на существующий роутер, для которого вы уже провели первоначальную настройку сети, сразу переходите к установке прошивки ExpressVPN.
Если вы устанавливаете прошивку ExpressVPN на новый роутер, для которого еще не проводилась первоначальная настройка сети:
- В поисковую строку своего браузера введите 192.168.1.1.
- Завершите первоначальную сетевую настройку, следуя инструкциям на экране.
- Переходите к установке прошивки ExpressVPN.
Нужна помощь? Обратитесь в службу поддержки ExpressVPN.
Наверх
3. Установка прошивки ExpressVPN
В поисковую строку браузера введите 192.168.1.1. Если в прошлом вы уже меняли свой шлюз по умолчанию, то вы сможете найти его в настройках своего устройства.
При необходимости введите пароль своего роутера Linksys. По умолчанию это «admin». Выберите Sign In (Войти).
На панели управления своего роутера выберите Connectivity (Подключение).
Нажмите Choose File (Выбрать файл). Выберите прошивку ExpressVPN, которую загрузили ранее, затем нажмите Start (Начать).
Вы увидите уведомление о том, что прошивка не распознана и для обновления потребуется перезагрузить роутер. Выберите Yes (Да) и Yes (Да), чтобы продолжить.
Как только вы успешно завершите установку прошивки, выберите Ok, чтобы запустить перезагрузку роутера.
Вы установили прошивку ExpressVPN на свой роутер Linksys.
Нужна помощь? Обратитесь в службу поддержки ExpressVPN.
Наверх
4. Подключение к роутеру с ExpressVPN
Подключите свое устройство к новому VPN-роутеру по сети Wi-Fi или через кабель LAN.
Если вы подключаетесь через Wi-Fi, то имя сети может выглядеть как имя Wi-Fi-сети роутера Linksys по умолчанию. Перед тем, как это имя появится в вашем списке сетей, может пройти некоторое время.
Нужна помощь? Обратитесь в службу поддержки ExpressVPN.
Наверх
5. Завершение настройки роутера
Как только ваше устройство будет подключено к сети, вы увидите экран настройки для роутера с ExpressVPN. Если этот экран не появится, перейдите на expressvpnrouter.com. Выберите Начать и следуйте инструкциям.
Когда настройка будет завершена, запишите название сети Wi-Fi и пароль, а также пароль своего роутера.
Вы завершили настройку ExpressVPN на своем роутере.
Примечание. Как только вы установите пароль администратора для своего роутера, роутер будет автоматически устанавливать все доступные обновления.
Нужна помощь? Обратитесь в службу поддержки ExpressVPN.
Наверх
Эта статья помогла вам?
A Virtual Private Network (VPN) is a security measure that is configurable on a VPN-endpoint router to protect data. With the VPN, a tunnel can leave one network and go to another network over the Internet as if it were still within the same network.
To connect to a VPN tunnel using a Linksys router, you will need to perform two steps:
-
Verifying the VPN Settings
-
Connecting to the VPN
To verify the VPN settings on the Linksys router, follow the steps below.
Verifying the VPN Settings
Before trying to connect to the VPN tunnel, make sure you have an active Internet connection using the Linksys router. In case the other side of the VPN endpoint is a non-Linksys router, please contact the manufacturer for further assistance. For instructions on how to check the VPN settings on the Linksys router, click here.
After verifying the VPN settings, proceed in connecting to the VPN using the router’s web-based setup page. For instructions, follow the steps below.
Connecting to the VPN
Step 1:
Access the router’s web-based setup page. For instructions, click here.
NOTE: If you are using Mac to access the router’s web-based setup page, click here.
Step 2:
When the router’s web-based setup page opens, click VPN then click Gateway to Gateway.
Step 3:
Make sure all your VPN settings are properly configured. Be reminded that the IP address under Remote Security Group Type will be the local IP address of the router on the remote side of the VPN tunnel. And the IP address under Remote Security Gateway Type will be the WAN/Internet IP address of the router on the remote side of the VPN tunnel.
NOTE: Both VPN endpoints should have the same Encryption and Authentication settings. The Preshared Key is case sensitive since this will act like a password for your VPN connection. Perfect Forward Secrecy should be enabled and make sure the SA Life Time is the same on both tunnels.
NOTE: The values for the IP addresses are just examples. It will vary according to your network and Internet connection setup.
Step 4:
Click Summary.
Step 5:
Click 
NOTE: If you’re having difficulties connecting to the VPN tunnel, click here.
Was this support article useful?
Additional Support Questions?
Search Again
A VPN is an amazing cybersecurity tool that can help keep you safe and private online. It’s easy to get a VPN on your desktop, tablet, or mobile, as most VPNs have apps you can download for those devices. What if you want to access the internet using your PS4, Xbox One, Smart TV, Apple TV, Roku, or Amazon Fire TV Stick? Or maybe you just want a way to make sure every device your family uses is protected? In this case, you’ll want to install your VPN onto your router. In this guide, I’ll take you through the steps you need install a VPN onto your Linksys Router.
How to Install a VPN on Linksys Router
If you don’t have a Linksys Router, check out our general router guide here.
Why Setup a VPN on Your Linksys Router?
VPNs usually come with a limited number of simultaneous device connections. This means that you can only protect a limited amount of devices at the same time. If you configure your VPN onto your router, you side-step this pesky limitation. Once you’ve set up your VPN on your router, anything that connects to the internet through the router will get the VPN’s protection.
This way, you can be sure that all of your devices are secure.
If you have a family, this is a great way to make sure that everyone is protected at all times. Business owners can also hook up their company Linksys routers with a VPN connection and maintain the privacy and security of all of their devices and employees.
Best VPN for Linksys Routers
Charles, our VPN expert, has discussed the best VPN services that can be used on Linksys routers. I highly suggest you read the article to get a better view of the reasons behind his choices. ExpressVPN landed in the top spot, and it’s easy it see why.
ExpressVPN supports OpenVPN protocols. This makes it relatively easy to configure onto devices that don’t support native VPN apps. In fact, many of the new Linksys routers do have an “app” they can download off of ExpressVPN.
If you subscribed to ExpressVPN and have any of the below routers, then you don’t need to finish this guide. ExpressVPN has detailed guides and instructions that take you through the whole process of setting up your VPN onto a Linksys router.
More detailed guides can be found on the following models:
- WRT1200
- WRT1900
- WRT3200
- EA6200
If you don’t have the following models, or don’t want to subscribe with ExpressVPN, read the more general process below.
How to Install VPN on Linksys Router – Step By Step Guide
There are two main steps to setting up a VPN onto a Linksys router. First, you have to “flash” the router.
Calm down.
This just means that you need to install new firmware onto the router. You need DD-WRT firmware for the VPN setup to work. The second step involves setting up the VPN itself. While I will be using ExpressVPN to elaborate on the explanation, the process is the same with any of the VPNs Charles has suggested.
Step 1 – Flashing Your Linksys Router with DD-WRT
The first step, as mentioned above, is flashing your router. Essentially, you’re changing the firmware the router runs on. The great thing about Linksys routers is that most of them are compatible with DD-WRT.
WARNING: This is a technical procedure. The actual flashing process is very straightforward but you need to be careful about what firmware you download. Make sure you know the exact make and model of your Linksys router before you start installing the firmware.
DD-WRT has a comprehensive guide that takes you through every single step of flashing your router. DO NOT skip over the precautions section, and make sure to follow the guide to a T.
Take your time, double check your progress, and don’t be afraid to ask for help.
Step 2 – Installing a VPN Client on Your Linksys Router
I’ll be explaining this step using ExpressVPN. If you’re using a different VPN service, don’t worry. The following instructions work on most VPNs.
- Log into your ExpressVPN account. Go to ‘Setup ExpressVPN’.
- Select ‘Manual Config‘ and then choose ‘OpenVPN’.
- Download the ‘.ovpn’ file onto your PC or Mac.
- Go to your Linksys router’s configuration. You can do this by typing in your router’s IP address into your browser’s address bar. Most routers will have IPs that start with “192.168.”
- You’ll find the DD-WRT control panel (since your router’s firmware is not DD-WRT). Here, choose ‘Services’ then click on ‘VPN’.
- Enable the ‘Start OpenVPN client’ option.
Now, you need to fill in the above information. You are going to fill in the ‘Server IP/Name’, ‘Port’, TLS Auth Key, CA Cert, Public Client Cert, and Private Client Key.
Don’t worry, you’ve already downloaded everything you need.
Technical Installation
Go back to the ‘.ovpn‘ config file you downloaded earlier.
Open it up with a text editor (like notepad).
You can find the Server IP/Name and the Port at the beginning of the file. The image below shows you where to look for it. Remember, we blocked out our Server IP/Name and Port in the picture below, but the address and the port will follow the same format.
Now onto the TLS Auth Key. In the same file you opened with notepad, look for <tls-auth>.
Scroll a little further down and find </tls-auth>
Now, copy the text that’s found between them. It should look something like this:
Copy the text highlighted in blue and paste it into the TLS Auth Key field in your Router’s configuration page.
This is the same process you do to find the CA Cert information. Look for the text that falls in between the <ca> and </ca>, and copy/paste that into the CA Cert field.
For the Public Client Cert field, copy/paste the text in between <cert> and </cert>
Finally, for the Private Client field, copy/paste the text in between <key> and </key>.
Now, click on Save, then go to Apply Settings to start your VPN connection. To check if your VPN connection is working properly, go to Status > OpenVPN. You should see “Client: CONNECTED SUCCESS” in the status field.
If you see that message in your status field, then you’ve successfully configured your VPN onto your Linksys Router.
Congratulations!
Now, pat yourself on the back and go get a cookie. You deserve it.
How to Install a VPN on a Linksys Router – Final Thoughts
Installing a VPN onto a DD-WRT based Linksys router isn’t easy. While following this guide, make sure you read each step carefully and follow the directions word-to-word. I know it may look too difficult, but all of the resources provided in this guide are chock-full of details and explanations. Once you’ve got your homework done, the whole installation process shouldn’t take you more than 20 minutes, tops!
Как настроить VPN на роутере: интернет без ограничений
Интернет, наполненный духом свободы, становится все более и более контролируемым — провайдеры блокируют все подряд на свое усмотрение, поисковые системы следят за каждым вашим шагом, да и злоумышленники не дремлют. Неудивительно, что многие задумываются о том, чтобы обойти ограничения, вернувшись во времена «свободного Интернета». И VPN — один из таких способов.
Что такое VPN и зачем он нужен
VPN (Virtual Private Network, виртуальная частная сеть) — технология, позволяющая организовать локальную сеть поверх другой сети (чаще всего интернета). Чтобы пояснить, приведем такой пример. Допустим, вы военнослужащий срочной службы и хотите написать письмо девушке. Вы не собираетесь выдавать каких-либо секретов, но вам наверняка будет неприятно, что вашу переписку будут читать военные цензоры. Поэтому вы идете к прапорщику Семенову и договариваетесь с ним, что он будет отправлять ваши письма с городского почтового ящика. Семенов предлагает также, чтобы девушка писала ответы на адрес его городской квартиры, а он будет носить эти письма вам. Таким образом, прапорщик организовал виртуальную частную почту поверх обычной почты.
VPN-сервисы делают то же самое, подменяя ваш IP-адрес адресом своего сервера, зачастую расположенного в другой стране. Трафик между вами и VPN-сервером зашифрован, поэтому никто, даже ваш провайдер, не сможет определить, на какие сайты вы ходили и что там делали. Минус такой схемы в том, что бесплатные VPN-сервисы не отличаются высокой скоростью, да и уровень предоставляемой ими конфиденциальности зачастую сомнителен. А надежные и высокоскоростные VPN-сервисы требуют хоть и небольшой, но регулярной оплаты — в среднем, 2-5 долларов в месяц. Ну, так ведь и прапорщик Семенов вряд ли будет носить чужие письма «за спасибо».
Зачем подключать роутер к VPN
Подключить компьютер к VPN несложно. Вам не нужно разбираться, «как все устроено», достаточно скачать с сайта провайдера VPN-сервиса специальную утилиту, запустить ее, ввести полученные при регистрации логин/пароль — и все. Но при этом «свободный Интернет» будет только на этом компьютере. Все остальные устройства — пусть даже и подключенные к тому же роутеру — будут по-прежнему «под колпаком». Можно, конечно, установить ту же утилиту на все остальные компьютеры, а на смартфоны — аналогичные мобильные приложения (которые тоже можно скачать с сайта провайдера сервиса). Но это слишком хлопотно, намного удобнее подключить через VPN сам роутер. Правда, тут уже потребуется немного разобраться.
Во-первых, не всякий роутер в принципе может работать VPN-клиентом. Если настроить подключение не удается, то вполне возможно, что прошивка вашего роутера просто не позволяет подключаться к VPN-серверу поверх обычного интернета. В этом случае можно воспользоваться альтернативной прошивкой для роутеров DD-wrt или Tomato, но это потребует определенных знаний и навыков.
Во-вторых, многие, способные подключаться к VPN, роутеры предлагают небольшой выбор протоколов для подключения (OpenVPN, PPTP, L2TP и т.д.), а иногда выбора нет вообще и доступный протокол только один. Если вы подсоединяетесь к определенному VPN-серверу, убедитесь, что у него найдется хотя бы один общий протокол с вашим роутером.
Как подключить роутер к VPN
Зайдите в веб-интерфейс роутера, как это описано в руководстве по эксплуатации (обычно он находится по адресу 192.168.0.1 или 192.168.1.1). Если в меню найдется раздел «VPN-клиент», воспользоваться следует именно им — ваш роутер подготовлен для работы с VPN, и никаких проблем не предвидится.
Если такого раздела нет, попробуйте создать новое WAN-подключение. Для этого надо найти пункт меню «WAN» или «Internet». Иногда этот пункт расположен в корневом меню, иногда — в разделах «Connections», «Network» или «Settings». На открывшейся странице следует создать новое подключение и выбрать необходимый протокол.
Если вариантов выбора больше одного (и VPN-сервер, и роутер имеют несколько общих протоколов), то имейте в виду, что OpenVPN считается более безопасным, но он довольно сильно нагружает процессор роутера и может снижать скорость соединения.
При выборе PPTP и L2TP вам потребуется ввести данные, полученные от VPN-сервиса при регистрации: адрес сервера, пароль и логин. Иногда также требуется ввести IP-адреса DNS-серверов. Также следует задать получение IP-адреса от сервера (Dynamic IP).
Поищите на сайте VPN-сервиса описание настроек роутеров — даже если вашей модели там нет, посмотрите какие именно параметры требуется ввести.
При выборе OpenVPN вам может потребоваться загрузить конфигурационный файл с расширением .ovpn — он содержит настройки, относящиеся к конкретному серверу. Этот файл также можно загрузить с сайта VPN-сервиса.
Сохраните настройки и дождитесь подключения к WAN (возможно, потребуется перезагрузка роутера). Если подключения не происходит, попробуйте отключить в настройках роутера IPv6, найти опцию VPN Passthrough и убедиться, что она включена или отключить NAT для клиентов.
Источник
Роутер Linksys WRT54GL — как самостоятельно настроить
Linksys — американская компания по производству сетевого оборудования, которое, судя по отзывам, отличается хорошим качеством. Сегодня мы рассмотрим роутер модели Linksys WRT54GL. Изучим его особенности и расскажем, как этот роутер легко и быстро настроить.
Основные особенности роутера Linksys WRT54GL: внешний вид, комплектация, стоимость
В яркой цветной коробке, помимо роутера, вы обнаружите:
- фирменный адаптер питания;
- кабель для локального подключения к компьютеру RJ-45 длиной 1,5 м;
- диск с документацией (русского языка нет), программой для настройки и антивирусом Norton Internet Security (60 дней бесплатного использования);
- небольшую брошюру с условиями использования роутера (только на английском языке).
В коробке будет сам роутер, кабель Ethernet, диск с программой установки, адаптер питания и документация на английском
Рассмотрим подробнее внешний вид модели. Начнём с фронтальной панели: она синего цвета, спереди 7 лампочек, которые показывают состояние локальных портов (подключены ли к ним устройства), доступность сети WLAN (Wi-Fi), наличие соединения с интернет-провайдером и включена ли функция DMZ. Горящий индикатор Power означает, что питание роутера включено.
Слева от индикаторов, под логотипом Cisco Systems — кнопка для быстрой настройки роутера.
Спереди находятся все индикаторы состояния функций роутера
Сзади, как и у большинства других роутеров — порты для подключения кабелей и устройств. Гнездо Internet отдалено от разъёмов локальных портов. В эти разъёмы вставляются кабели от устройств, которые нужно подключить к локальной сети роутера. По бокам встроены две антенны, раздающие сигнал Wi-Fi. Слева от гнезда Internet находится красная кнопка Reset. Она предназначена для возврата к фабричным настройкам устройства.
Сзади располагаются все входы, выходы и кнопка Reset
Цена роутера средняя — 4640 рублей на «Яндекс. Маркете», но для многих она может оказаться высокой.
За такой роутер придётся отдать около 4500 рублей
Таблица: главные характеристики модели Linksys WRT54GL
| Стандарты | IEEE 802.3, IEEE 802.3u, IEEE 802.11g, IEEE 802.11b |
| Порты | WAN — 1 порт 10/100, RJ-45, Auto MDI/MDI-XLAN — 4 порта 10/100, RJ-45, Auto MDI/MDI-X |
| Управление | web-интерфейс, частично — кнопка Reset и ПО SecureEasySetup |
| Подключение к интернету | DHCP, Static IP, PPPoE, PPTP, L2TP, Telstra Cable |
| Режимы работы | Gateway, Router |
| VPN Passthrough | IPSec, PPTP, L2TP |
| Встроенный DHCP-сервер | Есть |
| Безопасность | NAT, SPI Firewall, Internet AccessPolicy |
| Wi-Fi | 802.11g, 802.11b |
| Безопасность Wi-Fi | Open System, WEP, WPA, WPA2, MAC Filtering, SSID Broadcast Disable, AP Isolation |
| Мощность передатчика | 18 dBm |
Подключение роутера к компьютеру
У нас есть провод из комплекта. Им нужно соединять роутер с ПК, на котором будет проходить отладка. Любой из штекеров кабеля вставляем в локальный разъём (например, в первый из четырёх). Другой конец подключаем к такому же разъёму на компьютере — это будет гнездо сетевой карты. Находится этот разъём либо на задней панели (на стационарном ПК), либо на боковой (у ноутбука).
Кабель провайдера WAN должен быть подключён к разъёму Internet
Кабель от провайдера, по которому поступает сигнал интернета, вставляем в соответствующий разъём на роутере. Подключаем роутер к электросети и ждём, пока его «операционка» загрузится. На этом подключение завершено.
Если вы новичок, то используйте для настройки диск из комплекта. Подключитесь к сети Wi-Fi вашего роутера (данные для входа написаны на наклейке снизу) и вставьте диск в дисковод. На экране дисплея ПК появится окошко программы настройки. Хотя её интерфейс на английском языке, выполнить отладку не составит труда. Всё будет проиллюстрировано. Поэтому не будем останавливаться подробно на этом способе настройки, а вместо него разберём несколько более сложный вариант — настройку через веб-панель роутера.
Для новичков подойдёт настройка через программу на диске, который идёт в комплекте с роутером
Проверка настроек сетевой карты ПК
Какими должны быть параметры сетевой карты, чтобы можно было спокойно войти в веб-панель с настройками роутера? Для их установки делаем следующее:
- Заходим в «Панель управления» (откройте её через «Пуск» или поиск Windows), а затем — в «Центр управления сетями».
- Переходим в раздел «Изменение параметров адаптера».
- Вызываем правой кнопкой мыши контекстное меню подключения Ethernet. Выбираем «Свойства».
- Находим в списке протокол IP четвёртой версии и раскрываем его параметры.
- Выставляем режим получения данных от роутера в автоматическом режиме.
- Сохраняем изменения.
Поставьте значение «Получать автоматически»
Настройка роутера через веб-панель
Попасть в панель с настройками роутера можно из любого браузера даже без подключения к интернету при условии, что роутер подключён к компьютеру и сетевая карта на ПК настроена. Набираем в навигационной строке адрес 192.168.1.1 — стандартный для большинства роутеров. В диалоговом окне попросят ввести логин и пароль. В обеих строках пишем слово admin.
Введите адрес роутера в строке навигации
Как изменить логин и пароль для входа в настройки
Лучше всего после первого входа сразу же установить новую комбинацию логина и пароля для входа в веб-панель. Для этого войдите во вкладку Administration и в разделе Management вбейте в первых двух полях новые данные. Пароль нужно ввести дважды — для подтверждения
Настройка соединения с интернетом
Чтобы начать раздавать интернет, роутер должен сначала получить сигнал от провайдера. Не всегда интернет на маршрутизаторе работает после простого подключения кабеля компании к порту Internet. Часто требуется его настройка.
Она будет отличаться от стандартной настройки интернета. Провайдеры используют разные протоколы для подключения, поэтому вам нужно будет понять, какой протокол задействован у вас. Это можно узнать из договора с провайдером либо в техподдержке компании. Если вы позвоните по номеру горячей линии вашего провайдера, то вам обязаны будут ответить на все вопросы. Таким же способом можно получить и исходные данные для настройки, если у вас протоколы PPPoE, PPTP или L2TP.
L2TP или PPTP-подключение
Эти протоколы встречаются довольно редко. Самый известный пример — провайдер «Билайн», который работает с частной сетью L2TP. Чтобы настроить протокол L2TP или PPTP на роутере Linksys, делаем следующее:
- Открываем блок Setup — первый раздел ниже блока Basic Setup. Ставим на панели Connection Type тип протокола: PPTP или L2TP.
- В нижней строке таблицы Server IP указываем адрес VPN вашей компании. В двух следующих полях вводим имя сети и пароль для входа в неё. Все эти данные вы найдёте в своём договоре — провайдер обязан прописать их там.
- В поле Redial Period вводим значение 20 секунд. Каждые 20 секунд роутер будет сам переподключаться к интернету.
- Щёлкаем по кнопке Save Settings в нижней части окна, чтобы сохранить изменения.
Если у вас используется протокол PPTP или L2TP, то нужно указать имя и пароль для входа, а также VPN — адрес провайдера
PPPoE-подключение
Этим протоколом пользуются такие известные компании, как ТТК, «Дом.ру», «Ростелеком» и некоторые другие. Отладка его похожа на настройку подключения по VPN (для протоколов PPTP и L2TP). Выполняем следующие действия:
- В блоке Basic Setup в разделе Internet выбираем протокол PPPoE.
Для настройки PPPoE нужно всего лишь ввести логин и пароль от сети, предоставленные провайдером
Статический и динамический IP
Настраивать динамический IP одно удовольствие: в разделе Basic Setup выбираем протокол DHCP и сохраняем изменения.
Если у вас статический IP, то выберите протокол Static и наберите в строчках под названием протокола данные из договора с провайдером. Будьте внимательны, важна каждая цифра. Нужно ввести IP-адрес, маску, адрес шлюза и два адреса DNS.
Если у вас статический IP-адрес — введите сам IP, шлюз, маску и DNS
Простая настройка Wi-Fi
Обычно при подключении к интернету требуется точка доступа, к которой можно было бы подключить все свои гаджеты. Её нужно создать после настройки интернет-протокола. Для этого требуется:
- Нажать на закладку Wireless (в переводе с англ. — беспроводной), вторую в верхнем ряду. В основных параметрах (Basic Settings) можно поменять имя точки доступа (пункт SSID), а также стандарт сети (Wireless Mode). Рекомендуется выбрать вариант Mixed.
- В пункте Channel выбрать определённый канал связи (например, наименее загруженный) либо оставить режим Auto.
- Выделить вариант Enable для параметра Wireless Broadcast, чтобы видеть свою точку доступа в перечне доступных на ПК, смартфоне или на любом другом устройстве. После этого нажать кнопку Save Settings для сохранения изменений.
- Перейти во вкладку Security и задать пароль для доступа к сети Wi-Fi. В параметре Security Mode следует предварительно установить режим WPA2 Personal. При вводе пароля используйте английские буквы верхнего и нижнего регистра, а также цифры. Чтобы пароль был максимально надёжным, его длина должны быть не менее 8 символов.
- Сохранить настройки с помощью кнопки внизу. Настройка на этом окончена.
Задайте пароль для своей сети, чтобы ей не пользовались посторонние
Локальная сеть LAN и DHCP
Отладка внутренней сети роутера, которую он же и создаёт, производится в том же разделе, что и настройка протокола интернета: закладка Setup — Basic Setup, только в меню ниже. Нужно выполнить следующие шаги:
- В меню Network Setup изменить адрес веб-панели (он же IP-адрес роутера — главный адрес в локальной сети, к которому привязаны все остальные).
- Установить параметр DHCP Server в значение Enable, иначе роутер не сможет самостоятельно присваивать устройствам адреса в локальной сети.
- Начальный адрес в диапазоне можно не менять. Установите максимально допустимое количество адресов IP, которое может создать сервер DHCP.
- При необходимости ввести несколько адресов статичных DNS-серверов.
- В параметре Time Settings выбрать свою страну, чтобы правильно отображалось время с учётом часового пояса.
Локальная сеть настраивается в разделе Network Setup во вкладке Basic Setup
Настройка IPTV
Если вам нужно подключиться к телевидению провайдера, сделайте следующее:
- Обновите прошивку (firmware) коммутатора с сайта производителя dd-wrt. Обновление прошивки доступно на этой странице сайта. Для смены ОС используйте инструкцию из раздела обновления прошивки в этой статье.
- В разделе Administration выберите вкладку Commands.
- В текстовом поле введите следующий скрипт:
- route add -net 224.0.0.0/4 gw x.x.x.x, где «x.x.x.x» — шлюз локальной сети из договора с провайдером;
- for i in /proc/sys/net/ipv4/conf/*;
- do echo 0 > $i/rp_filter;
- done;
- echo «phyint ppp0 disabled» /tmp/igmpproxy.conf;
- killall -9 igmprt;
- sleep 1;
- igmprt -c /tmp/igmpproxy.conf.
Настройка IPTV происходит через вкладку Commands
Настройка Linksys WRT54GL в режиме репитера
Отладка режима репитера на роутере Linksys WRT54GL состоит из нескольких этапов. На первом нам нужно поменять параметры локальной сети. Для этого:
- Сбросить настройки до заводских, используя инструкцию ниже.
- Установить в компьютере для сетевой карты статический IP (например, 192.168.1.4). Используйте инструкцию из раздела о настройке сетевой карты в этой статье.
- Подключить будущий репитер по LAN (в инструкции написано, что можно подключить и по Wi-Fi, используя значения SSID по умолчанию).
- Зайти во вкладку Setup — Basic Setup и установить следующие значения параметров:
- Connection Type: Disabled.
- STP: Disabled.
- IP Address: 192.168.1.3 (с учётом того, что первичный роутер имел IP 192.168.1.2, а ADSL-модем — 192.168.1.1).
- Mask: 255.255.255.0.
- Gateway: 192.168.1.2 (с учётом IP первичного роутера — 192.168.1.2).
- DHCP Server: Disable.
- Local DNS: 192.168.1.2 (Если первичный роутер 192.168.1.2).
- Assign WAN Port to Switch: Enable.
- Нажать последовательно кнопки Save и APPLY SETTINGS.
После этого снова зайдите в веб-панель с настройками, введя новый 192.168.1.3, а затем сделайте следующее:
- Откройте вкладку Wireless — Basic Settings.
- В секции Physical Interface установите следующие значения параметров:
- Wireless Mode: Repeater Bridge.
- Wireless Network Mode: такой же, как и у первичного роутера.
- Wireless Network Name(SSID): такой же, как и у первичного роутера.
- Wireless Channel: такой же, как и у первичного роутера.
- Wireless SSID Broadcast: Enable.
- Network Configuration: Bridged.
- Нажмите кнопку Save. В разделе Virtual Interfaces щёлкните по кнопке Add и установите следующее значения:
- Wireless Network Name(SSID): должен отличаться от SSID первичного роутера.
- Wireless SSID Broadcast: Enable.
- AP Isolation: Disable.
- Network Configuration: Bridged.
Вам нужно задать параметры не только для Physical Interfaces, но и для Virtual Interfaces
Теперь пройдёмся ещё по нескольким вкладкам, чтобы завершить настройку режима репитера:
- Заходим во вкладку Wireless — Wireless Security. Ставим там значения:
- Security Mode: должен быть таким же, как и у первичного роутера.
- WPA Algorithms: такой же как, и у первичного роутера.
- WPA Shared Key: такой же как, и у первичного роутера.
- Key Renewal Interval (in seconds): оставить по умолчанию.
- В этом же разделе в меню Virtual Interfaces изменяем следующие параметры:
- Security Mode: должно совпадать с секцией Physical Interface.
- WPA Algorithms: должно совпадать с секцией Physical Interface.
- WPA Shared Key: должно совпадать с секцией Physical Interface.
- Key Renewal Interval (in seconds): оставить по умолчанию.
Настройте защиту сразу в двух меню
Возврат к заводским настройкам
Чтобы вернуть заводские настройки, используйте кнопку Reset на роутере. Зажмите её (пальцем вряд ли получиться, возьмите ручку, зубочистку или что-то подобное). Дождитесь, пока все лампочки на фронтальной панели загорятся, и отпустите. Роутер выключится, а затем сам включится с заводскими настройками.
Зажмите кнопку Reset на несколько секунд
Обновление прошивки роутера Linksys WRT54GL
Обновление требуется, если роутер вдруг стал работать с ошибками и сбоями, а также для расширения возможностей устройства. Чтобы провести апдейт в ручном режиме, сделайте следующее:
- Загрузите установочный файл для новой версии прошивки роутера модели Linksys WRT54GL по ссылке на этой странице. Раскройте меню Version 1.1. и щёлкните по кнопке Download.
Загрузите ПО роутера с официального сайта
В блоке Firmware Update загрузите файл в интерфейс и начните установку нового ПО
Перезагрузка роутера
Перезагрузка осуществляется путём отключения и повторного включения питания. Кнопки Power на роутере этой модели нет, поэтому для отключения нужно извлечь кабель питания. Сделав это, подождите немного (секунд 10), а затем подключите кабель снова. Загрузка займёт некоторое время, поэтому не спешите сразу входить в интернет.
Отзывы: что думают о Linksys WRT54GL пользователи
Достоинства: надёжная рабочая железка. В некоторых офисах (10–20 пользователей) работает не один год и не подводила. Прошивка DD-WRT открывает ряд возможностей, о которых в штатной даже не было и речи, тем самым превращая обычный роутер в хороший подручный инструмент для системного администратора Недостатки: пожалуй, таковых мной не подмечено для данной модели. Можно, конечно ,желать большего, например, чтобы был USB-порт или поддержка гигабитных портов, но за свою цену устройство вполне оправдывает себя
Артём А.
https://market.yandex.ru/product—wi-fi-router-linksys-wrt54gl/938825/reviews?track=tabs
Достоинства: надёжная и качественная техника, это сразу чувствуется. Проблем с софтом, железом и блоками питания, как у «Д-линков», просто нет. Простая настройка: надо лишь указать пароль/логин и пароль на Wi-Fi. Стабильно держит соединение, перезагрузок практически нет. Есть клонирование сетевого адреса: если вы были подключены с параметрами сетевой карты к провайдеру, то роутер их клонирует и выдаёт в сеть, то есть провайдеру звонить не надо по поводу перенастройки сети. Недостатки: нет диапазона Wi-Fi N — уже мало скорости 54 Мбита. Иногда при закачке торрентами и использовании интернета возникает эффект «не до тебя»: интернет встаёт и в «веб-морду» по адресу 192.168.1.1 не войдёшь уже, надо перетыкать блок питания. Кнопку выключения не нашёл. Комментарий: работает отлично! Да, можно купить «Длинк», и всё будет работать. Или же нет 😉 В Linksys же уверенность под 100%. Прошивку DWRT не ставил, поскольку не трогаю то, что работает, а загубить роутер при перепрошивке шанс всё-таки есть.
Alex
https://market.yandex.ru/product—wi-fi-router-linksys-wrt54gl/938825/reviews?track=tabs
Достоинства: настроил за 5 минут с диска на англ. языке. Интуитивно всё понятно. Закинул на полку и забыл. Не греется. На роутере висят xbox, iPad, 2 iPhone и ноут. Недостатки: пока не выявил. Комментарий: до этого был ZyXEL P-330W EE, я намучился с ним… Раз в день дисконнект. Грелся жутко. Обновления прошивки не помогали. Решил заменить и не жалею.
Артём
https://market.yandex.ru/product—wi-fi-router-linksys-wrt54gl/938825/reviews?track=tabs
Роутеры Linksys настраиваются по классической схеме: в веб-интерфейсе устанавливается протокол интернета для вашего провайдера плюс сопутствующие данные для входа в сеть. Затем ставится пароль на точку доступа и, если нужно, меняется её название. Если вдруг роутер стал работать со сбоями, сначала перезагрузите его. Если это не помогло, то сбросьте настройки до заводских, а потом настройте заново. В крайнем случае поменяйте прошивку, скачав файл ОС с официального сайта компании.
Источник
- Заходим во вкладку Wireless — Wireless Security. Ставим там значения:
In this tutorial we will show you how to set up VPN on Linksys Routers but first let’s see what are our requirements and recommendations.
Requirements
In order to set up the VPN you will need:
- A CactusVPN account. If you don’t have one you can try our services for free.
- Your VPN username, password and VPN server address. You can find them in your account on our website, by going to Settings.
If you still want to set up VPN manually, go step-by-step through following instructions:
VPN Setup instructions
First, you need to connect to your Linksys router. To do this, open http://192.168.1.1 in your browser.
If this doesn’t work, please consult your router’s manual to find what is the Default Gateway Address.
Also, you need to set your network connection to obtain IP address automatically if you connect to your router via Ethernet.
-
Select Connectivity from Router Settings (1).
-
Select Internet Settings (2).
Click on Edit (3) at the right of Type of Internet Connection title.
Choose PPTP or L2TP from the Connection Type drop-down menu (4).
Important! By setting up a L2TP VPN on Linksys routers your IP will be changed but your traffic will NOT be encrypted. That happens because the connection does not use IPSec.
Tick the Obtain an IPv4 address automatically (DHCP) checkbox (5).
Enter the IP address of the VPN server you want to connect to in the Server IPv4 Address field (6).
You can find IP addresses of all our servers in your account on our website, by going to Settings.
Enter your VPN username and password (7).
You can find your VPN username and password in your account on our website, by going to Settings -> VPN Username & Password. Make sure you use your VPN username and password and NOT the website account credentials (What is the difference?).
Click on Apply (8) to save changes.
-
Choose Local Network (9).
Enter the Public Google DNS (8.8.8.8 and 8.8.4.4) or other open DNS addresses in the Static DNS 1 and Static DNS 2 fields (10).
Click on Apply (11).
-
Restart the router.
VPN and Smart DNS Services
Protect online privacy, secure your connection and access blocked websites
Try CactusVPN For Free