В данной статье рассказывается, как настроить VPN на Huawei EchoLife HG8245H в режиме «Bridge».
Примечание: для того, чтобы подключиться к модему для его последующей перенастройки, необходимо установить с ним сетевое соединение по локальной\беспроводной сети. При настройке модема использовалась ОС Windows 10 с браузером Internet Explorer. Обращаем Ваше внимание, для входа в настройки модема Huawei EchoLife HG8245H используется IP-адрес «192.168.100.1», а не «192.168.1.1.»
Для настройки необходимо:
• Получить у провайдера данные для подключения VPN (CE, PE, Маска, LAN).
• Подобрать маску подсети с помощью IP-калькулятора (https://ip-calculator.ru).
• Установить подключение к модему.
Шаг 1
Открываем браузер Internet Explorer, в адресной строке вводим адрес «192.168.100.1» (без кавычек).
Шаг 2
В появившемся окне авторизации в поле «имя пользователя» вводим «telecomadmin», в поле «пароль» вводим «admintelecom» (без кавычек) и нажимаем кнопку «Login».
Шаг 3
После того, как нажмете кнопку «Login», вы попадете в настройки модема. Далее необходимо перейти во вкладку «WAN», где ставим галочку напротив вкладки «4_INTERNET_R_VID_10» и убираем галочки с порта, на который мы будем настраивать VPN.
Шаг 4
Нажимаем кнопку «Apply». Затем необходимо нажать «New» и поставить галочку напротив «Enable WAN». Далее необходимо выбрать следующие значения во вкладках:
1. «Encapsulation mode:» — «IPoE»
2. «Protocol Type» – «IPv4»;
3. «WAN Mode» – «Bridge WAN»;
4. «Service Type» – «Other»;
5. «VLAN ID» – «70»;
6. «802.1p» – «3»;
7. «Binding Options» – ставим галочку напротив «LAN1»;
Шаг 5
Если необходимо, чтобы после создания подключения VPN модем был виден в Вашей подсети, перейдите во вкладку «LAN» — «LAN Host Configuration». В поле «Primary IP Address» введите «IP Address» модема для Вашей подсети. В поле «Primary Address Subnet Mask» введите «Subnet Mask» для Вашей подсети. Затем нажмите «Apply» и «OK». После этого модем автоматически перезагрузится.
Примечание: в данных модемах нельзя изменить маску LAN на большую, чем 24 (255.255.255.0).
Итак, необходимо выполнить следующие действия:
-
Установите соединение с модемом.
Для подключения через проводное соединение используйте сетевой кабель, соединив им порт 1 на модеме и порт на сетевой карте вашего компьютера.
Для подключения через беспроводное соединение вы должны быть подключены к сети Wi-Fi вашего модема.
-
Зайдите в настройки модема.
- Откройте любой браузер. В адресной строке перейдите по ip-адресу 192.168.100.1.
- Откроется окно авторизации. Введите логин telecomadmin, пароль admintelecom и нажмите на кнопку Login.
-
Перейдите во вкладку WAN.
После авторизации откроется главное меню модема. Вам необходимо перейти во вкладку WAN.
-
Выберите подключение для интернета.
Во вкладке WAN выберите поле 4_INTERNET_R_VID_10.
-
Выберите нужный порт.
- В поле Binding Options уберите галочки с порта, на котором будете настраивать подключение для VPN.
- Нажмите Apply для сохранения настроек.
-
Создайте новое подключение для VPN.
- Нажмите на кнопку New и настройте параметры для подключения следующим образом:
- В поле WAN Mode выберите Route WAN.
- В поле Service Type выберите OTHER.
- В поле VLAN ID введите 70.
- В поле 802.1p выберите 3.
- В поле Binding Options отмечаем порт, через который будет работать VPN-подключение.
- В поле IP Acsquisition Mode выберите Static.
- В поле Enable NAT уберите галочку.
- В поле IP Address введите данные для CE (Client Edge — клиентская сторона).
- В поле Subnet Mask введите маску подсети.
- В поле Default Gateway введите данные для PE (Provider Edge — сторона провайдера).
- Нажмите Apply для сохранения настроек.
-
Отключите автоматическую выдачу ip-адресов.
- Перейдите во вкладку LAN, далее выберите вкладку DHCP Server Configuration.
- Уберите галочку с поля Enable Primary DHCP Server.
- Нажмите Apply для сохранения настроек.
-
Измените ip-адрес модема.
- Вам необходимо перейти во вкладку LAN, далее выберите вкладку LAN Host Configuration..
- В поле Primary IP Address введите ip-адрес модема для вашей сети.
- В поле Primary Address Subnet Mask введите маску подсети для вашей сети.
- Уберите галочку с поля Enable secondary address.
- Нажмите Apply для сохранения настроек. После этого модем перезагрузится.
In this guide, we’ll walk you through the steps to set up a VPN on your Huawei router, and to configure the router’s settings.
Usually, installing a VPN on your router is extremely useful if you have many devices that you want to protect, especially if some of them do not support VPN settings directly.
BEST VPN RECOMMENDATIONS — VETTED BY OUR EXPERTS
If you want to install the VPN straight on your router, you have to check whether your Huawei router is compatible with that VPN software.
Table of contents
- How can I set up a VPN on a Huawei router with ease?
- 1. Set up your router
- 2. Find your router IP address on Windows
- 3. Log into your router
- 4. Connect to a premium VPN service
- 5. Connect to a VPN Network
- 6. Enable the VPN feature
- Conclusion
To make it easier for you, we made a list with the Huawei routers that support VPN services:
- HUAWEI 4G Router 2
- HUAWEI AI Cube
- HUAWEI 4G Router B311B
- HUAWEI 4G Router 2s
- HUAWEI 5G CPE Max
- HUAWEI LTE Router B316
- HUAWEI 4G Router 3 Prime
- HUAWEI 4G Router 3 Pro
- HUAWEI 5G CPE Pro
- HUAWEI HG8145V5,
- HUAWEI AX3
- HUAWEI HG8245Q2
- HUAWEI HG8245
In case your router is not compatible with the VPN that you want to use, consider replacing it with a new one, or simply use the new one together with your existing router.
Alternatively, if it fits your needs, and want all your devices to run optimally, you can always learn how to set up a VPN on a Huawei phone.
By combining them, you will keep all the settings from the router that you already have.
Does VPN work on Huawei?
Yes. Huawei routers support VPN. There are several VPN clients that you can install to your Huwaei router.
Even if your client doesn’t have dedicated support for this router, you can still install it if you flash your router.
How can I set up a VPN on a Huawei router with ease?
1. Set up your router
- If you are using a wireless connection, check if your primary router is connected to the Internet.
- Plug an Ethernet cable into the LAN port on your primary router, and connect it to the WAN port on your secondary VPN router.
- Connect your primary router to your PC using another Ethernet cable, by connecting its LAN port to your PC’s LAN port.
2. Find your router IP address on Windows
- Type Control Panel in your Search bar and click on it.
- Click on View network status and tasks in Network and Internet.
- Click on your Wi-Fi name in the View your active networks section.
- Click on Details in the General tab from the Wi-Fi Status pop-up window. See your router’s IP address next to IPv4 Default Gateway.
To find your IP address using Command Prompt, follow these steps:
- Type CMD in your Search bar and select Command Prompt.
- Type ipconfig.
- See your router’s IP address next to Default Gateway.
3. Log into your router
To log into your router, you have to enter the router’s IP address in your search bar.
Usually, routers have default passwords that are easy targets for cyber-attacks, so it’s best to find a strong and more secure password.
4. Connect to a premium VPN service
If you want increased security and access to a large number of servers, we recommend you get a premium VPN service.
Private Internet Access is proven to have a very strong DNS leak protection. It is compatible with Huawei routers, and the setup is rather simple.
To set up PIA on your router, you will have to open the Manual configuration panel on the VPN’s official website.
To install Private Internet Access, you will have to first flash your router. Huawei doesn’t have dedicated support for PIA VPN, but you can install DD-WRT firmware to it. Then you will be able to configure PIA:
Now, you have to configure your router:
Go to PIA’ support page and download its OpenVPN configuration files.
- Open the DD-WRT control panel.
- Go to Setup.
- Select Basic Setup.
- Enter the DNS server addresses for PIA.
- Click Setup and select IPV6.
- Make sure it’s Disabled and save changes.
- Go to the Services tab.
- For DHCP servers, select LAN&WLAN.
- Go to Service.
- Select VPN.
- Enable OpenVPN.
- Click Start OpenVPN Client.
- Enter a VPN server address for Private Internet Access. You can find the full list of available servers here.
- Enter the information from the corresponding Open VPN file.
- Click Save and Apply Settings.
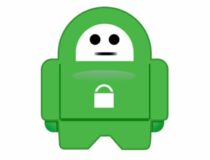
Private Internet Access
Install PIA to your router for secure and fast Internet on your entire network!
5. Connect to a VPN Network
The following types of servers are supported:
- PPTP: Point-to-Point Tunneling Protocol, offering MPPE encryption.
- L2TP: Layer 2 (Data Link Layer) Tunneling Protocol, offering IPSec PSK and IPSec RSA encryption.
- IPSec Xauth: Offering PSK, RSA, and Hybrid RSA encryption.
PPTP Server
- Obtain the VPN server name and address from your VPN server administrator.
- Go to Settings – More connections – VPN – Add VPN network, enter the VPN name, set the server type to PPTP, then enter the server address.
- If the VPN server does not have a DNS address, click on Show advanced options, then enter the DNS domain, DNS server address, and forwarding route.
- Click Save. Click on the VPN you have just set up, enter your VPN username and password, then choose Connect.
L2TP/IPSec PSK Server:
- Obtain the VPN server name, address, L2TP key (optional), IPSec identifier (optional), and IPSec pre-shared key from your VPN server administrator.
- Go to Settings – More connections – VPN – Add VPN network, enter the VPN server name, set the server type to L2TP/IPSec PSK, then enter the server address, L2TP key, IPsec identifier, and IPsec pre-shared key.
- If the VPN server does not have a DNS address, click on Show advanced options and enter the DNS domain, DNS server address, and forwarding route.
- Click Save. Click on the VPN you have just set up, enter your VPN username and password, then choose Connect.
6. Enable the VPN feature
- Access your router’s configuration page, by opening the browser and typing the router’s IP as the URL (e.g. http\\192.168.0.0).
- Enter the username and password in the router’s administration console to access its dashboard.
- Go to Settings – Advanced Settings – VPN Service.
- Check the Enable VPN Service and click on Apply.
- Specify the VPN settings on the page.
- Download the configuration files and install the VPN on your device.
- Read the License Agreement and click I Agree.
- Select the destination folder and click Install.
- Click Finish after the installation progress is done.
- Test the connection, once you finished configuring the VPN on your Huawei router.
Note: You can search for specific instructions on how to configure the router to redirect the traffic to a VPN server, in the manufacturer’s manual or on the website.
What if the Huawei router is blocking VPN
If your VPN is enabled on your router and configured accordingly, then it should not be blocked.
If you experience problems, try opening your settings panel and check if there is anything blacklisted in your Firewall.
 How do I turn off VPN on my Huawei?
How do I turn off VPN on my Huawei?
To turn off your VPN, you will have to open the settings panel of your router. Find the VPN profile you are currently on and disable it.
The profile along with all its configuration information will remain in your settings panel and you can easily re-enable it whenever you want.
Most routers let you create multiple VPN profiles so you can have more than one server location you can access.
Conclusion
The major advantage of installing a VPN directly on your router is the ability to protect any amount of devices that are connected to your network. This is also helpful because not all devices support VPN software.
Routing all your devices through the VPN is a great choice and prevents your Internet Service Provider or third parties to monitor the traffic of these devices.
By using a VPN directly on your router you can avoid device restrictions since everything on your network is considered a single device.
Виртуальная частная сеть (VPN) — это корпоративная сеть, созданная в общедоступной сети. Корпоративная сеть обладает той же безопасностью, управлением и функциями, что и частная сеть. Ее можно рассматривать как виртуальную частную линию компании. Например, пользователь может подключиться к внутренней сети компании через сеть VPN в другой области, и данные будут зашифрованы.
Необходимые условия
- Подайте заявку на получение доступного аккаунта VPN. Для получения дополнительных сведений об аккаунте VPN обратитесь к поставщику услуг VPN.
- Роутер успешно устанавливает соединение и имеет доступ в интернет.
Способ 1: настройка VPN-клиента L2TP
- Подключите компьютер или телефон к Wi-Fi-сети роутера (или подключите компьютер к LAN-порту роутера с помощью кабеля Ethernet). В адресной строке браузера введите 192.168.8.1, введите имя пользователя и пароль, чтобы перейти на веб-страницу конфигурации роутера.
- Перейдите в раздел Дополнительно > Роутер > VPN.
- Нажмите Включить VPN, чтобы включить функцию VPN на роутере и для параметра Тип соединения задайте значение VPN-клиент L2TP.
- Значения параметров на следующем рисунке приведены только для справки. Установите параметры на основе действующего аккаунта VPN.
- Когда протокол L2TP используется для коммутируемого соединения VPN, вводимые параметры должны быть параметрами сервера VPN типа L2TP. В противном случае не удастся установить соединение.
|
Опция |
Описание |
Обязательно или необязательно |
|---|---|---|
|
Адрес сервера LNS |
IP-адрес или доменное имя L2TP-сервера |
Обязательно |
|
Имя хоста |
Имя хоста L2TP-сервера Если у сервера нет имени хоста, введите любое значение. Если сервер требует проверку имени хоста, введенное имя хоста должно быть правильным. Дополнительные сведения можно найти в аккаунте VPN, на который подана заявка. |
Необязательно |
|
Пароль туннеля |
Пароль туннеля L2TP-сервера Если у сервера нет пароля туннеля, введите любое значение. Если сервер требует проверку пароля туннеля, введенный пароль туннеля должен быть правильным. Дополнительные сведения можно найти в аккаунте VPN, на который подана заявка. |
Необязательно |
|
Имя пользователя PPP |
Имя пользователя L2TP-сервера |
Обязательно |
|
Пароль PPP |
Пароль L2TP-сервера |
Обязательно |
- Нажмите Сохранить. Если значение параметра Статус соединения — Подключено, это означает, что VPN успешно подключен.
Способ 2: настройка VPN-клиента PPTP
- Подключите компьютер или телефон к Wi-Fi-сети роутера (или подключите компьютер к LAN-порту роутера с помощью кабеля Ethernet). В адресной строке браузера введите 192.168.8.1, введите имя пользователя и пароль, чтобы перейти на веб-страницу конфигурации роутера.
- Перейдите в Дополнительно > Роутер > VPN.
- Нажмите Включить VPN, чтобы включить функцию VPN на роутере и для параметра Тип соединения задайте значение Клиент PPTP VPN.
Когда протокол PPTP используется для коммутируемого соединения VPN, вводимые параметры должны быть параметрами сервера VPN типа PPTP. В противном случае не удастся установить соединение.
Опция
Описание
Обязательно или необязательно
Адрес сервера коммутации
Указывается IP-адрес или доменное имя PPTP-сервера
Обязательно
Имя пользователя коммутации
Имя пользователя для удаленного доступа к PPTP-серверу
Обязательно
Пароль коммутации
Пароль удаленного доступа к PPTP-серверу
Обязательно
Активный DNS-сервер
IP-адрес основного DNS-сервера PPTP-сервера
Необязательно
Резервный DNS-сервер
IP-адрес резервного DNS-сервера PPTP-сервера
Необязательно
- Выберите опцию Сохранить. Если значение параметра Статус соединения — Подключено, это означает, что сеть VPN успешно подключена.
Есть сервер (windows server 2016), есть локальная сеть, + пользователи работающие на сервере через RDP, есть роутер HG8245H (ростелекомовский с GPON подключением). Задача настроить vpn сеть, для того что бы подключались 2-3 удалённых RDP-пользователя находящихся в другом городе.
Программный вариант типа «hamachi, Radmin VPN и т. п.» не рассматриваю.
Хочу создать vpn либо по средствам windows server либо если такой вариант возможен по средствам роутера.
Нужна подробная инструкция, может кто-нибудь помочь?
-
Вопрос задан
-
877 просмотров
Пригласить эксперта
Сменить роутер на нормальный, типа микротик или кинетик.
Ваш ростелеком в бридж и все поднимать на роутере.
Ну или на вин сервере любой доступный впн по вкусу
Нужна подробная инструкция,
Их навалов в гугле, как подымать на win server VPN. Пошаговых. Или у вас гугл забанен?
может кто-нибудь помочь?
Другими словами все за вас настроить предлагаете? Бесплатно этого никто делать не будет. Ищите в своем городе фрилансера, он по teamviewer настроит возможно, под ключ так сказать.
Как правило, РТК свои роутеры не продает, а сдает в аренду. То есть железка есть, но … ее нет. У Вас есть юзерский логин (может быть), который дает кое-что там покрутить, никаких системных настроек Вам там не поменять.
Чтобы можно было и тырнет и управлять — если есть возможность, сделать из РТК-шного чисто конвертер интерфейсов/мост, за ним поставить собственный роутер и там уже настраивать, че надо. Если конечно РТК согласится.
Если хотите средствами Windows Server — смотрите, например, в сторону Always On VPN
-
Показать ещё
Загружается…
10 окт. 2023, в 01:56
2000 руб./за проект
10 окт. 2023, в 01:23
160000 руб./за проект
09 окт. 2023, в 23:51
10000 руб./за проект














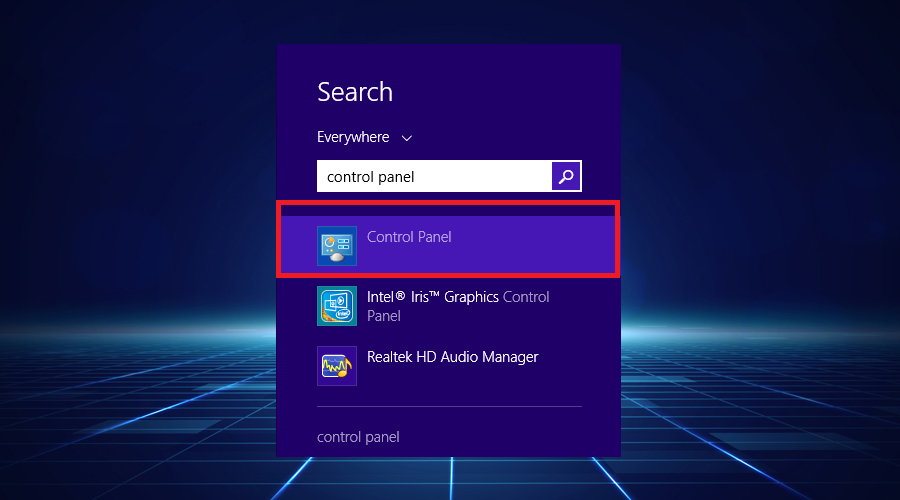
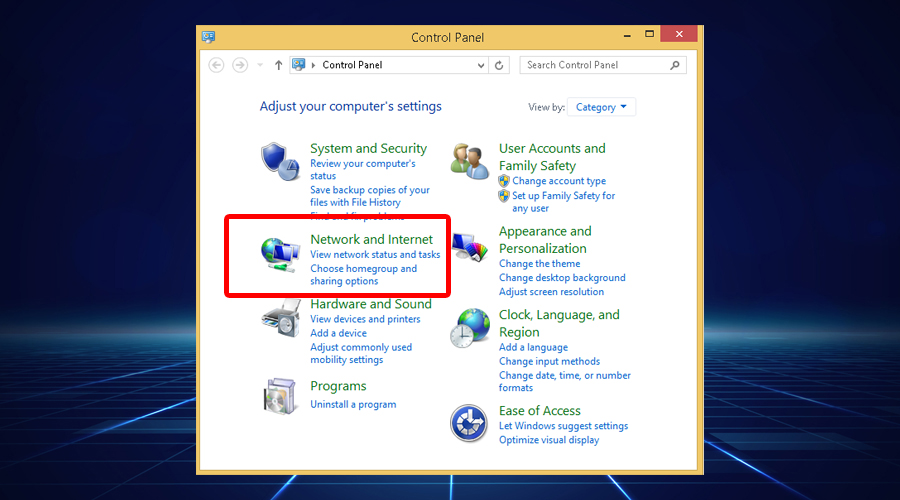
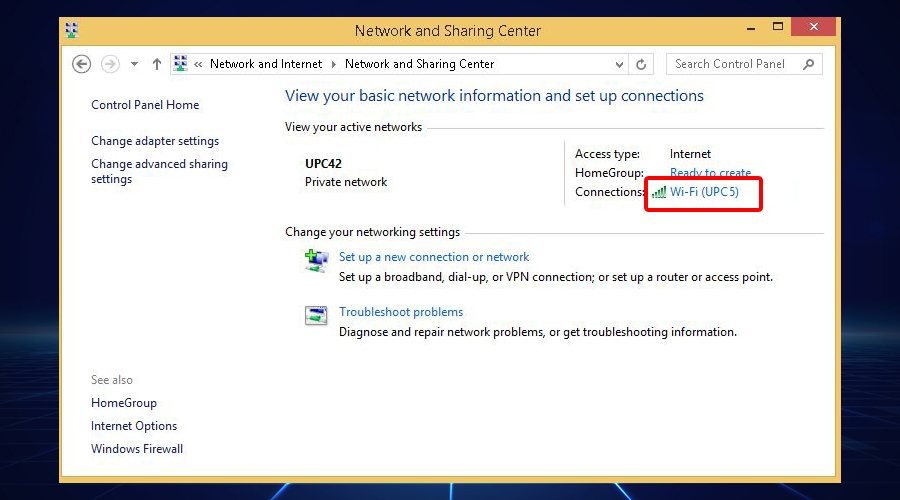
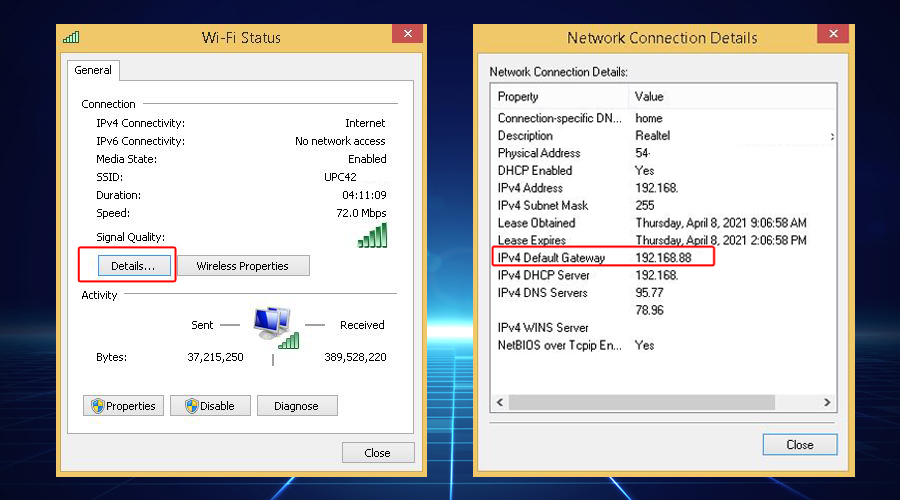
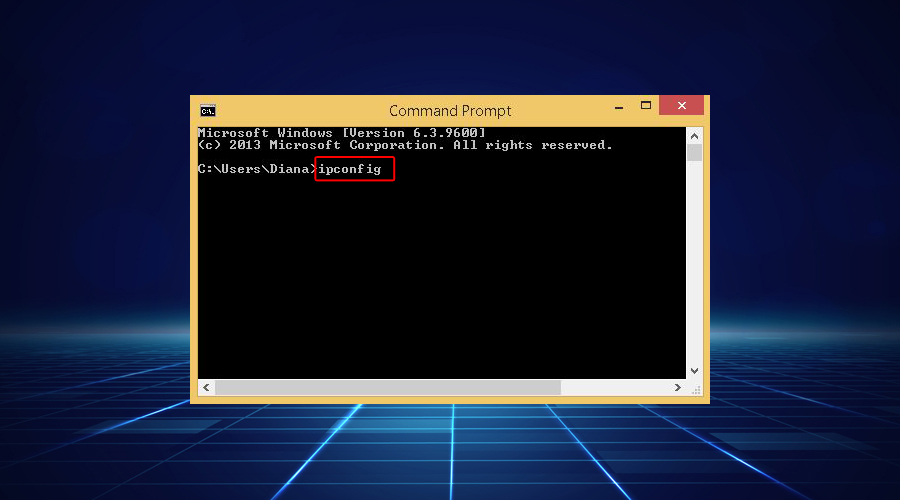
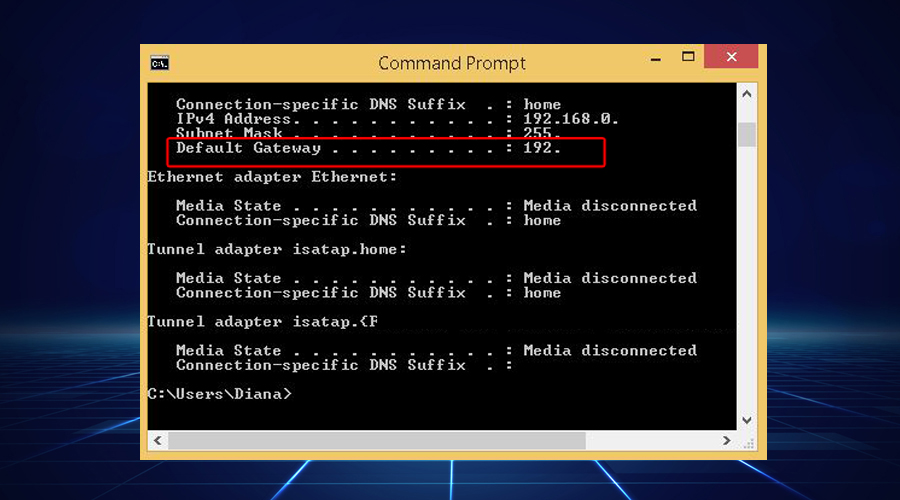
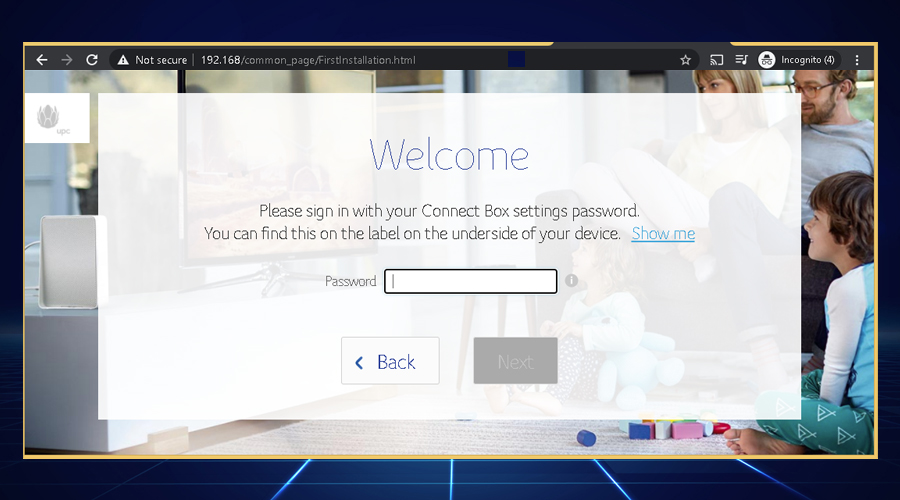
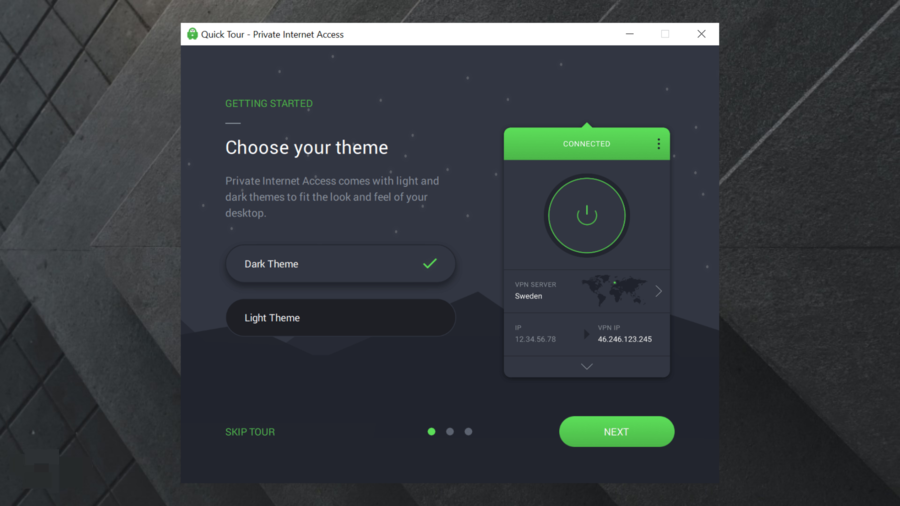
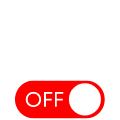 How do I turn off VPN on my Huawei?
How do I turn off VPN on my Huawei?