Виртуальная частная сеть (VPN) — это корпоративная сеть, созданная в общедоступной сети. Корпоративная сеть обладает той же безопасностью, управлением и функциями, что и частная сеть. Ее можно рассматривать как виртуальную частную линию компании. Например, пользователь может подключиться к внутренней сети компании через сеть VPN в другой области, и данные будут зашифрованы.
Необходимые условия
- Подайте заявку на получение доступного аккаунта VPN. Для получения дополнительных сведений об аккаунте VPN обратитесь к поставщику услуг VPN.
- Роутер успешно устанавливает соединение и имеет доступ в интернет.
Способ 1: настройка VPN-клиента L2TP
- Подключите компьютер или телефон к Wi-Fi-сети роутера (или подключите компьютер к LAN-порту роутера с помощью кабеля Ethernet). В адресной строке браузера введите 192.168.8.1, введите имя пользователя и пароль, чтобы перейти на веб-страницу конфигурации роутера.
- Перейдите в раздел Дополнительно > Роутер > VPN.
- Нажмите Включить VPN, чтобы включить функцию VPN на роутере и для параметра Тип соединения задайте значение VPN-клиент L2TP.
- Значения параметров на следующем рисунке приведены только для справки. Установите параметры на основе действующего аккаунта VPN.
- Когда протокол L2TP используется для коммутируемого соединения VPN, вводимые параметры должны быть параметрами сервера VPN типа L2TP. В противном случае не удастся установить соединение.
|
Опция |
Описание |
Обязательно или необязательно |
|---|---|---|
|
Адрес сервера LNS |
IP-адрес или доменное имя L2TP-сервера |
Обязательно |
|
Имя хоста |
Имя хоста L2TP-сервера Если у сервера нет имени хоста, введите любое значение. Если сервер требует проверку имени хоста, введенное имя хоста должно быть правильным. Дополнительные сведения можно найти в аккаунте VPN, на который подана заявка. |
Необязательно |
|
Пароль туннеля |
Пароль туннеля L2TP-сервера Если у сервера нет пароля туннеля, введите любое значение. Если сервер требует проверку пароля туннеля, введенный пароль туннеля должен быть правильным. Дополнительные сведения можно найти в аккаунте VPN, на который подана заявка. |
Необязательно |
|
Имя пользователя PPP |
Имя пользователя L2TP-сервера |
Обязательно |
|
Пароль PPP |
Пароль L2TP-сервера |
Обязательно |
- Нажмите Сохранить. Если значение параметра Статус соединения — Подключено, это означает, что VPN успешно подключен.
Способ 2: настройка VPN-клиента PPTP
- Подключите компьютер или телефон к Wi-Fi-сети роутера (или подключите компьютер к LAN-порту роутера с помощью кабеля Ethernet). В адресной строке браузера введите 192.168.8.1, введите имя пользователя и пароль, чтобы перейти на веб-страницу конфигурации роутера.
- Перейдите в Дополнительно > Роутер > VPN.
- Нажмите Включить VPN, чтобы включить функцию VPN на роутере и для параметра Тип соединения задайте значение Клиент PPTP VPN.
Когда протокол PPTP используется для коммутируемого соединения VPN, вводимые параметры должны быть параметрами сервера VPN типа PPTP. В противном случае не удастся установить соединение.
Опция
Описание
Обязательно или необязательно
Адрес сервера коммутации
Указывается IP-адрес или доменное имя PPTP-сервера
Обязательно
Имя пользователя коммутации
Имя пользователя для удаленного доступа к PPTP-серверу
Обязательно
Пароль коммутации
Пароль удаленного доступа к PPTP-серверу
Обязательно
Активный DNS-сервер
IP-адрес основного DNS-сервера PPTP-сервера
Необязательно
Резервный DNS-сервер
IP-адрес резервного DNS-сервера PPTP-сервера
Необязательно
- Выберите опцию Сохранить. Если значение параметра Статус соединения — Подключено, это означает, что сеть VPN успешно подключена.
In this guide, we’ll walk you through the steps to set up a VPN on your Huawei router, and to configure the router’s settings.
Usually, installing a VPN on your router is extremely useful if you have many devices that you want to protect, especially if some of them do not support VPN settings directly.
BEST VPN RECOMMENDATIONS — VETTED BY OUR EXPERTS
If you want to install the VPN straight on your router, you have to check whether your Huawei router is compatible with that VPN software.
Table of contents
- How can I set up a VPN on a Huawei router with ease?
- 1. Set up your router
- 2. Find your router IP address on Windows
- 3. Log into your router
- 4. Connect to a premium VPN service
- 5. Connect to a VPN Network
- 6. Enable the VPN feature
- Conclusion
To make it easier for you, we made a list with the Huawei routers that support VPN services:
- HUAWEI 4G Router 2
- HUAWEI AI Cube
- HUAWEI 4G Router B311B
- HUAWEI 4G Router 2s
- HUAWEI 5G CPE Max
- HUAWEI LTE Router B316
- HUAWEI 4G Router 3 Prime
- HUAWEI 4G Router 3 Pro
- HUAWEI 5G CPE Pro
- HUAWEI HG8145V5,
- HUAWEI AX3
- HUAWEI HG8245Q2
- HUAWEI HG8245
In case your router is not compatible with the VPN that you want to use, consider replacing it with a new one, or simply use the new one together with your existing router.
Alternatively, if it fits your needs, and want all your devices to run optimally, you can always learn how to set up a VPN on a Huawei phone.
By combining them, you will keep all the settings from the router that you already have.
Does VPN work on Huawei?
Yes. Huawei routers support VPN. There are several VPN clients that you can install to your Huwaei router.
Even if your client doesn’t have dedicated support for this router, you can still install it if you flash your router.
How can I set up a VPN on a Huawei router with ease?
1. Set up your router
- If you are using a wireless connection, check if your primary router is connected to the Internet.
- Plug an Ethernet cable into the LAN port on your primary router, and connect it to the WAN port on your secondary VPN router.
- Connect your primary router to your PC using another Ethernet cable, by connecting its LAN port to your PC’s LAN port.
2. Find your router IP address on Windows
- Type Control Panel in your Search bar and click on it.
- Click on View network status and tasks in Network and Internet.
- Click on your Wi-Fi name in the View your active networks section.
- Click on Details in the General tab from the Wi-Fi Status pop-up window. See your router’s IP address next to IPv4 Default Gateway.
To find your IP address using Command Prompt, follow these steps:
- Type CMD in your Search bar and select Command Prompt.
- Type ipconfig.
- See your router’s IP address next to Default Gateway.
3. Log into your router
To log into your router, you have to enter the router’s IP address in your search bar.
Usually, routers have default passwords that are easy targets for cyber-attacks, so it’s best to find a strong and more secure password.
4. Connect to a premium VPN service
If you want increased security and access to a large number of servers, we recommend you get a premium VPN service.
Private Internet Access is proven to have a very strong DNS leak protection. It is compatible with Huawei routers, and the setup is rather simple.
To set up PIA on your router, you will have to open the Manual configuration panel on the VPN’s official website.
To install Private Internet Access, you will have to first flash your router. Huawei doesn’t have dedicated support for PIA VPN, but you can install DD-WRT firmware to it. Then you will be able to configure PIA:
Now, you have to configure your router:
Go to PIA’ support page and download its OpenVPN configuration files.
- Open the DD-WRT control panel.
- Go to Setup.
- Select Basic Setup.
- Enter the DNS server addresses for PIA.
- Click Setup and select IPV6.
- Make sure it’s Disabled and save changes.
- Go to the Services tab.
- For DHCP servers, select LAN&WLAN.
- Go to Service.
- Select VPN.
- Enable OpenVPN.
- Click Start OpenVPN Client.
- Enter a VPN server address for Private Internet Access. You can find the full list of available servers here.
- Enter the information from the corresponding Open VPN file.
- Click Save and Apply Settings.
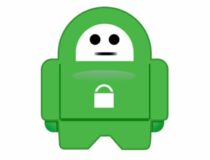
Private Internet Access
Install PIA to your router for secure and fast Internet on your entire network!
5. Connect to a VPN Network
The following types of servers are supported:
- PPTP: Point-to-Point Tunneling Protocol, offering MPPE encryption.
- L2TP: Layer 2 (Data Link Layer) Tunneling Protocol, offering IPSec PSK and IPSec RSA encryption.
- IPSec Xauth: Offering PSK, RSA, and Hybrid RSA encryption.
PPTP Server
- Obtain the VPN server name and address from your VPN server administrator.
- Go to Settings – More connections – VPN – Add VPN network, enter the VPN name, set the server type to PPTP, then enter the server address.
- If the VPN server does not have a DNS address, click on Show advanced options, then enter the DNS domain, DNS server address, and forwarding route.
- Click Save. Click on the VPN you have just set up, enter your VPN username and password, then choose Connect.
L2TP/IPSec PSK Server:
- Obtain the VPN server name, address, L2TP key (optional), IPSec identifier (optional), and IPSec pre-shared key from your VPN server administrator.
- Go to Settings – More connections – VPN – Add VPN network, enter the VPN server name, set the server type to L2TP/IPSec PSK, then enter the server address, L2TP key, IPsec identifier, and IPsec pre-shared key.
- If the VPN server does not have a DNS address, click on Show advanced options and enter the DNS domain, DNS server address, and forwarding route.
- Click Save. Click on the VPN you have just set up, enter your VPN username and password, then choose Connect.
6. Enable the VPN feature
- Access your router’s configuration page, by opening the browser and typing the router’s IP as the URL (e.g. http\\192.168.0.0).
- Enter the username and password in the router’s administration console to access its dashboard.
- Go to Settings – Advanced Settings – VPN Service.
- Check the Enable VPN Service and click on Apply.
- Specify the VPN settings on the page.
- Download the configuration files and install the VPN on your device.
- Read the License Agreement and click I Agree.
- Select the destination folder and click Install.
- Click Finish after the installation progress is done.
- Test the connection, once you finished configuring the VPN on your Huawei router.
Note: You can search for specific instructions on how to configure the router to redirect the traffic to a VPN server, in the manufacturer’s manual or on the website.
What if the Huawei router is blocking VPN
If your VPN is enabled on your router and configured accordingly, then it should not be blocked.
If you experience problems, try opening your settings panel and check if there is anything blacklisted in your Firewall.
 How do I turn off VPN on my Huawei?
How do I turn off VPN on my Huawei?
To turn off your VPN, you will have to open the settings panel of your router. Find the VPN profile you are currently on and disable it.
The profile along with all its configuration information will remain in your settings panel and you can easily re-enable it whenever you want.
Most routers let you create multiple VPN profiles so you can have more than one server location you can access.
Conclusion
The major advantage of installing a VPN directly on your router is the ability to protect any amount of devices that are connected to your network. This is also helpful because not all devices support VPN software.
Routing all your devices through the VPN is a great choice and prevents your Internet Service Provider or third parties to monitor the traffic of these devices.
By using a VPN directly on your router you can avoid device restrictions since everything on your network is considered a single device.
Роутер Huawei AX3 – это передовое сетевое устройство, которое предоставляет высокоскоростной доступ к интернету и может управляться при помощи мобильного приложения Huawei AI Life. Настройка роутера – это важный шаг, который позволяет оптимизировать его работу и обеспечить безопасность вашей домашней сети.
В этой пошаговой инструкции мы расскажем, как настроить роутер Huawei AX3. Вы узнаете, как подключить и настроить роутер, как изменить имя и пароль сети Wi-Fi, а также как настроить дополнительные функции, такие как гостевая сеть и родительский контроль.
Следуя этой инструкции, вы сможете настроить роутер Huawei AX3 без особых технических навыков. Готовы начать? Давайте приступим к настройке вашего роутера!
Содержание
- Важная информация о роутере Huawei AX3
- Подготовка к настройке роутера Huawei AX3
- Подключение роутера Huawei AX3 к компьютеру
- Авторизация и настройка доступа к роутеру Huawei AX3
- Настройка беспроводной сети на роутере Huawei AX3
- Настройка безопасности и защиты на роутере Huawei AX3
- Дополнительные функции и настройки роутера Huawei AX3
Важная информация о роутере Huawei AX3
Важно знать, что роутер Huawei AX3 поддерживает двухдиапазонную передачу данных, используя как частоту 2,4 ГГц, так и частоту 5 ГГц. Это позволяет устройствам подключаться к наиболее подходящей частоте в зависимости от их требований к скорости и стабильности сети.
Также следует отметить, что роутер Huawei AX3 имеет встроенные антенны, которые обеспечивают широкий охват сигнала и минимизируют потерю соединения на больших расстояниях. Это особенно полезно для больших квартир или домов с несколькими комнатами.
Роутер Huawei AX3 также поддерживает технологию OFDMA, которая улучшает производительность сети при одновременном подключении нескольких устройств. Благодаря этому вы сможете наслаждаться высокой скоростью интернета без задержек и снижения производительности.
Для настройки роутера Huawei AX3 вам потребуется установить специальное приложение Huawei AI Life на свой мобильный телефон или планшет. С помощью этого приложения вы сможете легко управлять настройками роутера, контролировать соединения и настраивать доступ к сети для различных устройств.
| Характеристики роутера Huawei AX3: | |
|---|---|
| Тип устройства: | Беспроводной маршрутизатор |
| Стандарты Wi-Fi: | Wi-Fi 6+ (802.11ax) |
| Частоты Wi-Fi: | 2,4 ГГц и 5 ГГц |
| Антенны: | Встроенные |
| Технологии: | OFDMA, MU-MIMO, Huawei Share |
Роутер Huawei AX3 отличается высокой производительностью, стабильностью и простотой в использовании. Следуя пошаговой инструкции по настройке, вы сможете быстро и легко настроить роутер и наслаждаться высокоскоростным интернетом.
Подготовка к настройке роутера Huawei AX3
Перед началом настройки роутера Huawei AX3 необходимо выполнить несколько предварительных действий:
| 1. |
Проверьте комплектацию устройства. Убедитесь, что в коробке находятся все необходимые компоненты: сам роутер Huawei AX3, питающий адаптер, кабель Ethernet и документация. |
| 2. |
Разместите роутер в центре помещения и удаленным от других электронных устройств, таких как микроволновка, телевизоры или телефоны. |
| 3. |
Подключите питающий адаптер к розетке и входу питания на роутере. Убедитесь, что индикатор питания загорелся. |
| 4. |
Подключите один конец Ethernet-кабеля к порту WAN (синего) на роутере, а другой конец — к порту Ethernet на вашем интернет-модеме или проводной сети. |
| 5. |
Подождите несколько секунд, пока роутер и модем установят соединение. Индикатор на роутере должен загореться зеленым, указывая на успешное подключение. |
После выполнения указанных действий вы можете приступить к настройке роутера Huawei AX3 и настраивать его под свои индивидуальные потребности.
Подключение роутера Huawei AX3 к компьютеру
Для того чтобы настроить роутер Huawei AX3, необходимо сначала подключить его к компьютеру. Следуйте этим простым шагам:
- Убедитесь, что ваш компьютер включен и работает.
- Возьмите кабель Ethernet и подключите один конец к сетевому порту на задней панели роутера Huawei AX3.
- Подключите другой конец к Ethernet-порту на вашем компьютере.
- Убедитесь, что кабель надежно подключен к обоим устройствам.
- Включите роутер Huawei AX3, нажав на кнопку питания на задней панели.
- Дождитесь, пока роутер полностью загрузится.
- На вашем компьютере откройте браузер и введите адрес 192.168.3.1 в адресной строке.
- Нажмите Ввод на клавиатуре, чтобы перейти на страницу входа в настройки роутера.
- Введите имя пользователя и пароль для входа в систему. Если вы не меняли их ранее, по умолчанию они равны admin.
- Нажмите кнопку Войти, чтобы получить доступ к настройкам роутера Huawei AX3.
Поздравляю! Теперь вы успешно подключили роутер Huawei AX3 к компьютеру и готовы настраивать его параметры по вашему усмотрению.
Авторизация и настройка доступа к роутеру Huawei AX3
1. Подключите роутер Huawei AX3 к источнику питания и дождитесь, пока индикатор питания перестанет мигать и останется постоянно зеленым.
2. С помощью смартфона или компьютера найдите сеть Wi-Fi, созданную роутером Huawei AX3, и подключитесь к ней.
3. Откройте браузер на устройстве и введите в адресной строке IP-адрес роутера Huawei AX3. Обычно он выглядит как 192.168.3.1.
4. Нажмите Enter, чтобы перейти на страницу авторизации роутера. Введите имя пользователя и пароль, которые указали при первоначальной настройке роутера.
5. После успешной авторизации вы попадете на главную страницу настроек роутера Huawei AX3.
6. Для настройки доступа к роутеру вы можете изменить имя сети Wi-Fi (SSID) и пароль на вкладке «Wi-Fi Settings». Введите новое имя и пароль, а затем сохраните изменения.
7. Вы также можете настроить доступ к роутеру через интернет, включив удаленное управление на вкладке «Remote Management». Создайте учетную запись Huawei ID или введите существующие учетные данные, чтобы получить доступ к роутеру из любой точки мира.
8. После настройки доступа к роутеру сохраните все изменения и перезагрузите устройство.
Теперь вы успешно авторизовались и настроили доступ к роутеру Huawei AX3. Вы можете продолжить настройку других параметров в соответствии с вашими потебностями и предпочтениями.
Настройка беспроводной сети на роутере Huawei AX3
После установки и подключения роутера Huawei AX3 к интернету, вам необходимо настроить беспроводную сеть, чтобы подключить к ней все ваши устройства. В этой части инструкции мы рассмотрим, как правильно настроить Wi-Fi на роутере Huawei AX3.
Вот пошаговая инструкция по настройке беспроводной сети на роутере Huawei AX3:
- Откройте веб-браузер и введите IP-адрес роутера в адресной строке. По умолчанию IP-адрес роутера Huawei AX3 –
192.168.3.1. - Введите логин и пароль для входа в панель управления роутера. По умолчанию логин и пароль –
admin. - Выберите раздел «Настройки Wi-Fi» или «Wi-Fi Settings» в меню панели управления.
- Включите беспроводную сеть, переместив переключатель в положение «Вкл» или «On».
- Введите имя сети (SSID) для беспроводной сети роутера. Рекомендуется использовать уникальное имя, чтобы отличать его от других беспроводных сетей.
- Выберите режим безопасности для своей беспроводной сети. Рекомендуется выбрать режим WPA2-PSK (AES), так как он обеспечивает более надежную защиту вашей сети.
- Введите пароль для беспроводной сети. Рекомендуется использовать сложный пароль, содержащий заглавные и строчные буквы, цифры и специальные символы.
- Сохраните изменения, нажав кнопку «Применить» или «Apply».
После завершения этих шагов, беспроводная сеть вашего роутера Huawei AX3 будет настроена и готова к использованию. Вы можете подключить к ней свои устройства с помощью имени сети (SSID) и пароля, которые вы задали в процессе настройки.
Настройка безопасности и защиты на роутере Huawei AX3
Настройка безопасности и защиты на роутере Huawei AX3 очень важна для защиты вашей сети от несанкционированного доступа и других угроз. В этом разделе вы узнаете, как настроить основные параметры безопасности на роутере Huawei AX3.
1. Обновление прошивки.
Перед началом настройки безопасности рекомендуется проверить наличие последней версии прошивки для вашего роутера Huawei AX3 и установить ее, если доступно. Обновление прошивки поможет исправить уязвимости и повысить безопасность вашей сети.
2. Изменение пароля для доступа к роутеру.
По умолчанию, роутер Huawei AX3 имеет предустановленный пароль для доступа к его настройкам. Чтобы повысить безопасность, рекомендуется сменить этот пароль. Для этого выполните следующие шаги:
- Откройте веб-браузер и введите IP-адрес роутера (обычно 192.168.3.1) в строке адреса.
- Введите предустановленное имя пользователя и пароль (по умолчанию admin/admin).
- Откройте раздел «Настройки» или «Системные настройки» и найдите параметры для смены пароля.
- Введите новый пароль и сохраните изменения.
3. Включение брандмауэра.
Брандмауэр — это важная оснастка безопасности, которая помогает защитить вашу сеть от вторжений и атак извне. Убедитесь, что брандмауэр на роутере Huawei AX3 включен. Если у вас есть возможность, настройте еще и правила фильтрации пакетов для большего контроля над трафиком.
4. Включение шифрования Wi-Fi.
Wi-Fi сеть без защиты может быть уязвима для несанкционированного доступа. Установите сильный шифрованный протокол для своей Wi-Fi сети на роутере Huawei AX3. Рекомендуется использовать протокол WPA2-PSK или WPA3-PSK. Выберите сложный пароль для вашей Wi-Fi сети, чтобы уменьшить риск взлома.
5. Включение функции гостевой сети.
Если вы хотите предоставить доступ гостям к вашей сети, рекомендуется использовать функцию гостевой сети на роутере Huawei AX3. Это позволит изолировать гостевой трафик от вашей основной сети и обеспечит более высокую безопасность.
После выполнения этих шагов вы значительно повысите безопасность вашей сети на роутере Huawei AX3. Рекомендуется также регулярно обновлять пароли и проверять новые обновления прошивки, чтобы снизить риск возникновения уязвимостей и улучшить безопасность вашей сети.
Дополнительные функции и настройки роутера Huawei AX3
Роутер Huawei AX3 предлагает широкий набор дополнительных функций и настроек для оптимального использования сети. В этом разделе мы рассмотрим некоторые из них.
1. Гостевая сеть: Вы можете создать отдельную гостевую сеть для гостей, чтобы предоставить им доступ к интернету, не раскрывая пароль от основной сети. Это обеспечит более высокую безопасность вашей домашней сети.
2. Контроль родительского доступа: Роутер Huawei AX3 предлагает функцию управления доступом для родителей, позволяющую ограничить время использования интернета определенным устройствам или заблокировать доступ к определенным веб-сайтам. Это может быть полезно для контроля времени, которое дети проводят в интернете или для защиты их от нежелательного контента.
3. Перенаправление портов: Если вы хотите настроить удаленный доступ к определенным службам или приложениям на вашем устройстве, роутер Huawei AX3 позволяет настроить перенаправление портов. Это позволит вам получить доступ к удаленным сервисам, таким как FTP сервер или игровые серверы.
4. Возможности VPN: Роутер Huawei AX3 поддерживает настройку VPN, что позволяет создать защищенное соединение между вашей сетью и удаленной сетью. Это может быть полезно для доступа к офисной сети из дома или для обеспечения безопасности соединения при использовании общественных Wi-Fi сетей.
5. Управление шириной полосы: Роутер Huawei AX3 предлагает возможность настройки ширины полосы для каждого устройства в вашей сети. Вы можете установить приоритетные уровни для различных приложений и устройств, чтобы обеспечить лучшую производительность для задач, требующих высокой скорости интернета.
6. Настройки безопасности: Роутер Huawei AX3 предлагает различные настройки безопасности, которые помогут защитить вашу сеть от внешних угроз. Вы можете настроить брандмауэр, блокировать атаки DDoS, активировать фильтры URL и контролировать доступ к сети на основе MAC-адресов устройств.
Это только небольшая часть дополнительных функций и настроек, доступных в роутере Huawei AX3. Использование этих функций поможет вам настроить и оптимизировать вашу домашнюю сеть так, чтобы она соответствовала вашим нуждам и требованиям.
Так получилось, что WiFi-роутер Huawei AX3 — десятый по счёту маршрутизатор от компании Хуавей, побывавший на моём стенде. Я заказал обычную версию с AliExpress. которая носит индекс WS7100. Была ещё более мощная версия AX3 PRO (WS7200), которая отличается наличием дополнительных усилителей Вай-Фай и мощным процессором Quad-Core вместо Dual-Core у моего устройства. Но переплата на тот момент была ощутимая и я посчитал, что смысла в ней нет. В итоге оказалось, что и такой его производительности мне хватает с лихвой. Вообще, роутер оставил только сугубо положительные впечатления.
Процессор (CPU) — Hi5651L 1.2GHz Dual-Core
Оперативная память (RAM) — 128 MB
FLASH-память — 128 MB
WLAN: HiSilicon Hi1152 (2x 2T2R)
Wi-Fi 2,4 ГГц — Hi1152 (2×2 Wi-Fi 2,4 ГГц скорость до 574 Мбит/с)
Wi-Fi 5 ГГц — Hi1152 (2×2 Wi-Fi 5 ГГц 11ac скорость до 2402 Мбит/с)
Антенны — 4×5 dBi
Поддержка технологии WiFi6 — Да
Поддержка MESH — Да
Поддержка NFC — Нет
Поддержка TrustZone — Нет
Порты:
1xWAN 10/100/1000 Mbps
3xLAN 10/100/1000 Mbps
USB-порт — Нет
Впечатления от устройства
Этот роутер я приобретал как первый из линейки данного производителя, поддерживающий технологию WiFi6. Да и вообще, на рынке, Huawei AX3 WS7100 по праву может называться одним из самых доступных: такое железо и функционал за такие деньги — отличный вариант! Хорошая зона покрытия, поддержка до 20 беспроводных устройств, скорость до 3000 Мбит\сек, возможность построить MESH-сеть за разумные деньги, полноценная поддержка IPTV c VLAN — что ещё надо обычному пользователю?

Что касается негативных отзывов, то на мой взгляд они связаны с включенным по-умолчанию приоритетом диапазона 5 ГГц. Пользователи забывают про физику и считают что проникающая способность в обоих диапазонах одинакова. По факту же, разница более чем в 2 раза в пользу классического диапазона 2,4 ГГц. Вот потому в дальнем углу Вай-Фай в обычном диапазоне работает, а на 5 ГГц уже нет. А приоритет-то в сторону последнего выставлен.
Перегревов у WS7100 не было даже несмотря на то, что использовался маршрутизатор всё лето. Нагревался он при этом незначительно, хотя охлаждение пассивное в виде экранов, нескольких радиаторов и отверстий в корпусе.
Есть и некоторые нарекания к Huawei AX3. Из серьёзных — за три месяца на роутере пару раз подвисало соединение. Мне это особых неудобств не создало. А вот те, кто подключен к Билайн с использованием L2TP VPN утверждают, что там такое случается раз в 3 дня. Надеюсь решат в очередном обновлении прошивки. Остальные нарекания это скорее придирки: несколько кривоватое меню и ряд нелогично расположенных пунктов в нём.
Резюмируя всё выше сказанное — есть нужно недорогой и производительный роутер с WiFi6 — Huawei AX3 WS7100 будет отличным выбором. Если большая площадь или коттедж — купите пару таких и сделайте неплохой MESH с WiFi6 всего за 7-8 тысяч рублей.
Настройка роутера Huawei AX3 и AX3 PRO
Для того, чтобы зайти в настройки роутера Huawei AX3, надо подключиться к его локальной сети Ethernet-кабелем или по WiFi (по-умолчанию пароля нет), после чего открыть браузер и ввести IP-адрес: 192.168.3.1. Откроется стартовая страница веб-интерфейса:
Ставим галочки в обоих пунктах чтобы стала активной кнопка «Начать» и нажимаем на неё. Маршрутизатор проверит доступ в Интернет через Динамический IPoE. Если у Вашего провайдера используется именно этот тип подключения, то сразу появится выход в Интернет, если нет — тогда придётся настраивать его позднее.


После перезагрузки Huawei AX3 попросит Вас авторизоваться, используя тот пароль, что был указан выше:

Настройка подключения к Интернет
Для того, чтобы настроить Интернет на роутере Huawei AX3 WS7100, нужно открыть одноимённый раздел меню. По умолчанию настроен тип подключения Динамический IP (IPoE). Сейчас такой тип используется в большинстве филиалов Билайн, ТТК-Урал и части филиалов Ростелеком.
Если Ваш провайдер использует протокол PPPoE, как, например, Дом.ru, МТС и большинство филиалов Ростелеком, тогда надо выбрать его в списке «Режим подключения к Интернету»:
Ниже надо будет прописал логин и пароль для подключения, который Вам выдали при заключении договора. Нажимаем на кнопку «Сохранить». Проверяем выход в Интернет.
Настройка сети WiFi
Если Вам надо поменять пароль на Вай-Фай или имя сети на Хуавей АХ3, тогда зайдите в раздел «Моя сеть Wi-Fi»:
Хочу заметить, что я отключил приоритет сети 5ГГц именно на тот случай, когда в дальних комнатах квартиры приём сети 2,4 ГГц значительно лучше и принудительно переводить устройства на 5 ГГц нет смысла.
Huawei AX3 настройка IPTV
Этот китайский роутер без проблем работает с цифровым телевидением всех крупнейших провайдеров России. Я буду показывать как настроить IPTV на Huawei AX3 для Ростелеком.
Открываем раздел «Дополнительные функции» → «Настройка IPTV»:
Сдвигаем ползунок сеть IPTV в положение «Включено». Тип соединения ставим «Режим моста». Ниже выбираем LAN-порт в который будет подключена STB-приставка.
В тех случаях, если Ваш провайдер использует для доставки мультикаста отдельную виртуальную сеть VLAN, тогда надо сдвинуть соответствующий ползунок-переключатель в положение «Включено»:
Для российских провайдеров, как правило, режим работы IPTV надо выбирать «Custom». В поле «ID VLAN» вводим номер виртуальной сети. В Ростелекоме обычно на разных коммутаторах используются разные VLAN ID и потому идентификатор надо заранее узнать в техподдержке.
Сохраняем настройки и подключаем ТВ-ресивер для проверки работы интерактивного цифрового телевидения.
Обновление прошивки роутера Хуавей АХ3
В обязательном порядке я советую обновить прошивку на этом маршрутизаторе до самой последней версии. Для этого надо зайти в раздел меню «Дополнительные функции» → «Управление обновлениями».

Порты — это важный элемент в работе роутера, который необходим для связи пользователя с сервером. Однако, порты по умолчанию закрыты в большинстве роутеров, поэтому для корректной работы приложений необходимо их открыть. В данной статье мы расскажем, как настроить порты на роутере Huawei ax3.
- Как открыть порты в настройках роутера
- Как открыть порты на любом роутере
- Как настроить NAT на роутере Huawei
- Как настроить VPN на роутере Huawei ax3
- Полезные советы и выводы
Как открыть порты в настройках роутера
- Начните с того, чтобы зайти в раздел «Дополнительные функции» на странице управления роутером.
- Далее перейдите в раздел «Безопасность» и выберите «Службы NAT».
- Нажмите значок в правом верхнем углу раздела «Триггер портов», чтобы добавить новое правило запуска портов.
- В строке «Имя службы» введите название правила запуска портов.
- В строке «Протокол» выберите протокол запуска портов (TCP, UDP или все протоколы).
Как открыть порты на любом роутере
- Войдите в настройки роутера.
- Найдите раздел «Переадресация (Forwarding)» и «Виртуальные серверы (Virtual Servers)».
- Нажмите на кнопку «Добавить (Add New)».
- Укажите номер порта, который вы хотите открыть, в поле «Порт сервиса (Service port)».
- В поле «IP-адрес» укажите IP-адрес устройства, для которого вы открываете этот порт.
Как настроить NAT на роутере Huawei
Если вы хотите настроить параметры функции NAT на роутере Huawei ax3, выполните следующие действия:
- Подключите компьютер к Wi-Fi-сети роутера или подключите компьютер к LAN-порту роутера с помощью кабеля Ethernet.
- Перейдите в раздел «Дополнительно» > «Безопасность» > «Натстройки NAT».
- Выберите режим работы NAT (симметричный или конический).
Как настроить VPN на роутере Huawei ax3
Если вы нуждаетесь в настройке VPN на роутере Huawei ax3, следуйте следующим шагам:
- В адресной строке браузера введите «192.168.8.1», чтобы перейти на страницу настроек роутера.
- Введите имя пользователя и пароль для входа в систему роутера.
- Перейдите в раздел «Дополнительно» > «Роутер» > «VPN».
- Нажмите на кнопку «Включить VPN» и выберите тип соединения (Клиент PPTP VPN).
Полезные советы и выводы
В данной статье мы рассмотрели, как настроить порты на роутере Huawei ax3. Настройка портов является важным элементом конфигурации роутера, который необходим для определенных приложений. Мы рекомендуем следовать нашим инструкциям, чтобы настроить ваши порты для более эффективной работы в сети.
Почему может сгореть роутер
Если роутер получает разряд молнии через интернет кабель, то это может привести к тому, что его сгорит. Ведь молния создает очень высокое напряжение, которое может повредить электронные компоненты и провода. Кроме того, сбои в электросети также могут вызвать перегрузку и короткое замыкание, что приведет к тому, что роутер сгорит. Чтобы избежать этой ситуации, необходимо защитить роутер от разрядов молнии и перепадов напряжения, используя специальные устройства, например, различные стабилизаторы и защитные устройства от перенапряжения. Также необходимо правильно подключать роутер к сети, чтобы исключить возможность получения разряда через кабель. В целом, защита роутера — это необходимое условие для его долгой и стабильной работы.
Как узнать баланс на МТС модем
Для того чтобы узнать свой баланс на МТС модеме, существует несколько способов. Во-первых, можно набрать команду *100# и нажать на зеленую кнопку вызова на телефоне. Второй вариант — отправить смс на номер 111 с текстом «11». Третий вариант — открыть меню «МТС Сервис» на модеме, набрать *111#, выбрать пункт «2» для перехода в раздел «Счет» и нажать «1» для просмотра остатка. Все три способа просты и доступны для использования в любое время. Это позволяет контролировать расходы на интернет и не беспокоиться о том, что когда-нибудь неожиданно закончится денежный баланс. Какой бы способ не выбрали, главное, помнить, что регулярная проверка баланса — залог надежности использования услуг связи.
Как вставить сим карту в роутер йота
Если нужно вставить СИМ-карту в роутер Йота, следуйте нескольким простым шагам. Во-первых, проверьте, что ваша карта подходит по размеру к разъему устройства. Затем распечатайте прилагаемую карточку и найдите на ней углубление для установки. Откройте крышку роутера и разверните USB-штекер нужной стороной. Вставьте карту в разъем, пока она не зафиксируется. Закройте крышку и убедитесь, что карта правильно установлена и не провисает. Включите роутер, и если все выполнено правильно, СИМ-карта должна работать без проблем. Это простая процедура, но если у вас все еще возникают трудности, посмотрите инструкцию к устройству или обратитесь в службу поддержки клиентов.
Как сбросить настройки роутера Tenda ac1200
Если вы желаете сбросить настройки роутера Tenda ac1200, вы можете воспользоваться кнопкой WPS/RST, которая находится на задней панели устройства. Для того, чтобы произвести полный сброс настроек роутера, необходимо зажать данную кнопку на протяжении 10 секунд, пока не загорится индикатор на передней панели. После этого настройки роутера будут возвращены к заводским, все пользовательские данные и пароли будут удалены. После сброса роутера, необходимо пройти процесс его настройки заново, задав новые пароли и настройки соединения Wi-Fi. Советуем делать сброс настроек роутера только в том случае, если устройство не работает корректно или вы забыли пароль для доступа к Wi-Fi.
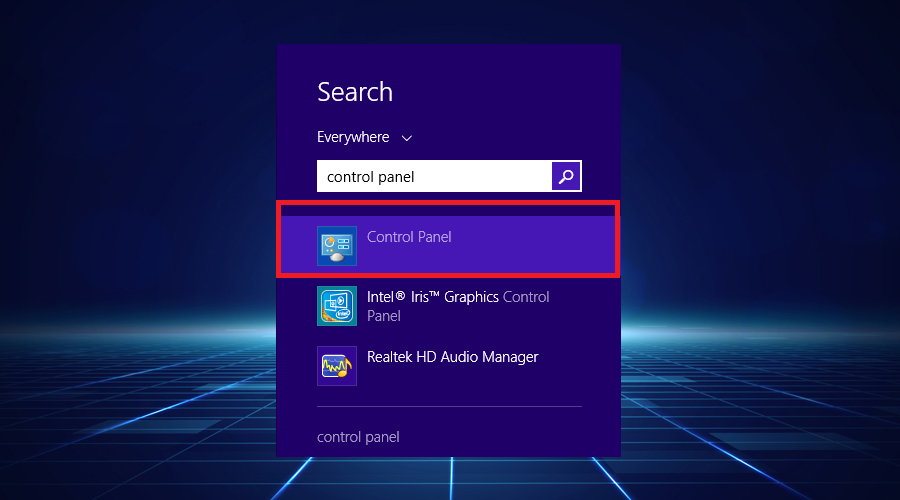
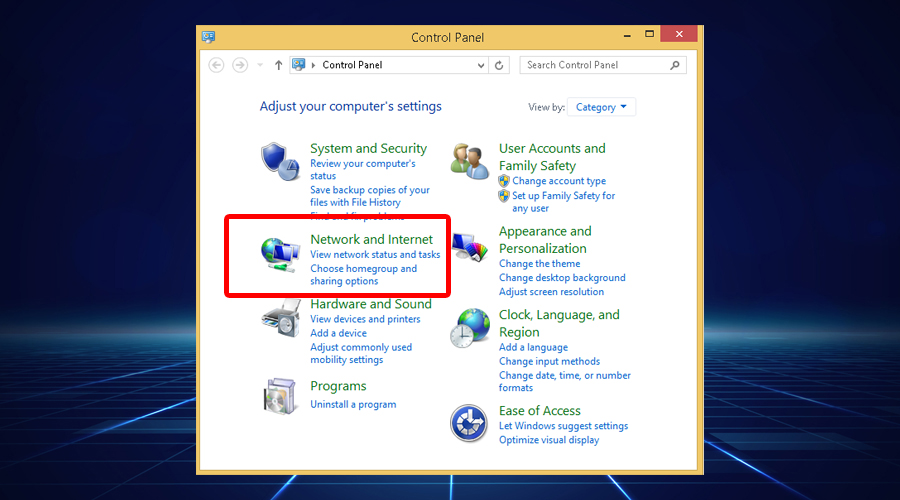
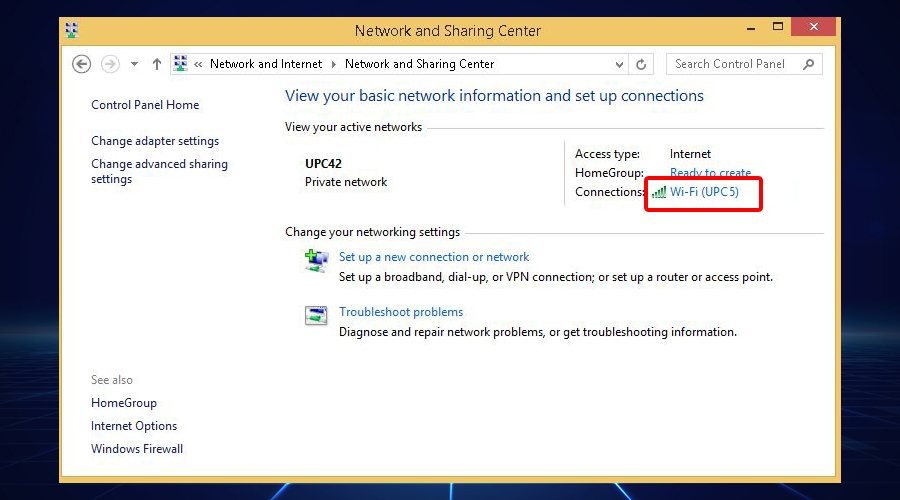
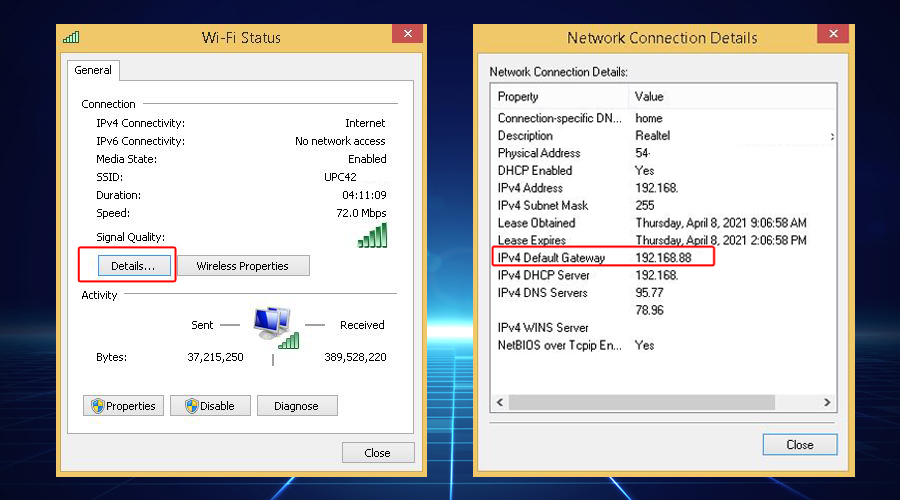
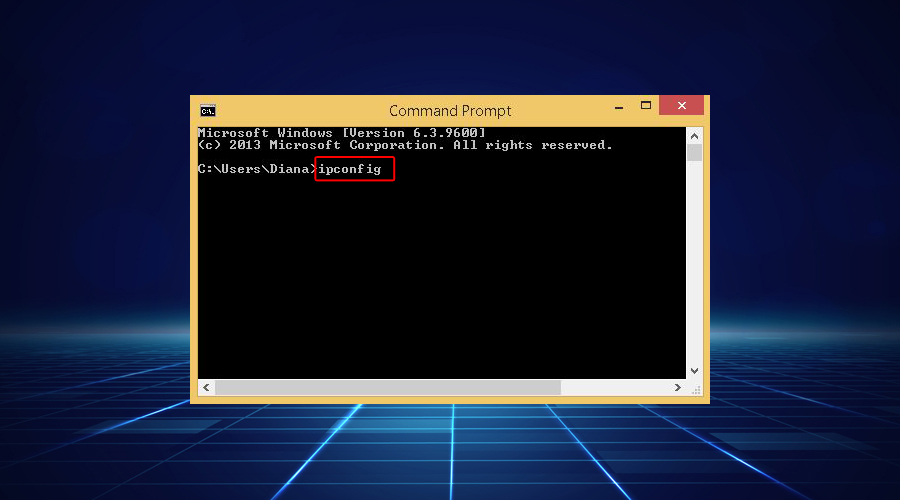
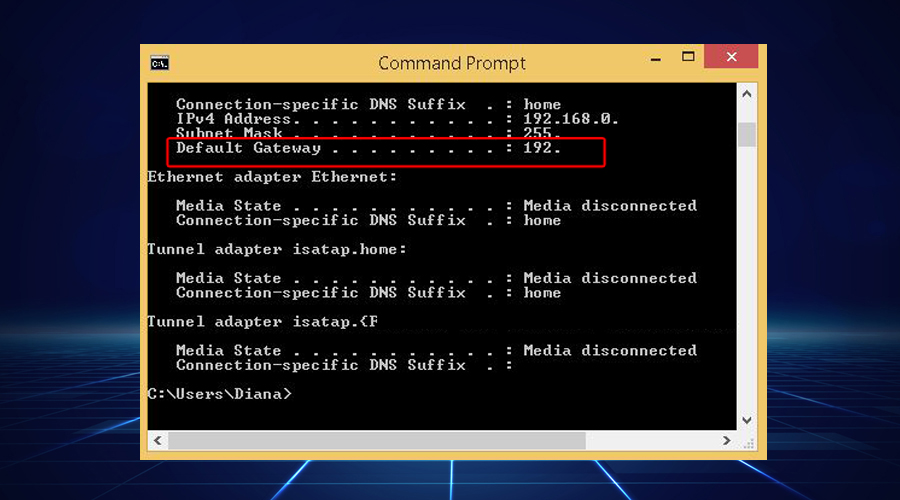
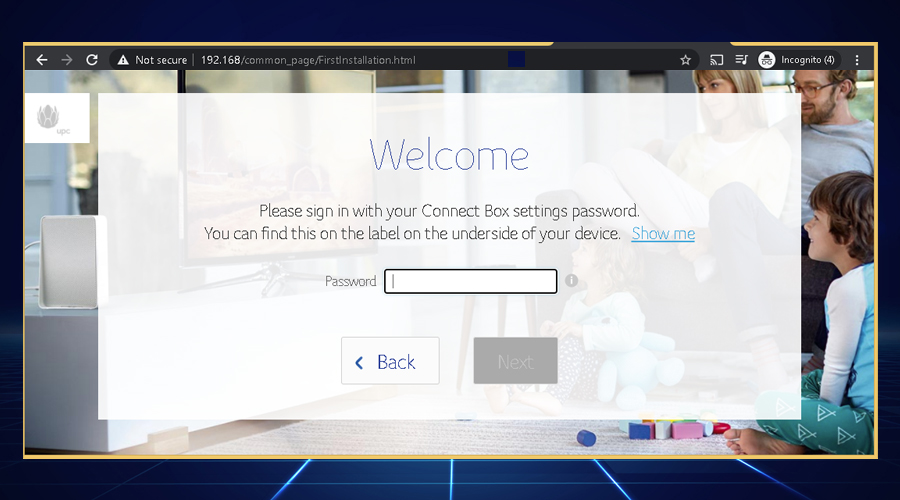
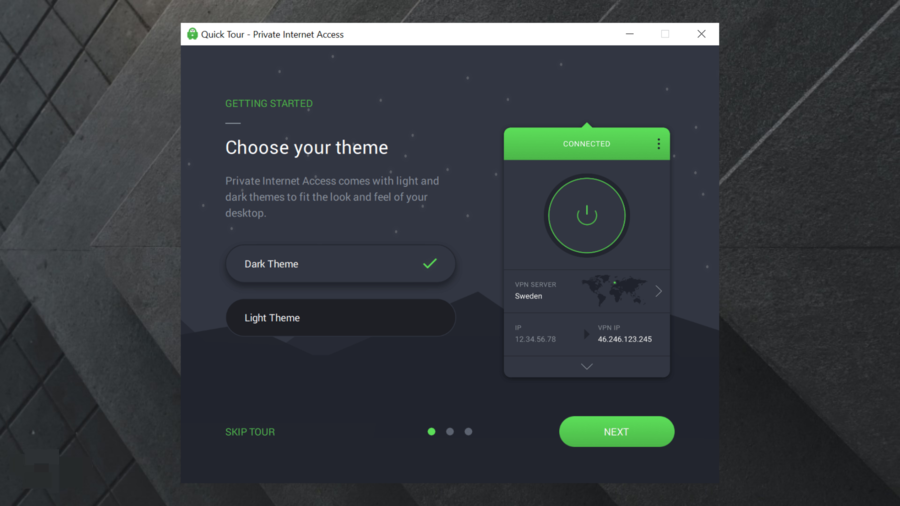
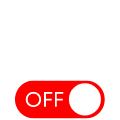 How do I turn off VPN on my Huawei?
How do I turn off VPN on my Huawei?








