Виртуальная частная сеть (VPN) — это корпоративная сеть, созданная в общедоступной сети. Корпоративная сеть обладает той же безопасностью, управлением и функциями, что и частная сеть. Ее можно рассматривать как виртуальную частную линию компании. Например, пользователь может подключиться к внутренней сети компании через сеть VPN в другой области, и данные будут зашифрованы.
Необходимые условия
- Подайте заявку на получение доступного аккаунта VPN. Для получения дополнительных сведений об аккаунте VPN обратитесь к поставщику услуг VPN.
- Роутер успешно устанавливает соединение и имеет доступ в интернет.
Способ 1: настройка VPN-клиента L2TP
- Подключите компьютер или телефон к Wi-Fi-сети роутера (или подключите компьютер к LAN-порту роутера с помощью кабеля Ethernet). В адресной строке браузера введите 192.168.8.1, введите имя пользователя и пароль, чтобы перейти на веб-страницу конфигурации роутера.
- Перейдите в раздел Дополнительно > Роутер > VPN.
- Нажмите Включить VPN, чтобы включить функцию VPN на роутере и для параметра Тип соединения задайте значение VPN-клиент L2TP.
- Значения параметров на следующем рисунке приведены только для справки. Установите параметры на основе действующего аккаунта VPN.
- Когда протокол L2TP используется для коммутируемого соединения VPN, вводимые параметры должны быть параметрами сервера VPN типа L2TP. В противном случае не удастся установить соединение.
|
Опция |
Описание |
Обязательно или необязательно |
|---|---|---|
|
Адрес сервера LNS |
IP-адрес или доменное имя L2TP-сервера |
Обязательно |
|
Имя хоста |
Имя хоста L2TP-сервера Если у сервера нет имени хоста, введите любое значение. Если сервер требует проверку имени хоста, введенное имя хоста должно быть правильным. Дополнительные сведения можно найти в аккаунте VPN, на который подана заявка. |
Необязательно |
|
Пароль туннеля |
Пароль туннеля L2TP-сервера Если у сервера нет пароля туннеля, введите любое значение. Если сервер требует проверку пароля туннеля, введенный пароль туннеля должен быть правильным. Дополнительные сведения можно найти в аккаунте VPN, на который подана заявка. |
Необязательно |
|
Имя пользователя PPP |
Имя пользователя L2TP-сервера |
Обязательно |
|
Пароль PPP |
Пароль L2TP-сервера |
Обязательно |
- Нажмите Сохранить. Если значение параметра Статус соединения — Подключено, это означает, что VPN успешно подключен.
Способ 2: настройка VPN-клиента PPTP
- Подключите компьютер или телефон к Wi-Fi-сети роутера (или подключите компьютер к LAN-порту роутера с помощью кабеля Ethernet). В адресной строке браузера введите 192.168.8.1, введите имя пользователя и пароль, чтобы перейти на веб-страницу конфигурации роутера.
- Перейдите в Дополнительно > Роутер > VPN.
- Нажмите Включить VPN, чтобы включить функцию VPN на роутере и для параметра Тип соединения задайте значение Клиент PPTP VPN.
Когда протокол PPTP используется для коммутируемого соединения VPN, вводимые параметры должны быть параметрами сервера VPN типа PPTP. В противном случае не удастся установить соединение.
Опция
Описание
Обязательно или необязательно
Адрес сервера коммутации
Указывается IP-адрес или доменное имя PPTP-сервера
Обязательно
Имя пользователя коммутации
Имя пользователя для удаленного доступа к PPTP-серверу
Обязательно
Пароль коммутации
Пароль удаленного доступа к PPTP-серверу
Обязательно
Активный DNS-сервер
IP-адрес основного DNS-сервера PPTP-сервера
Необязательно
Резервный DNS-сервер
IP-адрес резервного DNS-сервера PPTP-сервера
Необязательно
- Выберите опцию Сохранить. Если значение параметра Статус соединения — Подключено, это означает, что сеть VPN успешно подключена.
VPN (Virtual Private Network) — это технология, которая позволяет создать зашифрованное соединение между устройством и удаленной сетью. Настроив VPN на роутере Huawei, вы сможете обеспечить безопасность и конфиденциальность своего интернет-соединения.
Шаг 1: Откройте веб-интерфейс роутера Huawei, введя его IP-адрес в адресную строку браузера. Для этого вам может потребоваться обратиться к документации или поискать информацию в интернете.
Шаг 2: Войдите в настройки роутера, используя учетные данные администратора (обычно имя пользователя: admin, пароль: admin). Если вы изменяли учетные данные, введите новые данные для входа.
Шаг 3: Войдите в раздел «VPN». Здесь вы найдете различные настройки VPN, такие как создание нового соединения, редактирование или удаление существующего соединения, а также настройки безопасности.
Шаг 4: Настройте новое VPN-соединение, указав необходимые параметры, такие как сервер VPN, имя пользователя и пароль. Обычно провайдер VPN предоставляет вам эти данные. Также можно выбрать тип VPN (например, PPTP, L2TP/IPSec или OpenVPN) в зависимости от предпочтений и требований.
Шаг 5: Сохраните настройки и активируйте VPN-соединение. После этого ваш роутер Huawei будет соединяться с сервером VPN и позволит вам безопасно и анонимно пользоваться интернетом.
Важно помнить, что настройки VPN могут отличаться в зависимости от модели и версии роутера Huawei. Если у вас возникнут сложности, рекомендуется обратиться к руководству пользователя вашего конкретного устройства или к службе поддержки Huawei.
Настройка VPN на роутере Huawei — простой и эффективный способ обеспечить безопасность и защиту вашего интернет-соединения. Следуя этому пошаговому руководству, вы сможете легко настроить VPN и наслаждаться безопасным сетевым подключением.
Содержание
- Выбор подходящего VPN-протокола
- Соответствующая настройка роутера Huawei
- Получение учетных данных от VPN-провайдера
- Ввод и проверка настроек VPN на роутере Huawei
- Подключение устройств к VPN-сети
- Тестирование и дальнейшая поддержка VPN-соединения
Выбор подходящего VPN-протокола
При настройке VPN на роутере Huawei необходимо выбрать подходящий VPN-протокол, который будет использоваться для обеспечения безопасности и защиты вашей сети.
Существует несколько популярных VPN-протоколов, каждый из которых имеет свои особенности и преимущества:
| VPN-протокол | Описание | Преимущества |
|---|---|---|
| PPTP | Point-to-Point Tunneling Protocol — протокол туннелирования точка-точка | Простота настройки, низкая задержка, поддержка шифрования |
| L2TP/IPSec | Layer 2 Tunneling Protocol/Internet Protocol Security — протокол туннелирования уровня 2/защита интернет-протокола | Высокий уровень безопасности, поддержка шифрования и аутентификации |
| OpenVPN | Open Source Virtual Private Network — свободная программная система для создания виртуальных частных сетей | Высокая степень защиты, поддержка различных алгоритмов шифрования, гибкость настройки |
| WireGuard | Протокол, разработанный с учетом простоты и быстродействия | Высокая скорость передачи данных, простота настройки, совместимость с различными платформами |
Выбор подходящего VPN-протокола зависит от ваших потребностей и требований к безопасности. Если вам нужна простая настройка и низкая задержка, то PPTP может быть хорошим вариантом. Если вы ищете высокий уровень безопасности, то рекомендуется использовать L2TP/IPSec или OpenVPN. WireGuard подойдет для тех, кто ценит высокую скорость и простоту использования.
Соответствующая настройка роутера Huawei
Настройка VPN на роутере Huawei может быть выполнена следующим образом:
- Подключитесь к веб-интерфейсу роутера Huawei, введя IP-адрес роутера в адресную строку браузера.
- Войдите в настройки роутера, используя административные учетные данные (логин и пароль) для доступа к панели управления.
- Перейдите в раздел «Настройки VPN» или «Безопасность» (название раздела может отличаться в зависимости от модели и версии роутера Huawei).
- Выберите тип VPN-подключения, который вы хотите настроить (например, PPTP или OpenVPN).
- Введите необходимые настройки для выбранного типа VPN-подключения, такие как адрес сервера VPN, имя пользователя, пароль, ключи и сертификаты.
- Нажмите кнопку «Сохранить» или «Применить», чтобы сохранить введенные настройки.
- Перезагрузите роутер, чтобы применить изменения.
После выполнения этих шагов, ваш роутер Huawei будет настроен для использования VPN-подключения. Важно отметить, что процесс настройки может отличаться в зависимости от модели и версии роутера Huawei, поэтому рекомендуется обратиться к руководству пользователя или технической поддержке Huawei для получения подробной информации о настройке VPN на вашем конкретном роутере.
Получение учетных данных от VPN-провайдера
VPN-провайдер обычно предоставляет следующую информацию:
- Имя пользователя: это уникальное имя, которое вы используете для входа в свою учетную запись VPN.
- Пароль: это конфиденциальная комбинация символов, которую вы используете вместе с именем пользователя для аутентификации при подключении к VPN-серверу.
- Сервер VPN: это IP-адрес или доменное имя VPN-сервера, к которому вы хотите подключиться. Обычно он предоставляется вам VPN-провайдером.
- Протокол VPN: это метод, который используется для установления защищенного соединения с VPN-сервером. Распространенные протоколы включают PPTP, L2TP/IPSec и OpenVPN.
Убедитесь, что у вас есть все необходимые учетные данные от вашего VPN-провайдера, прежде чем продолжать настройку VPN на роутере Huawei.
Ввод и проверка настроек VPN на роутере Huawei
После выполнения всех предыдущих шагов по настройке VPN на роутере Huawei, необходимо проверить правильность введенных настроек, чтобы убедиться, что VPN будет работать корректно.
1. Подключитесь к Интернету через созданное VPN-соединение на любом устройстве, например, на компьютере или мобильном телефоне.
2. Проверьте статус VPN-соединения. Для этого откройте настройки подключения к интернету и найдите раздел VPN или сетевой брандмауэр. Убедитесь, что VPN-соединение отображается как активное и подключено к серверу.
3. Проверьте, что ваш IP-адрес изменился после подключения к VPN-серверу. Вы можете воспользоваться сервисом проверки IP-адреса, доступным онлайн. Если IP-адрес изменился и отображается адрес сервера VPN, значит, все настройки выполнены правильно.
4. Попробуйте зайти на веб-страницы, которые ранее были недоступны из-за блокировок или ограничений. Если вы можете получить доступ к этим сайтам через VPN-соединение, значит, VPN работает корректно.
Если вы обнаружили проблемы с подключением, убедитесь, что вы правильно ввели настройки VPN на роутере Huawei. Проверьте логин и пароль, сервер и порт, протокол и шифрование. Если необходимо, внимательно перепроверьте каждый шаг настройки и введите все данные снова.
Если проблемы с подключением продолжаются, обратитесь за помощью к провайдеру VPN или посетите форумы и сообщества, где пользователи обсуждают настройку VPN на роутерах Huawei. Там вы можете найти ответы на свои вопросы и получить рекомендации от опытных пользователей.
Подключение устройств к VPN-сети
После успешной настройки VPN на роутере Huawei вы можете подключать свои устройства к VPN-сети. Вот шаги, которые вам нужно выполнить:
1. Убедитесь, что ваше устройство (например, компьютер, смартфон или планшет) поддерживает протоколы VPN, такие как L2TP/IPSec, PPTP или OpenVPN.
2. Подключите устройство к роутеру Huawei через Wi-Fi или с помощью сетевого кабеля.
3. Настройте VPN-подключение на вашем устройстве, используя данные, предоставленные вашим провайдером VPN. Введите сервер VPN, имя пользователя и пароль.
4. Соединитесь с VPN-сетью, используя настройки VPN на вашем устройстве. Для этого вам может потребоваться выбрать протокол VPN и ввести учетные данные.
5. После подключения к VPN-сети вы сможете безопасно использовать интернет и обмениваться данными через зашифрованное соединение.
Обратите внимание, что некоторые устройства могут иметь свои собственные настройки VPN, поэтому смотрите инструкции производителя для подробностей.
Теперь вы знаете, как подключить устройства к VPN-сети, настроенной на роутере Huawei. Пользуйтесь интернетом безопасно и анонимно, защищая свою приватность и данные!
Тестирование и дальнейшая поддержка VPN-соединения
После настройки VPN на роутере Huawei необходимо протестировать соединение, чтобы убедиться, что оно работает правильно и соответствует вашим потребностям. Вот несколько шагов, которые помогут вам выполнить это:
- Проверьте подключение: Убедитесь, что все устройства, подключенные к VPN-роутеру Huawei, могут успешно подключиться к Интернету через VPN-соединение. Запустите различные приложения и веб-сайты для проверки доступа.
- Проверьте безопасность: Убедитесь, что VPN-соединение обеспечивает должный уровень безопасности. Проверьте, что ваши данные надежно защищены и не могут быть доступны злоумышленникам.
- Проверьте скорость: Проведите скоростной тест соединения, чтобы убедиться, что VPN не снижает скорость вашего Интернет-подключения значительно. Если вы заметите существенное падение скорости, возможно, необходимо проанализировать и оптимизировать настройки вашего VPN.
- Обновляйте и поддерживайте соединение: Регулярно проверяйте состояние вашего VPN, обновляйте его программное обеспечение и производите необходимые настройки для поддержки стабильного и безопасного соединения. При возникновении проблем свяжитесь с поставщиком VPN-услуг, чтобы получить дальнейшую поддержку и рекомендации.
Тестирование и поддержка VPN-соединения являются важными шагами для обеспечения его правильной работы и максимальной защиты ваших данных. Выполняйте эти шаги регулярно и будьте готовы к любым изменениям сетевых условий и требований безопасности.
195.19.176.9– внешний IP адрес Edge Gateway
10.177.0.0/16 – локальная сеть, подключенная к Edge Gateway
188.235.1.195 – внешний IP-адрес маршрутизатора Huawei AR6120
10.36.0.0/16 – локальная сеть, подключенная к Huawei AR6120
Откройте портал управления vCloud Director и войдите в систему в качестве администратора организации. Перейдите во вкладку Data Centers и выберите нужный виртуальный ЦОД (vDC).
В открывшемся списке выберите нужный виртуальный ЦОД (Virtual Datacenters) и перейдите в раздел Network – Edges.
Отметьте нужный Edge в списке Edge Gateways и нажмите SERVICES.
В открывшемся окне настроек перейдите на вкладку VPN и включите поддержку VPN, изменив положение переключателя.
Для добавления нового VPN-туннеля перейдите на вкладку IPsec VPN Sites и нажмите
Откроется новое окно:
В появившемся окне выключите пункт «Enabled» и включите «Enable perfect forward secrecy».
В поле «Name» введите название для VPN-туннеля.
В поля «Local Id» и «Local Endpoint» укажите внешний IP-адрес Edge Gateway
В поле «Local Subnets» укажите адрес локальной сети, подключенной к Edge Gateway. В данном случае это будет 0.0.0.0/0.
В полях «Peer Id» и «Peer Endpoint» укажите внешний IP-адрес маршрутизатора Huawei.
В поле «Peer Subnets» укажите адрес локальной сети, подключенной к Huawei. В данном случае это будет 0.0.0.0/0.
Рекомендуется использовать следующие параметры:
- Encryption Algorithm – AES256
- Authentication – PSK
- В поле «Pre-Shared Key» вводим придуманный пароль для подключения.
- Diffie-Hellman Group – DH14
- Digest Algorithm – SHA-256
- IKE Option – IKEv2
- Session Type – Route Based Session
Tunnel Interface IP CIDR – введите IP – адрес туннельного интерфейса со стороны Edge Gateway. В данном примере используется 172.16.177.177/24
Нажмите кнопку «Keep», чтобы сохранить изменения.
Затем перейдите в Edge Gateway в раздел Routing – Static Routeа нажмите кнопку Add:
Network – укажите сеть, подключенную за Huawei AR.
Next Hop – IP – адрес туннельного интерфейса на стороне маршрутизатора Huawei. В данном примере используется 172.16.177.36/24
Перейдите во вкладку «Activation Status» и включите настройку «IPsec VPN Service Status».
Перейдите в панели управления маршрутизатором Huawei AR в раздел Advanced – Interface – Logical Interface:
Создайте новый интерфейс типа Tunnel:
Укажите следующие параметры:
- Interface number – номер туннельного интерфейса. В данном примере используется номер 177.
- IP address – IP-адрес туннельного интерфейса со стороны Huawei AR. В данном примере используется 172.16.177.36/24.
- Tunnel Mode – укажите IPSec.
- Source IP – интерфейс, через который осуществляется выход в Интернет. В данном примере используется интерфейс Dialer.
- Destination IP – укажите IP – адрес Edge Gateway.
По завершению нажмите Ok.
Зададим маршрут до сети за Edge. Для этого в панели управления Huawei AR в раздел Advanced – IP – Routing раскройте меню Static Route и заполните следующие поля:
Destination IP / Subnet mask – укажите подключенную за Edge Gateway сеть и её маску.
Outbound interface – созданный на предыдущем шагу туннельный интерфейс. В примере используется Tunnel0/0/177.
После нажмите кнопку Add.
Для этого в панели управления Huawei AR в разделе Advanced – VPN – IPSec создадим новую политику со следующими параметрами:
IKE Parameter setting:
- IPsec connection name – задайте имя подключения.
- Interface name – укажите созданный ранее туннельный интерфейс. В данном примере это Tunnel0/0/177.
- IKE version – укажите v2.
- Authentication mode – укажите Pre-shared key.
- Authentication algorithm – укажите SHA2-256.
- DH group – укажите Group14.
- Pre-shared key – укажите ключ, заданный при создании VPN – туннеля на Edge Gateway.
- Encryption algorithm – укажите AES-256.
IPSec Parameter setting:
- Security Protocol – укажите ESP.
- ESP authentication algorithm — укажите SHA2-256.
- Encapsulation mode – укажите Tunnel mode.
- SHA2 algorithm compatible – переведите в режим ON.
- ESP encryption algorithm – укажите AES-256.
Advanced:
- DPD — переведите в режим ON.
- DPD idle time – укажите 150.
- DPD packet retransmission interval – 30.
- PFS – укажите Group14.
- IKE SA duration – укажите 28800.
После указания перечисленных выше параметров нажмите Ok.
Затем перейдите в раздел IPSec Global Setting и установите следующие параметры:
DF bit setting – установите опцию clear.
Fragment before encryption — переведите в режим ON.
Нажмите Apply.
Конфигурация для данного туннеля для настройки через CLI:
#
ipsec proposal msk02-routevpn
esp authentication-algorithm sha2-256
esp encryption-algorithm aes-256
#
ike proposal 4
encryption-algorithm aes-256
dh group14
authentication-algorithm sha2-256
sa duration 28800
authentication-method pre-share
integrity-algorithm hmac-sha2-256
prf hmac-sha2-256
#
ike peer msk02-routevpn
undo version 1
pre-shared-key cipher PASSWORD_CLOUD_VPN
ike-proposal 4
remote-id-type ip
dpd type periodic
dpd idle-time 150
dpd retransmit-interval 30
rsa encryption-padding oaep
rsa signature-padding pss
ikev2 authentication sign-hash sha2-256
#
ipsec profile msk02-routevpn
ike-peer msk02-routevpn
proposal msk02-routevpn
pfs dh-group14
#
interface Tunnel0/0/177
description MSK02
ip address 172.16.177.36 255.255.255.0
tunnel-protocol ipsec
source Dialer2
destination 195.19.176.9
ipsec profile msk02-routevpn
#
ip route-static 10.177.0.0 255.255.0.0 Tunnel0/0/177
Перейдите в настройки VPN – туннеля на Edge Gateway и включите созданный ранее туннель:
Для просмотра состояния туннеля перейдите в раздел Edge Gateway – Statistics – IPSec VPN. В данном разделе можно отслуживать состояние как самого туннеля, так и сетей пиров:
Для проверки состояния со стороны Huawei AR6120 перейдите в панели управления маршрутизатором в раздел Advanced – Interface – Logical Interface – Configured Logical Interface List:
Если конфигурация туннеля как на Edge Gateway, так и на Huawei AR задана верно, туннельный интерфейс будет находиться в состоянии UP.
Если туннельный интерфейс находится в состоянии DOWN, ошибку подключения можно посмотреть в Advanced – VPN – IPSec – Tunnel Down Reason:
Для проверки маршрутов, запустите пинг как из локальной сети в сеть облака, так и из сети облака в локальную сеть. При наличии ошибок необходимо будет еще раз проверить корректность статических маршрутов.
Описание проблемы:
Недоступны либо долго отвечают на запросы ресурсы за Edge Gateway, при обращении к ним через VPN-туннель.
При этом пинг и трассировка до ресурсов ошибок не показывают.
Решение:
Данная проблема связана с фрагментацией пакетов, получаемых через VPN-туннель.
Проверить фрагментацию пакетов:
ping XXX.XXX.XXX.XXX -l 1500 -f
Где XXX.XXX.XXX.XXX — IP за Edge Gateway
Для решения проблемы с фрагментацией вендором рекомендуется установить для туннеля значение MSS 1200.
Подробнее с информацией Вы можете ознакомиться в статье официального справочника Huawei: https://info.support.huawei.com/network/ptmngsys/Web/tsrev_ar/en/content/ar/26_edesk_unable_to_websurf/AR_edesk_unable_to_websurf_edesk008.html
Не нашли инструкцию?
Заполните форму, и наш специалист свяжется с вами.
Мы дополним информацию и ответим на ваш вопрос.
Оставить заявку
This tutorial explains how you can set up the FastestVPN on Huawei Router with the L2TP protocol. Follow these steps to set up the Huawei Router VPN.
Step #1: On a browser, open your router’s web setup page by typing in 192.168.1.1 in the address bar. Then log into it by entering the router’s username and password. By default, both the username and password are admin. Otherwise, this information can be found on your router’s backside or in its ‘User Manual’.
Step #2: Click on Advanced. Then click VPN and checkmark Enable VPN
Step #3: Enter the following information:
- Connection Type: L2TP VPN client
- LNS Address: Your desired FastestVPN server address. Click here to visit the complete server address list.
- Hostname: Any name for the VPN such as FastestVPN
- Tunnel password: psk123
- PPP username: Your FastestVPN username
- PPP password: Your FastestVPN password
- Authentication: CHAP (or select CHAP v2 if it doesn’t work after saving the settings)
- Click on Save
В данной статье рассказывается, как настроить VPN на HUAWEI HG8245A в режиме «Router» (автоматическое подключениe).
Примечание: для того, чтобы подключиться к модему для его последующей перенастройки, необходимо установить с ним сетевое соединение по локальной\беспроводной сети. При настройке модема использовалась ОС Windows 10 с браузером Internet Explorer, в других браузерах может быть проблема с настройкой модема. Обращаем Ваше внимание, для входа в настройки модема EchoLife HG8245H используется ip-адрес «192.168.100.1», а не «192.168.1.1.»
Для настройки необходимо:
• Получить у провайдера данные для подключения VPN (CE,PE,Маска,LAN).
• Подобрать маску подсети с помощью IP-калькулятора (https://ip-calculator.ru).
• Установить подключение к модему.
Шаг 1
Открываем браузер Internet Explorer, в адресной строке вводим адрес «192.168.100.1» (без кавычек).
Рисунок 1 — В браузере Internet Explorer переходим в настройку модема по адресу «192.168.100.1»
Шаг 2
В появившемся окне авторизации в поле «имя пользователя» вводим «telecomadmin», в поле «пароль» вводим «admintelecom» (без кавычек) и нажимаем кнопку «Login».
 Рисунок 2 — Окно авторизации
Рисунок 2 — Окно авторизации
Шаг 3
После того, как нажмете кнопку «Login», вы попадете в настройки модема. Далее необходимо перейти во вкладку «WAN», где ставим галочку напротив вкладки «4_INTERNET_R_VID_10» и нажимаем «Delete».
 Рисунок 3 — Удаление старого подключения
Рисунок 3 — Удаление старого подключения
Шаг 4
После нажатия кнопки «Delete» старое подключение будет удалено. Затем необходимо нажать «New» и поставить галочку напротив «Enable WAN». Далее необходимо выбрать следующие значения во вкладках:
1. «Protocol Type» — «IPv4»;
2. «WAN Mode» — «Route WAN»;
3. «Service Type» — «INTERNET»;
4. «VLAN ID» — «70»;
5. «802.1p» — «3»;
6. «MTU» — «1492»;
7. «Binding Options» — ставим галочку напротив «LAN1»;
8. «IP Acquisition Mode» — «Static»;
9. «Enable NAT» — убираем галочку напротив;
10. «IP Address» — «10.10.10.10» (CE);
11. «Subnet Mask» — «255.0.0.0» (Маска);
12. «Default Gateway» — «10.10.10.9» и жмём «Apply» (PE).
 Рисунок 4 — Создание подключения VPN
Рисунок 4 — Создание подключения VPN
Шаг 5
Если необходимо, чтобы после создания подключения VPN модем был виден в Вашей подсети, перейдите во вкладку «LAN» — «LAN Host Configuration». В поле «Primary IP Address» введите «IP Address» модема для Вашей подсети. В поле «Primary Address Subnet Mask» введите «Subnet Mask» для Вашей подсети. Затем нажмите «Apply» и «OK». После этого модем автоматически перезагрузится.
Примечание: в данных модемах нельзя изменить маску LAN на большую, чем 24 (255.255.255.0).

Шаг 6
В некоторых случаях для работы VPN на Вашем ПК необходимо перенастроить сетевую карту. Подробнее о настройке сетевой карты Вы можете узнать здесь: https://lan1.by/postcategory/configuring-network-card





















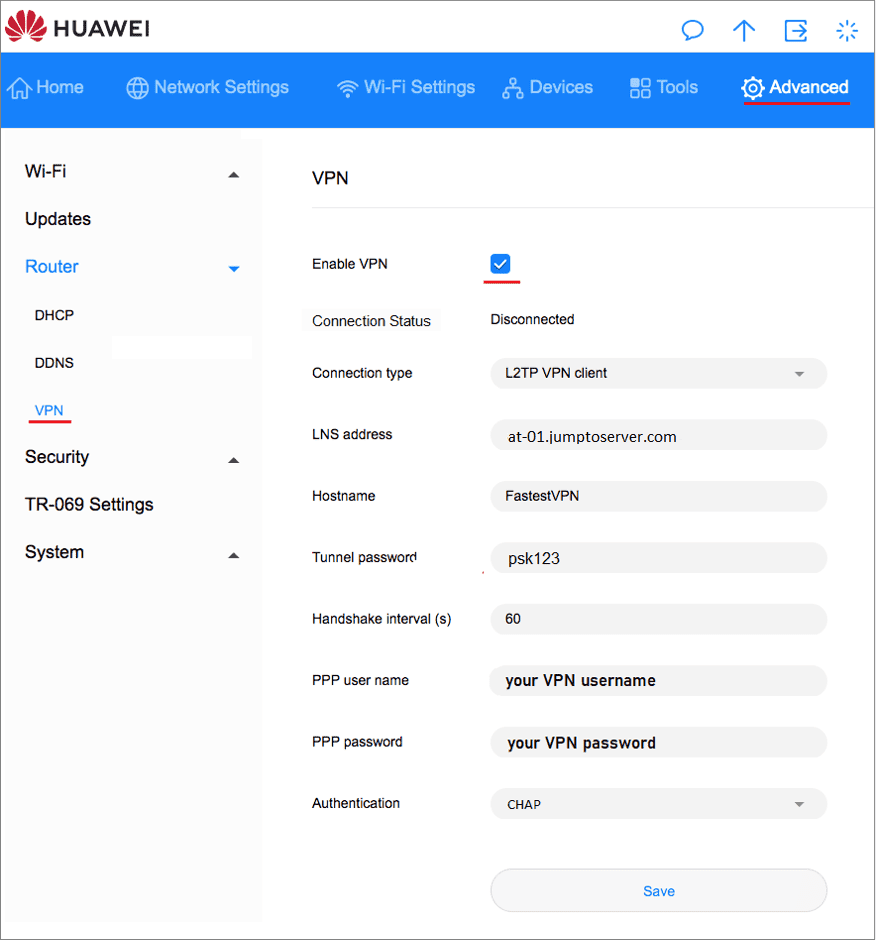


 Рисунок 2 — Окно авторизации
Рисунок 2 — Окно авторизации Рисунок 3 — Удаление старого подключения
Рисунок 3 — Удаление старого подключения Рисунок 4 — Создание подключения VPN
Рисунок 4 — Создание подключения VPN