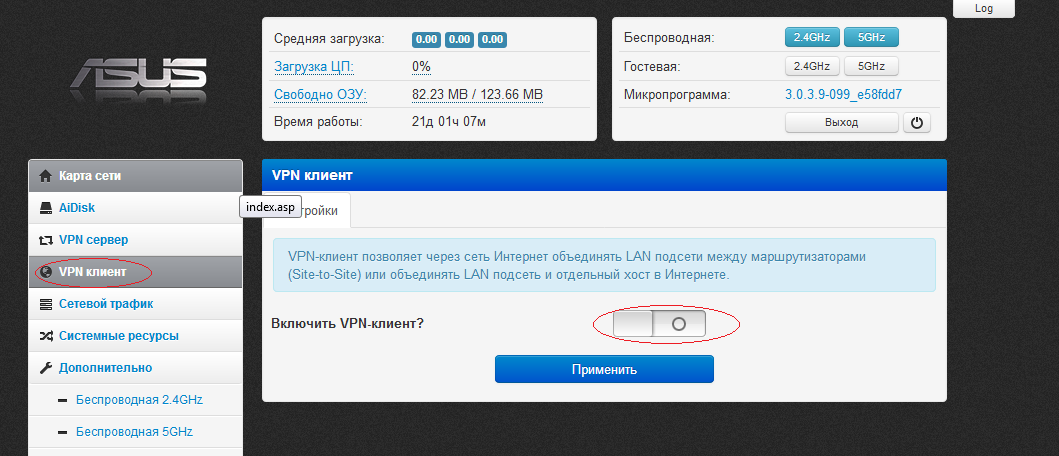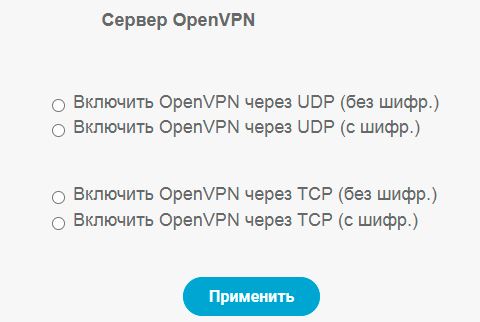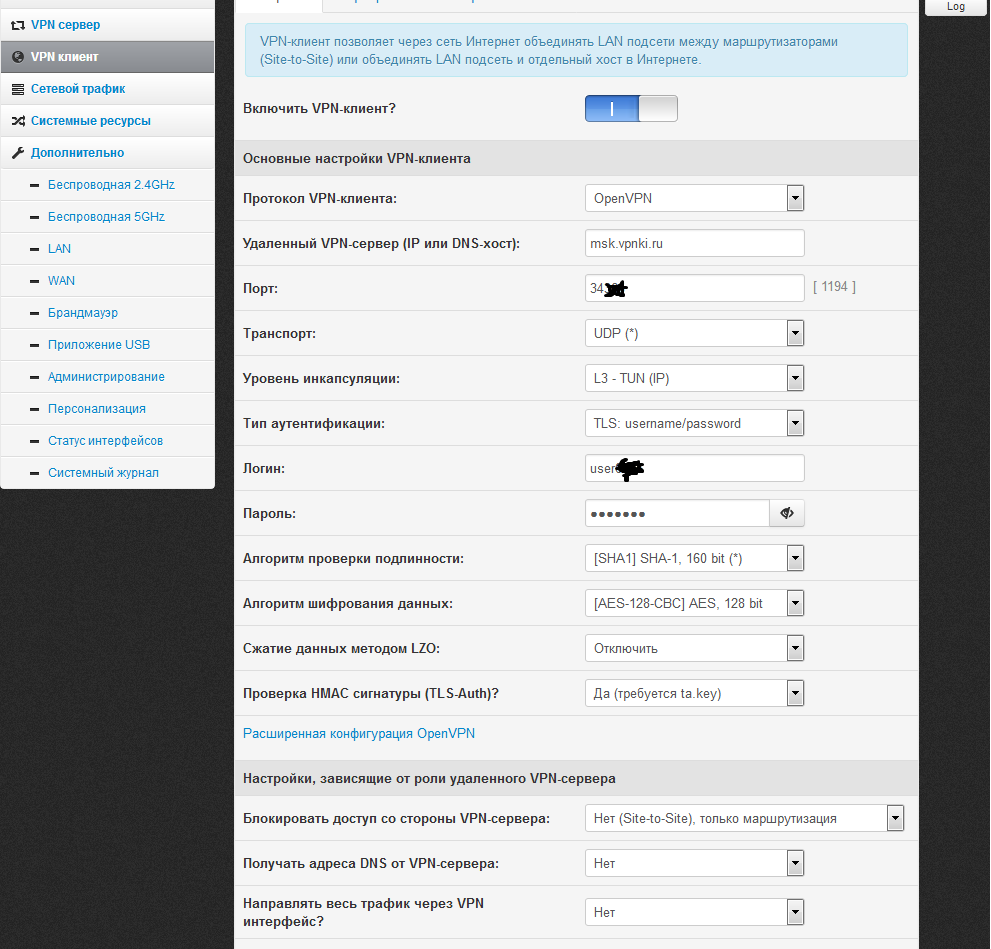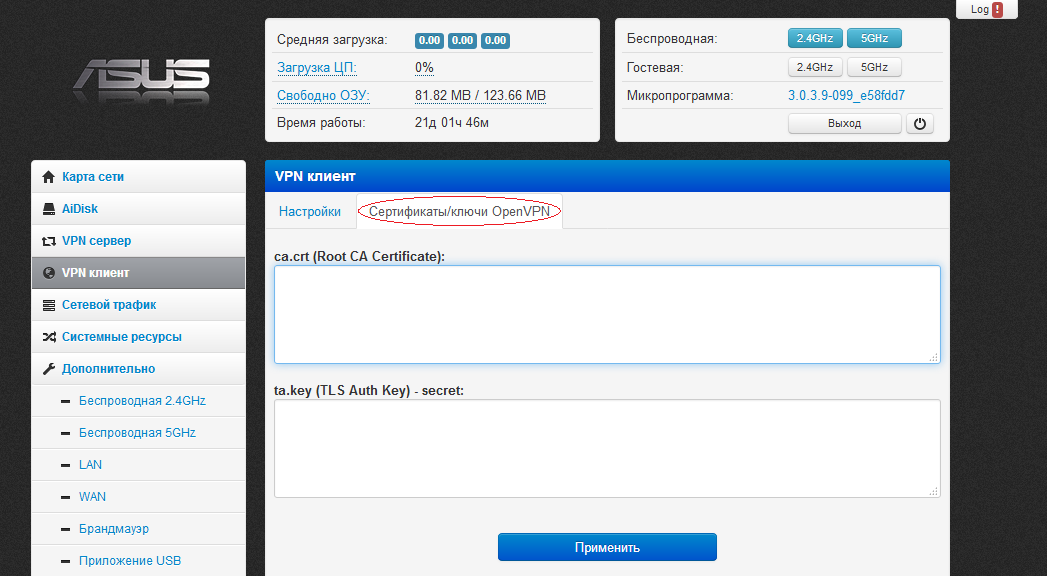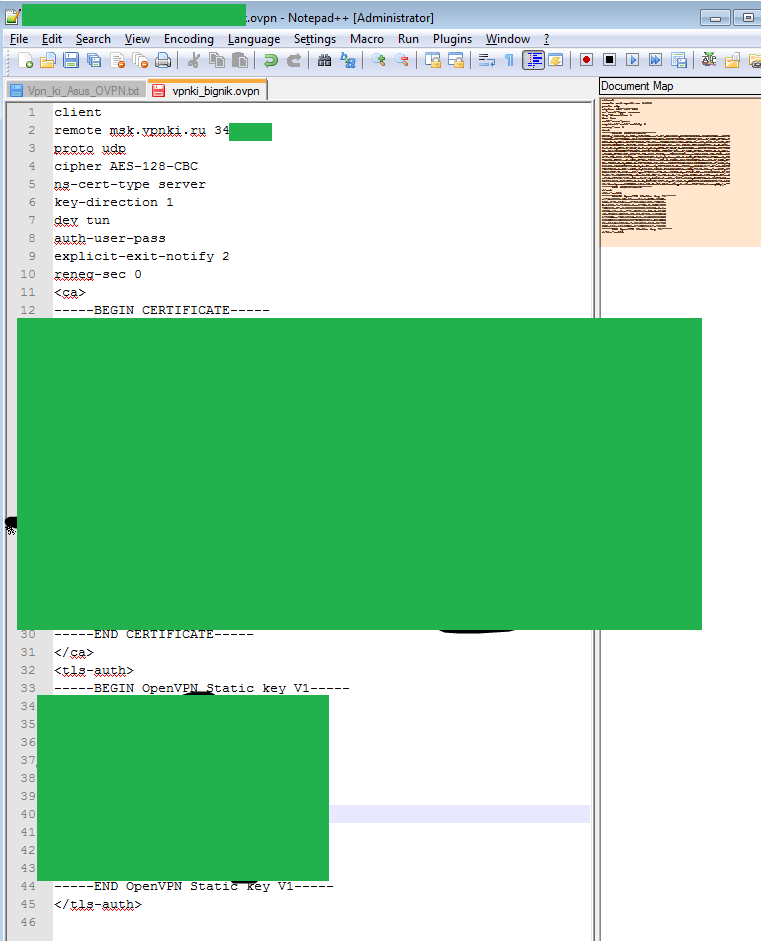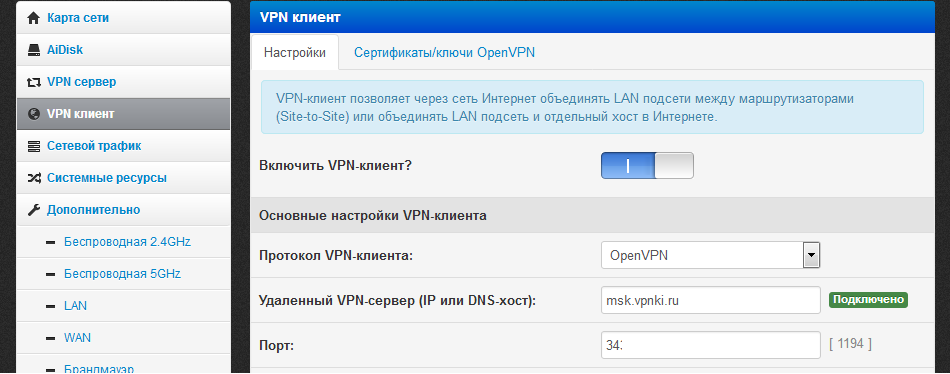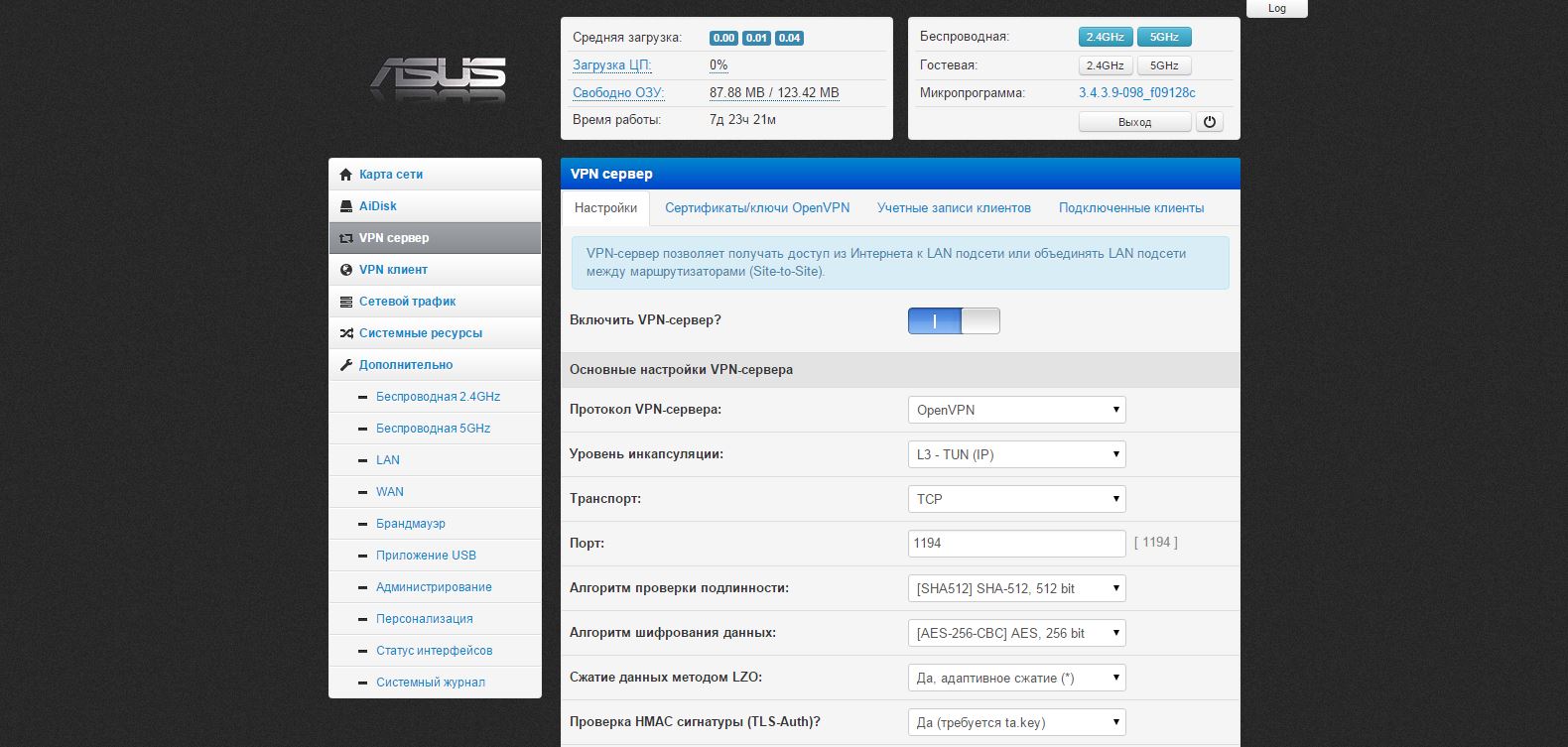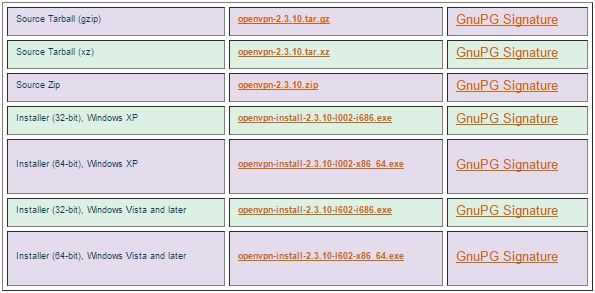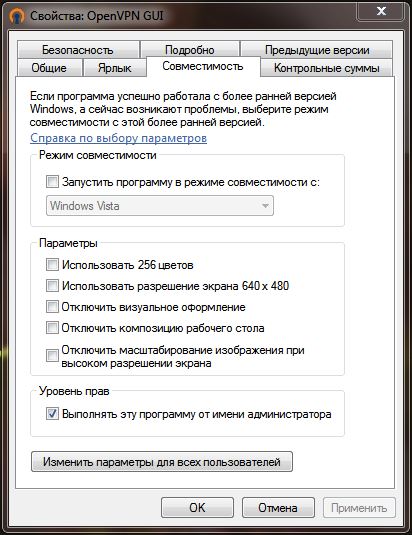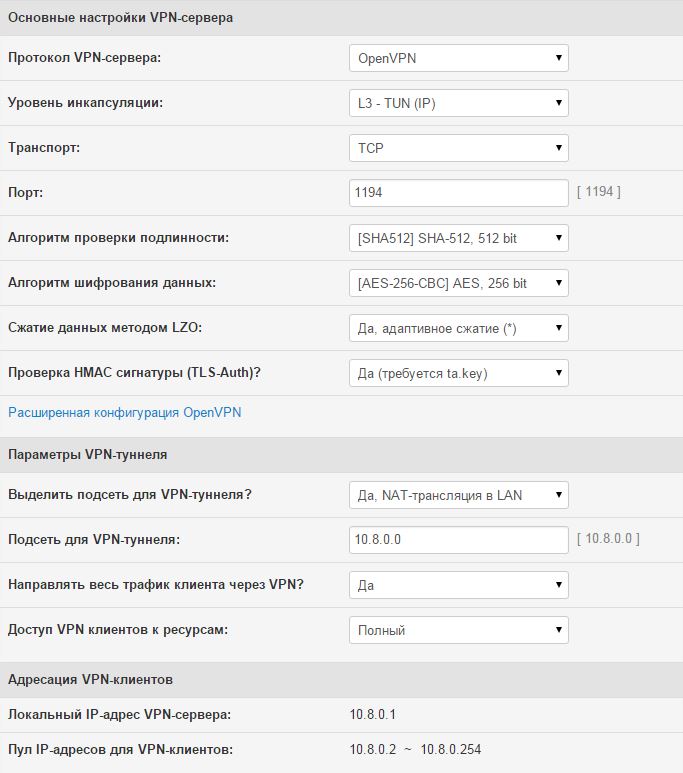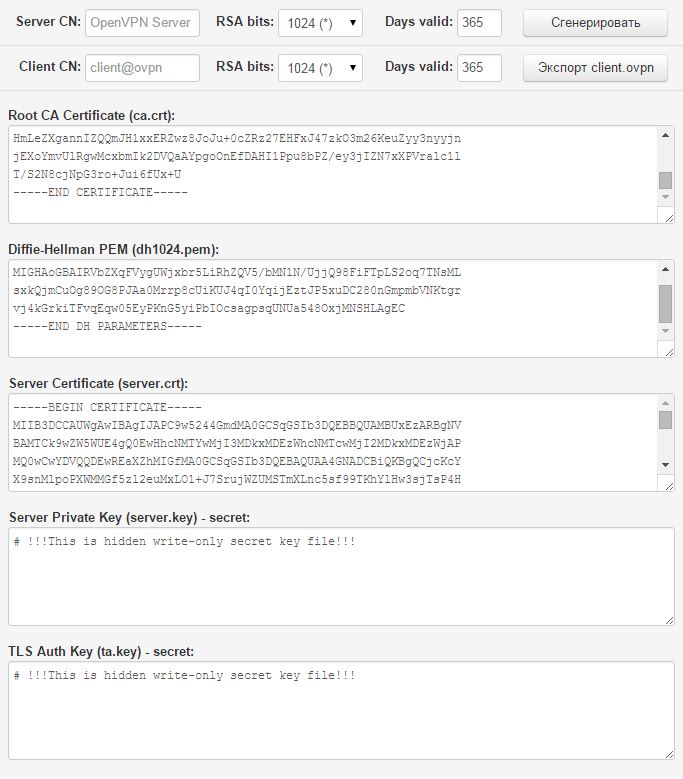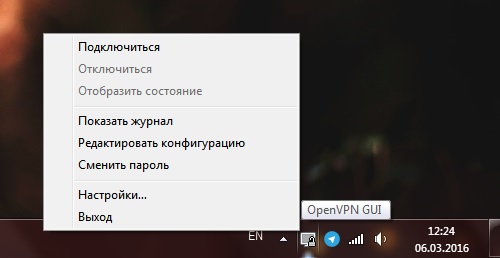Спасибо пользователю bignik за эту инструкцию!
Настройки на этой странице предназначены для подключения к сервису VPNKI, а не к любому VPN серверу в Интернет.
Перед началом настройки ОБЯЗАТЕЛЬНО ознакомьтесь с «Общими сведениями» о работе системы. Ссылка здесь https://vpnki.ru/settings/before-you-begin/main-tech-info .
Так как вы настраиваете маршрутизирующее оборудование, то не забудьте указать «сеть за маршрутизатором» в личном кабинете системы VPNKI.
(Правила и маршруты на сервере VPNKI применяются при подключении туннеля. Если изменили настройки в личном кабинете — переподключите туннели).
——-
Для подключения OpenVPN c Asus вам потребуются.
— Имя пользователя и пароль туннеля, который вы создали на странице «Мои настройки» — «Настройки туннелей». Имя пользователя имеет формат userXXXXX.
— Файл профиля подключения формата ovpn с личной страницы нашего сайта. Пункт меню «Мои настройки» — «Настройки туннелей». Скачайте его на свой компьютер. (см. п.2 этой инструкции).
1. Для подключения беспроводного маршрутизатора с прошивкой от Padavan (Asus RT-N56U, Asus RT-65U и др.) к системе VPNKI подключитесь к маршрутизатору через Web интерфейс. Выберете в корневом меню – “VPN клиент” и передвиньте ползунок “Включить VPN клиент” в положение включено.
2. Запустите процесс OpenVPN на сервере VPNKI (пункт меню «Мои настройки» — «Настройки туннелей», доступен после регистрации) и скачайте профиль соединения,. Сохраните файл vpnki_XXXXXX.ovpn на свой компьютер, он нам понадобится. Допустим, что вы запустили на сервере VPNKI процесс OpenVPN поверх протокола UDP с шифрованием.
3. Далее в выпадающем пункте меню Padavan “Протокол VPN клиента” выбираем – “OpenVPN”.
В строке “Удаленный VPN-сервер (IP или DNS-хост)” вписываем — msk.vpnki.ru .
В строке “Порт” вписываем значение, выданное вам при старте процесса OpenVPN на сайте. Это же значение находится в скачанном на компьютер профиле подключения в строке remote msk.vpnki.ru xxxx.
В меню “Транспорт” выбирайте “UDP” (если на сервере вы запустили вариант с UDP), в меню “Уровень инкапсуляции” выбираем “L3-TUN(IP)”.
“Тип аутентификации” устанавливаем “TLS: username/password”.
После этого, в строку “Логин” вписываем логин вида: “userXXXXX”. Он был получен на сайте при создании туннеля. В строку “Пароль” – пароль, который вы вводили там же.
Меню “Алгоритм проверки подлинности” лучше оставить без изменения — “[SHA1]SHA-1, 160bit”.
В меню “Алгоритм шифрования данных” выбираем “[AES-128-CBC]AES, 128bit”, сжатие данных методом LZO отключаем и включаем проверку HMAC сигнатуры.
В меню “Блокировать доступ со стороны VPN-сервера” если вы доверяете сервису – выбирайте “Нет (Site-to-Site), только маршрутизация”. В противном случае настраивайте согласно ваших требований.
Пункты меню “Получать адреса DNS от VPN-сервера” и “Направлять весь трафик через VPN интерфейс?” настраиваются под ваши требования.
4. Для дальнейших настроек переходим на вкладку “Сертификаты/ключи OpenVPN”:
5. Любым текстовым редактором открываем файл “vpnki_XXXXXX.ovpn”, скачанный с сайта ранее.
6. Выделяем и копируем текст начиная со строки ——BEGIN CERTIFICATE—— и заканчивая строкой ——END CERTIFICATE—— (включая эти строки) и затем вставляем эти строки в поле “ca.crt (Root CA Certificate)” в Web интерфейсе маршрутизатора. Это сертификат.
Затем, также выделяем и копируем текст начиная со строки ——BEGIN OpenVPN Static key V1—— и заканчивая строкой ——END OpenVPN Static key V1—— (включая эти строки) и затем вставляем эти строки в поле “ta.key (TLS Auth Key) — secret” в Web интерфейсе маршрутизатора. Это ключ.
7. ВСЁ!!! Настройка закончена, осталось нажать кнопку “Применить”. Затем перейти на вкладку “Настройки” и, если все сделано правильно, в конце строки “ Удаленный VPN-сервер (IP или DNS-хост)” мы увидим надпись “Подключено”. Не торопитесь, это может занимать несколько секунд.
8. Дальнейшие проверки выполняются с сайта согласно инструкций. После успешного установления соединения между вашим маршрутизатором и сервером VPNKI вы можете проверить связь при помощи утилит на странице «Инструменты» в меню «Мои настройки» в вашем личном кабинете VPNKI.
PS: В целях борьбы с зависшими сессиями мы принудительно отключаем пользовательские туннели с протоколом OpenVPN в 00:00 по Московскому времени. При правильной настройке соединения должны автоматически переустановиться.
—
Если ваше устройство теряет соединение каждый час, то, вероятно, это означает, что клиент и сервер не могут согласовать свои параметры при реализации процедуры смены ключей шифрования. Профиль подключения, полученный вами из личного кабинета VPNKI, содержит параметр reneg-sec 0, однако настройка Padavan в своем интерфейсе не имеет поля для установки такой строки. Этот параметр означает, что клиент НЕ должен запускать процедуру смены ключей шифрования. В свою очередь, сервер VPNKI также не запускает процедуру смены ключей. Из-за того, что сессии и так отключаются в 00-00 ежедневно, то смена ключей шифрования каждый час не имеет практического смысла.
Маршрутизатор с Padavan без такой строки будет пытаться каждый час запустить процедуру смены ключей, что не будет поддержано со стороны сервера. Следствием этого и будет тот самый обрыв соединения. Возможно, в вашем интерфейсе есть поле «Дополнительные настройки» в которое можно вписать строку reneg-sec 0.
Например так:
Важные советы после настройки удаленного подключения
После успешной настройки подключения мы рекомедуем вам выполнить несколько важных шагов. Они дадут вам уверенность в том, что соединение работоспособно в полном объеме.
- Проверьте статус подключения туннеля на странице «Мои настройки» — «Состояние туннеля». Попробуйте отключить туннель со стороны сервера. Посмотрите как ваш клиент попытается переустановить соединение.
- Посмотрите как отображается подключение в различных журналах сервера. «Статистика» — «Статистика подключений». Еще в «События безопасности». А еще в «События авторизации». Важно видеть как отображается успешное соединение.
- Попробуйте выполнить пинг сервера VPNKI 172.16.0.1 с вашего устройства.
- Попробуйте выполнить пинг вашего устройства со страницы «Инструменты». Выполните пинг устройства по адресу туннеля сети VPNKI — 172.16.x.x. Это важный шаг и не стоит им пренебрегать. Но стоит знать, что пинг может быть неуспешен и это результат работы межсетевого экрана устройства.
- Если вы имеете второй подключенный туннель в своем аккаунте, то проверьте пинг и до устройства в другом туннеле. Сначала по его адресу сети VPNKI — 172.16.x.x. Затем можно выполнить пинг устройства в другом туннеле по адресу внутренней сети (192.168.x.x). Если такая маршрутизация настроена.
- Попробуйте запросить лог подключения по OpenVPN из личного кабинета системы. Выгрузка из журнала за сутки поступит на вашу почту. Так выглядит ваше подключение глазами сервера.
- Посмотрите как отображается количество переданного трафика туннеля. Это в «Мои настройки» — «Статистика» — «Графики использования». За текущий день статистика показывается с разбивкой по туннелям. За предыдущие дни — суммарно.
По особенности подсчета трафика туннелей читайте в FAQ. Ссылка здесь.
Надеемся, что вы успешно прошли все пункты этих советов! Теперь ваше соединение работает успешно. А вы познакомились с инструментами нашего сервера.
Если в дальнейшем возникнут сложноси с настроенным подключением, то эти советы помогут вам в поиске неисправностей.
*** Если вдруг что-то не получилось, обращайтесь на Форум.
Рекомендации по выбору тарифа для удаленного доступа
Если вы не планируете передачу видео трафика, то мы рекомендуем вам начинать с выбора тарифа PLAN-MYDEV. Если передача видео будет осуществляться, то стоит сразу начинать с PLAN-VIDEO. Если скорости хватать не будет, то в любое время вы можете изменить тариф на более скоростной.
Если вы используете нашу систему для решения бизнес задач, то начинайте с аналогичных тарифов с приставкой BUSINESS-.
Контролировать объем переданного трафика вы можете на странице с графиками использования.
Узнать реальную скорость своего VPN соединения вы можете утилитой iperf3 на странице «Инструменты». Стоит отметить, что вопрос скорости передачи полезных данных будет зависеть от трех факторов:
- от типа используемого протокола VPN;
- типа транспортного протокола — TCP или UDP;
- физической удаленности вашего устройства от нашего сервера.
Худшим вариантом по скорости окажется вариант, когда в качестве транспортного протокола для VPN соединения используется TCP. При этом ваше устройство размещено далеко от сервера VPNKI. В этом случае, реальная скорость передачи данных будет определяться необходимостью подтверждения передачи каждого пакета в протоколе TCP.
ДОПОЛНИТЕЛЬНО ПО ТЕМЕ КОНФИГУРАЦИИ УДАЛЕННОГО ДОСТУПА
Кроме настройки по этой инструкции вам могут пригодиться другие примеры конфигурации и использования системы. Среди них:
- Рабочий стол через RDP и OpenVPN. Ссылка здесь.
- Выставить FTP сервер через проброс TCP порта. Ссылка здесь.
ОБЩАЯ ИНФОРМАЦИЯ О БЛИЗКИХ ТЕМАХ
По ссылкам ниже вы можете ознакомиться с информацией, связанной с темой VPN соединений.
- Немного более подробно про IP адреса. Можно прочитать на нашем сайте.
- Про удалённый доступ к компьютеру можно. Можно почитать на нашем сайте.
- Про VPN и протоколы можно почитать здесь.
- Про выход в Интернет через VPN и центральный офис. Можно почитать здесь.
для пользователей KeepSolid VPN Unlimited
Данная инструкция является подробным пошаговым руководством по настройке клиентов OpenVPN® и L2TP на маршрутизаторах с прошивкой Padavan. Больше информации о протоколе OpenVPN® вы можете найти в статье Что такое OpenVPN® протокол. Мы также рекомендуем вам ознакомиться со статьей Что такое L2TP VPN протокол и узнать больше о его функциях и технических характеристиках.
В качестве примера был взят роутер ASUS с прошивкой Padavan 3.4.3.9-099. Здесь вы найдете ответы на вопросы как настроить VPN Unlimited на роутерах с прошивкой Padavan, как настроить OpenVPN® на Padavan. Давайте приступим!
I. Как настроить OpenVPN® на роутере с прошивкой Padavan
II. Как настроить L2TP-клиент на роутере с прошивкой Padavan
III. Факультативная настройка Kill Switch на маршрутизаторе с прошивкой Padavan (только для опытных пользователей)
I. Как настроить OpenVPN® на роутере с прошивкой Padavan
- Перед настройкой VPN на вашем роутере с прошивкой Padavan необходимо сгенерировать файлы конфигурации. Для этого, следуйте всего нескольким простым шагам, описанных в данной инструкции.
- Затем, войдите в панель управления вашего маршрутизатора. Если вы не знаете, как получить доступ к панели управления роутера, ознакомьтесь с нашей инструкцией Как найти IP-адрес вашего роутера.
- Перейдите к разделу VPN клиент, а затем во вкладку Настройки.
- Включите VPN-клиент, нажав на кнопку напротив Включить VPN-клиент?
- Заполните поля следующим образом:
- Протокол VPN-клиента: OpenVPN®
- Удаленный VPN-сервер (IP или DNS-хост): Укажите доменное имя выбранного VPN сервера. Вы можете найти его в сгенерированной вами конфигурации в строке Domain name.
- Порт: 1194
- Транспорт: UDP
- Уровень инкапсуляции: L3 – TUN (IP)
- Тип аутентификации: TLS: client.crt/client.key
- Алгоритм проверки подлинности: [SHA512] SHA-512, 512 bit
- Алгоритм шифрования данных: [AES-256-CBC] AES, 256 bit
- Сжатие данных методом LZO: Нет (и получать с сервера)
- Проверка HMAC сигнатуры (TLS-Auth)? — Нет
- Нажмите Расширенная конфигурация OpenVPN® и введите данные ниже:
nice 0
auth-nocache
nobind
persist-tun
persist-key
remote-random
remote-cert-tls server
route-metric 1
tun-mtu 1500
- В разделе Настройки, зависящие от роли удаленного VPN-сервера установите следующие параметры:
- Блокировать доступ со стороны VPN-сервера: Нет (Site-to-Site), NAT трансляция
- Получать адреса DNS от VPN-сервера: Заменить весь список DNS
- Направлять весь трафик через VPN интерфейс? — Да
- Нажмите Применить.
- Перейдите во вкладку Сертификаты/ключи OpenVPN® и заполните поля следующим образом:
- ca.crt (Root CA Certificate): вставьте строки .ovpn файла, которые находятся между тегами <ca> и </ca>, включая ——BEGIN CERTIFICATE—— и ——BEGIN CERTIFICATE——
- client.crt (Client Certificate): вставьте строки между <cert> и </cert>, в том числе ——BEGIN CERTIFICATE—— и ——BEGIN CERTIFICATE——
- client.key (Client Private Key) — secret: вставьте строки между <key>; и </key>, включая ——BEGIN CERTIFICATE—— и ——BEGIN CERTIFICATE——
- Нажмите Применить.
Когда VPN-соединение на роутере с прошивкой Padavan будет установлено, вы увидите статус Подключено на вкладке Настройки как показано ниже.
- После подключения к нашему сервису на роутере с прошивкой Padavan необходимо сделать внесенные изменения постоянными. Вы можете сделать это тремя способами:
- В разделе Администрирование > Консоль запустите команду mtd_storage.sh save.
- В меню слева перейдите в раздел Дополнительно > Администрирование > Настройки, затем найдите опцию Записать хранилище во флеш-память сейчас: внизу страницы и нажмите Записать.
- Перезагрузите маршрутизатор, нажав кнопку перезапуска справа от кнопки Выход.
II. Как настроить L2TP-клиент на роутере с прошивкой Padavan
- Создайте конфигурации для настройки L2TP-клиента в вашем Личном кабинете, следуя данной инструкции.
- Откройте веб-интерфейс вашего маршрутизатора в браузере и войдите в панель управления.
- В боковом меню выберите VPN клиент > Настройки.
- Включите VPN-клиент и начните настройку подключения через протокол L2TP, заполняя поля следующим образом:
- Протокол VPN-клиента: L2TP (w/o IPSec)
- Удаленный VPN-сервер (IP или DNS-хост): вставьте имя выбранного сервера из конфигурации, созданной вами в шаге 1 этой инструкции
- Логин: введите логин из настроек конфигурации
- Пароль: вставьте пароль из настроек конфигурации
- Блокировать доступ со стороны VPN-сервера: Нет (Site-to-Site), NAT трансляция
- Получать адреса DNS от VPN-сервера: Заменить весь список DNS
- Направлять весь трафик через VPN интерфейс? — Да
- Нажмите Применить.
Будет установлено VPN-соединение, и вы увидите статус Подключено на этой же вкладке Настройки.
Готово! Вы успешно завершили настройку VPN-клиента на Padavan и установили VPN-соединение на вашем маршрутизаторе.
III. Факультативная настройка Kill Switch на маршрутизаторе с прошивкой Padavan (только для опытных пользователей)
Примечание: Убедитесь, что Kill Switch настроен правильно, иначе интернет-соединение на вашем роутере будет отключено.
Чтобы настроить Kill Switch и предотвратить утечку данных в случае внезапного сбоя VPN-подключения, перейдите к разделу Выполнить скрипт после подключения/отключения к VPN-серверу: в интерфейсе VPN-клиента и вставьте следующее:
#!/bin/sh### Custom user script
### Called after internal VPN client connected/disconnected to remote VPN server
### $1 - action (up/down)
### $IFNAME - tunnel interface name (e.g. ppp5 or tun0)
### $IPLOCAL - tunnel local IP address
### $IPREMOTE - tunnel remote IP address
### $DNS1 - peer DNS1
### $DNS2 - peer DNS2
# private LAN subnet behind a remote server (example)
peer_lan="192.168.10.0"
peer_msk="255.255.255.0"
### example: add static route to private LAN subnet behind a remote server
func_ipup()
{
# route add -net $peer_lan netmask $peer_msk gw $IPREMOTE dev $IFNAME
if iptables -C FORWARD -j REJECT; then
iptables -D FORWARD -j REJECT
fi return 0
}
func_ipdown()
{
# route del -net $peer_lan netmask $peer_msk gw $IPREMOTE dev $IFNAME
if (! iptables -C FORWARD -j REJECT); then
iptables -I FORWARD -j REJECT
fi return 0
}
logger -t vpnc-script "$IFNAME $1"
case "$1" in
up)
func_ipup
;;
down)
func_ipdown
;;
esac
Также необходимо заблокировать передачу трафика до включения VPN-соединения. Для этого, в левом боковом меню вашего роутера с прошивкой Padavan перейдите в раздел Дополнительно > Персонализация, откройте вкладку Скрипты и в поле Выполнить после перезапуска правил брандмауэра: вставьте данные ниже:
#!/bin/sh### Custom user script
### Called after internal iptables reconfig (firewall update)
iptables -A INPUT -j ACCEPT -s 62.205.132.12 -p icmp
if [ -z "$(ip a s tun0 | grep 'state UP')" ] && (! iptables -C FORWARD -j REJECT); then
iptables -I FORWARD -j REJECT
fi
После заполнения этих данных нажмите Применить внизу страницы.
Нужно настроить другие устройства? Проверьте нашу страницу Инструкции, где вы можете найти нужное вам руководство. Также, вы можете обратиться в нашу круглосуточную службу поддержки по адресу [email protected]. Будем рады вам помочь!
«OpenVPN» является зарегистрированным товарным знаком OpenVPN Inc.
Готовы защитить вашу сеть?
Выберите наиболее подходящую подписку и получите дополнительные 7 дней пробного периода абсолютно бесплатно!
for KeepSolid VPN Unlimited users
This tutorial provides a detailed walkthrough on how to configure OpenVPN® and L2TP clients on your router flashed with Padavan firmware. To get more information about the OpenVPN® protocol, check out our detailed article What is OpenVPN® protocol. As well, we recommend you to check the article What is L2TP VPN protocol to learn more about its features and technical details.
Xiaomi Mi-3 router with Padavan firmware 3.4.3.9-099 was taken as an example. How to setup VPN Unlimited for Padavan firmware? How to configure OpenVPN for Padavan firmware? Let’s check it out!
I. How to configure OpenVPN® client for Padavan firmware
II. How to configure L2TP client on your Padavan router
III. Optional Kill Switch of our VPN for Padavan Firmware setup (for advanced users only)
I. How to configure OpenVPN® client for Padavan firmware
- Before setting up VPN on your Padavan firmware router, you need to generate manual configuration files. This guide outlines a few simple steps on how to do it.
- Then, login to your Padavan router control panel. If you don’t know how to access your router control panel, check out our instruction on how to find your router IP.
- Navigate to the VPN Client > Settings tab.
- Enable the VPN Client for Padavan firmware.
- Fill out the fields in the following way:
- VPN Client Protocol: OpenVPN®
- Remote VPN Server (IP or DNS host): Specify a server domain name from the configuration settings you’ve generated
- Port: 1194
- Transport: UDP
- Encapsulation Layer: L3 – TUN (IP)
- Authentication type: TLS: client.crt/client.key
- Authentication Algorithm: [SHA512] SHA-512, 512 bit
- Encryption Cipher Algorithm: [AES-256-CBC] AES, 256 bit
- Enable LZO for Data Compression: No (but pull from server)
- HMAC Signature Check (TLS-Auth)? — No
- Click OpenVPN® Extended Configuration and paste the below settings:
nice 0
auth-nocache
nobind
persist-tun
persist-key
remote-random
remote-cert-tls server
route-metric 1
tun-mtu 1500
- In the section Settings Depending on Remove VPN Server Role choose the following options:
- Restrict Access from VPN Server Site: No (Site-to-Site), using NAT translation
- Obtaining DNS from VPN Server: Replace all existing
- Route All Traffic through the VPN interface? — Yes
- Click Apply.
- Navigate to the OpenVPN® Certificates & Keys tab for Padavan firmware. Here, you’ll need to enter the key and certificates from the generated .ovpn configuration file:
- ca.crt (Root CA Certificate): paste the strings between <ca> and </ca>, including ——BEGIN CERTIFICATE—— and ——BEGIN CERTIFICATE——
- client.crt (Client Certificate): paste the strings between <cert> and </cert>, including ——BEGIN CERTIFICATE—— and ——BEGIN CERTIFICATE——
- client.key (Client Private Key) — secret: paste the strings between <key> and </key>, including ——BEGIN CERTIFICATE—— and ——BEGIN CERTIFICATE——
- Click Apply.
When the VPN connection for Padavan firmware is successfully established, you’ll see the Connected status on the Settings tab as shown below.
- After connecting to our service for Padavan firmware, you need to make your changes permanent. You can do this in three ways:
- In Administration > Console run the command mtd_storage.sh save.
- Go to Advanced Settings > Administration > Settings, navigate to Commit Internal Storage to Flash Memory Now at the bottom of the page and press Commit.
- Reboot your router by pressing Reboot to the right of Logout button.
II. How to configure L2TP client on your Padavan router
- Generate L2TP configurations in your KeepSolid User Office following this guide.
- Open the web interface of your router in a browser and login to the router control panel.
- In the side menu, go to VPN Client > Settings.
- Enable the VPN client for Padavan firmware and set up the L2TP connection filling out the fields in the following way:
- VPN Client Protocol: L2TP (w/o IPSec)
- Remote VPN Server (IP or DNS host): Paste the chosen server name from the manual configuration set you’ve generated in step 1
- Login: Enter the login from the configuration settings
- Password: Paste the password from the configuration settings
- Restrict Access from VPN Server Site: No (Site-to-Site), using NAT translation
- Obtaining DNS from VPN Server: Replace all existing
- Route All Traffic through the VPN interface? — Yes
- Click Apply.
The VPN connection will be established and you’ll see the status Connected on the same Settings tab.
That’s it! You’ve successfully completed your Padavan firmware VPN client setup and have a running VPN connection on your router.
III. Optional Kill Switch of our VPN for Padavan Firmware setup (for advanced users only)
NOTE: Please make sure to configure Kill Switch correctly, otherwise you will lose internet connection on your router.
To set up Kill Switch and prevent traffic leakage in case of a sudden drop of a VPN connection, navigate to Run the Script After Connected/Disconnected to VPN Server on the VPN Client interface and paste the following:
#!/bin/sh### Custom user script
### Called after internal VPN client connected/disconnected to remote VPN server
### $1 - action (up/down)
### $IFNAME - tunnel interface name (e.g. ppp5 or tun0)
### $IPLOCAL - tunnel local IP address
### $IPREMOTE - tunnel remote IP address
### $DNS1 - peer DNS1
### $DNS2 - peer DNS2
# private LAN subnet behind a remote server (example)
peer_lan="192.168.10.0"
peer_msk="255.255.255.0"
### example: add static route to private LAN subnet behind a remote server
func_ipup()
{
# route add -net $peer_lan netmask $peer_msk gw $IPREMOTE dev $IFNAME
if iptables -C FORWARD -j REJECT; then
iptables -D FORWARD -j REJECT
fi return 0
}
func_ipdown()
{
# route del -net $peer_lan netmask $peer_msk gw $IPREMOTE dev $IFNAME
if (! iptables -C FORWARD -j REJECT); then
iptables -I FORWARD -j REJECT
fi return 0
}
logger -t vpnc-script "$IFNAME $1"
case "$1" in
up)
func_ipup
;;
down)
func_ipdown
;;
esac
You should also block traffic until the tunnel is up. To do it, navigate to Advanced Settings > Customization > Scripts and paste the following lines in the Run After Firewall Rules Restarted field:
#!/bin/sh### Custom user script
### Called after internal iptables reconfig (firewall update)
iptables -A INPUT -j ACCEPT -s 62.205.132.12 -p icmp
if [ -z "$(ip a s tun0 | grep 'state UP')" ] && (! iptables -C FORWARD -j REJECT); then
iptables -I FORWARD -j REJECT
fi
Once filled out, click Apply at the bottom of the page.
Need to configure other devices? Check our Manuals page where you can find the relevant guides, or don’t hesitate to contact our 24/7 customer support via [email protected].
“OpenVPN” is a registered trademark of OpenVPN Inc.
Ready to give it a try?
Select your perfect subscription plan and get additional 7 days of use for absolutely free!
Если Вы являетесь счастливыми обладателями роутеров, на которые можно ставить сторонние прошивки, то этот гайд для Вас. Речь пойдёт об одной из этих самых прошивок, в частности от Padavan.
Чем же так хороши сторонние прошивки? Ответ на этот вопрос Вы и сами сможете найти на просторах интернета. И думаю, раз уж Вы сюда попали, значит на роутер себе запилили эту прошивку. Ну не суть, этот мини-гайд ориентирован в первую очередь на новичков, которые дел не имели с VPN и по большей части не знают что это такое.
Для начала жмакаем сюда (сайт разработчиков свободного ПО) и качаем подходящую для Вас версию.
Далее устанавливаем, соглашаясь попутно со всеми требованиями ПО, оставляем всё как есть. Ещё появится окно с установкой виртуального сетевого интерфейса, там тоже нажимаем «Установить»
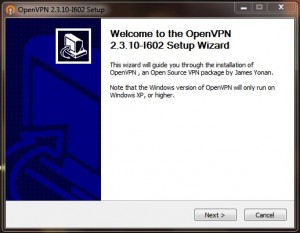
После успешной установки нажмите «Свойства» на «OpenVPN GUI», и во вкладке «Совместимость» поставьте галку на уровне доступа «От администратора»
Всё, на этом пока остановимся. И перейдём к роутеру, в данном случае к Asus N56U.
Заходим на интерфейс роутера, в стандартной ситуации это 192.168.1.1. В разделе «VPN сервер» на вкладке «Настройки» укажите данные:
Затем переходим на вкладку «Сертификаты/ключи OpenVPN». Выбираем имя сервера, длину ключа, количество дней, которое будет этот сервер существовать и нажимаем «Сгенерировать»:
Получится вот такая штука как на скриншоте ниже. Это и есть сертификаты и ключи
Всё, сервер Вы создали, теперь необходимо создать клиентов, чтобы подключаться к нему. На этой же вкладке выбираем имя клиента, длину ключа, количество дней, на которые Вы дадите клиенту доступ к серверу. И нажмите «Экспорт». Файлик скачается и Вы его должны переместить сюда C:\Program Files\OpenVPN\config
P.S. Тут две мысли должны Вас посетить, либо делайте малое количество дней для клиента, либо Вам придётся переустанавливать сервер, чтобы нежелательный клиент потерял доступ к серверу. И заново клиентам раздавать доступ.
Почти всё товарищи! Осталось самое простое — это нажать правой кнопкой по запущенной предварительно программе «OpenVPN GUI» и клацнуть на «Подключиться»:
В итоге должно получиться вот такое:
На этом всё!
К сожалению в прошивке от padavan нет удобной функции настройки клиента OpenVPN через загрузку конфигурационного файла *.ovpn. Тут всё надо делать ручками.
Открываем файл с настройками *.ovpn (в моем случае этот файл я получил с сервера Pritunl)
setenv UV_ID bb9ce423315e4b5gb57eb912bbd1c5a2
setenv UV_NAME winter-trees-6155
client
dev tun
dev-type tun
remote 8.2.3.4 17222 udp
remote-random
nobind
persist-tun
cipher AES-128-CBC
auth SHA1
verb 2
mute 3
push-peer-info
ping 10
ping-restart 60
hand-window 70
server-poll-timeout 4
reneg-sec 2592000
sndbuf 393216
rcvbuf 393216
max-routes 1000
remote-cert-tls server
comp-lzo no
key-direction 1
-----BEGIN CERTIFICATE-----
MIIFcjCCA1qgAwIBAgIJAJy4iAl+5DamMA0GCSqGSIb3DQEBCwUAMEYxITAfBgNV
G3+pzFHjMsOCkynNU66q6cPhf/TVY7pnFhuXNYm7SLMwakbEGLriEZsy1ISeS+u/
y9mK+nZx
-----END CERTIFICATE-----
#
# 2048 bit OpenVPN static key
#
-----BEGIN OpenVPN Static key V1-----
c71c986f794d75842679ae2a960b3e11
8d8eacf066ea6ca71c749e9b5f5669c5
-----END OpenVPN Static key V1-----
-----BEGIN CERTIFICATE-----
MIIFgDCCA2igAwIBAgIIQULeQC24iH0wDQYJKoZIhvcNAQELBQAwRjEhMB8GA1UE
XCtV1L6ldQZvn0IXwXFJCHaCOoc=
-----END CERTIFICATE-----
-----BEGIN PRIVATE KEY-----
MIIJRAIBADANBgkqhkiG9w0BAQEFAASCCS4wggkqAgEAAoICAQDAJRccgRiz4RBl
65HHcodt/pc5kyx/DRR5goP0Tog0abeJ3eICjy1CgeNlr4ojFrzUrqxtl+Str0we
db6QDIOj7p0XSgrnIPeS7xZUc3fAUwaq
-----END PRIVATE KEY-----
Чтобы не палиться, ключи обрезаны. На самом деле они гораздо длиннее.
Переходим в настройках роутера в VPN клиент и выставляем настройки как на скриншоте
Раскрываем «Расширенная конфигурация OpenVPN» и вставляем туда свои настройки подключения из файла
setenv UV_ID bb9ce423315e4b5gb57eb912bbd1c5a2
setenv UV_NAME winter-trees-6155
client
dev tun
dev-type tun
remote 8.2.3.4 17222 udp
remote-random
nobind
persist-tun
cipher AES-128-CBC
auth SHA1
verb 2
mute 3
push-peer-info
ping 10
ping-restart 60
hand-window 70
server-poll-timeout 4
reneg-sec 2592000
sndbuf 393216
rcvbuf 393216
max-routes 1000
remote-cert-tls server
comp-lzo no
key-direction 1
После этого, во вкладке Сертификаты/ключи OpenVPN копируем и вставляем из файла по порядку
ca.crt (Root CA Certificate):
всё что между
и
-----BEGIN CERTIFICATE-----
MIIFcjCCA1qgAwIBAgIJAJy4iAl+5DamMA0GCSqGSIb3DQEBCwUAMEYxITAfBgNV
G3+pzFHjMsOCkynNU66q6cPhf/TVY7pnFhuXNYm7SLMwakbEGLriEZsy1ISeS+u/
y9mK+nZx
-----END CERTIFICATE-----client.crt (Client Certificate):
все что между
и
-----BEGIN CERTIFICATE-----
MIIFgDCCA2igAwIBAgIIQULeQC24iH0wDQYJKoZIhvcNAQELBQAwRjEhMB8GA1UE
XCtV1L6ldQZvn0IXwXFJCHaCOoc=
-----END CERTIFICATE-----client.key (Client Private Key) — secret:
все что между
и
-----BEGIN PRIVATE KEY-----
MIIJRAIBADANBgkqhkiG9w0BAQEFAASCCS4wggkqAgEAAoICAQDAJRccgRiz4RBl
65HHcodt/pc5kyx/DRR5goP0Tog0abeJ3eICjy1CgeNlr4ojFrzUrqxtl+Str0we
db6QDIOj7p0XSgrnIPeS7xZUc3fAUwaq
-----END PRIVATE KEY-----ta.key (TLS Auth Key) — secret:
все что между
и
#
# 2048 bit OpenVPN static key
#
-----BEGIN OpenVPN Static key V1-----
c71c986f794d75842679ae2a960b3e11
8d8eacf066ea6ca71c749e9b5f5669c5
-----END OpenVPN Static key V1-----Если в вашем конфиге нет TLS Auth Key, значит смените Проверка HMAC сигнатуры (TLS-Auth) на НЕТ
Двигаем ползунок Включить VPN-клиент? и смотрим новый tun интерфейс, если не появился — смотрим логи
cat /tmp/syslog.logКак настроить переадресацию портов с VPN-подключением