Виртуальная частная сеть (VPN) — это корпоративная сеть, созданная в общедоступной сети. Корпоративная сеть обладает той же безопасностью, управлением и функциями, что и частная сеть. Ее можно рассматривать как виртуальную частную линию компании. Например, пользователь может подключиться к внутренней сети компании через сеть VPN в другой области, и данные будут зашифрованы.
Необходимые условия
- Подайте заявку на получение доступного аккаунта VPN. Для получения дополнительных сведений об аккаунте VPN обратитесь к поставщику услуг VPN.
- Роутер успешно устанавливает соединение и имеет доступ в интернет.
Способ 1: настройка VPN-клиента L2TP
- Подключите компьютер или телефон к Wi-Fi-сети роутера (или подключите компьютер к LAN-порту роутера с помощью кабеля Ethernet). В адресной строке браузера введите 192.168.8.1, введите имя пользователя и пароль, чтобы перейти на веб-страницу конфигурации роутера.
- Перейдите в раздел Дополнительно > Роутер > VPN.
- Нажмите Включить VPN, чтобы включить функцию VPN на роутере и для параметра Тип соединения задайте значение VPN-клиент L2TP.
- Значения параметров на следующем рисунке приведены только для справки. Установите параметры на основе действующего аккаунта VPN.
- Когда протокол L2TP используется для коммутируемого соединения VPN, вводимые параметры должны быть параметрами сервера VPN типа L2TP. В противном случае не удастся установить соединение.
|
Опция |
Описание |
Обязательно или необязательно |
|---|---|---|
|
Адрес сервера LNS |
IP-адрес или доменное имя L2TP-сервера |
Обязательно |
|
Имя хоста |
Имя хоста L2TP-сервера Если у сервера нет имени хоста, введите любое значение. Если сервер требует проверку имени хоста, введенное имя хоста должно быть правильным. Дополнительные сведения можно найти в аккаунте VPN, на который подана заявка. |
Необязательно |
|
Пароль туннеля |
Пароль туннеля L2TP-сервера Если у сервера нет пароля туннеля, введите любое значение. Если сервер требует проверку пароля туннеля, введенный пароль туннеля должен быть правильным. Дополнительные сведения можно найти в аккаунте VPN, на который подана заявка. |
Необязательно |
|
Имя пользователя PPP |
Имя пользователя L2TP-сервера |
Обязательно |
|
Пароль PPP |
Пароль L2TP-сервера |
Обязательно |
- Нажмите Сохранить. Если значение параметра Статус соединения — Подключено, это означает, что VPN успешно подключен.
Способ 2: настройка VPN-клиента PPTP
- Подключите компьютер или телефон к Wi-Fi-сети роутера (или подключите компьютер к LAN-порту роутера с помощью кабеля Ethernet). В адресной строке браузера введите 192.168.8.1, введите имя пользователя и пароль, чтобы перейти на веб-страницу конфигурации роутера.
- Перейдите в Дополнительно > Роутер > VPN.
- Нажмите Включить VPN, чтобы включить функцию VPN на роутере и для параметра Тип соединения задайте значение Клиент PPTP VPN.
Когда протокол PPTP используется для коммутируемого соединения VPN, вводимые параметры должны быть параметрами сервера VPN типа PPTP. В противном случае не удастся установить соединение.
Опция
Описание
Обязательно или необязательно
Адрес сервера коммутации
Указывается IP-адрес или доменное имя PPTP-сервера
Обязательно
Имя пользователя коммутации
Имя пользователя для удаленного доступа к PPTP-серверу
Обязательно
Пароль коммутации
Пароль удаленного доступа к PPTP-серверу
Обязательно
Активный DNS-сервер
IP-адрес основного DNS-сервера PPTP-сервера
Необязательно
Резервный DNS-сервер
IP-адрес резервного DNS-сервера PPTP-сервера
Необязательно
- Выберите опцию Сохранить. Если значение параметра Статус соединения — Подключено, это означает, что сеть VPN успешно подключена.
VPN — это важный инструмент для обеспечения безопасности и конфиденциальности в интернете. Установка VPN на роутер Huawei позволяет обезопасить все устройства в вашей домашней сети, включая компьютеры, телефоны, планшеты и игровые приставки, от потенциальных угроз и шпионажа.
Установка VPN на роутер Huawei может показаться сложной задачей, но на самом деле это довольно просто. В этой пошаговой инструкции мы рассмотрим основные шаги для настройки VPN на роутере Huawei, чтобы вы могли наслаждаться безопасным и анонимным интернет-соединением.
Шаг 1: Получение доступа к панели управления роутером
Первым шагом является получение доступа к панели управления вашего роутера Huawei. Для этого откройте любой веб-браузер и в адресной строке введите IP-адрес роутера, который обычно указан на задней панели устройства или в его документации. После этого введите учетные данные для входа в панель управления роутера.
Шаг 2: Навигация к разделу настроек VPN
После успешного входа в панель управления роутера навигируйтесь к разделу «Настройки» или «Настройки безопасности». В этом разделе вы должны найти опцию VPN или IPsec, которая позволяет настраивать соединение через VPN.
Шаг 3: Настройка параметров VPN
В этом шаге вам потребуется ввести параметры вашего VPN-соединения, предоставляемые вашим VPN-провайдером. Эти параметры могут включать в себя IP-адрес сервера, имя пользователя и пароль. Убедитесь, что вводите правильные данные, чтобы вам удалось успешно подключиться к VPN-серверу.
Шаг 4: Сохранение и проверка настроек
После ввода параметров VPN сохраните настройки и перезагрузите роутер Huawei. После перезагрузки устройства проверьте, удалось ли вам успешно подключиться к VPN-серверу. Если все прошло гладко, вы теперь можете наслаждаться безопасным и зашифрованным интернет-соединением на всех устройствах в вашей домашней сети.
Следуя этой пошаговой инструкции, вы сможете установить VPN на роутере Huawei и обеспечить безопасность своей домашней сети. Установка VPN на роутер является одним из наиболее эффективных способов защиты вашей приватности и обезопасить ваши данные.
Содержание
- Шаг 1: Подготовка роутера Huawei
- Шаг 1.1: Проверка совместимости роутера Huawei с VPN
- Шаг 1.2: Обновление прошивки роутера Huawei
- Шаг 2: Выбор и настройка VPN-сервиса
- Шаг 2.1: Регистрация и получение учетных данных от VPN-сервиса
- Шаг 2.2: Установка VPN-клиента на устройство для настройки
Шаг 1: Подготовка роутера Huawei
Перед установкой VPN на роутер Huawei, вам необходимо выполнить несколько предварительных шагов:
1. Подключите роутер Huawei к устройству для управления.
Подключите роутер Huawei к компьютеру или ноутбуку с помощью Ethernet-кабеля или Wi-Fi. Убедитесь, что роутер подключен к интернету и работает должным образом.
2. Получите доступ к веб-интерфейсу роутера.
Откройте веб-браузер и введите IP-адрес роутера Huawei в адресной строке. Обычно адрес роутера указывается на задней панели роутера или в руководстве пользователя.
3. Введите логин и пароль для доступа к роутеру.
Войдите в роутер Huawei, используя соответствующие логин и пароль. По умолчанию логин и пароль обычно указываются в руководстве пользователя. Если вы изменили логин и пароль, введите свои собственные учетные данные.
4. Проверьте наличие обновлений ПО роутера.
Прежде чем устанавливать VPN на роутер Huawei, рекомендуется проверить наличие обновлений программного обеспечения роутера. Вы можете проверить наличие обновлений на веб-интерфейсе роутера или обратиться к руководству пользователя для получения инструкций по обновлению ПО.
Шаг 1.1: Проверка совместимости роутера Huawei с VPN
Перед установкой VPN на роутер Huawei необходимо убедиться, что ваш модель роутера поддерживает данную функцию. В некоторых случаях роутер может иметь ограниченный набор функций или не быть совместимым с VPN.
Вы можете проверить совместимость вашего роутера Huawei с VPN, обратившись к руководству пользователя или посетив официальный сайт Huawei. На сайте производителя вы сможете найти информацию о поддерживаемых функциях и возможностях вашего роутера.
Ознакомьтесь с информацией о вашей модели роутера и проверьте, есть ли в списке поддерживаемых функций VPN. Если ваш роутер Huawei поддерживает VPN, вы будете готовы перейти к следующему шагу установки.
Шаг 1.2: Обновление прошивки роутера Huawei
Для обновления прошивки роутера Huawei выполните следующие действия:
- Перейдите на официальный сайт Huawei и найдите раздел поддержки или загрузок.
- В поисковой строке введите модель вашего роутера и найдите последнюю доступную версию прошивки.
- Скачайте файл прошивки на компьютер.
- Откройте веб-интерфейс роутера веб-браузере, введя его IP-адрес.
- Введите логин и пароль для доступа к настройкам роутера.
- Найдите раздел «Обновление прошивки» или его аналог в меню настроек роутера.
- Выберите файл прошивки, который вы ранее скачали, и нажмите кнопку «Обновить».
- Дождитесь окончания процесса обновления прошивки, не выключая роутер и компьютер.
После окончания обновления прошивки роутера Huawei рекомендуется перезагрузить устройство и проверить его работу.
Шаг 2: Выбор и настройка VPN-сервиса
После того, как вы настроили доступ в административную панель своего роутера Huawei, вы должны выбрать и настроить VPN-сервис, который будет использоваться для установки VPN на ваш роутер.
Есть множество предложений на рынке VPN-сервисов, поэтому важно выбрать тот, который будет отвечать вашим потребностям.
Когда вы выбираете VPN-сервис, обратите внимание на следующие важные факторы:
- Безопасность: Убедитесь, что выбранный сервис предоставляет высокую степень защиты и шифрования данных.
- Соответствие вашим потребностям: Узнайте, поддерживает ли VPN-сервис протоколы, которые вы планируете использовать, и предлагает ли он серверы в странах, которые вам нужны.
- Скорость и стабильность: Проверьте мнения пользователей о скорости и стабильности работы сервиса.
- Стоимость: Учтите свой бюджет и выберите сервис, который предлагает оптимальное сочетание цены и качества.
После выбора VPN-сервиса, следуйте инструкциям на его веб-сайте для настройки подключения к вашему роутеру Huawei. Обычно это включает в себя создание учетной записи, загрузку и настройку необходимого программного обеспечения и получение сведений о серверах, которые вы должны использовать при настройке VPN на своем роутере.
Когда вы получите все необходимые данные от вашего VPN-сервиса, переходите к следующему шагу для настройки VPN на роутере Huawei.
Шаг 2.1: Регистрация и получение учетных данных от VPN-сервиса
Прежде чем установить VPN на роутер Huawei, необходимо зарегистрироваться и получить учетные данные от выбранного VPN-сервиса. Вам понадобятся следующие данные:
- Имя пользователя (логин).
- Пароль.
- Адрес сервера VPN.
- Тип VPN-протокола (например, PPTP, L2TP, OpenVPN).
Эти данные обычно предоставляются вам VPN-сервисом после прохождения регистрации и оплаты.
Если вы еще не выбрали VPN-сервис, рекомендуется обратиться к отзывам и рейтингам VPN-провайдеров, чтобы выбрать подходящий по вашим требованиям и бюджету.
Шаг 2.2: Установка VPN-клиента на устройство для настройки
Прежде чем приступить к настройке VPN на роутере Huawei, вам потребуется установить VPN-клиент на устройство, с которого вы будете производить настройку. VPN-клиент необходим для подключения к VPN-серверу и управления вашими VPN-сетями.
Перед установкой VPN-клиента рекомендуется ознакомиться с рекомендациями производителя роутера Huawei и выбрать подходящий VPN-клиент для вашей операционной системы.
После выбора VPN-клиента, следуйте инструкциям по установке, предоставляемым производителем. Обычно, установка VPN-клиента сводится к скачиванию установочного файла с официального сайта и выполнению нескольких шагов по установке.
- Откройте официальный сайт VPN-клиента.
- Найдите раздел «Скачать» или «Загрузить».
- Выберите вашу операционную систему (Windows, macOS, Android, iOS и т. д.).
- Скачайте установочный файл клиента на ваше устройство.
- Запустите установку VPN-клиента и следуйте инструкциям на экране.
- После завершения установки VPN-клиента, запустите приложение.
- Войдите в свою учетную запись, если это необходимо, или создайте новую учетную запись.
После установки VPN-клиента вы будете готовы продолжить процесс настройки VPN на роутере Huawei. Настало время перейти к следующему шагу.
In this guide, we’ll walk you through the steps to set up a VPN on your Huawei router, and to configure the router’s settings.
Usually, installing a VPN on your router is extremely useful if you have many devices that you want to protect, especially if some of them do not support VPN settings directly.
BEST VPN RECOMMENDATIONS — VETTED BY OUR EXPERTS
If you want to install the VPN straight on your router, you have to check whether your Huawei router is compatible with that VPN software.
Table of contents
- How can I set up a VPN on a Huawei router with ease?
- 1. Set up your router
- 2. Find your router IP address on Windows
- 3. Log into your router
- 4. Connect to a premium VPN service
- 5. Connect to a VPN Network
- 6. Enable the VPN feature
- Conclusion
To make it easier for you, we made a list with the Huawei routers that support VPN services:
- HUAWEI 4G Router 2
- HUAWEI AI Cube
- HUAWEI 4G Router B311B
- HUAWEI 4G Router 2s
- HUAWEI 5G CPE Max
- HUAWEI LTE Router B316
- HUAWEI 4G Router 3 Prime
- HUAWEI 4G Router 3 Pro
- HUAWEI 5G CPE Pro
- HUAWEI HG8145V5,
- HUAWEI AX3
- HUAWEI HG8245Q2
- HUAWEI HG8245
In case your router is not compatible with the VPN that you want to use, consider replacing it with a new one, or simply use the new one together with your existing router.
Alternatively, if it fits your needs, and want all your devices to run optimally, you can always learn how to set up a VPN on a Huawei phone.
By combining them, you will keep all the settings from the router that you already have.
Does VPN work on Huawei?
Yes. Huawei routers support VPN. There are several VPN clients that you can install to your Huwaei router.
Even if your client doesn’t have dedicated support for this router, you can still install it if you flash your router.
How can I set up a VPN on a Huawei router with ease?
1. Set up your router
- If you are using a wireless connection, check if your primary router is connected to the Internet.
- Plug an Ethernet cable into the LAN port on your primary router, and connect it to the WAN port on your secondary VPN router.
- Connect your primary router to your PC using another Ethernet cable, by connecting its LAN port to your PC’s LAN port.
2. Find your router IP address on Windows
- Type Control Panel in your Search bar and click on it.
- Click on View network status and tasks in Network and Internet.
- Click on your Wi-Fi name in the View your active networks section.
- Click on Details in the General tab from the Wi-Fi Status pop-up window. See your router’s IP address next to IPv4 Default Gateway.
To find your IP address using Command Prompt, follow these steps:
- Type CMD in your Search bar and select Command Prompt.
- Type ipconfig.
- See your router’s IP address next to Default Gateway.
3. Log into your router
To log into your router, you have to enter the router’s IP address in your search bar.
Usually, routers have default passwords that are easy targets for cyber-attacks, so it’s best to find a strong and more secure password.
4. Connect to a premium VPN service
If you want increased security and access to a large number of servers, we recommend you get a premium VPN service.
Private Internet Access is proven to have a very strong DNS leak protection. It is compatible with Huawei routers, and the setup is rather simple.
To set up PIA on your router, you will have to open the Manual configuration panel on the VPN’s official website.
To install Private Internet Access, you will have to first flash your router. Huawei doesn’t have dedicated support for PIA VPN, but you can install DD-WRT firmware to it. Then you will be able to configure PIA:
Now, you have to configure your router:
Go to PIA’ support page and download its OpenVPN configuration files.
- Open the DD-WRT control panel.
- Go to Setup.
- Select Basic Setup.
- Enter the DNS server addresses for PIA.
- Click Setup and select IPV6.
- Make sure it’s Disabled and save changes.
- Go to the Services tab.
- For DHCP servers, select LAN&WLAN.
- Go to Service.
- Select VPN.
- Enable OpenVPN.
- Click Start OpenVPN Client.
- Enter a VPN server address for Private Internet Access. You can find the full list of available servers here.
- Enter the information from the corresponding Open VPN file.
- Click Save and Apply Settings.
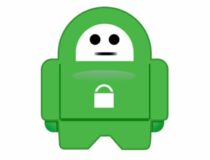
Private Internet Access
Install PIA to your router for secure and fast Internet on your entire network!
5. Connect to a VPN Network
The following types of servers are supported:
- PPTP: Point-to-Point Tunneling Protocol, offering MPPE encryption.
- L2TP: Layer 2 (Data Link Layer) Tunneling Protocol, offering IPSec PSK and IPSec RSA encryption.
- IPSec Xauth: Offering PSK, RSA, and Hybrid RSA encryption.
PPTP Server
- Obtain the VPN server name and address from your VPN server administrator.
- Go to Settings – More connections – VPN – Add VPN network, enter the VPN name, set the server type to PPTP, then enter the server address.
- If the VPN server does not have a DNS address, click on Show advanced options, then enter the DNS domain, DNS server address, and forwarding route.
- Click Save. Click on the VPN you have just set up, enter your VPN username and password, then choose Connect.
L2TP/IPSec PSK Server:
- Obtain the VPN server name, address, L2TP key (optional), IPSec identifier (optional), and IPSec pre-shared key from your VPN server administrator.
- Go to Settings – More connections – VPN – Add VPN network, enter the VPN server name, set the server type to L2TP/IPSec PSK, then enter the server address, L2TP key, IPsec identifier, and IPsec pre-shared key.
- If the VPN server does not have a DNS address, click on Show advanced options and enter the DNS domain, DNS server address, and forwarding route.
- Click Save. Click on the VPN you have just set up, enter your VPN username and password, then choose Connect.
6. Enable the VPN feature
- Access your router’s configuration page, by opening the browser and typing the router’s IP as the URL (e.g. http\\192.168.0.0).
- Enter the username and password in the router’s administration console to access its dashboard.
- Go to Settings – Advanced Settings – VPN Service.
- Check the Enable VPN Service and click on Apply.
- Specify the VPN settings on the page.
- Download the configuration files and install the VPN on your device.
- Read the License Agreement and click I Agree.
- Select the destination folder and click Install.
- Click Finish after the installation progress is done.
- Test the connection, once you finished configuring the VPN on your Huawei router.
Note: You can search for specific instructions on how to configure the router to redirect the traffic to a VPN server, in the manufacturer’s manual or on the website.
What if the Huawei router is blocking VPN
If your VPN is enabled on your router and configured accordingly, then it should not be blocked.
If you experience problems, try opening your settings panel and check if there is anything blacklisted in your Firewall.
 How do I turn off VPN on my Huawei?
How do I turn off VPN on my Huawei?
To turn off your VPN, you will have to open the settings panel of your router. Find the VPN profile you are currently on and disable it.
The profile along with all its configuration information will remain in your settings panel and you can easily re-enable it whenever you want.
Most routers let you create multiple VPN profiles so you can have more than one server location you can access.
Conclusion
The major advantage of installing a VPN directly on your router is the ability to protect any amount of devices that are connected to your network. This is also helpful because not all devices support VPN software.
Routing all your devices through the VPN is a great choice and prevents your Internet Service Provider or third parties to monitor the traffic of these devices.
By using a VPN directly on your router you can avoid device restrictions since everything on your network is considered a single device.
This tutorial explains how you can set up the FastestVPN on Huawei Router with the L2TP protocol. Follow these steps to set up the Huawei Router VPN.
Step #1: On a browser, open your router’s web setup page by typing in 192.168.1.1 in the address bar. Then log into it by entering the router’s username and password. By default, both the username and password are admin. Otherwise, this information can be found on your router’s backside or in its ‘User Manual’.
Step #2: Click on Advanced. Then click VPN and checkmark Enable VPN
Step #3: Enter the following information:
- Connection Type: L2TP VPN client
- LNS Address: Your desired FastestVPN server address. Click here to visit the complete server address list.
- Hostname: Any name for the VPN such as FastestVPN
- Tunnel password: psk123
- PPP username: Your FastestVPN username
- PPP password: Your FastestVPN password
- Authentication: CHAP (or select CHAP v2 if it doesn’t work after saving the settings)
- Click on Save
В данной статье рассказывается, как настроить VPN на HUAWEI HG8245A в режиме «Router» (автоматическое подключениe).
Примечание: для того, чтобы подключиться к модему для его последующей перенастройки, необходимо установить с ним сетевое соединение по локальной\беспроводной сети. При настройке модема использовалась ОС Windows 10 с браузером Internet Explorer, в других браузерах может быть проблема с настройкой модема. Обращаем Ваше внимание, для входа в настройки модема EchoLife HG8245H используется ip-адрес «192.168.100.1», а не «192.168.1.1.»
Для настройки необходимо:
• Получить у провайдера данные для подключения VPN (CE,PE,Маска,LAN).
• Подобрать маску подсети с помощью IP-калькулятора (https://ip-calculator.ru).
• Установить подключение к модему.
Шаг 1
Открываем браузер Internet Explorer, в адресной строке вводим адрес «192.168.100.1» (без кавычек).
Рисунок 1 — В браузере Internet Explorer переходим в настройку модема по адресу «192.168.100.1»
Шаг 2
В появившемся окне авторизации в поле «имя пользователя» вводим «telecomadmin», в поле «пароль» вводим «admintelecom» (без кавычек) и нажимаем кнопку «Login».
 Рисунок 2 — Окно авторизации
Рисунок 2 — Окно авторизации
Шаг 3
После того, как нажмете кнопку «Login», вы попадете в настройки модема. Далее необходимо перейти во вкладку «WAN», где ставим галочку напротив вкладки «4_INTERNET_R_VID_10» и нажимаем «Delete».
 Рисунок 3 — Удаление старого подключения
Рисунок 3 — Удаление старого подключения
Шаг 4
После нажатия кнопки «Delete» старое подключение будет удалено. Затем необходимо нажать «New» и поставить галочку напротив «Enable WAN». Далее необходимо выбрать следующие значения во вкладках:
1. «Protocol Type» — «IPv4»;
2. «WAN Mode» — «Route WAN»;
3. «Service Type» — «INTERNET»;
4. «VLAN ID» — «70»;
5. «802.1p» — «3»;
6. «MTU» — «1492»;
7. «Binding Options» — ставим галочку напротив «LAN1»;
8. «IP Acquisition Mode» — «Static»;
9. «Enable NAT» — убираем галочку напротив;
10. «IP Address» — «10.10.10.10» (CE);
11. «Subnet Mask» — «255.0.0.0» (Маска);
12. «Default Gateway» — «10.10.10.9» и жмём «Apply» (PE).
 Рисунок 4 — Создание подключения VPN
Рисунок 4 — Создание подключения VPN
Шаг 5
Если необходимо, чтобы после создания подключения VPN модем был виден в Вашей подсети, перейдите во вкладку «LAN» — «LAN Host Configuration». В поле «Primary IP Address» введите «IP Address» модема для Вашей подсети. В поле «Primary Address Subnet Mask» введите «Subnet Mask» для Вашей подсети. Затем нажмите «Apply» и «OK». После этого модем автоматически перезагрузится.
Примечание: в данных модемах нельзя изменить маску LAN на большую, чем 24 (255.255.255.0).

Шаг 6
В некоторых случаях для работы VPN на Вашем ПК необходимо перенастроить сетевую карту. Подробнее о настройке сетевой карты Вы можете узнать здесь: https://lan1.by/postcategory/configuring-network-card
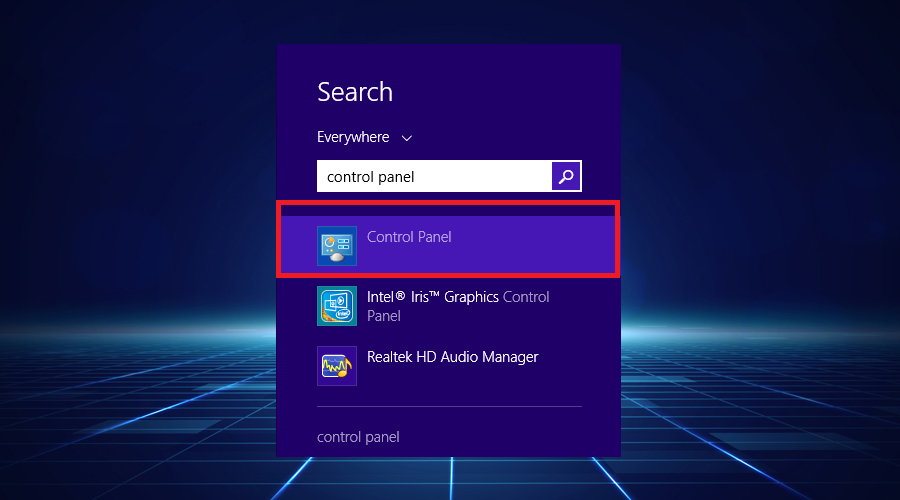
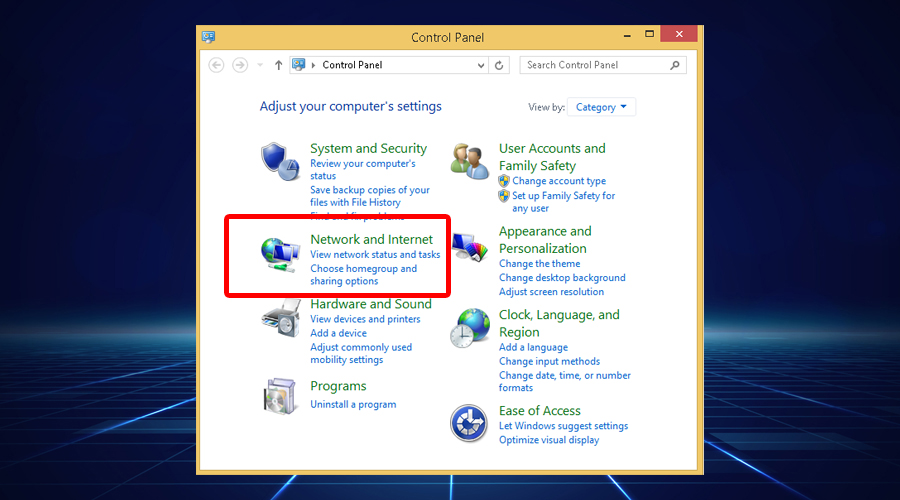
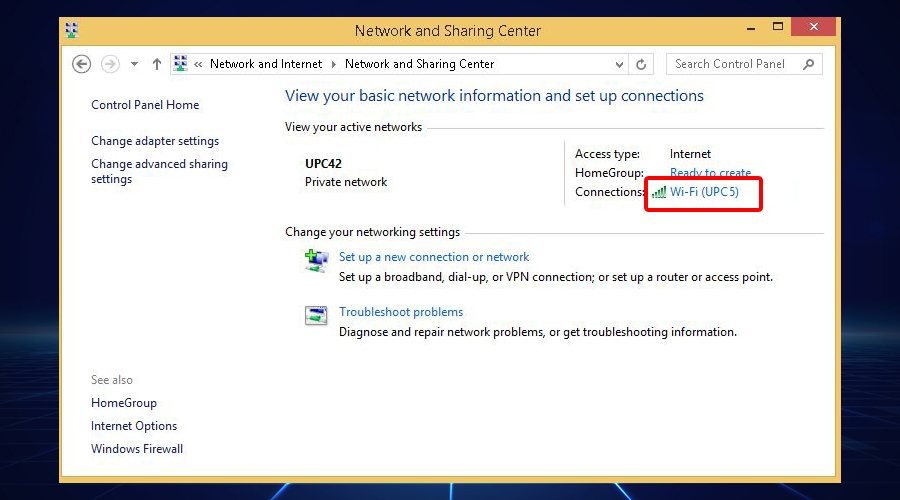
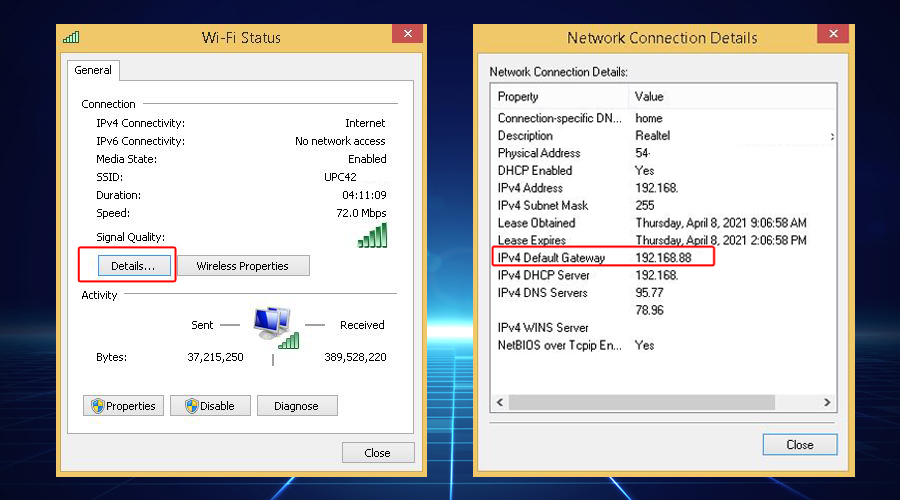
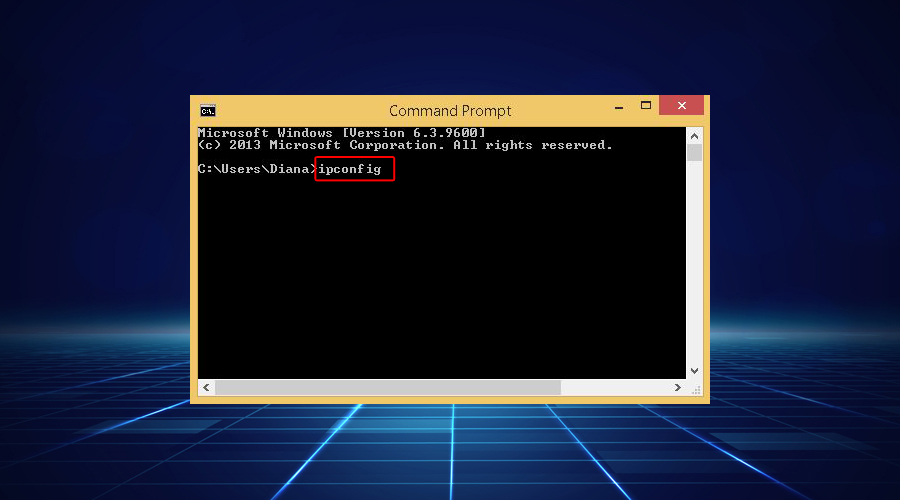
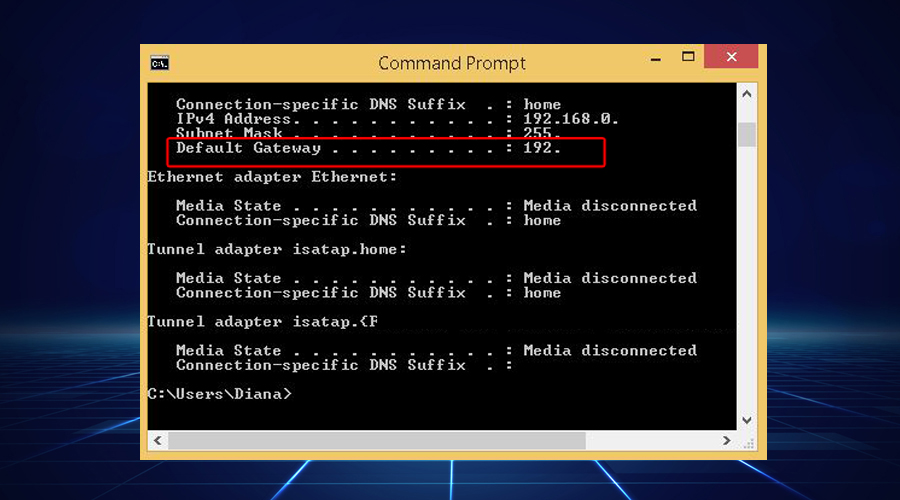
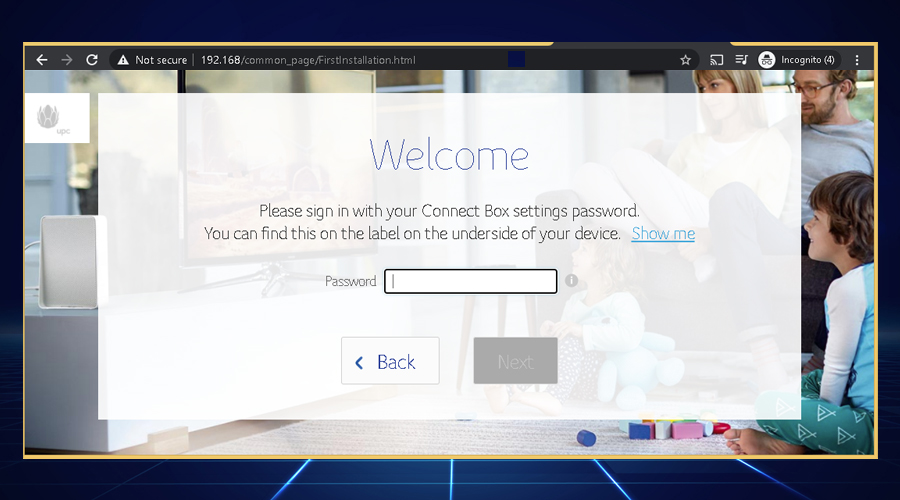
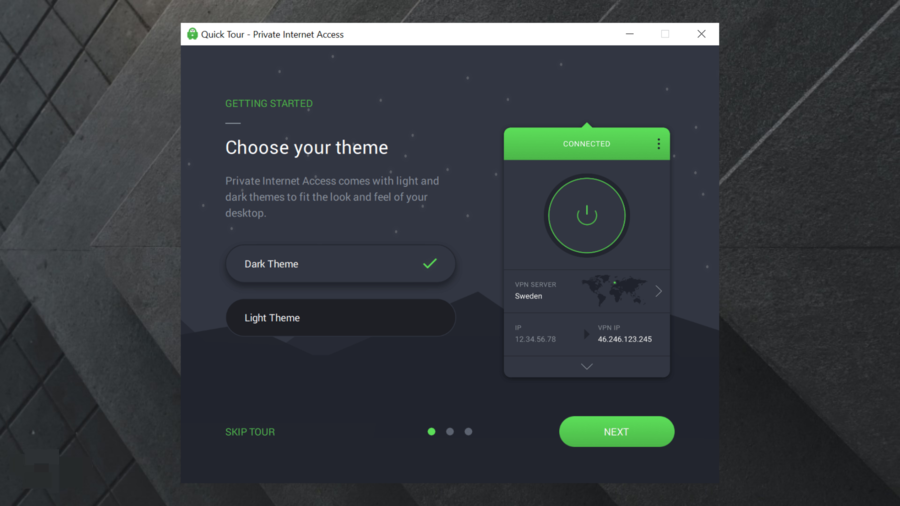
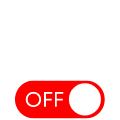 How do I turn off VPN on my Huawei?
How do I turn off VPN on my Huawei?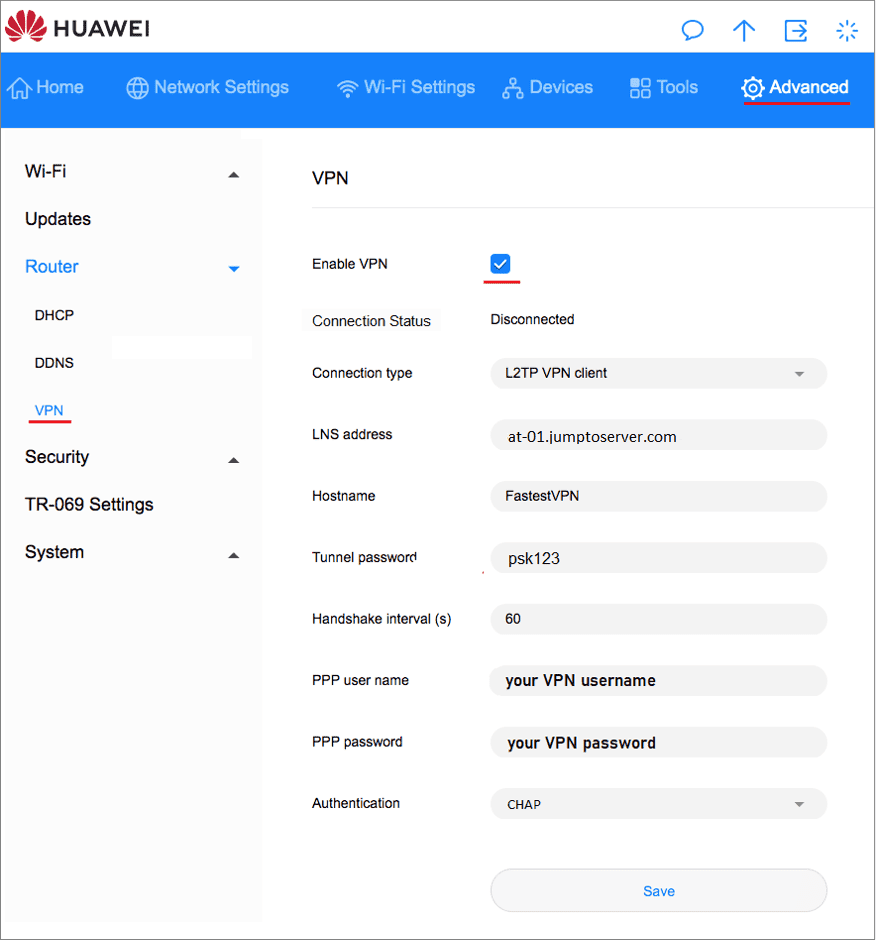


 Рисунок 2 — Окно авторизации
Рисунок 2 — Окно авторизации Рисунок 3 — Удаление старого подключения
Рисунок 3 — Удаление старого подключения Рисунок 4 — Создание подключения VPN
Рисунок 4 — Создание подключения VPN