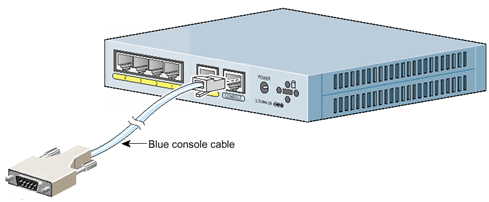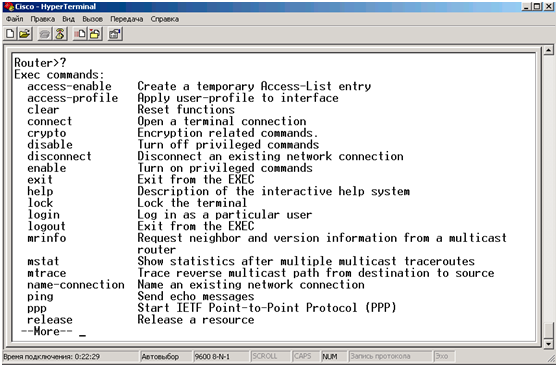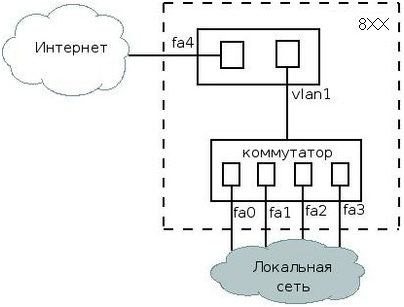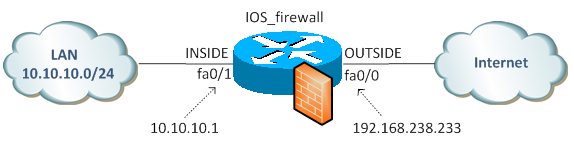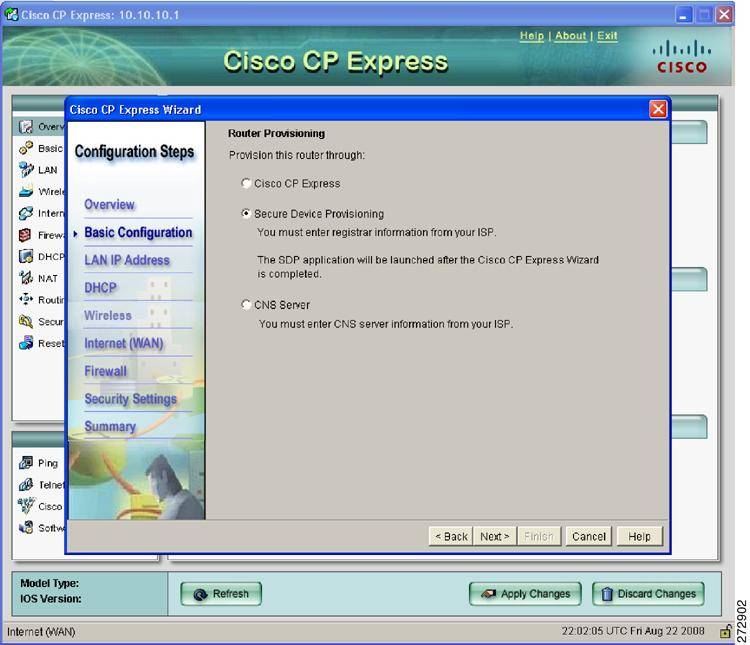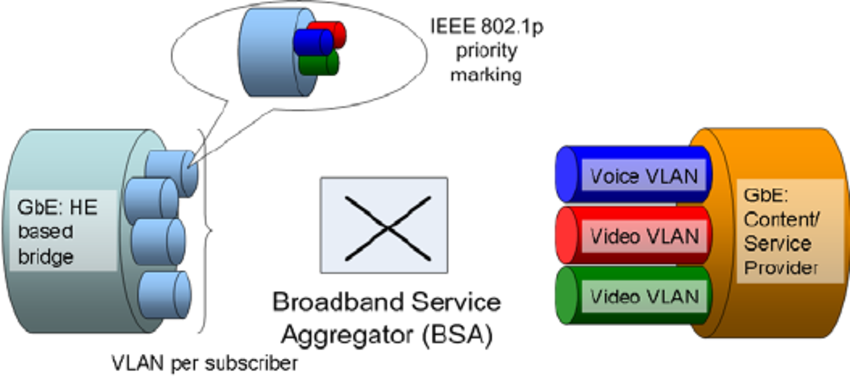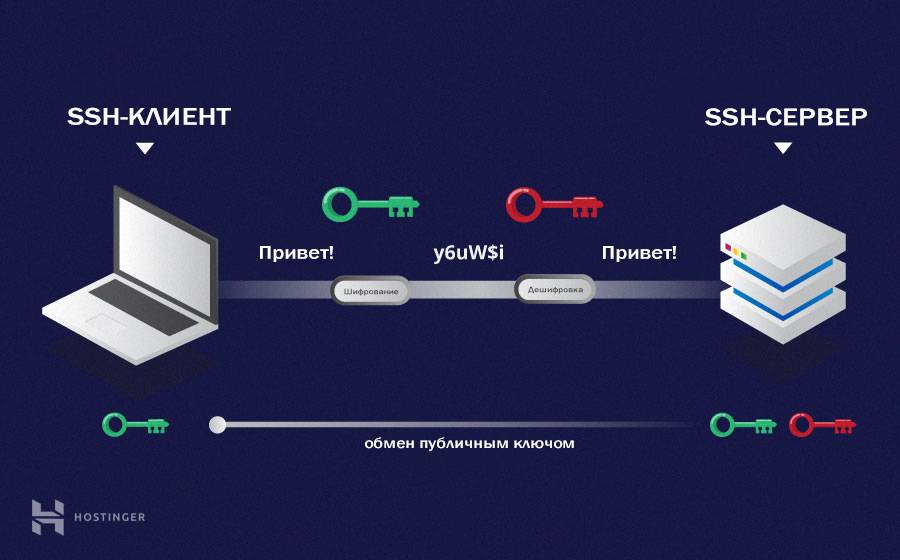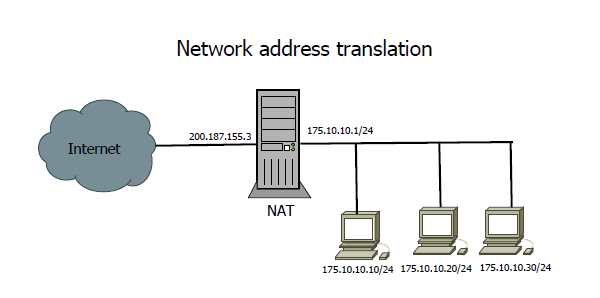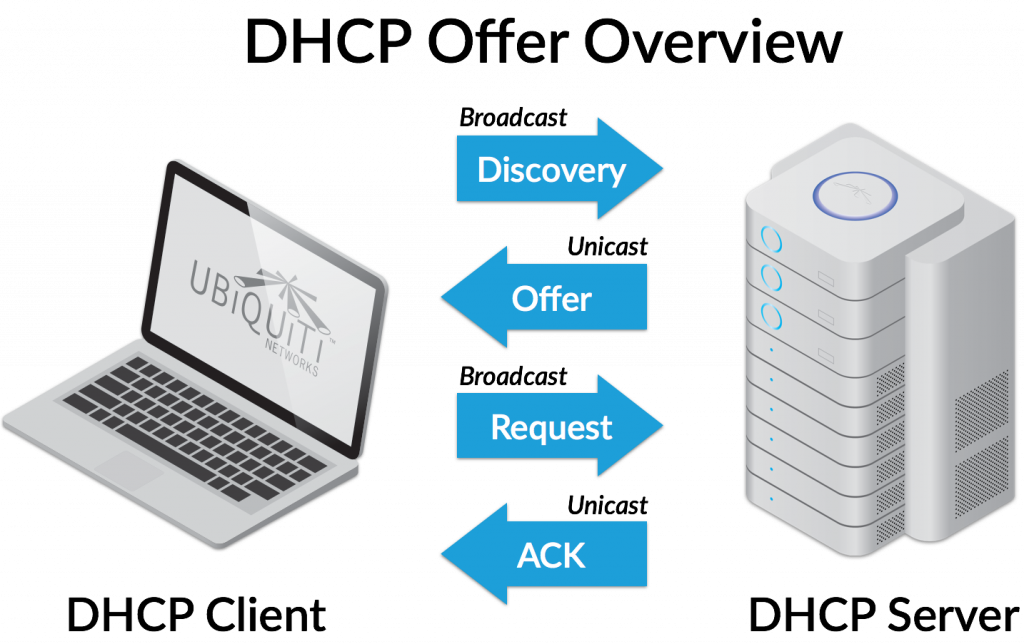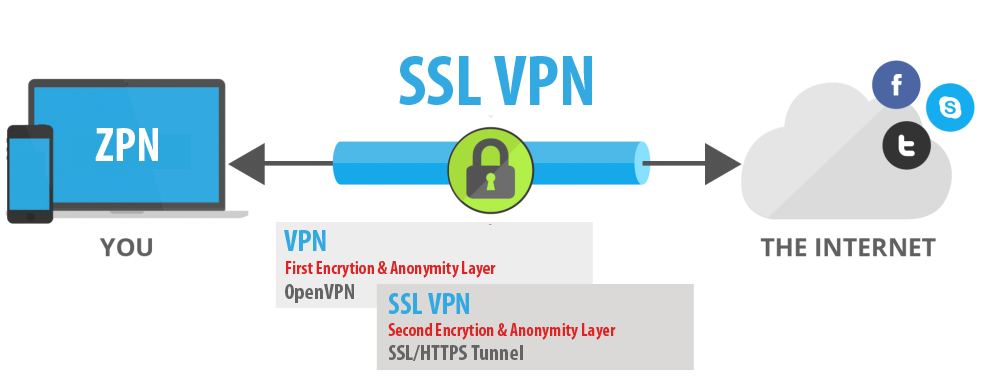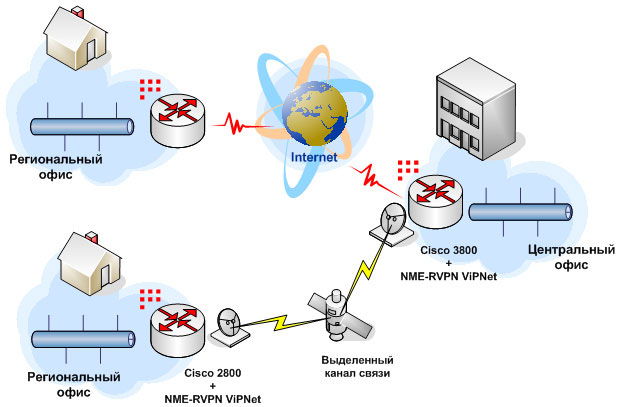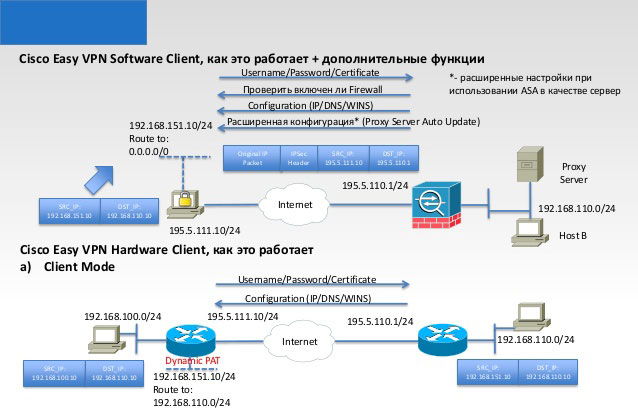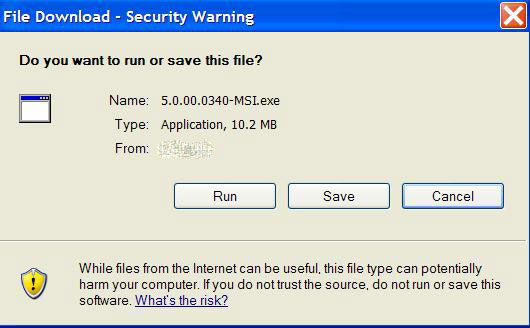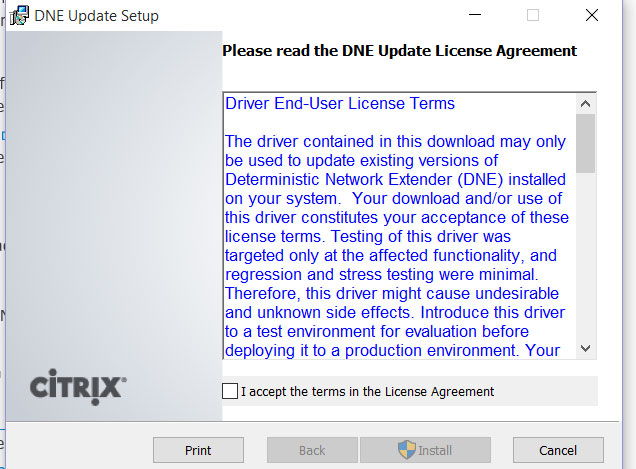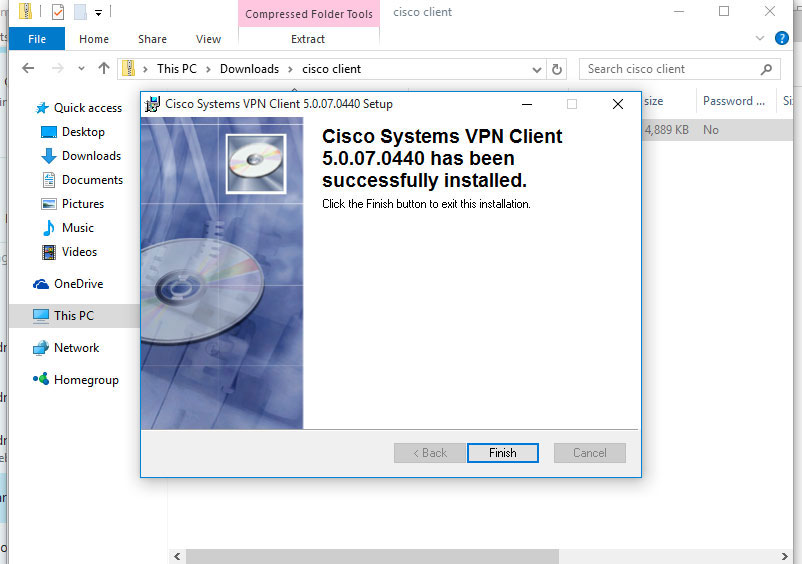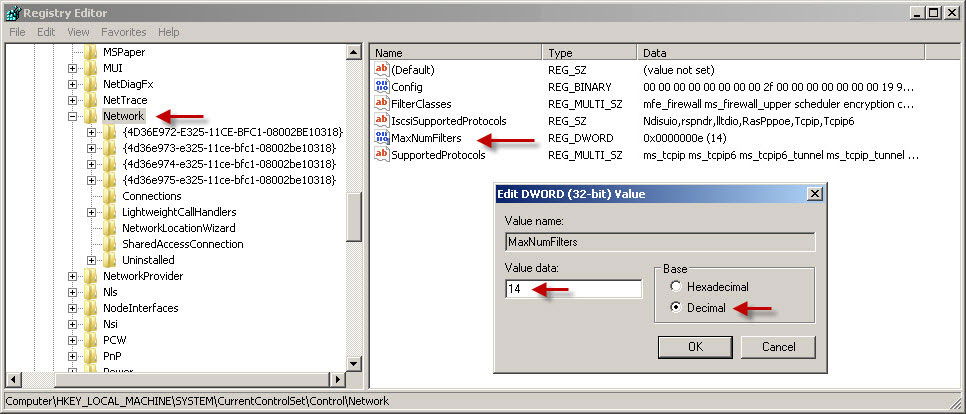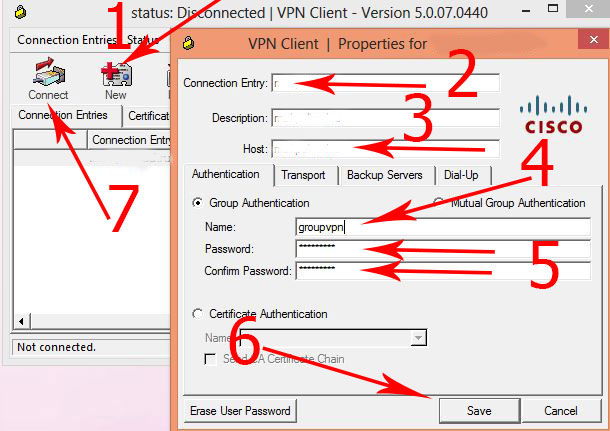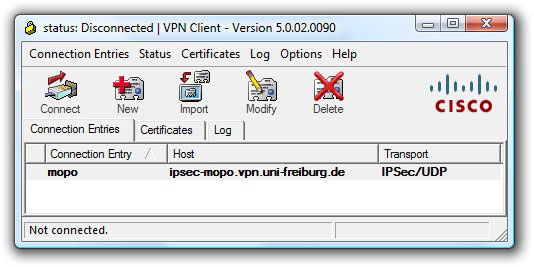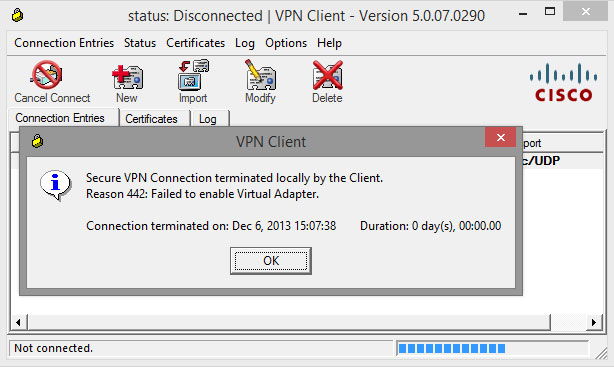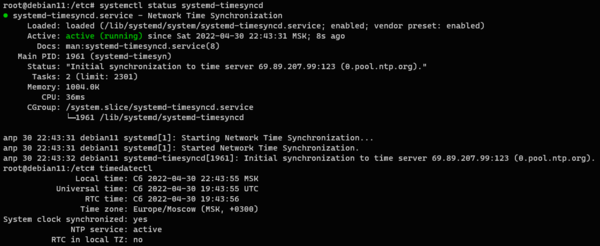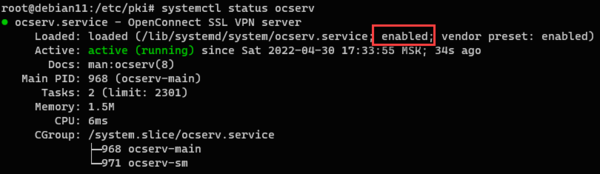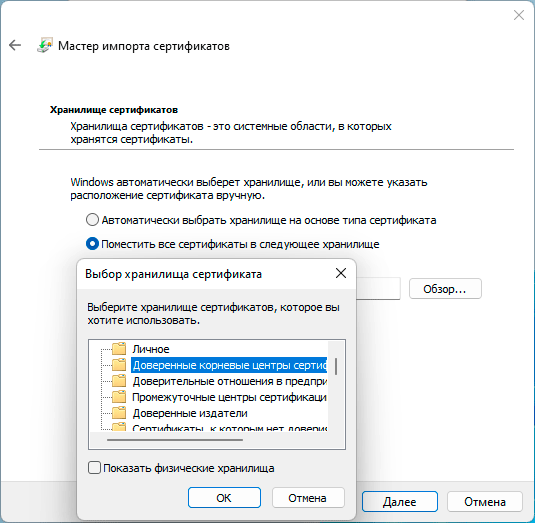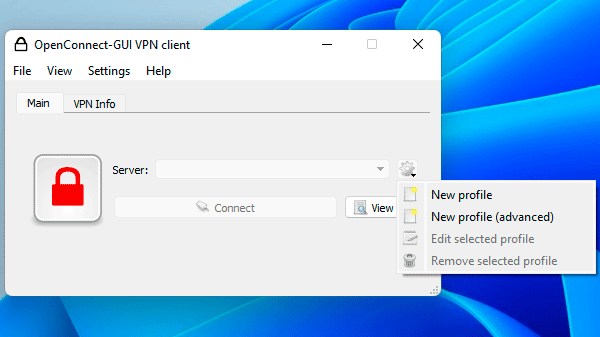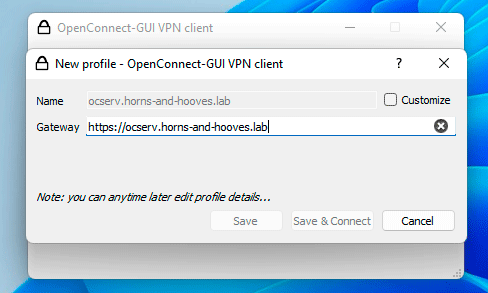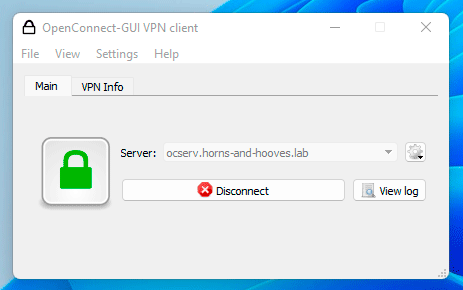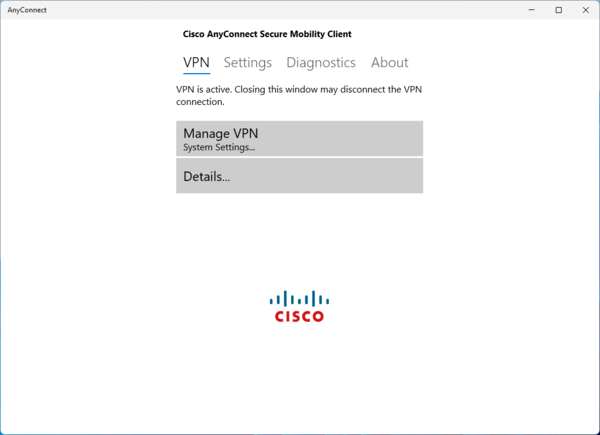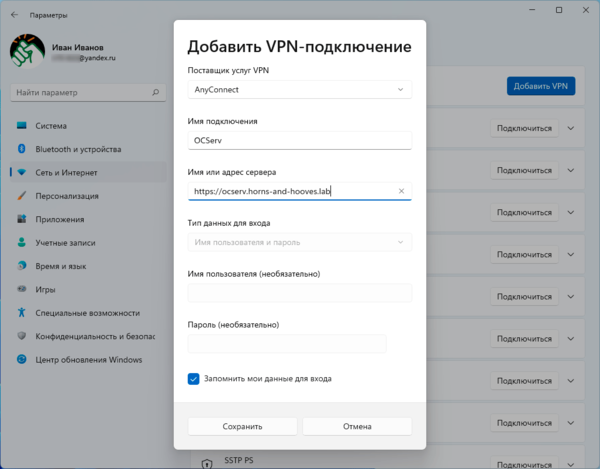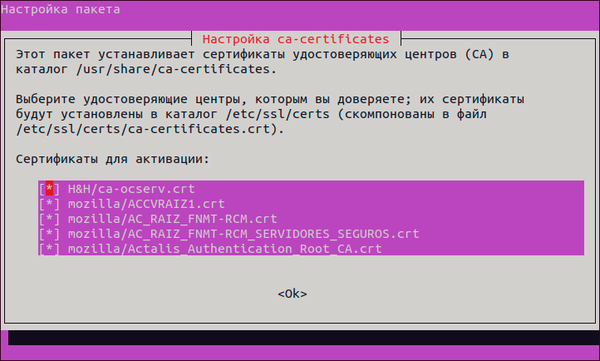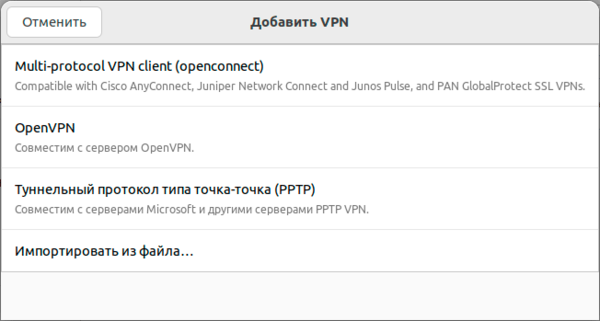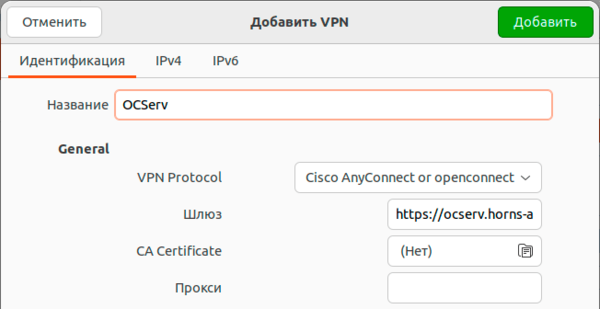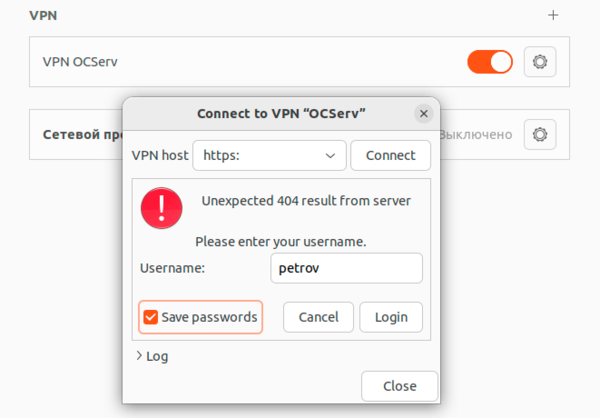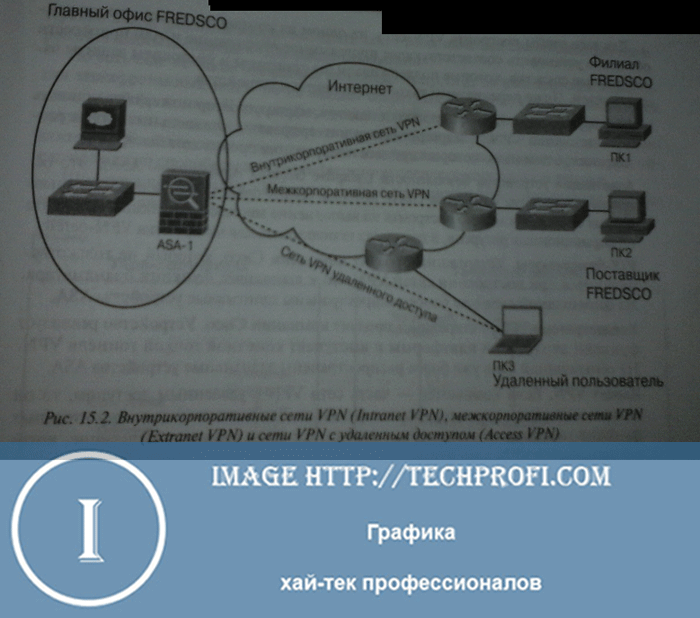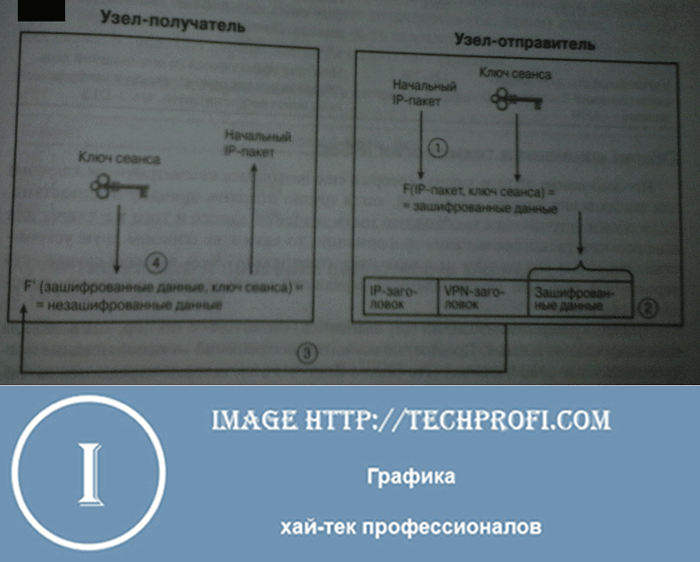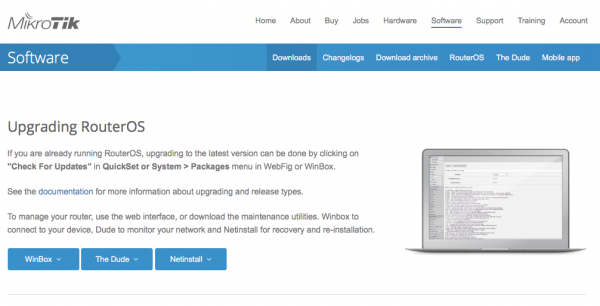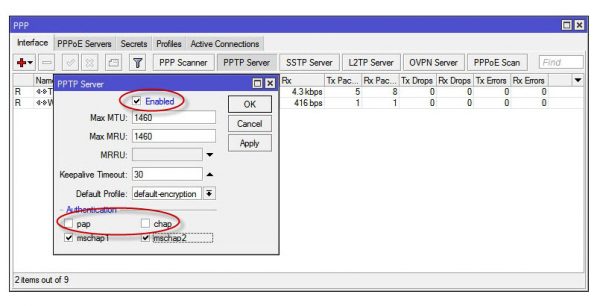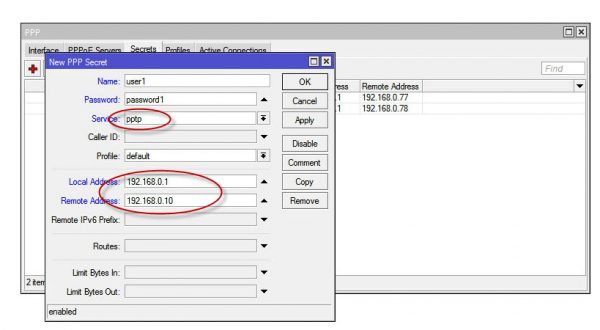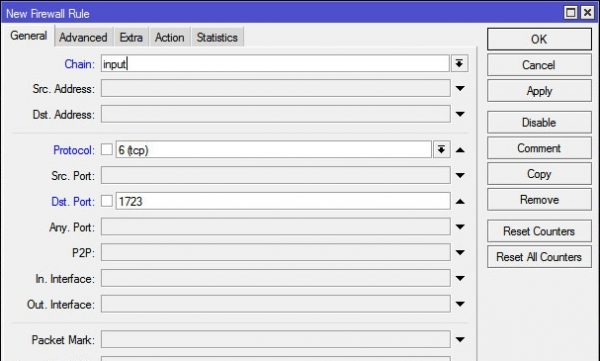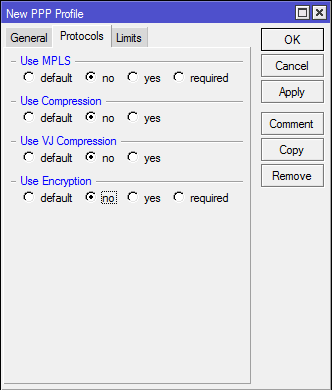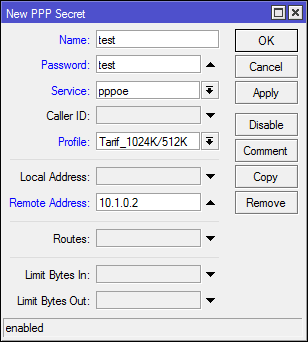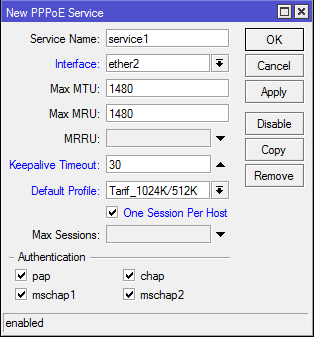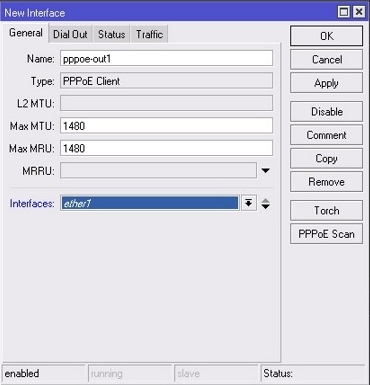Инструкция по настройке роутера Cisco: первоначальная настройка интернета, настройка vpn cisco. Реализация IPsec на маршрутизаторах компании cisco
Настройка основных функций роутера «881-й» модели
Предварительные действия перед настройкой
Настраивать роутер мы будем через консоль. Любой Cisco router – имеет набор аппаратных портов (они расположены на задней панели):
- Порты Ethernet (цвет – желтый). Они разделены на порты для внутренней сети (eth0.. eth3 в рассматриваемой модели), и, как правило, один порт для Интернет-соединения.
- Один порт Console/Terminal (цвет – голубой). Подсоедините к нему консольный кабель, подключите терминал (компьютер с COM-портом и программой HyperTerminal).
Включать питание роутера можно, если все аппаратные подключения на 100% выполнены. Перед настройкой роутера, запустите терминальную программу. В ней при создании подключения необходимо выбрать номер используемого COM-порта (установите следующие значения):
Скорость можно выбрать «9600» или меньше, 8-битный режим без проверки четности (стоповый бит – 1). Собственно, если настроено правильно, то роутер при загрузке – должен выдавать в терминал сообщения:
Первый этап настройки
Запустив настроенную программу терминала и включив питание роутера, необходимо дождаться сообщения «Press RETURN…». Нажмите «Enter». Роутер потребует логин с паролем (используйте пару «cisco»). В серии 8XX, дополнительно предусмотрен «мастер настройки» (от его услуг – откажемся, нажав «N», затем «Enter»).
После приведенных здесь действий, в терминале можно выполнить команду «?» (вопрос), и увидеть ее результат:
Если после слова «Router» сейчас – значок «больше» (а не «решетка»), выполните команду «enable».
Что нужно сделать в первую очередь? Даже если подошли логин и пароль «cisco», все равно, лучше сбросить настройки в заводские значения. Команда «erase startup-config» поможет в этом (останется только перезагрузить роутер).
Зайдя в консоль еще раз, перейдите в режим с повышенными привилегиями («enable»), а затем – в режим настройки («conf t»). Выход из последнего режима – выполняется командой «exit».
Находясь в режиме настройки, создайте пользователя с максимальными правами:
username Логин privilege 15 secret Новый Пароль
Конечно, вместо слов «Логин» и «Новый Пароль» подставляют необходимые значения. Но это – еще не все. Сделайте выход из режима настройки («exit»), и подайте команду «wr mem». Последняя команда – важная, ее нужно запомнить. Она «сохраняет» выполненные настройки.
При следующем входе в терминал, можно будет использовать новые значения пароля/логина.
Настроим локальную сеть
Что мы должны сделать здесь? Присвоить нашему роутеру локальный адрес IP, задать диапазон адресов для DHCP-сервера. Ну, и включить сервер. Все команды – будут выполняться в режиме настройки (выполните «enable», затем «conf t»). В завершение, не забудьте сохранить изменения.
Настройка роутера Cisco 8XX-серии – подразумевает следующее. «Порт 4» может быть подключен к разъему провайдера. Все остальные порты – доступны, как один виртуальный «сетевой интерфейс» (он имеет название «Vlan1»).
Из «режима настройки» перейдем в режим, где конфигурируется только интерфейс Vlan1:
Далее, присвоим этому «порту» адрес:
ip address 192.168.N.1 ///подставьте любое число вместо «N»
Настроим сервер DHCP:
ip dhcp excluded-address 192.168.N.16 192.168.N.100 ///адреса будут 101-255
ip dhcp pool LAN1 ///пул адресов, мы назвали его «LAN1», далее – его и настраиваем:
network 192.168.N.0/16 ///та подсеть, из которой выдаются IP;
default-router 192.168.N.1 ///задали шлюз по умолчанию
dns-server Адрес ///вместо «Адрес» – указать реальный IP DNS, либо (внимание!) локальный адрес роутера, другие варианты – исключены.
Заметим, что DHCP-сервер по умолчанию включен. Команды включения и выключения сервера DHCP: «service dhcp» / «no service dhcp». Когда основные настройки – выполнены, можно включить сборку фрагментных пакетов (команда «ip virtual-reassembly»).
Дополнительно, отметим: все изменения, выполняемые в режиме «conf t», вступают в силу немедленно.
Настройка DNS-сервиса
Все команды, приведенные здесь, выполняются в режиме настройки («conf-t»). Две первые из них – можно считать выполненными (что верно для роутеров «8XX»):
ip domain-lookup ///включить в сети сервис DNS
Зачем это нужно? Если сервис активен, при настройке локальной сети в качестве сервера DNS – можно указывать роутер (в параметре команды «dns-server»).
ip dns server ///включить «встроенный» кэширующий сервер DNS (отключить можно командой с префиксом «no»)
Далее, надо добавить «внешние» DNS. Например, так:
ip name-server Адрес ///на месте «Адрес», укажите реальный IP DNS
ip name-server Адрес1 Адрес2 … ///первый параметр – будет адресом «первичного» DNS, и так далее.
Скажем, что нужно на самом деле. Если при конфигурировании Vlan1 выполнить «dns-server 192.168.N.1» (то есть, указать адрес роутера), то дополнительно, останется выполнить «ip name-server» с правильными параметрами.
Настройка соединения (вариант «DHCP»)
В предыдущей главе мы рассмотрели, как поступить с адресами DNS-серверов. Чтобы настроить соединение с провайдером, работающим по DHCP-протоколу, достаточно указать, что «порт 4» получает IP автоматически:
Interface FastEthernet4 ///выполните команду в режиме «настройки» (конфигурируется Eth4)
ip address dhcp ///теперь, порт «4» будет получать IP от DHCP провайдера
Все. «Под DHCP» – соединение должно работать. Как настроить роутер Cisco в качестве VPN-клиента (либо, для соединения PPPoE), мы здесь не рассматриваем. Приведем еще несколько полезных команд, выполняемых при настройке соединения:
ip virtual-reassembly ///сборка фрагментных IP-пакетов
speed auto ///надеемся, понятно (10/100 Мбит/с)
duplex auto ///тоже, понятно
Не забывайте сохранять выполненные изменения. Успешной настройки!
Дополнительные возможности роутера
Возможности встроенного фаервола: URL-фильтрация
На роутер «881» по умолчанию установлена ОС IOS, наделенная встроенным фаерволом. По-другому, его называют «Cisco IOS Firewall».
Мы будем настраивать фильтрацию по URL. Точнее, запретим исходящий трафик на сайт, названный в нашем примере cite.ru. Доступ будет полностью ограничен не только на главную страницу (http://cite.ru), но и любую другую, URL которой заканчивается, как «.cite.ru».
Находясь в режиме «настройки» («conf t») – пишем:
ip inspect name cite urlfilter
ip urlfilter allow-mode on
ip urlfilter cache 0 ///если так не отключить кэш, cisco 881 ethernet sec router запомнит IP данного сайта и начнет «фильтровать» по IP (не по URL)
ip urlfilter exclusive-domain deny .cite.ru ///вот мы и запретили доступ к «*.cite.ru»
Если хотите, можно включить «лог» всех запросов к данному сайту (не обязательно):
ip urlfilter audit-trail
Остался ровно один шаг. В настройке интерфейса, организующего соединение (Eth4), надо кое-что добавить:
Interface FastEthernet4 ///конфигурируется Eth4
ip inspect cite out ///проверка исходящего с Eth4 трафика
Рассмотрим схему подключения офиса к сети Интернет с помощью маршрутизатора Cisco. Для примера возьмем модель Cisco 881. Команды для настройки других маршрутизаторов (1841, 2800, 3825…) будут аналогичными Различия могут быть в настройке интерфейсов, вернее в их названиях и нумерации.
Шаг 0. Очистка конфигурации
Первое, с чего стоит начать настройку нового маршрутизатора – полностью очистить стартовую конфигурацию устройства. ( Выполнять только на новом или тестовом оборудовании! ) Для этого нужно подключиться с помощью специального кабеля к консольному порту маршрутизатора, зайти в командную строку и выполнить следующее:
Войти в привилегированный режим(#), возможно потребуется ввести логин/пароль.
router> enable
Удалить стартовую конфигурацию
router# write erase
/подтверждение/
Перезагрузить маршрутизатор
router# reload
/подтверждение/
После выполнения маршрутизатор должен перезагрузиться в течение 3ех минут, а при старте вывести запрос о начале базовой настройки. Следует отказаться.
Would you like to enter the basic configuration dialog (yes/no): no
В текущей конфигурации маршрутизатора будут только технологические строки по умолчанию, и можно приступать к основной настройке.
Шаг 1. Имя устройства
Задание имени маршрутизатора для удобства последующего администрирования выполняется командой hostname «название устройства»
router# conf t
router (config)# hostname R-DELTACONFIG
R-DELTACONFIG (config)#
Шаг 2. Настройка интерфейсов
Необходимо настроить 2 интерфейса: внешний и внутренний.
Через внешний интерфейс будет осуществляться связь с Интернет. На нем будут те ip адрес и маска сети, которые предоставил Интернет провайдер.
Внутренний интерфейс будет настроен для локальной сети 192.168.0.0 /24
Предположим, что оператор связи предоставил нам следующие адреса:
- Сеть 200.150.100.0
- Маска подсети 255.255.255.252 или /30
- Шлюз по умолчанию 200.150.100.1
Настроим внешний интерфейс: зададим ip адрес и сетевую маску, и включим его командой no shut
R-DELTACONFIG#conf t
R-DELTACONFIG (config)#
interface Fa 4
ip address 200.150.100.2 255.255.255.252
no shutdown
После этого соединяем этот интерфейс маршрутизатора с портом оборудования провайдера при помощи прямого патч корда и далее проверяем его доступность командой ping.
Сначала собственный интерфейс
R-DELTACONFIG# ping 200.150.100.2
Type escape sequence to abort.
Sending 5, 100-byte ICMP Echos to 200.150.100.2, timeout is 2 seconds:
Success rate is 100 percent (5/5) , round-trip min/avg/max = 1/1/4 ms
Затем соседний адрес — шлюз провайдера
R-DELTACONFIG# ping 200.150.100.1
Type escape sequence to abort.
Sending 5, 100-byte ICMP Echos to 200.150.100.1, timeout is 2 seconds:
Success rate is 100 percent (5/5) , round-trip min/avg/max = 2/4/10 ms
Убедившись в доступности шлюза Провайдера, переходим к настройке внутреннего интерфейса.
В локальной сети будет использоваться следующая адресация
- Сеть 192.168.0.0
- Маска подсети 255.255.255.0
- Внутренний адрес маршрутизатора, который выполняет роль шлюза в Интернет для всех хостов в сети, 192.168.0.1
- Диапазон внутренних адресов сети (пользователи, принтеры, серверы и.т.д.) советую начинать с адреса 192.168.0.5
- Максимально возможный доступный для использования адрес в этой сети будет 192.168.0.254
- Адреса с 192.168.0.2 до 192.168.0.4 оставим про запас для непредвиденных технологических нужд
Для настройки внутреннего интерфейса локальной сети следует зайти в режим конфигурирования виртуального интерфейса Vlan 1, задать на нем ip адрес и соотнести ему один из физических интерфейсов маршрутизатора (Fa 0).
R-DELTACONFIG#conf t
interface Vlan 1
Ip address 192.168.0.1 255.255.255.0
no shutdown
Выбираем физический интерфейс маршрутизатора и соотносим его с виртуальным Vlan
interface Fa 0
switchport access vlan 1
no shutdown
Для наглядности:
ip address => interface Vlan X => interface Fastethernet Y
Ip адрес присваивается виртуальному интерфейсу Vlan X, а он привязывается к физическому интерфейсу Fastethernet Y.
Интерфейс маршрутизатора Fa 0 нужно соединить с коммутатором, где располагаются рабочие станции локальной сети или напрямую с рабочей станцией администратора. После этого проверить доступность этого интерфейса маршрутизатора с помощью ping из командной строки.
Шаг 3 Настройка удаленного доступа к маршрутизатору
Получить доступ к консоли маршрутизатора можно не только с помощью консольного кабеля, но и удаленно с помощью протоколов Telnet(данные передаются в открытом виде) или SSH(защищенное соединение).
Рассмотрим настройку безопасного подключения.
Включаем протокол SSH 2 версии и задаем произвольное имя домена
R-DELTACONFIG (config)#
ip ssh ver 2
ip domain-name xxx.ru
Генерируем ключи rsa, необходимые для подключения. При запросе указываем 1024.
crypto key generate rsa
How many bits in the modulus [512]: 1024
Задаем имя пользователя с правами администратора и его пароль (*****)
username admin privilege 15 secret 0 *****
Включаем авторизацию через локальную базу устройства (тот пользователь, которого создали строчкой выше)
line vty 0 4
login local
Задаем пароль на привилегированный режим
enable secret 0 *****
После этого при помощи специальной программы, поддерживающей протокол SSH можно зайти в командную строку маршрутизатора удаленно с любой из рабочих станций локальной сети. При авторизации следует ввести логин и пароль, которые были заданы. Подробнее про доступ на устройство по протоколу SSH написано в этой статье.
Шаг 4. Шлюз по умолчанию
Для маршрутизации пакетов в сеть Интернет на устройстве необходимо указать шлюз по умолчанию(default gateway).
R-DELTACONFIG (config)#
ip route 0.0.0.0 0.0.0.0 200.150.100.1
После этого можно проверить не только доступность оборудования провайдера, но и полностью канала в Интернет. Для этого необходимо запустить ping до любого адреса во внешней сети в цифровой форме(DNS для локальной сети лучше настраивать после настройки маршрутизатора). Для примера возьмем адрес лидера на рынке ping – www.yandex.ru (93.158.134.3)
R-DELTACONFIG#ping 93.158.134.3
Type escape sequence to abort.
Sending 5, 100-byte ICMP Echos to 93.158.134.3, timeout is 2 seconds:
.Success rate is 100 percent (5/5) , round-trip min/avg/max = 1/5/10 ms
Важно!
Обратите внимание, что на данный момент ping внешних адресов работает только(!) будучи запущенным из консоли управления маршрутизатором. Рабочие станции локальной сети все еще не имеют доступа в Интернет.
Шаг 5 Настройка трансляции адресов (NAT)
Для доступа в Интернет из локальной сети необходимо динамически транслировать все внутренние адреса в определенный внешний ip адрес. В нашем случае, так как провайдер предоставляет только один внешний адрес 200.150.100.2 (определяется маской подсети /30 в условиях примера), то все адреса локальной сети должны транслироваться в него.
Указываем список внутренних адресов, которые будем транслировать во внешний адрес.
R-DELTACONFIG (config)#
ip access-list standard ACL_NAT
permit 192.168.0.0 0.0.0.255
Указываем внутренний интерфейс для процедуры трансляции
Interface Vlan 1
ip nat inside
Указываем внешний интерфейс для процедуры трансляции
Interface Fa 4
ip nat outside
Создаем правило трансляции (NAT)
ip nat inside source list ACL_NAT interface fa4
В результате должен появиться доступ с любой рабочей станции локальной сети в Интернет при условии, что шлюзом по умолчанию указан внутренний ip адрес маршрутизатора (192.168.0.1). Проверить можно с помощью команды ping до адреса в Интернет из командной строки. Желательно, чтобы проверяемый адрес был в цифровом виде, чтобы исключить потенциальные проблемы с DNS именами.
Важно!
В указанном примере меняется собственный адрес источника.
Важно!
Не стоит оставлять полный доступ в Интернет со всех адресов локальной сети. Советую после проверки работоспособности соединения для безопасности ограничить доступ в Интернет и разрешить его только с конкретных адресов — например с прокси сервера и рабочих станций администратора и/или директора.
Важно!
Не забудьте сохранить конфигурацию на всех устройствах командой write или copy run start. Иначе после перезагрузки все изменения будут потеряны.
R-DELTACONFIG# write
Building configuration.
[OK]
Наша компания специализируется на оказании профессиональных услуг по обеспечению информационной безопасности – мелкого, среднего и крупного бизнеса. Мы предлагаем современные и надежные ИТ-решения, которые позволяют осуществлять управление доступом к сети Интернет и осуществлять защиту сети от внешних угроз.
Портфель компетенций включает в себя внедрение, настройку и последующую поддержку следующих направлений:
1. Сетевые системы контроля доступа – межсетевые экраны Firewall и системы обнаружения/предотвращения вторжений (IPS/IDS):
- Cisco (ASA, FirePower, FTD), Juniper (SRX), Checkpoint, Palo-Alto; FortiNet, Barracuda (F-серия, X-серия), VMware (NSX);
- Cisco ISE, Windows RADIUS, Windows AD (NTLM, Kerberos, Смарт-карты, Windows PKI).
2. Безопасность данных (Data Secreсy) – сетевые системы защиты данных, в том числе на уровне конечных устройств:
- VPN: Cisco (ISR, ASR, CSR, ASA, FirePower), Juniper (SRX), Checkpoint;
- Anti-spam, anti-malware, proxy: Cisco (Ironport), Barracuda anti-spam;
- WAF: Barracuda WAF;
- DLP: IPS, SearchInform DLP, Cisco ISE (профилирование).
3. Контроль доступности данных:
- Системы резервного копирования – Veeam, HP dataProtector, VMwre SRM (Site Recovery Manager);
- Системы хранения данных с функциями зеркалирования, резервирования – NetApp (25xx, 85xx, 9xxx);
- Реализация любых других решений: AlienVault (SIEM).
Маршрутизаторы Cisco 881 отличаются расширенной поддержкой беспроводных стандартов сети, что позволит использовать их для малых и средних офисов.
Повышенные функции безопасности за счет присутствия различных протоколов также гарантируют надежную работу при эксплуатации данной серии устройств. Это может происходить как при помощи VPN (IPSec, SSL, DMVPN), так и при помощи протокола SRST.
Дополнительные возможности маршрутизатора способствуют снижению операционных издержек и удовлетворению различных потребностей организации.
Настройка через Web-интерфейс
Первым делом для обеспечения комфортной работы предлагается настроить удаленный доступ роутером через Web-интерфейс.
В режиме конфигурирования (conf t) создаем access-list 1, который в дальнейшем будет использоваться для доступа с определенного ip-адреса.
Router(config)# access-list 1 permit 172.16.1.1
Создаем пользователя user с паролем PassWord.
Router(config)# username user privilege 15 secret PassWord
Включаем http сервер с локальной аутентификацией.
Router(config)# ip http server
Router(config)# ip http authentication local
Разрешаем доступ с определенного IP-адреса, используя для этого созданный ранее access-list 1.
Router(config)# ip http access-class 1
Для включения https сервера необходимо повторить предыдущие шаги с некоторыми коррективами.
Определяем доменное имя – cisco.com
mycisco(config)# ip domain-name cisco.com
Создание access-листа и пользователя с расширенными правами – идентично предыдущим настройкам.
Выключаем http сервер и включаем https сервер с локальной аутентификацией.
mycisco(config)# no ip http server
mycisco(config)# ip http secure-server
mycisco(config)# ip http authentication local
Разрешаем доступ с определенного ip адреса, используя для этого созданный ранее access-list 1.
mycisco(config)# ip http access-class 1
Теперь можно управлять устройством через веб-интерфейс, что довольно-таки удобно. Такая возможность, реализованная в Cisco 881, делает его более современным для любого использования. К тому же, веб-интерфейс упрощает настройку оборудования, нежели управление через консоль.
Настройка Интернет
Ранее была проведена первоначальная настройка оборудования в целях комфортного администрирования. Далее необходимо настроить оборудование по назначению – он непременно должен предоставлять доступ пользователям в сеть интернет.
Первым делом необходимо настроить интерфейсы. Роутер, грубо говоря, имеет всего 2 интерфейса. Один из них общается с внутренней сетью, а второй «видит» внешнюю. Посредством внешнего интерфейса (порта) и будет происходит соединение с сетью Интернет. IP-адрес и маска сети предоставляются интернет-провайдером сети. Внутренний интерфейс будет настроен для локальной сети 192.168.0.0 /24.
Настроим внешний интерфейс: зададим IP-адрес и сетевую маску.
R-DELTACONFIG#conf t
R-DELTACONFIG (config)#
interface Fa 4
ip address 200.150.100.2 255.255.255.252 // Адрес сети с маской
no shutdown // Включение интерфейса
Далее соединяем этот интерфейс маршрутизатора с портом оборудования провайдера напрямую. Пингуем. Убеждаемся, что все работает, и идем дальше.
Настройка VLAN
Прежде чем приступить к настройке внутреннего интерфейса, стоит рассмотреть такое понятие как VLAN – виртуальная локальная сеть. VLAN позволяет объединить несколько устройств в одной сети с набором одних и тех же требований. Это упрощает работу с большим количеством устройств в одной локальной сети.
Итак, первым делом следует зайти в режим конфигурирования виртуального интерфейса Vlan 1, задать на нем IP-адрес и соотнести ему один из физических интерфейсов маршрутизатора (Fa 0).
R-DELTACONFIG#conf t
interface Vlan 1
Ip address 192.168.0.1 255.255.255.0 // Адрес маршрутизатора
no shutdown
Выбираем физический интерфейс маршрутизатора и соотносим его с виртуальным Vlan
interface Fa 0
switchport access vlan 1
no shutdown
Интерфейс маршрутизатора Fa 0 нужно соединить с коммутатором, где располагаются рабочие станции локальной сети или напрямую с рабочей станцией администратора. После этого проверить доступность этого интерфейса маршрутизатора с помощью ping из командной строки.
Настройка SSH
Ранее был рассмотрен способ управления роутером через веб-интерфейс. Но куда более знакомым способом является удаленный доступ через консоль. И как правило, доступ к консоли осуществляется либо через устаревший протокол Telnet, либо через более современный и защищенный SSH.
Протокол SSH передает ключи в зашифрованном виде. То есть, даже если злоумышленник каким-либо образом их получит, воспользоваться он ими не сможет. А поскольку роутер может обслуживать офис вполне себе средних размеров с конфиденциальными данными, то даже малейший шанс атаки на управление маршрутизатором может быть крайне опасен.
Рассмотрим настройку безопасного подключения.
Включаем протокол SSH 2 версии и задаем произвольное имя домена
R-DELTACONFIG (config)#
ip ssh ver 2
ip domain-name xxx.ru
Генерируем ключи rsa, необходимые для подключения. При запросе указываем длину ключа 1024.
crypto key generate rsa
How many bits in the modulus [512]: 1024
Задаем имя пользователя с правами администратора и его пароль (*****)
username admin privilege 15 secret 0 *****
Включаем авторизацию через локальную базу устройства (тот пользователь, которого создали строчкой выше)
line vty 0 4
login local
Задаем пароль на привилегированный режим
enable secret 0 *****
Настройка NAT
С виду все необходимые настройки были произведены, и по-хорошему, роутер уже должен выходить в сеть и передавать/получать необходимые данные. Но поскольку сеть Интернет достаточно обширна, а адреса в локальных сетях могут совпадать, роутер должен уметь «транслировать» локальный адрес устройства в публичный.
Для упрощения, можно представить такую ситуацию. У человека есть паспорт в своей стране. Но когда он получает заграничный документ, его ФИО переводят на алфавит того государства, куда собирается человек. Пример достаточно грубый, но в случае с сетью происходит то же самое. Есть локальный адрес устройства. Пользователь посылает запрос на адрес, который находится вне данной сети. Но обратным адресом будет указан локальный адрес устройства, который недоступен из сети Интернет (как и иностранцу будет сложно прочитать российский паспорт). И чтобы понять, какому конкретно устройству предназначаются данные, необходимо настроить NAT – механизм преобразования IP-адреса транзитных пакетов.
Для доступа в Интернет из локальной сети необходимо динамически транслировать все внутренние адреса в определенный внешний IP-адрес.
Указываем список внутренних адресов, которые будем «переводить» во внешний адрес.
R-DELTACONFIG (config)#
ip access-list standard ACL_NAT
permit 192.168.0.0 0.0.0.255
Указываем внутренний интерфейс для процедуры трансляции
Interface Vlan 1
ip nat inside
Указываем внешний интерфейс для процедуры трансляции
Создаем правило трансляции (NAT)
ip nat inside source list ACL_NAT interface fa4
В результате должен появиться доступ с любой рабочей станции локальной сети в Интернет при условии, что шлюзом по умолчанию указан внутренний IP-адрес маршрутизатора (192.168.0.1).
Настройка DHCP
Есть еще одна вещь, которая упрощает работу с большим количеством устройств в одной сети. Поскольку у каждого устройства должен быть свой IP-адрес, его необходимо прописывать вручную. Если в сети более ста устройств, то нужно обратиться к каждому и прописать необходимые конфигурации. Часть задач в дальнейшем можно передать VLAN-ам, но они предназначены для устройств, которые уже обладают своим адресом.
Поэтому для экономии времени предлагается настроить DHCP – протокол динамической настройки узла. То есть, с ним роутер будет динамически распределять адреса в указанном пользователем диапазоне. Администратору в данном случае необходимо лишь выбрать диапазон и маску под все используемые устройства. А устройство (DHCP-клиент) будет общаться уже с сервером, который выдаст все необходимые конфигурации в автоматическом режиме.
Настройка достаточно проста:
ROUTER#configure terminal
Enter configuration commands, one per line. End with CNTL/Z.
ROUTER(config)#ip dhcp excluded-address 192.168.1.1 192.168.1.10 // Исключение адреса, который выдается роутеру (шлюзу)
Также, если в сети есть сервера, к которым часто обращаются, их адрес лучше определить статически (таких адресов вряд ли будет много).
ROUTER(config)#ip dhcp pool MY-POOL
ROUTER(dhcp-config)#network 192.168.1.0 255.255.255.0
ROUTER(dhcp-config)#default-router 192.168.1.1
ROUTER(dhcp-config)#domain-name my-domain.com
ROUTER(dhcp-config)#dns-server 192.168.1.5
ROUTER(dhcp-config)#exit
И настройка самого шлюза:
ROUTER(config)#interface fa0/0
ROUTER(config-if)#ip address 192.168.1.1 255.255.255.0
ROUTER(config-if)#no shutdown
%LINK-5-CHANGED: Interface FastEthernet0/0, changed state to up
%LINEPROTO-5-UPDOWN: Line protocol on Interface FastEthernet0/0, changed state to up
ROUTER(config-if)#exit
ROUTER(config)#exit
ROUTER#
%SYS-5-CONFIG_I: Configured from console by console
Теперь все «локальные» настройки более-менее учтены. Благодаря ним сетевой администратор может удаленно подключаться к маршрутизатору, автоматически раздавать IP-адреса новым устройствам, выходить в Интернет, объединять устройства в отделы и т.п. Но поскольку Cisco 881 обладает достаточно обширным функционалом, есть еще несколько интересных вещей, которые обязательно пригодятся при работе в офисе.
Настройка PPPoE
Есть небольшая поправка. Благодаря NAT роутер лишь транслирует IP-адреса. Для полноценного выхода в Интернет через провайдера необходимо также настроить PPPoE – протокол передачи данных.
В роли PPPoE-клиента может выступать и маршрутизатор Cisco, этапы настройки следующие:
1. Создать и настроить интерфейс Dialer:
ROUTER(config)#interface Dialer1
ROUTER(config-if)# ip address negotiated
ROUTER(config-if)# ip mtu 1492
ROUTER(config-if)# ip nat outside
ROUTER(config-if)# encapsulation ppp
ROUTER(config-if)# dialer pool 1
ROUTER(config-if)# ppp authentication chap callin
ROUTER(config-if)#ppp chap hostname pppoe_user1
ROUTER(config-if)#ppp chap password 0 cisco
ROUTER(config-if)#exit
ROUTER(config)#
2. На интерфейсе, который подключен к сети провайдера, задать pppoe-client, сопоставленный с созданным выше dialer pool ( его мы указали в интерфейсе Dialer1):
ROUTER(config)#interface FastEthernet0/1
ROUTER(config-if)#pppoe-client dial-pool-number 1
ROUTER(config-if)#exit
ROUTER(config)#
3. Задать маршрут по умолчанию через интерфейс Dialer:
ROUTER(config)#ip route 0.0.0.0 0.0.0.0 dialer 1
ROUTER(config)#
Теперь благодаря данной настройке роутер может выходить в сеть Интернет через провайдера. Настроенный ранее NAT этому также поспособствует.
Настройка VPN
VPN – виртуальная приватная сеть. Её наличие предполагает создание защищенного туннеля для передачи данных. Доступ третьих лиц к данной сети ограничен, поэтому это гарантирует безопасное соединение и целостность передаваемых данных.
К примеру, через данный туннель можно настроить надежное удаленное подключение к устройству, что и предлагается рассмотреть далее.
Первым делом необходимо активировать лицензию на роутере. Вводим команду в привилегированном режиме:
license modify priority SSL_VPN high
Далее копируем дистрибутив any connect на роутер любым удобным способом и устанавливаем его:
mkdir flash:/webvpn
copy tftp: flash:/webvpn/
crypto vpn anyconnect flash:/webvpn/anyconnect-win-4.4.00243-k9.pkg
Включаем aaa (авторизация, аутентификация и учет данных), создаем локальных пользователей и активируем https сервер:
aaa new-model
aaa authentication login SSL_USERS local
username admin secret ***************
ip http secure-server
Генерируем RSA ключи с размером 1024, создаем trustpoint и затем генерируем самоподписанный сертификат:
crypto key generate rsa label SSLKEY modulus 1024
crypto pki trustpoint HELLO_TRUSTPOINT
enrollment selfsigned
serial-number
subject-name CN=firewallcx-certificate
revocation-check crl
rsakeypair SSLKEY
crypto pki enroll HELLO_TRUSTPOINT
Настраиваем пул адресов, который будет выдаваться клиентам, и создаем WebVPN Шлюз.
ip local pool WEBVPN_POOL 10.0.0.11 10.0.0.15
webvpn gateway WEBVPN_GW
ip interface Dialer1 port 443 // Команда на использование порта 443
ssl trustpoint HELLO_TRUSTPOINT
inservice
Далее создаем и привязываем к нашему шлюзу так называемый webvpn context.
webvpn context WEBVPN_CON
title «Welcome» // Приветствие при входе через браузер
login-message «Hello» // Приветственное сообщение
aaa authentication list SSL_USERS
gateway WEBVPN_GW
max-users 5 // Максимальное количество подключаемых пользователей
inservice // Активация
Далее необходимо создать группу политик. В ней будет находиться пул адресов, где прописано, какой пользовательский трафик пойдет в туннель.
policy group WEBVPN_POLICY
functions svc-enabled // Данная команда говорит о том, что удаленный клиент может подключаться самостоятельно посредством предустановленного клиента anyconnect
svc address-pool «WEBVPN_POOL» netmask 255.255.255.0
svc split include 192.168.1.0 255.255.255.0
svc split include 172.16.1.0 255.255.255.0
default-group-policy WEBVPN_POLICY
Если у нас на внешнем интерфейсе висит ACL, то необходимо дописать правило:
permit tcp any host «внешний адрес роутера» eq 443
И осталось внести некоторые коррективы для NAT:
ip nat inside source list NAT_POOL interface Dialer1 overload
ip access-list extended NAT_POOL
permit ip 192.168.1.0 0.0.0.255 any
ip access-list extended NAT_POOL 1 deny ip 192.168.1.0 0.0.0.255 10.0.0.0 0.0.0.255
Настройка Wi-Fi
Ранее не раз было упомянуто о беспроводных возможностях cisco 881. И после того, как была проведена полная настройка доступа из локальной сети в сеть Интернет, а также были решены все вопросы в локалке, настала пора воспользоваться данным преимуществом.
ip dhcp pool sdm-pool
import all
network 10.10.10.0 255.255.255.248
default-router 10.10.10.1
lease 0 2
ip dhcp excluded-address 10.10.10.1 // Исключаем адрес маршрутизатора
Команды, относящиеся непосредственно к настройкам беспроводного интерфейса:
interface Dot11Radio0
no ip address
!
encryption vlan 1 mode ciphers aes-ccm
!
ssid telecombook
!
speed basic-1.0 basic-2.0 basic-5.5 6.0 9.0 basic-11.0 12.0 18.0 24.0 36.0 48.0
54.0
station-role root
!
interface Dot11Radio0.1
encapsulation dot1Q 1 native
no cdp enable
bridge-group 1
bridge-group 1 subscriber-loop-control
bridge-group 1 spanning-disabled
bridge-group 1 block-unknown-source
no bridge-group 1 source-learning
no bridge-group 1 unicast-flooding
!
Здесь используется такое понятие как BVI – интерфейс для «общения» беспроводной сети с маршрутизатором.
Теперь настроим параметры беспроводного подключения:
dot11 ssid telecombook
vlan 1
authentication open
authentication key-management wpa
guest-mode
wpa-psk ascii 0 telecombook123
Далее привяжем интерфейс Vlan1 к бриджу:
interface Vlan1
no ip address
ip tcp adjust-mss 1452
bridge-group 1
bridge-group 1 spanning-disabled
Затем создадим BVI интерфейс:
bridge irb
interface BVI1
ip address 10.10.10.1 255.255.255.248
Примечание: в сети BVI нельзя использовать IP-адрес, использованный на Vlan 1. Его заранее необходимо удалить при помощи команды
И только потом перенести на BVI. Таким образом, шлюз по умолчанию будет доступен как беспроводным, так и проводным пользователям.
Пример подключения
Представим себе, что у нас есть один роутер Cisco. С помощью маршрутизатора мы должны подключить офис с несколькими компьютерами. Для коннекта всех локальных машин будем использовать коммутатор. Fa 4 и Fa 0 – это внешний и внутренний физический интерфейс. Также у нас есть:
- 277.146.101.1 – это шлюз провайдера.
- 277.146.101.2 – это внешний IP адрес роутера, его выдает провайдер.
- 192.168.1.1– это локальный IP адрес.
Я думаю, схема достаточно понятная и простая.
ШАГ 1: Подключение к маршрутизатору
Для подключения мы будем использовать вот такой вот кабель, который обычно идет в комплекте со всем подобным оборудованием.
С одной стороны консольного кабеля должен быть COM-порт (RS 232). Подключаем один конец в CONSOLE (может иметь надпись CON) порты.
Вы можете столкнуться с проблемой, что у современных компов и ноутов нет подобного входа. Поэтому можно использовать USB переходник.
После подключения скачиваем программку PuTTY – она бесплатная и достаточно удобная. Очень важный момент – в разделе «Connection type» после запуска установите значение «Serial».
И далее нажимаем по кнопке «Open». Если у вас возникли трудности и подключение не происходит, то проверьте в «Диспетчере устройств», какой COM порт используется. Может быть баг, что порт указан не тот. Особенно этот баг проявляется при использовании переходника USB-COM.
Далее вы должны увидеть приветственную надпись в запрос ввода логина и пароля.
ШАГ 2: Reset настроек
Итак, в первую очередь нам нужно полностью очистить старые настройки – они нам ни к чему, все будем делать с нуля (так сказать). Изначально вы увидите вот такую надпись:
router>
Но нам нужно запустить роутер с правами администратора, чтобы вместо стрелочки стояла решетка (#). Для этого вводим команду:
router> enable
Теперь сначала удаляем старый конфиг, а потом ребутаем аппарат:
router# write erase
router# reload
Нужно будет немного подождать. После этого роутер загрузится и выведет сообщение – использовать стандартную конфигурацию? – отвечаем:
no
ШАГ 3: Конфигурация интерфейсов
В первую очередь давайте назовем наше устройство для удобства обращения через команду. Я назвал его: «WIFIGID-ROUTER» – смотрим на картинку. Вообще, если у вас будут возникать какие-то вопросы по командам, то смотрите на схему в начале статьи. Итак, обзываем наш роутер:
router#conf t
router (config)#hostname WIFIGID-ROUTER
После этого вместо «router» вы должны увидеть свое название. Вспомним, что у роутера есть два интерфейса,
Внутренний (связь с локальной сетью) – с адресацией:
192.168.1.0/24
Внешний (связь с глобальным интернетом) – понятное дело, что у нас тут будут статические настройки:
- Сеть провайдера: 277.146.101.0
- Маска: 255.255.255.252 (/30)
- Шлюз: 277.146.101.1
Я придумал все эти значения, просто чтобы показать настройку – вы же подставляйте свои циферки. Маршрутизатор будет выступать шлюзом, и наша задача связать две эти сети и дать клиентам доступ в интернет.
Давайте введем настройки внешнего статического адреса:
WIFIGID-ROUTER #conf t
WIFIGID-ROUTER (config)#
interface Fa 4
ip address 227.146.101.2 255.255.255.252
no shutdown
Для подключения к интернету мы используем четвёртый интерфейс. Выше я задал внешний IP как 227.146.101.2, после этого прописал маску и запустил настройку последней командой. Ах да, не забудьте подключить интернет кабель от провайдера. В качестве проверки пингуем сначала сам роутер:
WIFIGID-ROUTER #ping 227.146.101.2
А потом шлюз провайдера:
WIFIGID-ROUTER #ping 227.146.101.1
Если все хорошо, и оба устройства пингуются, идем настраивать интерфейс для связи с локальной сетью. Локальная сеть у нас будет с адресацией:
192.168.1.0
Локальный адрес роутера:
192.168.1.1
Маска стандартная:
255.255.255.0
И еще один совет – обязательно оставьте пару адресов про запас. То есть диапазон адресов будет примерно от 192.168.1.2 до 192.168.1.10. Остальные уже будут использоваться клиентами и другими устройствами в локалке.
Локальный адрес роутера мы будем прописывать в VLAN:
R-DELTACONFIG#conf t
interface Vlan 1
Ip address 192.168.2.1 255.255.255.0
no shutdown
interface Fa 0
switchport access vlan 1
no shutdown
А для подключения будем использовать интерфейс «Fa 0». Что мы сделали, мы привязали сначала локальный адрес к Vlan. А потом уже VLAN привязали к физическому интерфейсу. Подключаем к этому физическому интерфейсу наш коммутатор, к которому уже будут подключены все рабочие машины, принтеры и другие сетевые устройства.
ШАГ 4: Удаленный доступ к роутеру
Чтобы вам постоянно не сидеть рядом с роутером и подключенным к нему консольным кабелем, я вам советую сразу настроить удалённый доступ. Мы будем использовать подключение по защищенному каналу SSH (второй версии).
WIFIGID-ROUTER (config)#
ip ssh ver 2
ip domain-name wifigid-router-c.ru
Сначала мы запустили SSH-2, а потом прописали произвольный домен. Теперь создаем ключ с помощью команды.
crypto key generate rsa
Далее вылезет вот такая вот надпись:
Вписываем число:
1024
Создаем пользователя с правами админа и паролем. Вместо «password» введите свой пароль.
username admin privilege 15 secret 0 password
Включаем пользователя в базу устройства:
line vty 0 4
login local
И задаем пароль для режима доступа:
enable secret 0 password-2
Опять же вместо «password-2» вводим свой пароль. После этого вы можете использовать любую программу с поддержкой SSH для доступа из локальной сети к этому роутеру.
ШАГ 5: Настройка шлюза
Теперь нам нужно подключиться к шлюзу провайдера:
WIFIGID-ROUTER (config)#
ip route 0.0.0.0 0.0.0.0 227.146.101.1
После этого пингуем любой внешний сайт, но лучше использовать именно IP, а не DNS адрес. Можно даже пропинговать один из DNS-серверов.
WIFIGID-ROUTER#ping8.8.8.8
ШАГ 6: Настройка NAT
Опять же локальные компьютеры пользователя пока не имеют доступа в интернет, но мы это исправим. Для этого нам нужно настроить динамическую трансляцию локальных IP во внешний. У нас всего один внешний адрес, поэтому локальные адреса должны превращаться в него, проходя через наш роутер, выполняющий роль шлюза.
Прописываем диапазон тех адресов, которые в теории могут использоваться локальными машинами:
WIFIGID-ROUTER (config)#
ip access-list standard ACL_NAT
permit 192.168.1.0 0.0.0.255
Далее указываем наш VLAN:
Interface Vlan 1
ip nat inside
Они будут неким локальным интерфейсом, ведь в VLAN может быть сразу несколько адресов. Теперь указываем физический внешний интерфейс, к которому мы подключили провайдерский кабель:
Interface Fa 4
ip nat outside
А теперь мы создаем NAT правило:
ip nat inside source list WIFIGID_NAT interface fa4
Далее мы уже можем из локальной сети с любого компа клиента пинговать любые интернет-адреса. Также в качестве пробы используем внешний IP адрес. Ну и в самом конце не забудьте сохранить конфиг в память роутера:
WIFIGID-ROUTER#write
Настройка DHCP
Первым делом предлагается к изучению настройка на устройствах DHCP — Dynamic Host Configuration Protocol — протокол динамической настройки узла. Благодаря ему устройство автоматически получает необходимые для работы параметры, и сетевой администратор лишь поручает, кому необходимо получать такие данные. Удобно, не правда ли?
Схема получения параметров проста: устройство обращается для начала к DHCP серверу, а он в свою очередь передает устройству необходимые параметры. Сервер может также и отказать устройству при условии, что тот не входит в заданный администратор диапазон, к примеру.
Настройка выглядит еще проще:
1. Необходимо исключить те устройства, которым адреса выдаются в ручном режиме. К ним относятся серверы, маршрутизаторы и т.п.
ip dhcp excluded-address 10.10.10.245 10.10.10.254
ip dhcp excluded-address 10.10.10.1 10.10.10.10
ip dhcp ping packets 4
2. Необходимо создать пул адресов, выдаваемых устройствам
ip dhcp pool MY_POOL
import all
network 10.10.10.0 255.255.255.0
domain-name dbschenker.ru
default-router 10.10.10.1
dns-server 10.10.10.2
lease 3
Все, теперь часть работы будет выполнять маршрутизатор. Довольно удобно, когда в сети много устройств. Здесь задача администратора только в том, чтобы правильно рассчитать диапазон адресов в расчете на количество устройств.
Настройка VLAN
Теперь можно плавно перейти к настройке VLAN — виртуальной локальной сети.
Представьте такую картину: роутер «раздал» всем устройствам адреса. Но тогда они будут «путаться под ногами», когда начнут обмениваться данными между собой. И чтобы не перегружать машрутизатор дополнительной работой, внутри сети одного офиса можно создать ещё несколько — виртуальных, которые будут объединять, к примеру, разные отделы между собой, либо можно объединить их по другому любому принципу. Суть одна — трафик будет идти именно в тот VLAN, где есть нужный адрес, вместо того, чтобы стучаться до каждого устройства и уточнять — а тот ли ты, кто нужен?…
Небольшая помарка: у роутеров нет VLAN-ов, их роль выполняют sub-интерфейсы.
Настройка выглядит следующим образом:
int fa 0/0.2 // Sub-интерфейс для VLAN 2
encapsulation dot1Q 2
ip address 192.168.1.251 255.255.255.0
no shutdown
exit
do wr mem
Также происходит настройка и для других VLAN-ов.
Настройка VPN
Теперь стоит немного усложнить задачу пользователю Cisco 1841 и предложить ему настройку VPN.
VPN представляет собой виртуальную частную сеть, которая позволяет образовать некий туннель для передачи данных без доступа к ним третьим лицам. Такая сеть может стать корпоративной, к ней можно подключаться в любом месте без привязки к физическому интерфейсу. Дополнительно гарантируется защита данных, передающихся по данной сети.
Итак, для настройки VPN-сервера на маршрутизаторе Cisco необходимо выполнить следующие команды. Настраивать будем VPN на основе PPTP:
Для начала создаем пул адресов, которые будут выдаваться пользователям, подключающимся по VPN (похожая картина была при настройке DHCP):
R1(config)#ip local pool VPN 192.168.1.100 192.168.1.110
Включаем сервис VPN-сервера:
R1(config)#vpdn enable
Далее настраиваем VPDN-группу. Здесь мы должны разрешить маршрутизатору отвечать на входящие запросы PPTP, и указать специально созданный виртуальный шаблон (virtual template), необходимый для клонирования интерфейса и использования его в качестве основного шлюза для подключающихся клиентов:
R1(config)#vpdn-group VPN
R1(config-vpdn)#accept-dialin
R1(config-vpdn-acc-in)#virtual-template 1
R1(config-vpdn-acc-in)#protocol pptp
R1(config-vpdn-acc-in)#exit
R1(config-vpdn)#
Переходим к последнему этапу настройки: необходимо создать виртуальный шаблон, который позволит клонировать интерфейс, а так же укажет, какие параметры для подключения необходимо использовать:
R1(config)#interface virtual-template 1// создаем интерфейс VT
R1(config)#encapsulation ppp // включаем инкапсуляцию PPP
R1(config)#peer default ip address pool VPN // адреса для подключающихся берем из созданного ранее пула
R1(config)#ip unnumbered GigabitEthernet0/0.1// клонируем саб-интерфейс Gi0/0.1, т.к. в данной топологии общая сеть подключена к нему
R1(config)#no keepalive
R1(config)#ppp encrypt mppe auto // включаем шифрование. NPE IOS не поддерживает эту команду!
R1(config)#ppp authentication pap chap ms-chap ms-chap-v2 // Включаем все возможные виды аутентификации
Осталось создать локальную базу данных пользователей, которые могли бы подключаться к нашему серверу, используя внешний IP-адрес в качестве адреса сервера, и логины и пароли из локальной базы на Cisco-маршрутизаторе.
Команда выглядит следующим образом:
R1(config)#username test privilege 0 ?
password Specify the password for the user
secret Specify the secret for the user
Пользователям задаем 0 привилегий, это значит, что под своими логинами и паролями пользователи не смогут что-нибудь сломать на маршрутизаторе, если вдруг решат на него залезть посредством telnet/ssh.
При использовании SECRET возникают проблемы с работой всех видов аутентификации, кроме PAP. Поэтому, если используется PAP, можно ставить секретный пароль. Но если используются другие виды аутентификации, то необходимо выбирать пункт PASSWORD.
После этого на машине под управлением ОС семейства Windows создаем с помощью мастера VPN подключения, адрес сервера — внешний IP маршрутизатора Cisco, логины и пароли — из базы. Если у маршрутизатора не включалось шифрования (сознательно, либо из-за отсутствия возможности) — не забываем в свойствах подключения указать, что шифрование необязательное. И пользуемся созданным VPN’ом.
Самое жуткое — позади. Вроде бы…
Настройка NAT.
Вроде бы все хорошо. Внутри есть и локальная, и виртуальная сеть, устройства все под адресами, да еще и в защищенном туннеле. Но при попытке выйти на какой-то либо сайт роутер выдает ошибку.
И действительно, представьте, сколько таких локальных сетей вообще существует. И адреса во многих могут совпадать.
Для этого есть механизм NAT. Он транслирует внутренний адрес устройства во внешний, соответственно, устройство может выйти в сеть уж под внешним адресом, а потом еще и получить данные. Только уже на свой личный адрес. Удобно, правда? Стоит разобраться детальнее.
Все данные от устройства идут на порт маршрутизатора. Там он меняет локальный IP-адрес на внешний и кидает эти данные в Интернет. При получении «ответа» он делает обратную операцию. Для пользователя — ерунда, и не заметит подвоха. Для маршрутизатора — следующие этапы настройки.
1. Задаем шлюз по умолчанию
ip forward-protocol nd
ip route 0.0.0.0 0.0.0.0 125.12.232.15
ip route 192.168.1.0 255.255.255.0 125.12.232.15
2. Включаем скоростную передачу от Cisco для IPv4
ip cef
…и отключаем для IPv6
no ipv6 cef
3. Настраиваем непосредственно NAT
на Интернет интерфейсе
interface FastEthernet0/0
ip nat outside
на локальном интерфейсе (который привязан к VLAN)
interface Vlan1
ip nat inside
создаем список IP-адресов, которые имеют доступ к NAT
ip access-list extended NAT
permit ip host 10.10.10.10 any
включаем NAT на внешнем интерфейсе
ip nat inside source list NAT interface FastEthernet0/0 overload
Перед тем, как выполнить эти действия, необходимо также проверить доступность интерфейсов (портов).
Router>enable
Router# conf t
Router(config)# interface FastEthernet0/1
Router(config-if)# ip address 192.168.1.1 255.255.255.0
Router(config-if)# description LAN
Router(config-if)# no shutdown
Router(config-if)#exit
Router(config)#
Если была проведена данная операция — то все ОК, базовая настройка интерфейсов прошла успешно.
Как видите, и совсем Cisco 1841 не кусается. Все настройки, приведенные выше, помогут в создании стабильной и рабочей сети. Их можно корректировать в зависимости от нужд, самое главное — уловить «базу» и в будущем опираться только на неё.
Настройка SSH
Прежде чем приступить непосредственно к настройке оборудования, необходимо обеспечить к нему доступ по протоколу SSH. Это защищенный протокол, который обеспечивает безопасность при работе с маршрутизатором. При первом подключении к Cisco 2911 необходимо произвести базовую настройку оборудования. К ней относится настройка подключения по протоколу Telnet (устаревший протокол, передающий все пароли в открытом виде и открывающий широкие возможности для различных атак).
Для настройки необходимо использовать программу Putty, выбрав в ней тип подключения Serial и COM-порт. В консольном окне прописать следующее:
Router>enable // Вход в привилегированный режим
Router#erase startup-config // Необходимо сбросить пароль, удалить старые конфигурации и перезагрузить устройство
Router#reload
Router>enable
Router#configure terminal // Использование конфигурационного режима
Enter configuration commands, one per line. End with CNTL/Z.
Router(config)#hostname Gw0 // Имя устройства
Gw0(config)#
Gw0(config)#service password-encryption // Данная команда включает режим хранения паролей в конфигурационном файле устройства в зашифрованном виде.
Gw0(config)#no ip http server // Отключение управления маршрутизатором через http, https, CDP
Gw0(config)#no ip http secure-server
Gw0(config)#no cdp run
Gw0(config)#line con 0
Gw0(config-line)#password пароль // Необходимо задать пароль на подключение через консоль
Gw0(config-line)#login
Gw0(config-line)#exit
Gw0(config)#line vty ?
Gw0(config-line)#password пароль
Gw0(config-line)#login
Gw0(config-line)#exit
Gw0(config) enable secret пароль_enable_режима // Необходимо задать пароль для привилегированного режима
Настройка интерфейсов внутренней сети выглядит следующим образом:
Gw0(config) #interface Gi 0/0
Gw0(config-if)#ip address 192.168.0.1 255.255.255.0
Gw0(config-if)#description LAN
Gw0(config-if)#no shutdown
Gw0(config-if)#exit
Gw0(config)# ip name-server 192.168.0.2 // DNS-сервер
Теперь устройство доступно для подключения по протоколу Telnet по адресу 192.168.0.1.
Gw0# copy running-config startup config // сохранение конфигурации
Далее производим настройку SSH:
Gw0>enable//
Gw0#clock set 20:10:00 23 May 2012 // Необходимо установить точное время для генерации ключа
Gw0#configure terminal //
Gw0# ip domain name iamroot.ru // Для генерации ключа необходимо указать имя домена
Gw0(config)# crypto key generate rsa // Генерация RSA-ключа
Gw0(config)# username user privilege 15 secret пароль // Создание пользователя с расширенными правами
Активируем протокол ААА
Gw0(config)# aaa new-model // Активация AAA (авторизация, аутентификация и учет данных. Протокол используется для предоставления пользовательского доступа и контроля над ним).
Gw0(config)#line vty 0 1441 // Переход в режим конфигурирования терминальных сессий
Gw0(config-line)# transport input ssh // Указание на то, что средой доступа через сеть по умолчанию будет протокол SSH
Gw0(config-line)# logging synchronous //Автоматическое поднятие строки
Gw0(config-line)#exec-timeout 30 0 // Время тайм-аута до автоматического закрытия SSH-сессии в 30 минут
Далее необходимо выйти из конфигурационного режима командой Ctrl+Z
Gw0# wr // Сохранение настроек.
Теперь оборудование доступно через защищенный канал SSH.
Настройка USB
Если вернуться к началу статьи, то стоит обратить внимание на то, что подключение к консоли возможно не только через COM-порт, но и через USB. Для этого необходимо скачать и установить специальный драйвер (cisco usb console driver). Происходит распаковка, установка, перезагрузка системы..
Далее в диспетчере устройств необходимо посмотреть, какой COM-порт присвоен Cisco USB Console. После этого в Putty необходимо выбрать Serial — подключение и выбрать тот самый COM-порт.
Настройка маршрутизации
Теперь можно перейти к полноценной настройке. Первым этапом будет рассмотрен процесс маршрутизации.
Прежде чем к нему приступить, стоит ознакомиться с таким понятием как «таблица маршрутизации». Визуально это можно представить как граф, соединенный между собой точками. Из пункта «А»в пункт «Б», и т.п. Таких маршрутов может быть несколько, но в данном случае будет рассмотрена статическая маршрутизация – это один конкретный путь, который, как правило, прописывается самим пользователем.
Данный этап необходим для того, чтобы маршрутизатор «знал» путь из одной точки в другую. Это знание поможет ему выбрать наилучший маршрут в зависимости от ситуации.
Процесс назначения маршрута на роутере выглядит следующим образом:
enable
configure terminal
ip route 172.16.0.0 255.255.255.128 Serial0/0/0// Используем команду для ввода статического маршрута
Данная команда указывает на то, что далее будет прописан маршрут. В конкретном случае, адрес 172.16.0.0 – та самая неизвестная роутеру сеть, 255.255.255.128 – маска неизвестной удаленной сети. Serial0/0/0 – интерфейс, на который будут поступать пакеты данных, предназначенные для той самой удаленной сети.
Вместе интерфейса можно указать IP-адрес шлюза.
Команда:
ip route 0.0.0.0 0.0.0.0 Serial0/0/0
означает маршрут по умолчанию.
end// Выход из режима глобальной конфигурации
show running-config// Проверка введенных данных.
copy running-config startup-config// Сохранение настроек
Настройка VLAN
По правилам хорошего тона, прежде чем настраивать маршруты, стоило прописать VLAN. VLAN – virtual local area network – функция, которая позволяет на одном физическом интерфейсе создать несколько виртуальных сетей. К примеру, можно представить офис, в котором к одному роутеру подключено несколько ПК. Необходимо, чтобы ПК-1 и ПК-2 – общались между собой, ПК-3 и ПК-4 тоже только между собой. Как раз для этого и нужно создание VLAN.
Прописывать статические маршруты также намного удобнее до VLAN, чем до каждого ПК в отдельности. Можно указать один шлюз сети и IP-адрес конкретного VLAN – сэкономить время и упростить себе задачу.
Разобравшись в необходимости и полезности VLAN, можно переходить к их настройке.
VLAN находится непосредственно на коммутаторе. Маршрутизатор подключается к коммутатору посредством trunk-порта и позволяет VLAN-ам общаться между собой при необходимости. Трафик передается через этот порт и помечается номером VLAN-а. Далее на интерфейсе необходимо настроить sub-интерфейсы с соответствующими для каждого VLAN IP-адресами. За счет этого происходит корректное перенаправление пакетов.
Визуально можно представить так: между коммутатором и маршрутизатором есть некий «мост» — trunk-порт, проходя через который, всем присваивается определенный номер (VLAN-ы, как правило, обозначаются цифрами). И в зависимости от номера трафик на выходе «моста» идет в конкретном направлении.
Первым делом настраивается интерфейс для управления оборудованием. Номер VLAN в данном случае не указывается, он равен 1 по умолчанию.
conf t
interface FastEthernet0/0
ip address 192.168.1.1 255.255.255.0
Предварительно рекомендуется очистить используемый интерфейс, выполнив команды:
interface FastEthernet0/0
no shut
no ip address
Далее происходит настройка sub-интерфейсов:
interface FastEthernet0/0.10
encapsulation dot1q 10
ip address 192.168.10.1 255.255.255.0
description NoName
Стоит обратить внимание, после указания интерфейса через точку, а также после указания инкапсуляции стоит номера VLAN (в данном случае 10). Порядковый номер sub-интерфейса при этом может быть любым. В строчке с указанием инкапсуляции обязательно должен стоять номер того VLAN-а, которому принадлежит сеть.
Теперь для взаимодействия устройств из разных VLAN необходимо прописать:
switchport access vlan Х
Где Х – номер VLAN. Это указывается на портах, к которым подключаются рабочие станции.
Также не стоит забывать о том, что на каждом устройстве в качестве шлюза по умолчанию должен быть указан IP-адрес sub-интерфейса маршрутизатора того же VLAN, что и само устройство.
Итак, теперь рабочие станции способны общаться друг с другом в пределах подключения к одному коммутатору/роутеру, а также в пределах одного VLAN. Что же делать, если необходимо связаться с устройством вне локальной сети?
Настройка NAT
NAT – механизм преобразования транзитных IP-адресов. Также NAT отвечает за проброс портов — использование одного внешнего интерфейса несколькими устройствами в локальной сети. То есть, существует некоторое устройство, которое пытается отправить трафик вне локальной сети. Маршрутизатор его, конечно, отправит, но обратный адрес состоит из локального адреса устройства. Роутер мгновенно подменяет его адрес на свой внешний IP-адрес и меняет номер порта (чтобы различать локальные устройства между собой). Все данные маршрутизатор временно хранит в таблице, чтобы все данные достигли получателя.
Для доступа в Интернет из локальной сети необходимо динамически переводить все внутренние адреса в определенный внешний IP-адрес.
R-DELTACONFIG (config)#
ip access-list standard ACL_NAT // Создание Access-листа NAT
permit 192.168.0.0 0.0.0.255
Указываем внутренний интерфейс для процедуры трансляции
Interface Vlan 1
ip nat inside
Указываем внешний интерфейс для процедуры трансляции
Interface Fa 4
ip nat outside
Создаем правило трансляции (NAT)
ip nat inside source list ACL_NAT interface fa4
В результате должен появиться доступ с любого устройства локальной сети в Интернет при условии, что шлюзом по умолчанию указан внутренний IP-адрес маршрутизатора (192.168.0.1).
Сохраняем все настройки:
R-DELTACONFIG#write
Настройка VPN
Теперь можно познакомиться с таким понятием, как VPN. VPN — virtual private network, виртуальная частная сеть. То есть, поверх существующей сети создается некая виртуальная сеть, которая объединяет в себя несколько устройств. Первой задачей VPN является маркировка участников данной сети, чтобы она не смешивалась с чужой. Второй (и одной из главных) задачей является защита информации, передаваемой между участниками сети.
Такая сеть абстрагирована от физической составляющей. То есть, совсем неважно, каким образом будет установлено соединение, и проходить оно может через публичные сети.
Для маршрутизаторов VPN представляет собой туннель — допустим, между сетями двух офисов одной компании. Это довольно удобно, поскольку данные защищены от посторонних глаз, а работать можно без привязки к физическим интерфейсам. VPN способен объединять географически удаленные объекты в одну сеть.
К рассмотрению предлагается настройка VPN-туннеля между двумя маршрутизаторами с заданными параметрами:
Маршрутизатор Cisco в главном офисе (R-MAIN)
Пользовательская сеть 192.168.10.0 /24
Внешний статический IP-адрес 1.1.1.2 /30
Шлюз провайдера 1.1.1.1 /30
Маршрутизатор Cisco в удаленном офисе (R-BRANCH)
Пользовательская сеть 192.168.20.0 /24
Внешний статический адрес 2.2.2.2 /30
Шлюз провайдера 2.2.2.1 /30
Для начала необходимо выбрать параметры шифрования:
R-MAIN(config)#
crypto isakmp policy 1
encr 3des // Алгоритм шифрования
authentication pre-share
group 2
crypto ipsec transform-set ESP_3DES_SHA_HMAC esp-3des esp-sha-hmac
crypto ipsec df-bit clear
crypto ipsec profile VTI_PROF
set transform-set ESP_3DES_SHA_HMAC
set pfs group2
Ключ шифрования должен быть одинаковым на обоих роутерах.
Для главного офиса:
R-MAIN(config)#
crypto isakmp key 0 12345 address 2.2.2.2
Для удаленного офиса:
R-BRANCH(config)#
crypto isakmp key 0 12345 address 1.1.1.2
В каждом офисе необходимо указать внешний адрес соседней площадки.
На каждом маршрутизаторе создаем виртуальный туннельный интерфейс.
В главном офисе:
R-MAIN(config)#
interface Tunnel1
description Link to R-BRANCH
ip address 10.0.0.1 255.255.255.252 // Собственный адрес виртуального туннеля
tunnel source FastEthernet 0/0 // Собственный внешний интерфейс маршрутизатора
tunnel destination 2.2.2.2 // Внешний адрес маршрутизатора дополнительного офиса
tunnel mode ipsec ipv4 // Вид шифрования
tunnel protection ipsec profile VTI_PROF // Способ шифрования
В удаленном офисе:
R-BRANCH(config)#
interface Tunnel1
description Link to R-MAIN
ip address 10.0.0.2 255.255.255.252
tunnel source FastEthernet 4
tunnel destination 1.1.1.2
tunnel mode ipsec ipv4
tunnel protection ipsec profile VTI_PROF
Если все этапы выполнены правильно, то состояние интерфейса перейдет из состояния up/down в состояние up/up. Посмотреть это можно следующей командой:
R-MAIN# sh inter tun 1
Tunnel1 is up, line protocol is up
Проверяем работоспособность туннеля, запустив ping до соседнего адреса туннеля. Например, из головного офиса:
R-MAIN#ping 10.0.0.2
Для того, чтобы обе площадки были доступны друг другу, следует добавить соответствующие строчки маршрутизации на каждом устройстве.
В головном офисе:
R-MAIN(config)#
ip route 192.168.20.0 255.255.255.0 10.0.0.2
В удаленном офисе:
R-BRANCH(config)#
ip route 192.168.10.0 255.255.255.0 10.0.0.1
После всех этапов настройки все устройства настроенных сетей должны быть доступны друг другу, а связь должна быть защищенной.
Настройка PPPoE
Теперь стоит познакомиться с протоколом PPPoE, который, по факту, и предоставляет доступ в Интернет через Cisco 2911.
Суть протокола в том, что в локальной сети Ethernet, где все устройства обладают своим MAC-адресом, наличие IP-адреса устройства необязательно. Он назначается только тогда, когда устройству необходимо соединение с сервером.
Дополнительно протокол выполняет такие функции как аутентификация, сжатие данных и контроль качества данных.
Роутер может выступать как PPPoE-сервер, так и PPPoE-клиент, в зависимости от ситуации. Ниже будет приведена настройка именно клиента, поскольку он рассчитан больше на домашнее использование, когда маршрутизатор берет на себя все необходимые задачи по предоставлению доступа к сети Интернет.
Чтобы создать PPP-тунель, необходимо настроить интерфейс dialer. Он представляет собой специальный тип виртуального интерфейса и именно на нём задаются все параметры PPP. В качестве параметров PPP необходимо задать имя пользователя и пароль, метод аутентификации (PAP или CHAP), размер MTU в байтах. Далее интерфейс включается в dialer pool. Этот номер указывается на физическом интерфейсе и с него будет осуществляться «дозвон».
Рассмотрим пример настройки PPPoE подключения на маршрутизаторах Cisco.
vpdn enable
vpdn-group 1
request-dialin
protocol pppoe
interface GigabitEthernet0/0
no ip address
pppoe enable
pppoe-client dial-pool-number 1
no shu
interface Dialer1
description Logical ADSL Interface
ip address negotiated
ip mtu 1492
encapsulation ppp
ip tcp adjust-mss 1452
no ip mroute-cache
dialer pool 1
dialer-group 1
ppp authentication chap pap callin
ppp chap hostname 77896040263
ppp chap password 0 bzBdfVpAWU8
ppp pap sent-username 77896040263 password 0 bzBdfVpAWU8
ppp ipcp route default
ip route 0.0.0.0 0.0.0.0 Dialer1
Где:
— GigabitEthernet0/0 — физический интерфейс провайдера.
-Dialer1- Виртуальный интерфейс
— 77896040263 — имя пользователя от провайдера
— bzBdfVpAWU8 — пароль от провайдера
Дальнейшие настройки и службы следует настраивать с интерфейсом Dialer1, например настройка NAT будет выглядеть:
ip nat inside source list acl_nat_rules interface Dialer1 overload
Проверка осуществляется следующим образом:
show pppoe session
show pppoe summary
show interface dialer 1
Зачем использовать Cisco AnyConnect
Стоит сразу сказать, несмотря на то, что Cisco AnyConnect является бесплатным приложением для использования VPN, он не предоставляет доступа ни к каким платным или бесплатным серверам. Cisco Anyconnect используется для подключения к существующим виртуальным частным сетям или VPN.
Программа является клиентом, так что в ней осуществляется только настройка подключения к самой сети. Все настройки VPN задаются на сервере или на том оборудовании Cisco, что служит шлюзом между интернетом и корпоративной сетью.
Разберем несколько особенностей, которые позволяют предоставлять удаленный доступ через это приложение:
- Возможность получения настроек со шлюза или сервера. Если человек работает через свое оборудование и нет возможности отдать его на установку и настройку техническим специалистам, то AnyConnect может получить настройки с сервера при первом подключении.
- Безопасность конечного устройства. Присутствует возможность настройки проверки компьютера или телефона, на котором установлено. Если устройство не соответствует заданным параметрам безопасности, то подключение не произойдет.
- «Тихая» работа. Можно сделать так, чтобы приложение не отображалось в активных, а значка в трее не было.
- Настройка приложения таким образом, чтобы при работе внутри корпоративной сети, не работал интернет. Это повышает безопасность корпоративной сети от взлома или занесения вредоносных программ.
К сожалению, все это задается в конфиге оборудования Cisco или на серверах компании. В самом клиенте настраивается подключение, производится ввод логина и пароля, а также задаются некоторые параметры установки соединения.
Всем остальным занимается администратор сети внутри компании. Так что вам столкнуться с этим не придется, ведь для работы с цисками требуется довольно долгое обучение и наличие некоторых сертификатов его подтверждающих.
Установка и настройка Cisco AnyConnect Client на ПК
Про места для скачивания поговорим чуть ниже, так что стоит остановиться на самой установке и настройке. Опять же, для каждой системы конкретные действия будут разными, но общий алгоритм такой: распаковать скачанный архив, запустить оттуда установочный файл. Дождаться окончания установки и запустить саму программу.
В некоторых случаях потребуется добавить программу в исключения своего антивируса и брандмауэра, но сначала попробуйте запустить её без этого. Теперь можно переходить к настройке.
Внешний вид приложения.
Где скачать Cisco AnyConnect Secure?
Скачать программу можно всего с нескольких ресурсов. Основным является официальный сайт производителя.
Текущая версия находится по адресу: https://software.cisco.com/download/home/286281283/type/282364313/release/4.10.05095 , если соединится не получается, что удалите все до последнего слэша, должно перекинуть на последнюю версию. Здесь представлен полный список программ для Линукса, MacOS и Windows. Скачивайте и устанавливайте, для винды рекомендуется брать AnyConnect Pre-Deployment Package.
Проблема в том, что как только вы нажмете на скачивание, выскочит окно с предупреждением. Посторонние люди не могут загружать программы, так что войдите в свой аккаунт, в котором активен сервисный договор с компанией. Если такого нет, то обратитесь к своему дилеру, чтобы он предоставил вам копию программы.
У Microsoft есть свой официальный магазин, работающий с последними операционными системами. Зайдите туда и найдите нужное приложение, можете перейти по ссылке https://apps.microsoft.com/store/detail/anyconnect/9WZDNCRDJ8LH?hl=ru-ru&gl=RU. Нажмите на «Установить» и дождитесь окончания процесса. Это работает только для десятки, для Windows 7 и других ранних версий потребуется воспользоваться первым способом.
На Windows 10
Внешний вид на Windows 10. После загрузки из официального магазина, программа станет доступна в списке установленных. Найдите её по ярлыку или через меню пуск и запустите. Нажмите на «Manage VPN», вас перебросит в стандартное окно с ВПН на десятке.
Здесь нужно установить, когда можно использовать ВПН, использовать ли его при роуминге и т.д. После выбора этих опций нажмите на «Add a VPN Connection», на русском будет «Добавить ВПН-соединение».
Окно с настройками ВПН. В открывшемся окне производятся все настройки. Главное, в верхней строке выберите создание соединения через AnyConnect. Дальше введите имя соединения, адрес сервера, а также логин и пароль, если они требуются для входа. Сохраните настройки. Теперь, для запуска соединения, вам нужно снова открыть окно с настройками ВПН и кликнуть там по нужному соединению.
Ввод данных для подключения. В некоторых случаях может потребоваться настройка самой программы. Тогда из пуска снова запустите её и перейдите в раздел «Settings», здесь найдите настройку «Block Untrusted Servers», часто её требуется отключить для установки соединения. В разделе Diagnostic есть параметр Сertificate, здесь будут храниться сертификаты серверов, сюда же может потребоваться установить выданный вам сертификат, если подключение происходит по нему.
На MacOS
Загрузите программу из указанного источника, а потом дважды кликните на файл для начала установки. В первом окне нажмите «Continue», это просто приветствие, во втором окне выберите место, в которое хотите установить программу. Дальше все понятно, просто введите пароль и дождитесь окончания установки.
Установка на Мас. Теперь перейдите в раздел с приложениями и найдите там Cisco > Cisco AnyConnect Secure Mobility Client.app. Запустите его, в первом окне укажите точный адрес, выданный вам для подключения к VPN и нажмите на Connect. Появится еще одно окно, в верхней строке выберите группу, а ниже введите логин и пароль.
Окно подключения.Теперь вы подключены. Для отключения снова нажмите на приложение, откроется окно с адресом сервера. Нажмите здесь на Disconnect, это позволит отключить соединение.
На Linux Ubuntu
Алгоритм будет одинаковым на всех линуксах, в том числе и на Debian, и Fedora. Скачайте архив из указанных источников. Распакуйте его и перейдите в новый каталог. Откройте и запустите установочный файл. В некоторых случаях все это можно проделать и через графический интерфейс, но можно работать и через консоль.
Запустите программу. На картинке вы видите интерфейс подключения, он выскочит после первого запуска программы. Введите адрес, а через двоеточие порт, если он нужен. Вводите его с точностью до каждого знака такой же, как вам выдали на работе. Потом нажмите на «Connect».
Вид окна подключения. Откроется окно с предупреждениями. Нажмите здесь на «Change Settings», если вы нажмете по второй кнопке, то точно никуда не подключитесь.
Предупреждение об опасности. Откроется окно с настройками. Вам нужно снять галочку с последнего пункта «Block connections to untrusted servers». Остальные галки расставьте так, как рекомендовали вам в инструкции на работе.
Окно с настройками. В следующем окне кликните по кнопке «Connect Anyway», а потом введите логин и пароль. Теперь можно пользоваться программой.
Запуск и первые шаги Cisco AnyConnect Mobility для смартфонов
Сильных отличий в работе приложений друг от друга нет. Меню выглядят похоже и алгоритм действий почти не меняется. Вот и получается, что если один раз настроить полностью работу впн, то и в другой раз проблем не будет. Особенно это характерно для телефонов. Здесь расскажем способы настройки приложений на разных аппаратах.
На Android
На андроиде загрузите приложение из официального магазина. После загрузке запустите его и попадете в первое меню. Здесь кликните по «Подключения», в новом окне на «Добавить новое подключение».
Приложение на андроиде.Появится стандартное окно для ввода данных. Введите туда информацию, которая предоставили вам для подключения. Теперь нажмите на три точки вверху и выберите «Settings» и снимите галку с «Блокировать недоверенные серверы».
Настройки. Нажмите на три точки сверху и перейдите на вкладку «Diagnostics», откройте «Управление сертификатом». Снова нажав на три точки вверху выберите «Импортировать», здесь укажите путь до сертификата. Это потребуется, если подключение осуществляется по нему.
На iOS
На iPhone алгоритм ничем не отличается от Андроида. Скачайте и установите приложение из официального магазина. Откройте его. Щелкните по строке Connections, потом кликните по Add VPN Connection. В появившемся окне введите логин и пароль, а также остальные данные для подключения.
Окно приложения на iPhone. Для включения и отключения используйте рычажок, находящийся в верхней строке. Настройки находятся в разделе «Settings», а управление сертификатами в «Diagnostics».
Возможные проблемы
Сама программа проста, потому что представляет собой клиентскую часть программного решения. То есть, все основные действия и настройки происходят где-то далеко, на серверах и оборудовании Cisco, а Cisco AnyConnect представляет собой небольшую программу для подключения ко всей этой конструкции. Тем не менее разработчики сюда заложили и проверку клиентских устройств и ограничение на работу в интернете, так что проблемы возникают с завидным постоянством.
Нет соединения
Если не устанавливается соединение, то причин несколько:
- Включилось ограничение на связь, вшитое в установку программы, так что во время работы не получится соединиться с интернетом.
- Неправильно введены данные сервера, так что приложение не может к нему подключится.
- Несовпадение версий. Эту проблему отметила компания Майрософт, что при включении ВПН от циско, на некотором оборудовании перестает подключаться беспроводной интернет. Тут только ждать обновлений от обеих компаний.
Проблема глобальная, так что стоит сначала уточнить у тех, кто делал настройки на сервере, какие параметры выставлены. Тогда вы не будете удивляться ограничениям.
При отпадании интернета вообще при включении программы, рекомендуется почистить кэш интернет-соединения.
Ошибка инициализации
При запуске программы выскакивает ошибка «failed to initialize connection subsystem». Ошибка возникала на старых версиях программы, но нет гарантий, что она решена.
Есть два способа решения проблемы:
- Найдите исполняемый файл программы. Щелкните по ярлыку правой кнопкой мыши, а потом нажмите на «Расположение файла». Обычно это C:\Program Files (x86)\Cisco\Cisco AnyConnect Secure Mobility Client.
По найденному файлу кликните правой кнопкой мыши и выберите «Исправление неполадок». Дождитесь окончания работы.
Нажмите на компьютер правой кнопкой, перейдите в управление, потом в службы, найдите Cisco AnyConnect Secure Mobility Agent остановите его и потом снова запустите. - Нажмите Win+R и введите в открывшемся окне regedit. Пройдите по пути HKEY_CURRENT_USER\Software\Microsoft\Windows\CurrentVersion\Internet Settings и создайте переменную DWORD с именем GlobalUserOffline и значением 0. Перезагрузите компьютер.
Проблема возникает из-за установки некоторых обновлений, так что можете удалить последние обновления и проблема решится. Или установите обновление MS15-018, оно решает эту проблему.
Как удалить клиент
С удалением возникают проблемы. Иногда удаляется не полностью, из-за чего возникают сбои при повторной установке. Так что тут совет один: заходите в папку с установленной программой и запускайте деинсталлятор оттуда. Если этого не сделали, то придется работать с командной строкой.
Для мака введите в терминал следующие команды:
- sudo /opt/cisco/anyconnect/bin/websecurity_uninstall.sh
- sudo /opt/cisco/anyconnect/bin/dart_uninstall.sh
- sudo /opt/cisco/anyconnect/bin/nvm_uninstall.sh
- sudo /opt/cisco/anyconnect/bin/umbrella_uninstall.sh
- sudo /opt/cisco/anyconnect/bin/amp_uninstall.sh
Если вы запороли удаление на виндовс, то попробуйте воспользоваться одной из программ, что чистят реестр. Если она не поможет, то остается только откат на точку восстановления или переустановка системы. Так что лучше сразу зайдите в папку с установленным приложением и используйте деинсталлятор оттуда.
Аналоги Cisco VPN Client
Есть и бесплатные аналоги этой программы, которые не предъявляют требований к договорам и остальному. Так что можете использовать их для создания туннелей, виртуальных сетей и организации удаленного доступа.
Однако, я не рекомендую использовать бесплатные решения для чего-то серьезного. Они редко хорошо защищены, да и следят за их безопасностью не очень пристально. Лучше приобрести какое-то корпоративное решение.
Аналоги:
- OpenConnect GUI — это графический клиент OpenConnect для систем Microsoft Windows, бесплатный и с открытым исходным кодом.
- OpenVPN — это полнофункциональное решение SSL VPN с открытым исходным кодом. Это рабочая лошадка большинства предприятия на данный момент. Обеспечивает неплохой уровень безопасности и позволяет задавать много параметров.
- ShrewSoft VPN Client работает через IPsec на Windows 2000, XP, Vista. Можете применять в тех местах, где не подойдут современные программы.
Cisco Anyconnect – это программа для тех организаций, что используют у себя их оборудование. Поэтому проблем с настройкой возникать не должно. Параметры сервера задает специалист, он же выдаст точную инструкцию по подключению.
Программу можно использовать и с другими видами серверов, как простой ВПН-клиент, но полные возможности раскроются только при использовании вместе с сервером от того же производителя. В других случаях стоит поискать аналогичные программы для организации безопасного удаленного доступа в свою корпоративную сеть или для подключения к какому-то оборудованию – применений для VPN много.
Функциональность Cisco VPN Client
Основная функция программы — удалённое использование ресурсов частной сети, созданной на базе оборудования Cisco. При запуске правильно настроенного подключения пользователь, находясь в любом месте, получает доступ к сетевым ресурсам так же, как если бы он был подключен напрямую.
Поддерживаемые протоколы:
- IPSec ESP;
- PPTP;
- L2TP;
- L2TP/IPSec;
- NAT Traversal IPSec;
- IPSec/TCP;
- IPSec/UDP.
Кроме того, этот VPN-клиент поддерживает и протокол SCEP (Simple Certificate Enrollment Protocol), разработанный самой компанией Cisco.
Cisco VPN Client обеспечивает беспрецедентную надёжность благодаря технологии Cisco Secure Connectivity System, использующей шифрование и двухфакторную аутентификацию при помощи смарткарт Aladdin eToken или USB-токенов.
Используемые методы шифрования:
- DES;
- 3DES;
- AES;
- MD5;
- SHA.
Наличие встроенного файервола — ещё одна из особенностей VPN-клиента от Cisco.
Программа может быть установлена на разные операционные системы, в том числе для Windows 7 и Windows 10.
Правда, компания Cisco, видимо, является фанатами x86, поэтому программное обеспечение в основном заточено под работу именно с такой разрядностью операционной системы (что отражается в стабильности работы). Но это, разумеется, совсем не значит, что обладатели Windows 10 x64 или Windows 7 x64 никогда не смогут корректно запустить Cisco VPN-клиент. Есть и для них версия, но её установка и настройка имеет свои нюансы.
Загрузка
Загрузка официальной версии VPN-клиента для Windows 10 и Windows 7 доступна из репозитория Cisco — там находятся самораспаковывающиеся архивы с расширением .exe. Для доступа необходимо иметь контракт с компанией и быть зарегистрированным в системе. Разумеется, можно и со сторонних ресурсов скачать — желающих поделиться софтом хватает. Но это уже на ваш страх и риск.
Подготовка
Чтобы корректно установить и настроить Cisco VPN Client на Windows (это касается и 10 и 7), необходимо обладать правами администратора.
Проверьте доступность портов UDP 500 и 4500 для входа и выхода. При необходимости внесите правки в настройки брэндмауэра.
Учтите, что VPN-клиент не будет работать через прокси.
Установка Cisco VPN Client для Windows 10
Обязательно сначала убедитесь, что версия, которую вы собираетесь установить, свежая и совместима с установленной операционной системой. Windows 10 не особо лояльна к устаревшему программному обеспечению, поэтому при попытке поставить и использовать старую версию Cisco VPN Client могут возникать различные ошибки, связанные с несовместимостью. В большинстве случаев они решаются отключением безопасной загрузки в BIOS перед установкой ПО. Но если вы не являетесь любителем «танцев с бубном», лучше всего просто скачать последнюю версию, совместимую именно с Windows 10.
Предварительно устанавливаем DNE Citrix (Deterministic Network Enhancer), наличие которого потребуется для корректной инсталляции Cisco VPN Client. Проверьте, чтобы версия DNE подходит для вашей системы Windows 10 по разрядности! Обратите внимание, что антируткит может начать жаловаться во время запуска инсталлятора DNE, но повода для беспокойства нет (разумеется, если вы скачали установочный файл из надёжного источника, — например, с официального сайта). А вообще имейте в виду, что перед установкой рекомендуется выключать антивирусы и брэндмауэры.
После успешной инсталляции DNE и обязательной перезагрузки Windows 10 можно приступать к установке самого Cisco VPN Client. Самораспаковывающийся архив спросит, в какой каталог вы планируете распаковать его. После окончания распаковки должен сразу же автоматически запуститься инсталлятор (при проблемах с установкой следует использовать установочный пакет с расширением .msi). Особых вопросов при установке возникнуть не должно, все шаги вполне привычны и предсказуемы. Не забудьте перезагрузиться после завершения процесса инсталляции. На этом стандартная установка Cisco VPN Client для Windows 10 будет считаться завершённой.
Установка Cisco VPN Client для Windows 7
Установка VPN-клиента Cisco на Windows 7 осуществляется аналогично инсталляции на Windows 10.
При возникновении проблем во время установки DNE может потребоваться редактирование параметра в реестре: HKEY_LOCAL_MACHINE\System\CurrentControlSet\Control\Network\MaxNumFilters — значение должно быть 14. Исправьте значение, если у вас выставлена цифра 8.
Настройка Cisco VPN Client
Настройка Cisco VPN Client для Windows 10 и Windows 7 достаточно проста, так как интерфейс VPN-клиента интуитивно понятен, но требует знания английского языка и некоторых терминов.
Новое подключение создаётся путём нажатия на кнопку «New». Открывается собственно окно с полями для указания информации о создаваемом подключении. Информация обычно предоставляется администратором частной сети или провайдером.
Имя подключения вписывается в поле «Connection Entry».
В поле «Host» указывается домен (IP-адрес VPN-шлюза).
На вкладке «Authentication»: в поле «Name» — имя группы, в поле «Password» — пароль для группы, «Confirm Password» — подтверждение пароля. Эти данные нужны для первичной групповой аутентификации.
После того, как данные введены, нажимаем «Save». Готово! Теперь в окне VPN-клиента появляется строка с новым подключением.
При подключении появится окошко вторичной авторизации, запрашивающее ваши личные логин и пароль.
Если всё было сделано правильно, то соединение установится, а в трее появится соответствующая пиктограмма. Правый клик по ней откроет меню, в котором можно выбрать пункт «Statistics» — статистика. Там будет указано количество отправленных и полученных пакетов.
Возможные проблемы
Бывает, что пользователи Windows 10 и Windows 7 жалуются на возникновение различных ошибок, — например, 440, 412, 414, 433, 442. Они являются результатом неправильной установки и настройки клиента и дополнительных компонентов. Решаются, как правило, корректным удалением установленного ПО, чисткой реестра и грамотной установкой заново. В исключительных случаях возникает необходимость в переустановке системы.
Довольно часто при использовании Cisco VPN Client в Windows 10 и Windows 7 x64 возникают различные ошибки, связанные с работающей безопасной загрузкой. Эта функция запрещает использование в системе программного обеспечения, которое не входит в список доверия производителя компьютера. Решение заключается в отключении безопасной загрузки через BIOS.
Не помешает и заглянуть в реестр: HKLM\SYSTEM\CurrentControlSet\Services\CVirtA\DisplayName. Там должно быть название установленного продукта (если вы видите непонятный набор символов — исправьте на «Cisco Systems VPN Adapter for 32-bit (или 64-bit) Windows»).
Если при использовании Cisco VPN Client упорно продолжают возникать ошибки, можно вместо DNE установить Sonic VPN.
Настраиваем OpenConnect — совместимый с Cisco AnyConnect VPN сервер на платформе Linux
Особая разновидность VPN — это SSL VPN, протоколы, работающие с использованием SSL/TLS шифрования и неотличимые от обычного HTTPS-трафика. К ним относятся Microsoft SSTP и CISCO AnyConnect, оба протокола проприетартные, но у последнего есть открытый совместимый аналог — OpenConnect. SSL VPN в первую очередь рассматриваются как средство удаленного доступа, позволяя сотрудникам безопасно работать из любого места, где просто есть доступ в интернет, легко проходя через NAT, прокси и брандмауэры.
В нашем примере будет рассматриваться установка OpenConnect в среде Debian 11, однако инструкция будет актуальной для любых современных версий Debian или Ubuntu, а также систем на них основанных. Все действия, если не сказано иного, выполняются от имени суперпользователя root или через sudo.
Подготовка сервера и установка OpenConnect
Прежде всего включим маршрутизацию пакетов в системе, чтобы сервер мог передавать их между интерфейсами, для этого в /etc/sysctl.conf найдем и раскомментируем (либо добавим) строку:
net.ipv4.ip_forward = 1Затем перечитаем настройки командой:
sysctl -pSSL чувствительна к еще одному важному параметру — совпадении времени между клиентом и сервером, поэтому сразу настроим его синхронизацию с вышестоящими NTP-серверами. Для этого мы будем использовать стандартную службу systemd-timesyncd, откроем конфигурационный файл /etc/systemd/timesyncd.conf, раскомментируем параметр NTP и укажем в нем через пробел сервера времени:
NTP=0.pool.ntp.org 1.pool.ntp.org 2.pool.ntp.org 3.pool.ntp.org Перезапустим службу:
systemctl restart systemd-timesyncdИ проверим ее статус:
systemctl status systemd-timesyncd
Состояние синхронизации можно проверить командой:
timedatectl
Из вывода первой команды мы можем видеть, что система инициировала синхронизацию с сервером 0.pool.ntp.org, а вторая сообщает, что системные часы синхронизированы, служба NTP активна.
Теперь можно установить сам сервер OpenConnect:
apt update
apt install ocserv
После установки проверяем статус службы:
systemctl status ocserv
В выводе команды нас интересует параметр в строке Loaded следующий после пути к файлу юнита, если там стоит enabled, то автозагрузка службы включена и ничего делать не нужно, в противном случае добавим ее в автозагрузку командой:
systemctl enable ocserv
Дальнейшие действия зависят от того, какой тип сертификата вы решите использовать, мы рекомендуем использовать сертификаты от Let’s Encrypt.
Получение сертификатов от Let’s Encrypt
Для работы с Let’s Encrypt нам понадобится доменное имя. Большинство современных компаний имеют свой сайт, а значит и домен, поэтому создать еще один поддомен для VPN-сервера не составит никакого труда, либо доменное имя можно купить, это недорого, от 199 руб. в зоне RU, при том, что домен всегда пригодиться.
Мы, для примера, будем использовать вымышленное доменное имя ocserv.horns-and-hooves.lab одной небезызвестной вымышленной компании.
Сначала поставим certbot:
apt install certbot
Затем получим бесплатный сертификат для нашего домена:
certbot certonly -d ocserv.horns-and-hooves.lab —standalone
При первом запуске вам потребуется ввести рабочий адрес электронной почты и принять условия использования сервиса. Для успешной работы certbot у вас должен быть открыт порт 80 TCP. Все сертификаты Let’s Encrypt выдаются сроком на 90 дней и certbot будет их автоматически продлять, единственное что нам остается сделать, это настроить перезапуск сервера OpenConnect после получения нового сертификата.
Для этого откроем etc/letsencrypt/renewal/ocserv.horns-and-hooves.lab.conf и добавим в секцию [renewalparams] следующую строку:
post_hook = systemctl restart ocserv
Современное SSL/TLS шифрование немыслимо без совершенной прямой секретности — PFS, поэтому создадим файл с параметрами Диффи-Хеллмана:
openssl dhparam -out /etc/ocserv/dh.pem 3072
На этом настройка работы с Let’s Encrypt закончена, можно переходить к настройке OpenConnect.
Создание самоподписанного сертификата
Если вы по каким-либо причинам не хотите использовать Let’s Encrypt, то можете выпустить самоподписанный сертификат. Вопреки распространенному мнению, самоподписанные сертификаты ни в чем не уступают «настоящим» и за безопасность соединения можете не беспокоиться. Но для них становится актуальным вопрос доверия, чтобы системы доверяли вашему сертификату вам придется установить на них сертификат вашего CA как доверенный корневой сертификат.
Установим пакет инструментов certtool:
apt install gnutls-bin
Наличие своего CA диктует особые требования по безопасности, закрытый ключ центра сертификации не должен быть доступен третьим лицам, так как при его компрометации компрометируются все выпущенные сертификаты. Поэтому хранить его мы будем в домашней директории root и никто, кроме суперпользователя не будет иметь туда доступ.
Прежде всего изменим маску системы, что автоматически обеспечит нужные права на создаваемые объекты:
umask 077Затем создадим директорию для хранения файлов СА и перейдем в нее:
mkdir /root/pki
cd /root/pki
Создадим шаблон для корневого сертификата CA:
nano ca.tmpl
И внесем в него следующий текст:
cn = «H&H CA»
organization = «Horns & Hooves Inc»
serial = 1
expiration_days = 3650
ca
signing_key
cert_signing_key
crl_signing_key
В поле cn вводим имя нашего удостоверяющего центра, в поле organization — название организации, expiration_days — срок действия сертификата, в нашем случае 10 лет.
Затем создадим шаблон сертификата сервера:
nano server.tmpl
И внесем в него текст:
cn = «ocserv.horns-and-hooves.lab»
organization = «Horns & Hooves Inc»
serial = 2
expiration_days = 3650
signing_key
encryption_key
tls_www_server
dns_name = «ocserv.horns-and-hooves.lab» Где cn — имя сервера, указываем доменное имя, organization — название организации, expiration_days — срок действия сертификата, снова 10 лет, dns_name — FQDN сервера и если в cn можно в принципе вписать все что угодно, то в этой опции должно быть именно полное доменное имя сервера, по которому вы будете к нему подключаться.
Если вместо домена вы используете IP-адрес, то замените эту опцию на:
ip_address = «x.x.x.x»Также можете сочетать обе опции. Хотя использовать IP-адреса в SSL-шифровании считается дурным тоном.
Теперь создадим ключевую пару CA:
certtool —generate-privkey —outfile ca.key
certtool —generate-self-signed —load-privkey ca.key —template ca.tmpl —outfile ca.pem
Закрытый ключ ca.key является секретным и никогда не должен покидать пределы этого расположения.
Теперь создадим ключевую пару сервера:
certtool —generate-privkey —outfile server.key
certtool —generate-certificate —load-privkey server.key —load-ca-certificate ca.pem —load-ca-privkey ca.key —template server.tmpl —outfile server.pem
А также файл параметров Диффи-Хеллмана:
certtool —generate-dh-params —outfile dh.pem
Затем скопируем нужные ключи и сертификаты в конфигурационную директорию OpenConnect:
cp ca.pem server.key server.pem dh.pem /etc/ocserv/
Также скопируем корневой сертификат CA в директорию обычного пользователя (в нашем случае это andrey) и сделаем его владельцем файла:
cp ca.pem ~andrey/ca.crt
chown andrey:andrey ~andrey/ca.crt
Затем вернем маску к нормальному состоянию:
umask 022
Самоподписанный сертификат создан, можно переходить к настройке сервера.
Настройка OpenConnect VPN-сервера
OpenConnect предлагает достаточно широкие возможности, но всему свое время, ниже мы рассмотрим самую простую конфигурацию, которую можно использовать для удаленного доступа или выхода в интернет с аутентификацией по логину и паролю. Все настройки сосредоточены в файле /etc/ocserv/ocserv.conf, все опции будут приведены в порядке следования в файле.
Прежде всего закомментируем опцию:
#auth = «pam»
И приведем к следующему виду опцию:
auth = «plain[passwd=/etc/ocserv/ocserv.passwd]»
Этим мы включаем аутентификацию по логину и паролю для пользователей перечисленных в файле ocserv.passwd, вас не должна смущать опция plain, аутентификация производится после установления защищенного SSL-соединения и безопасности данных ничего не угрожает.
Следующие опции задают порты, на которых принимает соединения OpenConnect, можете изменить их, но практического смысла в этом нет, так как SSL VPN должен быть максимально похож на обычный HTTPS, в этих целях можно отключить UDP, но лучше это делать на клиенте.
tcp-port = 443
udp-port = 443
Ниже указываем пути к ключевой паре сервера:
server-cert = /etc/ocserv/server.pem
server-key = /etc/ocserv/server.key
Затем к файлу параметров Диффи-Хеллмана:
dh-params = /etc/ocserv/dh.pem
И к корневому сертификату CA:
ca-cert = /etc/ocserv/ca.pem
Если вы получили сертификат от Let’s Encrypt, то измените значение опций на следующие:
server-cert = /etc/letsencrypt/live/ocserv.horns-and-hooves.lab/fullchain.pem
server-key = /etc/letsencrypt/live/ocserv.horns-and-hooves.lab/privkey.pem
Опцию ca-cert следует закомментировать:
#ca-cert
Следующие параметры задают максимальное количество подключений к серверу и количество одновременных подключений с одними и теми же учетными данными, установите их исходя из собственных потребностей:
max-clients = 16
max-same-clients = 2
Затем раскомментируйте опции отвечающие за сжатие трафика:
compression = true
no-compress-limit = 256
А теперь одна из самых интересных опций, отвечающая за предлагаемый клиентам набор шифров, в Debian 11 он выглядит следующим образом:
tls-priorities = «NORMAL:%SERVER_PRECEDENCE:%COMPAT:-RSA:-VERS-SSL3.0:-ARCFOUR-128»
В целом настройка нормальная, отключены слабые SSL 3.0 и RC4, включена прямая совершенная секретность (по согласованию), но лучше выставить более современные настройки, отключив все версии SSL и TLS ниже TLS 1.2:
tls-priorities = «NORMAL:%SERVER_PRECEDENCE:%COMPAT:-RSA:-VERS-ALL:+VERS-TLS1.2:-ARCFOUR-128»
Теперь о безопасности, OpenConnect умеет отслеживать попытки подбора паролей и успешно блокировать их, за это отвечают следующие опции:
max-ban-score = 80
ban-reset-time = 300
ban-points-wrong-password = 10
ban-points-connection = 1
Система построена на принципе подсчета очков, за каждый неправильный ввод пароля начисляется сразу 10 очков, это задано опцией ban-points-wrong-password, а при каждом успешном коннекте убирается только одно очко, это задано в опции ban-points-connection, порог, при котором происходит бан и его время задается в max-ban-score и ban-reset-time.
По умолчанию порог в 80 очков, может показаться что это много. Но давайте посмотрим, как работает система: после 8 неудачных попыток входа пользователь будет заблокирован на 5 минут (300 сек), при каждой последующей попытке бан будет снова и снова продлеваться. Чтобы получить шанс на еще один неправильный ввод пароля, после 8 неудачных попыток, потребуется 10 раз успешно аутентифицироваться на сервере.
После этого перейдем к сетевым настройкам, прежде всего зададим диапазон адресов для выдачи клиентам:
ipv4-network = 10.30.1.0/24Если мы хотим завернуть в туннель все DNS-запросы, то следует указать опции:
tunnel-all-dns = true
dns = 8.8.8.8
dns = 8.8.4.4
Смысл настройки понятен, все запросы будут направлены на серверы, указанные в параметре dns.
Но чаще встречается иная ситуация, когда нужно направить запросы к отдельным DNS-зонам на собственные DNS-сервера, причем зона может быть в несуществующей зоне типа local или office. Тогда конфигурируем DNS иным образом:
dns = 192.168.72.100
dns = 192.168.72.101
split-dns = office.local
Здесь в опции dns мы указываем локальные сервера в сети офиса, а в split-dns — зоны, запросы к которым следует направлять указанным серверам. Каждый параметр можно указывать несколько раз.
Теперь о маршрутизации, OpenConnect умеет передавать на клиента маршрутную информацию. Если мы хотим завернуть весь трафик в туннель укажите:
route = default
Эта опция автоматически активирует:
tunnel-all-dns = true
Вне зависимости от того, что указано в конфиге.
Если же нам нужно обеспечить доступ в сеть за VPN-сервером, то укажем эту сеть в опции:
route = 192.168.72.0/24
Таких опций можно указать несколько, по количеству сетей.
Также интересна опция no-route, она позволяет создать исключение в правилах маршрутизации, скажем вы можете завернуть в туннель все сети 192.168.0.0/16 и исключить оттуда подсеть:
no-route = 192.168.100.0/24Остальные опции можно оставить без изменения, сохраняем файл конфигурации и перезапускаем службу.
systemctl restart ocserv
Сервер успешно установлен и настроен, можно переходить к созданию пользователей и настройке клиентов. Обратите внимание, что для работы сервера нужно открыть порты 443 TCP и 443 UDP.
Создание пользователей OpenConnect
Для создания клиентов воспользуемся утилитой ocpasswd:
ocpasswd -c /etc/ocserv/ocserv.passwd ivanov
Если файл не существует, то при первом выполнении команды он будет создан.
Для блокировки пользователя используйте:
ocpasswd -c /etc/ocserv/ocserv.passwd -l ivanov
Для разблокировки:
ocpasswd -c /etc/ocserv/ocserv.passwd -u ivanov
Для удаления пользователя выполните команду:
ocpasswd -c /etc/ocserv/ocserv.passwd -d ivanov
Файл с паролями читается динамически, перезапуск сервера после операций с пользователями не нужен.
Настройка клиента OpenConnect в Windows
Если вы используете самоподписанный сертификат, то прежде всего следует скачать с сервера корневой сертификат CA — ca.crt и щелкнув на него два раза установить в хранилище Локальный компьютер — Доверенные корневые центры сертификации.
Затем следует скачать и установить официальный клиент OpenConnect, это не должно вызвать каких-либо затруднений. Запускаем приложение и выпадающем меню напротив поля Server выбираем New Profile.
В поле Gateway прописываем адрес нашего сервера с явным указанием протокола: https://ocserv.horns-and-hooves.lab
Больше никаких настроек не требуется, при подключении потребуется указать только логин и пароль. Просто? Да, при необходимости с подключением справится средней руки пользователь, особенно если снабдить его подробной инструкцией.
При желании можете открыть свойства подключения и установить там дополнительные опции:
Например, вы можете отключить протокол UDP, чтобы совсем никак не отличаться от HTTPS-трафика, либо настроить работу через прокси, при это используются системные настройки прокси-сервера.
Настройка клиента Cisco AnyConnect в Windows
Для самоподписанного сертификата также установите корневой сертификат CA, как это сделать — написано в предыдущем разделе. Затем следует получить и установить клиент Cisco AnyConnect, проще всего это сделать через магазин Windows.
После установки можно открыть одноименное приложение, но особого смысла делать этого нет, при нажатии на кнопку Manage VPN вы попадете в стандартную системную оснастку для управления VPN-подключениями.
Можно сразу пойти туда и создать новое подключение, все что вам необходимо — это выбрать поставщика услуг VPN AnyConnect и указать адрес сервера через https://.
Управление подключением также происходит стандартными инструментами. Это может быть удобнее для пользователей, так как не нужно запускать сторонний клиент. Единственное, что можно посмотреть в родном приложении — это параметры установленного подключения.
При этом никаких дополнительных действий при использовании обоих клиентов делать не нужно, они сами выполняют настройку сетевых параметров клиента, например, прописывают маршруты до указанных сетей. Пользователь может быстро и просто настроить подключение и сразу же начать работу с ресурсами удаленной сети.
Настройка клиента OpenConnect в Linux
И снова начнем с самоподписанного сертификата, будем считать, что он скачан и находится в домашней директории пользователя. Обратите внимание — расширение сертификата обязательно должно быть .crt.
Откроем консоль и повысим права пользователя до root, в Ubuntu это можно сделать командой:
sudo -sВ Debian, если не установлен sudo:
su —
Затем создадим директорию для корневых сертификатов нашего предприятия, название может быть произвольным:
mkdir /usr/share/ca-certificates/H&HИ скопируем в нее сертификат:
cp ~andrey/ca.crt /usr/share/ca-certificates/H&H/ca-ocserv.crt
Где ~andrey означает домашнюю директорию пользователя andrey, также мы переименовали сертификат при копировании, дав ему более понятное имя.
Теперь установим его в хранилище корневых сертификатов:
dpkg-reconfigure ca-certificates
В первом окне укажите что вы доверяете новым сертификатам:
Во втором не забудьте выбрать добавленный нами сертификат:
Если вы используете Let’s Encrypt, то производить описанные выше действия не нужно.
Затем установим клиент OpenConnect и плагин для NetworkManager:
apt install network-manager-openconnect-gnome
Точнее мы устанавливаем только плагин, все остальные пакеты, включая клиент, будут установлены по зависимостям.
Теперь можно создать новое подключение средствами NetworkManager.
Все, что вам понадобится указать в настройках — это адрес сервера в поле Шлюз.
Затем вам останется только ввести логин и пароль при подключении, а также, по желанию, установить флаг Save passwords. На красный восклицательный знак и 404 ошибку можете не обращать внимания.
И хотя мы рассматривали в качестве примера Ubuntu, процесс настройки в иных дистрибутивах будет аналогичный, если там используется NetworkManager. Более того, во многих системах, например, Kubuntu, ROSA или Simply Linux плагин для поддержки OpenConnect уже установлен.
Виртуальные частные сети VPN
Virtual private network — именно так расшифровывается аббревиатура VPN. Всем кто собирается работать в области шифрования и защиты информации в современных сетях, нужно знать и понимать принцип работы данной технологии.
Ее суть в том, чтобы создать виртуальный канал, на основе сети общего пользования, который бы использовался для передачи данных, и соответствовал всем необходимым параметрам безопасности, схожим по этим показателям с выделенным каналом связи.
Для начала, давайте посмотрим, какие реализации этой технологии существуют:
- Внутрикорпоративные сети VPN — если территориально сегменты сети одной компании, расположены в дали друг от друга, для их соединения используется один VPN канал — зашифрованное соединение между двумя сегментами.
- Межкорпоративные сети VPN — в том случае, если разные организации имеют необходимость обмениваться информацией, между ними их сетями создается VPN канал.
- VPN-сети удаленного доступа — данным тип виртуального канала используется в том случае, если необходимо подключить отдельный компьютер (чаще всего домашний), в общую корпоративную сеть.
Все три типа VPN соединений, представлены на рисунке ниже:
Что необходимо для построения VPN сети
Если нам необходимо соединить два сегмента сети посредством шифрованного VPN туннеля, то нам понадобятся два маршрутизатора Cisco Systems, с соответствующими платами расширения и версией программного обеспечения IoS. Проще говоря — нам нужны два маршрутизатора, которые способны работать с технологиями VPN и IPsec. Используя их, мы создаем и настраиваем шифрованный канал, таким образом, реализуя безопасную передачу данных между двумя сетевыми сегментами.
В том случае, если мы хотим создать частное VPN подключение, чтобы соединить домашний компьютер с корпоративной сетью, нам понадобится программный VPN клиент. Его необходимо запустить, настроить соответствующим образом, и с его помощью подключиться к корпоративной сети. В ней, в свою очередь, должен стоять соответствующим образом настроенный маршрутизатор.
VPN сети на основе IPsec
Технология Ip security — безопасная передача данных по протоколу IP, или сокращенно IPsec, включает в себя набор протоколов и стандартов, которые используются для защиты передаваемых данных. Для создания зашифрованного VPN канала, мы выбираем подходящие технологии IPsec, и на выходе получаем безопасное соединение.
Давайте рассмотрим основные составляющие.
Шифрование в IPsec
В основе процесса шифрование в технологии IPsec лежит использование математических формул и алгоритмов. По сути, объяснять их подробно нет необходимости, нужно лишь понять принцип их работы. Схематично он выглядит следующим образом:
Давайте посмотрим, какие этапы шифрование здесь отображены:
- Этап 1 — имеется VPN сеть. Устройство, которое отправляет данные, использует формулу для шифрования, подставляя в нее ключ шифрования и все необходимые данные
- Этап 2 — данные, которые были зашифрованы, помешаются в новый ip пакет, в котором присутствуют все необходимые данные для пересылки по VPN каналу
- Этап 3 — данный пакет пересылается через защищенное соединение
- Этап 4 — на основе выбранной формулы шифрования, устройство получатель раскодирует полученные данные, и сможет использовать их по назначению
Данные этапы универсальны, разница лишь в используемых алгоритмах шифрования:
Передача ключей шифрования в IPsec
На данный момент, для обмена ключами шифрования между устройствами cisco, используется алгоритм Диффи-Хеллмана — DH. На основе этого алгоритма, два устройства, между которыми настроек безопасный VPN туннель, динамически генерируют ключи шифрования, и передают их по сети.
Основной параметр в данном алгоритме, разрядность ключа в битах.
- Алгоритм DH-1 — ключ 768 бит
- Алгоритм DH-2 — ключ 1024 бит
- Алгоритм DH-3 — ключ 1536 бит
Целостность данных и процесс аутентификации в IPsec
Для прохождения процедуры аутентификации, устройство отправитель рассчитывает небольшое уникальное число, по определенным математическим формулам. Результат называет хеш-кодом, который помещается в передаваемый зашифрованный пакет. Устройство получатель в свою очередь расшифровывает пакет, и сравнивает значение хеш-кода. Если он соответствует действительности, значит отправка произошла из доверенного места, а данные достоверны и надежны.
Настройка IPsec VPN туннеля на маршрутизаторе cisco
Давайте попробуем настроить VPN на маршрутизаторе.
IKE
Настройка ISAKMP Policy
Router-primer(config)#crypto isakmp enable
Router-primer(config)#crypto isakmp policy 110
Router-primer(config-isakmp)#authentication pre-share
Router-primer(config-isakmp)#encryption 3des
Router-primer(config-isakmp)#group 2
Router-primer(config-isakmp)#hash md5
Router-primer(config-isakmp)#lifetime 36000
Pre-shared key
Настройка ключей шифрования
Router-primer(config)#crypto isakmp key 0 password address 192.168.10.10
Отправляющее устройство передает параметры шифрования, а получатель сравнивает их, и при совпадении инициирует соединение.
transform set
Настраиваем IPsec transform set
Router-primer(config)#crypto ipsec transform-set SNRS esp-des
Router-primer(cfg-crypto-trans)#mode tunnel
Router-primer(cfg-crypto-trans)#end
Crypto map
Настраиваем crypto map
Router-primer(config)#crypto map SNRS-MAP 10 ipsec-isakmp
Router-primer(config-crypto-map)#match address 101
Router-primer(config-crypto-map)#set transform-set SNRS
Router-primer(config-crypto-map)#set peer 192.168.10.10
и включаем его на интерфейсе
Router-primer(config-if)#crypto map SNRS-MAP
Списки контроля доступа
Настраиваем ACL
Router-primer(config)#ip access-list extended 101
Router-primer(config-ext-nacl)#permit ip 192.168.1.0 0.0.0.255 192.168.9.0 0.0.0.255
Способ первый. Тоннельные интерфейсы.
Подходит в тех случаях, когда тоннель создается между двумя маршрутизаторами Cisco. Прост и удобен в настройке и использовании. Важно напомнить, что внешние адреса постоянны и статически выдаются провайдером связи в обоих способах.
Создадим виртуальный тоннель, который будет использоваться для прохождения трафика между площадками.
Шаг 1. Параметры шифрования
Выберем параметры шифрования для тоннеля. Если вы не знаете, что это такое, то просто скопируйте строчки из этого примера.
R-MAIN(config)#
crypto isakmp policy 1
encr 3des
authentication pre-share
group 2
crypto ipsec transform-set ESP_3DES_SHA_HMAC esp-3des esp-sha-hmac
crypto ipsec df-bit clear
crypto ipsec profile VTI_PROF
set transform-set ESP_3DES_SHA_HMAC
set pfs group2
Эти настройки для маршрутизатора R-BRANCH в дополнительном офисе будут идентичными.
Шаг 2. Ключ шифрования
Ключ шифрования должен быть одинаковым на обоих маршрутизаторах. Рекомендую сделать его не менее 50 символов так, чтобы в него входили цифры, буквы и спец символы, однако в примере буду использовать заведомо простой «12345».
Для главного офиса
R-MAIN(config)#
crypto isakmp key 0 12345 address 2.2.2.2
Для дополнительного офиса
R-BRANCH(config)#
crypto isakmp key 0 12345 address 1.1.1.2
В примерах красным цветом выделены места, которые следует изменять. Цифра 0 стоит не просто так, а обозначает, что ключ вводится в незашифрованном виде, и ее трогать не следует. При просмотре конфигурации 0 может (но необязательно) измениться на 7 и ключ будет записан в зашифрованном виде. Например
R-MAIN#sh run
crypto isakmp key 7 ^bn UjbsdfgsujGsdf address 1.1.1.2
Это не значит, что он изменился, а значит, что он отображается(!) в зашифрованном виде.
Обратите внимание, что в каждом офисе мы указываем внешний адрес соседней площадки.
Шаг 3. Создание тоннельных интерфейсов
На каждом маршрутизаторе создаем виртуальный тоннельный интерфейс.
В главном офисе:
R-MAIN(config)#
interface Tunnel1
description Link to R-BRANCH
ip address 10.0.0.1 255.255.255.252
tunnel source FastEthernet 0/0
tunnel destination 2.2.2.2
tunnel mode ipsec ipv4
tunnel protection ipsec profile VTI_PROF
ip address 10.0.0.1 255.255.255.252 — собственный адрес виртуального тоннеля
tunnel source FastEthernet 0/0 — собственный внешний интерфейс маршрутизатора
tunnel destination 2.2.2.2 — внешний адрес маршрутизатора дополнительного офиса
tunnel mode ipsec ipv4 — вид шифрования
tunnel protection ipsec profile VTI_PROF — способ шифрования
Важно!
Если после ввода последних 2ух строк у вас появились сообщения об ошибках и маршрутизатор не принимает эти команды, то удалите профиль шифрования командой
no crypto ipsec profile VTI_PROF
На Вашем маршрутизаторе с текущей версией операционной системы IOS не получится воспользоваться этим способом. Переходите к способу 2.
В дополнительном офисе
R-BRANCH(config)#
interface Tunnel1
description Link to R-MAIN
ip address 10.0.0.2 255.255.255.252
tunnel source FastEthernet 4
tunnel destination 1.1.1.2
tunnel mode ipsec ipv4
tunnel protection ipsec profile VTI_PROF
ip address 10.0.0.2 255.255.255.252 — собственный адрес виртуального тоннеля
tunnel source FastEthernet 4 — собственный внешний интерфейс маршрутизатора
tunnel destination 1.1.1.2 — внешний адрес маршрутизатора главного офиса
tunnel mode ipsec ipv4 — вид шифрования
tunnel protection ipsec profile VTI_PROF — способ шифрования
Если все 3 шага выполнены корректно, то состояние интерфейса перейдет из состояния up/down в состояние up/up. Посмотреть это можно следующей командой.
R-MAIN# sh inter tun 1
Tunnel1 is up, line protocol is up
Шаг 4. Проверка работы VPN тоннеля
Проверяем работоспособность тоннеля запустив ping до соседнего адреса тоннеля. Например из головного офиса:
R-MAIN#ping 10.0.0.2
Type escape sequence to abort.
Sending 5, 100-byte ICMP Echos to 10.0.0.2, timeout is 2 seconds:
!!!!!
Success rate is 100 percent (5/5), round-trip min/avg/max = 16/17/20 ms
Дополнительно убеждаемся, что пакеты проходят именно через защищенный тоннель командой sh cry ips sa peer 2.2.2.2
R-MAIN#sh cry ips sa peer 2.2.2.2
interface: Tunnel1
Crypto map tag: Tunnel1-head-0, local addr 2.2.2.2
protected vrf: (none)
local ident (addr/mask/prot/port): (0.0.0.0/0.0.0.0/0/0)
remote ident (addr/mask/prot/port): (0.0.0.0/0.0.0.0/0/0)
current_peer 2.2.2.2 port 500
PERMIT, flags={origin_is_acl,}
#pkts encaps:5, #pkts encrypt: 5, #pkts digest: 5
#pkts decaps: 5, #pkts decrypt: 5, #pkts verify: 5
Последние две строчки показывают, что маршрутизатор зашифровал и отправил 5 пакетов и столько же получил и расшифровал. Эти счетчики будут срабатывать каждый раз, когда какой-либо пакет будет проходить по тоннелю между нашими маршрутизаторами.
Шаг 5. Маршрутизация
Для того, чтобы обе площадки были доступны друг другу, следует добавить соответствующие строчки маршрутизации на каждом устройстве.
В головном офисе
R-MAIN(config)#
ip route 192.168.20.0 255.255.255.0 10.0.0.2
В дополнительном офисе
R-BRANCH(config)#
ip route 192.168.10.0 255.255.255.0 10.0.0.1
После этого все компьютеры, серверы и иные ресурсы обеих сетей должны быть доступны друг другу, а связь быть защищенной.
Способ второй. Универсальный
Подходит, когда требуется сделать тоннель между маршрутизатором и Cisco ASA или любым другим устройством, поддерживающим ipsec vpn, не обязательно Cisco. Настройки параметров шифрования, ключей, маршрутизации на другом стороне будут одинаковы по сути, но различны по командам/отображению. Для простоты и лучшего понимания рассмотрим пример с теми же двумя маршрутизаторами, которые были рассмотрены выше.
Шаг 1. Параметры шифрования
Выберем параметры шифрования для тоннеля. Если вы не знаете, что это такое, то просто скопируйте строчки из этого примера.
R-MAIN(config)#
crypto isakmp policy 1
encr 3des
authentication pre-share
group 2
crypto ipsec transform-set ESP_3DES_SHA_HMAC esp-3des esp-sha-hmac
crypto ipsec df-bit clear
Эти настройки для маршрутизатора R-BRANCH в дополнительном офисе будут идентичными.
Шаг 2. Ключ шифрования
Задаем ключ шифрования. Он будет одинаковым для обоих участников защищенного тоннеля. Рекомендую сделать его не менее 50 символов так, чтобы в него входили цифры, буквы и спец символы, однако в примере буду использовать заведомо простой «12345».
Для главного офиса
R-MAIN(config)#
crypto isakmp key 0 12345 address 2.2.2.2
Для дополнительного офиса
R-BRANCH(config)#
crypto isakmp key 0 12345 address 1.1.1.2
В примерах красным цветом выделены места, которые следует изменять. Цифра 0 стоит не просто так, обозначает, что ключ вводится в первозданном виде, и ее трогать не следует. При просмотре конфигурации 0 может измениться (но необязательно) на 7 и ключ будет записан в ином виде. Например
R-MAIN#sh run
crypto isakmp key 7 ^bn UjbsdfgsujGsdf address 1.1.1.2
Это не значит, что он изменился, а значит, что он отображается в зашифрованном виде.
Обратите внимание, что в каждом офисе указывается внешний адрес соседней площадки.
Шаг 3. Объекты шифрования
Указываем трафик, который подлежит шифрованию. В нашем случае – это трафик между сетью 192.168.10.0 /24 головного офиса и сетью 192.168.20.0 /24 дополнительного офиса. Для этого создаем соответствующий список доступа на каждой площадке:
В головном офисе
R-MAIN(config)#
Ip access-list extended ACL_CRYPTO_DO
permit ip 192.168.10.0 0.0.0.255 192.168.20.0 0.0.0.255
В дополнительном офисе
R-BRANCH(config)#
Ip access-list extended ACL_CRYPTO_MAIN
permit ip 192.168.20.0 0.0.0.255 192.168.10.0 0.0.0.255
Шаг 4. Политика шифрования
На каждой площадке создаем политику шифрования (crypto map), в которой указываем все правила и параметры шифрования
В головном офисе
R-MAIN(config)#
crypto map CRYPTO_MAP 1 ipsec-isakmp
set peer 2.2.2.2
set transform-set ESP_3DES_SHA_HMAC
match address ACL_CRYPTO_DO
В дополнительном офисе:
R-BRANCH(config)#
crypto map CRYPTO_MAP 1 ipsec-isakmp
set peer 1.1.1.2
set transform-set ESP_3DES_SHA_HMAC
match address ACL_CRYPTO_MAIN
После этого crypto map должны быть привязана к внешнему интерфейсу.
В головном офисе
R-MAIN(config)#
Interface FastEthernet0/1
crypto map CRYPTO_MAP
В дополнительном офисе:
R-BRANCH(config)#
Interface Fa 4
crypto map CRYPTO_MAP
Шаг 5. Маршрутизация
Для того чтобы обе площадки были доступны друг другу, следует добавить соответствующие строчки маршрутизации для каждого устройства. Удаленные сети должны быть доступны через шлюзы провайдеров сети Интернет.
В головном офисе
R-MAIN(config)#
ip route 192.168.20.0 255.255.255.0 1.1.1.1
В дополнительном офисе
R-BRANCH(config)#
ip route 192.168.10.0 255.255.255.0 2.2.2.1
После этого все компьютеры, серверы и иные ресурсы обеих сетей должны быть доступны друг другу, а связь быть защищенной.
Шаг 6. Проверка работы тоннеля
Проверяем работоспособность тоннеля, запустив ping с одного устройства внутри локальной сети до одного из адресов соседней площадки. Например, из головного офиса до какого-то компьютера из сети дополнительного офиса:
R-MAIN#ping 192.168.20.10
Type escape sequence to abort.
Sending 5, 100-byte ICMP Echos to 192.168.20.10, timeout is 2 seconds:
!!!!!
Success rate is 100 percent (5/5), round-trip min/avg/max = 16/17/20 ms
После этого убеждаемся, что пакеты проходят именно через тоннель
R-MAIN#sh cry ips sa peer 2.2.2.2
interface: Tunnel1
Crypto map tag: Tunnel1-head-0, local addr 2.2.2.2
protected vrf: (none)
local ident (addr/mask/prot/port): (192.168.10.0/255.255.255.0/0/0)
remote ident (addr/mask/prot/port): (192.168.20.0/255.255.255.0/0/0)
current_peer 2.2.2.2 port 500
PERMIT, flags={origin_is_acl,}
#pkts encaps:5, #pkts encrypt: 5, #pkts digest: 5
#pkts decaps: 5, #pkts decrypt: 5, #pkts verify: 5
Указанные строчки показывают, что маршрутизатор зашифровал и отправил 5 пакетов и столько же получил. Эти счетчики будут срабатывать каждый раз, когда какой-либо трафик будет проходить между нашими маршрутизаторами.
Этот способ чаще требует вмешательства со стороны администратора для внесения изменений в конфигурации устройств и требует больше внимательности при настройке. Степень защищенности трафика одинакова в обоих приведенных способах.
Важно!
Не забудьте сохранить конфигурацию всех устройств командой write или copy run start. Иначе после перезагрузки все изменения будут потеряны.
MikroTik производят профессиональное сетевое оборудование с возможностью тонкой настройки. Поэтому для VPN-сервера или клиента маршрутизаторы этой фирмы подходят просто отлично.
Выбор протокола для VPN
В этой статье мы рассмотрим два наиболее популярных протокола: PPPoE и PPtP.
PPtP чаще всего используется для удалённого доступа к корпоративной сети. К его преимуществам относят простоту настройки и стабильность. Среди минусов — сравнительно слабая система защиты, наличие изъянов в безопасности, невозможность использовать динамические IP-адреса. Настройку PPtP можно представить в виде простой последовательности:
- Создание сервера на маршрутизаторе.
- Создание и подключение профилей пользователей.
- Запись исключений для файервола.
PPPoE — протокол, популярный среди провайдеров интернета. Он отличается хорошей масштабируемостью (вы без особого труда сможете расширить сеть), стабильностью, устойчивостью к атакам, использующим уязвимости протокола ARP. При подключении на PPPoE можно использовать динамические адреса и не прописывать IP каждому конечному узлу сети. Минус РРРоЕ — более сложный процесс подключения.
MikroTik также поддерживают протоколы L2TP, OpenVPN, IPSec. Но они встречаются реже и настраиваются сложнее, поэтому их касаться в этой статье, ориентированной на начинающих, не будем.
Настройка VPN на MikroTik
Маршрутизаторы MikroTik настраиваются через утилиту WinBox, которая доступна для скачивания на официальном сайте. Поэтому перед началом работы скачайте и установите её.
Нажав на кнопку Winbox, вы увидите список версий, доступных для скачивания
Сервер PPtP
Для начала включим сам сервер:
- Откройте Winbox и выберите раздел PPP.
- Выберите в верху окна вкладку Interface.
- Чуть ниже вы найдёте кнопку PPTP Server. Нажмите её.
- У вас откроется окно настроек сервера. Поставьте галочку напротив строки Enabled — это включит сервер с протоколом PPtP.
- Теперь перейдём к его настройке. Установите максимальные значения MTU и MRU на 1460.
- Снимите галочки с рар и chap.
- Установите галочки напротив mschap1 и mschap2.
Так должно выглядеть окошко настроенного сервера PPtP
- Нажмите Apply, затем OK.
Теперь добавим пользователей, которые смогут пользоваться нашим зашифрованным туннелем:
- Не выходим из PPP.
- Переходим на вкладку Secrets.
- Слева вверху видим плюсик. Он нам и нужен — нажимаем.
- Откроется окно создания пользователей. Первые две строки — логин и ключ для будущего юзера. Именно их нужно будет вводить потом при подключении к маршрутизатору, поэтому лучше сразу запишите их.
- В третьей строке (Service) выбираем протокол. В нашем случае — PPtP.
- Профиль оставьте default.
- Далее нужно вписать два IP-адреса. В строке Local мы указываем адрес нашего MikroTik — то есть сервера. В строке Remote — IP пользовательского компьютера, который планируем подключать.
В каждом окошке вы создаёте нового пользователя, поэтому действия придётся повторить, если вы хотите подключить больше одного
- Нажимаем Apply, затем OK.
Мы создали нашего первого пользователя! Если вы хотите подключить больше пользователей, то снова повторите шаги с 2 по 7, вводя новые имя, пароль и remote-адрес.
Теперь пришло время добавить исключения в Firewall, чтобы обеспечить подключение. Нам нужно добавить правило, чтобы открыть порт. Для этого:
- Выберите раздел IP.
- Перейдите на вкладку Firewall.
- Найдите кнопку Filter Rules.
- Справа вверху вы увидите красный плюсик. Нажмите его — так мы создадим новое правило.
- В новом окошке убедитесь, что находитесь на вкладке General.
- В первое поле (Chain) введите input.
- В поле Protocol выберите 6 (tcp).
- В Dst. Port пропишите 1723 — это и есть номер нужного порта.
Мы сделали правило, которое откроет 1723 порт
- Нажмите Apply. Закрывать окошко пока не надо.
- Перейдите на вкладку Action. Выберите в выпадающем списке пункт accept.
- Нажмите Apply, затем ОК.
Теперь нужно добавить разрешение на использование протокола GRE:
- Ещё раз нажмите на красный плюсик, чтобы создать новое правило.
- Заполните первую строку как input
- В поле Protocol из выпадающего списка выберите протокол gre (пусть вас не смущает строчное написание).
- Поле Dst.Port оставьте пустым. Нажмите Apply.
- Перейдите на вкладку Action и выберите accept из выпадающего списка.
- Apply — OK.
Создав правила, перетяните их в самый верх списка на вкладке Filter Rules, иначе они будут подавляться другими правилами.
На этом настройка VPN-сервера на протоколе PPtP завершена.
Настройка PPPoE-сервера
Для настройки PPPoE мы также будем использовать Winbox:
- Перейдите в раздел PPP, откройте пункт Profiles.
- Нажмите красный плюсик в углу окна.
- В открывшемся окне на вкладке General введите произвольное название профиля, укажите IP-адрес сервера (то есть маршрутизатора) и поставьте флажок Yes в разделе Change TSP MSS.
Корректировка MSS обеспечивает правильное открытие сайтов
- На вкладке Protocols поставьте все флажки, кроме последнего, в позицию no. Это улучшит производительность сервера. Последний флажок (Use Encryption) установите в положение yes.
Шифрование (Encryption) лучше оставить включённым, потому что в противном случае VPN-соединение становится не таким защищённым
- Перейдём на вкладку Limits. Из выпадающего списка выберите желаемое ограничение скорости. Флажок в разделе Only One указывает, смогут ли два и более пользователей подключиться по одной паре «логин-пароль». Если вы этого хотите, поставьте no.
На этой вкладке мы вводим ограничения на использование нашего сервера
- Нажмите Apply, затем OK.
Мы создали профиль сервера, теперь пришло время добавить пользователей, которые смогут к нему подключаться:
- Как и в прошлый раз, идём в раздел РРР, переходим на вкладку Secrets и нажимаем на красный плюсик.
- Заполнять форму теперь нужно чуть по-другому. В первых двух полях укажите имя и пароль для будущего юзера.
- В поле Service выберите рррое.
- В поле Profile выберите профиль, который мы только что создали.
- Адрес маршрутизатора вводить не нужно. В строке Remote введите IP устройства-клиента.
Как и прежде, для создания нескольких пользователей проделайте этот алгоритм нужное количество раз
- Нажмите Apply, OK.
Теперь привяжем интерфейс маршрутизатора к профилю:
- В разделе РРР находим кнопку PPPoE Servers.
- В поле Default Profile выбираем из выпадающего списка настроенный ранее профиль.
- В поле Interface выбираем интерфейс маршрутизатора. Это физический порт, к которому подсоединяют устройства-клиенты. Его номер можно посмотреть на корпусе.
- В поле Keepalive Timeout рекомендуется поставить 30 секунд, но при малой пропускной способности туннеля или слабом сервере стоит установить 40–50 секунд.
Последние четыре галочки можно оставить, но продвинутые пользователи для улучшения работоспособности могут снять ненужные им
- Apply, OK.
Если вы создавали локальный сервер без доступа в интернет, то на этом настройка закончена. Если же вас интересует доступ к глобальной сети, то нужно также настроить NAT:
- Перейдите в раздел IP.
- Выберите пункт Firewall.
- Нажмите на красный плюсик. Мы создаём новое правило.
- В поле Chain пропишите srcnat.
- В поле Src.Address мы укажем диапазон адресов. Прописывается он так: 10.1.0.0/16.
- В поле Dst.Address вначале вводим восклицательный знак, а затем 10.0.0.0/8. Это тоже диапазон адресов, а не конкретный IP.
NAT обеспечит вам защищённый доступ в интернет
- Переходим на вкладку Action и выбираем из выпадающего меню masquerade.
- Apply, OK.
Теперь ваш сервер готов к работе в глобальной сети.
Настройка маршрутизатора как клиента сервера
Если же наш маршрутизатор будет использоваться не в качестве сервера, а в качестве его клиента, подключение осуществляем следующим образом:
- В Winbox открываем раздел РРР.
- В нём выбираем пункт Interface.
- Находим строку «PPPoE-клиент» и нажимаем на плюсик.
- В открывшемся окне настроек в последней строке выбираем тот интерфейс, через который маршрутизатор подключён к серверу. Больше на вкладке General ничего не меняем.
Значения MTU и MRU оставляем нетронутыми
- Переходим на вторую вкладку — Dial.
- Вводим логин в поле User и пароль в поле Password.
- Ставим галочку Use Peer DNS.
- Снимаем галочку Dial on Demand.
- В разделе Allow вы увидите четыре галочки: pap, chap, mschap1 и mschap2. Их нужно выставить так же, как они стоят на сервере.
Логин и пароль вы можете уточнить у владельца сервера
- Как обычно, нажимаем Apply, а затем ОК.
Настройка VPN-сервера не так сложна, как может показаться на первый взгляд. И хотя утилита Winbox может поначалу отпугнуть своей сложностью и огромной функциональностью, благодаря пошаговым инструкциям можно без труда разобраться в настройке MikroTik.
- Распечатать
Оцените статью:
- 5
- 4
- 3
- 2
- 1
(3 голоса, среднее: 4.7 из 5)
Поделитесь с друзьями!
VPN (Virtual Private Network) – это технология, которая обеспечивает безопасное и конфиденциальное соединение с Интернетом. VPN используется для обхода блокировок, защиты личных данных и обеспечения конфиденциальности. Одним из способов использования ВПН является установка на роутер. В этой статье мы рассмотрим, как выбрать VPN провайдера, подготовить роутер и настроить.

Использование ВПН на роутере обеспечивает безопасность и конфиденциальность всех устройств, подключенных к этому роутеру. Кроме того, VPN позволяет обходить географические блокировки и получить доступ к заблокированным сайтам. Одним из главных преимуществ VPN на роутере является то, что вы не нуждаетесь в установке VPN на каждом устройстве, которое вы хотите защитить.

Шаг 1: Выбор ВПН провайдера
Первым шагом в настройке является выбор подходящего VPN провайдера. Не все провайдеры поддерживают работу на роутере, поэтому важно выбирать провайдера, который предоставляет поддерживает установку на роутер. Рекомендуемыми провайдерами являются NordVPN, ExpressVPN, CyberGhost и Surfshark.
Шаг 2: Подготовка к настройке
Когда вы выбрали подходящего провайдера, следующим шагом будет подготовка вашего роутера к настройке. Важно понимать, что не все устройства поддерживают настройки VPN, поэтому перед покупкой необходимо убедиться, что модель поддерживает установку ВПН. Если вы уже имеете роутер, вы можете узнать, поддерживает ли он настройку ВПН, проверив документацию к устройству или обратившись в службу технической поддержки производителя.
Официальные сайты популярных производителей:
| Производитель | Официальный сайт |
|---|---|
| ASUS | https://www.asus.com/ru/ |
| D-Link | https://www.dlink.ru/ru/ |
| TP-Link | https://www.tp-link.com/ru/ |
| Linksys | https://www.linksys.com/ru/ |
| Mikrotik | https://mikrotik.com/ |
| Ubiquiti | https://www.ui.com/ |
| ZyXEL Keenetic | https://www.zyxel.com/ru/ |
Шаг 3: Настройка
Когда вы убедились, что ваш роутер поддерживает ВПН, можно приступить к настройке. Пошаговая инструкция:
- Подключение к интерфейсу администратора роутера
Перед началом настройки необходимо подключиться к интерфейсу администратора. Для этого вам нужно ввести IP-адрес вашего роутера в адресную строку браузера. Обычно адрес состоит из четырех чисел, разделенных точками, например, 192.168.0.1. Если вы не знаете IP-адрес вашего роутера, вы можете найти его в инструкции к устройству или обратиться к производителю.

- Создание учетной записи у ВПН провайдера
После того, как вы подключились к интерфейсу администратора, необходимо создать учетную запись у выбранного VPN провайдера, если вы еще этого не сделали. Каждый провайдер имеет свой процесс регистрации, который можно найти на их сайте.

- Настройка с помощью учетной записи провайдера
Чтобы настроить VPN, вы должны перейти в раздел настроек в интерфейсе администратора. Затем вы должны выбрать вашего провайдера и ввести ваши учетные данные. Обычно это имя пользователя и пароль, которые вы использовали при регистрации у провайдера. Также вам нужно ввести адрес ВПН сервера, который можно найти на сайте провайдера.
- Проверка настроек
После настройки, необходимо проверить, что все работает правильно. Для этого вы можете проверить статус VPN-подключения в разделе настроек VPN в интерфейсе администратора роутера.
Шаг 4: Тестирование
После того, как вы успешно настроили ВПН на своем маршрутизаторе, необходимо проверить его работоспособность. Для этого вам потребуется устройство, подключенное к вашей домашней сети. Можно использовать компьютер, планшет или мобильное устройство.
- Подключите выбранное устройство к вашей домашней сети.
- Определите вашу текущую IP-адрес. Для этого воспользуйтесь любым онлайн-сервисом, например, WhatIsMyIP.com. Запишите ваш текущий IP-адрес.
- Включите VPN на своем устройстве и выберите сервер, который вы использовали при настройке.
- После подключения проверьте свой IP-адрес, используя тот же онлайн-сервис, что и ранее. Если ваш IP-адрес изменился и теперь соответствует IP-адресу выбранного сервера, то ВПН работает.
Важно помнить, что тестирование ВПН на роутере может отличаться от тестирования на компьютере или мобильном устройстве, поскольку ВПН будет работать для всех устройств, подключенных к вашей домашней сети.
Подведем итоги
Настройка ВПН может показаться сложной задачей, но это значительно упростит и обезопасит вашу интернет-связь. Когда вы используете ВПН, все устройства, подключенные к вашей домашней сети, автоматически получают защищенное подключение к интернету. Это особенно важно, если вы используете устройства, которые не могут подключаться к VPN, например, игровые приставки или устройства умного дома.
При выборе провайдера необходимо учитывать множество факторов, включая скорость соединения, количество серверов, доступность настройки на маршрутизаторе и цену. Обязательно проверьте, поддерживает ли выбранный провайдер настройку VPN на вашем маршрутизаторе.
Следуя инструкции, вы сможете обеспечить безопасность и анонимность всем устройствам в вашей домашней сети.
1. Я вижу интернет.
2. Снимал галку — точно также вижу интернет, но не вижу ресурсы серверов VPN, для того чтобы увидеть потом пропишу роуты
3. Запускаю ВПН на двух ноутах — сначала выпадаю из ВПН на одном ноуте, через какое-то время выпадаю на другом. Решил запустить ВПН одновременно на двух — выпадаю из ВПН одновременно на двух ноутах…
3. Отключал QoS
4. Затем Firewall
5. Затем включал QoS ставил 102400 и отключал его… как кто-то писал …
6. Ставил MTU такой как Вы рекомендовали 1372 такая же проблема…
Чьи логи показать ВПН подключения или роутера? я просто не уверен как их показать ни там ни там… сейчас буду смотреть…
UPDATE
Помимо ВПНа у меня проблема, скажем, при просмотре фоток в контакте… листаю-листаю, бац!, фотка не подгрузилась, обновляю всё ок.
При этом всём в STATUS время коннекта к интернет не обнуляется, т.е. разрыва с провайдером не происходит.
UPDATE 2
Через шнур без вайфай, но через роутер такая же проблема.
Интернет, наполненный духом свободы, становится все более и более контролируемым — провайдеры блокируют все подряд на свое усмотрение, поисковые системы следят за каждым вашим шагом, да и злоумышленники не дремлют. Неудивительно, что многие задумываются о том, чтобы обойти ограничения, вернувшись во времена «свободного Интернета». И VPN — один из таких способов.
Что такое VPN и зачем он нужен
VPN (Virtual Private Network, виртуальная частная сеть) — технология, позволяющая организовать локальную сеть поверх другой сети (чаще всего интернета). Чтобы пояснить, приведем такой пример. Допустим, вы военнослужащий срочной службы и хотите написать письмо девушке. Вы не собираетесь выдавать каких-либо секретов, но вам наверняка будет неприятно, что вашу переписку будут читать военные цензоры. Поэтому вы идете к прапорщику Семенову и договариваетесь с ним, что он будет отправлять ваши письма с городского почтового ящика. Семенов предлагает также, чтобы девушка писала ответы на адрес его городской квартиры, а он будет носить эти письма вам. Таким образом, прапорщик организовал виртуальную частную почту поверх обычной почты.

VPN-сервисы делают то же самое, подменяя ваш IP-адрес адресом своего сервера, зачастую расположенного в другой стране. Трафик между вами и VPN-сервером зашифрован, поэтому никто, даже ваш провайдер, не сможет определить, на какие сайты вы ходили и что там делали. Минус такой схемы в том, что бесплатные VPN-сервисы не отличаются высокой скоростью, да и уровень предоставляемой ими конфиденциальности зачастую сомнителен. А надежные и высокоскоростные VPN-сервисы требуют хоть и небольшой, но регулярной оплаты — в среднем, 2-5 долларов в месяц. Ну, так ведь и прапорщик Семенов вряд ли будет носить чужие письма «за спасибо».
Зачем подключать роутер к VPN
Подключить компьютер к VPN несложно. Вам не нужно разбираться, «как все устроено», достаточно скачать с сайта провайдера VPN-сервиса специальную утилиту, запустить ее, ввести полученные при регистрации логин/пароль — и все. Но при этом «свободный Интернет» будет только на этом компьютере. Все остальные устройства — пусть даже и подключенные к тому же роутеру — будут по-прежнему «под колпаком». Можно, конечно, установить ту же утилиту на все остальные компьютеры, а на смартфоны — аналогичные мобильные приложения (которые тоже можно скачать с сайта провайдера сервиса). Но это слишком хлопотно, намного удобнее подключить через VPN сам роутер. Правда, тут уже потребуется немного разобраться.

Во-первых, не всякий роутер в принципе может работать VPN-клиентом. Если настроить подключение не удается, то вполне возможно, что прошивка вашего роутера просто не позволяет подключаться к VPN-серверу поверх обычного интернета. В этом случае можно воспользоваться альтернативной прошивкой для роутеров DD-wrt или Tomato, но это потребует определенных знаний и навыков.
Во-вторых, многие, способные подключаться к VPN, роутеры предлагают небольшой выбор протоколов для подключения (OpenVPN, PPTP, L2TP и т.д.), а иногда выбора нет вообще и доступный протокол только один. Если вы подсоединяетесь к определенному VPN-серверу, убедитесь, что у него найдется хотя бы один общий протокол с вашим роутером.
Как подключить роутер к VPN
Зайдите в веб-интерфейс роутера, как это описано в руководстве по эксплуатации (обычно он находится по адресу 192.168.0.1 или 192.168.1.1). Если в меню найдется раздел «VPN-клиент», воспользоваться следует именно им — ваш роутер подготовлен для работы с VPN, и никаких проблем не предвидится.

Если такого раздела нет, попробуйте создать новое WAN-подключение. Для этого надо найти пункт меню «WAN» или «Internet». Иногда этот пункт расположен в корневом меню, иногда — в разделах «Connections», «Network» или «Settings». На открывшейся странице следует создать новое подключение и выбрать необходимый протокол.

Если вариантов выбора больше одного (и VPN-сервер, и роутер имеют несколько общих протоколов), то имейте в виду, что OpenVPN считается более безопасным, но он довольно сильно нагружает процессор роутера и может снижать скорость соединения.
При выборе PPTP и L2TP вам потребуется ввести данные, полученные от VPN-сервиса при регистрации: адрес сервера, пароль и логин. Иногда также требуется ввести IP-адреса DNS-серверов. Также следует задать получение IP-адреса от сервера (Dynamic IP).

Поищите на сайте VPN-сервиса описание настроек роутеров — даже если вашей модели там нет, посмотрите какие именно параметры требуется ввести.
При выборе OpenVPN вам может потребоваться загрузить конфигурационный файл с расширением .ovpn — он содержит настройки, относящиеся к конкретному серверу. Этот файл также можно загрузить с сайта VPN-сервиса.

Сохраните настройки и дождитесь подключения к WAN (возможно, потребуется перезагрузка роутера). Если подключения не происходит, попробуйте отключить в настройках роутера IPv6, найти опцию VPN Passthrough и убедиться, что она включена или отключить NAT для клиентов.