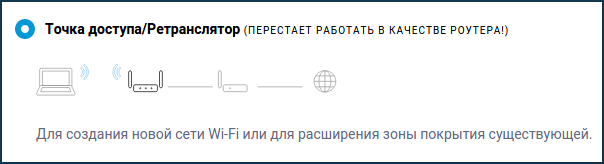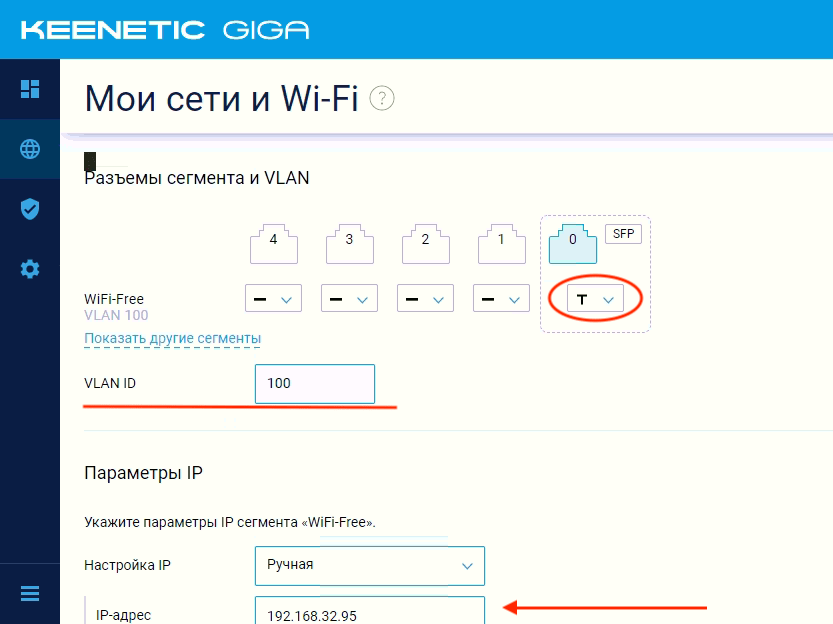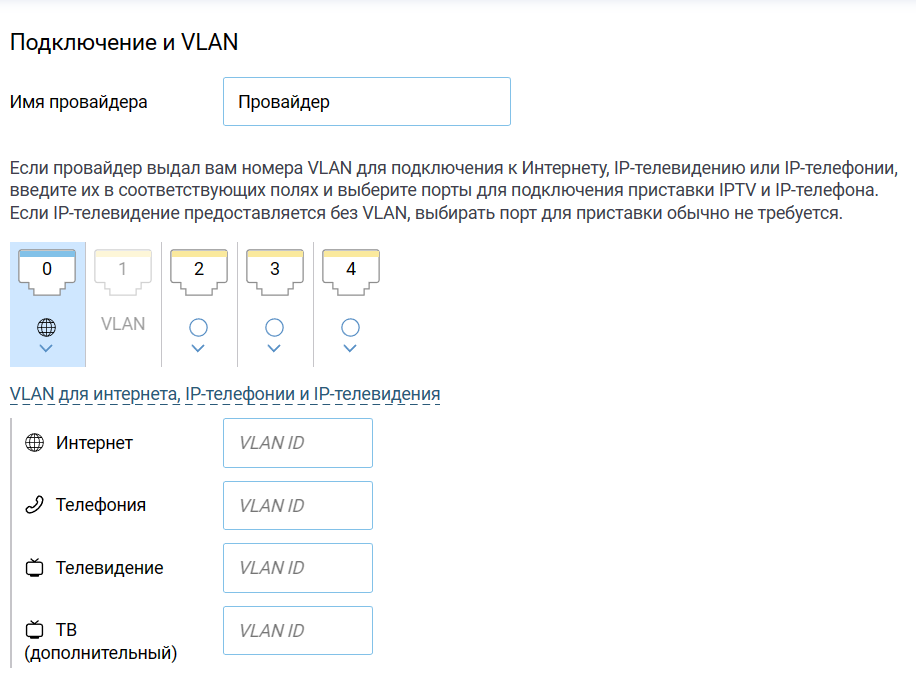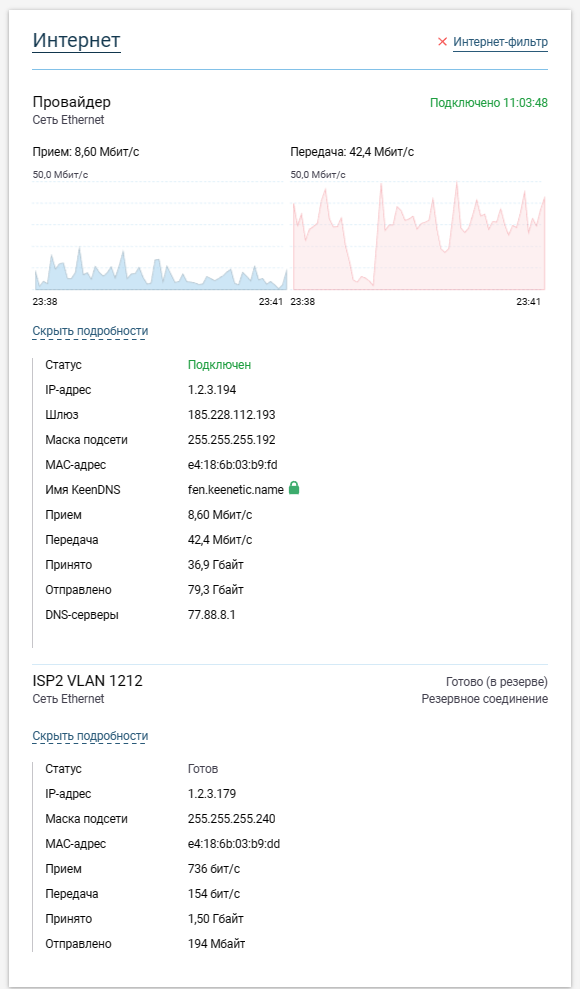VLAN (Virtual LAN) – это технология, которая позволяет разбивать сеть на виртуальные области для улучшения безопасности, управляемости и эффективности работы сети. Настройка VLAN на роутере Keenetic позволяет создавать отдельные виртуальные сети, применять различные параметры безопасности и регулировать доступ к ресурсам.
В данной статье мы рассмотрим подробное руководство по настройке VLAN на роутере Keenetic, а также особенности его использования. Узнаете, как создать VLAN на Keenetic, какая роль у тегов VLAN, как настроить динамическое VLAN и многое другое. Познакомитесь с возможностями роутера Keenetic, которые помогут оптимизировать работу вашей домашней или офисной сети.
Функция VLAN на роутере Keenetic полезна для разбиения сети на виртуальные сегменты с различными правами доступа. Это позволяет управлять трафиком, реализовывать QoS, создавать гостевые сети и обеспечивать безопасность данных в вашей сети.
Содержание
- Что такое VLAN и зачем он нужен
- Настройка VLAN на роутере Keenetic
- Шаг 1: Подключение к роутеру
- Шаг 2: Создание VLAN
- Шаг 3: Назначение портов VLAN
- Особенности настройки VLAN на роутере Keenetic
Что такое VLAN и зачем он нужен
Основная цель VLAN – обеспечить безопасность и эффективность работы в сети. Он позволяет разделить компьютеры, устройства и службы на различные группы, которые могут быть изолированы друг от друга. VLAN также позволяет управлять передачей данных и оптимизировать процессы коммутации.
Использование VLAN упрощает администрирование сети и повышает ее надежность, так как обеспечивает более гибкую настройку и контроль доступа к ресурсам. VLAN также позволяет управлять трафиком и повышать его безопасность.
В целом, VLAN – это мощный инструмент для управления сетью, который позволяет организовать работу в различных группах с разными правами доступа. Это полезно для предприятий и организаций любого масштаба, а также для домашних сетей, где требуется гибкая настройка и контроль доступа.
Настройка VLAN на роутере Keenetic
Шаг 1: Вход в панель управления
Для начала настройки VLAN на роутере Keenetic необходимо войти в панель управления роутера. Для этого откройте браузер и введите в адресной строке IP-адрес роутера. Затем введите логин и пароль от панели управления и нажмите «Войти».
Шаг 2: Создание VLAN-интерфейса
В панели управления роутера Keenetic найдите раздел «Сетевые настройки» или «Network». Затем выберите вкладку «VLAN». Нажмите кнопку «Добавить» или «Создать VLAN». Укажите номер VLAN, название и тип по необходимости.
Шаг 3: Настройка портов
После создания VLAN-интерфейса необходимо настроить соответствующие порты на роутере Keenetic. Для этого выберите вкладку «Порты» или «Ports». Затем выберите нужный порт и укажите тип доступа (тегированный или нетегированный) для данного порта. Нажмите «Сохранить», чтобы применить изменения.
Шаг 4: Настройка маршрутизации
Для передачи трафика между VLAN необходимо настроить маршрутизацию на роутере Keenetic. В панели управления роутера найдите раздел «Маршрутизация» или «Routing». Затем выберите вкладку «Маршруты» или «Routes». Нажмите кнопку «Добавить» или «Создать маршрут» и укажите необходимые параметры маршрута.
Шаг 5: Проверка настроек
После завершения настройки VLAN на роутере Keenetic рекомендуется проверить работоспособность настроек. Проверьте доступность устройств внутри каждого VLAN и проверьте соединение между VLAN.
Вот и все! Теперь вы знаете, как настроить VLAN на роутере Keenetic. Удачной работы!
Шаг 1: Подключение к роутеру
- Подключите кабель Ethernet от модема (или другого источника интернет-соединения) к порту WAN на задней панели роутера Keenetic.
- Подключите кабель Ethernet от компьютера к одному из портов LAN на задней панели роутера Keenetic.
- Включите роутер Keenetic и дождитесь его полной загрузки.
После выполнения этих действий вы будете готовы перейти к следующему шагу настройки VLAN на роутере Keenetic.
Шаг 2: Создание VLAN
После того как вы настроили базовые параметры для VLAN на роутере Keenetic, вы можете приступить к созданию самих VLAN.
Для этого выполните следующие действия:
- Зайдите в веб-интерфейс роутера Keenetic, открыв веб-браузер и введя IP-адрес роутера в адресной строке.
- Введите логин и пароль для доступа к роутеру.
- В меню роутера найдите раздел настройки VLAN и откройте его.
- Нажмите кнопку «Добавить» или «Создать» в разделе VLAN.
- Введите наименование VLAN и выберите номер VLAN.
- Укажите порты, которые будут относиться к данному VLAN. Можно выбрать один или несколько портов.
- Укажите тег VLAN, если это необходимо. В большинстве случаев тег VLAN оставляют пустым.
- Нажмите кнопку «Сохранить» или «Применить», чтобы сохранить изменения.
После выполнения этих шагов VLAN будет успешно создан на роутере Keenetic. Вы можете продолжить настройку других параметров VLAN или сохранить изменения и приступить к использованию VLAN.
Обратите внимание, что при создании VLAN необходимо учитывать требования вашей сети и специфику используемых устройств. Неправильная настройка VLAN может привести к неполадкам в работе сети.
Шаг 3: Назначение портов VLAN
После создания VLAN на роутере Keenetic необходимо назначить порты, которые будут принадлежать этому VLAN. Это позволит определить, какие устройства могут использовать созданный VLAN.
Для назначения портов VLAN выполните следующие шаги:
- Откройте веб-интерфейс роутера Keenetic в браузере.
- Авторизуйтесь с помощью логина и пароля администратора.
- Перейдите на вкладку «Интерфейсы».
- Найдите в списке порт, который вы хотите назначить VLAN.
- Нажмите кнопку «Настроить» рядом с выбранным портом.
- В появившемся окне выберите вариант «Принадлежит VLAN».
- Из выпадающего списка выберите нужный VLAN.
- Нажмите кнопку «OK», чтобы сохранить изменения.
После выполнения этих шагов порт будет назначен определенному VLAN. Вы сможете повторить эту процедуру для каждого порта роутера Keenetic, которые должны быть членами VLAN.
Не забывайте сохранять изменения после каждого назначения порта VLAN. Теперь вы можете продолжить настройку VLAN на роутере Keenetic, переходя к следующему шагу.
Особенности настройки VLAN на роутере Keenetic
Одной из особенностей настройки VLAN на роутере Keenetic является наличие графического интерфейса управления, который упрощает процесс создания и настройки виртуальных сетей. Вам достаточно выбрать нужный порт на роутере, создать VLAN и назначить портам определенные VLAN-теги.
Keenetic также поддерживает различные режимы работы VLAN, такие как «тег режим» и «порт режим». В режиме тегирования пакеты данных снабжаются специальными VLAN-тегами, которые позволяют изолировать трафик между виртуальными сетями. В режиме порта пакеты данных передаются с определенного порта только в определенную виртуальную сеть, что повышает безопасность и управляемость сети.
Одной из важных особенностей настройки VLAN на Keenetic является возможность настройки маршрутизации между виртуальными сетями. Роутер может автоматически создать маршруты между сетями или вы можете настроить их вручную. Это позволяет обеспечить связность между различными подсетями внутри одной сети.
Важно: перед настройкой VLAN на роутере Keenetic рекомендуется ознакомиться с документацией по вашей модели и убедиться, что она поддерживает данную функцию.
Настройка VLAN на роутере Keenetic является полезным инструментом для организации сетей различных уровней безопасности и управления. С помощью данной функции вы сможете создать отдельные сети для гостей, IoT-устройств, рабочих мест и других целей, обеспечивая безопасность и правильное функционирование вашей сети.
Иногда сетевым администраторам необходимо настроить несколько подсетей на одном роутере zyxel keenetic: например, чтобы часть клиентов получала свободный доступ в интернет, а подключенные к другому порту пользователи имели только доступ к локальной сети.
И в данной статье будет рассмотрен пример настройки vlan на роутере zyxel keenetic и создания нескольких подсетей на основе одного маршрутизатора.

Настройка vlan для доступа в интернет на zyxel
Для настройки vlan на zyxel keenetic вам понадобится доступ к маршрутизатору через консоль «Telnet». Если у вас операционная система Windows 7, то нужно активировать «Telnet клиент». Для этого зайдите в «Панель управления» через меню «Пуск» и кликните по вкладке «Программы и компоненты».

В открывшемся окне «Удаление или изменение программ» зайдите на вкладку «Включение компонентов Windows» в левом верхнем углу и в открывшемся окне поставьте галочку на строке «клиент Telnet».

Ваш telnet клиент активирован, теперь нужно зайти в программу и подключиться к маршрутизатору zyxel keenetic. Вновь заходим в меню «Пуск», в строке поиска пишем «cmd» и нажимаем «Enter»: отроется окно режима командной строки.

Вводите команду «Telnet 192.168.1.1» и – если все сделано правильно – появится окно приглашения ввода логина и пароля маршрутизатора. Если вы еще не настраивали свой интернет центр, то пароль вводить не надо (желательно все-таки обезопасить соединение и потом поставить пароль). Если вы правильно авторизовались, то появится окно «Командной строки CLI»: иными словами вы зашли в режим управления и редактирования настроек вашего маршрутизатора.

После проделанных действий, нужно правильно распределить ip адреса в вашей сети.
В данном примере маршрутизатор zyxel keenetic будет иметь IP адрес 192.168.1.1, сегмент сети с доступом в интернет будет иметь IP адрес 192.168.0.1\24, а подсеть с доступом только к локальной сети будет иметь IP адрес 192.168.2.0.\24
То есть порты 1.2.3 будут подключены к первой VLAN, а порт 4 будет подключен ко второй.

Настройка сервера на zyxel keenetic для двух подсетей
Теперь вам нужно создать виртуальную сеть для четвертого порта. Для этого нужно ввести команды:

Теперь нужно задать IP вашей сети и добавить правило безопасности. Для этого вводим очередные команды.

Задаем активацию интерфейса командами:

Следующее наше действие – это объединение посредством моста Wi-Fi и интерфейса.

Обратите внимание, что перед тем как настраивать zyxel keenetic в режиме моста и добавлять интерфейсы в «мост», следует удалить ваш Wi-Fi интерфейс, который именуется как Bridge0.

Теперь можно создать для вашей виртуальной сети под номером три свой мост, так как она уже не связана ни с одним из интерфейсов.

Теперь наш интерфейс надо привязать к диапазону IP адресов: для этого вводим следующие команды.

Потом даем разрешение между нашими сетями.
Теперь нужно, чтобы ваш роутер zyxel keenetic сохранил все ваши действия в памяти. Для этого введите команду:

Как видно из примера доступ в интернет на роутере zyxel keenetic блокируется через отключение NAT в локальной сети под номером два, если же интернет станет необходим для данной сети, то вам нужно будет просто включить NAT

После проделанных действий ваш маршрутизатор полностью настроен (не забудьте установить пароль, если он не установлен).
Zyxel keenetic: настройка iptv ростелеком vlan
Еще один пример настройки VLAN на Zyxel keenetic – это распределение портов для интернета и IP- телевидения.
Вся настройка будет осуществляться через web интерфейс роутера. Для этого пишем в адресной строке браузера IP адрес для авторизации нашего маршрутизатора

Затем кликните на вкладку «интернет», перейдите в окно «IPOE» и нажмите «добавить интерфейс»

Далее обозначаем наше подключение как «интернет», затем прописываем настройки интернета, который вам выдал ваш провайдер в строке «Идентификатор сети (VLAN ID)».
Обратите внимание, что данное подключение создаётся для нулевого разъёма.

Теперь нужно создать следующее соединение. Для этого опять добавляем новый интерфейс и прописываем его соответственно настройкам вашего IP телевидения, ставим галочку напротив порта под номером четыре, что означает включение этого порта для цифрового вещания (именно к нему и будет подключаться тв приставка).

И в завершении настроек кликните на вкладку «PPPoE/VPN», нажмите «добавить соединение» и внесите настройки.
На этом настройка вашего роутера Zyxel keenetic окончена.
- Распечатать
Оцените статью:
- 5
- 4
- 3
- 2
- 1
(6 голосов, среднее: 4.2 из 5)
Поделитесь с друзьями!
Если в вашей сети оконечным оборудованием является роутер Zyxel Keenetic, но авторизацию пользователей Wi-Fi по каким-либо причинам вы хотите настроить на другом оборудовании (например, у вас несколько Zyxel Keenetic и вы хотите сделать бесшовный роуминг), то вам необходимо использовать механизм VLAN 802.1q. Использование VLAN позволит отделить служебный трафик от гостевого.
Перевод Keenetic в режим Точка доступа/Ретранслятор
Перед началом настройки необходимо перевести роутер в режим Точка доступа/Ретранслятор.
Устройство по умолчанию получит IP-адрес по DHCP от вышестоящего роутера. Если IP-адрес не был получен, то устройству назначается служебный статический IP-адрес 192.168.1.3. При появлении DHCP-сервера в сети служебный IP-адрес автоматически сбрасывается и подключиться к WEB-конфигуратору будет можно только по новому IP-адресу, который будет получен от главного роутера по DHCP.
Для переключения режима работы на моделях с 4-позиционным переключателем установите его в положение «D» (Точка доступа), в моделях с 2-позиционным переключателем в положение «B» (Ретранслятор). В других моделях Keenetic переключение режима работы нужно выполнить через WEB-интерфейс.
На странице «Общие настройки» нажмите «Изменить режим работы» и установите режим дополнительного интернет-центра «Точка доступа/Ретранслятор».
После необходимо выполнить перезагрузку системы.
Настройка сегмента и VLAN
Подключитесь на точку доступа через WEB-интерфейс и перейдите в раздел Мои сети и Wi-Fi, создайте новый сегмент сети. Укажите имя и выполните необходимые настройки этого сегмента.
В разделе Разьемы сегмента и VLAN укажите разъем в который входит VLAN и его тэг. В нашем случае это разъем SFP и тэг 100.
В параметрах IP-адрес укажите IP-адрес из рабочей сети для подключения к ней через WEB интерфейс.
Настройка VLAN на точке доступа окончена, теперь необходимо выполнить настройку VLAN на оборудовании, на котором будет терминироваться гостевой трафик.
Читайте также
Сегодня рассматриваем нетипичную ситуацию, когда на роутер нужно завести две подсети, которые предоставляет провайдер. Первая подсеть с прямым IP адресом предоставляется классическим способом. Вторую подсеть тоже с прямым адресом передают тегированным VLAN.
Имеется роутер Keenetic Lite 3, Версия ОС 2.15.C.6.0-1. На Keenetic Lite 2 тоже всё прекрасно настроилось.
Совместное использование тегированного и нетегированного трафика на порту WAN изначально предусмотрено в интернет-центрах Keenetic. Однако, подразумевается, что одна из дополнительных подсетей используется для IP-телефонии или IP-телевидения.
Усложняем задачу: в каждой подсети будет два внешних IP адреса. Всего четыре.
Совместное использование тегированного и нетегированного трафика на порту WAN интернет-центра
В этом случае настройка доступна прямо в GUI:
Это, конечно, всё прекрасно. Но как быть если вторая сеть тоже для Интернет? В GUI с такой задачей не справиться. Если бы на входе было два провода: один с нетегированным трафиком, а второй с тегированным, то мы бы просто воткнули оба провода в роутер, добавили второго провайдера и настроили их одновременную работу.
Интернет-центры Keenetic поддерживают работу с несколькими одновременными подключениями (такую схему обычно называют Multi-WAN). Можно, к примеру, использовать второе подключение в качестве резерва:
Подключение к нескольким провайдерам и резервирование интернет-канала
Или использовать два канала в режиме балансировки:
Использование нескольких WAN-подключений в режиме балансировки (настройка через CLI)
Наш случай похож на ситуацию, когда два провода от двух провайдеров и сам роутер подключены к неуправляемому коммутатору. А что, тегированный и нетегированный трафик друг другу не мешает. Но это небезопасно. В моём же случае оба источника трафика предоставляются одним провайдером.
Воспользуемся CLI.
Нетегированный трафик
Подключаем провод от провайдера в порт WAN, настраиваем Интернет с нетегированным трафиком через GUI, как обынчно. Провайдер нам даёт подсеть и два внешних IP адреса:
- IP адреса: 1.2.3.194, 1: 1.2.3.207
- Маска: 255.255.255.192
- Шлюз: 1.2.3.193
Настраиваем как обычно, второй IP адрес добавляем как алиас:
Keenetic Lite 3 — добавляем второй IP адрес на WAN интерфейс
Показать текущие настройки:
show running-configНе буду приводить весь конфиг, основное:
interface FastEthernet0/0
rename 0
role inet for ISP
switchport mode access
switchport access vlan 2
up
!
interface FastEthernet0/Vlan2
rename ISP
description "Broadband connection"
mac address factory wan
security-level public
ip address 1.2.3.194 255.255.255.192
ip dhcp client dns-routes
ip dhcp client name-servers
ip global 700
igmp upstream
up
!
ip route default 1.2.3.193 ISP
У нас есть нулевой порт WAN, это интерфейс FastEthernet0/0. Cisco-like конфигурация говорит нам что он работает в нетегированном режиме switchport mode access, и на нём работает VLAN 2, это интегрированный стандартный VLAN для WAN.
Сразу прикрутим второй IP адрес как алиас:
interface FastEthernet0/Vlan2
ip alias 1.2.3.207 255.255.255.192
exit
system configuration save interface FastEthernet0/0
rename 0
role inet for ISP
switchport mode access
switchport access vlan 2
up
!
interface FastEthernet0/Vlan2
rename ISP
description "Broadband connection"
mac address factory wan
security-level public
ip address 1.2.3.194 255.255.255.192
ip alias 1.2.3.207 255.255.255.192
ip dhcp client dns-routes
ip dhcp client name-servers
ip global 700
igmp upstream
up
!
ip route default 1.2.3.193 ISP
Тегированный трафик
Провайдер нам даёт вторую подсеть и два внешних IP адресов в VLAN 1212:
- IP адреса: 1.2.3.179, 1: 1.2.3.181
- Маска: 255.255.255.240
- Шлюз: 1.2.3.177
Создаём VLAN 1212. MAC адрес делаем отличным от основного интерфейса, приоритет меньше, сразу с алиасом (не обязательно).
interface FastEthernet0/Vlan1212
rename ISP_VLAN1212
description "ISP2 VLAN 1212"
mac address e4:18:6b:03:b9:dd
ip address 1.2.3.179 255.255.255.240
ip alias 1.2.3.181 255.255.255.240
ip dhcp client dns-routes
ip dhcp client name-servers
ip global 600
exitПодключаем его к порту WAN 0:
interface FastEthernet0/0
switchport mode trunk
switchport trunk vlan 1212
exitДобавляем маршрут по умолчанию для второй сети:
ip route default 1.2.3.177 ISP_VLAN1212Поднимаем интерфейс:
interface FastEthernet0/Vlan1212
up
exitСохраняем конфигурацию:
system configuration save interface FastEthernet0/0
rename 0
role inet for ISP
switchport mode access
switchport mode trunk
switchport access vlan 2
switchport trunk vlan 1212
up
!
interface FastEthernet0/Vlan2
rename ISP
description "Broadband connection"
mac address factory wan
security-level public
ip address 1.2.3.194 255.255.255.192
ip alias 1.2.3.207 255.255.255.192
ip dhcp client dns-routes
ip dhcp client name-servers
ip global 700
igmp upstream
up
!
interface FastEthernet0/Vlan1212
rename ISP_VLAN1212
description "ISP2 VLAN 1212"
mac address e4:18:6b:03:b9:dd
security-level public
ip address 1.2.3.179 255.255.255.240
ip alias 1.2.3.181 255.255.255.240
ip dhcp client dns-routes
ip dhcp client name-servers
ip global 600
up
!
ip route default 1.2.3.177 ISP_VLAN1212
Да вроде и всё.
Тонкие моменты
DNS для обоих сетей можно настроить через GUI.
При пробросе портов следует учитывать, что обратный трафик будет выходить через шлюз по умолчанию для локальной машины. Так что через чей шлюз выходит комп, оттуда и нужно делать проброс. Иначе следует воспользоваться разделом Приоритеты подключений и привязать локальный комп к профилю с нужным интерфейсом.
Если пробрасывать нужно на один комп с обоих сетей, то втыкаем вторую сетевуху в комп и подключаем к отдельному порту роутера, вторую домашнюю сеть с отдельным DHCP. Настроить два разных приоритета подключений на разные профили подключений к Интернет для разных MAC адресов сетевух. А дальше поднимать приложение на соответствующих локальных интерфейсах.
При включении доступа из Интернет к web-интерфейсу роутера один из алиасов работать не захотел, какая-то недоработка или багофича. Лечится настройкой переадресации на соответствующее подключение.
Две сети можно использовать для резервирования или балансировки трафика.
Цены
VLAN (Virtual Local Area Network) – это технология сетевой виртуализации, которая позволяет разбивать одну физическую сеть на несколько логических сегментов. Такая возможность особенно важна в домашних условиях, где может быть необходимо разделить сеть на группы устройств, для обеспечения большей безопасности и оптимизации трафика.
Keenetic Air – это один из наиболее популярных роутеров на рынке, который поддерживает функцию VLAN. В данной статье мы расскажем о том, как настроить VLAN на Keenetic Air, предоставив пошаговую инструкцию.
Шаг 1. Войдите в веб-интерфейс роутера, введя его IP-адрес в адресную строку браузера. Введите логин и пароль для доступа к роутеру.
Шаг 2. В меню выберите раздел «Настройки VLAN».
Примечание: необходимо убедиться, что ваш роутер Keenetic Air поддерживает функцию VLAN, так как не все модели этой серии имеют такую возможность. Подробную информацию можно найти в документации к устройству или на сайте производителя.
Содержание
- Настройка VLAN на Keenetic Air
- Подготовка к настройке VLAN
- Создание VLAN на Keenetic Air
- Настройка соединения с VLAN
Настройка VLAN на Keenetic Air
Настройка виртуальных сетей (VLAN) на Keenetic Air позволяет создавать отдельные сегменты сети, которые изолированы друг от друга и работают независимо. VLAN позволяют повысить безопасность и эффективность работы вашей сети.
Процесс настройки VLAN на Keenetic Air включает следующие шаги:
- Войдите в веб-интерфейс Keenetic Air, введя его IP-адрес в адресную строку вашего браузера.
- Авторизуйтесь в системе, используя ваше имя пользователя и пароль.
- Перейдите в раздел «Интерфейсы» и выберите «VLAN» в подразделе «Сеть».
- Нажмите кнопку «Добавить VLAN» и введите номер VLAN, название и MTU (Mаximаl Trаnsmission Unit — максимальный размер пакета данных, который может быть передан по сети без фрагментации).
- Выберите порты, которые вы хотите настроить для данного VLAN.
- Настройте параметры сети для каждого VLAN, включая IP-адрес и маску подсети.
- Нажмите кнопку «Применить» для сохранения изменений.
После завершения этих шагов VLAN будет успешно настроен на вашем Keenetic Air. Теперь вы можете использовать его для разделения вашей сети на отдельные сегменты с уникальными настройками и безопасностью.
Подготовка к настройке VLAN
Предварительно убедитесь, что устройство Keenetic Air подключено к интернету и работает без проблем.
Перед настройкой VLAN на Keenetic Air необходимо иметь следующую информацию:
- Тип вашего интернет-подключения (статический IP или PPPOE)
- Имя и пароль вашего провайдера (для PPPOE-подключения)
- Список всех устройств, которые будут использовать VLAN
- Необходимость настройки VLAN-тагов (в зависимости от требований провайдера)
Теперь вы готовы перейти к настройке VLAN на Keenetic Air.
Создание VLAN на Keenetic Air
1. Войдите в панель управления Keenetic Air, введя его IP-адрес в адресную строку веб-браузера.
2. Перейдите в раздел «Настройка сети» в меню слева.
3. Выберите вкладку «VLAN» в верхней части страницы.
4. Нажмите кнопку «Добавить новый VLAN».
5. Введите идентификатор VLAN и название VLAN.
6. Укажите порты, которые будут входить в этот VLAN.
7. Настройте тегирование VLAN, если оно требуется.
8. Нажмите кнопку «Применить», чтобы сохранить настройки VLAN.
9. Проверьте, что VLAN успешно создан, просмотрев список VLAN на странице.
10. Повторите шаги с 4 по 9 для создания дополнительных VLAN.
Теперь вы успешно создали VLAN на Keenetic Air и можете использовать их для управления сетью.
Настройка соединения с VLAN
Для настройки соединения с VLAN на Keenetic Air, следуйте следующим шагам:
- Подключите маршрутизатор Keenetic Air к компьютеру посредством Ethernet-кабеля или подключите его к сети через облачный сервис.
- Откройте веб-интерфейс маршрутизатора, введя в адресной строке браузера IP-адрес маршрутизатора.
- Войдите в систему с помощью своего имени пользователя и пароля.
- Настройте основное соединение в разделе «Соединения Интернета».
- Выберите тип подключения, который соответствует вашим требованиям. Например, для подключения через PPPoE, выберите «PPPoE».
- Укажите все необходимые данные, включая имя пользовательской учетной записи и пароль для доступа к Интернету.
- В разделе «Сетевые настройки» выберите вкладку «VLAN».
- Нажмите на кнопку «Добавить VLAN» и введите необходимые данные: идентификатор VLAN, приоритет, имя и описание.
- Укажите порт, который будет использоваться для VLAN, выбрав его из списка доступных портов.
- Повторите шаги 8-9 для всех нужных вам VLAN.
- Сохраните все изменения.
После завершения этих шагов, ваш Keenetic Air будет настроен для соединения с VLAN. Убедитесь, что ваши настройки корректны и соответствуют требованиям вашего интернет-провайдера. Если возникли проблемы с настройками VLAN, обратитесь к документации или технической поддержке вашего провайдера.