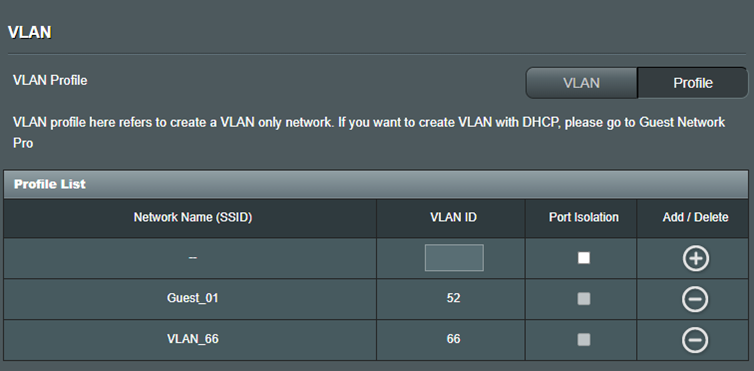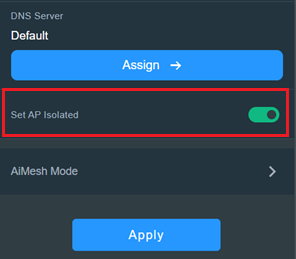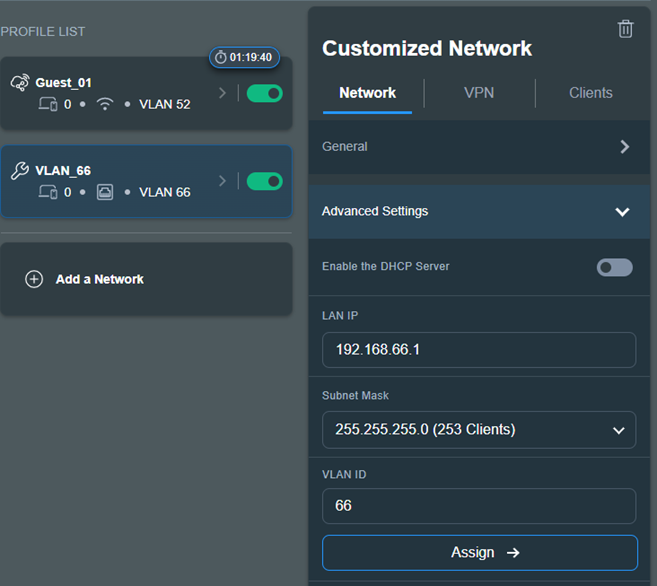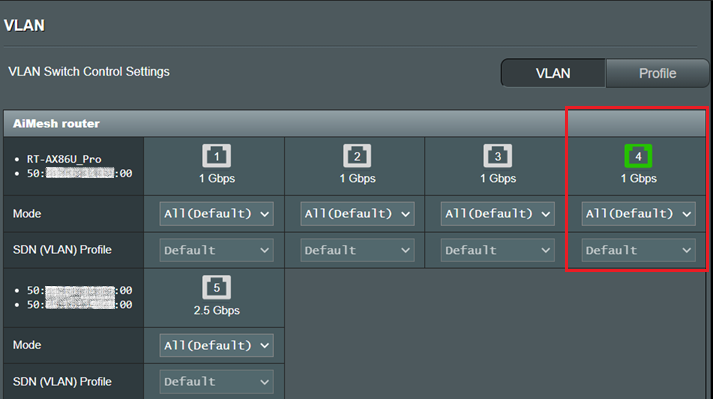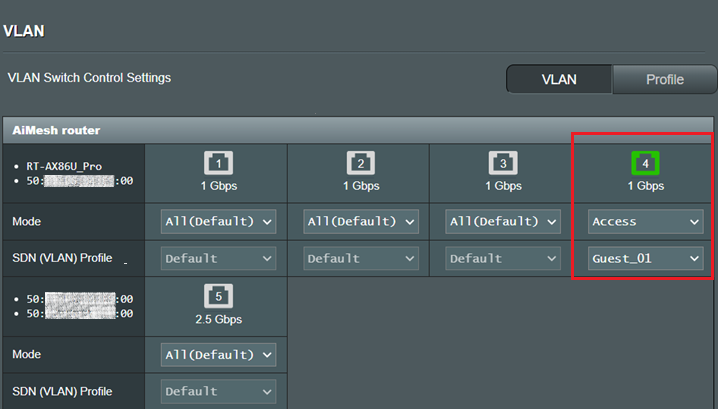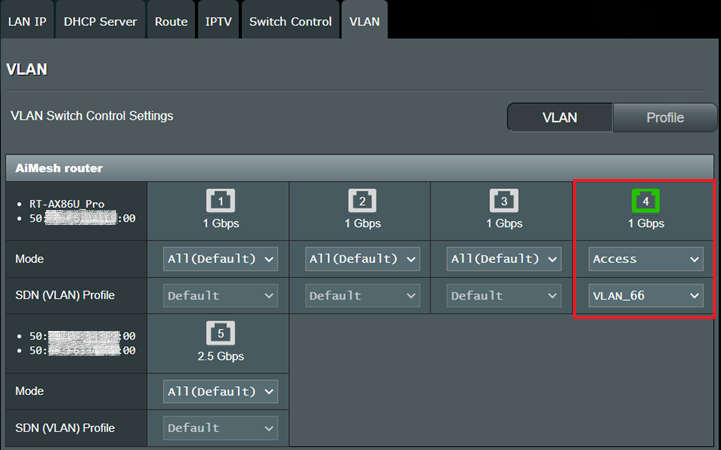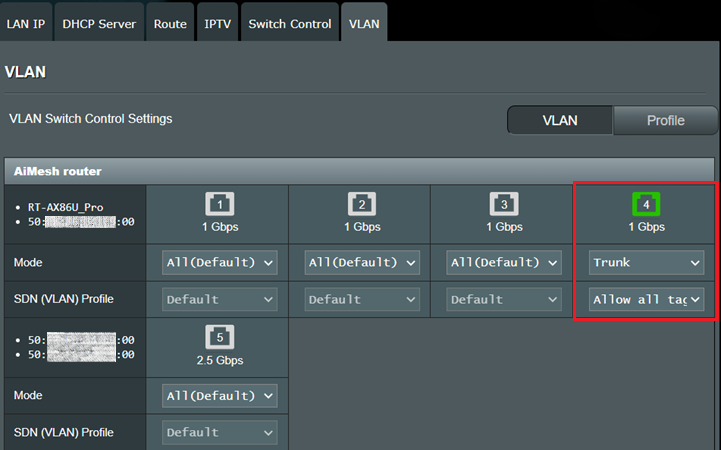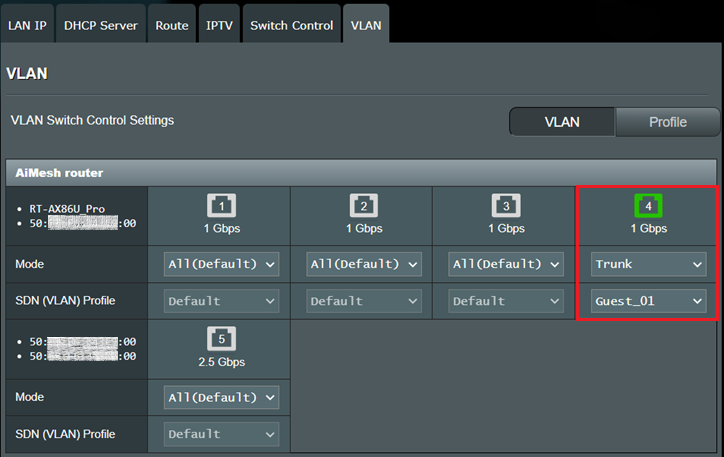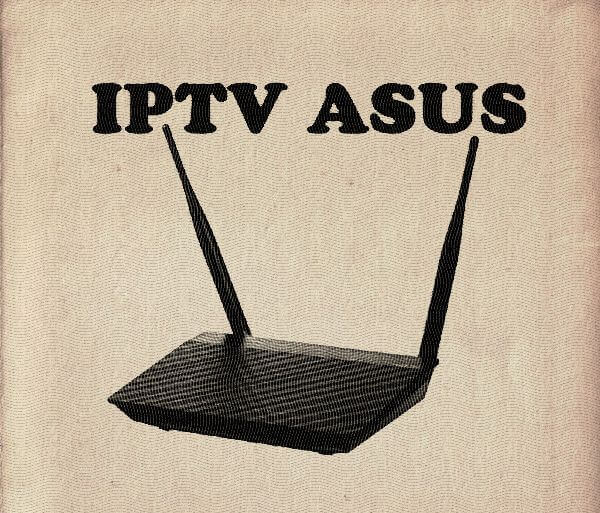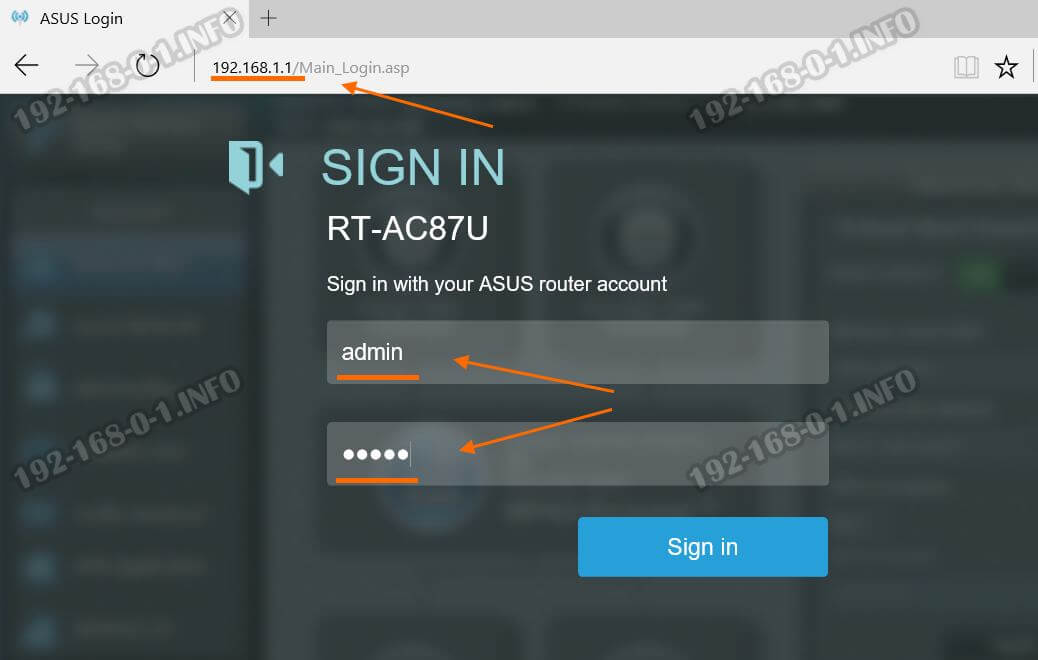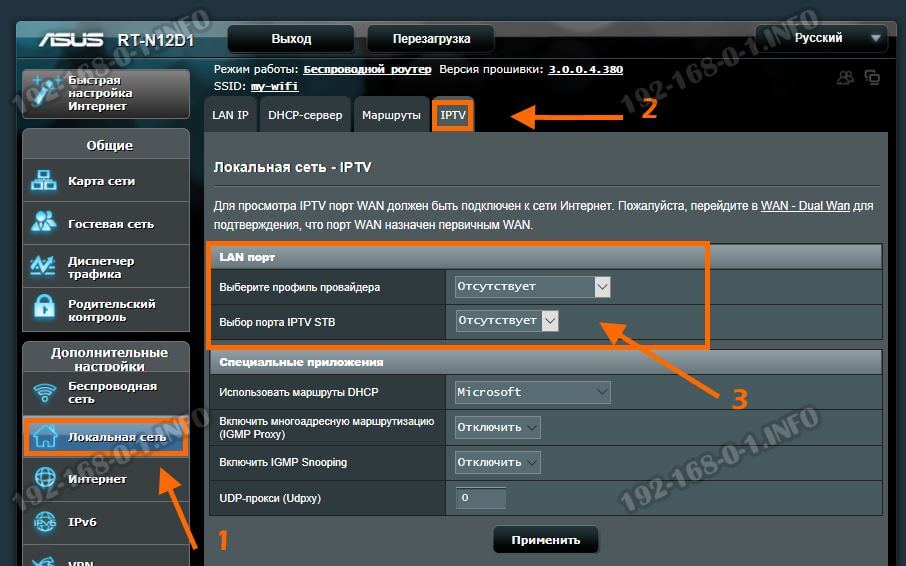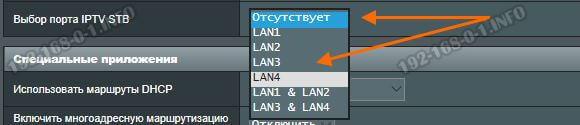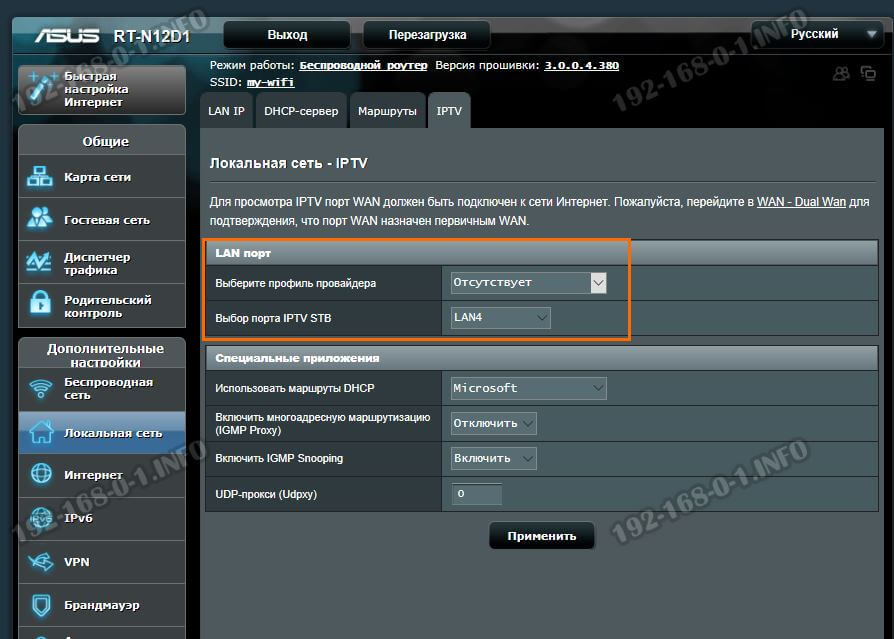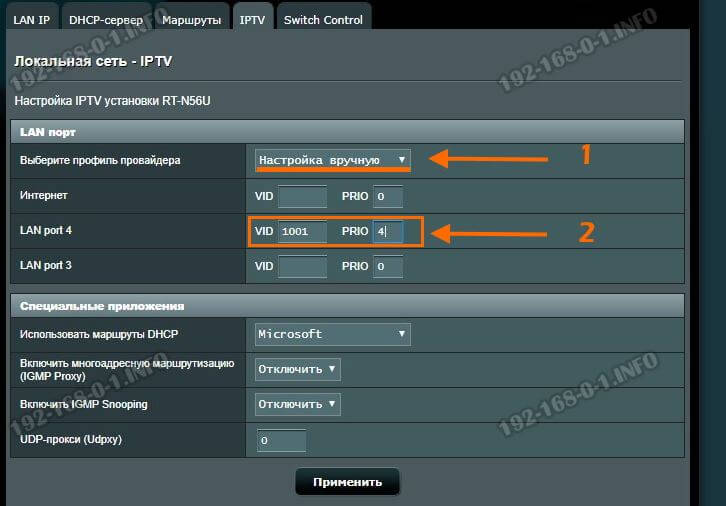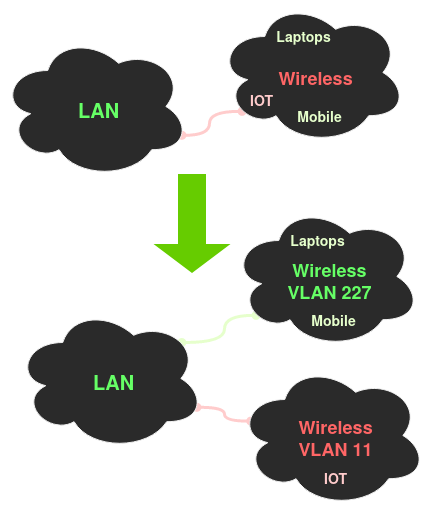Продукт
GT-AX11000 Pro, GT-AX6000, ROG Rapture GT-AXE16000, RT-AX86U Pro, RT-AX88U Pro, ZenWiFi Pro ET12, ZenWIFI Pro XT12
[Беспроводной маршрутизатор] Что такое VLAN и как его настроить?
VLAN (виртуальная локальная сеть) — это логическая сеть, которая создается внутри более крупной физической сети. Виртуальные сети VLAN позволяют сегментировать сеть на более мелкие виртуальные подсети, которые можно использовать для изоляции трафика и повышения производительности сети.
Виртуальные сети часто используются в корпоративных сетях для разделения различных отделов или групп или для сегментирования различных типов трафика (таких как голос, данные и видео). Они также могут использоваться в домашних сетях для изоляции различных устройств или пользователей или для отделения гостевых сетей от основной сети.
- Trunk/магистральный порт (Tagged/тегированный порт):
VLAN trunk port/магистральный порт VLAN — это сетевой порт, который используется для передачи трафика для нескольких VLAN (виртуальных локальных сетей) по одному физическому соединению. Магистральные порты часто используются для подключения коммутаторов, маршрутизаторов и других сетевых устройств в сети и обычно настраиваются таким образом, чтобы разрешать передачу трафика для нескольких VLAN по одному каналу.
- Access port/порт доступа (Untagged/не тегированный порт):
A VLAN access port/Порт доступа — это сетевой порт, который используется для передачи трафика для одной VLAN (виртуальной локальной сети) по физическому соединению. Порты доступа часто используются для подключения к сети таких устройств, как компьютеры, принтеры и другие устройства конечных пользователей, и обычно настраиваются таким образом, чтобы разрешать передачу через порт только трафика для одной VLAN.
Примечание:
1). При создании расширенной гостевой сети (Guest network pro) также будет создана VLAN в настройках VLAN.
2). Поддерживаемые модели VLAN:
- RT-AX86U Pro, RT-AX88U Pro
- GT-AX11000 Pro, GT-AXE16000, GT-AX6000
- ZenWiFi_Pro_ET12, ZenWiFi_Pro_XT12
- ExpertWiFi Series
3). Поддерживается в версии прошивки 9.0.0.6_102_4856(Beta Version). Это предварительная стадия бета-тестирования. Эта версия может быть понижена только с помощью веб-интерфейса пользователя.
Как настроить VLAN в роутерах ASUS?
1. Подключите компьютер к маршрутизатору через проводное соединение или Wi-Fi и введите IP-адрес локальной сети Вашего маршрутизатора или URL-адрес маршрутизатора http://www.asusrouter.com для доступа на страницу настроек.
2. Введите имя пользователя и пароль вашего маршрутизатора для входа в систему.
3. Откройте страницу Локальная сеть > VLAN.
4. Создайте VLAN профиль на закладке “Профили/Profile”. Вы можете назначить свой собственный VLAN ID.
5. Изоляция портов ограничивает права доступа к различным устройствам в одной и той же VLAN.
На этой странице вы сейчас создаете “Сеть только для VLAN”, что означает сеть с VID, но без DHCP.
Если VLAN имеет профиль Guest Network Pro (SDN), Вы можете включить изоляцию точек доступа, чтобы ограничить права доступа к различным устройствам Wi-Fi соответственно.
Если Вы хотите включить DHCP в этой сети VLAN, Вы можете перейти в Guest Network Pro (SDN), Дополнительные настройки для изменений.
6. 6. На вкладке “VLAN” вы можете выбрать порт с определенным профилем и режимом (Trunk/Access).
Режим работы LAN:
а. По умолчанию: “Все (По умолчанию)” означает, что разрешены все помеченные (Tagged) и немаркированные (Untagged) пакеты.
б. Access/режим доступа: Разрешить выбранную SDN(VLAN). Вы можете выбрать профили, созданные либо с помощью Guest Network pro, либо с помощью VLAN.
Например, если у нас есть Guest_01(гостевая сеть) с VID=52, выберите порт 4 в качестве режима доступа, а профиль — Guest_01, этот порт предоставит те же права, что и Guest_01.
в. Trunk/магистральный режим:
-Разрешить все помеченные: Разрешены все помеченные пакеты, не помеченные тегами будут отброшены.
-С выбранным SDN(VLAN): разрешен только выбранный SDN или VLAN.
Вы можете использовать режим магистрали для подключения маршрутизатора к управляемому коммутатору.
Как получить (Утилиты / Прошивку)?
Вы можете загрузить последние версии драйверов, программного обеспечения, встроенного ПО и руководств пользователя через Центр загрузки ASUS.
Если вам нужна дополнительная информация о Центре загрузки ASUS, пожалуйста, перейдите по Ссылке.
FAQ
Product
GT-AX11000 Pro, GT-AX6000, ROG Rapture GT-AXE16000, RT-AX86U Pro, RT-AX88U Pro, ZenWiFi Pro ET12, ZenWIFI Pro XT12
[Wireless Router] What is VLAN and how to setup?
A VLAN (Virtual Local Area Network) is a logical network that is created within a larger physical network. VLANs allow you to segment a network into smaller, virtual sub-networks, which can be used to isolate traffic and improve network performance.
VLANs are often used in enterprise networks to separate different departments or groups, or to segment different types of traffic (such as voice, data, and video). They can also be used in home networks to isolate different devices or users, or to separate guest networks from the main network.
- Trunk port(Tagged):
A VLAN trunk port is a networking port that is used to carry traffic for multiple VLANs (Virtual Local Area Networks) over a single physical connection. Trunk ports are often used to connect switches, routers, and other networking devices in a network, and are typically configured to allow traffic for multiple VLANs to be transmitted over a single link.
- Access port(Untagged):
A VLAN access port is a networking port that is used to carry traffic for a single VLAN (Virtual Local Area Network) over a physical connection. Access ports are often used to connect devices such as computers, printers, and other end-user devices to a network, and are typically configured to allow only traffic for a single VLAN to be transmitted over the port.
Note:
1). By creating a Guest network pro, a VLAN will be created as well in VLAN settings.
2). VLAN supported models:
- RT-AX86U Pro, RT-AX88U Pro
- GT-AX11000 Pro, GT-AXE16000, GT-AX6000
- ZenWiFi_Pro_ET12, ZenWiFi_Pro_XT12
- ExpertWiFi Series
3). Support firmware version 9.0.0.6_102_4856(Beta Version). This is an early stages beta. This version can be downgraded via web GUI only.
How to setup VLAN on ASUS Router?
1. Connect your computer to the router via wired or WiFi connection and enter your router LAN IP or router URL http://www.asusrouter.com to the WEB GUI.
2. Key in your router’s username and password to log in.
3. Go to LAN > VLAN page.
4. Create a VLAN profile in “Profile” tab. You can assign your own VLAN ID.
5. Port isolation restricts access rights with different devices in the same VLAN.
In this page, you are now creating a “VLAN-only-Network”, which means a network with VID but without DHCP.
If the VLAN is with a Guest Network Pro (SDN) profile, you can enable AP isolation to restrict access rights with different WiFi devices respectively.
If you want to enable DHCP on this VLAN network, you can go to Guest Network Pro (SDN), advanced settings for customization.
6. In “VLAN” tab, you can select a port with specific profile and mode (Trunk/Access).
LAN port mode:
a. Factory settings: “All(Default)”, which means allows all tagged, untagged packets.
b. Access mode: Allow a selected SDN(VLAN). You can select profiles either creating by Guest Network pro or VLAN.
For example, if we have a Guest_01(Guest network) with VID=52, select port 4 as access mode and profile is Guest_01, this port will grant the same rights as Guest_01 .
c. Trunk mode:
-Allow all tagged: All tagged packets are allowed, non-tagged will be dropped.
-With selected SDN(VLAN): selected SDN or VLAN is allowed only.
You can use trunk mode to connect router to management switch.
How to get the (Utility / Firmware)?
You can download the latest drivers, software, firmware and user manuals in the ASUS Download Center.
If you need more information about the ASUS Download Center, please refer this link.
Was this information helpful?
Yes
No
- Above information might be partly or entirely quoted from exterior websites or sources. please refer to the information based on the source that we noted. Please directly contact or inquire the sources if there is any further question and note that ASUS is neither relevant nor responsible for its content/service
- This information may not suitable for all the products from the same category/series. Some of the screen shots and operations could be different from the software versions.
- ASUS provides the above information for reference only. If you have any questions about the content, please contact the above product vendor directly. Please note that ASUS is not responsible for the content or service provided by the above product vendor.
- Brand and product names mentioned are trademarks of their respective companies.
Если вы хотите повысить безопасность и эффективность вашей сети, настройка VLAN на роутере ASUS может быть отличным решением. VLAN (Virtual Local Area Network) позволяет создавать изолированные сети внутри одной физической сети. Это особенно полезно в офисных условиях или в больших домашних сетях, где требуется разделение сетевых ресурсов и обеспечение безопасности данных.
В этой статье мы предложим вам подробную инструкцию по настройке VLAN на роутере ASUS. Мы расскажем о том, как создать виртуальные локальные сети, настроить порты и установить соответствующие параметры. Также мы поделимся полезными советами по оптимизации сети и обеспечению максимальной безопасности.
Прежде всего, убедитесь, что ваш роутер ASUS поддерживает функцию VLAN. Некоторые модели могут предлагать более ограниченные возможности в этом отношении. Кроме того, имейте в виду, что настройка VLAN может потребовать некоторых знаний в области сетевых технологий, поэтому будьте готовы к изучению новых терминов и концепций.
Совет: перед началом настройки рекомендуется создать резервную копию настроек роутера или записать все изменения, чтобы можно было вернуться к предыдущей конфигурации в случае проблем.
Содержание
- Как настроить VLAN на роутере ASUS
- Подробная инструкция
- Полезные советы
Как настроить VLAN на роутере ASUS
Настройка VLAN (Virtual Local Area Network) на роутере ASUS позволяет разделять сеть на отдельные виртуальные сегменты, что обеспечивает повышенную безопасность и эффективность использования ресурсов.
Вот пошаговая инструкция для настройки VLAN на роутере ASUS:
- Войдите в панель управления вашего роутера ASUS, открыв веб-браузер и введя IP-адрес роутера в адресной строке.
- Войдите в раздел настройки VLAN. Обычно он находится в разделе «Настройки сети» или «LAN».
- Нажмите кнопку «Добавить» или «Создать новое правило VLAN».
- Введите имя для нового VLAN и выберите порты, которые вы хотите назначить данному VLAN. Обычно доступны опции для выбора LAN-портов и порта WAN.
- Нажмите кнопку «Сохранить» или «Применить» для применения настроек VLAN.
Если вы хотите добавить больше VLAN, повторите шаги 3-5.
После настройки VLAN вы можете настроить маршрутизацию между VLAN, установить правила доступа и применить другие дополнительные настройки для каждого VLAN.
Настройка VLAN на роутере ASUS может сильно отличаться в зависимости от модели и версии программного обеспечения. Пожалуйста, обратитесь к руководству пользователя вашего роутера или официальной документации ASUS для более подробной информации и инструкций.
Удачной настройки VLAN на роутере ASUS!
Подробная инструкция
Настройка VLAN на роутере ASUS несложна и займет всего несколько шагов. Вот пошаговая инструкция:
- Войдите в административную панель роутера ASUS.
- Перейдите во вкладку «LAN» или «Сеть».
- Найдите раздел «VLAN» или «Virtual LAN» и выберите «Create New VLAN» (Создать новую VLAN).
- Введите название новой VLAN и назначьте ей номер порта.
- Установите соответствующие настройки VLAN: теги, тип транспорта и т. д.
- Нажмите кнопку «Применить» или «ОК», чтобы сохранить настройки.
После этого новая VLAN будет успешно создана. При необходимости вы можете добавить другие VLAN или настроить дополнительные параметры.
Не забудьте сохранить все изменения и перезагрузить роутер для вступления в силу новых настроек VLAN.
Полезные советы
Вот несколько полезных советов, которые помогут вам настроить VLAN на роутере ASUS:
1. Проверьте совместимость вашего роутера с функцией VLAN. Не все роутеры ASUS поддерживают VLAN, поэтому перед началом настройки убедитесь, что ваш роутер поддерживает эту функцию. Найдите модель вашего роутера на официальном веб-сайте ASUS и проверьте его спецификации.
2. Установите последнюю версию прошивки. Перед настройкой VLAN рекомендуется обновить прошивку вашего роутера до последней версии. Новые версии прошивки могут содержать исправления ошибок и улучшенную поддержку функции VLAN.
3. Подготовьте необходимые сведения. Прежде чем начать настраивать VLAN, убедитесь, что у вас есть все необходимые данные, такие как IP-адреса для различных VLAN, VLAN ID и порты, которые вы хотите назначить каждому VLAN.
4. Создайте отдельную сеть VLAN для гостевого Wi-Fi. Если вы хотите создать отдельную сеть для гостевого Wi-Fi, создайте новый VLAN и настройте его на основе рекомендаций производителя.
5. Не забудьте настроить VLAN на своих коммутаторах. Если у вас есть коммутаторы в вашей сети, необходимо настроить VLAN и на них. Убедитесь, что ваш роутер и коммутаторы настроены на одинаковые VLAN ID и соответствующие порты.
6. Проверьте настройки вашего роутера. После настройки VLAN убедитесь, что все настройки были сохранены и применены. Проверьте работоспособность вашей сети VLAN, подключив устройство к соответствующему порту и проверив его подключение к сети.
С помощью этих полезных советов вы сможете успешно настроить VLAN на вашем роутере ASUS и организовать более удобное и безопасное подключение к сети.
Эта статья является полноценной инструкцией как настроить IPTV на ASUS для подключения цифрового телевидения от Дом.ру, Билайн, Ростелеком и ТТК. Практически все современные роутеры ASUS, выпущенные за последние несколько лет, поддерживают технологию передачи мультикаста. Простыми словами, Вы можете подключить интерактивное телевидение, настроить порт на своем маршрутизаторе и радоваться жизни. Единственное отличие в том, что некоторые модели Асус не поддерживают трансляцию IPTV через отдельный VLAN, без которого не работает телевидение у некоторых провайдеров (пример — некоторые филиалы Ростелеком). Но такой момент надо уточнять сразу. В остальном у данного производителя проблем нет. Если вдруг появляются какие-то нарекания — просто обновите прошивку. В некоторых случаях это может добавить новый функционал.
Вначале немного поясню для тех, кто вообще не в курсе того, как работает цифровое интерактивное телевидение. Провайдер транслирует мультикаст-поток, который доставляется к пользователю и на его стороне принимается программой, картой-модулем или STB-приставкой. У большинства операторов связи в качестве оконечного оборудования используется именно STB-приставка. На стороне пользователя необходимо правильно настроить LAN-порт на своём WiFi-роутере ASUS. Открыть порт, как я это называю, для ТВ, А делается это вот как!
Начинаем с того, что нужно попасть в настройки роутера. На любом подключенном к нему компьютере запустите веб-браузер (без разницы какой — Хром, Оперу или что-то иное) и в адресной строке введите локальный IP адрес своего роутера. У маршрутизаторов ASUS по умолчанию используется адрес 192.168.1.1. Вбиваем его в адресной строке браузера, нажимаем на клавишу «Enter» и видим такую картинку:
Здесь нам нужно авторизоваться. По умолчанию на всех асусах используется логин admin. Заводской пароль, который идёт изначально и возвращается после сброса настроек кнопкой «Ресет» — admin.
Примечание: Заводской логин и пароль роутера ASUS напечатан на наклейке, которая приклеена на нём снизу или сзади.
Если заводской пароль не подошёл, значит ранее он был изменён Вами или кем-то иным. Что делать читайте здесь — ссылка.
Попав в веб-интерфейс своего маршрутизатора, Вам нужно в его главном меню выбрать раздел Локальная сеть.Откроется страничка, в которой надо открыть вкладку IPTV. Выглядит она так:
Здесь обратите внимание на подраздел «LAN порт». По умолчанию, настройка порта для IPTV на ASUS отстутствует. Что нужно сделать?!
В поле «Выбор порта IPTV STB» нужно открыть список, в котором выберите тот порт, в который будет подключена ТВ-приставка. На маршрутизаторе Асус для ИПТВ можно выбрать один или два порта. Больше двух — нельзя. Если у Вас три приставки, то придётся ставить дополнительно свитч-коммутатор:
После того, как порт выбрали, нажмите кнопку Применить. После этого выбранный LAN-порт будет исключён из общей группы локальной сети. В него можно включать STB-приставку. Если Ваш провайдер не используется для телевидения отдельный VLAN, как в Дом.ру или Билайн, то на этом настройки IPTV на ASUS завершена.
Настройка VLAN на ASUS
Для того, чтобы мультикаст-поток дошёл до пользователя, провайдер использует отдельные виртуальные сети — VLAN. Но иногда он не снимает маркер (vlan tag) на своём оборудовании, а вместо этого возлагает эту миссию на оборудование своего клиента. В этом случае для того, чтобы настроить IPTV на роутере ASUS мало просто выделить порт. То есть вот такая схема работать не будет:
А что теперь делать? А вот что! В поле «Выберите профиль провайдера» откройте список и в нём выберите пункт Настройка вручную. Ниже появятся поля для ввода значений VID (Vlan ID) для Интернета и для IPTV:
Обычно, услуга Интернет идёт без указания VID. А вот значение VLAN для цифрового телевидения просто так, «от фонаря», не впишешь. Его надо узнать в технической поддержке своего провайдера. В моём случае используется номер VLAN — 1001. У Вас на 100% будет другой номер. Вписываю его в поле VID. А вот в поле PRIO надо указать приоритет — 4. Это значение приоритета по стандарту 802.1P позволяет сделать ТВ-трафик более приоритетным, чем Интернет-трафик. Если приоритет не указать, то во время загрузки файлов из Интернета на телевизоре будет тормозить и рассыпаться изображение. Не забудьте нажать кнопку «Применить», чтобы сохранить настройки роутера Асус.
Turning an Asus Router to a VLAN aware Access Point
Reasons for using an Asus router
- Not cloud connected
- Doesn’t require a controller
- Supports mesh, wpa3
- Cheap for a 2×2 Wi-Fi 6 AP with 5 LAN ports and VLAN support
- Can act as a backup router if needed
- Has a great community around it with asus-merlin
Steps
Tested on the Asus RT-AX58U but could work on any asus-merlin router.
- Install Asus-Merlin on the router
- Set the router to AP mode
- Enable Administration > System > Enable JFFS custom scripts and configs
- Set the router to a static IP instead of DHCP
- Create all needed guest networks, in this example there will be Guest 2.5Ghz and Guest 5Ghz
- Save the script to
/jffs/scripts/services-startafter it’s done - Set
chmod a+x /jffs/scripts/services-start - Reboot the router to apply changes
Discovery
Before editing the script we need to figure out the interface names, disconnect all ethernet cables except one and run ip a to check which interface is UP, keep switching between ports and running ip a to map all ports.
For example:
- eth0 — LAN 1
- eth1 — LAN 2
- eth2 — LAN 3
- eth3 — LAN 4
- eth4 — WAN
- eth5 — Main wifi 2.4Ghz
- eth6 — Main wifi 5Ghz
- wl0.1 — Guest wifi 2.4Ghz
- wl1.1 — Guest wifi 5Ghz
Script
The following script assumes the layout above and creates 2 VLANs:
- 227 — LAN ports 1-4, Main wifi 2.5Ghz, Main wifi 5Ghz
- 11 (with client isolation) — Guest wifi 2.5Ghz, Guest wifi 5Ghz
Change the script according to your router model’s layout and needs.
#!/bin/sh
brctl delif br0 eth4
brctl delif br0 wl0.1
brctl delif br0 wl1.1
ip link add link eth4 name eth4.227 type vlan id 227
ip link add link eth4 name eth4.11 type vlan id 11
ip link set eth4.227 up
ip link set eth4.11 up
brctl addif br0 eth4.227
brctl addbr br1
brctl addif br1 eth4.11
brctl addif br1 wl0.1
brctl addif br1 wl1.1
ip link set br1 up
nvram set lan_ifnames="eth0 eth1 eth2 eth3 eth5 eth6 eth4.227"
nvram set lan1_ifnames="wl0.1 wl1.1 eth4.11"
nvram set lan1_ifname="br1"
nvram set br0_ifnames="eth0 eth1 eth2 eth3 eth5 eth6 eth4.227"
nvram set br1_ifnames="wl0.1 wl1.1 eth4.11"
nvram set br1_ifname="br1"
nvram set wl0.1_ap_isolate="1"
nvram set wl1.1_ap_isolate="1"
killall eapd
eapd
ethswctl -c hw-switch
Recovery
If the router doesn’t boot after making the changes, you can revert it to factory defaults on most models by following these steps:
- Power off the router
- Hold the WDS button on the back
- Turn the router on while still holding the WDS button
- Wait for the power led to turn off
- Reboot the router normally
Last update:
2022-08-06
Created:
2022-07-31