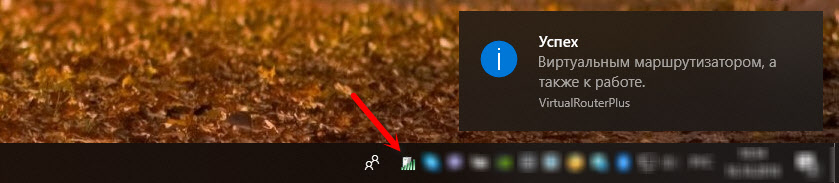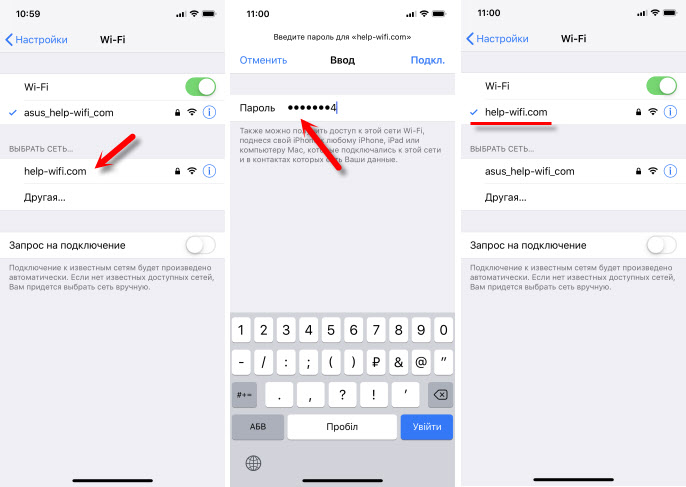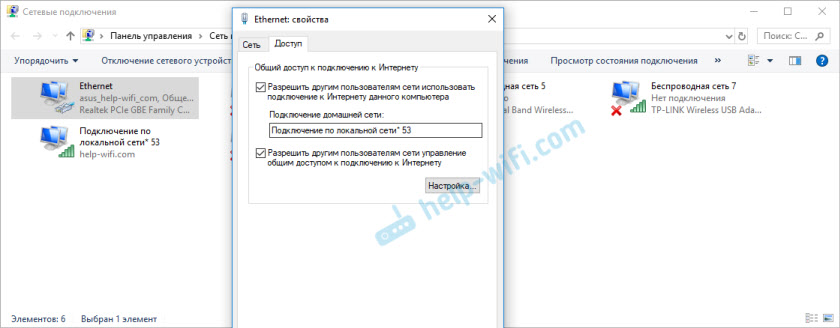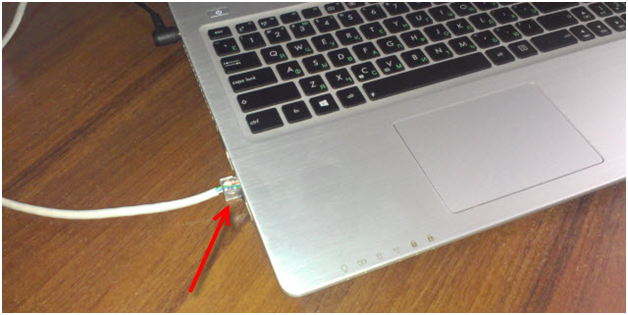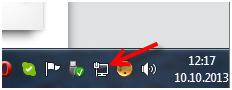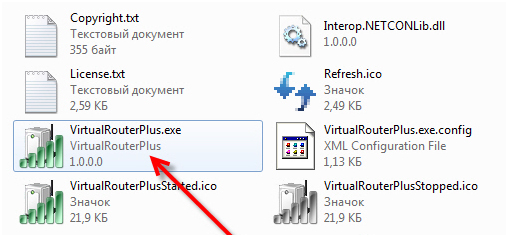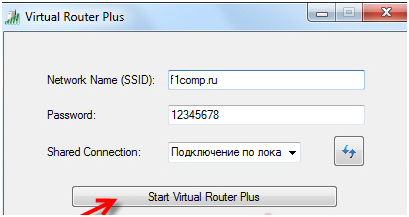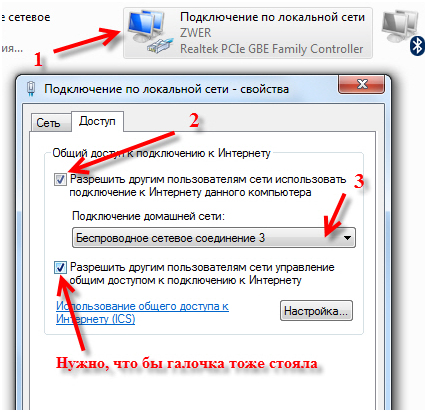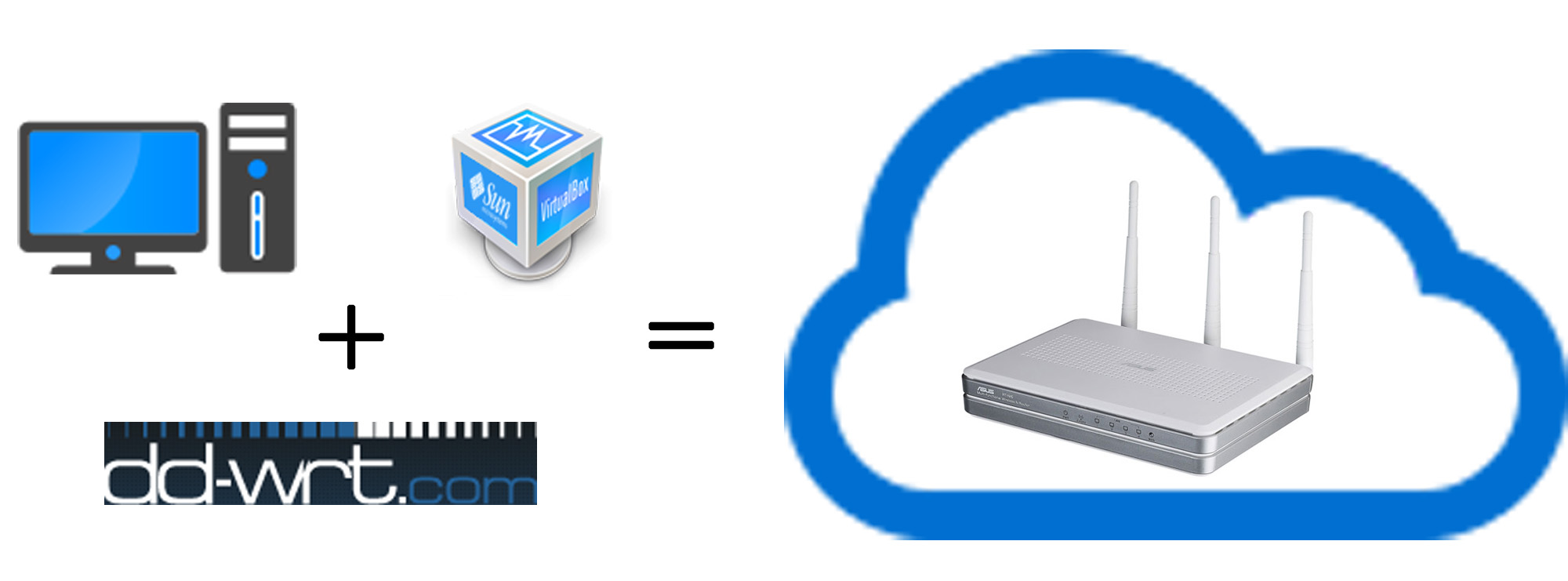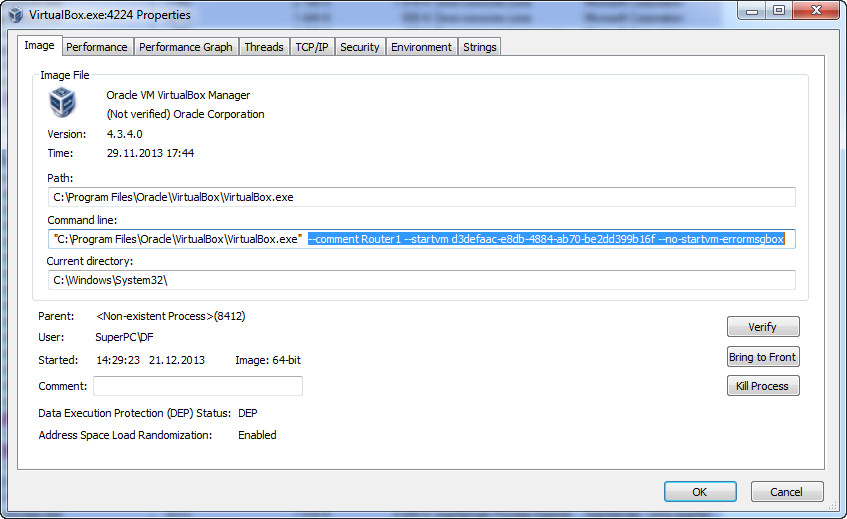Начиная с Windows 7 появилась возможность запускать виртуальную точку доступа. Можно назвать эту функцию «Виртуальный маршрутизатор», так как она позволяет раздавать интернет по Wi-Fi без маршрутизатора (отдельного устройства). То есть Windows использует Wi-Fi адаптер не только для подключения к беспроводным сетями, но и для раздачи Wi-Fi на другие устройства. Запустить точку доступа можно специальными командами, через командную строку. В Windows 8 и Windows 10 эта функция так же работает, но там появился еще «Мобильный хот-спот» (только в десятке). Где не нужно вводить команды и т. д., необходимо просто указать имя сети, пароль и все готово.
Несмотря на то, что раздачу Wi-Fi можно настроить стандартными средствами Windows, многие почему-то используют сторонние программы. Которые, как правило, являются всего лишь оболочкой. Virtual Router Plus – одна из таких программ. Очень простая и бесплатная программа, которую можно без проблем скачать в интернете. Я так понимаю, что разработчики (Runxia Electronics) забросили Virtual Router Plus и не обновляют ее. Сайт программы почему-то не работает. А в интернете можно найти много разных версий этой программы. Есть Virtual Router Plus на русском языке. Но перевод там не очень. В принципе, он и не нужен. Там всего два поля, одно выпадающее меню и одна кнопка. Есть еще одна бесплатная и очень похожая программа Virtual Router Manager (Виртуальный маршрутизатор) от другого разработчика (Chris Pietschmann). Можете скачать Virtual Router Manager и использовать ее. Но она похоже так же не обновляется.
В этой статье я покажу, как скачать Virtual Router Plus (дам ссылку на версию, которую буду использовать сам), установить ее, запустить виртуальную точку доступа и управлять раздачей Wi-Fi. Но перед этим я рекомендую вам попробовать настроить точку доступа в Windows стандартными средствами. Вот подробные инструкции:
- Настройка раздачи Wi-Fi в Windows 7 с помощью командной строки
- Запуск виртуальной точки доступа в Windows 10 с помощью командной строки
- Настройка функции «Мобильный хот-спот» в Windows 10
Больше статей по этой теме вы можете найти в этом разделе: https://help-wifi.com/category/nastrojka-virtualnoj-wi-fi-seti/
Когда не удается запустить раздачу Wi-Fi с помощью командной строки, или через «Мобильный хот-спот», то и программа Virtual Router вряд ли будет работать. Так как там проблемы с самим адаптером, драйверами, настройками и т. д. А программа использует стандартную функцию, которая встроенная в Windows.
Я все таки советую вам не использовать сторонние программы, а попытаться настроить все по инструкциям, ссылки на которые оставил выше.
Скачиваем Virtual Router Plus и устанавливаем на компьютер
Будьте осторожны, так как вместе с программой можно скачать вирус, или какое-то вредоносное ПО. Вы все делаете на свой страх и риск.
Скачать Virtual Router Plus можно на одном из сайтов в интернете. Проверил антивирусом, вроде все чисто. В процессе установки и настройки проблем не заметил, антивирус не ругался.
Загружаем архив, открываем его и запускаем файл virtualrouterplussetup.exe. Выполняем установку (там все просто) и запускаем программу ярлыком на рабочем столе. Если вы не уберете галочку в последнем окне мастера установки, то она запустится автоматически.
Процесс установки очень простой. Переходим к настройке.
Настройка Virtual Router Plus на раздачу Wi-Fi
Программа очень простая. Нужно указать только имя Wi-Fi сети, которую будет раздавать наш ноутбук, или ПК, задать пароль, и из списка выбрать подключение к интернету, к которому будет открыт общий доступ к интернету.
- Имя сети (SSID) – здесь напишите любое имя английскими буквами. Можно использовать цифры. Можете оставить имя по умолчанию.
- Пароль – этот пароль нужно будет ввести на устройствах для подключения к Wi-Fi сети, которую вы будете раздавать через Virtual Router Plus. Минимум 8 символов. Рекомендую использовать только английские буквы и цифры.
- Общее подключение – в выпадающем меню нужно выбрать то подключение, через которое ваш компьютер подключен к интернету. Это не обязательно должно быть подключение Ethernet.
Для запуска раздачи интернета нажимаем на кнопку «Запустить виртуальный маршрутизатор плюс».
На этом этапе настройки может появится популярная ошибка «Не удается запустить виртуальный маршрутизатор плюс». О возможных причинах и решении я писал в статье: Virtual Router Plus: не удается запустить виртуальный маршрутизатор плюс.
Если все Ok, то программа «Виртуальный маршрутизатор» спрячется в трее и появится уведомление, что раздача успешно запущена (с нереально плохим переводом).
После этого открываем на своем устройстве (для которого раздаем интернет) список доступных Wi-Fi сетей, находим там сеть с именем которое задали в программе и подключаемся.
К этому виртуальному роутеру можно подключить любое устройство: планшеты и смартфоны на Android, или iOS, ноутбуки и компьютеры на Windows, телевизоры, игровые приставки и т. д.
Чтобы остановить раздачу, нужно открыть программу Virtual Router Plus (нажав на иконку в трее) и нажать на кнопку «Остановить виртуальный маршрутизатор плюс».
Если на компьютере зайти в «Сетевые подключения» (Win + R — команда ncpa.cpl), когда раздача запущена, то мы увидим там «Подключение по локальной сети* 53» (у вас может быть другая цифра) и открытый общий доступ в свойствах подключения к интернету. Все то, что мы делаем вручную, когда запускам виртуальную Wi-Fi сеть в Windows через командную строку.
В моем случае, в Windows 10 Virtual Router Plus работает идеально. Но я не редко вижу комментарии, что в Windows 10 функция виртуальной Wi-Fi сети через командую строку не работает. Возможно, это связано с появлением функции «Мобильный хот-спот». Но вот он не работает с высокоскоростным подключением к интернету (PPPoE).
Еще такой момент: если у вас интернет через модем мобильного оператора и не получается раздавать интернет, то скорее всего ваш оператор блокирует раздачу (или нужно подключать эту возможность как отдельную услугу, за отдельную плату). Чтобы не мучить себя и компьютер – позвоните в поддержку и уточните эту информацию по своему тарифу.
Выводы
Программа Virtual Router Plus работает. Да, с ее помощью мощно настроить все немного проще, чем через командную строку. Многие не понимают, как правильно задать настройки общего доступа, делают что-то не так и в итоге устройства не подключаются к Wi-Fi сети, которую раздает ноутбук, или подключаются, но доступа к интернету нет.
Но эта программа не обновляется, сайт разработчиков не работает, и загружая ее на других сайтах, можно заразить компьютер вирусом, или вредоносным ПО. Об этом не нужно забывать.
Если у вас Windows 10 – попробуйте настроить «Мобильный хот-спот». В той же Windows 10, Windows 8 и Windows 7 можно раздать Wi-Fi с помощью команд. Все необходимые инструкции есть в начале статьи. Не получится настроить через командную строку, или этот процесс покажется вам слишком сложным и долгим – скачивайте Virtual Router Plus и делайте все по инструкции.
Это не единственная программа для выполнения этих задач. Есть еще Switch Virtual Router, например. О которой я уже рассказывал: настройка раздачи Wi-Fi в Windows 10 с помощью программы Switch Virtual Router. Возможно, эта программа вам больше понравится.
Представьте себе ситуацию, когда у вас имеется ноутбук и вы решили его использовать как маршрутизатор Wi-Fi, с возможностью подключения к нему различных мобильных устройств. Для этого можно использовать приложение virtual router plus.
Программа небольшая и легко настраиваемая. Давайте рассмотрим ее назначение, возможности и необходимые настройки.
Зачем это надо
Допустим, вы имеете несколько мобильных устройств с Wi-Fi, которые необходимо срочно подключить к сети интернет. И как иногда бывает, этот «заветный» интернет приходит к вам кабелем и только на ноутбук, а роутера Wi-Fi под рукой нет. Вот здесь и пригодится данное приложение. С его помощью можно заставить ноутбук получать интернет через кабельное соединение или USB модем и раздавать по Wi-Fi. При этом ноутбук будет выступать в роли точки доступа.
Вариант раздачи интернет
Существуют и другие способы организовать раздачу: при помощи работы с командной строкой или программы Connectify Hotspot. Но программка virtual router plus отличается простотой и удобством работы, а также она бесплатна в использовании.
Что для этого понадобится
Здесь все довольно таки банально:
- Ноутбук, можно нетбук или ПК с Wi-Fi адаптером.
- Наличие интернета, подключаемого при помощи кабеля или USB модема.
- Приложение virtual router plus.
- Устройства для подключения.
Настройка раздачи
Обратите внимание на то, что ваш ноутбук должен быть соединен с сетью интернет при помощи кабельного соединения, а не через Wi-Fi, иначе ничего работать не будет.
Подключение интернет
Ваш ноутбук должен иметь статус соединения как на картинке ниже.
Статус соединения
Если все так, то переходим к настройке программы.
Настройка virtual router plus
Качаем архив с программой, распаковываем и запускаем, при помощи исполнительного файла.
Исполнительный файл
Перед вами окно с тремя полями:
- Network Name – вписываем будущее имя сети.
- Password – придумайте пароль, который будет нужен для доступа в вашу сеть.
- Shared Connection – выбираем тип соединения с которого будет доступен интернет. Если он подключен при помощи кабеля, то оставляем «Подключение по локальной сети».
Меню программы
После заполнения всех полей жмем Start Virtual Router Plus.
Работа программы
После этого все поля станут неактивными, задействованной может быть только кнопка Stop Virtual Router Plus, нажав ее можно прекратить работу виртуального роутера. Для удобства программу можно свернуть и она перейдет на панель уведомлений.
Подключаем мобильные устройства
Теперь берем любое мобильное устройство, запускаем Wi-Fi и производим поиск сети с ранее заданным нами именем. Жмем на эту сеть, авторизируемся при помощи заданного нами пароля и жмем на подключение.
Все можно пробовать заходить в интернет с вашего мобильного устройства. Правда бывает и так, что соединение есть, а сети интернет нет. Для этого нужно произвести еще кое, какие настройки.
Включаем интернет
Перейдите к ноутбуку и прекратите работу программы. Затем перейдите на статус вашего соединения и зайдите в Центр управления сетями и общим доступом.
Выбираем пункт меню – Изменение параметров адаптера. Клацаем правой кнопкой мыши на ваш адаптер – Подключение по локальной сети, выбираем – Свойства и заходим на вкладку – Доступ.
Устанавливаем, галочки как видно на изображении ниже. В графе – Подключение домашней сети выбираем адаптер. Он может обозначаться как – Беспроводное сетевое соединение 2 или 3. Можно выбрать второе, затем третье, не стоит бояться экспериментировать.
Настройка раздачи
Снова запускаем программу. Теперь наше мобильное устройство должно в автоматическом режиме соединяться с ноутбуком. Теперь интернет должен работать.
Для удобства, можно добавить приложение virtual router plus в меню автозагрузки и вам не придется каждый раз при перезагрузке системы запускать ее вручную.
В общем если имеется возможность, то лучше купить полноценный маршрутизатор. Любая, даже самая недорогая модель роутера прекрасно справится с раздачей интернет нескольким мобильным устройствам. Но бывают случаи, когда роутер не всегда под рукой, например на даче, а сеть «развернуть» требуется, вот тут на помощь и придет эта маленькая программка.
Проблемы с фаерволом
Если вы начнете раздавать интернет через ноутбук, то может возникнуть проблема с фаерволом. Очень часто бывает, что при «развертывании» беспроводной сети, встроенный брандмауэр начинает препятствовать этому. Сеть может создаться, но доступа к ней нет.
Проблему можно решить, отключив брандмауэр, или изменив его настройки.
Для изменения настроек нужно сделать ряд действий:
- В Панели управления заходим в меню Система и безопасность, далее Брандмауэр Windows.
- Здесь переходим в Дополнительные параметры, раздел Обзор, заходим в Свойства брандмауэра Windows.
- Ищем вкладки Общий профиль и Профиль домена, в разделе Состояние клацаем по кнопке Настроить.
- Ищем наше соединение и снимаем с него галочку (сделать это нужно в обоих профилях).
После выполнения этих действий интернет должен начать раздаваться. Если это не произошло. То обратите внимание на свой «антивирусник», ведь в нем тоже встроен брандмауэр. Попробуйте его настроить или отключить (отключение не очень желательно, т.к. компьютер будет подвержен атакам различных вирусных программ).
virtual router for windows
Предыдущая
BeelineВозможности роутера «Билайн Smart Box» и его настройка
Следующая
AsusДомашний вай фай роутер
Время на прочтение
4 мин
Количество просмотров 31K
Введение:
По работе мне часто приходится работать с перепрошитыми роутерами на DD-WRT или OpenWRT. Все время как-то получалось обходиться без роутера дома, но те возможности, которые дают эти прошивки, реально классные. Вот и задумался о приобретении роутера, такого чтоб тянул все сервисы, которые мне могут понадобиться. Остановился на выборе Asus RT-N16, но, правда, дороговата эта игрушка оказалась для меня. Это при том, что реальной необходимости в роутере не было, т.к. отлично спасала сетевая Wi-Fi карточка TP-LINK WN851ND.
Вот и пришла в голову идея о виртуальном роутере, опытом, по настройке которого, я сейчас с вами поделюсь.
Немного о плюсах и минусах:
1. +Низкая стоимость
дополнительные расходы у меня составили 150р на покупку 2й сетевой карты,
покупка сразу двух карточек обойдется в пределах 1000р
2. +Высокая производительность.
Максимум чем мы ограничены – это характеристики самого компьютера.
3. +Нет привязки к четкому железу.
Дает свободу по настройке нашего роутера
4. –Зависимость от компьютера.
Внешним фактором для этого роутера является ОС, которая не всегда работает стабильно.
5. –Постоянная работа компьютера.
После установки тихого кулера это вообще не проблема.
6. –Есть сложности в настройке.
Не каждый поймет и осилит, а тем более увидит в этом смысл
DD-WRT или OpenWRT?
OpenWRT крутая прошивка, но на x86 есть проблемы с загрузчиком.
(Не работала программная перезагрузка, т.е. только полное выключение виртуальной машины и заново ее включение.
После обновления VirtualBox до 4.3.4, вообще перестала запускаться.)
Проблем с DD-WRT тоже не получилось избежать, но она была всего одна и останавливаться на ней я не буду.
Начинаем:
Изначальная картина моих сетевых подключений
Для начала скачаем и установим VirtualBox, коль таковой
отсутствует, и архив, в котором присутствуют все необходимые программы и файлы.
Настраиваем (создаем) виртуальную машину. Не буду повторяться, как это сделать, можете прочитать в статье, только естественно в носителях указать наш образ прошивки скачанной раннее в архиве.
Первая настройка:
Первую настройку проще всего сделать через другую виртуальную машину с Гостевой ОС,
подключенную к роутеру по внутренней сети.
Настройку сети вы можете видеть на скришоте.
Запустите обе машины. Откройкте браузер в гостевой системе и
зайдите по адресу http://192.168.1.1/.
Если вы увидели следующую картинку, радуйтесь!
У вас получилось!
Тут достаточно просто ввести новый логин и пароль.
Смело нажимайте Change Password и после этого выключаем обе машины (роутер и ОС).
Настраиваем сеть:
1) Создаём новые интерфейсы.
В главном окне VirtualBox нажимаем комбинацию Ctrl+G.
Переходим Сеть->Виртуальные сети хоста. Создаем два
виртуальных адаптера и сразу в настройках ip поставим все в автомат:
2) Настраиваем сеть роутера.
Включаем все четыре сетевых адаптера.
Проверяем, чтобы везде тип адаптера был PCnet-FAST III.
Везде я разрешил неразборчивый режим.
В первом адаптере делаю сетевой мост с адаптером, в который у меня подведен интернет и
т.к. у меня идет привязка по MAC адресу, прописал точно такой же как у адаптера.
Второй адаптер делаем тип подключения Виртуальный адаптер хоста и
выбираем первый адаптер в имени.
Мак адрес для красоты я написал 000000000002
и в сетевых подключениях назвал подключение как 2) Router_02
Третий адаптер делаем по аналогии со вторым, только двойки
меняем на тройки.
Четвертый пока оставим неподключенным
А теперь договоримся:
Мы будем весь канал интернета перенаправлять на роутер и раздавать по виртуальным адаптерам.
Второй адаптер нам необходим для доступа в интернет именно этой (хостовой) машины,
а третий для раздачи сети по LAN. Иначе, если раздавать интернет, через который сидим, то
будут проблемы с маршрутизацией, как показала практика.
Заводим полностью интернет на роутер:
Отключаем в свойствах сетевого интерфейса интернета все службы, клиенты и протоколы,
кроме VirtualBox Bridged Networking Driver
Раздаем интернет по Lan:
Т.к. все четыре адаптера роутера у нас будут заняты, делаем сетевой мост средствами ОС.
Октлючаем всё в свойствах второй сетевой карты и уже потом объединяем в сетевой мост с 3) Router_03
Раздаем интернет по Wi-Fi:
Мне нравится программа MyPublicWiFi, которая тоже есть в архиве.
В принципе, вы можете выбрать любую другую. Скажу, что мне нравится многие другие аналоги, но для этой задачи она подходит идеально.
Вы ее один раз настроите и после этого она самостоятельно будет включать точку доступа.
После запуска точки доступа в сетевых подключениях
у вас появится еще один виртуальный адаптер Microsoft Virtual WiFi Miniport Adapter.
Все настройки IP ставим автоматически и добавляем в сетевой мост с четвертым адаптером роутера
Silent mod:
Скрытый запуск роутера.
Открываем с помощью procexp.exe свойства процесса роутера и копируем параметры запуска.
Редактируем файл StartRouterVirtualBox.VBS и заменяем параметры на свои.
Можно скрипт кинуть просто в автозагрузку.
Я предпочел другой вариант – Планировщик заданий
Создал задачу с названием «1) StartRouterVirtualBox», указал выполнять с наивысшими правами.
В триггерах создал условие при входе в систему и в действиях указал путь до скрипта.
Скрытый запуск программы MyPublicWiFi.
Создаем задачу «2) MyPublicWiFi».
Меняем учетную запись на «система» (если у вас Windows 8, то «Система») (написать ручками)
Делаем наивысшие права и делаем задачу скрытой.
В действиях указываем запуск программы,
а в триггере создаем «запуск при входе любого пользователя» с задержкой в 30 сек.
Настройка роутера:
Я не буду повторяться о том как настроить DD-WRT.
Настройку интернета и всей прошивки вы можете прочитать здесь и естественно гугл в помощь, а также видео, которое я записал.
Все файлы и видео.
Желаю всем успехов в экспериментах! До новых встреч!
В наши дни Wi-Fi стал неотъемлемой частью нашей повседневной жизни. Он позволяет нам подключаться к интернету на разных устройствах без проводов и кабелей. Но что делать, если у вас нет физического Wi-Fi роутера? Решение простое – создайте виртуальный Wi-Fi роутер на своем компьютере. В этой статье мы расскажем вам, как настроить виртуальный Wi-Fi роутер на Windows 10.
Шаг 1: Проверьте поддержку вашего компьютера
Перед тем, как начать настройку виртуального Wi-Fi роутера на Windows 10, убедитесь, что ваш компьютер поддерживает эту функцию. Для этого откройте командную строку и введите команду netsh wlan show drivers. В результате вы увидите информацию о поддержке вашего компьютера для функции виртуального Wi-Fi роутера. Если у вас есть строка Hosted network supported: Yes, это значит, что ваш компьютер поддерживает функцию виртуального Wi-Fi роутера.
Шаг 2: Включите виртуальный Wi-Fi роутер
Для включения виртуального Wi-Fi роутера откройте командную строку от имени администратора и введите следующую команду:
netsh wlan set hostednetwork mode=allow ssid=название_вашей_сети key=пароль_для_сети
Здесь вместо название_вашей_сети введите название вашего виртуального Wi-Fi роутера, а вместо пароль_для_сети введите пароль для доступа к вашей сети. После ввода команды нажмите Enter. В результате должно появиться сообщение о том, что виртуальный Wi-Fi роутер успешно создан.
Содержание
- Шаг первый: подготовка к работе
- Шаг второй: настройка виртуального Wi-Fi роутера
- Шаг третий: подключение устройств к виртуальному роутеру
Шаг первый: подготовка к работе
Перед тем как настроить виртуальный Wi-Fi роутер, убедитесь, что у вас есть все необходимое.
1. Компьютер или ноутбук с операционной системой Windows 7 или выше.
2. Сетевой адаптер на вашем компьютере, который поддерживает функцию раздачи Wi-Fi сигнала.
3. Учетная запись администратора для доступа к настройкам системы.
4. Интернет-провайдер с подключенным и настроенным интернетом.
Если все необходимое имеется, можно приступать к настройке виртуального Wi-Fi роутера.
Шаг второй: настройка виртуального Wi-Fi роутера
После успешной установки виртуального Wi-Fi роутера и запуска программы, необходимо приступить к его настройке. В этом разделе мы рассмотрим пошаговую инструкцию по настройке виртуального Wi-Fi роутера.
- Откройте программу виртуального Wi-Fi роутера на вашем компьютере. Обычно это делается путем щелчка на значке программы на рабочем столе или в меню пуск.
- В программе найдите раздел «Настройки» или «Настройка Wi-Fi роутера» и выберите его.
- В настройках виртуального Wi-Fi роутера найдите поле «Имя сети» или «SSID». Введите желаемое имя вашей виртуальной Wi-Fi сети в это поле. Например, «MyVirtualNetwork».
- Далее, найдите поле «Пароль» или «Ключ безопасности». Введите пароль, который будет использоваться для доступа к вашей виртуальной Wi-Fi сети. Убедитесь, что пароль достаточно надежен, содержит буквы разного регистра, цифры и специальные символы.
- Проверьте другие настройки, такие как тип защиты (обычно можно выбрать WPA2 или WPA3) и канал передачи данных (лучше оставить настройки по умолчанию, если вы не знаете, что это).
- После завершения настройки, сохраните изменения, нажав на кнопку «Применить» или «Сохранить».
Поздравляю! Теперь ваш виртуальный Wi-Fi роутер настроен и готов к использованию. Вы можете подключаться к вашей виртуальной Wi-Fi сети с помощью другого устройства, используя введенное ранее имя сети и пароль.
Шаг третий: подключение устройств к виртуальному роутеру
После того, как вы настроили свой виртуальный Wi-Fi роутер, вы можете подключать к нему другие устройства, такие как ноутбуки, смартфоны, планшеты и т. д. Для этого выполните следующие действия:
Шаг 1:
На устройстве, которое вы хотите подключить к виртуальному роутеру, найдите раздел сетевых настроек.
Шаг 2:
В списке доступных Wi-Fi сетей выберите имя вашего виртуального роутера, которое вы задали на предыдущем шаге. Обычно оно должно быть видно в списке с доступными сетями.
Шаг 3:
После выбора сети вам может потребоваться ввести пароль, если вы указали его при настройке виртуального роутера. Введите пароль и подтвердите.
Шаг 4:
После ввода пароля ваше устройство будет подключено к виртуальному роутеру. Обычно это занимает несколько секунд, и вы сможете начать пользоваться интернетом через виртуальный роутер на своем устройстве.
Повторите эти шаги для каждого устройства, которое вы хотите подключить к вашему виртуальному роутеру.
Примечание: Если устройство не видит ваш виртуальный роутер, убедитесь, что он включен и работает корректно. Также проверьте настройки безопасности, возможно, вам придется временно отключить фаервол или внести изменения в настройки безопасности виртуального роутера.
Содержание
- 1 Что такое виртуальный роутер — зачем нужен
- 1.1 Ключевые особенности и функции
- 2 Работа и проблемы
- 3 Ключевые особенности и функции
- 4 Скачивание Virtual Router Plus и установка на компьютер
- 5 Вопросы и ответы по программе
- 6 Настройка Virtual Router Plus на раздачу Wi-Fi
- 7 Запуск
- 8 Настройка раздачи интернета с помощью программы
Что такое виртуальный роутер — зачем нужен
Под виртуальным Wi-Fi подразумевается технология, имитирующая наличие роутера. Программы помогают раздавать интернет после установки и настройки. Доступ к сети они обеспечивают для любого устройства, которое может принимать сигнал.
Ключевые особенности и функции
Перед тем, как использовать виртуальный роутер Wi-Fi Windows 7, необходимо узнать, для чего предназначается:
- для исправления недостаточного по силе сигнала от стационарного адаптера, утилиты позволяют его улучшить или продублировать, таким методом можно предоставить связь по вай-фай для целого офиса или дома;
- получения персональной сети, позволяющей получить доступ к интернету всем устройствам, поддерживающим беспроводное подключение;
- присоединения в сетку со статистическими адресами мобильных гаджетов без дополнительных настроек;
- решения вопроса с отсутствием настоящего роутера, при нахождении в сельской местности;
- объединения нескольких сетей.
Раздача Wi-Fi с ноутбука
Чтобы создать источник вай-фай на персональном компьютере или ноутбуке, необходимо наличие соединения с интернетом и сетевая карта. Вне зависимости от типа существующего адаптера (внешнего, внутреннего), важно лишь его присутствие. С его помощью специализированное программное обеспечение имитирует маршрутизатор.
Важно! Специальные утилиты, создающие виртуальный вай-фай роутер Виндовс 7, прекрасно работают с персональными компьютерами и ноутбуками. Они занимают минимальное пространство на жестком диске. Для пользования приложением не нужны определенные знания и навыки, программы интуитивно понятны.
Работа и проблемы
Пользователи утверждают, что программы для создания виртуальной сети Wi-Fi функционируют в Windows практически безупречно за исключением некоторых широко распространённых случаев. Если подключённое к новой беспроводной сети устройство не может получить полноценный доступ к интернету, необходимо проверить настройки антивируса — обычно это защитное приложение не даёт использовать компьютер в качестве своеобразного «моста» для передачи трафика другим потребителям. Также источником проблем может быть стандартный брандмауэр Windows — подобное ПО лучше отключать на время работы в виртуальной сети. Если после нажатия кнопки Start увидеть беспроводную сеть не удаётся, придётся обновить драйверы на адаптер, используя только официальные источники. В остальном же проблем не возникает — упомянутые приложения нормально работают со всеми версиями операционной системы Microsoft — вплоть до новейшей Windows 10.
Ключевые особенности и функции
Перед использованием программы важно понять, для чего будет применяться данная технология.
- Одним из случаев является недостаточность сигнала от имеющегося роутера: слабый или не распространяется на требуемое расстояние. А программное обеспечение (ПО) позволяет произвести усиление либо повторение. Так можно предоставить Wi-Fi целому офису предприятия.
- Другая потребность — нужна персональная сеть, дающая скорое подключение всех устройств беспроводным методом.
- Необходимость быстро включать в сеть со статическими адресами несколько устройств без долгих настроек.
- Отсутствие настоящего роутера. К примеру, пользователь временно находится на даче.
- Требуется объединить несколько сетей.
Обзор и настройка модема D-Link Dir-320
Виртуальный программный вай-фай роутер включается посредством меню с настройками или Settings. Понадобится ряд действий, после чего все присутствующие могут просматривать страницы онлайн, а также видео. Виртуальный роутер Wi-Fi Windows 7 (и последующих версий ОС) использует встроенный модуль в компьютере. Из его ресурсов создаются дополнительные адаптеры сети, потребляя энергию лишь одного реально имеющегося.
Функция реализуется 2 методами:
- с помощью программы;
- посредством командной строки.
Первый способ более простой. Ведь интерфейс обычно все разъясняет и наглядно показывает. Но хорошего ПО не так много, а при скачивании есть опасность заразиться вирусом.
Важно! При создании сети посредством командной строки возможно пользоваться гибкими настройками. Не возникнет проблем и с отсутствием лицензии. Не все достаточно знакомы с этим инструментом. Также придется всякий раз образовывать сеть заново при очередном включении компьютера.
Скачивание Virtual Router Plus и установка на компьютер
Приложение, создающее Virtual Router Wi-Fi, обладает рядом преимуществ. Они позволяют создать связь за короткий период времени:
- программа абсолютно бесплатна;
- у нее простой и интуитивно понятный интерфейс;
- несложная даже для новичков настройка;
- утилита занимает минимальное пространство на персональном компьютере;
- поддерживает русский язык;
- позволяет работать из трея;
- совместима с любимыми мобильными устройствами;
- защита гаджетов при помощи WPA-шифрования.
Несложное программное обеспечение легко выполняет поставленные перед ним задачи, обеспечивает для устройств доступ в интернет в радиусе действия сигнала. Несложная настройка на русском языке и простейший интерфейс помогает даже новичкам легко справляться с отладкой связи.
Приложение для ВиндовсВажно! При создании виртуального роутера Wi-Fi Windows 8 закачку ПО лучше проводить с официального сайта разработчика. В противном случае можно вместе с утилитой закачать в ноутбук вирус или вредоносную программу.
Закачка Virtual Router Plus проводится только после поверки встроенным антивирусом. После загрузки архива его нужно открыть и запустить на компьютере. После установки активация утилиты проводится через рабочий стол.
Вопросы и ответы по программе
Генератор ников
Не всем известна функция ОС седьмой версии или что такое виртуальный роутер Wi-Fi для Windows 10. Но теперь можно применить грамотный подход и воспользоваться имеющимся инструментом. Иногда это облегчает жизнь или помогает в работе. Программы для Windows 10 относительно Wi-Fi применимы и к двум ранним версиям ОС. В Windows 7 специальное ПО было включено впервые. А в версии 2008 R2.p виртуальная функция присутствует на уровне ядра. Знающий человек сможет извлечь пользу из описанной функции и убедиться в мощности инструмента.
Важно! Часто подобная организация сети бывает полезна предприятиям.
Из программ наиболее популярной выступает бесплатный Virtual Router Plus. Желая отключить раздачу, требуется всего лишь нажать кнопку «Stop» в ней. Нужно дополнительно уточнить, всегда ли создание беспроводной точки доступа проходит благополучно. Иногда установленный на компьютере антивирус решает заблокировать подключение. Результат будет таков, что вышеперечисленные инструкции не помогут. Необходимо деактивировать защитную программу и осуществить этапы снова. Еще одной причиной «осечки» выступает неисправность драйверов модуля Wi-Fi на компьютере, выход его из строя, отсутствие.
Настройка Virtual Router Plus на раздачу Wi-Fi
Утилита виртуал вай-фай не требует специальной установки, отладка занимает минимальное количество времени:
- После закачки программы содержимое архива извлекается.
- Из папки запускается файл утилиты — с расширением «ехе».
- На дисплее возникнет специальная анкета для заполнения: в области «Network Name» (SSID) прописывается придуманное название сети, в следующей графе вводится пароль, в последней строке под именем «Shared Connection» производится выбор подходящего соединения.
- Процесс завершается включением клавиши «Start Virtual Router Plus», которая активизирует программное обеспечение.
Настройка программного обеспечения
Утилита для Virtual Wi-Fi может работать как в полном, так и свернутом режиме. Кнопка располагается на панели задач, в нижнем правом углу.
Важно! Остановка функциональности дополнительного виртуального роутера проходит через клавишу «Stop Virtual Router Plus», она локализуется на том же месте, что и стартовая.
Запуск
Установив программу, помогающую активировать виртуальный роутер в Windows, запускайте её. Если при запуске отображается ошибка «Hardware Failure», проверьте, включили ли вы функцию Wi-Fi, правильно ли подключён адаптер, если речь идёт о дополнительном устройстве, а также попробуйте установить официальные драйверы для беспроводного модуля. Во всех названных выше программах вам потребуется ввести имя SSID, которое будет носить созданная вами виртуальная сеть, а также выбрать адаптер, который будет служить поставщиком входящего трафика. Если вы случайно выберете беспроводной адаптер, при попытке запуска виртуального роутера возникнет конфликт адресов, который приведёт к невозможности использования сети.
Все программы, кроме Virtual Router Manager, потребуют также установить пароль на подключение. Желательно воспользоваться этой возможностью, поскольку лишние подключения сведут к нулю эффективность работы виртуального роутера. Остаётся только нажать кнопку Start, чтобы начать беспроводное вещание. Если всё получилось удачно, приложение свернётся, и в системном трее вы сможете найти его значок. Также кнопка Start поменяет своё название на Stop — её необходимо нажать, если необходимости в использовании виртуального роутера больше нет.
Настройка раздачи интернета с помощью программы
В чем отличия между сетями 3G и 4G: особенности, преимущества и недостатки
Популярные программы для раздачи интернета:
- Virtual Router Plus;
- Virtual Wi-Fi Router;
- Switch Virtual Router.
Первой надо пользоваться следующим образом:
- Скачать из интернета. Чтобы установить ПО, никаких действий не требуется. Немедленно следует запуск, в результате которого появится окно.
- Указывается наименование сети, пароль, выбирается Wi-Fi из перечня. Появится сообщение об успешном создании роутера.
- Настройки тоже требуются. Проставляются галки на всех свойствах подключения. Открывается программа заново, необходимо нажать «Выберите подключение…». И выбрать беспроводное, № 2, уточнив, что оно называется именно так.
- В перечне адаптеров появится новый, активность отсутствует.
На этом шаги по обеспечению раздачи Wi-Fi закончены. При запуске необходимо произвести настройки.
Virtual Wi-Fi Router — другая программа, предоставляемая бесплатно. Загрузив и установив ее, требуется перезагрузить ПК. Откроется интерфейс, в котором нужно перейти в «Настройки» и нажать «Конфигурация». Появится окно, куда прописывается название сети, дважды повторить пароль — это набор латинских символов количеством свыше 8 с добавлением цифр. Нажать «Старт», считая законченной настройку.
Есть и популярная программа Switch Virtual Router. Для настройки требуется выбрать русский язык, сделать перезапуск. Указать наименование сети, пароль, выполнить иные запрошенные пункты, нажать «ОК». Теперь в окне нужно кликнуть по кнопке «Старт», после чего появится готовая сеть. Используя символ шестеренки, можно внести изменения, если потребуется.
Источники
- https://itumnik.ru/wifi/wi-fi-virtual-router-chto-eto-za-programma-dlya-windows
- https://nastroyvse.ru/net/vayfay/virtualnyj-router-wi-fi.html
- https://vpautine.ru/wifi/virtual-router