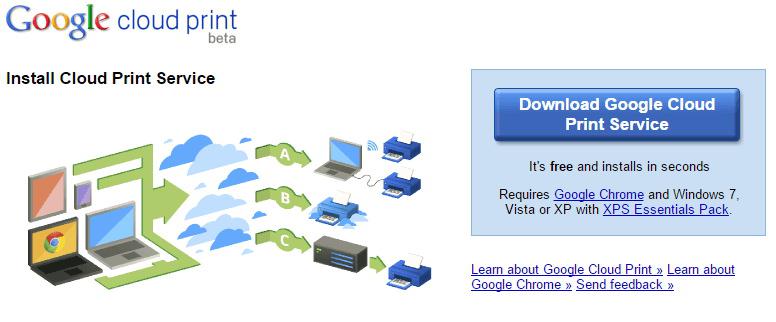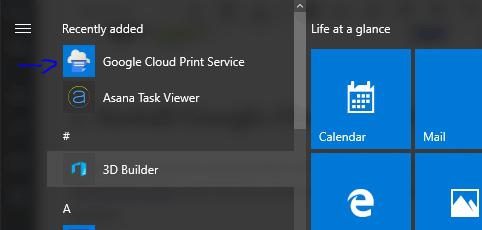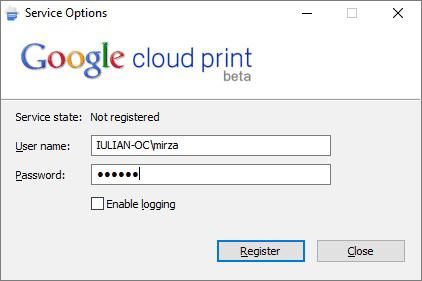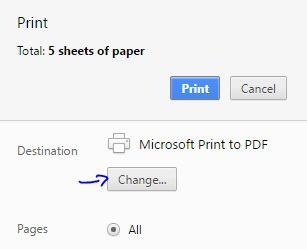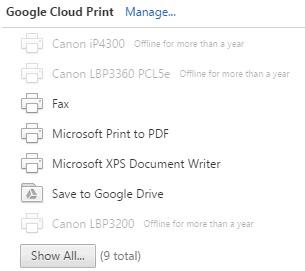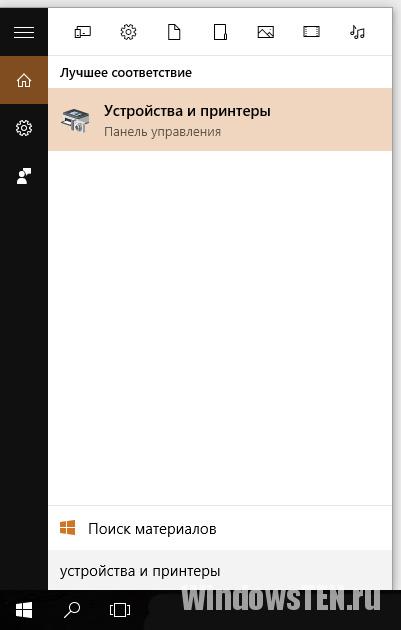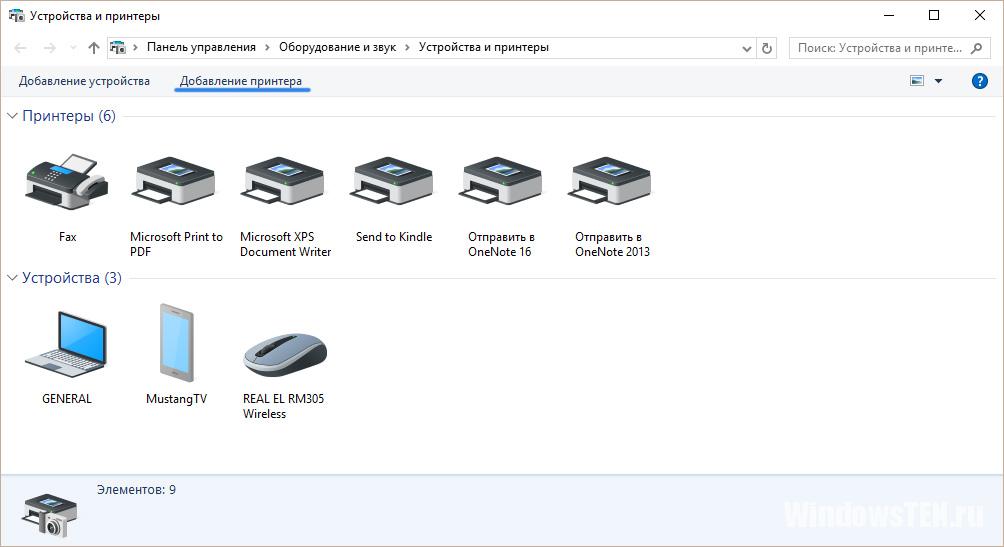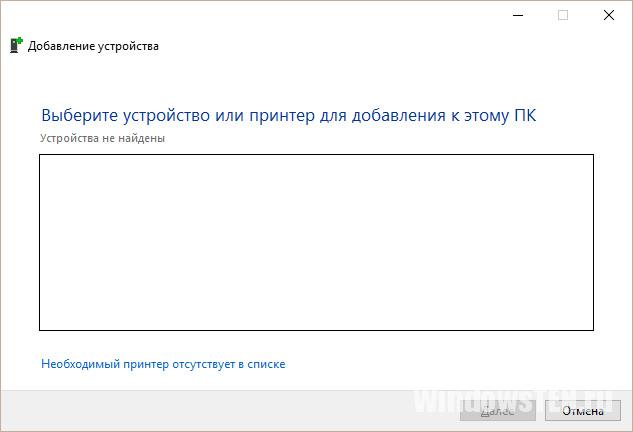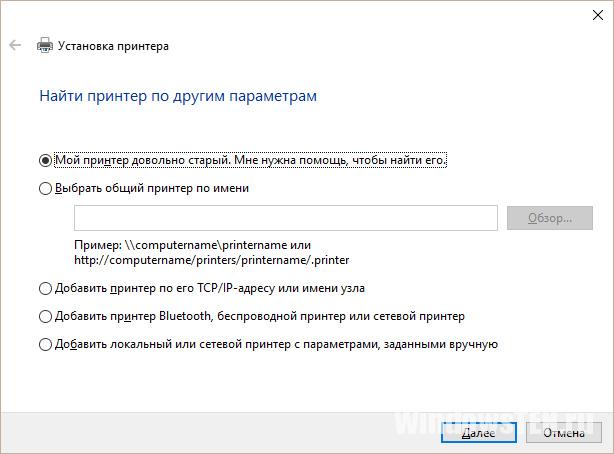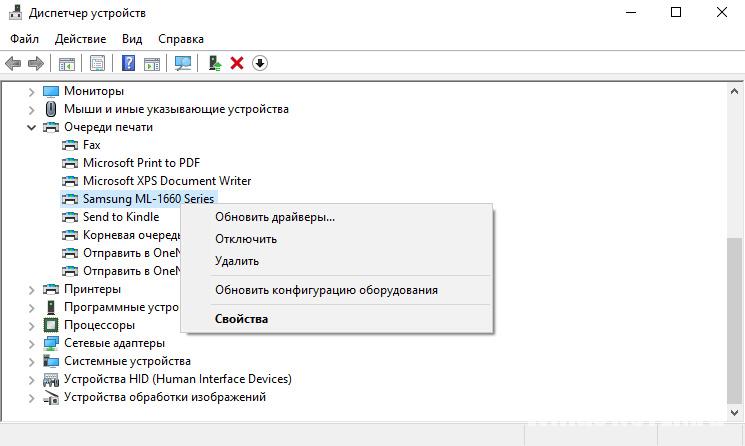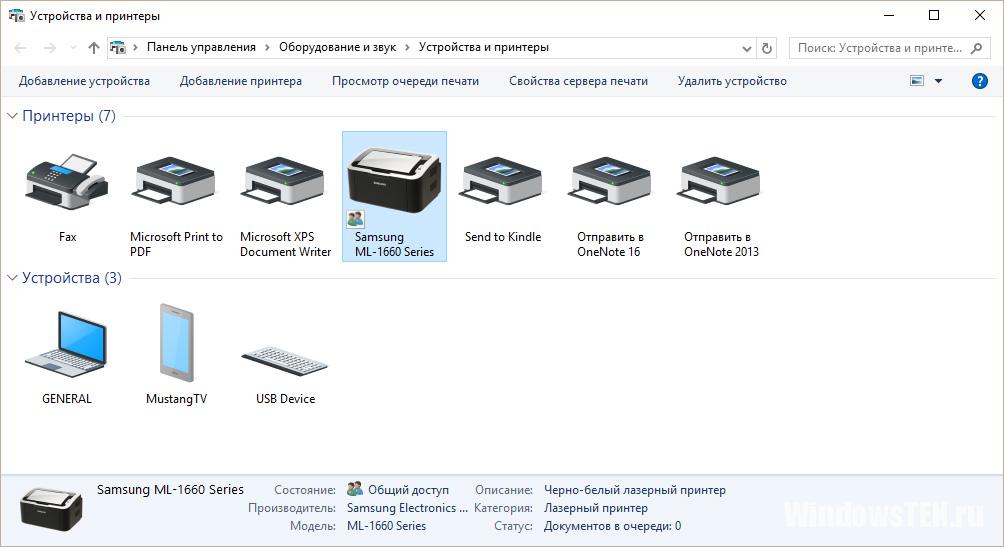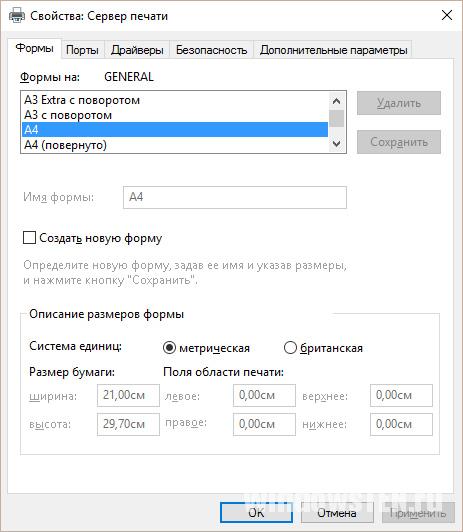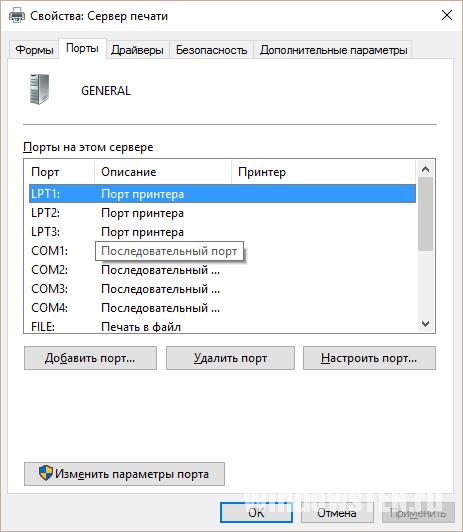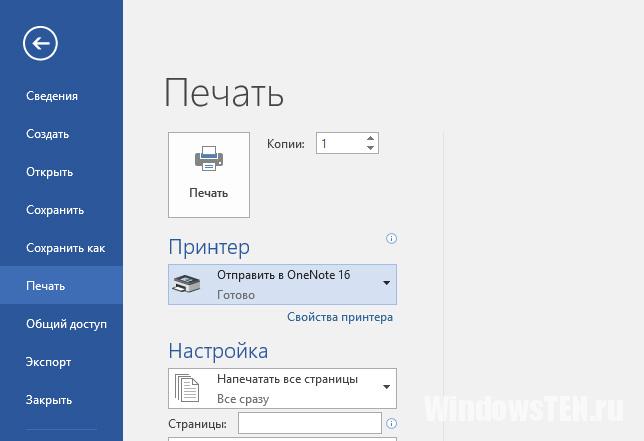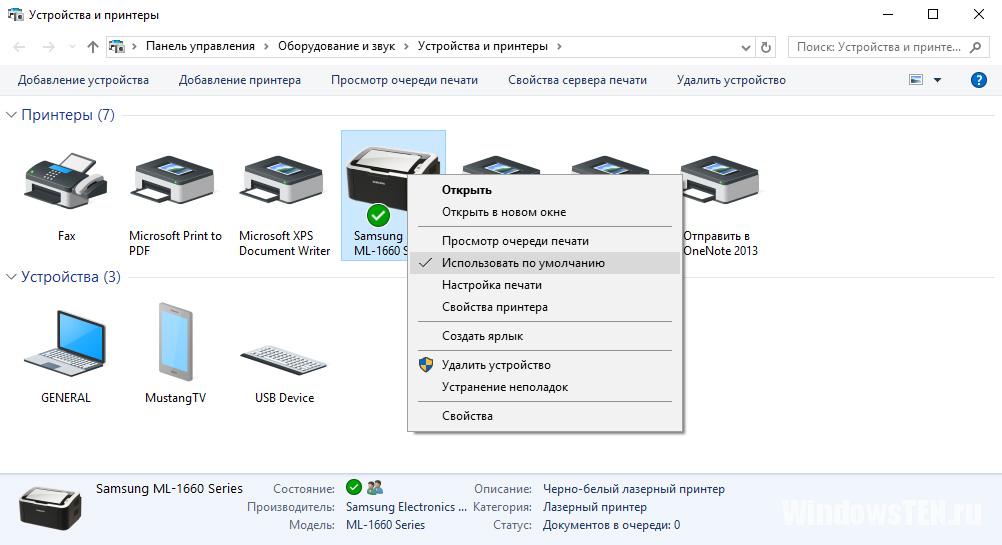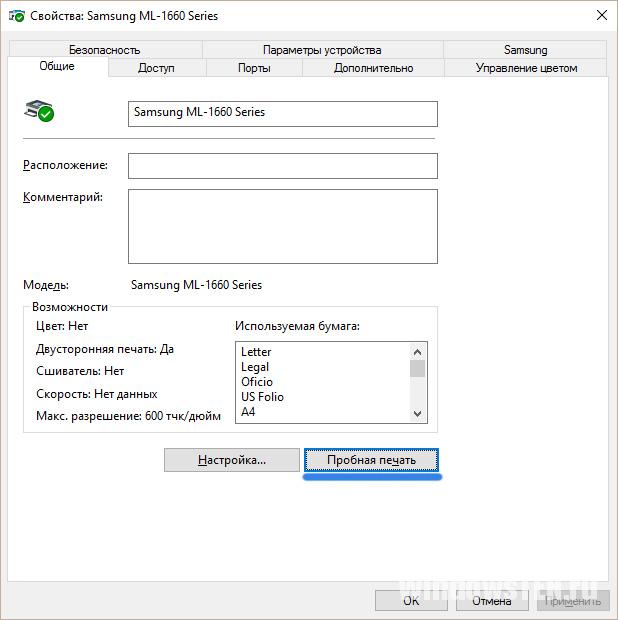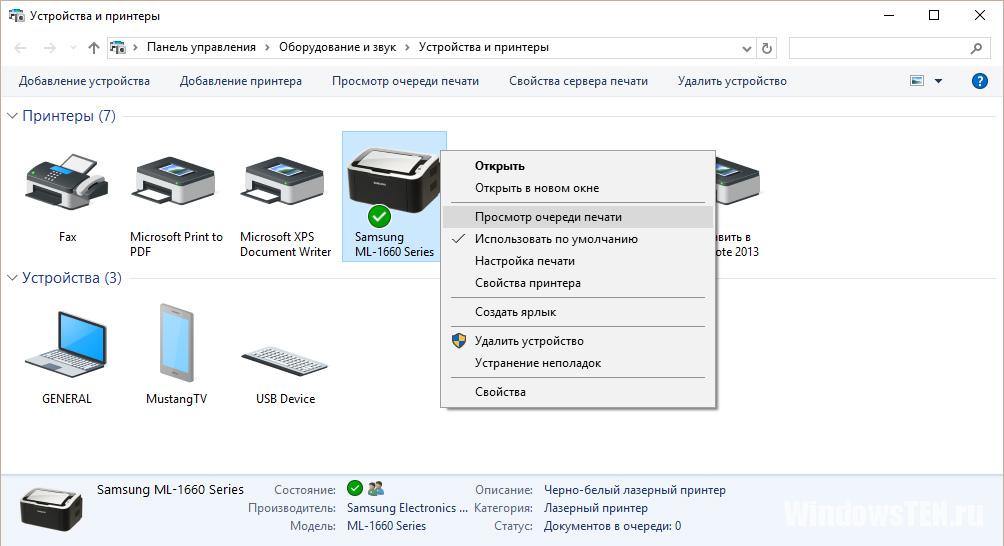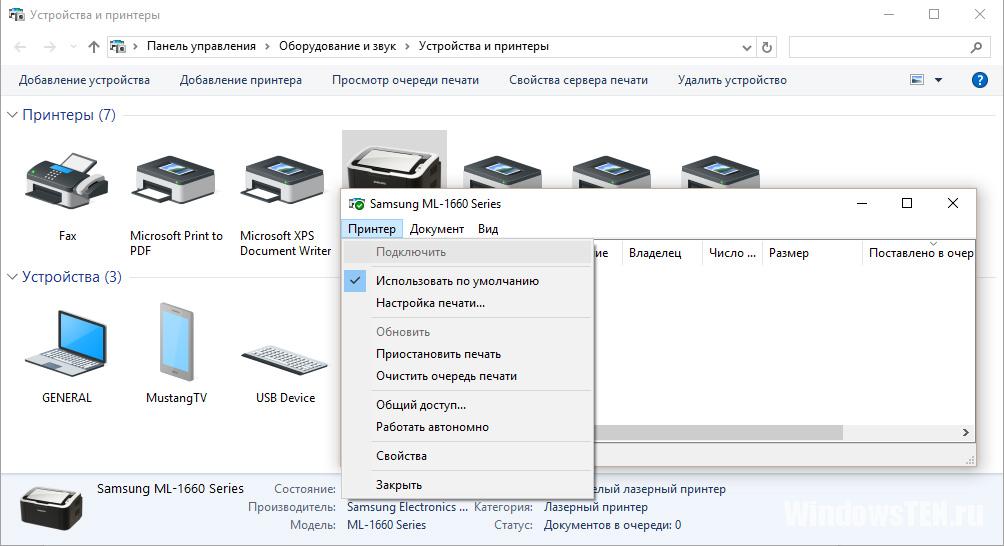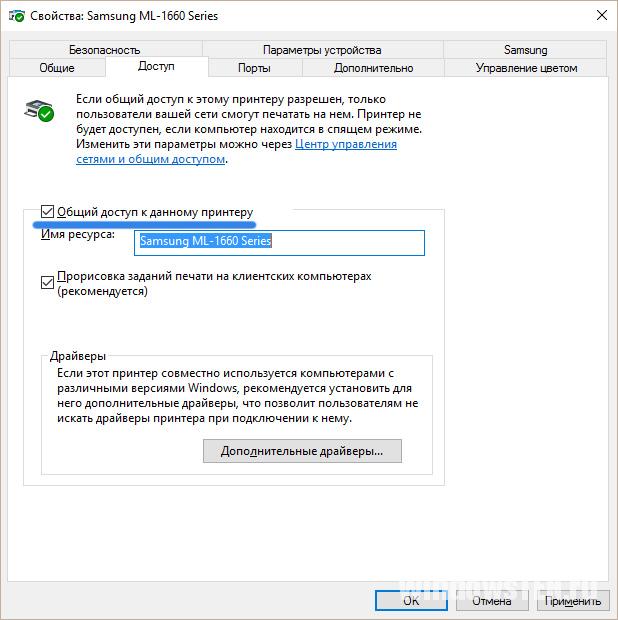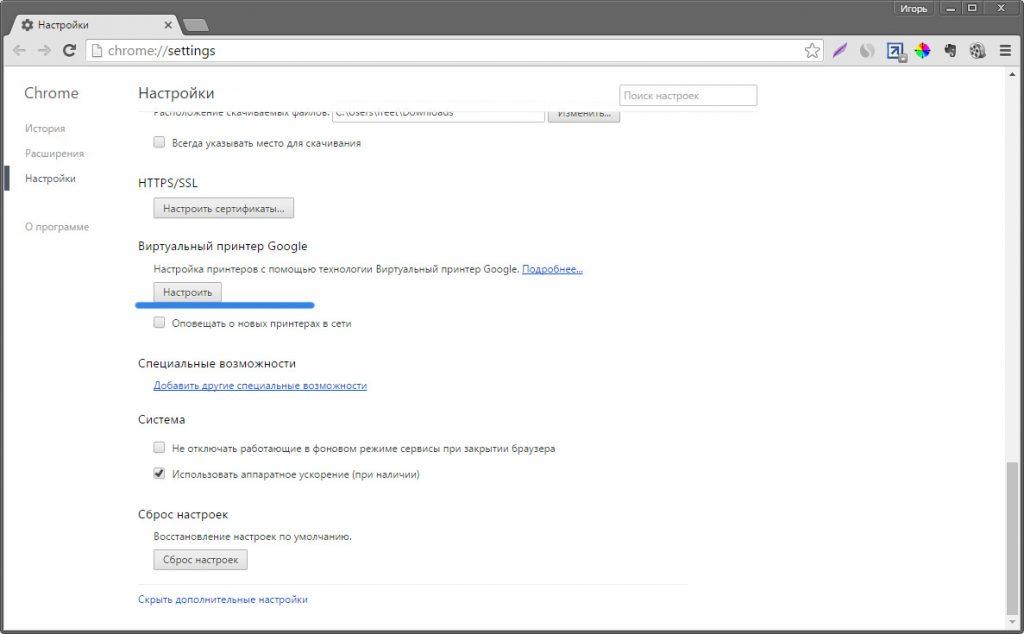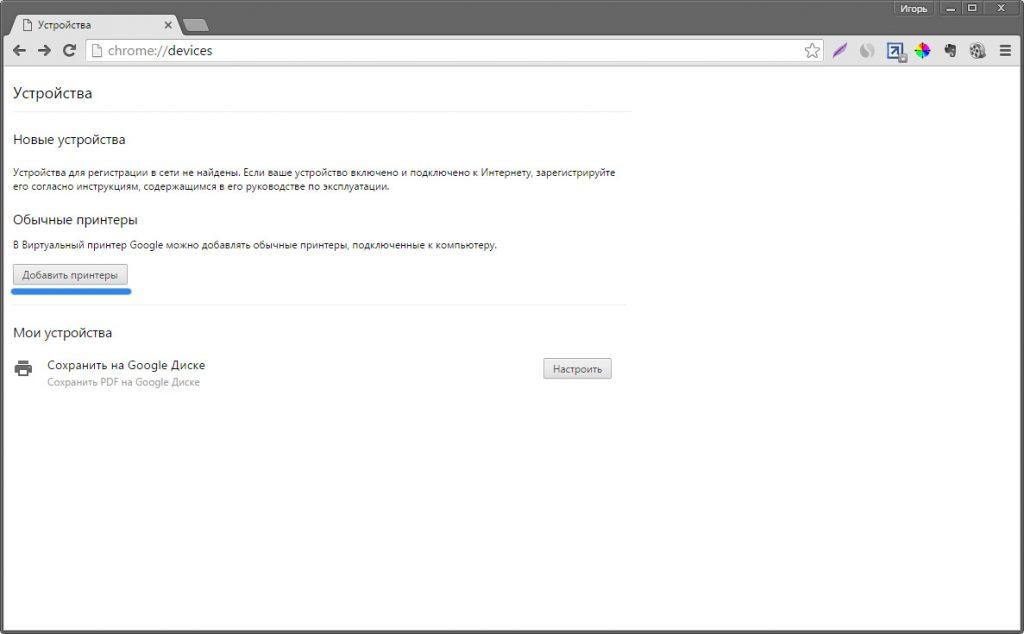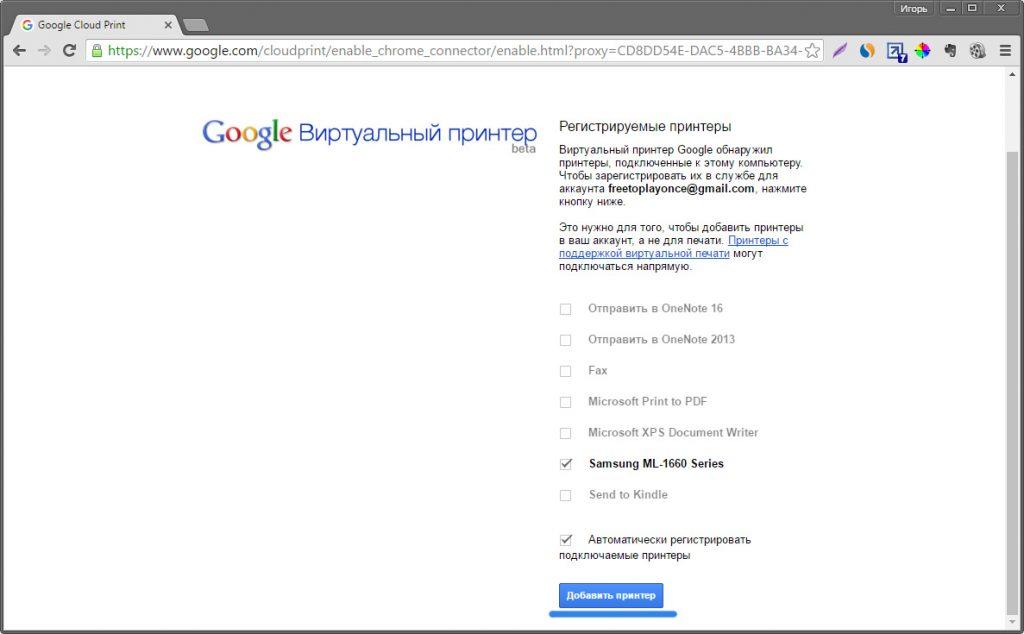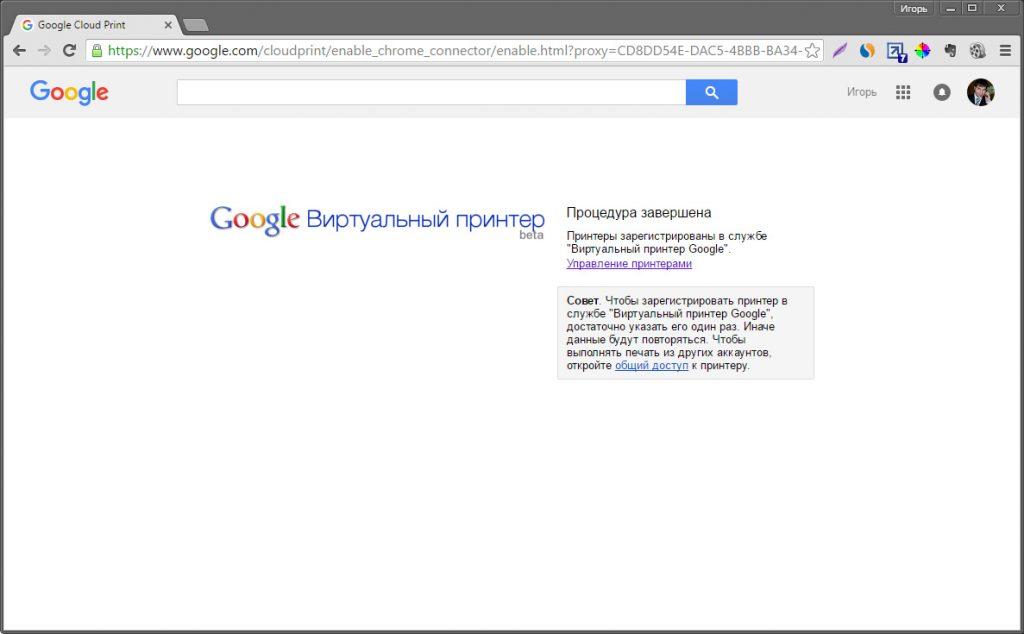В данной записи я покажу вам как настроить Google Cloud Print сервис на Windows 10. Это самый быстрый способ печати Ваших документов особенно если вам не охота настраивать сетевой принтер, и Вы решили воспользоваться подключением к принтеру своего товарища через Google Print. На самом деле вы можете печатать файлы из Киева в Париже если у Вас есть доступ к принтеру или же если Вам предоставили данный доступ.
Облако печати является одним из тех программных технологий которые заставляют задать себе вопрос: «-Почему этого не было много лет назад?». Данная технология помогает мне распечатывать документы из дома на рабочем принтере в случае если мне нужно сделать это. Или же мне не приходится заморачиваться с подключением сетевого принтера, а достаточно попросить коллегу или товарища дать доступ к принтеру через Google Print.
Как настроить Google Cloud Print?
Для этого вам понадобится компьютер Windows, учетная запись Google, Google Chrome, загрузить Google Cloud Print Service и Google Cloud Print Driver (драйвер который поможет вам добавить облачный принтер в список принтеров Windows по умолчанию).
1. Установите Google Cloud Print Service
Это первый шаг, чтобы убедиться что служба работает в ОС Windows 10. Зайдем на страницу загрузки и запустим комплект установки. После чего программа будет автоматически установлена и все файлы необходимые для системы облачной печати будут находится на Вашем ПК.
Возможно что загрузка не сможет работать если вы не используете Google Chrome в качестве браузера по умолчанию. По этому лучше сделать его браузером по умолчанию.
2. Запустить Google Cloud Print Service
Этот шаг выглядит просто, но на самом деле он дал мне немного головной боли из за процесса входа.
в первую очередь Вам нужно найти недавно установленную службу в меню Пуск в Недавно в разделе добавленные.
После того как вы запустите приложение, вы получите следующее окно где вы должны войти, но для вашей учетной записи компьютера не в свой аккаунт Google.
Если вы не можете войти вы должны быть в курсе какой пароль ввести… Это пароль который вы вводите при входе в ОС Windows 10. Некоторые пользователи используют учетную запись Microsoft для входа, другие пользователи создают автономный (локальную) учетную запись пользователя.
3. Добавьте локальные принтеры
Далее Вам нужно войти в свой аккаунт Google который вы будете использовать для обслуживания, и после этого вы получите сообщение в браузере Chrome с запросом на добавление локальных принтеров в Google Cloud.
Вот об этом для подключения ваших стандартных принтеров своего аккаунта Google.
Теперь если вы будете находится на другом компьютере и войдете в Chrome, Вам нужно войти в свой аккаунт Google вы можете распечатать файл напрямую из Chrome как на изображении ниже.
Единственное что следует отметить, что если устройство которое используется для добавления локальных принтеров Cloud Print не имеют электро подачи и не находятся в подключении к ПК с интернетом, Вы не сможете печатать, в таком случае устройство будет отображаться в автономном режиме.
Теперь если вы хотите использовать Google Cloud Print службу в качестве нативного принтера в Windows 10 а не только из браузера Chrome вам нужно загрузить и установить Google Cloud Print Driver
Этот драйвер в разы упрощает жизнь так как он позволяет печатать из любой программы прямо на облачном принтере.
Источник записи: https://mediadoma.com
Содержание
- 1 Установка принтера в Windows 10
- 2 Установка принтера с диска с драйверами
- 3 Что такое виртуальный принтер в Windows 10
- 4 Подводим итог
- 5 Видео по теме
В результате глобального обновления, которое затеяла Microsoft, на свет появилась новая операционная система Windows 10. В новой операционной системе добавили как классическую модель управления системой, так и новую, которая ее дублирует и взаимозаменяет.
Такой подход значительно усложнил установку периферийных устройств, особенно таких как принтеры, для пользователей ПК. Как заявляют разработчики из Microsoft, такой подход управления системой должен значительно облегчить управление и ее настройку. Чтобы помочь пользователю разобраться с установкой печатных устройств мы подготовили материал, в котором рассмотрим их настройку в Windows 10.
Установка принтера в Windows 10
Если вы подключите свой старый или новый принтер через интерфейс USB в компьютер под управлением Windows 10, то вы увидите, как быстро ОС настроит его для работы. Установка осуществляется через огромную базу драйверов, которые предустановлены в операционной системе, а также через центр обновления Windows Update.
Если с установкой по интерфейсу USB все понятно, то как быть с подключением при помощи последовательного порта, по сети Wi-Fi или через Bluetooth. Чтобы разобраться с этой задачей мы рассмотрим пример, в котором покажем установку принтера не через USB кабель.
Для нашего примера мы возьмем новый струйник от компании Canon PIXMA G3400. Особенностью данного струйника является то, что он может подключаться к ПК по беспроводной технологии Wi-Fi.
Printer PIXMA G3400 подключается к Wi-Fi роутерам с помощью технологии WPS. Поэтому чтобы струйник без проблем подключился к вашей Wi-Fi сети, у роутера должна быть поддержка WPS. У некоторых роутеров WPS может быть отключен. На изображении ниже показано включение WPS в роутере D-Link DIR-615.
Теперь подключим PIXMA G3400 к роутеру в нашей локальной сети. Для этого первым делом включим печатающее устройство в сеть. После этого нажмем на кнопку Wi-Fi, которая находится на панели управления, и будем ее удерживать до момента, пока оранжевый индикатор не мигнет один раз. Сразу после того, как мигнет оранжевый индикатор, рядом с ним начнет мигать индикатор Wi-Fi синим цветом. Это означает, что принтер перешел в режим поиска беспроводной сети.
Теперь подключим роутер к нашему печатному устройству. Для этого мы зажмем кнопку на устройстве, отвечающую за WPS и будем держать ее до тех пор, пока индикатор Wi-Fi на принтере не перестанет мигать и продолжит гореть синим цветом. После этих действий наш струйник соединится с беспроводной сетью.
Чтобы Windows 10 увидела Printer PIXMA G3400, перейдем к ее параметрам. Для этого зайдем в меню «Пуск» на вкладку «Параметры», которая откроет параметры операционной системы.
Теперь зайдем в раздел «Устройства» и нажмем кнопку «Добавить принтер или сканер». После поиска должна появиться ссылка «Необходимый принтер отсутствует в списке», по которой мы и перейдем.

Также на этом этапе можно выбрать необходимый метод подключения устройства. Далее продолжим работу мастера, который запустит поиск нашего принтера. В процессе поиска выберем искомую модель печатающего устройства и продолжим работу мастера.

Из примера видно, что настроить беспроводной принтер сможет любой пользователь ПК. К тому же настройка беспроводного принтера из примера схожа с настройкой моделей от других производителей. Также стоит отметить, что для каждого беспроводного принтера существует мануал, в котором подробно описан процесс его установки. Мануал можно найти в комплекте с принтером или скачать на сайте производителя.
Установка принтера с диска с драйверами
Как писалось выше, при подключении принтера через USB кабель Windows 10 автоматически находит драйвер практически для любого принтера. Но как быть в такой ситуации, если вы купили новый принтер и вам надо его подключить к ПК на Windows 10 без доступа к Интернет.
Windows 10 устанавливает драйвера для новых устройств через центр обновления Windows Update, поэтому мы воспользуемся диском с драйверами, который идет в комплекте с принтером. Для примера также выберем Printer Canon PIXMA G3400 и подключим его к компьютеру под управлением Windows 10 через интерфейс USB.
Дальнейшим нашим действием будет установка оптического диска в DVD-привод и его запуск. Запустив диск, мы попадем в стартовое окно. В этом окне нажмем кнопку Настройка принтера, которая перебросит нас к окну, где нужно принять лицензионное соглашение.


После этих действий инсталлятор начнет установку драйвера для печатающего устройства. Завершив установку драйвера, вы увидите в системе новый установленный струйник Canon PIXMA G3400.
Вышеописанный пример достаточно простой и с ним сможет разобраться любой пользователь ПК. Также стоит отметить, что если ваш принтер старый, то Windows 10 без труда найдет для него драйвер автоматически без подключения к Интернет.
Что такое виртуальный принтер в Windows 10
Многие пользователи на ПК с Windows 10 встречали в системе принтер под названием «Microsoft Print to PDF». Этот принтер является виртуальным, то есть программным, а не физическим. Основной его функцией является печать в PDF файл. Распечатав на этом виртуальном устройстве любую информацию, она сохранится в PDF файл. В некоторых случаях это очень удобно.

Теперь перейдем в настройки браузера и выберем пункт «Печать».
Это действие перебросит нас на страницу печати браузера.
На этой странице нажмем кнопку Печать, после чего нас перебросит к окну сохранения распечатанной информации в PDF формате.
Из примера видно, что с помощью виртуального принтера от Microsoft можно распечатать любую информацию, будь это браузер или текстовый документ. Также хочется отметить, если вы хотите виртуальный принтер с расширенными возможностями, то вам стоит воспользоваться виртуальными печатающими программами сторонних разработчиков. Самыми функциональными программами виртуальной печати являются PDFCreator и doPDF.
Подводим итог
Из нашей статьи можно сделать вывод, что разработчики из Microsoft постарались на славу и сделали операционную систему очень дружелюбной к пользователю. Посудите сами, из рассмотренных примеров видно, что с установкой беспроводного принтера справится практически любой пользователь, а с настройкой через USB интерфейс и вовсе не придется возиться.
Кроме того, в новой операционной системе присутствует свой виртуальный принтер, который может быть очень полезным в некоторых ситуациях. Прочитав этот материал наш читатель поймет, что установка и настройка принтера в Windows 10 совсем несложная задача.
Видео по теме
После обновления вашего устройства до Windows 10 пришла пора вновь включить печатный станок и начать работу. В этой статье вы узнаете, как настроить принтер на печать с компьютера.
Настройка
Принтеры начали свой тернистый путь с 1985 года, поэтому могут иметь, как разную концепцию работы, так и различное подключение к компьютеру.
Подключение
По способу подключения принтеры делятся на модели:
- С параллельным или последовательным соединителем. Устарелый способ, больше не используется в подключении из-за медленной работы.
- С USB-кабелем. Подключение через порт USB.
- С LAN-портом. Подключение к компьютеру или маршрутизатору с помощью Ethernet кабеля с разьемом RJ45.
- С Bluetooth-адаптером. Беспроводное соединение с компьютером посредством технологии Bluetooth.
- С Wi-Fi-адаптером. Соединение с ПК, через Wi-Fi маршрутизатор.
Для правильного подключения:
- подключите его одним из способов к ПК;
- включите устройство в сеть 220В;
- установите соединение компьютера с интернетом.
Установка драйверов
Как только вы подключите принтер к компьютеру, операционная система автоматически начнет поиск нужного драйвера. Поиск и установка может занять некоторое время. Если ПК не увидит принтер, воспользуйтесь драйвером, который есть на диске, что идет в комплекте с ним.
В случае, если автоматический поиск не увенчался успехом, а диска с драйвером нет:
- В поиске Windows введите “Устройства и принтеры” и проверьте, появилось ли устройство.
- Если нет, воспользуйтесь программой “Запуск мастера установки принтеров”, нажав на кнопку “Добавление”.
- Начните сканирование. В случае обнаружения, выберите устройство, чтобы добавить к компьютеру.
- Получили уведомление “Устройства не обнаружены”? Нажмите “Необходимый принтер отсутствует в списке” и следуйте рекомендациям.
- Также проверьте “Диспетчер устройств”, возможно ПК обнаружил принтер, но проблема с драйвером.
- После успешного подключения, рекомендуется перезагрузить компьютер (актуально для старых моделей).
Важно! В статье приводится пример настройки и работы с принтером Samsung ML-1660 Series. Визуальный вид параметров и конфигураций у других моделей может отличаться.
Настройка на печать
Выставить некоторые настройки можно в “Устройства и принтеры”:
- Выберите ваше устройство и нажмите “Свойства сервера печати” (касается всех подключаемых к ПК устройств печати).
- Во вкладке “Формы” предложены стандартные шаблоны для печати. Например, А3, А4, А5 и т.д. Вы можете внести изменения в шаблоны или создать свой.
- Во вкладке “Порты” можно добавить, удалить или внести правки в используемые принтером порты.
Для настройки печати:
Устройство по умолчанию
Если при отправке документа на печать, программа выбирает неверное устройство (например, OneNote 16), нужно установить подключенный принтер по умолчанию.
Для этого:
- зайдите в “Устройства и принтеры”;
- нажмите ПКМ по ярлыку подключенного принтера и выберите “Использовать по умолчанию”;
- на ярлыке появится определенная зеленая маркировка.
Пробная страница
Чтобы напечатать пробник:
- Вызовите контекстное меню, нажав правой кнопкой мыши по ярлыку, и выберите “Свойства принтера”.
- Выберите во вкладке “Общее” – “Пробная печать”.
- Вставьте лист бумаги, и дождитесь распечатки.
- Если требуется настройка печати, нажмите рядом соответствующую кнопку.
Задания и очередь печати
Важно! Бывают подобные ситуации: принтер дал сбой и в памяти у него сохранилась задача напечатать документ. Вам он уже не нужен, но устройство не будет печатать новый документ, пока не закончило со старым. Поможет разобраться с таким типом проблем, функция “Очередь печати”.
Чтобы перейти в “Очередь печати” вернитесь в “Устройства и принтеры” и в контекстном меню выберите “Просмотр очереди печати”.
Здесь вы можете управлять документами, которые поставлены в очередь. Можно очистить очередь печати для удаления всех задач, или выделять и удалять по одной. Также, есть функция приостановки.
Настройка устройства для локальной сети
Чтобы принтер расшарить и на другие компьютеры в локальной сети, необходимо предоставить общий доступ. Для этого:
- зайдите в “Свойства принтера” и выберите вкладку “Доступ”;
- поставьте галочку напротив “Общий доступ” и нажмите “ОК”.
Настройка виртуального принтера
Подключив устройсто к компьютеру, его можно сделать виртуальным. Это значит, что вы можете давать команды на печать с любого вашего гаджета (смартфон, планшет, ноутбук и т.д.) через Wi-Fi. Для этого понадобится единый Google аккаунт. Чтобы настроить:
- Войдите в браузер Google Chrome и выполните вход в свой профиль Google (логин и пароль почты @gmai.com).
- Перейдите в “Настройки” – “Показать дополнительные настройки” – “Виртуальный принтер Google” – кнопка “Настроить”.
- Нажмите кнопку “Добавить”.
- В открывшейся страничке выберите вашу модель и нажмите “Добавить”.
- Вы успешно зарегистрировали устройство в Google Cloud Print. Также, его можно расшарить и на другие аккаунты Google.
Если у вас возникли трудности в настройке, напишите нам. Укажите с чем возникла сложность, чтобы мы смогли вам помочь.
Принтер является очень важным периферийным устройством для тех, кто вынужден часто распечатывать документы. Такие люди прекрасно знают, что мало просто подключить оборудование к ПК. Важно также понимать, как добавить принтер в операционную систему Windows 10. Процесс заключается в установке программного обеспечения для распознавания и работы с печатающим устройством, а далее будут рассмотрены способы, позволяющие осуществить задуманное.
Автоматическая установка
Многие пользователи осознают, что при подключении принтера к ноутбуку или стационарному компьютеру нужно установить драйверы. Но как это сделать? Кто-то сразу же пытается искать подробную инструкцию на сайте производителя, а кто-то судорожно ищет установочный диск в комплекте с устройством. В обоих случаях пользователи поступают нерационально, так как чаще всего программное обеспечение устанавливается автоматически, без обращения к настройкам утилиты «Принтеры и факсы».
Происходит это следующим образом:
- Пользователь подключает оборудование к ПК.
- Компьютер распознает новое устройство и начинает поиск драйверов.
- По окончании поиска программное обеспечение автоматически устанавливается.
Важное уточнение: автоматическая установка работает только в том случае, если компьютер подключен к интернету. Кроме того, старые модели все-таки не поддерживают подобный способ добавления устройства, из-за чего пользователям приходится обращаться к альтернативным вариантам.
Установочный диск
А теперь обращаемся к способу, который актуален для старых моделей принтеров. Как правило, в комплекте с такими устройствами всегда лежит диск. Вставив его в оптический привод, пользователю остается запустить EXE-файл «autorun» и подтвердить установку программного обеспечения.
Плюс данного способа добавления устройства в список используемого оборудования очевиден, ведь владельцу компьютера даже не требуется подключение к интернету. Но есть у подобного варианта и ряд недостатков. Во-первых, на диске записаны драйверы, соответствующие году выпуска принтера. Во-вторых, далеко не каждый современный компьютер оснащается оптическим приводом для распознавания дисков.
На заметку. Не переживайте, если ваш компьютер (ноутбук) лишен оптического привода. Вы все равно сможете установить драйверы вручную.
Ручная установка принтера
Сейчас рассмотрим самый популярный вариант, который актуален как в случае, если у вас новый принтер, так и для старого устройства. Чтобы осуществить ручную установку, действуйте по инструкции, не забывая предварительно подключить печатающий прибор к ПК:
- Откройте «Параметры» через меню «Пуск».
- Перейдите в раздел «Устройства», а затем – «Принтеры и сканеры».
- Нажмите на кнопку «Добавить принтер или сканер».
- Выберите одно из предложенных устройств или кликните ЛКМ по надписи «Необходимый принтер отсутствует в списке».
- В случае отсутствия устройства в списке будет предложено добавить его по имени, IP-адресу и другими способами, из которых следует выбрать наиболее подходящий.
- Далее непосредственно начинается установка оборудования, и первым делом пользователь должен выбрать порт подключения.
- Затем установите драйверы. На выбор предлагается несколько способов установки, но лучше всего будет нажать на кнопку «Центр обновления Windows».
- Нажмите на кнопку «Далее».
- Теперь нужно прописать имя устройства или оставить предложенное название.
- Завершите установку.
Хотя изложенная инструкция изначально выглядит запутанной и сложной, на практике установка драйверов не вызывает проблем, так как при выполнении каждого шага Windows 10 делает подсказки. Если у вас все-таки возникнут трудности, то посетите сайт производителя принтера и самостоятельно скачайте дистрибутив. Далее останется запустить EXE-файл и подтвердить установку.
Подключение через Wi-Fi
Некоторые модели используют беспроводную связь для подключения к компьютеру. В таком случае добавление оборудования происходит иначе. Вам не нужно самостоятельно загружать драйверы и копаться в настройках компьютера. Достаточно просто сопрячь два устройства между собой.
Важно. Подключение по Wi-Fi возможно только в том случае, если роутер поддерживает WPS. Активировать функцию можно нажатием на соответствующую кнопку на корпусе маршрутизатора или через меню роутера.
Чтобы настроить соединение, понадобится выполнить следующее:
- Нажмите кнопку «Wi-Fi» на корпусе принтера.
- Откройте «Этот компьютер» на своем ПК.
- Перейдите во вкладку «Сеть».
- Щелкните ПКМ по иконке обнаруженного принтера.
- Нажмите на кнопку «Подключить».
Далее компьютер самостоятельно подгрузит необходимые драйверы, и через несколько минут оборудование будет готово к использованию. В случае возникновения проблем рекомендуется ознакомиться со следующим пунктом материала.
Возможные проблемы с подключением
Чаще всего сложности, связанные с подключением печатающего устройства, решаются установкой актуальных драйверов. Но, помимо этого, нельзя забывать об аппаратной части возможных причин. Не исключено, что был поврежден соединительный кабель, или сам принтер вышел из строя.
Если самостоятельно устранить неполадки все-таки не удается, рекомендуется воспользоваться средством решения проблем, предусмотренным в операционной системе Windows 10:
- Откройте «Параметры».
- Перейдите в раздел «Устройства», а затем – «Принтеры и сканеры».
- Кликните ПКМ по названию своего прибора.
- Нажмите на кнопку «Устранение неполадок».
Далее запустится инструмент, способный помочь в решении проблем. Пользователю рекомендуется четко следовать инструкциям, которые будут появляться на экране. Это станет отличным залогом стабильной работы печатающего устройства.
Настройки принтера
Подключив принтер к ПК, вы можете настроить его для выполнения тех или иных сценариев. Чтобы изменить стандартные значения, необходимо зайти в «Параметры» или найти на компьютере любое приложение для работы с документами, где есть собственный раздел настроек. В конечном итоге вы сможете оптимизировать несколько ключевых параметров:
- выбор принтера по умолчанию через «Параметры»;
- пробная печать через настройки;
- активация общего доступа;
- время работы в режиме распечатывания;
- качество печати;
- экономия чернил.
Обязательно изучите встроенные средства Windows 10, а также функционал приложений, через которые вы взаимодействуете с принтером. Там вы наверняка найдете много всего интересного для оптимизации работы устройства.
Виртуальный принтер
Как известно, оптимальным форматом файла для дальнейшей печати считается PDF. Однако многие документы и уж тем более изображения представлены в других, не самых подходящих расширениях. Решить проблему можно путем преобразования исходного файла в PDF через виртуальный принтер.
Кроме того, виртуальное устройство обладает другими особенностями, такими, как конвертация файлов, отправка печати в онлайн-режиме, выполнение печати через интернет. Чтобы воспользоваться подобным функционалом, необходимо установить на компьютер специальную программу, в качестве которой может выступить любое из следующих приложений:
- PDF24 Creator;
- DoPDF;
- Adobe PDF.
Все представленные программы обладают схожим функционалом, но отличаются оформлением и способом распространения. Где-то за использование приложения придется заплатить, а где-то можно обойтись триал-версией.
Все способы добавить принтер в Windows 10 на компьютер или ноутбук
Подключить печатающее устройство к своему ПК или ноутбуку можно несколькими способами используя шнуры и кабеля, но на сегодняшний день активно используются сетевые и беpдротовые технологии. Просто соединения техники между собой еще не гарантирует ее правильной работы. Второе, что нужно сделать, это установить принтер на Windows 10. Этот процесс может оказаться более сложным для неопытного пользователя. Может возникнуть проблема даже как найти устройство печати, потому что не все знают, где они находятся на компьютере.
В этой статье мы рассмотрим все варианты добавить принтер в систему и произвести настройку его параметров, нужных для печати на Вашем компьютере. Детально опишем шаги подключения старого аппарата без диска, установку с использованием USB провода или WiHi сети, процесс установки драйверов принтера в Виндовс 10. Разберем ошибку «Не могу подключить принтер к компьютеру».
Автоматическая установка
Если Вы планируете подключить свой принтер к компьютеру или ноутбуку под управлением Windows 10 через USB провод, то в большинстве случаев настройка и установка драйверов произойдет в автоматическом режиме. В этом случае главное сделать все правильно при соединении обоих устройств. Подготовьте специальный шнур, которого в коробке с техникой, может не оказаться. Многие производители современные модели ими попросту не комплектуют. Купить без проблем можно в любом ближайшем компьютерном магазине в своем городе.
После чего воткните концы кабеля в соответствующие разъемы на принтере и в компьютере или ноутбуке. При работе с ПК воздержитесь от использования юсб входов на передней панели блока. Они могут работать нестабильно из-за непрямой связи с материнской платой. А также важно, чтобы версии USB интерфейса совпадали у шнура, устройства печати и «компа». После соединения останется только немного подождать пока система Виндовс 10 обнаружит принтер и установит соответствующий его модели драйвер. Увидеть его можно в разделе панели управления «Принтеры и сканеры». Произведите настройки печати по инструкции в конце этой статьи.
Используем установочный диск
Если есть установочный диск с драйверами и другими утилитами его можно и нужно применить. Вставьте диск в дисковод и дождитесь запуска программы установщика. Если этого не произошло, то запустите ее вручную. Дальше следуйте указаниям мастера установки.
- Запустите файл «autorun.exe» или «setup.exe» от имени администратора.
- Выберите тип установки, который мастер рекомендуем по умолчанию.
- Если диск содержит пакеты драйверов для разных серий, то будет предложен список. Следует отметить свой вариант.
- Отметьте тип используемого подключения. Это может быть сеть или «юсб» провод.
- Дождитесь окончания процесса копирования нужных файлов. По окончании перезагрузите ПК.
Ручная установка принтера в Windows 10
Если автоматическая процедура настройки не прошла удачно или Вы хотите использовать сетевой принтер, который предварительно включен в сеть через ethernet кабель, другой ПК или Вай-Фай связь, то можно воспользоваться вариантом ручного добавления. Такой способ подсоединения предусмотрен во всех версиях Windows 10 и не является сложным даже для неопытных пользователей.
Подробная инструкция по ручному добавлению:
- Нажмите пуск и перейдите в «Параметры» ПК.
- Поочередно выберите «Устройства», «Принтеры и сканеры».
- Кликните по кнопке «Добавить новый». Начнется процесс поиска и список начнет пополнятся.
- Посмотрите нет ли в перечне нужной модели. Если есть, то нажмите по ней.
- В противном случае выберите ярлык «Необходимый принтер отсутствует в списке».
- Далее для каждого случая выбор будет индивидуальным.
Рассмотрим детально возможные способы выбора при ручном подключении. Укажите вариант, который более всего подходит к текущей ситуации.
- «Мой принтер довольно старый. Мне нужна помощь, чтобы его найти.» Надпись говорит сама за себя. Если подключаете устройство не новое, а довольно старое, то этот вариант подходит в такой ситуации в Windows 10.
Независимо от выбранного варианта в дальнейшем система предложит указать, какой именно принтер подключать, и установить драйвера под Windows 10. Это специальное программное обеспечение, без которого печать попросту невозможна. Их установка возможна сразу из базы самой ОС. В открывшемся окне слева выберите марку, а справа — точную модель своего аппарата. Когда своей модели в списке найти не можете, то воспользуйтесь установкой с диска, нажав в нижнем правом углу соответствующую кнопку.
Решения основный неисправностей при подключении:
Что делать, если нет диска
Если же в списке не находите своей модели принтера и установочного диска нет под рукой, то решением будет скачивание драйверов с сайта производителя техники. На портале бренда легко можно найти раздел с программным обеспечением, а именно он нам нужен. Дальше воспользуйтесь поиском по названию модели. Выбери пакет драйверов, который соответствует версии Windows и «битности» самой системы. Скачайте нужные файлы к себе на диск. Разархивируйте и укажите путь к ним используя ту же кнопку установки с диска.
Возможные проблемы с ПО для устройства
В первых версиях «десятки» действительно существовала проблема с программным обеспечением для печатающей техники под эту операционную систему. Сейчас дела обстоят намного лучше. Но если таки никак не можете найти под свою модель ничего подходящего, то как вариант можно использовать пакеты для Виндовс 7 или 8. Со слов некоторых производителей техники их продукция должна работать с ПО для более ранних версий ОС от Майкрософт. Но не стоит забывать о разнице между 32 и 64 bit, так как это важный момент.
Удаление старых драйверов
Если ранее использовалась другая техника, но в дальнейшем она работать не будет, то не лишним будет удалить ее драйвера со своего «компа». Это позволит избежать возможных конфликтов программного обеспечения. Эта процедура не является обязательной.
- Откройте раздел параметров системы «Принтеры и факсы».
- Найдите и удалите все старые модели.
- Теперь окончательно почистим систему от их драйверов.
- Запустите свойства сервера печати командой «printui /s» через окно быстрого запуска «Windows+R».
- В списке выберите и удалите нужные пакеты.
Подключение через Wi-Hi
Добавление устройства в сеть
Чтобы воспользоваться этой передовой технологией, ее должны поддерживать Ваш принтер и роутер. В зависимости от типа ПК, а это может быть персональный компьютер или ноутбук, «девайс» должен быть в одной сети с устройством печати и роутером. Проще осуществить подключение аппаратов буде при поддержке технологии WPS.
Найдите на своем модеме сзади или сбоку небольшую кнопку с соответствующей подписью. Нажмите однократно или на несколько секунд. Дождитесь непрерывного горения индикатора готовности. Сразу же на корпусе принтера произведите аналогичную процедуру. Если все было сделано правильно, то связь удачно установлена и печатающая техника добавлена в сеть. Остается только подключиться к ней.

Кнопка на принтере.
В некоторых моделях роутеров настройка функции WPS производится через настройки, а не на корпусе. Чтобы попасть среду изменения параметров маршрутизатора следует воспользоваться веб-интерфейсом. Используйте инструкцию к своей модели.
Подключение к нему с ПК
Теперь Вы можете зайти в сеть и увидеть свой принтер среди сетевых устройств. Нажмите по нему правой клавишей мыши и выберите пункт «Подключиться». Дальше установка драйвера произойдет автоматически, но если этого не случится, то исправить ситуацию поможет установочный диск. Его найти можно в коробке от технике, где-то на две ящика он точно завалялся. В случае проблем обратите внимание на подраздел этой статьи «Что делать, если диска нет».
Решение проблем с подключением
При каких-либо проблемах с подключением или печатью в операционных системах Виндовс, а десятая версия не исключение, можно применить встроенное средство обнаружения и устранения неполадок с техникой. Ниже краткая, но подробная инструкция действий:
- В параметрах системы найдите раздел с перечнем устройств печати. Он находится в разделе «Принтеры и сканеры».
- Отметьте мышкой свой аппарат, а правой клавишей вызовите меню.
- В нем выберите пункт «Устранение неполадок».
- Запустится утилита, которая соберет всю нужную информацию для исправления проблем. А именно: перезапустит сервер печати, проверит наличие и версию драйвера, устранит блокировку сетевого устройства. Далее предложит исправить найденные недочеты.
Настройка печати на компьютере
После удачного присоединения печатающей техники к устройству управления ею, самое время перейти непосредственно к настройке самого процесса печати. Что мы можем или должны настроить в первую очередь:
- Установить принтером по умолчанию в Windows 10, тогда все документы сразу будут попадать именно на него.
- Произвести пробную распечатку, чтобы удостовериться в работе аппарата и качестве отпечатков.
- Включить общий доступ, а в народе «расшарить», для возможности использования его другими пользователями.
- В свойствах можно изменить время доступности принтера для распечатывания.
Виртуальный принтер в Windows 10
В последней версии ОС «ВИН 10» существует такое понятие, как виртуальный принтер. Его можно найти среди перечня реальных устройств. Он же физически не существует, а создан как виртуальное средство распечатки в файлы формата PDF, а не на бумагу, как это принято. Чтобы им воспользоваться его нужно назначить главным по умолчанию или в программе, с которой производится печать, выбрать его из списка доступных устройств.
После нажатия на кнопку распечатывания на диске будет создан пдф файл, который содержит всю нужную информацию, которую Вы просматривали. Каждый вправе использовать «Microsoft Print to PDF» как это ему более удобно и нужно. По статистике чаще всего он применяется для сохранения информации из Интернета. Но то, что «штука» действительно полезная и нужная согласны многие пользователи.
Видео инструкции
Источник
Виртуальный принтер OneNote в Windows 10
Приложение заметок от Microsoft OneNote, ставшее частью Windows ещё со времён выпуска версии 8 и перекочевавшее в Windows 10, вместе с последней активно развивается. Компания следит за этим приложением и регулярно внедряет в него новые функции, делая особый акцент на сенсорном вводе данных. А с недавнего времени заметки от Microsoft интегрировались в функционал печати Windows 10. В числе вариантов печати актуальной версии системы теперь присутствует принтер OneNote. Для чего он нужен, и как работает?
1. Что такое виртуальный принтер OneNote
Принтер OneNote – это драйвер печати, виртуальный принтер по типу давно уже имеющегося на борту «Десятки» принтера PDF. Последний адаптирует публикации под печатный формат и сохраняет их в файл PDF для последующей распечатки на физическом принтере. Принтер OneNote также адаптирует публикации под печатный формат для последующей распечатки, но с тем лишь отличием, что сохраняет их в свои заметки. Принтер OneNote в среде Windows 10 доступен на системном уровне, в форме печати любых имеющихся в системе программ: жмём Ctrl+P (обычно) и выбираем его, если он вдруг не установлен по умолчанию.
Далее указываем записную книжку.
Часто используемые разделы записной книжки в форме сохранения будут отображаться как пути быстрого доступа.
Оба виртуальных принтера – и PDF, и OneNote – являются решением для случаев отсутствия подключения физического принтера к компьютеру, на котором создана или найдена и подготовлена для печати, как в случае с веб-контентом, публикация. Принтер PDF решает вопрос с экспортом содержимого для печати в универсальный формат файлов PDF, который может быть открыт на любом компьютерном или мобильном устройстве, где есть подключение к физическому принтеру. И, соответственно, на таком устройстве не нужно для разовой распечатки устанавливать профильный софт, с помощью которого публикация создавалась – текстовые, табличные, графические редакторы, программы-конструкторы и т.п. PDF-файл можно открыть даже обычным интернет-браузером.
Но PDF-файл нужно каким-то образом доставить с компьютера, где была подготовлена публикация, на устройство с подключением к физическому принтеру. Его нужно поместить на флешку, закинуть в сетевое или облачное хранилище. И вот об этом этапе порядка действий в случае с выбором принтера OneNote нам беспокоиться не нужно. Всё автоматически сохраняется в облако OneDrive, ибо OneNote – это сервис заметок с облачной синхронизацией и хранением непосредственно файлов записных книжек в облаке Microsoft OneDrive. Всё, что нам потребуется для распечатки публикации на устройстве, где есть подключение к физическому принтеру – запустить авторизованное приложение OneNote, если это наше устройство, либо же в любом случае зайти в браузере в веб-версию сервиса заметок OneNote Online (www.onenote.com). Если устройство с физическим принтером не наше, авторизуемся в веб-версии сервиса заметок, используя приватный режим браузера. Вот так вот всё просто.
Однако принтер PDF, безусловно, будет выигрывать у принтера OneNote при отсутствии Интернета. В таком случае нет лучшего решения, как закинуть PDF-файл на флешку и подключить её к компьютеру с физическим принтером. Ну или использовать общий ресурс локальной сети, если компьютеры находятся в ней.
2. Заметка-распечатка OneNote
Что являет собой заметка-распечатка, сохранённая виртуальным принтером OneNote в Windows 10? Это картинка с указанными изначально в форме печати параметрами – с нужным форматом листа А5, A4, А3 и т.д., с книжной или альбомной ориентацией, с типом цветной или чёрно-белой печати и т.п. Нам для распечатки на физическом принтере ничего не нужно редактировать, просто отправляем заметку на печать.
Но здесь же и обратная сторона медали: обо всех параметрах печати необходимо беспокоиться при сохранении заметки с помощью принтера OneNote. Хотя постредактирование мы осуществить сможем. Как и в случае с обычными заметками-изображениями, нам доступно вращение картинки, наложение на неё текстовых или рукописных пометок. В любой версии OneNote сможем сохранить заметку-распечатку как PNG-рисунок. А в штатном приложении Windows 10 нам будет доступно распознавание текста на картинке.
Приложение оборудовано механизмом распознавания текста, однако необходимо понимать, что у Microsoft далеко не тот качественный уровень, как, к примеру, у компании ABBYY, профильно занимающейся OCR-технологиями. Потому если планируется работа с текстом распечатки, лучше такую заметку сохранять как обычную, текстовую. Например, для сохранения веб-публикаций лучше использовать веб-клиппер OneNote – расширение, доступное для всех популярных браузеров. При сохранении веб-публикации как статьи она очищается от веб-элементов сайта. И прямо в форме сохранения можем задать некоторые параметры форматирования такой заметки-статьи – выбрать шрифт с засечками или без, масштабировать размер шрифта, выделить значимые моменты маркером.
Источник