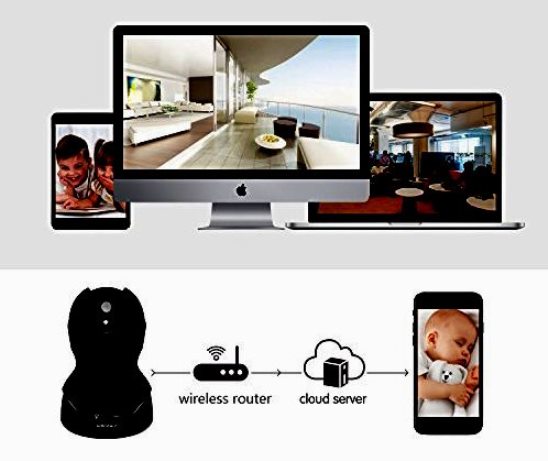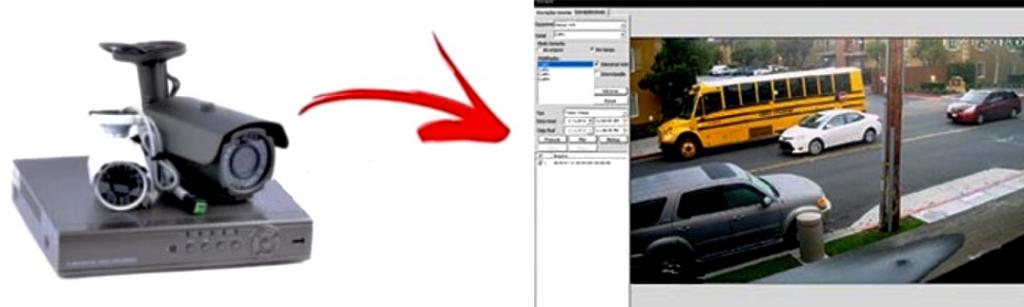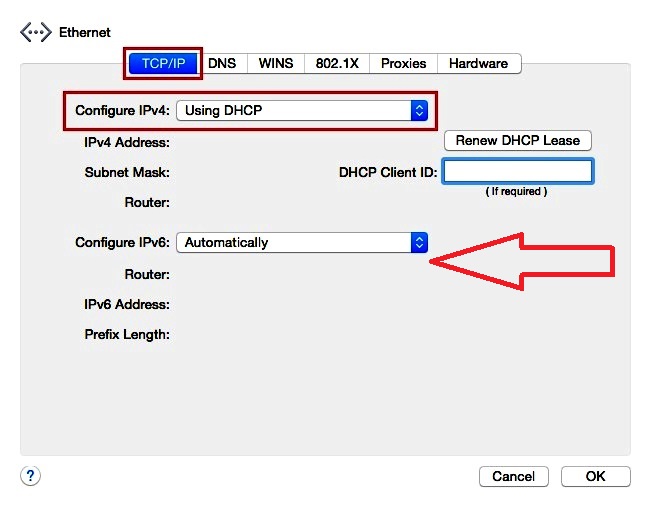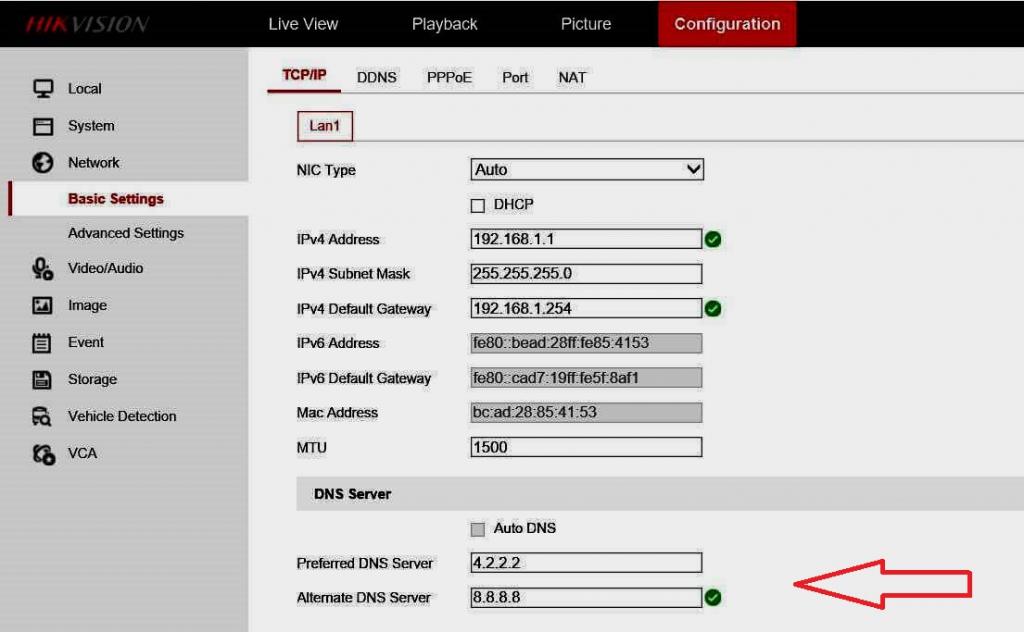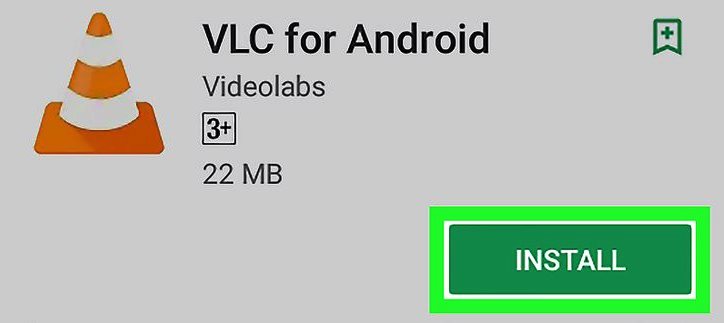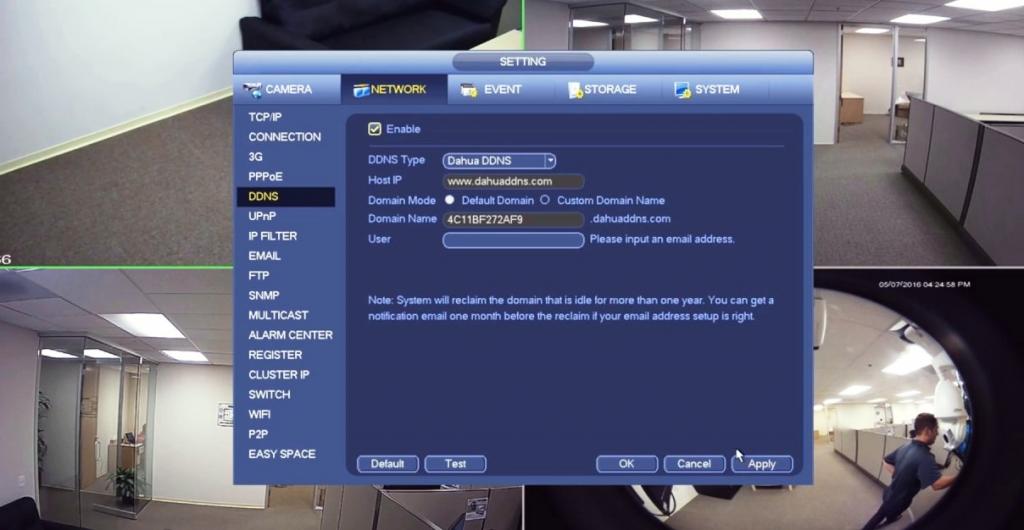Знание того, как выполнить настройку видеорегистратора для просмотра через Интернет к Сети, имеет решающее значение для установки и подключения к Всемирной паутине системы видеонаблюдения. Работа с сетью камер с одним маршрутизатором технически не сложная. Для этого нужно знать основные компьютерные сети и охранную систему. В прошлом они контролировались охранником, который весь день был заперт в комнате, наблюдая за мониторами, чтобы убедиться, что ничего незаконного в помещениях не происходит.
Современные устройства имеют возможность просматривать систему безопасности удаленно, в режиме реального времени. Технология достигла такого прогресса, что может отправлять уведомления об измененном состоянии прямо на мобильный телефон или планшет, чтобы пользователь знал, какие события зафиксированы камерой безопасности.
Маршрутизатор для беспроводных камер
Роутер — устройство, передающее данные между сетевыми подключениями, он обеспечивает возможность контролировать одновременно несколько точек от одного интернет-соединения. Без него выполнить настройку видеорегистратора для просмотра через Интернет невозможно. Сегодня во многих домах есть Wi-Fi-роутеры, подключающие устройства к Интернету без проводов. Для удаленного доступа к DVR подойдет практически любой маршрутизатор. Некоторые из крупных брендов: Linksys (Cisco), D-Link, Netgear, Belkin и Apple.
Кабели Ethernet CAT5, используются для подключения системы к Интернету. Цифровые устройства, имеющие настройки удаленного доступа к видеорегистратору, поставляются с сетевым портом для подключения cat5, который иногда продается в комплекте с системой. Но в большинстве случаев он слишком короткий. Поэтому лучше приобрести дополнительный нужной длины. Кроме того, потребуется один кабель Ethernet для подключения модема к маршрутизатору. Они также обычно поставляются с собственным коротким кабелем Ethernet, что недостаточно для обвязки системы безопасности. И лучше предварительно приобрести новый необходимой длины.
Подключение монитора
Для начальной настройки видеорегистратора Tantos для просмотра через Интернет будет нужен монитор, а в дальнейшем просмотр системы можно будет выполнять удаленно. Цифровые видеорегистраторы имеют выходы, которые способны подключать телевизор в качестве монитора с помощью BNC, HDMI, VGA или даже композитных RCA-соединений, в зависимости от приобретаемой комплектации.
Алгоритм настройки видеорегистратора для просмотра через Интернет:
- Подключают модем к Интернету. Обычно они имеют ряд индикаторов на передней панели, которые демонстрируют состояния, чтобы пользователь знал, как устройство функционирует в данный момент. Обычно у роутера есть один порт для подключения ко Всемирной паутине. Который находится вдали от других и размещен на задней панели маршрутизатора для устройств, подключаемых к Интернету.
- Соединение выполняют кабелем CAT5.
- Подключают DVR к монитору через порт HDMI или VGA, как на DVR, так и на монитор. Первый из них является предпочтительным для использования.
- Теперь, когда есть настроенное и подключенное оборудование, убеждаются, что все работает.
- DVR могут иметь меню, которые выглядят немного иначе, но настройки, как правило, одинаковы. То же самое касается в отношении роутеров.
Инструкция по настройке охранной системы
Следующий этап, чтобы выполнить настройки видеорегистратора для просмотра через Интернет удаленно: выполняют доступ через веб-браузер. Он осуществляется с помощью мыши или беспроводного пульта дистанционного управления. В системном меню цифрового видеорегистратора выбирают подменю «Сеть» и убеждаются, что установлены флажки «DHCP» и «Веб-служба».
Настройка сети DVR:
- Нажимают кнопку «Применить», сохраняют настройки и ссылку на IP-адрес. Это локальный IP-адрес видеорегистратора, и он будет доступен только на ПК, к которому подключен тот же сетевой маршрутизатор, что и цифровой DVR (проводной или беспроводной).
- С компьютера, подключенного к той же сети, что и DVR, открывают веб-браузер.
- В его адресной строке вводят IP-адрес, например: http://192.168.0.100:8080.
- Прежде чем перейти к настройкам видеорегистратора для просмотра через Интернет выполняют переадресацию портов и убеждаются, что можно подключиться к DVR с использованием локального IP-адреса.
- Чтобы получить доступ к цифровому DVR и просматривать видео с камер безопасности, подключенных к нему, удаленно, нужно настроить маршрутизатор так, чтобы он передавал трафик из локальной сети на цифровое устройство.
- Убеждаются, что порты 8080 и 554 открыты с помощью инструмента для проверки портов в комплексе настройки доступа к видеорегистратору через Интернет. Если порт открыт, нужно использовать удаленный IP с помощью инструмента IP DVR.
- Вводят его следующим образом через веб-браузер http://ipaddress:port. Например, если IP-адрес равен 74.96.36.98, он должен выглядеть как http://74.96.36.98:8080.
- Если порты закрыты, необходимо позвонить провайдеру DSL, возможно, придется подключить модем к стороннему маршрутизатору.
- Открывают веб-браузер и прописывают внешний IP-адрес.
- Вводят имя пользователя и пароль. По умолчанию: ADMIN, 1234.
- Когда соединение будет выполнено, можно увидеть камеры.
Новые цифровые видеорегистраторы RVI
Камеры RVI имеют приложения по настройке через Интернет видеорегистраторов для удаленного просмотра с iPhone, Android, Mac и Windows. Программное обеспечение DVR позволяет смотреть камеры безопасности через внутреннюю сеть LAN. Встроенная удаленная станция также дает возможность изучать ранее записанные видеозаписи наблюдения. Интегрированная удаленная система, иногда называемая программой просмотра DVR, работает на компьютере под управлением Microsoft Windows.
Настройка видеорегистратора RVI для просмотра через Интернет:
- Назначают DVR IP-адрес.
- Подключаются к DVR в локальной сети.
- Настраивают переадресацию портов на маршрутизаторе.
- Отлаживают статический DHCP IP-адрес для DVR.
- Создают и настраивают учетную запись DNS Dynamic.
- Отлаживают динамический DNS на маршрутизаторе.
- Выполняют настройку видеорегистратора RVI для просмотра через Интернет через удаленное подключение к нему.
- Назначают IP-адрес видеорегистратору.
- Убеждаются, что DVR подключен к Сети, присоединив Ethernet-кабель к задней панели DVR и другой конец к маршрутизатору.
- Входят в DVR, нажав кнопку меню на DVR или на пульте дистанционного управления.
- Когда будет предложено ввести пароль, нажимают кнопку «OK» на цифровом видеорегистраторе или пульте.
- Пароль по умолчанию для DVR пуст. Если он уже установлен, вводят его и нажимают «OK».
- В системном меню выбирают «Внешнее устройство».
- В меню устанавливают «Настройка TCP/IP».
- На экране настройка видеорегистратора видеонаблюдения через Интернет TCP/IP определяют DHCP Setup и нажимают Enter.
Автоматический DHCP
На экране настройки DHCP подтверждают, что режим DHCP установлен на автоматический. Если это не так, регулируют его, нажав кнопку «ОК».
Алгоритм настройки режима DHCP:
- Выбирают «Определить IP» и нажимают ввод. Обновляют экран и ждут, пока заполнятся новые данные.
- Обращают внимание на внутренний IP, который маршрутизатор назначил DVR, и для него будет настраиваться переадресация портов.
- Выбирают DHCP Mode и нажимают «OK». Режим будет изменен вручную. Это гарантирует, что DVR всегда присвоит один и тот же IP-адрес от маршрутизатора. Это важно, потому что, если будет отключено питание роутера, он может назначить DVR другой IP, и тогда пользователь не получит доступ к DVR удаленно.
- Нажимают кнопку меню один раз, чтобы вернуться к экрану установки и настройки видеорегистратора TCP/IP.
- На экране выбирают настройку IP-конфигурации, нажимают Enter и подтверждают номер порта DVR. Порт по умолчанию — 8000. Если DVR не настроен на этот порт, изменяют это значение на 8000.
- Нажимают в «Меню» несколько раз на DVR, пока оно не появится с изображением камер в режиме реального времени.
- Выбирают Manul для соединения.
- Вводят IP-адрес, который отметили на экране настройки TCP/IP DVR, в поле «Адрес». Если какое-либо из числовых полей в IP-адресе содержит начальные нули, их следует удалить. Например, если IP-адрес DVR 192.168.000.066, нужно ввести 192.168.0.66.
- Набирают 8000 для порта.
- Вводят admin для USER ID.
- Оставляют пароль пустым, если он предварительно не был установлен, или вводят, если создан.
- Нажимают «ОК», после окончания ввода данных.
Подключение телефона к Hikvision DVR
Шаги для доступа к Hikvision DVR с мобильного телефона очень просты. Устанавливают приложение iVMS-4500 на мобильник, нажимают кнопку Hik-connect, чтобы создать учетную запись, и, наконец, добавляют DVR, наведя на мобильную камеру его QR-код.
Пошаговый процесс настройки видеорегистратора Hikvision для просмотра через Интернет:
- Устанавливают приложение на мобильный телефон. Теперь, когда есть основная информация об IP-адресе DVR и портах, можно загрузить программу для удаленного доступа к DVR.
- Открывают Play Store на устройствах Android или App Store на IOS, чтобы загрузить и установить приложение Hikvision iVMS-4500.
- Создают учетную запись, нажав в следующем окне «Зарегистрировать HIk-Connect».
- Вводят адрес электронной почты и нажимают кнопку «Получить код подтверждения»
- Проверяют почту, вводят код, «Далее» и создают пароль.
- Добавляют DVR в приложение iVMS-4500.
- Открывают iVMS-4500 и нажимают кнопку (+).
- Программа открывает камеру для сканирования QR-кода, который находится в DVR.
- В следующем окне запрашивают код, расположенный на DVR.
- После его ввода приложение показывает подключенное устройство, таким образом, настройка видеорегистратора Hikvision для просмотра через Интернет завершена.
Настройка системы видеонаблюдения
Идея состоит в том, чтобы первоначально подключить кабели от цифрового DVR к маршрутизатору и работать в локальной конфигурации для тестирования, а затем в удаленной Сети при обычном режиме контроля.
Если у пользователя уже есть доступ к DVR из Интернета с помощью мобильного приложения, а локальная и удаленная конфигурация в тестовом режиме продемонстрировала нормальную работоспособность, но что-то все же не работает должным образом в обычном режиме, можно выполнить следующие шаги.
DVR — локальное подключение и настройка:
- Подключают DVR сетевым кабелем cat5e к маршрутизатору.
- Подключают роутер к интернет-провайдеру. При настройке роутера видеорегистратора обращают внимание на маршрутизатор. Он обычно имеет синие порты, которые используются для внутренних устройств, и желтый порт для подключения к Интернету.
- Проверяют локальное подключение к DVR.
- Перед настройкой удаленного режима убеждаются, что есть доступ к цифровому видеорегистратору с помощью компьютера или ноутбука с веб-браузеров: Internet Explorer, Google Chrome или Firefox.
- Большинство цифровых DVR и IP-камер совместимы с Internet Explorer (IE), поэтому рекомендуется сначала попробовать этот веб-браузер, а затем уже другие.
- В нем (IE) вводят IP-адрес DVR, а также имя пользователя и пароль, которые созданы.
- Обычно, когда пользователь впервые пытается получить доступ к DVR через веб-браузер, появляется сообщение с просьбой установить плагин. Просто нажимают, чтобы принять предложение, и распаковывают его.
- После ввода правильного имени пользователя и пароля можно видеть свои камеры через веб-браузер, что означает, что локальная установка в порядке.
- DVR работает правильно через локальную сеть и отправляет видео в веб-браузер (IE).
- Убеждаются, что DVR имеет всю правильную информацию о Сети для конфигурации удаленного доступа, которую можно проверить в ее меню.
- Нажимают на меню DVR «Конфигурация» и «Сеть».
- В меню основных настроек Сети проверяют следующее: IP-адрес IPV4 DVR в зависимости от ее диапазона, маска подсети IPV4, обычно совпадает с маской компьютера, шлюз по умолчанию IPV4 — это IP-адрес маршрутизатора, DNS-сервер — можно использовать 4.2.2.2 и 8.8.8.8.
- Если установлен флажок DHCP — протокол динамической конфигурации хоста, цифровой видеорегистратор получит всю информацию от маршрутизатора, просто убеждаются, что она верна, и снимают флажок DHCP.
- Настраивают порты DVR, программа использует их для связи с веб-браузером, компьютерным ПО и мобильным приложением. Это виртуальные порты, а не физические. Информация доступна в меню «Сеть» в разделе «Основные настройки и порт».
Конфигурация маршрутизатора для Hiwatch
После завершения настройки камеры пришло время настроить маршрутизатор. Сначала нужно рассмотреть, какие конфигурации нужно будет выполнить для настройки видеорегистратора Hiwatch для просмотра через Интернет:
- Включают удаленный доступ HTTP, чтобы к маршрутизатору можно было обращаться из любого местоположения.
- Указывают имя точки APN для используемой SIM-карты, чтобы роутер получал общедоступный IP.
- Настраивают правило перенаправления портов, которое отправляет все соединения с одного порта на IP камеры.
- Включают удаленный доступ HTTP, входят в веб-интерфейс маршрутизатора на страницу администрирования: Система → Администрирование.
- В этом окне переходят к «Контролю доступа» и находят поле «Включить удаленный доступ по HTTP», где ставят галочку.
- После настройки видеорегистратора Hiwatch для просмотра через Интернет с удаленным доступом маршрутизатор становится уязвимым для злонамеренных атак по всей Всемирной паутине. Настоятельно рекомендуется, чтобы после того, как включен удаленный доступ, изменить пароль маршрутизатора по умолчанию на строку, собственный пароль в Системе → Администрирование → Общие → Пароль администратора.
- Устанавливают APN, находясь в веб-интерфейсе роутера. Переходят на страницу Mobile, расположенную на вкладке Network: Сеть → Мобильный.
- В окне Mobile находят поле APN и вводят APN интернет-провайдера. В некоторых случаях SIM-карта его не требует для получения публичного IP-адреса. Если это так, просто проверяют IP-адрес WAN-маршрутизатора — если это общедоступный IP , пользователю не нужно устанавливать APN.
- Самый простой способ узнать, какой IP в Сети, — войти в веб-интерфейс маршрутизатора и проверить виджет глобальной Сети на странице «Обзор».
- Настраивают переадресацию портов, на странице брандмауэра переходят на одноименную вкладку. Прокручивают вниз до нижней части страницы и находят раздел «Новое правило перенаправления портов».
Создают пользовательское имя для нового правила, устанавливают следующие параметры:
- Протокол: TCP + UDP.
- Внешний порт (ы): 8888.
- Внутренний IP: 192.168.1.64 (образец).
- Внутренний порт (порт): 8888.
Далее нажимают кнопку «Добавить» после внесения изменений. После нового правила пользователь будет перенаправлен в окно настройки. Правило появится в нижней части списка переадресации портов, где можно проверить его состояние и выполнить дополнительные настройки.
Установка динамического DNS
Динамический DNS (DDNS или DynDNS) — это метод автоматического обновления сервера имен в системе доменных имен DNS в режиме реального времени, с активной конфигурацией DDNS его настроенных имен хостов, адресов или другой информации.
Динамическая настройка обязательна, если SIM-карта имеет динамический общедоступный IP-адрес. Можно найти более подробную информацию о том, что такое динамический внешний IP-адрес, но в общем случае это означает, что он может меняться с течением времени, как правило, при отключении или повторной регистрации в Сети. Динамический DNS назначает имя хоста IP и постоянно обновляет это имя. Но, даже если IP изменится, DDNS будет назначать одно и то же имя хоста новому IP, делая маршрутизатор доступным через одно и то же имя в любое время.
Нужно использовать внешнюю службу DDNS, чтобы создать имя хоста и назначить его IP. Маршрутизаторы поддерживают множество таких сервисов. Можно найти полный список служб DDNS в разделе «Сервисы» → «Динамический DNS» веб-интерфейса маршрутизатора. Теперь, когда закончена настройка своих устройств, следует проверить, правильно ли работает конфигурация. Два распространенных способа выполнить настройку роутера для видеорегистратора через Интернет: через медиаплеер и веб-браузер.
Можно просматривать прямую трансляцию с камеры с помощью проигрывателя VideoLAN Client (VLC). VLC работает на всех системах:
- Загружают и устанавливают плеер VLC на компьютер.
- Открывают его, переходят в Media → Open Network Stream в верхнем левом углу окна или просто нажимают Ctrl + N на клавиатуре.
- В окне «Поток Сети» нужно будет ввести адрес протокола потоковой передачи в реальном времени (RTSP) камеры. Это должно выглядеть примерно так: RTSP://админ:password@84.15.186.115:554/.
- Убеждаются, что настроили необходимое правило переадресации портов RTSP и не забывают указать правильный порт , который можно просматривать и изменять в веб-интерфейсе камеры, чтобы проверить конфигурацию через веб-браузер.
- Вводят WAN IP-адрес маршрутизатора в поле URL браузера, но добавляют двоеточие (:) и номер порта HTTP в конце. Это приведет к перенаправлению на веб-интерфейс камеры.
- После того как пользователь вошел в систему, должно появиться окно.
- Нажимают на ссылку в окне просмотра в реальном времени. В результате загружают необходимый установочный файл плагина. Закрывают Internet Explorer и запускают этот установочный файл с компьютера.
- После завершения установки запускают Internet Explorer и снова входят в камеру. Будет предложено разрешить доступ к плагину для использования с браузером. Если это так, нажимают «Да» и продолжают. После этого можно просматривать прямую трансляцию с камеры либо выполнить сброс настроек видеорегистратора.
Запуск устройства Dahua
Очень часто необходимо настроить динамический DNS на устройстве Dahua. Использование встроенного DNS означает, что владельцу не нужно постоянно поддерживать работу компьютера в Сети, чтобы получить удаленный доступ к устройству.
Алгоритм:
- Входят в камеру, используя локальный IP-адрес.
- Нажимают «Сеть».
- Нажимают DDNS, а затем «Включить» для настройки видеорегистратора Dahua для просмотра через Интернет.
- Выбирают No-IP из выпадающего списка DDNS Type.
- Вводят следующую информацию: Host IP, если этот раздел не заполняется автоматически, добавляют следующее: dynupdate.no-ip.com
- Включают режим домена, нажимая «Пользовательское имя домена». Это будет имя хоста, которое создано с помощью No-IP, например example.ddns.net, и вводят имя пользователя — адрес электронной почты учетной записи без IP.
- Нажимают «ОК» или «Тест» внизу страницы.
- Теперь устройство Dahua будет отправлять обновления при каждом изменении IP-адреса.
Такая схема дает возможность наблюдать за камерами безопасности, пока пользователь находится вдали от места, и является одной из наиболее важных функций современных видеорегистраторов. Это реальная возможность не только предотвращать преступления, но и выполнять контроль за тем, что в настоящее время происходит в местах установки камер. Не менее важна возможность удаленного просмотра и резервного копирования видеозаписей , чтобы сохранялась копия всегда, даже если они будут повреждены или украдены.
Современные устройства имеют удаленные настройки видеорегистраторов DEXP и специализированных камер. Это удобно, если собственник заметил, что необходимо изменить некоторые конфигурации DVR. Особенно если пользователь не может добраться до места установки камер, это позволит ему изменить настройки, где бы он ни находился.
Людям, которые недавно обзавелись видеорегистратором, придется самостоятельно подключать его к сети Internet. Многим может показаться, что сделать это очень сложно. Однако на самом деле в этом нет ничего трудного. Особенно если заранее разобраться, как подключить видеорегистратор к интернету и что для этого нужно сделать.
Подключение видеорегистратора для работы через интернет
Видеорегистратор — устройство для видеофиксации, которое используется для записи видеосигнала, вывода изображения на монитор и трансляции видео по локальной или глобальной сети.
В процессе использования видеорегистратора часто возникает необходимость в получении удаленного доступа к записям, которые передаются с камеры. Чтобы устройство могло отправлять изображения или видеозаписи на FTP-сервер пользователя, его придется заранее подсоединить к интернету.
Также это позволит настроить отправку отчетов на электронный ящик и посылать СМС-сообщения на телефонный номер. Настройка видеорегистратора для просмотра через интернет имеет определенные особенности, с которыми необходимо ознакомиться заранее.
Внимание! Далеко не все модели, представленные на рынке, могут передавать информацию в локальную или глобальную сеть. При покупке обязательно нужно уточнить этот момент.
Какое потребуется подключение
Существует несколько способов подключения видеорегистраторов к сети Internet. Среди них можно выделить следующие:
- ADSL. Этот способ позволяет одновременно подключать 2 видеокамеры с высоким разрешением транслируемого изображения или 3-4 устройства с более плохим качеством картинки. Главный недостаток этого метода — медленная скорость передачи данных. Поэтому не рекомендуется пользоваться ADSL, если надо подключать более 4 устройств.
- Роутер. Сегодня чаще всего используют подключение видеорегистратора Dahua и других моделей к интернету через роутер. Такой способ подключения считается наиболее качественным и надежным. Роутер обеспечивает передачу данных на скорости 100 Мбит/с.
- Wi-Fi. Довольно часто используется беспроводной метод подключения через Wi-Fi сеть. Такой способ не очень надежный, так как периодически могут возникать обрывы связи. Для хорошего качества картинки, качество связи должно быть высоким как на стороне видеорегистратора, так и на стороне пользователя системы.
Дополнительная информация! Подключать устройство беспроводным способом нужно только при наличии хорошего приема Wi-Fi сигнала.
Далеко не все дешевые модели видеорегистраторов способны работать с беспроводными сетями. Кроме того, для них важна частота сигнала.
Особенности использования роутера и 3G-модема
Некоторые пользователи подключают видеорегистраторы к интернету, используя сети 3G или 4G. На самом деле пользоваться таким методом не стоит. Дело в том, что работа мобильных сетей во многом зависит от качества покрытия. При плохой связи скорость работы интернета будет слишком низкой для передачи данных с видеорегистратора. Лучше подключать устройство через роутер или Wi-Fi.
Нужно понимать, что видеопоток в приемлемом разрешении (когда хорошо видно, что именно происходит перед камерой), это мегабайты информации. Быстро передавать такие объемы способно только проводное соединение.
Настройка удаленного доступа
Перед тем как подключиться к видеорегистратору через интернет, используя роутер, необходимо предварительно все настроить. Процесс настройки проходит в два этапа.
Настройка видеорегистратора
Для начала необходимо изменить параметры в самом устройстве, которое будет записывать и транслировать видео. Настраивается видеорегистратор следующим образом:
- Открыть меню устройства.
- Перейти в раздел «Сеть».
- Изменить значение DHCP на STATIC.
- В строке IP прописать адрес «192.168.0.111».
- Указать маску «255.255.255.0».
- В параметрах «Шлюз маршрутизатора» и «DNS» указать адрес «192.168.0.1».
- Нажать на кнопку «Сохранить»
Важно! Шлюз зависит от маршрутизатора, к которому будет подключаться устройство. У большинства моделей прописан не динамический адрес «192.168.0.1». Однако у некоторых роутеров он может быть другим. Поэтому лучше заранее посетить сайт производителя и уточнить, какие параметры используются в роутере по умолчанию.
Настройка роутера
Закончив с видеорегистратором, можно настраивать маршрутизатор. Для этого необходимо сделать следующее:
- Зайти в меню роутера. Для этого в адресную строку браузера вводится IP «192.168.1.1» или «192.168.0.0».
- Ввести логин и пароль. Они указаны на корпусе маршрутизатора.
- Перейти в раздел меню «Безопасность».
- Зайти в подменю «Удаленное управление».
- Указать порт управления «9011».
- Перейти в «Виртуальные серверы» и добавить новое устройство.
- В открывшемся окне указать порт и IP-адрес видеорегистратора.
После выполнения вышеперечисленных действий необходимо открыть браузер и в адресную строку прописать IP регистратора. Должно открыться меню устройства.
Какие программы лучше для этого использовать
После того, как удалось подключить регистратор видеонаблюдения к интернету, необходимо выбрать ПО для просмотра видео. Чаще всего для этого используются следующие программы:
- IP Camera Viewer. Это бесплатный софт, позволяющий смотреть видео с USB или IP-камер. У данной программы достаточно обширные функциональные возможности. Она позволяет делать фотоснимки, перематывать и записывать видео. При необходимости можно увеличить и уменьшить изображение.
- Active Webcam. Программа используется для транслирования аудио и видео в реальном времени. При срабатывании датчиков движения Active Webcam отправляет оповещения на E-Mail и мобильный номер.
- ZoneMinder. Этот софт разработан для управления камерами наблюдения. Использовать программу можно на устройствах с ОС Windows и Linux. ZoneMinder поддерживает большинство аналоговых, IP и USB камер.
Важно! Прежде чем использовать тот или иной софт, надо убедиться в том, что он совместим с регистратором.
Возможные проблемы подключения
При подключении видеорегистратора к интернету периодически появляются проблемы. К наиболее распространенным можно отнести следующее:
- неправильная распиновка LAN-кабеля, подключенного к устройству;
- отсутствие соединения из-за неверно указанного IP-адреса;
- блокировка подключения установленным антивирусом;
- зависания видео из-за низкой скорости передачи данных.
Все чаще в повседневной жизни начали использоваться видеорегистраторы. Их покупают для видеонаблюдения в частных домах и квартирах. Также их устанавливают и в автомобилях. Люди, которые решили обзавестись таким устройством, должны заранее разобраться, как настроить видеорегистратор для просмотра через интернет и что для этого надо сделать.
Подключение видеорегистратора к интернету с использованием роутера и настройка доступа
Повсеместное распространение Интернета даёт нам всё более широкие возможности для его использования. Высокие скорости и качество передачи данных сделало возможным такие вещи, как видеонаблюдение в режиме онлайн. Приобретя специализированное устройство, мы можем всегда держать в поле зрения свою квартиру, дом или гараж.
Современные технологии дают возможность вести наблюдение из любой точки мира
При настройке видеонаблюдения почти всегда возникает необходимость в удалённом доступе к данным, передаваемым с камеры. Чтобы цифровой видеорегистратор (DVR) мог передавать информацию по назначению — загружать файлы изображений или видео с камеры на FTP-сервер, отсылать отчёты на e-mail или сигнализировать о тревоге через SMS — необходимо подключить его к интернету. Рассмотрим, как реализовать эту схему, используя роутер.
Как подключить регистратор к интернету
Для выхода в Интернет видеорегистратор подключается к роутеру, как любое другое конечное устройство, получая от него IP-адрес и другие параметры через внутренний DHCP-сервер. Особенность заключается в том, что видеорегистратор должен быть доступен по обращению извне этой локальной сети.
Настройка доступа к DVR с удалённого рабочего места
Прежде всего, необходимо выяснить, какого типа IP-адрес получает ваша сеть от провайдера. Если на роутер приходит статический (то есть постоянный) IP-адрес, который жёстко прописан в его интерфейсе, то настроить подключение видеорегистратора можно следующим образом:
- На сетевой карте компьютера прописать настройки локальной сети: IP-адрес из диапазона 192.168.0.Х, где Х может быть любым числом от 2 до 254, исключая адреса, присвоенные другим устройствам в этой сети. Маска подсети 255.255.255.0. Значения шлюза и DNS можно оставить пустыми.
- Подключить регистратор к роутеру, назначить и прописать в его настройках статический IP-адрес из диапазона внутренней сети — 192.168.0.Х. Маска подсети — 255.255.255.0. В качестве шлюза и DNS-сервера будет выступать IP-адрес самого маршрутизатора — 192.168.0.1. Номера портов можно оставить по умолчанию.
При присвоении провайдером динамического IP вам нужно будет связаться с техподдержкой провайдера и уточнить, есть ли возможность получить статический IP. Если ответ будет отрицательным, вам придётся воспользоваться сервисом Dynamic DNS, который присвоит вашему DVR-устройству постоянное доменное имя. По этому имени к нему можно будет получить доступ извне, несмотря на меняющийся внешний IP вашей сети. Для этого нужно зарегистрироваться на любом сервисе, предоставляющем подобные услуги, затем прописать регистрационные данные — имя сервера, имя хоста (вашего устройства), имя и пароль пользователя DDNS — в соответствующем разделе настроек маршрутизатора. На примере D-Link DIR-615 это делается через вкладку Tools — Dynamic DNS.
Трансляция портов
Какие порты понадобятся вам при использовании видеорегистратора, будет зависеть от того, каким образом вы собираетесь взаимодействовать с ним. Также нужно посмотреть в документации к устройству номера портов, которые оно использует для разных типов доступа: это может быть доступ через веб-браузер, с помощью специального ПО или просмотр камер с мобильных устройств.
На примере того же D-Link DIR-615 трансляция портов выполняется на вкладке Advanced — Virtual Server. Нужно активировать соответствующие строки галочкой Enabled, а затем указать:
- Адрес, куда транслировать: в этом случае это будет IP видеорегистратора или его имя, если вы используете DDNS.
- Номера внешнего и внутреннего портов: обычно они совпадают, но если у вас больше одного видеорегистратора, тогда значение внешнего остаётся без изменения, а внутренний прописывается в зависимости от того, какой номер ему присвоен на каждом конкретном устройстве.
- Тип протокола — TCP или UDP. Если не уверены, какой будет использоваться, оставьте значение Both.
Аналогичным образом выполняется настройка проброса других портов, через которые вы будете обращаться к камере.
Сделав вышеописанные настройки, вы сможете подключить свой DVR к интернету через роутер и удалённо связываться с ним по адресу вида http://195.98.139.23:80 — то есть, указав внешний IP вашей сети и номер порта при получении статического IP. Если провайдер выделяет вам динамический IP, то, соответственно, доступ будет возможен по доменному имени вида mydvr.dvrdns.com, которое предоставит сервис Dynamic DNS.
Заключение
Таким образом, зная IP-адрес своей сети и номера портов на своём устройстве видеонаблюдения, вы всегда сможете получить к нему доступ из любого места, используя роутер: просмотреть камеры в режиме онлайн или получить логин на почтовый ящик. Воспользуйтесь нашей инструкцией, настройте подключение видеорегистратора через роутер, и ваш объект наблюдения будет под постоянным контролем.
Подключение видеорегистратора к роутеру не имеет в себе каких- то сложностей для человека, занимавшегося обычной настройкой роутера и имеющего мало-мальское представление о локальных сетях. Для новичков в этом деле я постараюсь объяснить весь ход настроек максимально доступно с самого первого шага. Итак – поговорим о том, как подключить видеорегистратор к интернету через роутер.
Содержание
- 1 Настраиваем видеорегистратор
- 1.1 Настройка роутера для удаленного доступа к видеорегистратору
- 2 Как настроить маршрутизатор: Видео
Настраиваем видеорегистратор
Процесс будет проходить в две стадии. Во-первых, мы проведем настройку самого видеорегистрирующего устройства на сетевой статический IP-адрес, а после будем перенаправлять с локальных IP-адресов на один выделенный и назначать каждому отдельному адресу свой порт в настройках маршрутизатора.
При отсутствии возможности подключения выделенного IP-адреса в некоторых случаях мы можем использовать DDNS-сервис, позволяющий обойтись без него.
Второй этап будет заключаться в настройке самого роутера и также не должен вызвать затруднений. Итак, приступим.
- Открываем меню регистратора, заходим в подменю «Сеть».
- Производим смену DHCP (получение автоматического IP) на STATIC (постоянный или статический адрес).
- После этого вводим в поле следующие значения: IP-адрес видеорегистратора в сети – 192.168.0.111, вводим маску подсети как 255.255.255.0, шлюз маршрутизатора принимает значение 192.168.0.1 и адрес DNS сервера – 192.168.0.1 (это значение определяется автоматически, но при наличии этой графы заполняем его идентично адресу вашего роутера, который вы сможете найти на специальной наклейке внизу устройства).
Адрес шлюза, заполненный нами выше, соответствует настройкам маршрутизатора, который будет у нас подключен к регистратору. У различных торговых марок роутеров эти данные могут иметь разные значения, поэтому если даже вы не помните параметры своего устройства – зайдите в его меню и найдите идентичные разделы для правильной настройки нашей связки. Все данные у роутера и видеорегистратора будут идентичными, кроме IP-адреса.
- Нажимаем на «Сохранение настроек».
- Производим перезагрузку видеорегистратора и переходим непосредственно к роутеру.
Настройка роутера для удаленного доступа к видеорегистратору
Действия по входу в меню роутера очень просты. От нас требуется знание адреса локалки, имени и пароля пользователя. Все эти данные обычно находятся на специальной наклейке на днище маршрутизатора. Если вдруг их там нет – смотрим на коробке или в инструкции к устройству.
Если говорить о достаточно широко распространенных моделях, то ASUS и Zyxel, например, открываются по адресу 192.168.1.1. Маршрутизаторы D-LINK и Tenda имеют адрес 192.168.0.1. Достаточно редко вы можете встретить 192.168.100.1 или 192.168.2.1 (если у вас какая-то нераспространенная модель).
Имя пользователя и пароль для входа в меню также стандартны – как правило, это admin и admin. Также встречаются root, 1234 или пустое поле ввода пароля. Здесь опять же все зависит от конкретной марки маршрутизатора.
Итак, приступаем:
- У рассматриваемого нами маршрутизатора стандартный IP-адрес 192.168.0.1, а у регистратора 192.168.0.111
Локальные адреса у маршрутизатора могут быть в диапазоне от 1 до 255, а внешний IP или имя домена всегда один и, чтобы зайти в сеть именно под ним, мы должны задать свой порт для каждого устройства.
Значение для порта находится в пределах 0 – 65550, я приму значение порта для маршрутизатора 9001, и для регистратора 9011. Другие порты, если мы, например, рассчитываем смотреть видео со смартфона или с планшета, тоже перенаправляются с локального адреса регистратора под таким же портом. То есть, если запишем в формате «внутренний IP адрес:порт» ( 192.168.0.111:37777) – то получим переадресацию на domen.ru:37777.
- Для того чтобы найти подпункт сетевого порта в настройках любого роутера, мы заходим в подменю «Безопасность» (Security) либо «Инструменты» (Tools), либо «Настройки» (Settings).
- Далее кликаем на «Удаленное управление» (Remote Management).
- Перенаправление портов осуществляется в подразделах «Переадресация» (Forwarding). Далее – «Виртуальные серверы».
- Здесь мы вносим значения для порта прямого и локального IP, и сам адрес.
Чтобы наш маршрутизатор показывал постоянный локальный IP видеорегистратору, этот адрес обязательно резервируется. Для гемблеров важен ассортимент игровых автоматов – за одну сессию многие могут перебрать до сотни различных слотов. Поэтому азартный клуб должен давать хороший выбор игр, чтобы клиенты не ушли в другое казино. Автоматы Клуба Вулкан на casinovulkanplay.com дадут игрокам отличный выбор современных и классических вариантов, в которые можно будет играть бесплатно и на деньги. Если мы этого не сделаем, при выключении регистрирующего устройства указанный нами локальный адрес может занять любое другое устройство, которое получает настройки автоматически, и наш видеорегистратор при включении не сможет переподключиться при отсутствии в маршрутизаторе функции перенаправления на другой порт.
Резервирование адресов осуществляется по МАС-адресу (подменю «Управление DHCP» и далее «Резервирование адресов»). Либо на маршрутизаторе можно указать IP, который не раздает по DHCP, или вбить любой из предшествующих (если ваш маршрутизатор имеет адрес 192.168.0.100, указываем для видеорегистратора 192.168.0.99 и так далее).
- Производим перезагрузку и для получения видеокартинки в вашем ПК или ноутбуке, подключенном в одну сеть с видеорегистратором, заходим в браузер, вписываем в строку поисковика 192.168.0.111/. Если нужно войти через интернет (все случаи, кроме первого), указываем выделенный IP и порт – 93.83.11.111:9011/.
При наличии подключенного DDNS-сервиса вместо IP-адреса вы с таким же успехом используете имя домена (у нас это: q900001.no-ip.biz:9011/)
Надеемся, мы смогли помочь вам, и настройка удаленного доступа к видеорегистратору через роутер у вас завершилась успешно.
Как настроить маршрутизатор: Видео
Работаю частным компьютерным мастером. Профессионально занимаюсь ремонтом компьютеров более 12 лет, как любитель с 90-х годов.
Два года проработал руководителем сервисного центра, специализирующегося на подключении абонентов к интернету и компьютерной помощи.
Содержание
- 1 Настройка удаленного доступа к видеорегистратору различными способами
- 1.1 Какие условия требуются для настройки удаленного доступа к видеорегистрирующему прибору?
- 1.2 Общий пример настройки маршрутизатора для доступа к регистратору
- 1.3 Как настроить удаленный доступ посредством ПК?
- 2 Настраиваем роутер Mikrotik для работы видеорегистратора RVi-R16MA с мобильного телефона
- 2.1 Настройка роутера Mikrotik в качестве шлюза Интернета
- 2.2 Настройка сетевых интерфейсов в роутерах Mikrotik
- 2.3 Настройка NAT на маршрутизаторе Mikrotik: коллективный доступ в Интернет для локальной сети
- 2.4 Настройка DHCP-сервера на роутерах Mikrotik: автоматическое назначение сетевых настроек в локальной сети
- 2.5 Настройка проброса портов в роутере Mikrotik для доступа к видеорегистратору RVi
- 2.6 Проверяем работу iVMS-4500 с видеорегистратором RVi через Mikrotik
- 2.7 Настройка UPnP на роутере Mikrotik для просмотра видео с регистратора RVi в реальном времени
- 3 Подключение видеорегистратора к интернету через роутер: инструкция
- 3.1 Принцип действия
- 3.2 Моральная сторона
- 3.3 Подключение камер
- 3.4 Цифровая IP-камера
- 3.5 Аналоговая камера
- 3.6 Подключение накопителя
- 3.7 Порядок действий
- 3.8 Дистанционное управление
- 3.9 Смартфон
- 4 Подключение ip камеры к видеорегистратору и компьютеру
- 4.1 Понимание ip видеокамеры. Шаг 1
- 4.2 Обжатие витой пары для подключения ip камеры. Шаг 2
- 4.3 WEB интерфейс ip камеры (изменение ip адреса). Шаг 3
- 4.4 Заходим на камеру через IE
- 4.5 Подключение IP камеры через WI-FI роутер
- 4.6 Подключение ip камер к видеорегистратору
- 4.7 Революция Peer-to-Peer
- 4.8 Алгоритм настройки смартфонов
- 4.9 Алгоритм действий по настройке iDMSS (Apple):
- 4.10 Порядок действий по настройке gDMSS (Android):
- 4.11 Действия по настройке DMSS (Windows Phone):
- 4.12 Алгоритм настройки приложения Smart PSS для доступа к видеорегистратору Dahua с компьютера
- 4.13 Заключение
Настройка удаленного доступа к видеорегистратору различными способами
регистраторы используются в качестве комплектующего элемента системы видеонаблюдения. По типу и функциональности эти устройства бывают различными. В последнее время особое внимание пользователи уделяют гибридному оборудованию. К такому прибору можно подключать как аналоговые, так и цифровые механизмы.
Как показывает практика, цифровое видеонаблюдение занимает лидирующие позиции, поскольку данные технологии предоставляют огромные возможности. Не всегда заинтересованное лицо или пользователь может находиться вблизи монитора и видеть изображение, получаемое с камер слежения.
В таком случае возникает вопрос, каким образом настроить удаленный доступ к видеорегистратору.
Какие условия требуются для настройки удаленного доступа к видеорегистрирующему прибору?
Для управления доступом к видеорегистратору через интернет, пользователь должен иметь следующие условия:
- Наличие высокой пропускной сетевой способности;
- Определенное количество каналов;
- Высокую скорость информационного трафика;
- Возможность доступа к прибору по внешнему адресу.
Чтобы создать удаленный доступ к регистратору, можно использовать два способа. В первом случае провайдер предоставляет клиенту статический IP-адрес. В практике его именуют «белым». Определенный адрес присваивается маршрутизатору или непосредственно видеорегистрирующему устройству. Другие пользователи могут иметь доступ к информации в случае использования присвоенного IP-адреса.
Во втором случае для доступа к видеорегистратору может применяться динамический IP-адрес. То есть разрабатывается специальный механизм доступа к системе. Как правило, используя динамический адрес, доступ к регистратору осуществляется через маршрутизатор (роутер). Обычный пользователь (в некоммерческих целях) бесплатно получает учетную запись на общем сервере.
У провайдера необходимо выяснить все моменты, касающиеся способа использования выделенного адреса и его возможностей. Не каждая обслуживающая фирма предоставляет услуги по передаче пакетов информации из глобальной сети на конкретный интерфейс. При настройке удаленного доступа следует учитывать тот момент, что некоторые сетевые порты могут блокировать передачу информации. Не рекомендуется использовать общие порты.
В настройках регистратора можно выбрать нужный (индивидуальный) порт.
Общий пример настройки маршрутизатора для доступа к регистратору
Некоторые модели роутеров работают и настраиваются практически по идентичному принципу. Настройка удаленного доступа посредством маршрутизатора состоит из нескольких важных аспектов. В первую очередь, клиент выбирает статический IP-адрес. Согласно инструкции, прилагаемой к роутеру, нужно выполнить настройку проброса портов. Здесь необходимо согласовать выданный провайдером адрес и используемый внутренний IP-адрес.
На видео – настройка видеорегистратора через интернет:
Использовать рекомендуется два порта, поскольку один предназначен для веб-интерфейса, а другой – для передачи видеосигнала и управления им. В случае получения динамического адреса, требуется проведение регистрации на сервере. В регистрационных данных указываются доменное имя и индивидуальные параметры роутера, которые содержатся в эксплуатационной инструкции.
После выполнения этих действий нужно осуществить просмотр видеорегистратора через глобальную сеть.
Проверку рекомендуется выполнять с внешнего компьютера, который имеет отличительный IP-адрес. В некоторых моделях маршрутизаторов при попытке просмотра прибора с компьютера, подключенного к локальной сети, может возникать ошибка. Эта ошибка связана с несоответствием маршрутизации потоков. Эксперты рекомендуют при настройке роутера быть внимательными и предварительно изучить инструкцию. При невозможности самостоятельного подключения и настройки удаленного просмотра, необходимо обратиться за помощью к квалифицированным специалистам.
Как настроить удаленный доступ посредством ПК?
Удаленный просмотр регистратора в последнее время стал весьма актуальным. Для того чтобы выполнить все необходимые настроечные действия, можно использовать планшет, ноутбук, смартфон или компьютер. Требования к определенному типу операционной системы не предъявляются, поэтому пользователь может выбрать ее на свое усмотрение.
На видео – настройка видеорегистратора для работы по сети:
При первой загрузке видеорегистрирующего прибора, возникает вопрос о разрешении включения облака. Нужно выбрать вариант, который подтверждает согласие, поскольку облачный сервер позволит выполнить все настройки дистанционно.
После выполнения подключения к облаку, конкретный IP-адрес присваивается устройству видеорегистрации.
Далее необходимо осуществить подключение сетевого кабеля к регистратору. Другой конец провода подключается к компьютеру или к мобильному устройству. Для выполнения всех настроечных и управленческих действий требуется специальная программа, которую нужно скачать. Выбор программы зависит от типа используемого оборудования. После установки программного модуля нужно следовать подсказкам и ввести id видеорегистратора. Программа выполнит подключение через облачный сервис.
Источник: https://camafon.ru/videregistratoryi/sovetyi2/kak-nastroit-udalennyiy-dostup
Настраиваем роутер Mikrotik для работы видеорегистратора RVi-R16MA с мобильного телефона
Для корректной работы видеорегистратора через роутер Mikrotik потребуется белый IP-адрес, смартфон с 3G(4G) доступом к сети Интернет и немного умения настраивать RouterOS. Хотя помимо этого в ходе настройки встретились несколько подводных камней, которые пришлось обойти. И, собственно, ради которых появилась эта статья.
Так, например, после настройки роутера Mikrotik, регистратор не отображал видео с камер в реальном времени, но об этом после настройки сети в маршрутизаторе.
Настройка роутера Mikrotik в качестве шлюза Интернета
Настройка сети в RouterOS несколько отличается от действий в привычной “коробочки” какого-нибудь ASUS-а. Помимо веб-интерфейса для управления Mikrotik-ом можно использовать Windows-приложение winbox, которое даже не нужно устанавливать, достаточно загрузить ее с сайта разработчика. Я лично использую Winbox, поскольку она позволяет находить устройства не только по IP-, но и по MAC-адресу (используйте вкладочку Neighbors), а также хранить список администрируемых устройств.
И так, начинаем, подключаемся к устройству. По умолчанию роутер имеет IP-адрес 192.168.88.1, пользователь – admin, пароль – пустая строка.
Настройка сетевых интерфейсов в роутерах Mikrotik
В роутерах Mikrotik нет четких ограничений по назначению Ethenet-портов. Вы можете самостоятельно выбрать каким из предложенных портов будет уходить к провайдеру, а какие – образовывать локальную сеть, в т.ч. и на VLAN.
Для достижения цели статьи, а именно настройки доступа к видеорегистратору из сети Интернет через роутер Mikrotik, не будем усложнять задачу и настроим только 2 интерфейса:
- ether1 – статический адрес провайдера 1.2.3.4
- ether2 – локальная сеть 192.168.1.0
В дальнейшем остальные порты можно объединить в brige или разделить на VLAN.
Переходим в IP-Addresses и кнопкой + добавляем адрес и маску в десятичном формате для нашей локальной сети — ether2 (192.168.1.1/24).
В случае получения настроек от провайдера по DHCP, используем пункт IP-DHCP Client и кнопкой + открываем новое окно, в котором выбираем интерфейс ether1.
Если же провайдер не поддерживает DHCP – настройки интернета будем вводить вручную. Сначала указываем IP-адрес и маску в меню IP-Addresses. Ниже приведены настройки WAN-интерфейса, конфигурируемые в примере:
- IP – 1.2.3.4
- Mask – 255.255.255.0
- Gateway – 1.2.3.1
- DNS – 1.2.3.2, 1.2.3.3
После этого указываем шлюз по умолчанию в меню IP-Routes:
- Dst.Address – 0.0.0.0/0
- Gateway – 1.2.3.1
И также необходимо указать DNS провайдера в меню IP-DNS.
- Servers: 1.2.3.2 (для указания нескольких серверов нажимайте стрелку вниз)
- Ставим галочку Allow Remote Requests
На этом моменте в роутере Mikrotik настроен Интернет, но для того, чтобы им могла пользоваться локальная сеть необходимо настроить NAT.
Настройка NAT на маршрутизаторе Mikrotik: коллективный доступ в Интернет для локальной сети
Преобразование сетевых адресов в Mikrotik осуществляется из встроенного файервола, вызываемого из меню IP-Firewall. Добавляем кнопкой + правило, состоящее из нескольких вкладок.
На вкладке General выбираем:
- Chain — srcnat
- Out. Interface – ether1 (интерфейс, подключенный к провайдеру).
На вкладке Action:
Теперь при подключении компьютера в порт ether2 и назначении ему адреса из сети 192.168.1.0/24, пользователю станет доступен Интернет. Для автоматического назначения адресации внутри локальной сети также необходимо настроить DHCP-сервер.
Настройка DHCP-сервера на роутерах Mikrotik: автоматическое назначение сетевых настроек в локальной сети
Удобнее всего настроить DHCP-сервер через мастер пройдя несколько шагов. Для этого используем меню IP-DHCP Server. Кнопка DHCP Setup запустит мастер. Для перехода к следующему шагу после выполнения настроек нажимаем кнопку Next.
Указываем какой интерфейс будет раздавать IP-адреса. У нас это ether1.
На следующем шаге выбираем пространство адресов:
- DHCP Address Space – 192.168.1.0/24
На следующем шаге указываем внутренний IP-адрес роутера Mikrotik (тот, что мы назначили интерфейсу ether2)
- Gateway for DHCP Network – 192.168.1.1
На слудующем шаге позволяем выбрать диапазон назначаемых автоматически IP-адресов. Заложим некий диапазон для статически назначаемых устройств, например для серверов, точек доступа и видеорегистратора RVi, который в итоге и будет подключен к локальной сети.
- Addresses to Give Out – 192.168.1.2-192.168.1.100
Следующим шагом заканчиваем настройку указав адреса DNS-серверов, назначаемых пользователям. Как правило указывается внутренний адрес роутера Mikrotik и (стрелочкой вниз можно добавить 1 или несколько серверов) один из общедоступных DNS, например Google
- DNS Servers – 192.168.1.1
Параметры lease time можно оставить по умолчанию. Нажатие на кнопку Next завершит настройку DHCP-сервера на роутере Mikrotik.
Настройка проброса портов в роутере Mikrotik для доступа к видеорегистратору RVi
Добившись работы видеорегистратора RVi-R16MA из внутренней сети (адрес устройства 192.168.1.220), настало время обеспечить доступ к нему с мобильных устройств Android или iPhone.
Для реализации данной возможности пришлось проанализировать сайт производителя, его форум и основные сетевые настройки. Суммируя полученную в Интернете информацию были получены следующие вводные: собственной программы для мобильных устройств RVi не располагает и предлагает, в зависимости от типа регистратора, пользоваться либо gDMSS (Dahua) для устройств с портом управления 37777, либо iVMS-4500 (Hikvision) для устройств, порт управления по уолчанию 8000.
Таким образом для управления устройством необходимо установить программу iVMS-4500 и настроить проброс портов tcp 8000(управление) и tcp 554(RTSP – потоковое видео) с внешнего IP-адреса маршрутизатора Mikrotik (1.2.3.4) на внутренний адрес видеорегистратора RVi-R16MA (192.168.1.220).
Проброс портов на роутерах Mikrotik выполняется все из того же меню IP-Firewall, вкладка NAT. Далее создаем правило – нажимаем кнопку + и заполняем следующие параметры для проброса 1.2.3.4:8000 ->192.168.1.220:8000
Вкладка General:
- Chain – dstnat
- Dst.Address – 1.2.3.4 (белый IP-адрес)
- Protocol – 6(tcp)
- DstPort – 8000 (порт на внешнем IP-адресе)
- In.Interface – ether1 (интерфейс, смотрящий в сторону провайдера)
Вкладка Action:
- Action – netmap
- To Addresses – 192.168.1.220 (адрес видеорегистратора)
- To Ports – 8000 (порт на который перенаправляем)
Аналогичным образом создаем правило и для проброса 1.2.3.4:554 ->192.168.1.220:554. Теперь все пакеты из сети Интернет, поступающие на внешний адрес роутера Mikrotik по портам 8000 и 554 будут перенаправляться на видеорегистратор RVi, расположенный в локальной сети и стало быть можно устанавливать программу на мобильный и проверять ее работоспособность.
Проверяем работу iVMS-4500 с видеорегистратором RVi через Mikrotik
Установка мобильного приложения не вызывает особых трудностей, собственно как и его настройка. Добавляем устройство с настройками вручную:
- Имя — задаем произвольное имя, например RVi
- Режим регистрации — IP/Domain
- Адрес – 1.2.3.4
- Порт – 8000
- Имя пользователя – admin
- Пароль – Ваш_пароль_от_регистратора
Программа принимает все настройки, добавляет устройство и … видео с камер не отображается. При этом запись отображается корректно, а, если подключиться к Wi-Fi точке доступа, подключенной к локальной сети и прописать внутренний адрес регистратора в настройках – изображение появляется и в реальном времени.
Дело оказалось в протоколе RTSP и выключенном UPnP в роутере Mikrotik. На эту мысль навели настройки видеорегистратора RVi-R16MA, доступные только из консоли и не отображающиеся в веб-интерфейсе, в которых значилась вкладка UPnP со следующими параметрами:
- порт сервера – 49010
- http – 32513
- RTSP — 54775
Таким образом, необходимо включить поддержку UPnP на роутере Mikrotik.
Настройка UPnP на роутере Mikrotik для просмотра видео с регистратора RVi в реальном времени
Включение UPnP в RouterOS осуществляется в меню IP-UPnP. В открывшемся окне ставим галочку Enabled и нажимаем кнопку Interfaces. Добавление интерфейсов осуществляется кнопкой +. Необходимо указать внешний (external – ether1) и внутренний (internal – ether2) интерфейс для корректной работы.
Теперь в мобильном приложении должно отображаться видео со всех камер видеорегистратора RVi в режиме реального времени, а в меню Mikrotik IP-Firewall во вкладке NAT добавится правило UPnP из сети Интернет на 192.168.1.220:554.
Обсудим в социальных сетях
Источник: https://tcons.ru/kompania/stati/nastrojka-rvi-mikrotik/
Подключение видеорегистратора к интернету через роутер: инструкция
Полиция нередко оказывается бессильна найти краденое. Одно дело – снимки события случайными прохожими, редактирующими без зазрения совести показ, другое – скрупулёзно собранная информация. Представьте: ищет вор доступ внутрь квартиры, входит в гости к видеорегистратору. Событие фиксируется, автоматический светильник создаёт обстановку уюта. Для видеорегистратора на роутере настроен порт, в интернет ведёт кабель, доступен удалённый просмотр владельцем Asus…
Принцип действия
Помните – хозяева деревенских домов, опережая друг дружку, выдумывали хитрые запоры? Большинству людей хоть раз в жизни приходилось озаботиться задачкой ограничить доступ внутрь собственной квартиры. Теперь через роутер для видеонаблюдения ставите комплекс оборудования.
- Камеры отображают сцену.
- Кабельное хозяйство, либо Wi-Fi передают информацию.
- Регистратор кропотливо пишет происходящее.
Объекты могут быть значительно разнесены территориально, препятствуя злоумышленникам навредить системе. Недавно мир новостей украсило потрясающее событие:
- Папа избил няню малолетнего ребёнка. Регистратор зафиксировал факт жестокого обращения в отношении младенца. Разгневанный африканский папаша немедля отомстил, искалечив обидчицу.
Подключение видеорегистратора частично обезопасит детей. Полное спокойствие принесёт лишь наличие материнской заботы. Однако мобильное приложение на смартфон, сильно облегчает заботы многих.
Моральная сторона
Частную жизнь людей снимать запрещено. Игнорируя факт, интернет пестрит случаями явного нарушения правовых норм. Сегодня рядовой гражданин волен подключить к интернету регистратор, контролируя часть принадлежащей собственности. Спасают утопающих одни тонувшие.
Подключение камер
Конфигурация сети определена преимущественно конструкцией камеры.
Цифровая IP-камера
Внутренняя аппаратная часть сжимает поток видео. Пакеты передаются Ethernet. Возможны минимум три топологии:
- Локальная сеть, использующая роутер. Камера, регистратор находятся неподалёку.
- Проброс портов через маршрутизатор, снабжённый статическим IP-адресом (просите провайдера предоставить услугу). Регистратор подключён в другом месте паутины.
- Прямое подключение камеры. Используя программу настройки, присваиваете статический IP устройству. Ловите сигнал интернетом.
Цифровая видеокамера считается частью сети вещей (IoT). Происходит равноправный обмен пакетами. Для настройки используете локальную сеть, ПК, снабжённый программным обеспечением, либо (опционально) встроен протокол дистанционного доступа. Последнее активно используют хакеры планеты, организуя DDOS атаки.
Процесс настройки изрядно напоминает манипуляции с панелью администратора роутера. Открываете браузер, набираете IP-адрес камеры, пользуетесь подсказками интерфейса. Иногда применяют фирменное программное обеспечение.
Аналоговая камера
Сигнал снимают коаксиальным телевизионным (волновое сопротивление 75 Ом) кабелем. Затею с роутером оставьте. Следует непосредственно соединить выходной разъем с портом регистратора. Дальнейшие преобразования сигнала определяет конкретная реализация накопителя.
Подключение накопителя
Часть регистраторов совмещает оба вида интерфейсов:
- Аналоговый посредством коннекторов BNC, минуя кабель 75 Ом.
- Цифровой обеспечен витыми парами Ethernet. Камерам присваиваются фиксированные IP-адреса.
Выходные интерфейсы поддерживают подключение мониторов наблюдения, акустической системы. Ряд коробок снабжены USB-портом, позволяя подключаться к Wi-Fi, мобильным сетям. Расширяя сферу применения.
Порядок действий
- Соедините устройства проводами: линии камер наблюдения, питания, связи с роутером.
- Запустите оснастку конфигурации через локальный ПК. Открыв браузер, введите IP-адрес, указанный руководством (например, 192.168.1.10).
- Откройте панель администрирования, настраивайте регистратор.
Дистанционное управление
Редко пользователь сам пробрасывает порты управления устройством, используя дистанционный доступ посредством интернета. Чаще процессом заведует облачный сервер. Управление устройствами предоставляет официальный сайт ресурса. Центральный сервер отслеживает серийные номера оборудования. Уникальность идентификаторов гарантирует отсутствие ошибок.
Смартфон
Изготовитель поставляет диск, содержащий установочный пакет. Смартфон оснащается программным обеспечением, далее производятся действия, согласно инструкции: ввод паролей, IP-адресов, имён.
Обратите внимание! Накопителю следует присвоить широковещательный статический IP-адрес (продают провайдеры). Устройство станет выполнять роль сервера. Иначе телефон не подключается к регистратору.
Разумеется, нужно заранее обеспечить выход аппарата в интернет через Wi-Fi, либо сети сотовых операторов. Пароль, логин установлены заранее локальной настройкой.
Источник: https://setinoid.ru/wifi/podklyuchenie-videoregistratora-k-internetu-cherez-router
Подключение ip камеры к видеорегистратору и компьютеру
Сегодня мы осуществим подключение ip камеры видеонаблюдения к видеорегистратору и компьютеру. Скажу сразу, ничего сложного в этом нет, главное понимать основные принципы, осознав которые можно осуществить подключение любой ip камеры.
Следуйте нашей инструкции, изложенной ниже и у Вас обязательно все получится.
Понимание ip видеокамеры. Шаг 1
Главное отличие ip видеокамеры(ее еще называют сетевой) от аналоговой, заключается в возможности работы внутри локальной сети. Все компоненты, принимающие участие в работе локальной сети имеют ip адреса, например: различные сетевые принтеры, роутеры, компьютеры, ip камера не исключение.
Важно понимать, что не одно устройство в сети не может иметь одинаковый ip адрес, иначе произойдет конфликт ip адресов, одно устройство будет выбивать другое.
При покупке ip видеокамеры мы получаем устройство которому производитель присвоил ip адрес, например: 192.168.1.120. Представим, что мы купили 4 одинаковых камеры, значит первым делом нам необходимо сделать их ip адреса разными, но подсеть должна остаться неизменной.
Назовем подсетью три первых значения ip адреса: 192.168.1 — подсеть дает возможность устройству находиться в одной локальной сети. 192.168.1._ — последняя цифра, любое произвольное значение в диапазоне от до 254.
Наши четыре камеры могут иметь следующие произвольные адреса:
- 192.168.1.120
- 192.168.1.121
- 192.168.1.122
- 192.168.1.123
Обжатие витой пары для подключения ip камеры. Шаг 2
Перед тем, как перейти к изменению ip адреса камеры при помощи компьютера, нам необходимо обжать витую пару под коннектор RJ 45, для этого на понадобятся: Клещи для обжима, кусок кабеля, два коннектора.
Для 8 жильного кабеля( 4 пары) схема обжатия выглядит следующим образом.
Для 4-х жильного(2 пары).
Если у Вас нет клещей для обжима не расстраивайтесь, это можно сделать обычной отверткой. Смотрите видео, чтобы узнать как.
WEB интерфейс ip камеры (изменение ip адреса). Шаг 3
IP адрес камеры это путь к ее начинке( web интерфейсу). При помощи web интерфейса можно вносить различные изменения в работе камеры в том числе и изменять ее ip адрес.
Следующие манипуляции направленны на то, чтобы сетевая карта Вашего компьютера увидела, подсоединенную к ней ip камеру.
Подключаем ip камеру к сетевой карте компьютера, если кабель обжат верно, а камера подключена к источнику питания 12 вольт, то в сетевых подключениях появится неопознанная сеть.
Заходим в Панель управления→Сеть и Интернет→Сетевые подключения
Правой кнопкой по ярлыку «Подключение по локальной сети» — Свойства. Открывает «Протокол Интернета версии 4».
Сразу ставим точку на «Использовать следующий IP -адрес. Напоминаем, что подсеть( первые три значения должны совпадать с ip адресом камеры, последняя цифра произвольная. Маска подсети выставляется автоматически. Основной шлюз так же должен совпадать с тремя значениями ip-адреса. Ставим галочку на «Подтвердить параметры при выходе» и жмем ОК. Сеть настроена!
Заходим на камеру через IE
Для того, что бы попасть в web интерфейс камеры необходимо использовать браузер Internet Explorer, так как только он позволяет устанавливать различные плагины и настройки.
Открываем IE, в поисковой строке вводим ip адрес нашей видеокамеры.
Как только прогрузится web интерфейс, браузер предложит скачать сценарий( некий плагин, который позволит работать с интерфейсом камеры). Если браузер не предлагает скачать файл, то необходимо включить ActiveX во всех строках где упоминается данное сочетание.
Закрываем браузер, устанавливаем плагин. Открываем браузер вновь, заходим на ip адрес камеры. Видим, что админ панель стала активной. Вводим логин и пароль видеокамеры, он указан в паспорте устройства. Вход.
Интерфейс ip камер может отличаться, у данной камеры во вкладке Устройства→Сеть можно изменить адрес, у Вас может быть по другому, но я думаю трудностей это не вызовет. Вбиваем новый адрес, кликаем ОК, устройство перезагружается и уже готово к работе по новому ip.
Подключение IP камеры через WI-FI роутер
Подключение ip камеры к роутеру, с последующей ее настройкой, ничем не отличается, но важно понимать, что подсеть роутера может отличаться от подсети ip камеры, например: ip адрес роутера 192.168.0.1, а камера 192.168.1.1
В этом случае можно поменять ip адрес роутера на 192.168.1.1 или создать локальное подключение описанное выше, и сменить подсети камер на 192.168.0.
Схема подключения ip камеру к роутеру
Если вы не планируете использовать видеорегистратор, а просмотр камер и их управление хотите осуществлять с помощью компьютера, то лучший вариант программа — CMS.
Подключение ip камер к видеорегистратору
Мы научились присваивать ip адреса камерам, осталось подключить их к видеорегистратору. У видеорегистратора есть всего лишь один сетевой порт, а значит для подключения нескольких камер нам потребуется коммутатор или роутер.
Заходим в меню видеорегистратора «Сеть», указываем ему ip адрес, совпадающий с подсетью наших камер, шлюз так же должен совпадать с подсетью ip адреса регистратора, сохраняем настройки.
Далее все сугубо персонально, во всех регистраторах есть установщик ip каналов, который осуществляет поиск устройств внутри сети, удовлетворяющих требованиям сети. Необходимо присвоить каждому каналу — ip камеру и можно наслаждаться просмотром.
На видео: Подключение ip камеры к NVR видеорегистратору.
Источник:
https://bezopasnik.info/%D0%BF%D0%BE%D0%B4%D0%BA%D0%BB%D1%8E%D1%87%D0%B5%D0%BD%D0%B8%D0%B5-ip-%D0%BA%D0%B0%D0%BC%D0%B5%D1%80%D1%8B-%D0%BA-%D0%B2%D0%B8%D0%B4%D0%B5%D0%BE%D1%80%D0%B5%D0%B3%D0%B8%D1%81%D1%82%D1%80%D0%B0%D1%82/
Хотите подключиться к вашему регистратору со смартфона, но не хотите платить за внешний IP? Без проблем! P2P протокол даёт вам такую возможность.
С помощью облачных сервисов можно подключаться к регистраторам прямо со смартфонов, минуя сложные алгоритмы настроек. О том, как это делается, мы вам сейчас подробно расскажем.
Революция Peer-to-Peer
Протокол P2P совершил настоящую революцию в сфере видеонаблюдения: получить доступ к своим камерам можно теперь всего за несколько кликов. Больше нет необходимости копаться в настройках маршрутизатора, получать статический внешний IP или перебрасывать порты. Достаточно считать QR-код регистратора с помощью вашего смартфона или ввести его серийный номер в мобильном приложении.
Линейка регистраторов DAHUA поддерживающая протокол P2P имеет обозначение V2 и S2. Регистраторы iPuma, представленные в каталоге так же поддерживают протокол P2P
5 200,00 за шт. iPm 7104N гибридныйI видеорегистратор 6 800,00 за шт. iPm 7108N гибридныйI видеорегистратор
Алгоритм настройки смартфонов
1Включение P2P на регистраторе
Прежде всего следует активировать протокол P2P на регистраторе. Для этого:
- Заходим в главное меню регистратора
- Открываем раздел «Настройки»
- Заходим в «Сетевые настройки» и выбираем пункт «P2P»
- Ставим галочку напротив поля «Вкл»
- Нажимаем «Сохранить»
По окончании настроек не закрывайте раздел P2P. На нём отображается QR-код, который вам нужно будет просканировать вашим мобильным устройством.
2Настройка приложения на телефоне
В зависимости от модели вашего смартфона вам необходимо запустить приложение iDMSS (для Apple) или gDMSS (для Android) или DMSS (для Windows Phone).
Алгоритм действий по настройке iDMSS (Apple):
- Запускаем приложение и нажимаем на иконку «Войти в главное меню»
- Выбираем раздел «Менеджер устройств»
- Нажимаем иконку «+» (добавить устройство)
- Выбираем пункт «Сканирование QR-кода»
- Подносим смартфон к экрану, на котором открыта вкладка «P2P», и дожидаемся, пока программа считает QR-код
По окончании сканирования прозвучит характерный звуковой сигнал и на экране смартфона отобразиться серийный номер вашего регистратора Dahua. После этого вы получите удалённый доступ ко всем вашим камерам.
Если по каким-то причинам вы не можете считать QR-код, удалённое подключение можно осуществить, вбив серийный номер регистратора в соответствующем поле. Узнать серийник можно, посмотрев его на задней стенке устройства или войдя в раздел «Настройки» → «Информация» → «Система» его сетевого интерфейса.
Порядок действий по настройке gDMSS (Android):
- Запускаем приложение и нажимаем на пиктограмму камеры
- В открывшемся списке выбираем «Менеджер устройств»
- Выбираем пункт «P2P»
- Нажимаем на пиктограмму QR-кода и производим сканирование
- Присваиваем добавленному регистратору имя
- Нажимаем кнопку «Старт отображения» и получаем видеопоток с подключенных к регистратору камер
Действия по настройке DMSS (Windows Phone):
- Запускаем приложение и нажимаем на пиктограмму камеры
- В открывшемся списке выбираем «Менеджер устройств»
- Выбираем пункт «P2P»
- Нажимаем на пиктограмму QR-кода и производим сканирование
- Присваиваем добавленному регистратору имя
- Нажимаем кнопку «Старт отображения» и получаем видеопоток с подключенных к регистратору камер
ВАЖНО: чтобы подключение прошло без проблем и видео отображалось без задержек, желательно установить на мобильном устройстве, регистраторе и роутере последние версии прошивок.
Алгоритм настройки приложения Smart PSS для доступа к видеорегистратору Dahua с компьютера
- Запустите приложение SmartPSS на вашем компьютере и введите слово «admin» в полях «Name» и «Password» открывшегося диалогового окна
- Во вкладке «Settings» кликните по иконке «Devices»
- Кликните по кнопке «Manual Add», расположенной в левой нижней части экрана
- В графе «Device Name» дайте имя регистратору, к которому вы хотите подключиться
- Выставьте метод подключения «SN» во вкладке «Register Mode»
- Введите серийный номер вашего регистратора Dahua
- Введите логин и пароль (по умолчанию «admin»)
- Нажмите кнопку «Get Info»
- После того как программа получит данные о вашем регистраторе и количестве подключенных к нему камер, нажмите кнопку «Add»
Если вы всё сделали правильно, в списке устройств отобразится ваш регистратор Dahua. Кликнув по нему, вы откроете вкладку со списком подключенных к нему камер наблюдения.
Чтобы в окне приложения одновременно отображалось несколько камер, нужно выбрать область экрана, а затем кликнуть по камере, которая должна там отображаться. В последних версиях Smart PSS камеры можно просто перетаскивать в желаемую область. Проделать эту процедуру следует для каждой камеры по отдельности.
Заключение
Как вы можете убедиться, с задействованием облачных технологий подключаться к регистраторам Dahua стало намного проще. Любой владелец смартфона может скачать нужное приложение, настроить его всего за несколько минут и тут же начать просмотр.
Статья размещена с согласия автора: ООО «СамараКам» Оригинал статьи: www.samaracam.ru
Источник: https://profitsistems.ru/index.php/blogs/stati-o-video/151-podklyuchenie-k-registratoru-dahua-s-mobilnykh-ustroistv-i-komputerov-ispolzuya-oblachnyj-servis-php