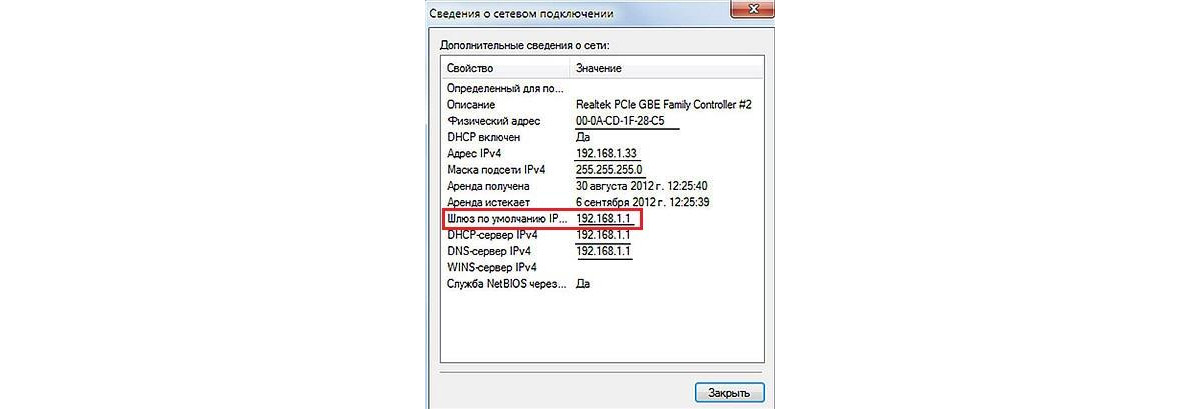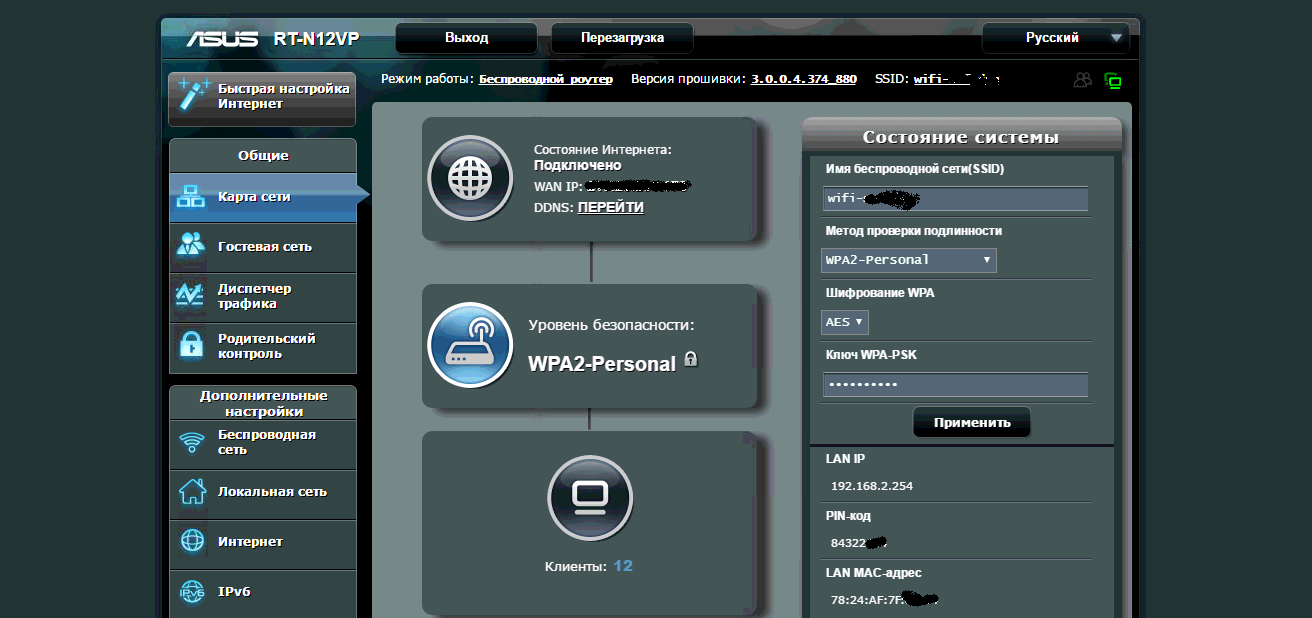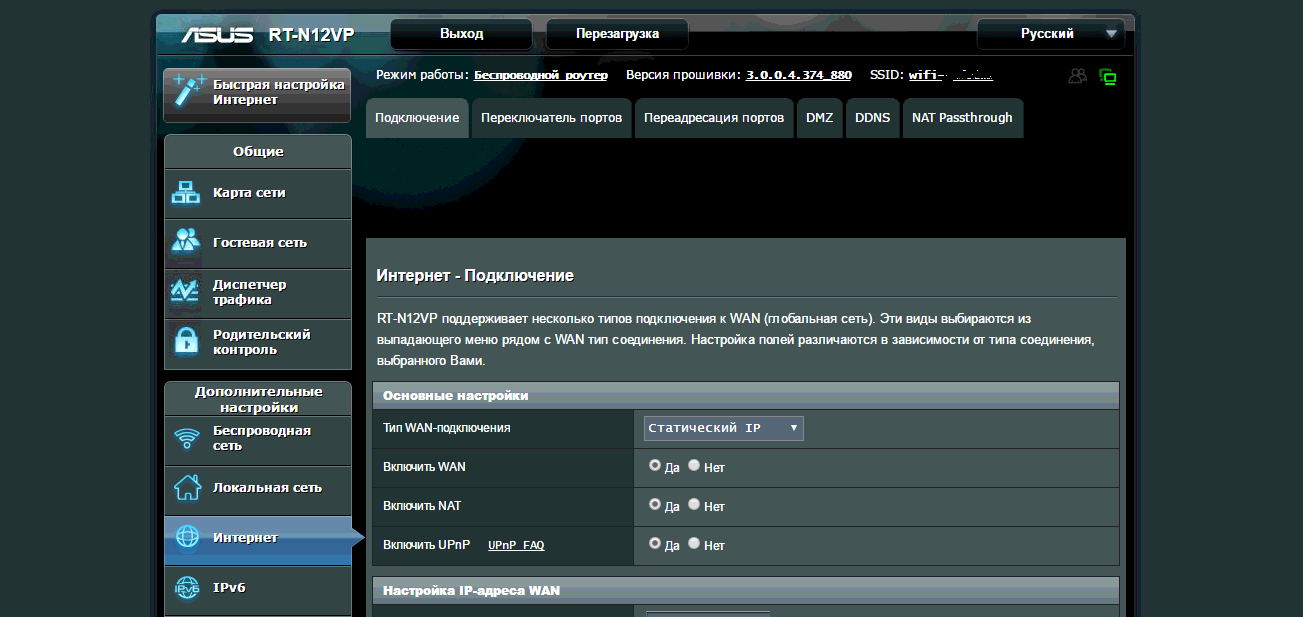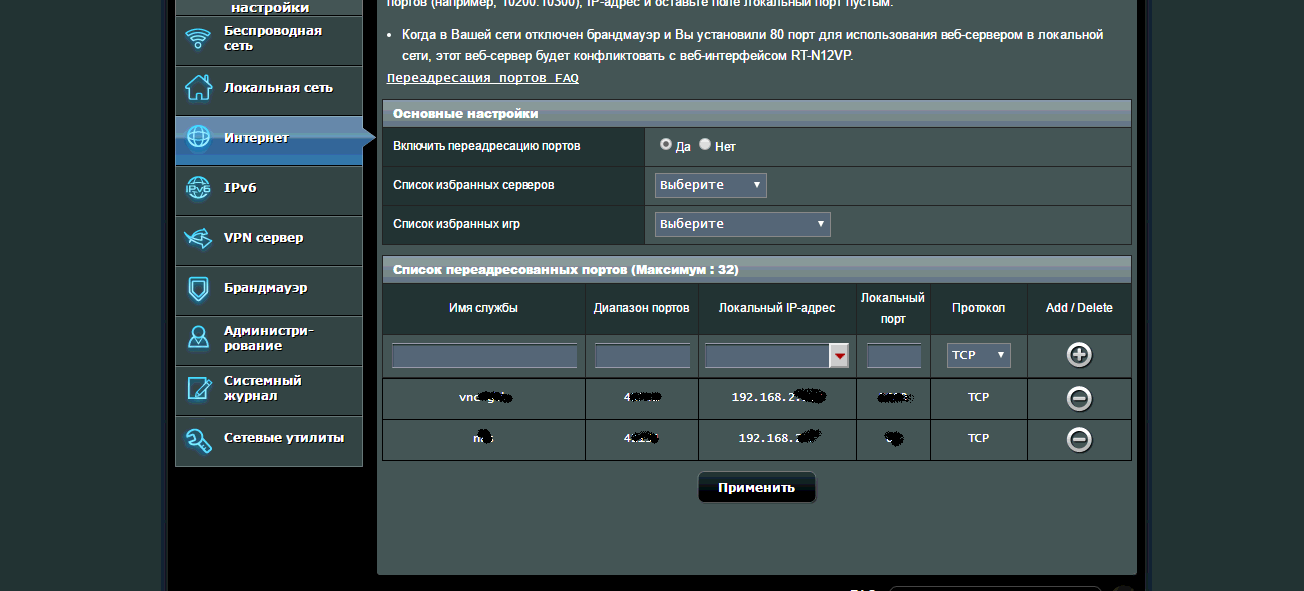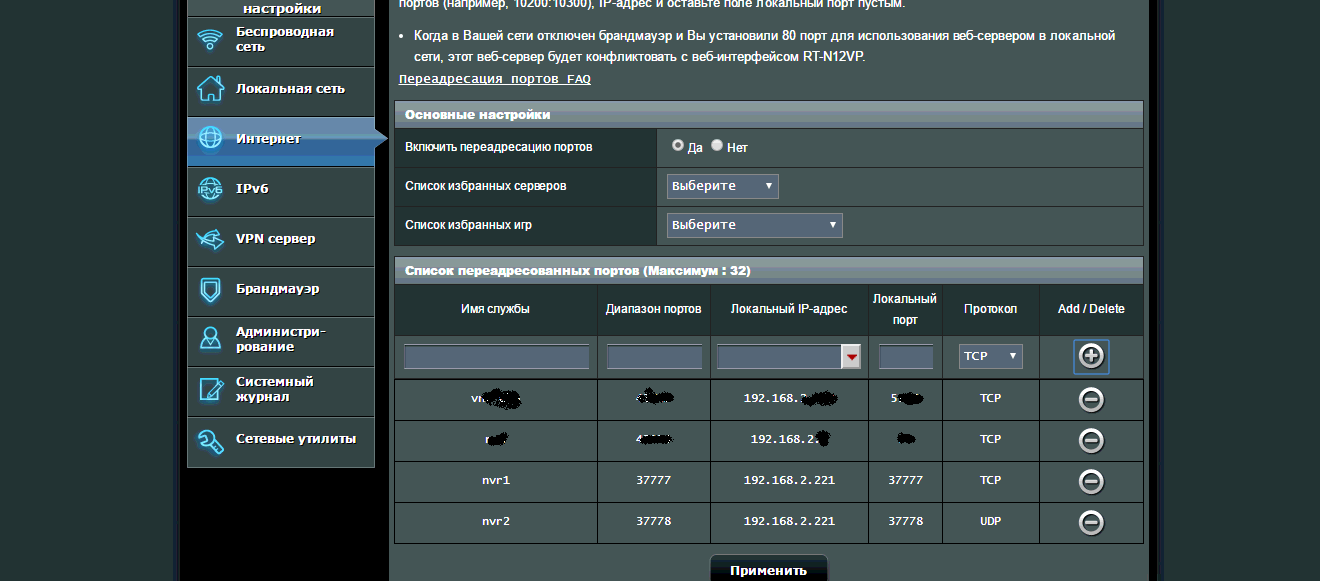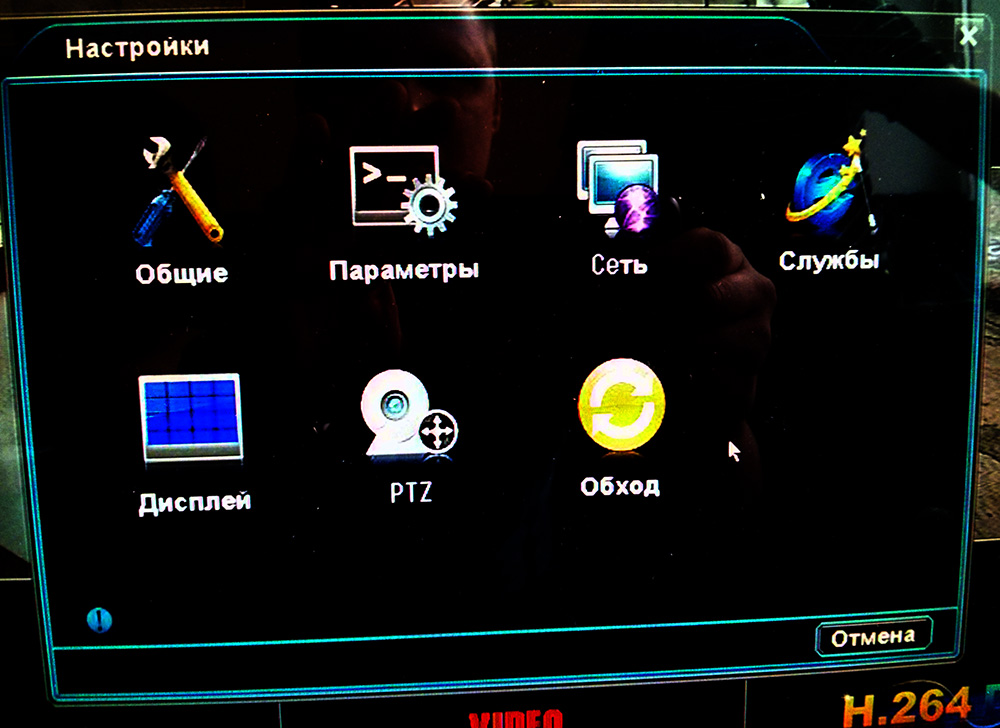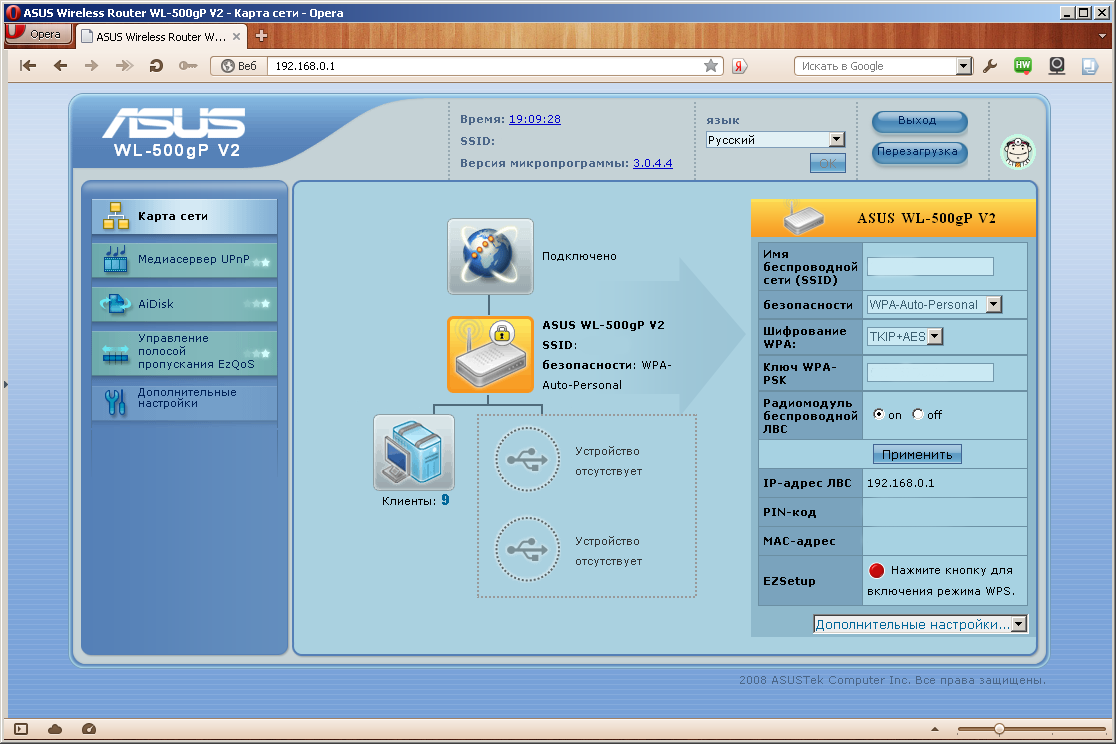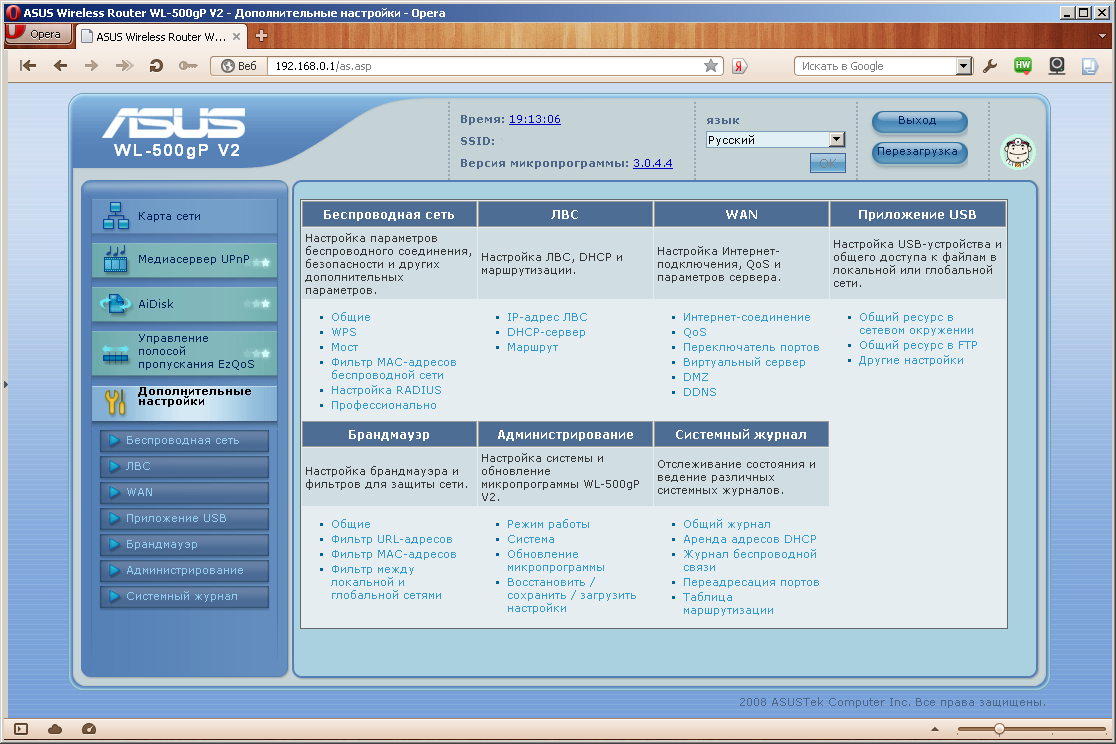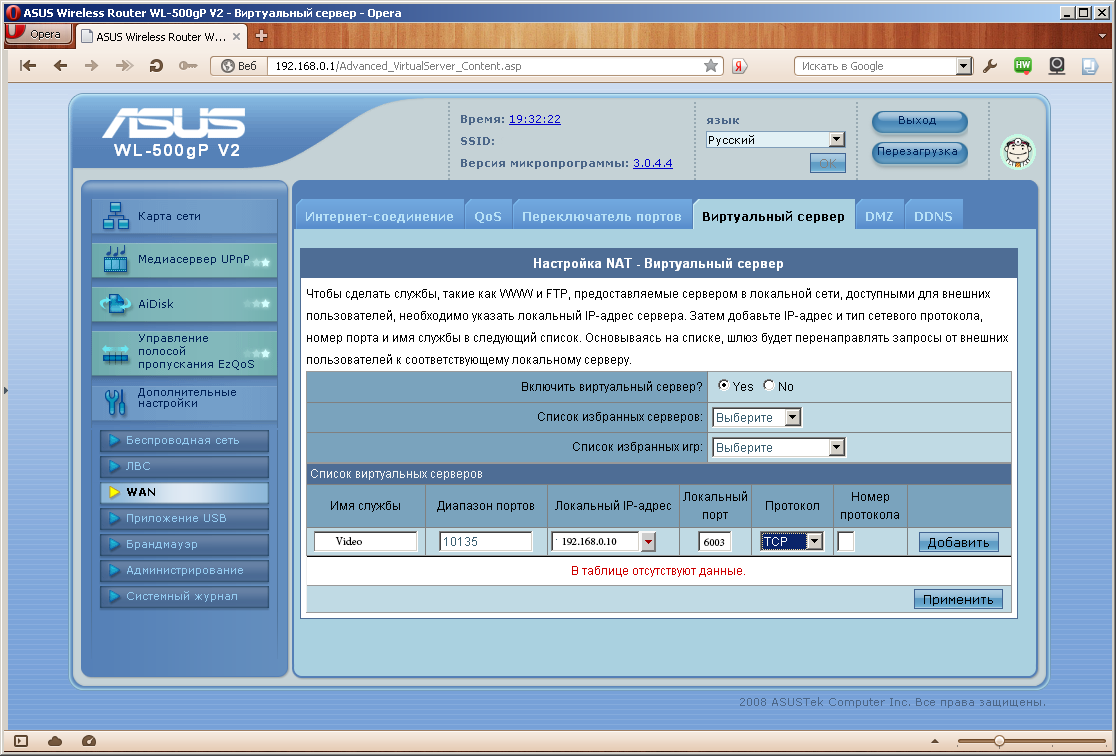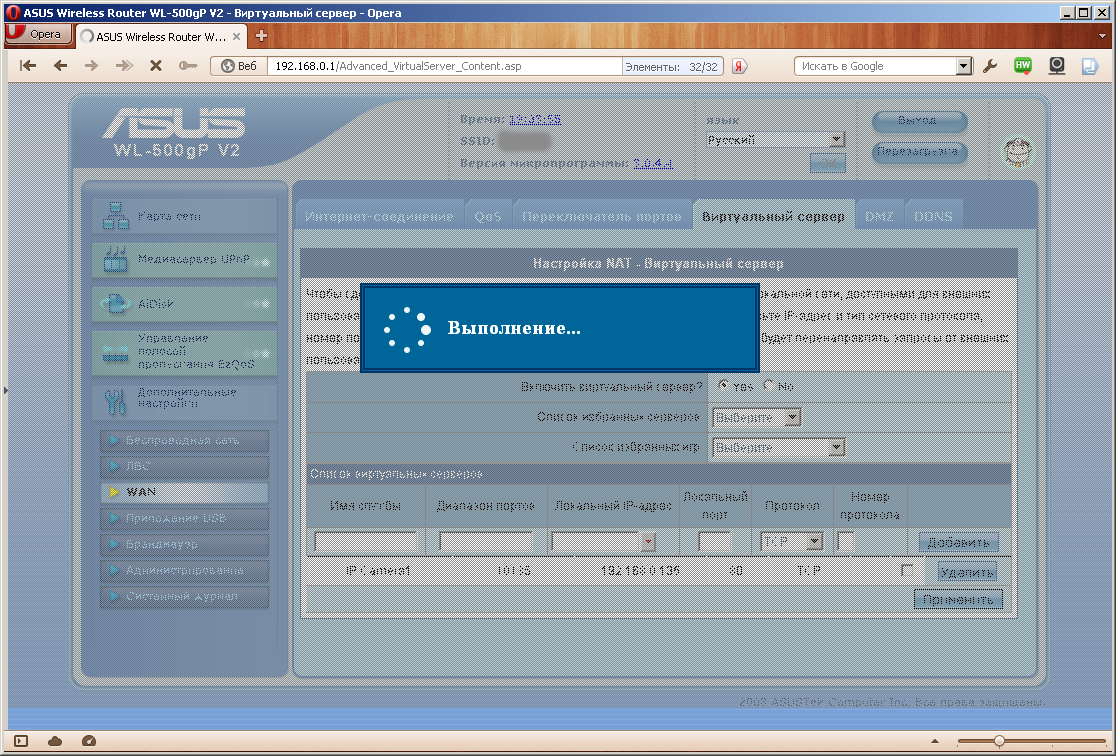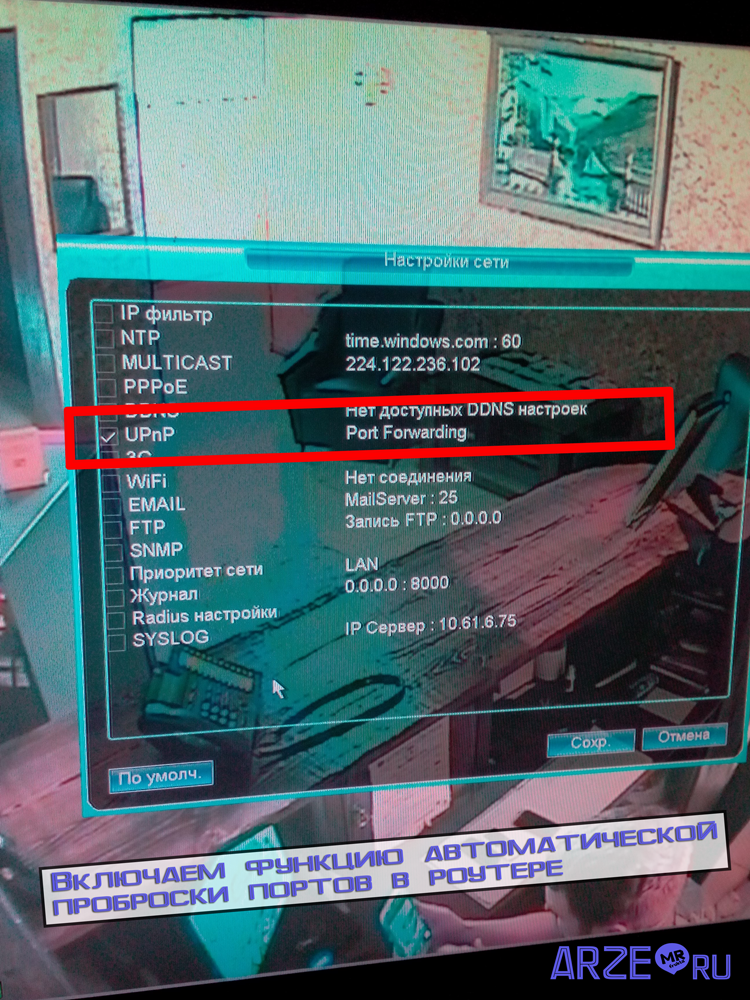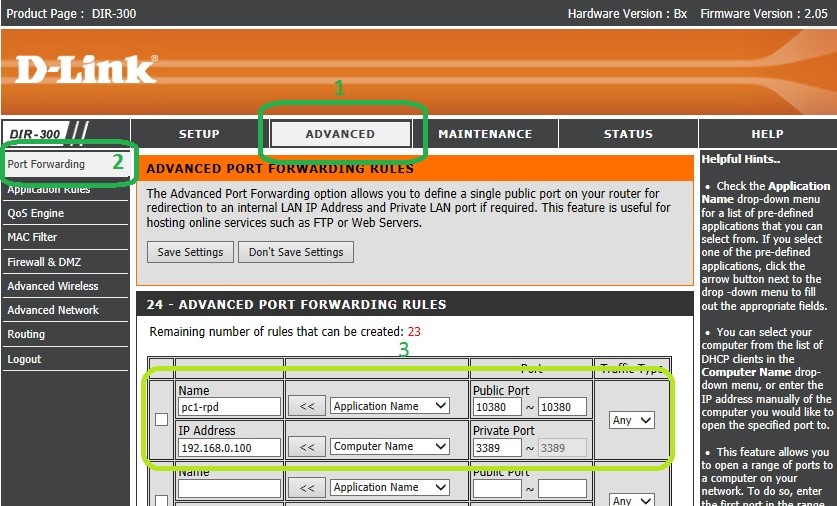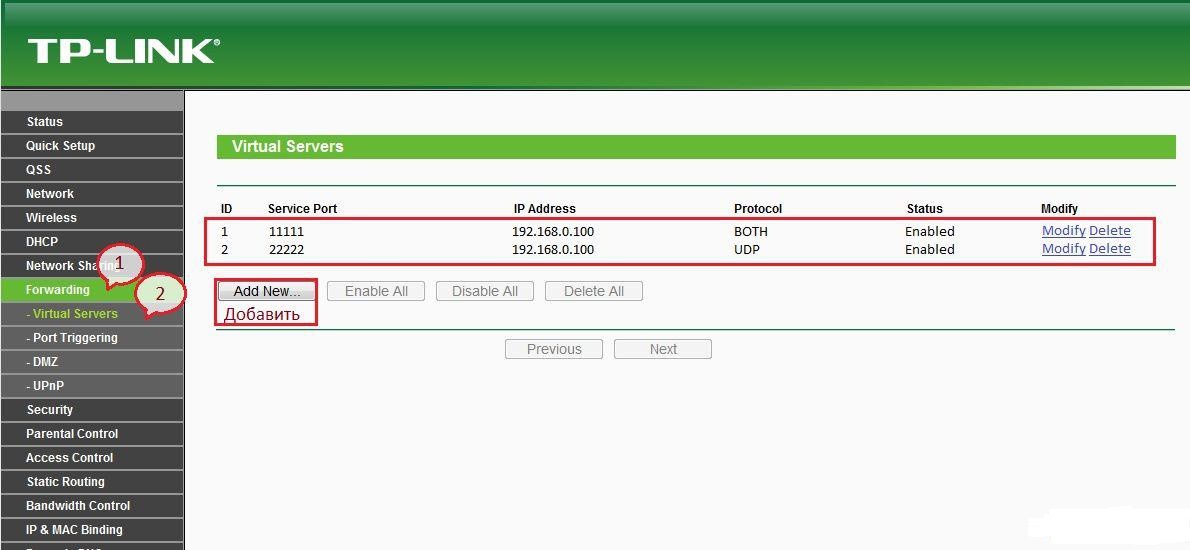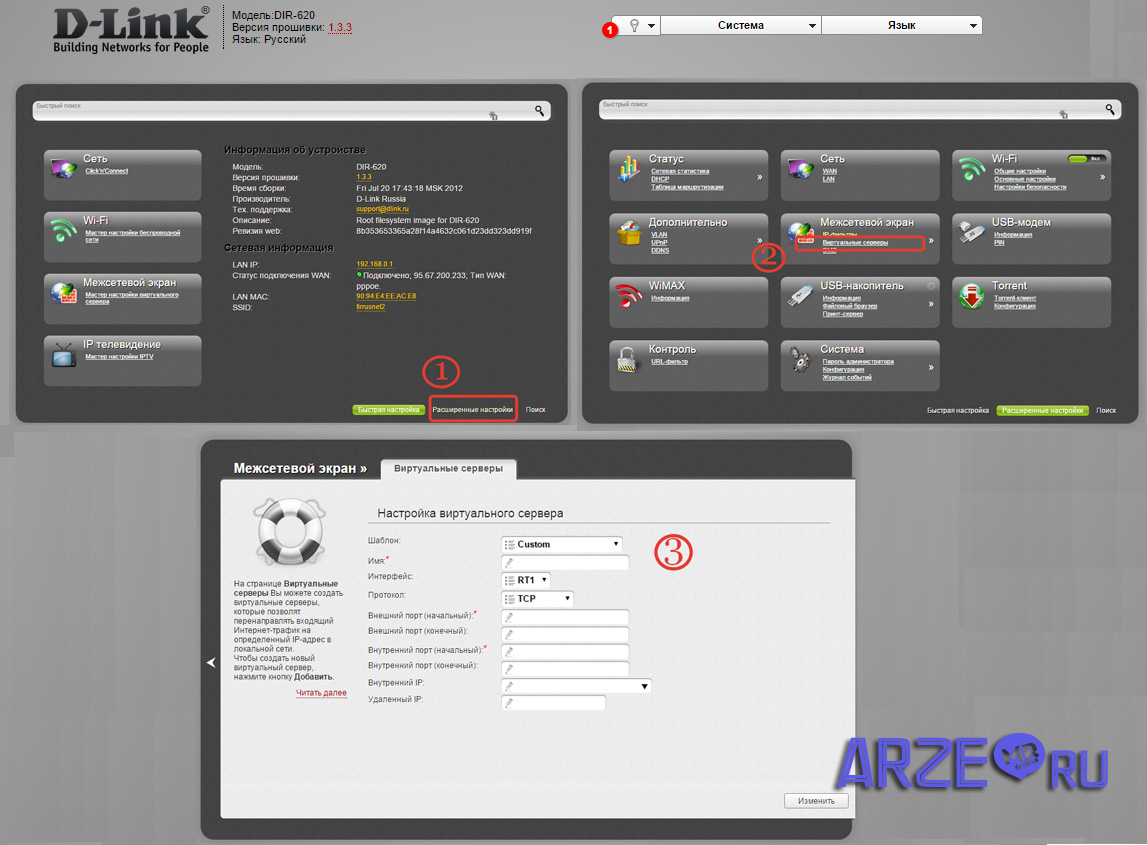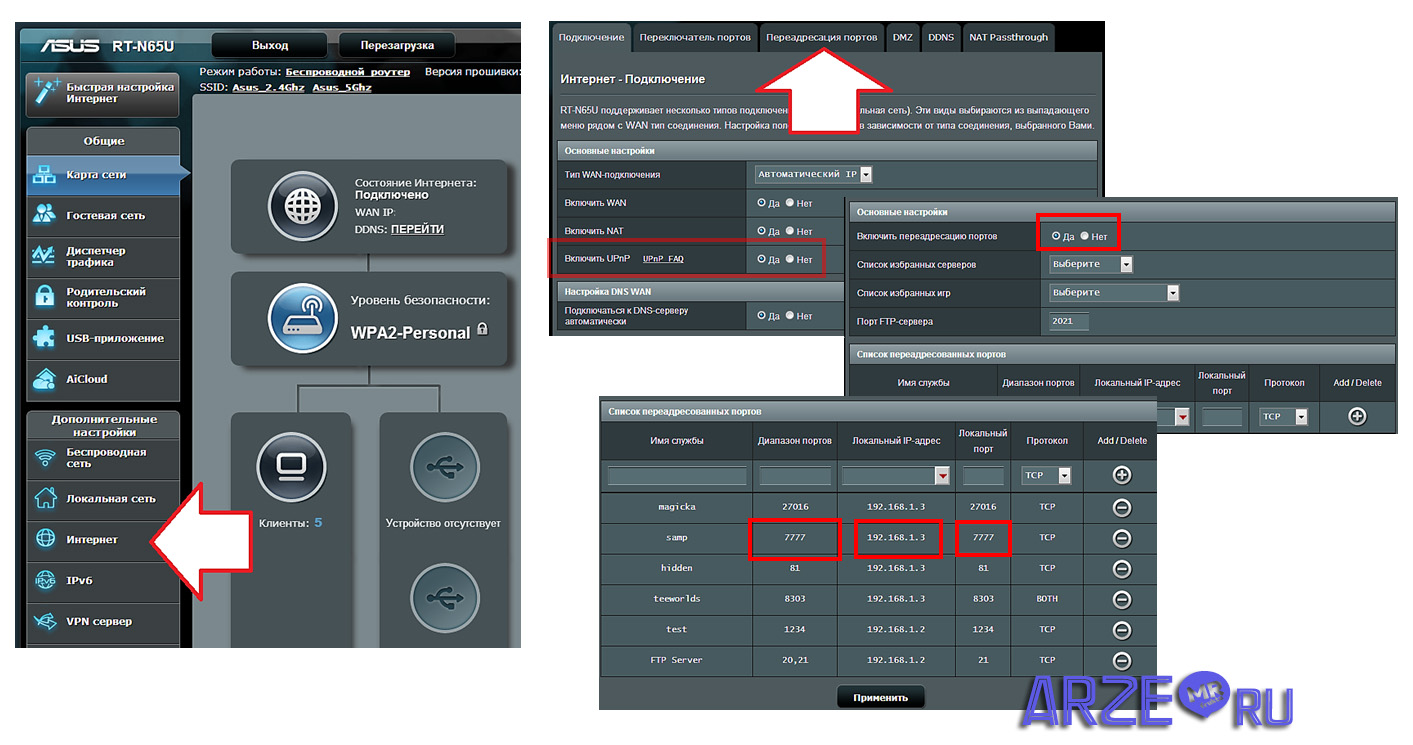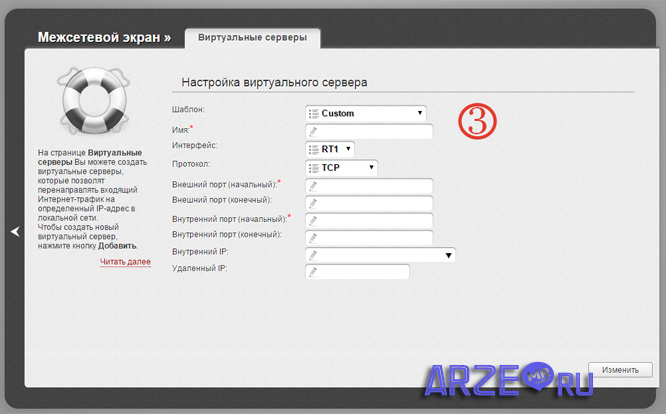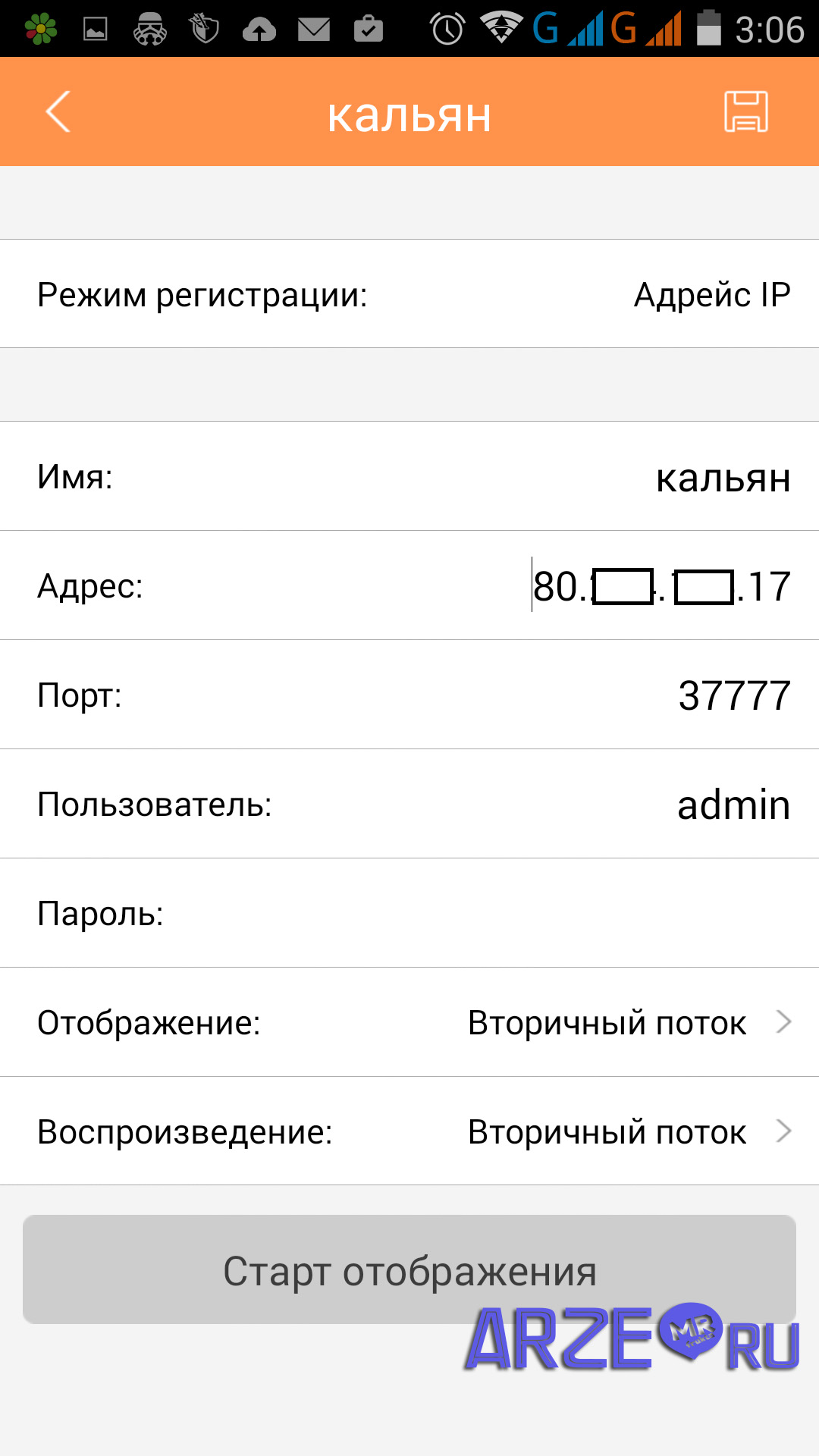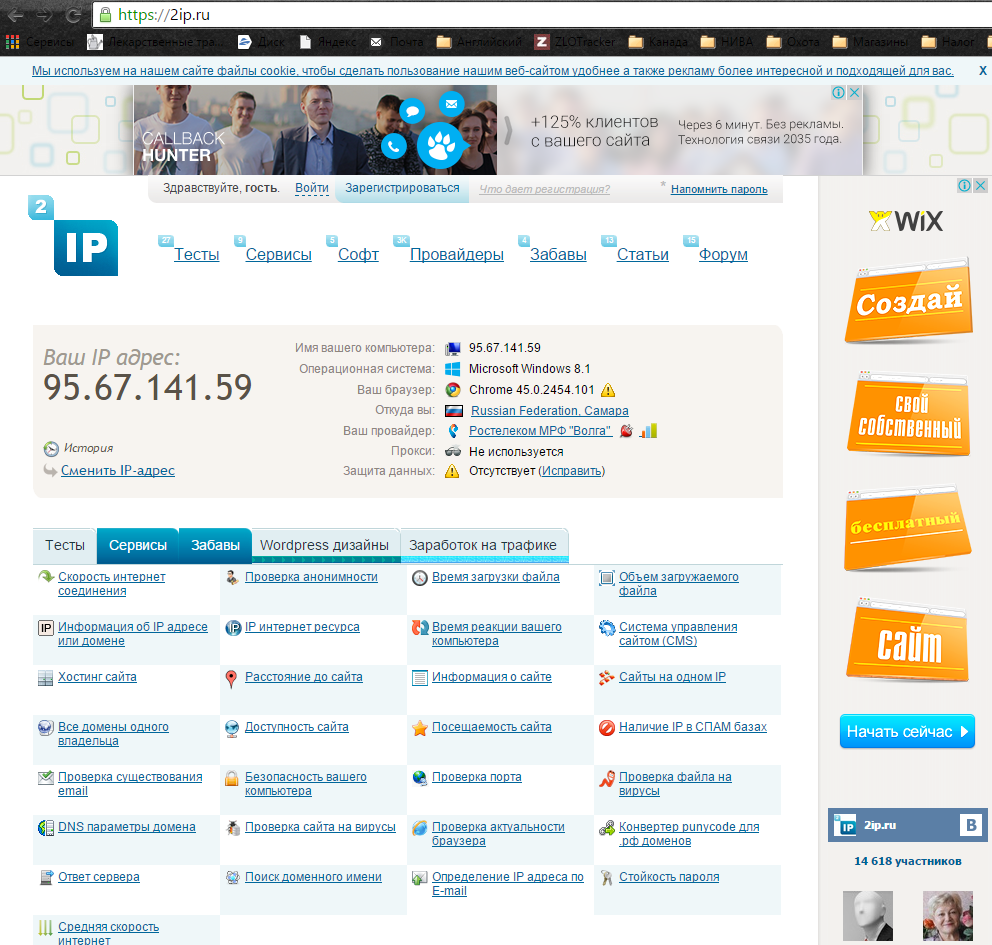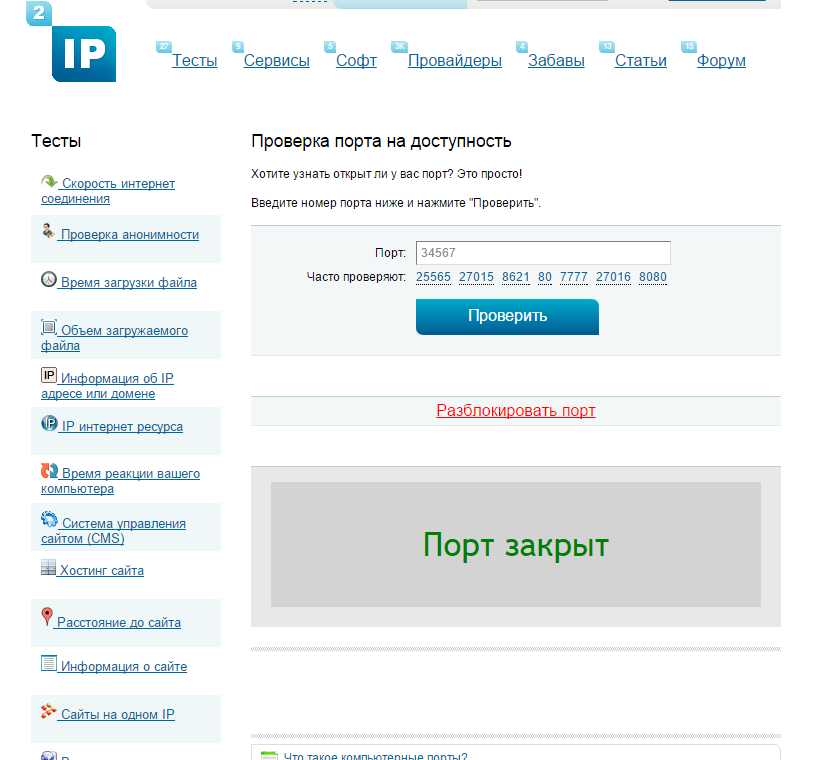Ответ:
Честно скажу, что в настройке видеонаблюдения я не разбираюсь вообще, и ни разу такую схему не настраивал. На сайте нет ни одной статьи на эту тему. Поэтому, вряд ли я смогу вам посоветовать что-то конкретное. Тем более, если мастер не смог настроить, у которого был доступ до оборудования. Но, все таки попробую прояснить некоторые моменты.
Что касается статического IP адреса, и того, что схема работала некоторое время. Все может быть. Смотрите, мастер в программе gDMSS Lite прописал ваш текущий, внешний IP адрес. И все работало. После того, как пропало и появилось электричество, сессия подключения к интернету была перезапущена и вам был присвоен новый IP адреса. Уже другой. Вот и не работает. Получается, что без постоянного, внешнего IP не обойтись. Что бы можно было смотреть камеры даже с другого города. В локальной сети – без проблем.
Что касается открытия портов на роутере ASUS для настройки видеонаблюдения. Ну, по этой теме у нас есть отдельная статья: как открыть порты на роутере Asus? Делаем проброс портов. Которую вы уже наверное видели.
Я предполагаю, что все делается так: я в статье показывал, как сначала присвоить статический IP адрес в локальной сети для компьютера (так как мы открывали порты для компьютера). А вы, присваиваете статический адрес видеорегистратору. На нем должен быть указан его IP адрес.
Дальше, вы открываете порт. Уже указав IP адрес, который присвоили видеорегистратору, и порт, который указан в программе gDMSS Lite.
Я думаю, что это работает так. Хот, мне кажется, что все будет работать и без проброса портов. Все дело во внешнем IP адресе. Он должен быть статическим.
Хотя, есть такая штука, как DDNS, можете загуглить «DDNS при видеонаблюдении». Эта служба позволяет настраивать доступ к удаленному видеорегистратору, или для других целей, без постоянного (статического) IP адреса.
28.07.16
1
Автор вопроса: Наталия
Видеонаблюдение – один из важных элементов безопасности в доме или на предприятии. Для этого необходимо установить не только камеры видеонаблюдения, но и настроить соответствующее программное обеспечение на устройствах, которые будут использовать эту информацию.
Чтобы сделать видеонаблюдение через роутер ASUS, необходимо правильно настроить порты на роутере и на видеорегистраторе. В этой статье мы расскажем, как это сделать без установки статического IP-адреса. Также мы рассмотрим основные этапы настройки видеонаблюдения.
Пошаговая инструкция позволит настроить видеонаблюдение на роутере ASUS с легкостью. Мы рекомендуем ознакомиться с инструкцией до начала настройки, чтобы избежать ошибок и излишних трат времени.
Содержание
- Как настроить видеонаблюдение через роутер ASUS
- 1. Проброс портов
- 2. Настройка видеорегистратора
- Почему необходим проброс портов
- 1. Как работает видеонаблюдение через интернет
- 2. Что такое проброс портов
- 3. Зачем нужен проброс портов для видеонаблюдения
- Как настроить проброс портов на роутере ASUS
- 1. Определите порты, которые необходимо пробросить
- 2. Залогиньтесь в настройки роутера ASUS
- 3. Найдите раздел «Проброс портов» (Port Forwarding)
- 4. Создайте правила для проброса портов
- 5. Сохраните настройки
- 6. Настройка правил проброса на устройстве
- Как настроить видеорегистратор для доступа из интернета
- Шаг 1: Получите динамический DNS-адрес
- Шаг 2: Настройте проброс портов на роутере ASUS
- Шаг 3: Настройте видеорегистратор для удаленного доступа
- Шаг 4: Подключитесь к видеорегистратору из интернета
- Как настроить IP-адрес видеорегистратора без статического IP-адреса
- Шаг 1: Определение IP-адреса регистратора
- Шаг 2: Настройка DHCP-сервера
- Шаг 3: Проброс портов на роутере
- Шаг 4: Настройка мобильного приложения
- Как удаленно подключиться к видеорегистратору через интернет
- 1. Проверьте настройки роутера и видеорегистратора
- 2. Узнайте ваш IP-адрес
- 3. Используйте приложение для удаленного подключения
- 4. Введите IP-адрес и порт для доступа к видеорегистратору
- 5. Наслаждайтесь удаленным доступом к видеорегистратору
- Дополнительные настройки для более удобного использования
- 1. Настройка мобильного приложения
- 2. Настройка IP-адреса роутера ASUS
- 3. Настройка уведомлений
- 4. Настройка записи видео
- Ответы на вопросы
- Как настроить видеонаблюдение через роутер ASUS?
- Какой порт следует пробросить на роутере для видеонаблюдения?
- Как пробросить порт на роутере ASUS?
- Как узнать IP-адрес видеорегистратора для настройки проброса порта?
- Можно ли настроить видеорегистратор без статического IP-адреса?
- Как настроить динамический DNS для видеорегистратора?
- Как проверить качество видеопотока?
- Что делать, если качество видеопотока плохое?
- Как настроить доступ к видеопотоку через мобильное приложение?
- Как обезопасить доступ к видеонаблюдению через интернет?
Как настроить видеонаблюдение через роутер ASUS
1. Проброс портов
Для того, чтобы подключить внешний доступ к видеорегистратору, необходимо пробросить порт на роутере ASUS. Для этого нужно войти в настройки роутера через браузер, набрав IP-адрес роутера в адресной строке. Затем перейти во вкладку «Расширенные настройки» и найти раздел «Проброс портов». Добавляем правило проброса порта, указав порт внешнего доступа и IP-адрес и порт локальной сети, на котором работает видеорегистратор.
Важно: записываем номер порта для внешнего доступа, его нужно будет указать при подключении к видеорегистратору из вне.
2. Настройка видеорегистратора
Перед настройкой видеорегистратора необходимо узнать его IP-адрес в локальной сети. Для этого можно воспользоваться программой поиска устройств в сети. После этого заходим в настройки видеорегистратора через браузер, введя его IP-адрес в адресной строке.
Настройки видеорегистратора зависят от его модели и производителя. Но, как правило, необходимо во вкладке «Сеть» выбрать тип подключения «статический IP-адрес» и указать IP-адрес, который соответствует настройкам роутера. Также нужно указать номер порта для внешнего доступа, который ранее был указан при настройке проброса портов на роутере.
В итоге, после настройки роутера и видеорегистратора, можно подключиться к видеонаблюдению с помощью внешнего IP-адреса роутера и порта для внешнего доступа.
Почему необходим проброс портов
1. Как работает видеонаблюдение через интернет
Для того чтобы просматривать видео с камер наблюдения через интернет, необходимо знать IP-адрес и порт регистратора. Обычно эта информация указывается в настройках программы для просмотра видео. Но при этом, если роутер не настроен на проброс нужных портов, то доступ к видеонаблюдению будет ограничен.
2. Что такое проброс портов
Проброс портов позволяет настроить роутер так, чтобы он передавал запросы по определенному порту на конкретный компьютер (конкретное устройство) в сети. Это необходимо для того, чтобы вся информация, которая приходит на роутер на определенный порт, могла быть передана на нужное устройство.
3. Зачем нужен проброс портов для видеонаблюдения
Для того чтобы просмотр видео был доступен через интернет, необходимо настроить роутер на проброс портов, чтобы запросы на нужный порт приходили на компьютер, на котором настроен видеорегистратор. Иначе, если порты будут закрыты, доступ к видео нельзя будет получить.
Важно также учитывать, что каждый регистратор использует свои порты для работы, поэтому их номера могут отличаться в зависимости от модели устройства.
Как настроить проброс портов на роутере ASUS
1. Определите порты, которые необходимо пробросить
Прежде чем приступать к настройке проброса портов на роутере, необходимо определить, какие порты должны быть проброшены. Обычно это порты, используемые приложениями для удаленного доступа, играми или программами для видеонаблюдения.
2. Залогиньтесь в настройки роутера ASUS
Войдите в настройки роутера ASUS с помощью браузера, введя в адресной строке адрес роутера. Например, http://192.168.1.1. Введите логин и пароль для доступа к настройкам.
3. Найдите раздел «Проброс портов» (Port Forwarding)
В настройках роутера ASUS найдите раздел «Проброс портов» (Port Forwarding) или «Виртуальный сервер» (Virtual Server). В этом разделе можно задать правила проброса портов.
4. Создайте правила для проброса портов
В разделе «Проброс портов» выберите «Создать» (Add) и укажите порты, которые необходимо пробросить. Затем укажите IP-адрес устройства, к которому должен быть проброшен порт, и выберите протокол TCP или UDP.
5. Сохраните настройки
Сохраните настройки и перезагрузите роутер. Выполните проверку доступности проброшенных портов, используя специальные онлайн сервисы.
6. Настройка правил проброса на устройстве
Когда порты были проброшены через роутер на определенное устройство, следующим шагом является настройка правил проброса на устройстве. Соответственно, настройки на видеорегистраторе, игровой консоли или другом устройстве должны соответствовать настройкам, установленным на роутере.
Как настроить видеорегистратор для доступа из интернета
Шаг 1: Получите динамический DNS-адрес
Если у вас динамический IP-адрес, то вам нужно получить динамический DNS-адрес. Существует множество сервисов, которые предоставляют эту услугу бесплатно. Вы можете выбрать любой из них и зарегистрироваться.
Шаг 2: Настройте проброс портов на роутере ASUS
Для того чтобы получить доступ к видеорегистратору из интернета, необходимо настроить проброс портов на роутере ASUS. Откройте веб-интерфейс роутера и перейдите в раздел «Проброс портов», там выберите нужный порт и привяжите его к IP-адресу видеорегистратора.
Шаг 3: Настройте видеорегистратор для удаленного доступа
Зайдите в настройки видеорегистратора и выберите пункт «Удаленный доступ». Введите динамический DNS-адрес, который вы получили на первом шаге, и порт, который вы пробросили на роутере ASUS.
Шаг 4: Подключитесь к видеорегистратору из интернета
Теперь вы можете подключиться к видеорегистратору из любого места, где есть доступ в интернет. Введите динамический DNS-адрес и порт в адресную строку браузера и нажмите «Enter». Вы должны увидеть страницу входа в видеорегистратор.
Примечание: для безопасности, в настройках видеорегистратора вы можете задать пароль на удаленный доступ.
Как настроить IP-адрес видеорегистратора без статического IP-адреса
Шаг 1: Определение IP-адреса регистратора
Для начала, необходимо определить текущий IP-адрес вашего видеорегистратора. Обычно он находится на корпусе регистратора или в его документации. Если вы не можете определить его этим способом, попробуйте использовать сканер IP-адресов для поиска устройства в вашей сети.
Шаг 2: Настройка DHCP-сервера
В случае, если устройства в вашей сети получают динамические IP-адреса, то необходимо настроить DHCP-сервер на вашем роутере ASUS. Для этого откройте веб-интерфейс роутера и перейдите в соответствующий раздел настроек. Добавьте MAC-адрес вашего регистратора в список клиентов DHCP и назначьте ему статический IP-адрес.
Шаг 3: Проброс портов на роутере
Для удаленного доступа к видеорегистратору вам необходимо пробросить порты на вашем роутере ASUS. Откройте веб-интерфейс роутера и перейдите в раздел настройки проброса портов. Создайте новое правило, указав порты, используемые вашим регистратором, и адрес вашего регистратора.
Шаг 4: Настройка мобильного приложения
Для подключения к своему видеорегистратору удаленно, необходимо настроить мобильное приложение. Для этого введите IP-адрес вашего регистратора и номер порта, указанный вами при пробросе портов на роутере. После этого вы сможете удаленно просматривать записи с камер вашего видеорегистратора.
Как удаленно подключиться к видеорегистратору через интернет
1. Проверьте настройки роутера и видеорегистратора
Прежде чем попробовать удаленно подключиться к видеорегистратору, убедитесь, что настройки роутера и видеорегистратора правильные. Необходимо пробить порт на роутере и правильно настроить сам видеорегистратор.
2. Узнайте ваш IP-адрес
Для удаленного подключения к видеорегистратору вам нужно знать ваш IP-адрес. Это может быть динамическим, если вы не имеете статического IP-адреса, но вы можете узнать его на сайте, таком как whatismyip.com. Запишите свой IP-адрес, чтобы использовать его позже.
3. Используйте приложение для удаленного подключения
Существует множество приложений, которые позволяют удаленно подключаться к видеорегистратору через интернет. Одним из самых популярных является iVMS-4500. Установите приложение на свой мобильный телефон или компьютер и следуйте инструкциям по настройке.
4. Введите IP-адрес и порт для доступа к видеорегистратору
Когда вы запустите приложение, вам потребуется ввести IP-адрес и порт, чтобы удаленно подключиться к видеорегистратору. Используйте IP-адрес и порт, которые вы настроили на роутере и видеорегистраторе. Затем введите логин и пароль, чтобы получить доступ к видео.
5. Наслаждайтесь удаленным доступом к видеорегистратору
Теперь, когда вы настроили все на своем роутере, видеорегистраторе и установили соответствующее приложение, вы можете удаленно подключаться и просматривать запись видео, как будто вы находитесь рядом с самим устройством. Наслаждайтесь удаленным доступом к видеорегистратору без каких-либо ограничений.
Дополнительные настройки для более удобного использования
1. Настройка мобильного приложения
Для удобного просмотра видеонаблюдения на мобильных устройствах существует возможность настройки мобильного приложения. В настройках приложения можно указать IP-адрес роутера ASUS, порт и логин/пароль для доступа к видеонаблюдению. Также можно задать настройки отображения, такие как формат изображения, качество видео и т.д.
2. Настройка IP-адреса роутера ASUS
Для удобства доступа к видеонаблюдению можно задать статический IP-адрес роутера ASUS. Для этого необходимо зайти в настройки роутера и задать IP-адрес вручную. Затем нужно пробросить порты и настроить видеорегистратор на доступ по статическому IP-адресу.
3. Настройка уведомлений
Для того, чтобы быстро узнать о происходящих событиях, настройте уведомления на мобильное устройство или на электронную почту. Для этого необходимо задать адрес электронной почты в настройках регистратора и настроить уведомления о движении, звуке и других событиях, на которые нужно реагировать.
4. Настройка записи видео
При настройке записи видео можно выбрать режим записи – постоянную запись, запись при движении, запись по расписанию. Также можно задать параметры записи, такие как разрешение, кадровую частоту, качество и т.д. Сохранение видео можно настроить на жесткий диск компьютера или на съемный носитель.
- Вывод: настройка видеонаблюдения через роутер ASUS – это несложный и доступный способ обеспечить безопасность вашего дома или бизнеса. Дополнительные настройки, такие как настройка мобильного приложения, уведомлений, записи видео и статического IP-адреса, позволят сделать использование видеонаблюдения еще более удобным и эффективным.
Ответы на вопросы
Как настроить видеонаблюдение через роутер ASUS?
Для настройки видеонаблюдения через роутер ASUS необходимо пробросить порт на роутере и настроить видеорегистратор на использование этого порта для обхода NAT-а роутера.
Какой порт следует пробросить на роутере для видеонаблюдения?
Порт зависит от модели видеорегистратора, на котором настроено видеонаблюдение. Обычно используется порт 80 или 81 для просмотра видеопотока веб-интерфейсом.
Как пробросить порт на роутере ASUS?
Для проброса порта на роутере ASUS необходимо зайти в настройки роутера через браузер, перейти в раздел «Проброс портов» и настроить проброс порта для нужного IP-адреса устройства (видеорегистратора).
Как узнать IP-адрес видеорегистратора для настройки проброса порта?
IP-адрес видеорегистратора можно узнать по его документации или настройкам, доступным через веб-интерфейс. Также можно определить IP-адрес устройства используя утилиту «arp -a» на компьютере, подключенном к той же сети.
Можно ли настроить видеорегистратор без статического IP-адреса?
Да, можно использовать динамический DNS, который позволяет связать динамический IP-адрес видеорегистратора с постоянным доменным именем. Таким образом, необходимость в статическом IP-адресе отпадает.
Как настроить динамический DNS для видеорегистратора?
Для настройки динамического DNS необходимо зарегистрироваться на сайте динамического DNS-сервиса (например, noip.com), выбрать имя хоста и настроить соответствующие настройки на видеорегистраторе.
Как проверить качество видеопотока?
Качество видеопотока можно проверить, просмотрев видеопоток через веб-интерфейс видеорегистратора с разных устройств и удаленных мест с разными скоростями интернет-соединения.
Что делать, если качество видеопотока плохое?
Если качество видеопотока плохое, необходимо проверить скорость интернет-соединения и настроить видеорегистратор на более низкое качество видео. Также может помочь увеличение пропускной способности сети.
Как настроить доступ к видеопотоку через мобильное приложение?
Для настройки доступа к видеопотоку через мобильное приложение необходимо установить соответствующее приложение на смартфон и настроить его на подключение к видеорегистратору через параметры подключения (IP-адрес или доменное имя).
Как обезопасить доступ к видеонаблюдению через интернет?
Для обезопасивания доступа к видеонаблюдению через интернет необходимо использовать надежные пароли и настроить доступ только для ограниченного числа устройств и IP-адресов. Также следует использовать SSL-шифрование и проверять настройки безопасности регулярно.
Подразделы видеонаблюдения:
В данном примере рассмотрим настройку проброса портов на роутере Asus RT-N12VP. Также используется видеорегистратор фирмы Rvi. В данном случае мы уже знаем ip видеорегистратора — 192.168.2.221. Теперь нужно зайти в настройки роутера, адрес роутера 192.168.2.254. В вашем же случае как правило на Asus — 192.168.1.1, но тут уже смотрите и уточняйте на месте. Его адрес можно ещё узнать, подключив компьютер/ноутбук к роутеру и посмотреть в настрой сети какой был получен адрес шлюза — это и есть адрес роутера.
Сведения о подключении(пример):
И так мы знаем ip адрес роутера, открываем браузер и вводим его адрес, 192.168.2.254, появляется окно авторизации вводим логин и пароль. Попадаем на главную страницу. Теперь для настройки проброса портов в левом меню нажимаем на Интернет
Теперь сверху нажимаем на Переадресация портов
Ставим точку на Включить переадресацию портов. Снизу появится возможность прописать порты переадресации. В нашем случае на видеорегистратор RVi нужно пробросить порты TCP 37777 и UDP 37778, поэтому в поле Имя службы пишем наименование службы, например nvr1, диапазон портов 37777, Локальный IP-адрес — прописываем или выбираем из списка ip адрес видеорегистратора(в моё случае это 192.168.2.221). Локальный порт — 37777, протокол — TCP. Нажимаем плюс. По аналогии делаем тоже самое с портом UDP 37778.
Должно получиться так:
Теперь нажимаете применить. На это всё!
- Vkontakte
- Telegram
- RSS-лента
- #Asus
- #Настройки
- #Проброс
- #Роутер
29 Мая 2017
Интересно почитать
Иногда, у тех, у кого настроено аналоговое видеонаблюдение, возникает потребность доступа к камерам находясь в любой точки мира. Сегодня с распространением дешевого и бесплатного интернета решить данную задачку стало довольно легко. Для этого, собственно, нам необходим работающий видеорегистратор например VPS-5808M с сетевым входом (RJ-45) и роутер (Asus WL-500GP V2), который подключен к всемирной паутине, а так же белый IP адрес, доступный из интернета (Эту функцию, обычно, предоставляет ВАШ провайдер интернета).
Первое, что нам нужно сделать, это посмотреть сетевые настройки видорегистратора. Поэтому подключаем к нему монитор и мышь. Рассмотрим на примере видеорегистратора VPS-5808M. Заходим в настройки и далее нажимаем на кнопку «Сеть«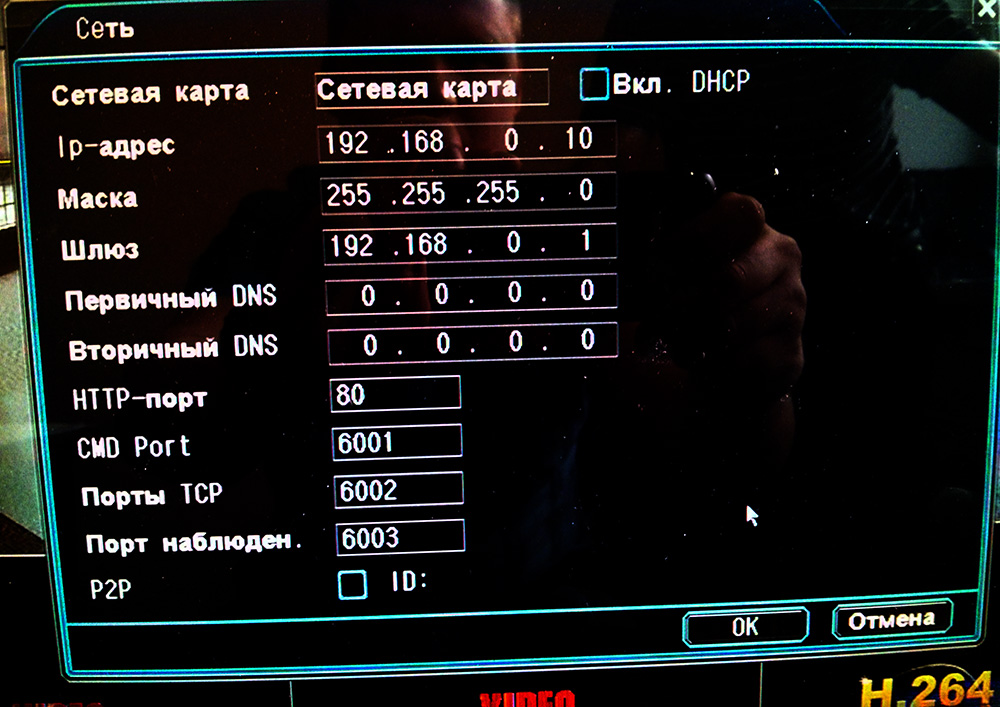
Далее необходимо создать пользователя, с правами которого программа-клиент будет подключаться к видеонаблюдению. Заходим в панель «ИНСТРУМЕНТЫ»
Далее заходим в панель «Аккаунт«.
Нажимаем на кнопку «Доб. пользов.» и добавляем нового пользователя, так же галочками выставляем нужные права доступа.
Собственно настройка регистратора VPS-5808M на этом закончена, перейдем к настройке роутера, а именно, к настройке проброса портов на роутере Asus WL-500GP V2.
Как узнать IP адрес роутера, я рассказывать не буду. Возможно это будет в следующей статье, а сейчас мы представим, что уже знаем IP адрес. Теперь нам необходимо зайти в консоль упарвления нашим маршрутизатором. Для этого открываем браузер и забиваем IP адрес роутера (чаще всего это: 192.168.0.1 или 192.168.1.1), после чего появится окно авторизации в котором нужно ввести логин и пароль.
Для настройки проброса портов, необходимо зайти на главную страницу роутера, здесь отображается Карта Вашей сети, количество подключенных устройств, текущее время и т.д. Вам необходимо перейти в раздел «Дополнительные настройки», где содержится большое количество ссылок, предполагающее различные настройки локальной сети ЛВС, WAN, Беспроводной сети, Администрирования и т.д.
В разделе «WAN» нажимаем на «Виртуальный сервер» и попадаем непосредственно на страницу настройки «проброса» портов «Виртуальный сервер». Именно на этой странице задаются все параметры, необходимые для организации доступа к видеонаблюдению из интернета.
Далее в поля вводим следующие значения:
- Имя службы – любое имя, например Video
- Диапазон портов – внешний порт (или диапазон портов), на который будем обращаться из интернета. Желательно брать порт больше 5000, что бы не пересекаться со стандартными службами. Поэтому мы написали порт 10135.
- Локальный IP-адрес – IP-адрес нашего регистратора 192.168.0.10.
- Локальный порт – порт видеонаблюдения. Выше мы его запоминали: 6003
- Протокол — TCP. Именно поверх этого протокола работает регистратор.
- Номер протокола — оставляем пустым.
Нажимаем «Применить» и после этого необходимо перезагрузить роутер. Для этого в правом верхнем углу нажимаем на кнопку «Перезагрузка».
Вот и все. Теперь в программе просмотра необходимо указать внешний IP адрес роутера и порт 10135, а так же логин и пароль, после чего вы сможете легко просматривать свои камеры из любой точки мира.
Содержание страницы
- 1 Немного теории
- 2 Виды роутеров
- 3 Настройки видеорегистраторов
- 4 Настройка роутеров
- 4.1 Ньюансы
- 5 Проверка
Удаленное видеонаблюдение все более востребованная услуга. Руководители и директора компаний все чаще ведут свои дела удаленно или в разъездах. Хорошо, когда за персоналом следит опытный заместитель или начальник отдела. А если ваш помощник не так хорош в этом деле? Или есть риск, что в ваше отсутствие будет «слив» клиентов на сторону? Или будет процветать воровство?
Задачи, решаемые удаленным просмотром разнообразны. Для запуска просмотра необходимо на завершающем этапе монтажа камер сделать проброс портов на роутере, иногда эту процедуру называют перенаправлением портов.
Немного теории
Проброс портов несвязан с типом камер. Какая бы у вас система видеонаблюдения ни была: ip или аналоговая — все завязано на роутере. Разница состоит в том, что аналоговые камеры не имеют своего ip адреса.
Принципиальная схема удаленного подключения к видеорегистратору или ip камерам
Каждая аналоговая камера при помощи кабеля напрямую соединяется с видеорегистратором. Видеорегистратор подключается в сеть и в нем делается проброса портов.
Каждая ip камера имеет свой ip адрес в сети, например, одна — 192.168.0.110, вторая — 192.168.0.111. Видеорегистратор тоже имеет свой ip адрес, допустим, 192.168.0.100. В отличие от аналоговых камер, цифровые камеры можно подключать в коммутатор (свитч) в любом месте локальной сети. И когда вы объединяете коммутаторы в одну сеть — вы можете подключаться к ip камерам напрямую и через видеорегистратор.
Настройка программы на ПК для удаленного подключения к видеокамерам
Каждая камера имеет не только свой ip адрес, но и web-интерфейс, логин и пароль для входа.
Таким образом, в действительности вы можете подключаться удаленно не только к видеорегистратору, но и к камерам напрямую. Для этого необходимо сделать проброс портов на роутере не только для ip-адреса видеорегистратора, но и для ip-адреса каждой камеры.
Виды роутеров
На рынке представлено достаточно большое количество роутеров, у каждого из них свой интерфейс. На мой взгляд, самый замудренный имеет D-Link DIR-620. Попробую расположить роутеры в порядке распространенности (это сугубо мои наблюдения):
- Tp-link.
- D-link.
- Asus.
- Zyxel.
- Huawei.
- Другие
Чтобы не запутаться роутеры бывают wi-fi и их еще называют маршрутизаторами.
Настройки видеорегистраторов
Подошли к самому важному моменту, попробую предположить к тому, ради которого вы читаете эту статью. Сперва заходим в видеорегистратор и настраиваем. Если у вас одна камера, заходим через web-интерфейс на камеру, настраиваем сетевые настройки видеокамеры.
Сетевые настройки аналогового видеорегистратора
Для удаленного подключения к камерам видеонаблюдения в роутере необходимо выполнить проброс портов, указанных в видеорегистраторе. Для слишком мнительных пользователей, которые думают о безопасности доступа к камерам, открываемые порты можно изменить, но тогда могут возникнуть трудности в настройках.
Краткая инструкция по настройке видеорегистратора
Для того чтобы не ошибиться какие порты нам нужно пробрасывать, заходим в сетевые настройки ip видеорегистратора и открываем порты в роутере, указанные в окнах TCP, HTTP, CDM, RTSP и др. В зависимости от марки производителя и чипсета, они могут быть различны. Также вы можете их задать самостоятельно вручную.
Настройка роутеров
Есть роутеры с автоматическим открытием портов для этого в них предусмотрена функция, и в видеорегистраторе тоже включаем эту функцию. В большинстве случаев, хозяева бизнеса не помнят или не знают логины и пароли от роутеров. Эта функция в некоторых случаях помогает сэкономить время при настройке. Не всегда функция срабатывает тогда ничего не остается, как производить фактори резет роутеру.
Прежде чем делать factory reset спросите у заказчика о наличии настроек от провайдера, предоставляющего доступ в интернет.
Если у вас есть доступ к настройкам роутера и видеорегистратора смело включайте функцию UPnP, которая поможет достаточно быстро решать вопрос проброса портов. Особенно полезно, когда вы вручную задаете все порты и в локальной сетке есть еще ряд других устройств, к которым нужен удаленный доступ. Иначе, вы будете долго разбираться, какие устройства конфликтуют между собой.
UPnP функция автоматического проброса портов. Должна быть включена и в роутере, и в видеорегистраторе
Когда вы зашли в настройки роутера (маршрутизатора), найдите в нем меню «Виртуальные серверы», именно там необходимо прописывать перенаправление портов.
Где это может быть проиллюстрирую на скриншотах:
- D-Link DIR-300
- TP-LINK
- D-Link DIR-600
- ASUS RT-N65U
Ньюансы
Еще несколько важных моментов и на этом завершу статью. Если об этом не сказать, у вас могут возникнуть трудности в настройке.
- HTTP порт видеорегистратора и роутера имеет по умолчанию 80 порт. Для избежания конфликта на видеорегистраторе меняйте на 88, соответственно в маршрутизаторе делайте проброс 88 порта.
- Внешний начальный и внутренний начальный порты в настройках роутера можно задать одинаковые, например, 37777, либо разные. Если вы задали внешний другой, тогда к видеорегистратору (камере) подключайтесь через тот порт, который задали. Подключение происходит через CMS программу, входящую в комплект с видеорегистратором.
- Внешний конечный порт задавать не нужно.
- Внутренний IP адрес задавайте для того устройства, к которому хотите подключаться удаленно. Это может быть необязательно видеорегистратор, но и принтер, ПК, сетевой накопитель.
- Порты 80 — для подключения через браузер (HTTP), 37777, 37778 — для подключения через CMS программу (TCP, UDP), 34567 — RTSP (иногда называют мобильный) — для подключения через телефон (в старых видеорегистраторах это значение может быть 554, 654 и др.)
Я постарался максимально широко раскрыть эту тему, чтобы у вас не возникало вопросов, но если все-таки они есть задавайте в комментариях.
Пример настроек для подключения удаленного просмотра ip камеры с телефона
Посмотрите видео, где провожу сравнительный анализ видеокамер, в нем показано, как производится настройка и подключение камер к видеорегистратору.
Совсем забыл.
Проверка
Прежде чем радоваться завершению настроек оборудования и приступать к настройке CMS или телефона клиента, рекомендую проверить перенаправление портов с помощью онлайн-сервиса. С помощью сервиса можно определить внешний ip адрес компьютера, проверить статический он или динамический.
Сервис проверки портов
Внешний IP адрес необходим для ввода в CMS или телефон при настройке удаленного подключения. В сервисе 2ip проверяем порты на открытость или закрытость. Если они закрыты, у вас не получиться подключиться удаленно. Проверяем все настройки снова. Исправляем ошибки.
Проверяем порты
В заключение упомяну, что подключаться к камерам удалено можно не только напрямую. Существуют облачные сервисы, с помощью которых можно миновать процедуру проброса портов, и покупки видеорегистратора. Достаточно лишь постоянного подключения к интернету. У них есть свои минусы, какие — эта история для следующей статьи.