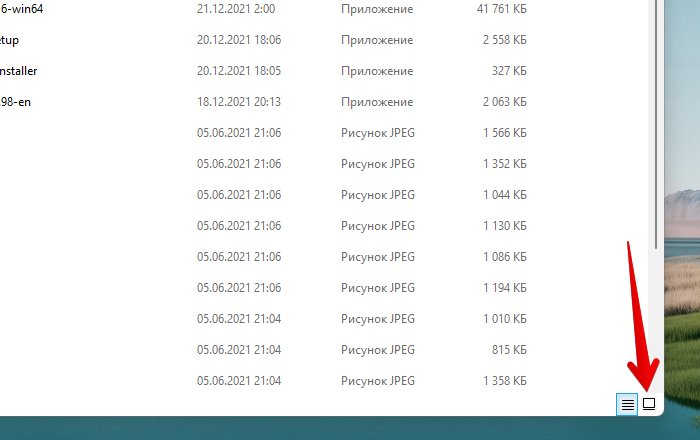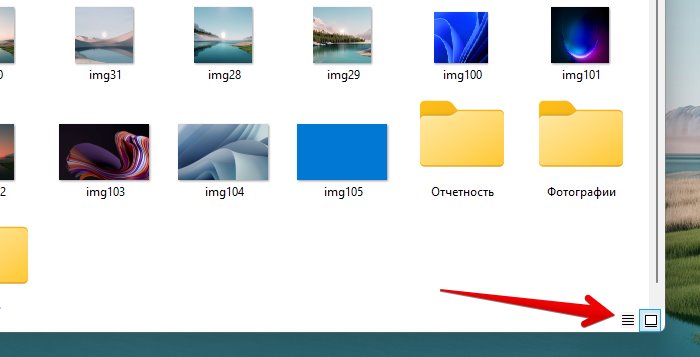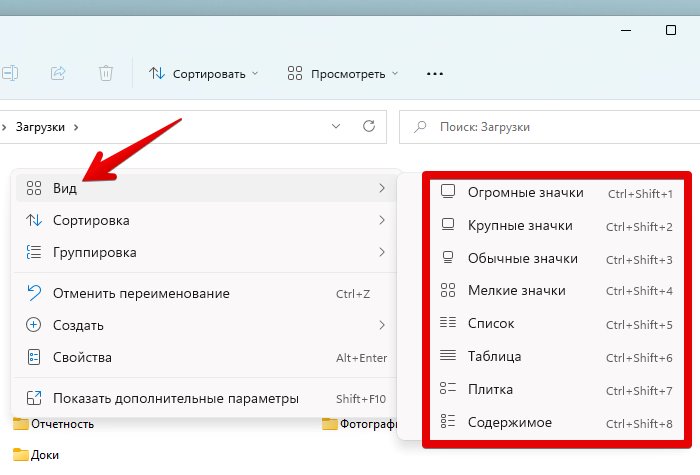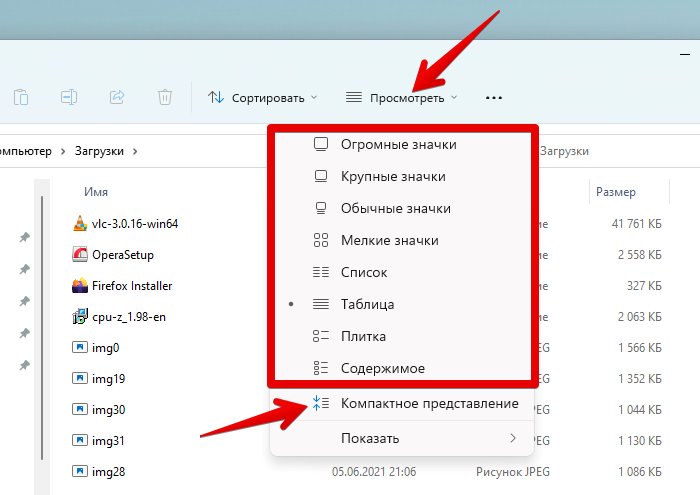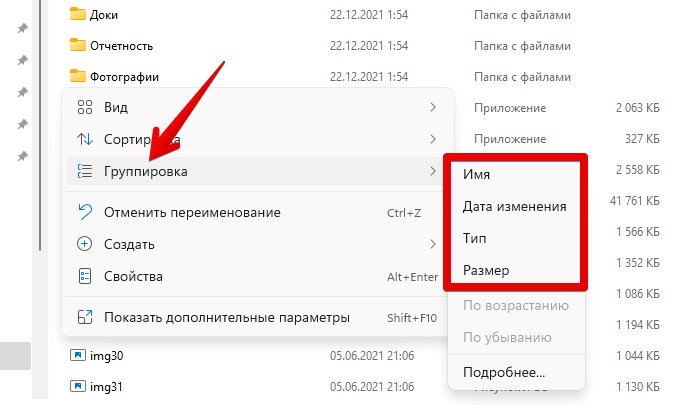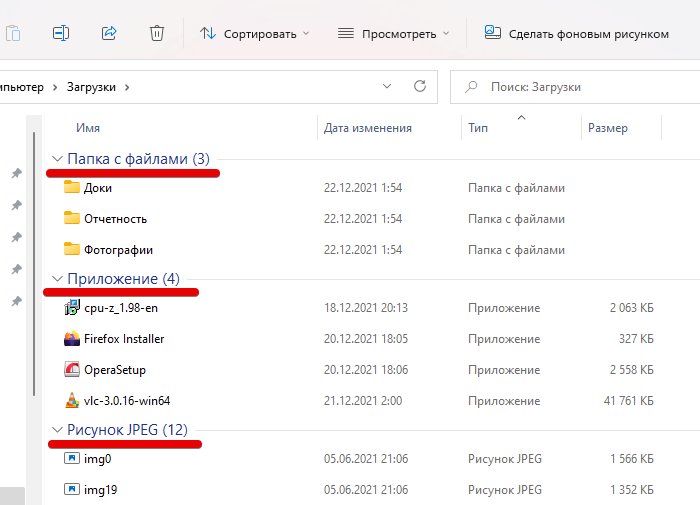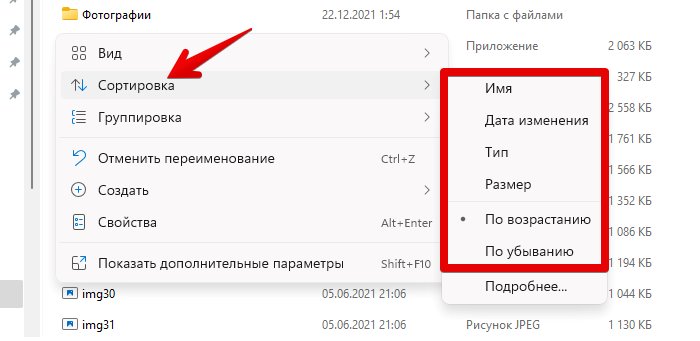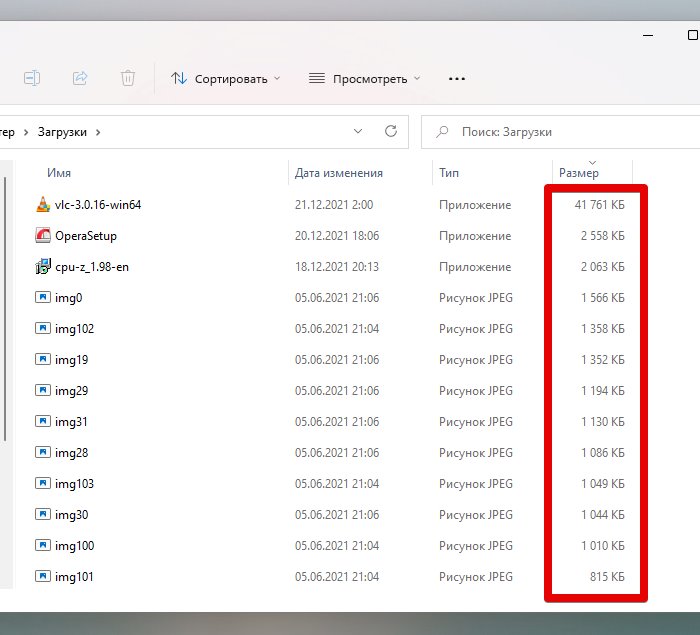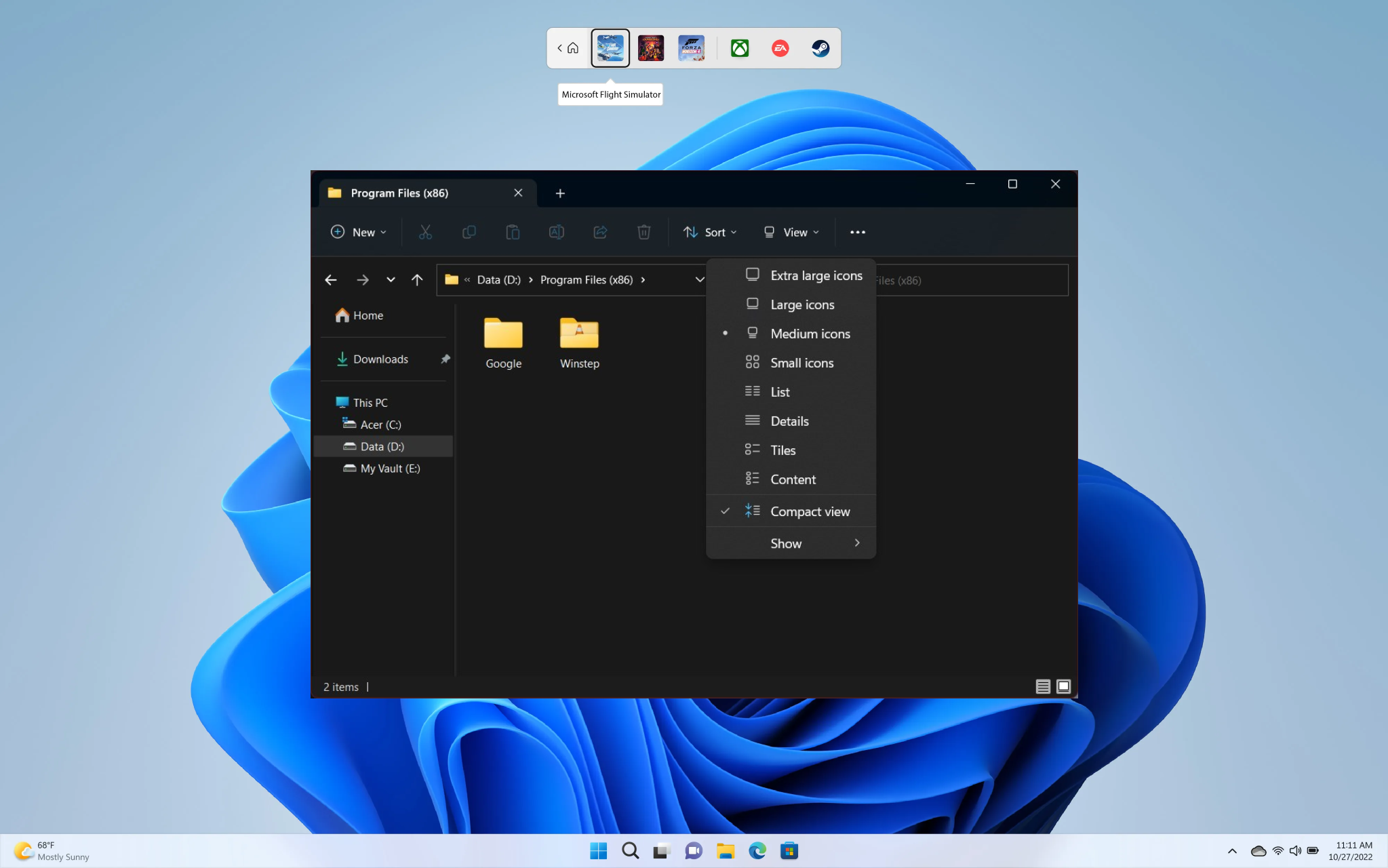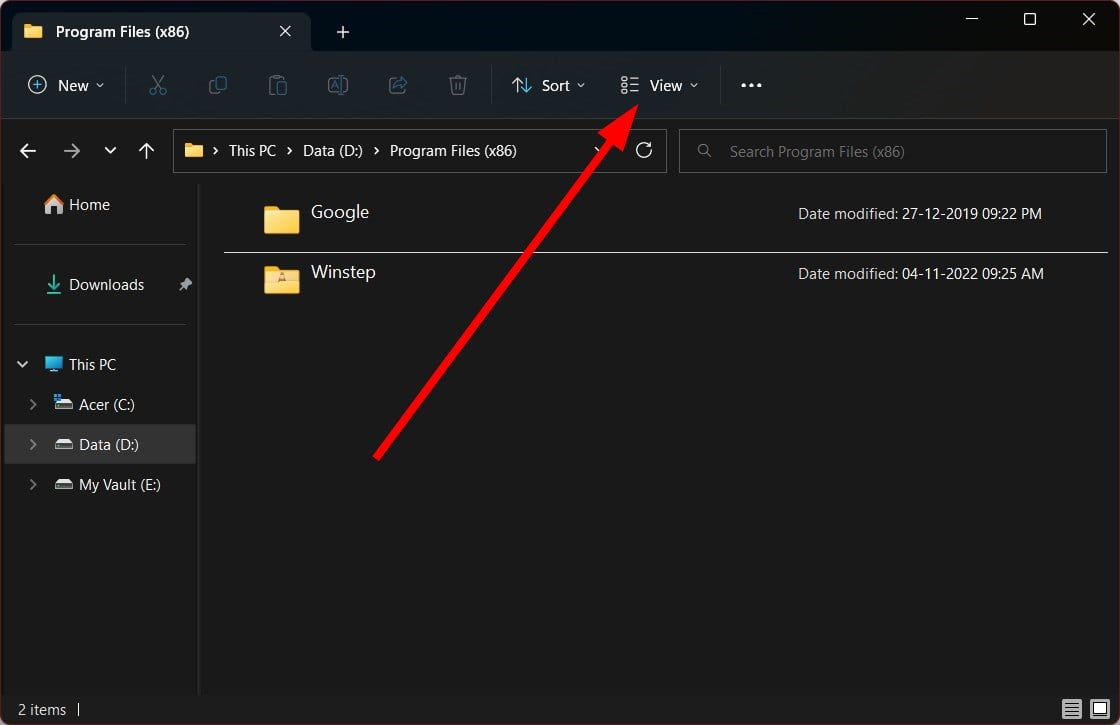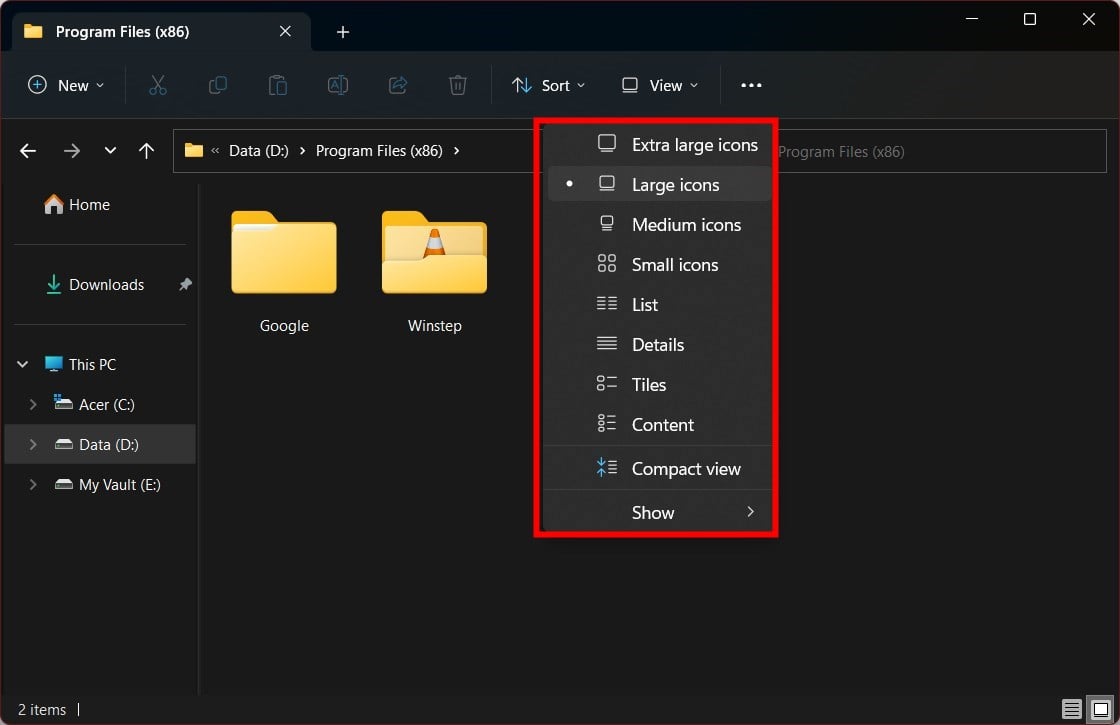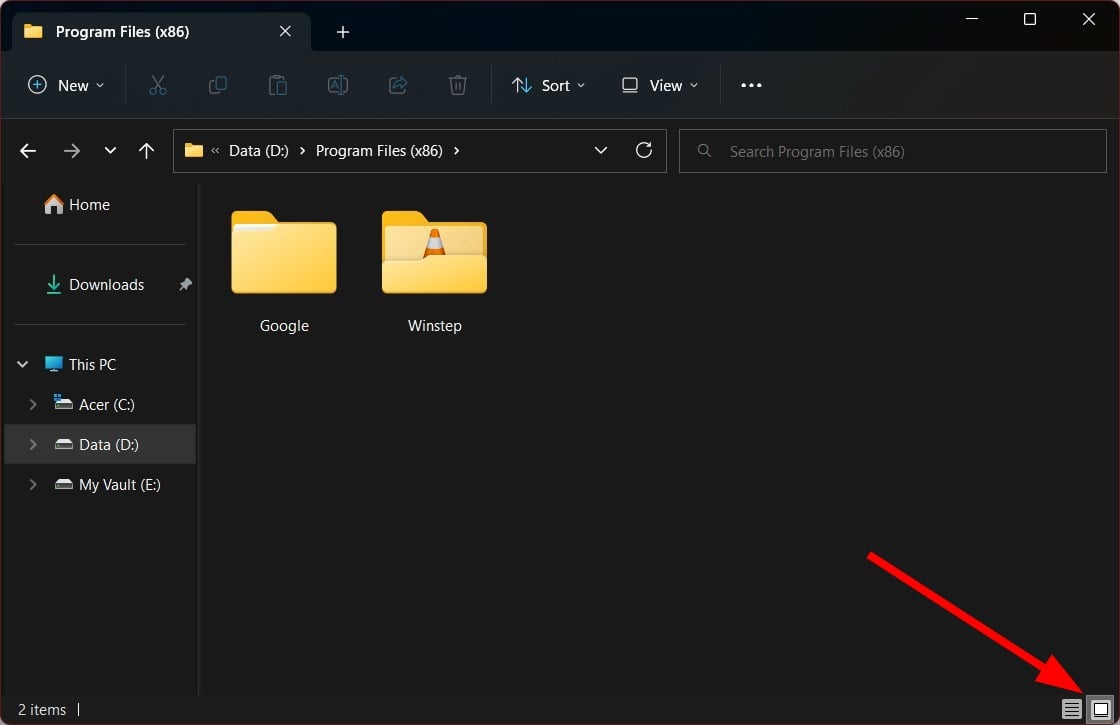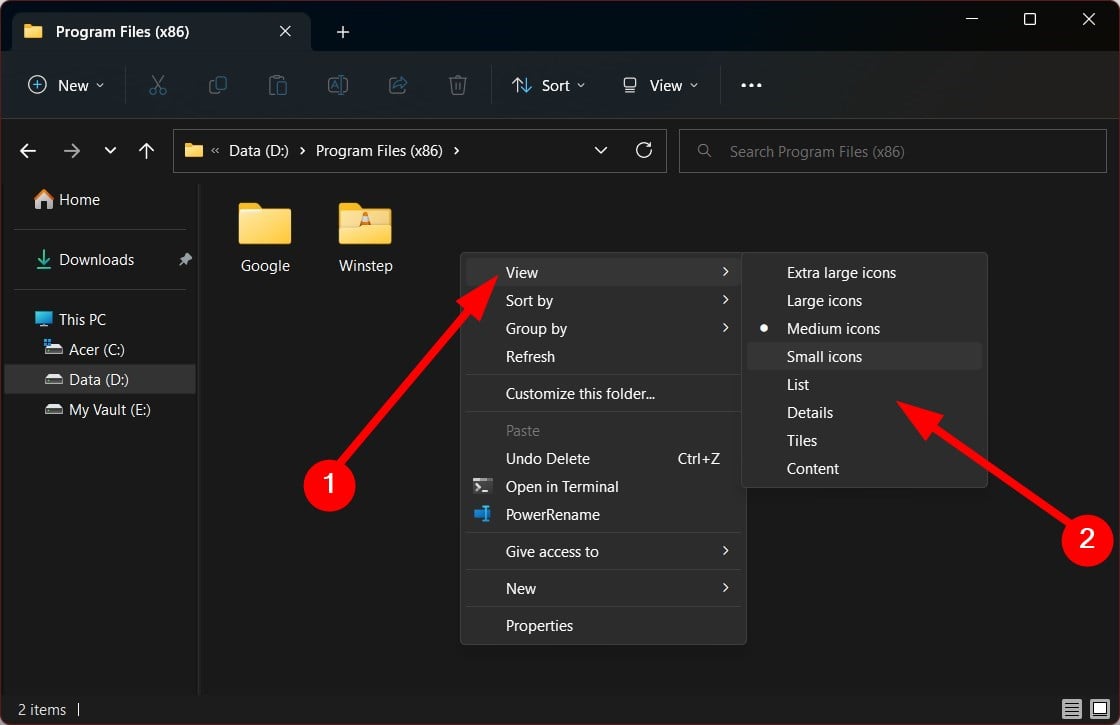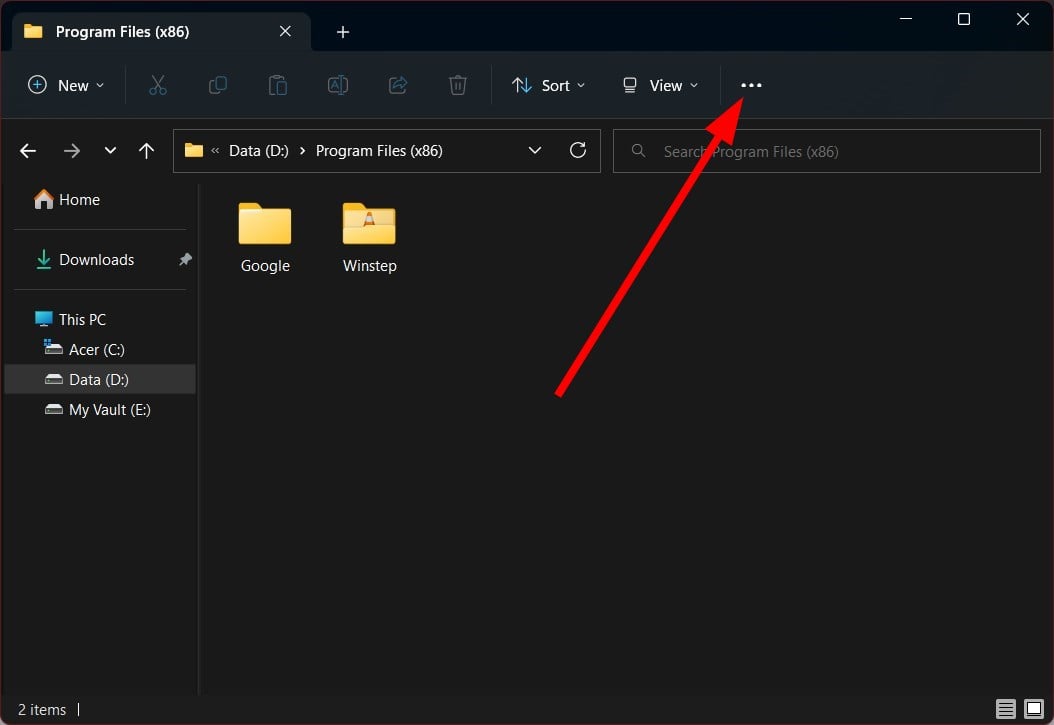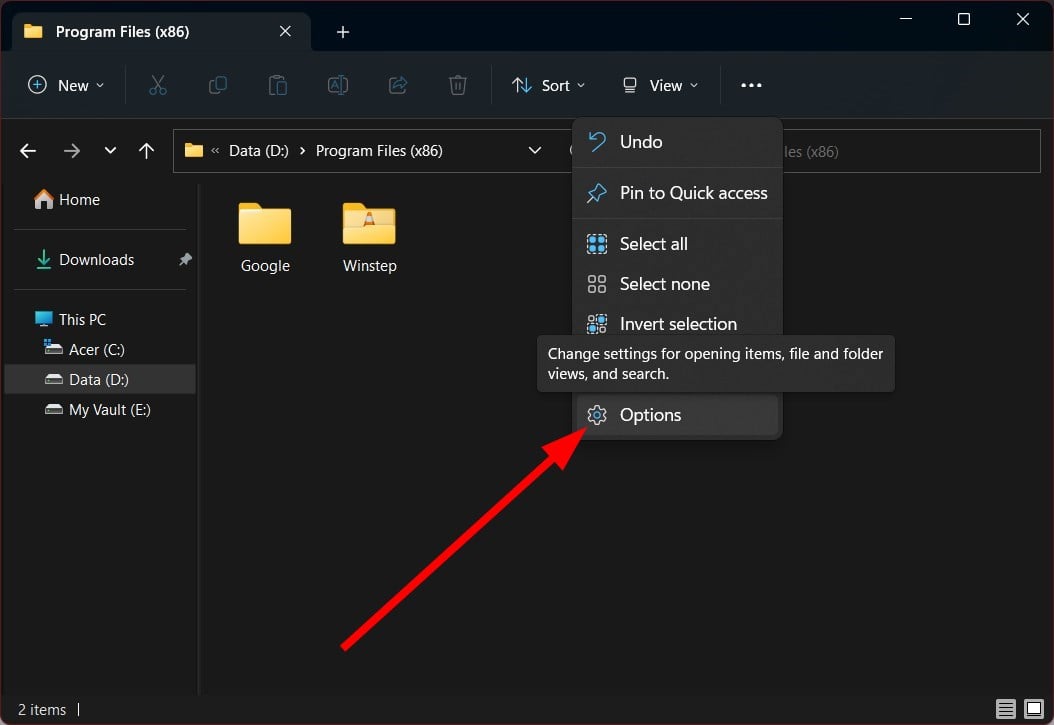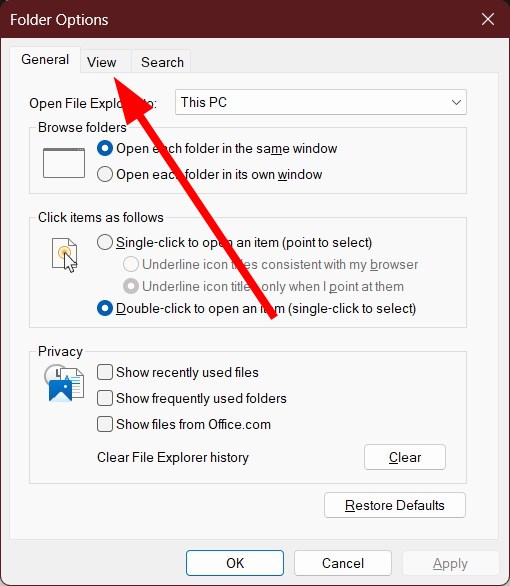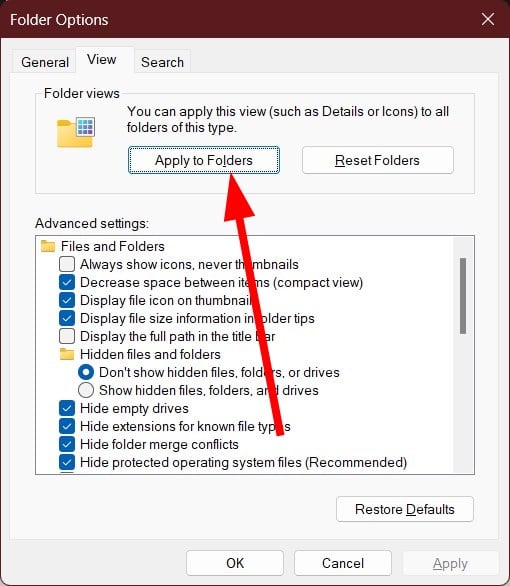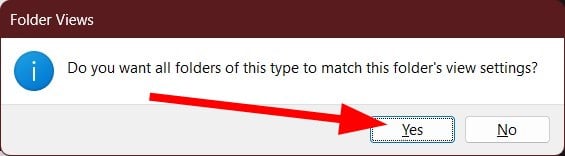В операционной системе Windows 11 настройки параметров папок проводника переместились в другое место, наша небольшая инструкция поможет как быстро их открыть.
Windows 11 включает обновленную версию проводника, которая сохраняет тот же классический вид, но с новым минималистичным меню, отображающим только основные команды. Поскольку вкладка «Просмотр» больше не является частью проводника, большинство команд и параметров были перемещены.
Может быть полезно
В этом руководстве вы узнаете о двух способах открытия параметров папок для проводника Windows 11.
Как открыть параметры папок Windows 11
Чтобы найти и открыть настройки параметров папки, выполните следующие действия:
1. Откройте проводник в Windows 11.
2. Разверните выпадающее меню (кнопка с тремя точками) в правом верхнем углу.
3. Выберите пункт «Параметры».
Открыть параметры папок через панель управления
1. Откройте «Панель управления» используя поиск.
2. Зайдите в раздел «Оформление и персонализация».
3. Нажмите «Параметры проводника».
После чего, у вас будет доступ к общим настройкам, отображения и поиска.
Содержание
- Вариант 1: Значок папки
- Способ 1: Инструменты системы
- Способ 2: Сторонний софт
- Вариант 2: Атрибуты папки
- Вариант 3: Параметры отображения
- Вопросы и ответы
Вариант 1: Значок папки
Чаще всего под изменением вида папки подразумевается именно смена ее значка. Ограниченный набор таковых доступен в ОС по умолчанию, но также они могут быть созданы самостоятельно или установлены с помощью стороннего ПО.
Обратите внимание! В Windows 11, как и в предыдущих версиях ОС от Microsoft, в качестве иконки папки или любого другого ярлыка можно использовать собственные изображения, но для этого их потребуется определенным образом подготовить. Обязательные условия – графический файл должен иметь формат *ICO и одно из следующих разрешений: 16×16, 24×24, 32×32, 48×48, 256×256. Как вариант, вы можете создать необходимые картинки с соответствующим размером в любом графическом редакторе, сохранить их в PNG, а затем конвертировать либо же выполнить данную процедуру онлайн.
Подробнее:
Как конвертировать графический файл в ICO онлайн
Как создать иконку в формате ICO онлайн
Способ 1: Инструменты системы
В Виндовс 11 есть три библиотеки с файлами иконок, которые можно применять в качестве основных изображений папок. Установка самостоятельно созданных значков будет выполняться аналогичным образом.
- Перейдите к расположению папки, иконку которой вы хотите изменить. Выделите ее и нажмите правую кнопку мышки (ПКМ) для вызова контекстного меню, после чего выберите в нем пункт «Свойства».
- В появившемся окне перейдите во вкладку «Настройка» и нажмите на кнопку «Сменить значок».
- Дальнейшие действия зависят от того, какое изображение вы хотите установить в качестве основного для папки – доступное в системной библиотеке или созданное самостоятельно:
- В первом случае достаточно будет выбрать подходящий значок из списка доступных, а затем нажать «ОК» для его применения.
Примечание: Под строкой «Искать значки в следующем файле» указан путь к одной из системных библиотек, но, как уже было сказано выше, таковых в Windows 11 три. Эти файлы находятся в каталоге C:\Windows\System32 и имеют следующие названия:
imageres.dll, shell32.dll, ddores.dll
Выбор любого из них изменит стандартные значки в списке.
- Если же вы хотите установить собственное изображение в формате ICO, нажмите на кнопку «Обзор», перейдите к его расположению,
выделите и нажмите «Открыть»,
затем кликните по этому значку в следующем окне и воспользуйтесь кнопкой «ОК».
Примечание: На просторах интернета также можно найти dll-библиотеки, содержащие наборы иконок, которые были созданы энтузиастами. Для этого достаточно ввести соответствующий запрос в предпочтительной поисковой системе, последовательно ознакомиться с результатами выдачи, а затем скачать предпочтительный вариант(ы).
- В первом случае достаточно будет выбрать подходящий значок из списка доступных, а затем нажать «ОК» для его применения.
- Для того чтобы внесенные вами изменения вступили в силу, нажмите «Применить» и «ОК» в окне свойств папки.
-
Если значок папки не изменится моментально, кликните по пустому месту в каталоге ПКМ, выберите пункт «Показать дополнительные параметры»,
а затем в появившемся старом интерфейсе контекстного меню воспользуйтесь опцией «Обновить».

Способ 2: Сторонний софт
Значительно упростить процедуру изменения внешнего вида папки можно с помощью специализированного программного обеспечения от сторонних разработчиков. Обычно подобные решения либо содержат собственные библиотеки значков, либо поддерживают установку таковых и их последующую интеграцию в операционную систему, либо же совмещают обе эти функции и предоставляют некоторые другие возможности. О том, как пользоваться подобным софтом, рассказывается в отдельной статье на нашем сайте, ссылка на которую дана ниже.
Подробнее: Установка новых иконок в Виндовс
Вариант 2: Атрибуты папки
Если же под изменением вида папки вы подразумеваете не визуальное оформление, а ее видимость в Windows 11, потребуется выполнить действия, частично схожие с тем, что предлагается в первой части настоящей статьи – изменить свойства объекта.
- Перейдите к нужной папке, вызовите ее контекстное меню и откройте «Свойства».
- В расположенном внизу открывшегося окна блоке «Атрибуты» (вкладка «Общие») установите галочку напротив опции «Скрытый». Нажмите «Применить» и «ОК», чтобы сохранить внесенные изменения.
- Определите, что будет скрыто — только выбранная папка или все ее содержимое, после чего кликните «ОК».
- Если в системе отключено отображение скрытых файлов, выбранная вами папка исчезнет. Для того чтобы отобразить ее повторно, разверните меню «Просмотреть» в системном «Проводнике», наведите курсор на пункт «Показать» и установите галочку напротив опции «Скрытые элементы» либо, если объект требуется спрятать, снимите ее.
Читайте также: Как включить отображение скрытых файлов в Виндовс 11
Таким образом можно сделать любую папку невидимой, правда, отобразить ее не составит труда даже для малоопытного пользователя ПК. Если вас интересует более эффективное решение задачи полного скрытия объекта, как вариант, можно установить для него прозрачную иконку и задать пустое имя. Более детально об этом мы ранее писали в отдельной инструкции.
Подробнее: Как сделать невидимую папку в Windows 11

Вариант 3: Параметры отображения
В случае если под вопросом «как изменить вид папки» вы подразумеваете буквально то, как она будет отображаться в системе, то есть размер и тип расположения значков в «Проводнике», выполните следующее:
Обратите внимание! Изменения, о которых пойдет речь далее, будут применены ко всему содержимому конкретного каталога, входящим в него файлам и папкам. При этом после очистки кэша «Проводника» (например, при помощи стороннего ПО) эти настройки будут сброшены к значениям по умолчанию.
- Откройте расположение, вид объектов в котором требуется изменить.
- Выполните одно из следующих действий:
- Кликните по значку «Отображение элементов» в правом нижнем углу «Проводника».
Первый изменяет вид на таблицу с подробными сведениями (также для этого можно использовать клавиши «Ctrl+Shift+6») — в нашем примере это вид по умолчанию;
второй – на крупные значки («Ctrl+Shift+2»).
- Нажмите ПКМ в пустой области каталога, наведите курсор на пункт «Вид» и выберите в появившемся подменю предпочтительный вариант отображения (напротив каждого из них также будут указаны соответствующие сочетания клавиш).
- Разверните меню «Просмотреть» на верхней панели «Проводника» и выберите подходящий вариант вида файлов и папок в нем.
- Зажмите клавишу «Ctrl» и прокручивайте колесико мышки вперед или назад, переключаясь таким образом между разными вариантами отображения элементов, пока не будет установлен предпочтительный.
- Кликните по значку «Отображение элементов» в правом нижнем углу «Проводника».
В завершение отметим, что любое из указанных выше действий может быть выполнено как с любой произвольной папкой на диске ПК, так и в главном окне «Этот компьютер» либо на рабочем столе операционной системы.
Читайте также: Настройка значков рабочего стола в ОС Виндовс 11
Еще статьи по данной теме:
Помогла ли Вам статья?
Как настроить отображение миниатюр в виде списка, таблицы, мелких или крупных значков. Как настроить сортировку эскизов по дате, типу и имени
В Windows 11 имеются различные решения для облегчения навигации по поиску файлов и папок. Каждый пользователь может настроить сортировку и отображение в соответствии со своими предпочтениями.
Отображение файлов в виде таблицы или эскизов
Довольно часто возникает ситуация, когда необходимо мгновенно переключиться на большие эскизы в Windows 11. Например, при поиске определенного изображения среди тысяч изображений. И чтобы не открывать каждое из них для просмотра, можно переключиться в режим просмотра эскизов, что в свою очередь сэкономит уйму времени.
Для этого переходим в каталог, в котором хотим переключиться в режим просмотра эскизов / таблицы.
Затем в правом нижнем углу окна щелкаем значок «Отображение элементов в виде крупных эскизов», чтобы мгновенно переключиться в режим просмотра эскизов. Кроме этого, также можно нажать горячие клавиши «Ctrl+Shift+2» на клавиатуре для переключения.
Для переключения в режим просмотра таблицы, щелкаем на значок «Отображение элементов в виде таблицы с подробными сведениями», расположенный слева от значка «Просмотр эскизов» в правом нижнем углу экрана. Сочетание клавиш для переключения — «Ctrl+Shift+6».
Параметры просмотра файлов
В Windows 11 есть различные варианты компоновки, доступные в проводнике для удобного просмотра файлов и папок. Давайте их рассмотрим.
Сначала переходим в папку с файлами, затем щелкаем правой кнопкой мыши в пустое место в окне проводника и в появившемся контекстном меню наводим указатель мыши на опцию «Вид». Затем выбираем любой из предпочтительных вариантов отображения:
- Огромные значки (Ctrl+Shift+1)
- Крупные значки (Ctrl+Shift+2)
- Обычные значки (Ctrl+Shift+3)
- Мелкие значки (Ctrl+Shift+4)
- Список (Ctrl+Shift+5)
- Таблица (Ctrl+Shift+6)
- Плитка (Ctrl+Shift+7)
- Содержимое (Ctrl+Shift+8)
Кроме этого, можно щелкнуть на выпадающий список «Просмотреть» на панели инструментов проводника Windows 11.
Если необходимо уменьшить расстояние между строками в проводнике, выбираем опцию «Компактное представление».
Группировка и сортировка файлов
Наряду с другими параметрами, в ОС Windows 11 так же имеется возможность сортировки и группировки файлов. Это действительно помогает пользователю находить файлы как можно быстрее.
Чтобы сгруппировать файлы, щелкаем правой кнопкой мыши в пустом месте в окне проводника. Затем наводим указатель мыши на параметр «Группировка» и выберите нужный вариант из списка:
- Имя
- Дата изменения
- Тип
- Размер
После этого все файлы и папки будут отображаться в группах, например, разделенных по типу.
А для того, чтобы отсортировать файлы, наводим указатель мыши на параметр «Сортировка» и выберите вариант из списка, который больше нравится:
- Имя
- Дата изменения
- Тип
- Размер
Так же можно сортировать файлы по возрастанию и убыванию.
Ниже на скриншоте представлен пример сортировки по убыванию размера файла.
Use the toolbar or use the context menu to change the folder view
by Sagar Naresh
Sagar is a web developer and technology journalist. Currently associated with WindowsReport and SamMobile. When not writing, he is either at the gym sweating it out or playing… read more
Updated on
- There are different folder views or layouts to choose from on your Windows OS.
- You can choose to change the default folder view from the top menu bar.
- Else, you may opt for the context menu and change the folder view.
XINSTALL BY CLICKING THE DOWNLOAD
FILE
Well, the Windows operating system is known to be a user-friendly operating system. It allows for various customization options that can help you make your computer really your own. You can change the wallpaper, change the lock screen, change the icons, change the mouse cursor, and much more.
You can also change the default folder view in Windows OS. In this guide, we will show you exactly how you can change the default folder view in Windows 11. This will help you view all the files of a folder at a time or view the folders as large icons. Let us get right into it.
What are the different folder layouts or view in Windows 11?
When you change the layout of the folder, it helps you to manage or view the details of the folder at your convenience. There are a total of 8 different folder layouts or views to choose from.
How we test, review and rate?
We have worked for the past 6 months on building a new review system on how we produce content. Using it, we have subsequently redone most of our articles to provide actual hands-on expertise on the guides we made.
For more details you can read how we test, review, and rate at WindowsReport.
- Extra large icons
- Large icons
- Medium icons:
- Small icons
- List
- Details
- Tiles
- Content
How can I change the default folder view in Windows 11?
- What are the different folder layouts or view in Windows 11?
- How can I change the default folder view in Windows 11?
- 1. Use the mouse scroll wheel
- 2. Use the keyboard shortcut
- 3. Use the File Explorer menu bar
- 4. Use the File Explorer toolbar
- 5. Use the context menu
- How to set a default Folder View for all folders in Windows 11?
1. Use the mouse scroll wheel
- Open File Explorer by pressing Win + E keys.
- Open the folder to which you wish to change the default folder view.
- Press the Ctrl button on your keyboard and scroll the mouse wheel up or down to cycle through the different folder layouts.
- Release the Ctrl button when you are happy with the folder view.
2. Use the keyboard shortcut
- Press Win + E keys to open File Explorer.
- Open the folder you want to change the default folder view of.
- Use the combination of keyboard shortcuts to change the folder view:
- How to Type Accents on Windows 11
- How to Disable the Insert Your Security Key Into the USB Port popup
- DTS Sound Unbound for Windows 11: Download & Install
- How to Remove Windows Copilot on Windows 11
- How to Use Your iPhone as a Webcam on Windows 11
- Press Win + E keys to open File Explorer.
- Open any folder.
- On the top toolbar, click on View.
- Select any of the folder layouts from the drop-down menu.
4. Use the File Explorer toolbar
- Press Win + E keys to open File Explorer.
- Open any folder.
- Click on the Details (left) or Large icons (right) button on the bottom toolbar to switch the folder layout.
- Press Win + E keys to open File Explorer.
- Open any folder.
- Right-click on an empty space inside the folder.
- Click on View and select any of the different layouts from the context menu.
How to set a default Folder View for all folders in Windows 11?
- Open the file explorer by pressing the Win + E keys.
- Open any folder.
- On the top toolbar, click on View.
- Select any of the folder layouts from the drop-down menu.
- Click on the 3-dot icon.
- Select Options.
- Switch to the View tab.
- Click on the Apply to Folders button.
- In the prompt that appears, select Yes.
These are the steps that you need to perform if you wish to apply the selected folder view or layout across the entire file explorer. In this way, you do not need to choose the layout every time you enter a new folder.
That is it from us in this guide. You can also check out our guide that will help you to show more options in file explorer in Windows 11.
We have a guide that lists some of the best tips and tricks to customize the Windows 11 file explorer. If you are looking for the best settings for Windows 11 folder, then you should check out our dedicated guide that will help you with the query.
Also, several users have been facing an issue where the folder’s view changes automatically without user input. If you are experiencing the same issue and are looking for solutions, then do not worry, as we have a dedicated guide that will help you resolve the problem.
For some users, the option to create a new folder is also missing on their Windows 10 PCs. You can refer to our guide and also apply the solutions for Windows 11 PCs as well.
Read our guide on how you force your Windows 11 PC to rename a folder. This has been troubling users for quite some time, and you can easily fix it using the mentioned solutions.
Feel free to let us know in the comments below which one of the above methods you used to change the default folder view in your Windows 11 laptop or PC.
Проводник Windows — одна из лучших вещей в нем. Если вы используете Windows, вы будете использовать ее, чтобы видеть, что находится на вашем жестком диске, запускать все свое программное обеспечение и упорядочивать файлы, так что вам придется использовать ее. Если вы хотите использовать Windows 11, File Explorer — одно из приложений, без которого вы действительно не можете жить.
В Windows 11 он выглядит немного иначе. Он по-прежнему имеет все параметры настройки, но немного изменился способ доступа к ним. Это разные способы, которыми вы можете изменить проводник с этими параметрами. Windows 11 позволяет изменять значки папок с файлами и применять представления папок ко всем папкам. Он также позволяет отображать или скрывать панели, флажки элементов, расширения файлов и т. д.
Применение представления папки ко всем папкам
Вы можете изменить настройки просмотра папок в Windows 11 так, как вы хотите, чтобы каждая папка выглядела. Вы можете сделать это для каждой папки. Это включает в себя шаблон, ширину столбца, группировку, сортировку и макет.
Если вам интересно, можете ли вы применить настройки просмотра папки сразу ко всем другим папкам, не делая этого для каждой папки? Вам необходимо применить настройки вида папки в Windows 11; вам нужно будет подписаться на этот пост. Он подскажет, как это сделать.
Что такое шаблоны папок?
Различные настройки макета папки могли привлечь ваше внимание в проводнике Windows, но они не одинаковы для всех папок. Некоторые папки имеют меньшие значки, а некоторые — большие значки, которые вы можете видеть. В Windows 11/10/8/7 существует множество различных макетов папок, которые вы можете выбрать для любой папки, в которую хотите что-то поместить. Неважно, какие файлы у вас есть в папке; вы можете изменить представление папки по умолчанию для всех папок, если хотите. В этом посте мы покажем вам, как установить и применить одинаковые представления и настройки для всех папок вашего ПК, чтобы они выглядели одинаково.
Чтобы изменить внешний вид папки, давайте посмотрим, как работают шаблоны папок, прежде чем двигаться дальше. Папки с изображениями имеют другой вид, чем папки с видео или документами, вот почему. Это метод оптимизации папок в действии. Он выбирает один из пяти шаблонов для папки на основе содержимого, которое в ней находится, и делает это для каждой папки.
Типы шаблонов папок
- Общие элементы: это относится к любой папке с набором файлов и других подпапок внутри нее.
- Под документами понимаются папки с документами (файлы Word, текстовые файлы и т. д.)
- Картинки относятся к папкам с изображениями (файлы .jpg, .png и т.д.)
- Музыка относится ко всем папкам с музыкальными файлами (.mp3, .wav и т. д.)
- Видео относится к любой папке, в которой есть только элементы видео (.mp4, .avi и т. д.).
Поскольку в новой папке так много файлов, Windows делает все возможное, чтобы выяснить, какой должна быть папка, исходя из их количества. Если у вас есть много разных типов файлов в одной папке, Windows будет использовать шаблон папки «Общие элементы». Как только вы щелкнете правой кнопкой мыши по значку папки и откроете окно ее свойств, вы увидите ее шаблон. Когда вы находитесь в этой области, нажмите «Настроить», а затем найдите правильный шаблон для папки, которую вы хотите создать новой.
Как применить представление папок ко всем папкам в Windows 11
Вот так: приступим к делу. Только папки с одним и тем же типом шаблона могут иметь одинаковые настройки просмотра. Тип шаблона папки (например, Музыка) имеет свой макет представления. Когда вы меняете расположение значков файлов (например, с плиточных значков на большие), они будут отображаться в других папках, оптимизированных для шаблона «Музыка». Чтобы убедиться, что настройки просмотра папки применяются к определенному типу папки, вы можете выполнить следующие действия.
Шаг 1: Откройте проводник, одновременно нажав клавиши Windows и E. Найдите папку, которую вы хотите использовать в качестве источника для просмотра настроек макета.
Шаг 2. Поскольку в Windows 11 появился новый вид Проводника, вы не сможете найти там вкладку «Вид». В проводнике есть кнопка «Просмотр». Вы можете нажать эту кнопку и выбрать настройку, которая лучше всего подходит для ваших нужд.
Шаг 3: Щелкните значок с тремя точками и выберите «Параметры» из списка.
Шаг 4. Это не то же самое для людей, которые используют Windows 10. Если вы хотите изменить свои настройки, вам нужно нажать «Просмотр» на ленточной панели вверху. Добавьте больше панелей или столбцов или измените ширину столбцов. Вы также можете изменить макет и выбрать, какие сведения о папке отображать и сколько панелей имеется.
Шаг 5: Нажмите «Параметры», когда закончите вносить изменения. Откроется окно «Параметры проводника», которое до внесения изменений называлось «Параметры папки».
Шаг 6: Наконец, перейдите на вкладку «Вид» в окне «Параметры папки».
Шаг 7: Применить к папкам — это кнопка, которую вы должны нажать или коснуться, чтобы применить изменения.
Шаг 8: Выберите Я согласен с всплывающим сообщением.
Шаг 9: В окне «Параметры папки» нажмите или коснитесь «ОК», чтобы сохранить внесенные изменения.
Вот и все. Вы только что сделали настройки просмотра для определенного типа шаблона папки одинаковыми для всей ОС. Надеюсь, это поможет вам.
Как изменить вид по умолчанию для всех папок?
Следование приведенному выше руководству поможет вам изменить представление по умолчанию для всех папок, но для этого вам нужно сначала применить представление папки ко всем папкам. Есть два основных способа сделать это. Когда вы открываете папку, вы можете щелкнуть правой кнопкой мыши и выбрать «Свойства». Перейдите на вкладку «Настройка», выберите шаблон из выпадающего списка и нажмите на него, чтобы начать. Когда вы закончите, нажмите кнопку ОК. Кроме того, вы можете использовать опцию «Просмотр», чтобы сделать то же самое.
Как получить представление папки для всех подпапок в Windows 11?
Если вы хотите увидеть все подпапки в Windows 11/10, вам нужно только это. Откройте папку и щелкните правой кнопкой мыши в пространстве. Параметр «Свойства» появится в контекстном меню. Затем перейдите на вкладку «Настройка» и выберите «Изображения» в раскрывающемся меню. Установите флажки рядом с «Также применить этот шаблон ко всем вложенным папкам». Наконец, нажмите кнопку ОК.
Windows 11 забывает настройки просмотра папок?
Существует вероятность того, что Windows снова и снова будет забывать настройки просмотра типа папки. По умолчанию, если у вас Windows Vista или более поздняя версия, настройки просмотра папок сохраняются только для 5000 папок. Вот почему. Это число было 400 в Windows XP; в Vista это 5000. Это число было изменено. Итак, как нам это решить? Мы должны увеличить это значение, скажем, до 10000 папок.
- Если вы хотите, чтобы Windows запоминала ваши настройки просмотра папок, вам необходимо установить флажок рядом с меню «Дополнительные настройки» на вкладке «Вид» в разделе «Параметры папки» на панели управления.
- Внесите это изменение в реестр, если ваша Windows 11 не помнит, как вы настроили представление папок, или если она не знает, как вы его настроили.
- Настройки просмотра типа папки можно изменить следующим образом:
- Перейдите в «Параметры папки» («Параметры проводника» в Windows 10) и щелкните вкладку «Вид» в проводнике. Затем нажмите «Сбросить папки» «ОК» и нажмите «Применить/ОК».
Вывод
Итак, есть много способов сделать проводник своим. Вы можете использовать встроенные опции и программное обеспечение от других компаний, чтобы сделать это так, как вы хотите. Благодаря встроенным параметрам настройки Explorer вы можете изменить способ отображения файлов и папок. Дополнительные настройки Winaero Tweaker также подходят для встроенных настроек Проводника. Вы можете применить представление папки ко всем своим папкам со всеми этими параметрами. С грядущим появлением технологии Windows вы можете сделать Проводник более подходящим для ваших нужд.