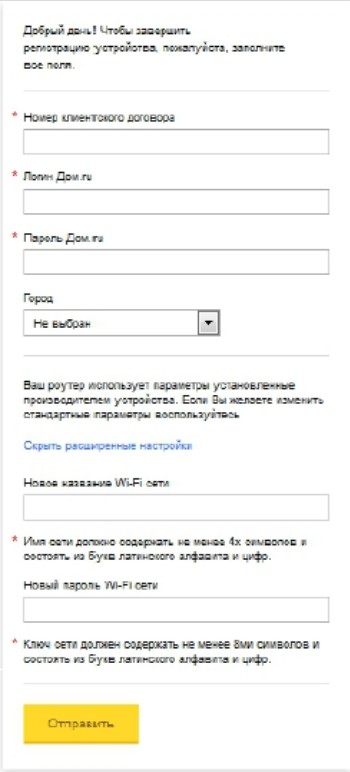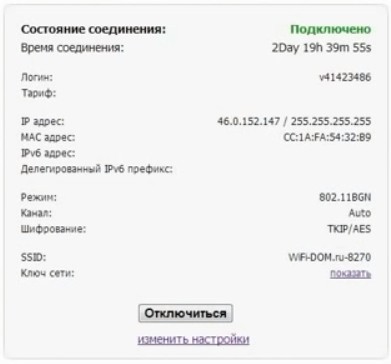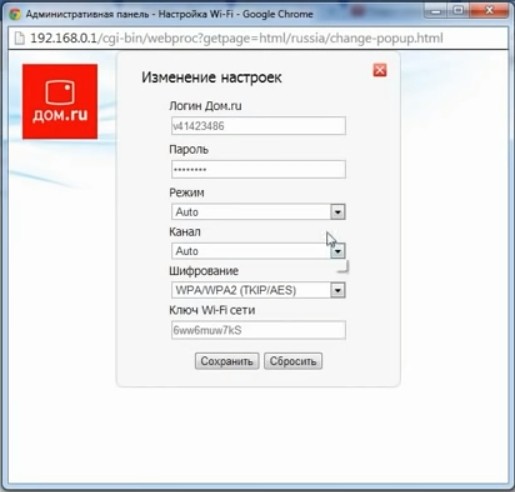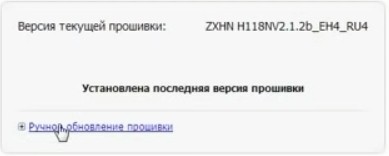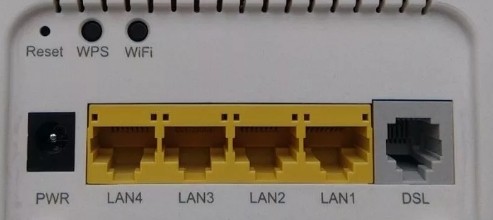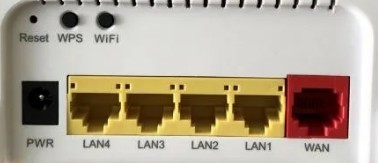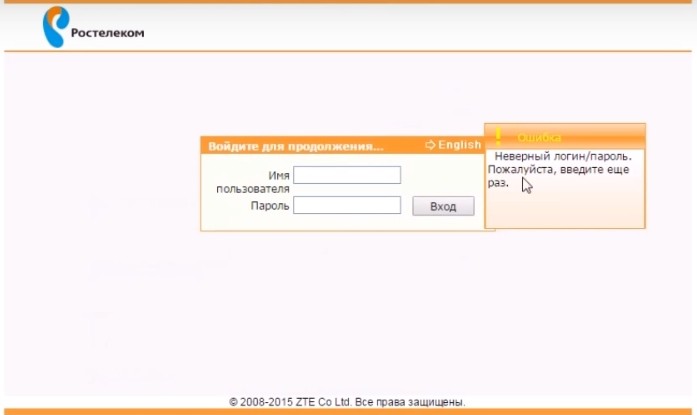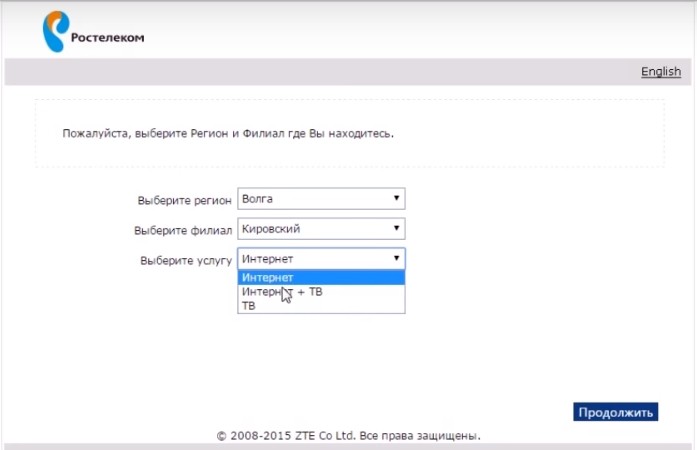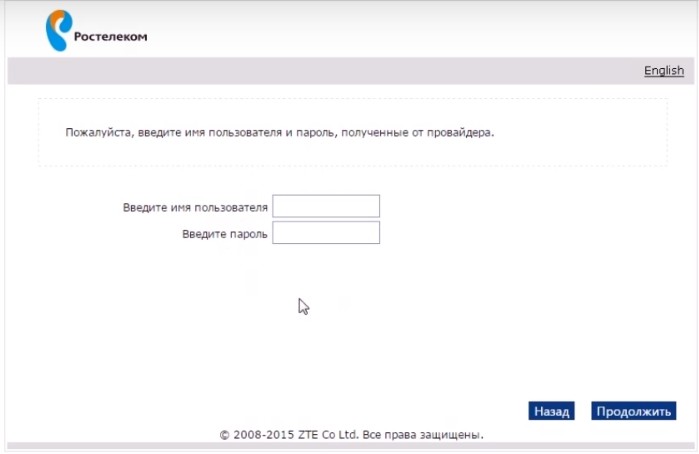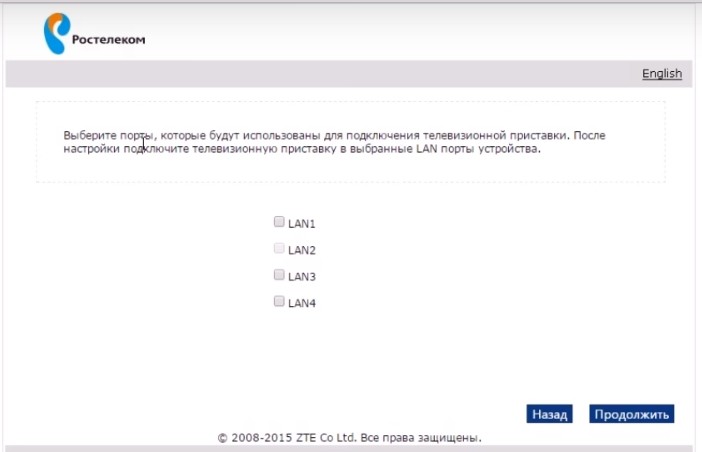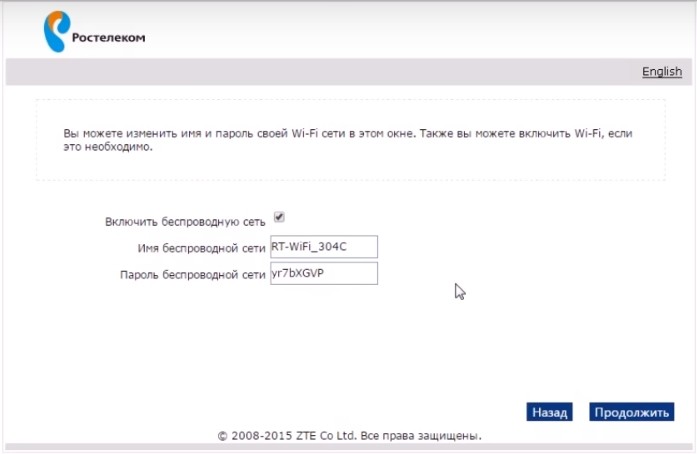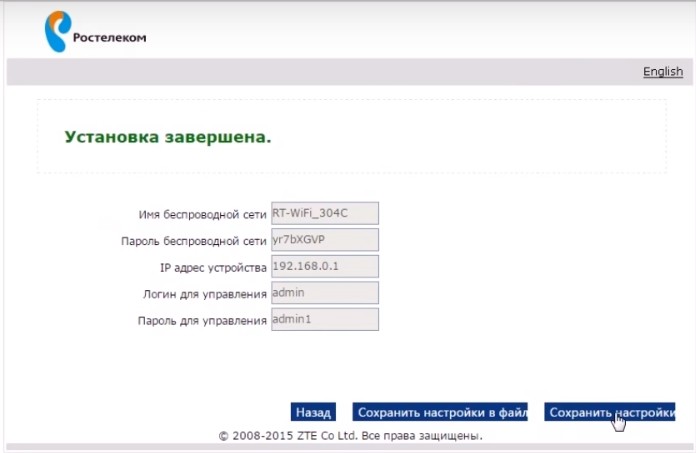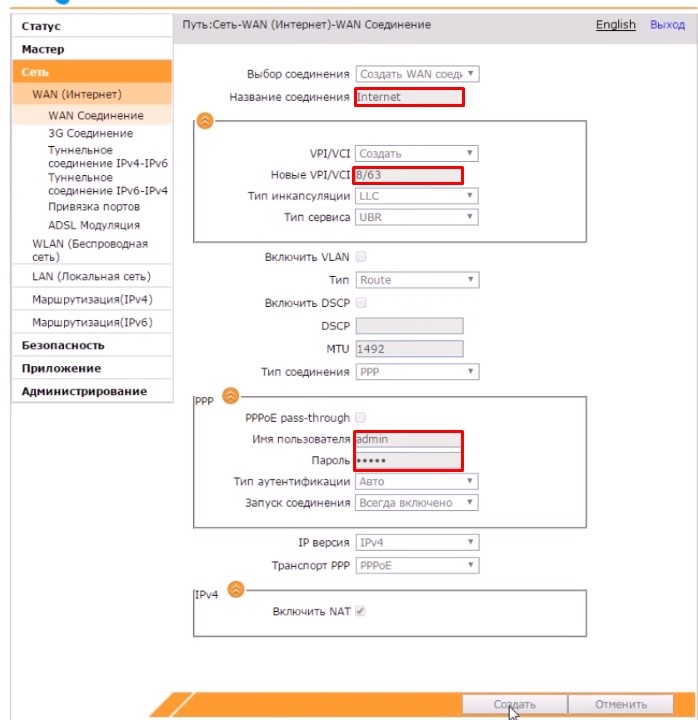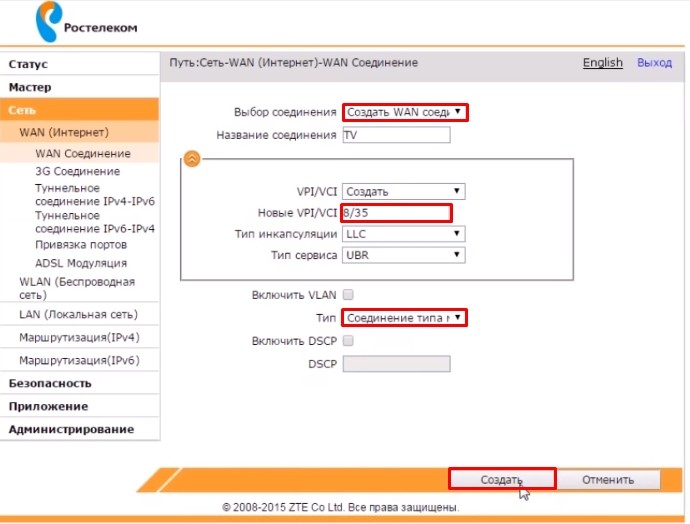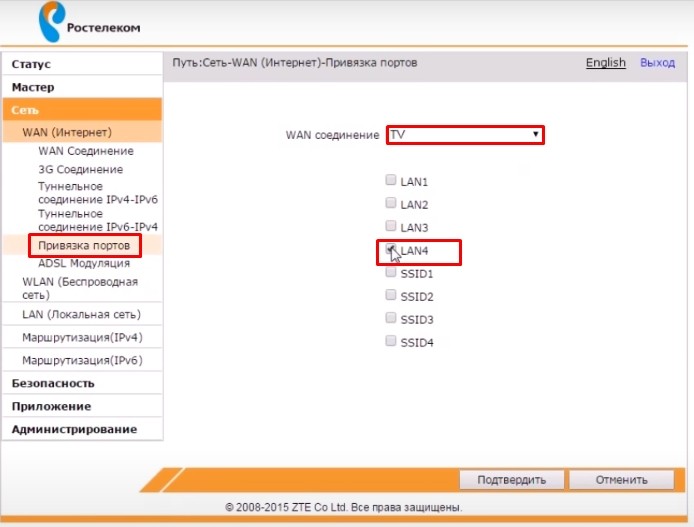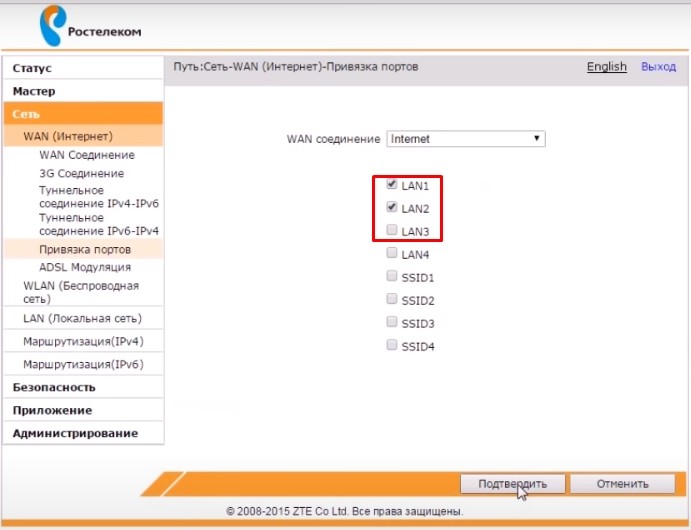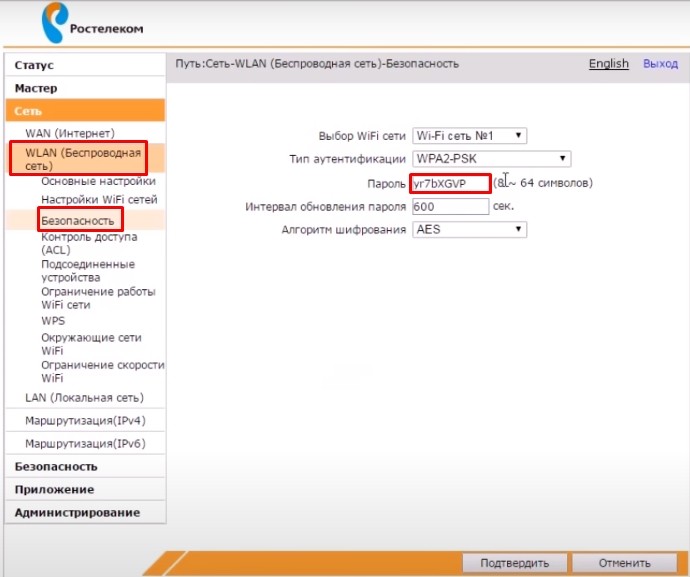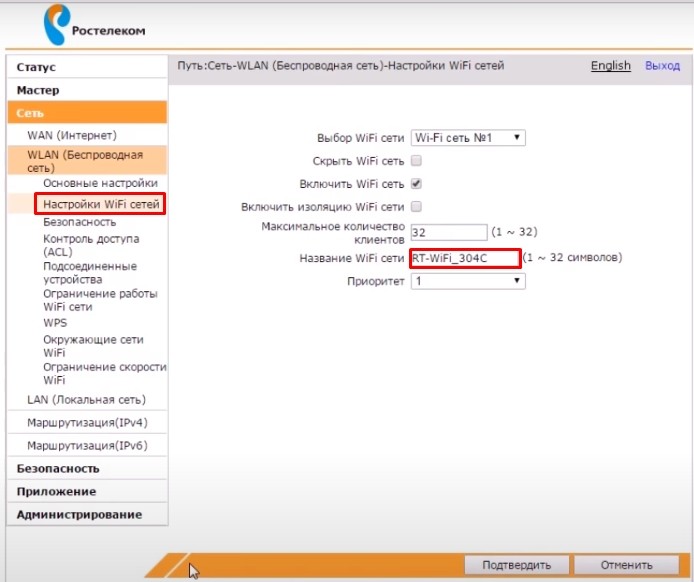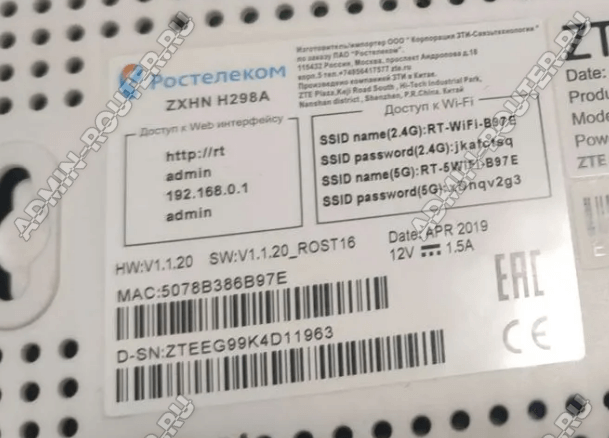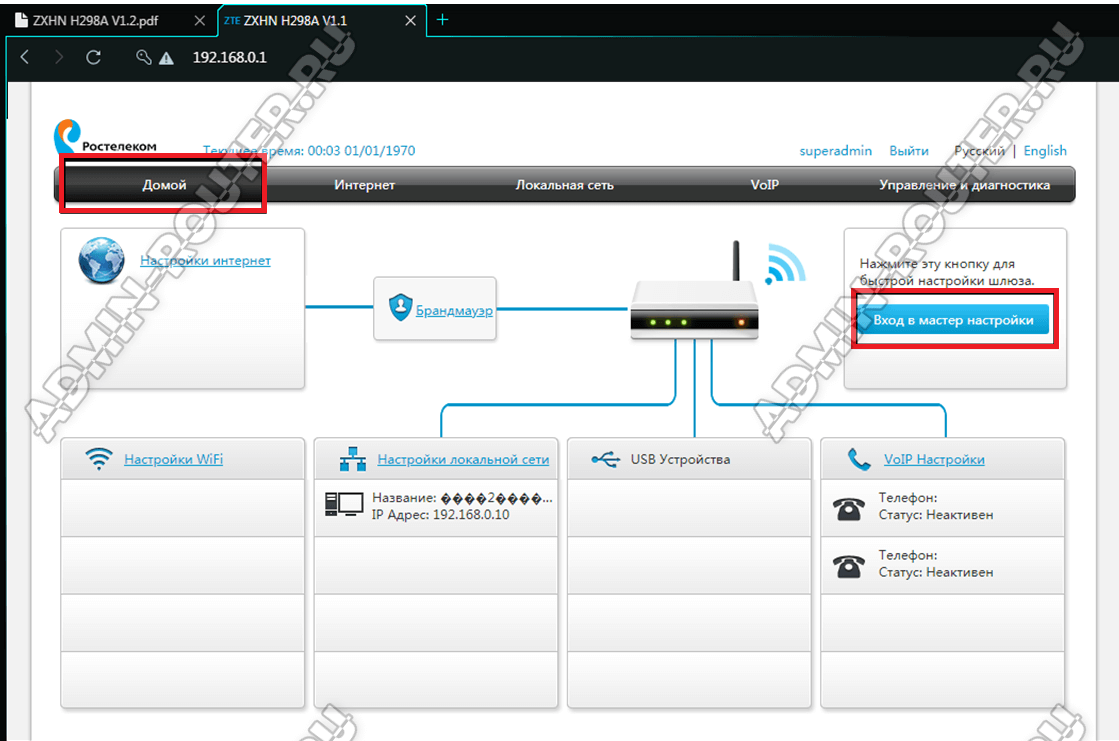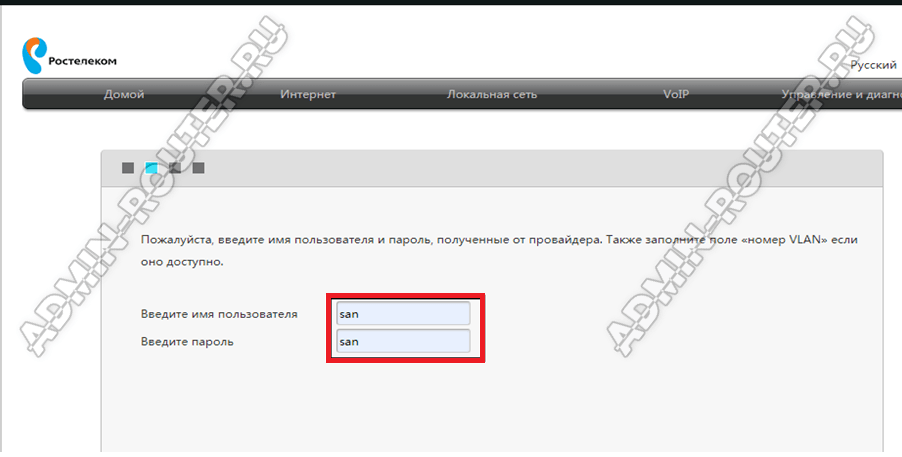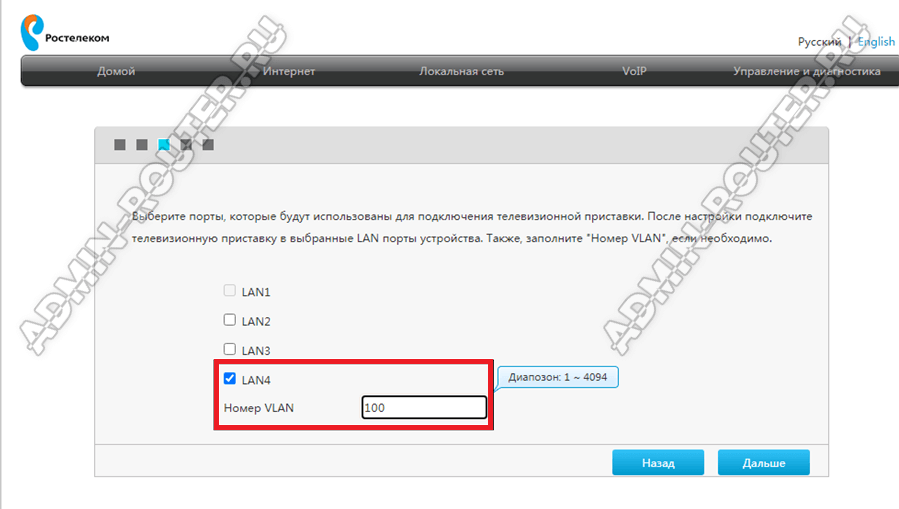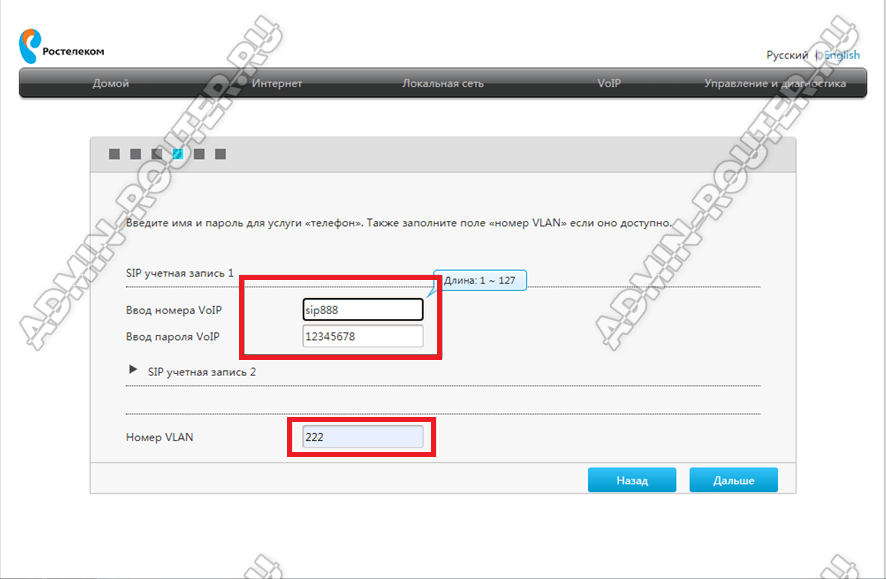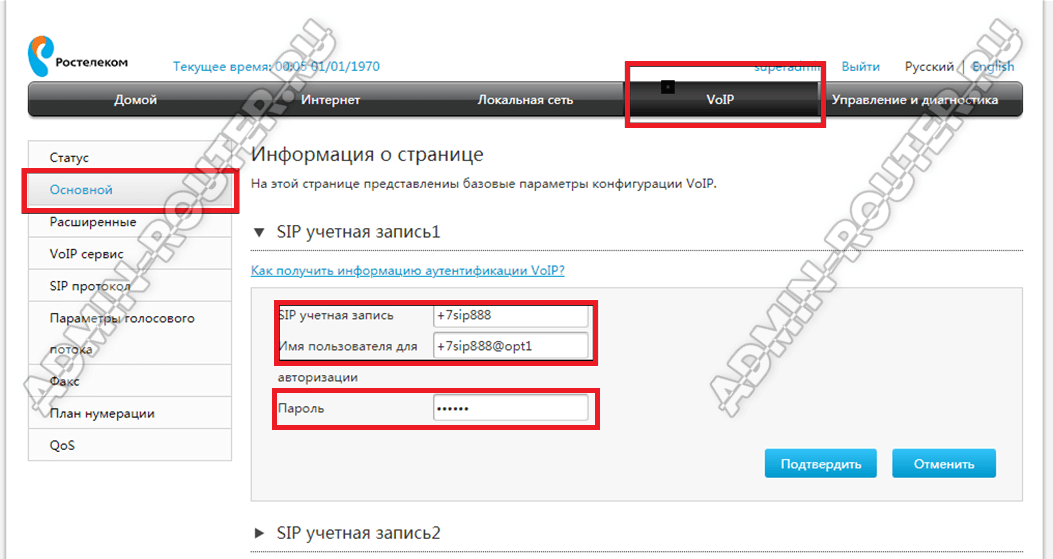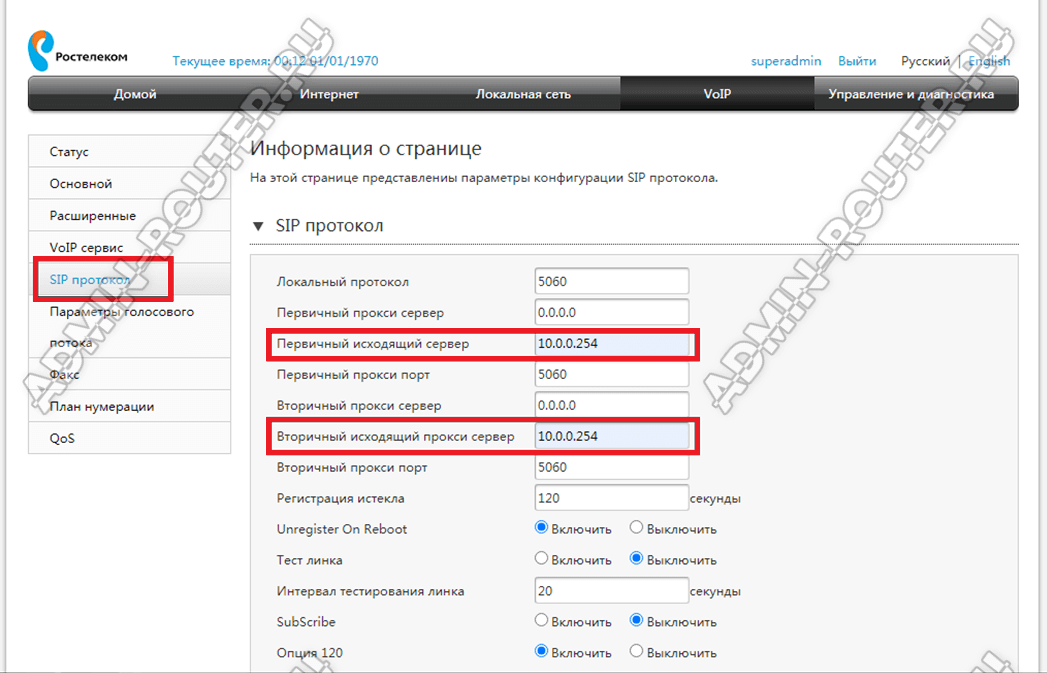Всем привет! На рынке есть два вида роутеров ZXHN H118N. Первый – это обычный роутер с Ethernet подключением, и его использует компания «Дом.ру». Второй – подключение может быть как по технологии aDSL (телефонный кабель), так и через обычное Ethernet. Он же используется провайдером «Ростелеком». Так что смотрим свою главу.
Содержание
- ДОМ.РУ
- Что же делать?
- Подключение
- Настройка роутера
- Ростелеком
- Ручная настройка интернета
- Ручная настройка IPTV
- Ручная настройка Wi-Fi
- Задать вопрос автору статьи
ДОМ.РУ
Проблема данного аппарата, что в нем зашита прошивка от самого провайдера. Но она настолько урезана в функционале, что даже модем-роутеры от Билайн и МТС вполне могут с ним конкурировать. Далее я расскажу, что можно сделать с этим аппаратом. Также чуть ниже расскажу про настройку, хотя настраивать там особо и нечего.
Что же делать?
А теперь проблема, с которой столкнулся я. Если в старых версиях, на которых стоит прошивка до 2.1, ещё можно как-то перепрошить аппарат до оригинальной версии, то с новыми (2.3 и выше) перепрошить роутер никак нельзя. Провайдер позаботился о том, чтобы их роутеры могли работать только в их сети.
Если вы мне не верите и хотите потратить нервы, силы и время, то вот вам ссылка на всем известный портал, где представлены все возможные способы перепрошивки. Но предупрежу, что, перепрошивая маршрутизатор версии 2.3 или выше, вы скорее всего превратите его в кирпич. Поэтому у вас есть три варианта:
- Наслаждаться роутером от данной компании – в целом для обычного пользователя должно хватить возможности просто изменять имя и пароль Wi-Fi (больше в настройках ничего сделать нельзя).
- Вернуть его (если вы его только что приобрели) – по идее вы можете это сделать в течение 14 дней с момента приобретения (18 статья Закона о защите прав потребителя). Если «Дом.ру» отказывается вернуть роутер, то пишите заявление в Роспотребнадзор на имя генерального Директора.
- Если роутер уже у вас давно, или он достался вам по наследству, то вы можете сделать две вещи. Первая – попробовать его перепрошить, если вам его не жалко. В настройках посмотрите версию прошивки, если он имеет цифру до 2.1, то перепрошить вполне реально – дуем на форум, который я указал ранее. Вторая – вы просто выкидываете и покупаете новый. Нашу подборку можете посмотреть тут.
Если же вам удастся разлочить интернет-центр ЗТЕ, то пишите свой способ в комментариях для других. Я же его просто поменял на другой роутер.
Подключение
Познакомимся с портами и задним видом аппарата, ну и конечно же подключим его:
- WAN – сюда подключаем кабель от провайдера.
- LAN1-4 – локальные порты. Для настройки я буду использовать ноутбук, поэтому подключусь именно сюда.
- Wi-Fi – включаем и выключает Wi-Fi сеть.
- WPS – кнопка для быстрого подключения без пароля по беспроводной сети.
- ON/OFF – включение и отключение аппарата.
- Вход PWR – сюда подключаем блок питания из коробки.
- Reset – кнопка для сброса до заводских настроек.
Ещё сбоку должен быть USB порт для подключения внешнего носителя. Вы можете подключиться к сети двумя способами:
- По кабелю как я, подключившись к одному из LAN портов.
- По Wi-Fi – имя сети (SSID) и пароль (WPA Key) находятся на дне аппарата на специальной бумажке.
После подключения в адресную строку браузера вводим:
192.168.0.1
Настройка роутера
После захода в Web-интерфейс ZTE ZXHN H118N вы увидите две приветственные страницы, где вас уведомят, что аппарат настраивается самостоятельно. После этого вам нужно перейти на сайт ya.ru и вас перебросит на страничку регистрации, где вам нужно будет ввести номер клиентского договора, логин, пароль, город, новое имя Wi-Fi сети и пароль. В самом конце нажимаем «Отправить».
После этого вы попадете в меню, в котором особо ничего настроить и нельзя. Для изменения настроек беспроводной сети нажимаем по ссылке «Изменить настройки».
Вылезет новое окошко, где можно изменить логин и пароль – для «Дом.ru» авторизация в сети провайдера. Режим и канал WiFi сети лучше установите в режим «Auto». Для изменения пароля вай-фай сети меняем строку «Ключ Wi-Fi сети».
Ещё вы можете обновить прошивку, нажав на ссылку левее – это можно сделать вручную. Кстати, именно так и делается перепрошивка, но только на более старых версиях. На новых провайдер убрал все возможности.
Ростелеком
Давайте его подключим. Смотрим на порты сзади.
- PWR – подключаем к электросети.
- LAN4-1 – локальные порты для подключения компьютеров, ноутбуков, телевизоров, принтеров и т.д.
- DSL/WAN – подключаем провод от провайдера.
Есть ещё три кнопки:
- Reset – если вы получили этот аппарат от знакомого, друга, или им ранее кто-то пользовался, то сбросьте его до заводской конфигурации, зажав кнопку на 10 секунд. При этом роутер должен быть включен.
- WPS – подключение по WPS.
- WiFi – можно быстро выключить или включить беспроводную вайфай сеть.
Для настроек вы можете использовать прямое подключение по кабелю к одному из LAN портов. Или вы можете подключиться к беспроводной сети. Имя и пароль находятся на этикетке в разделе «Доступ к Wi-Fi» (SSID name и SSID password).
Открываем браузер и в адресную строку вводим один из двух адресов:
- 192.168.0.1
- http://rt
Если вас попросят ввести логин и пароль, то вводим только в поле имя пользователя значение: «admin». Если данные не подойдут, то сбросьте аппарат до заводских настроек через кнопку «Reset».
Быстрая настройка
- Переходим в «Мастер».
- Выбираем регион, филиал, а также тип услуг: Интернет и ТВ.
- Из листа с договором вводим логин и пароль.
- Подключите к одному из локальных портов IP-TV приставку и укажите данный порт.
- Вы можете включить или отключить беспроводную сеть, изменить её имя и пароль.
- Сохраняем настройки
Ручная настройка интернета
Переходим в «Сеть» – «WAN (Интернет)» – «WAN (Соединение)». В самой верхней строке выбираем «Создать WAN соединение». Ниже пишем название. В строке «Новые VPI/VCI» вводим через косую черту две цифры – их можно посмотреть также в договоре или листе настроек. Они могут отличаться в зависимости от региона и города.
В разделе «ppp» вводим имя пользователя и пароль из договора.
Ручная настройка IPTV
В той же вкладке, где вы создавали интернет, опять выбираем создание нового WAN соединения и указываем VPI и VCI. В строке «Тип» нужно указать «Соединение типа мост». Нажимаем «Создать».
Переходим в «Привязку портов» и для «IPTV» указываем порт, к которому вы подключили приставку.
Для интернет-подключения нужно указать все остальные порты.
Ручная настройка Wi-Fi
Изменить пароль от вай-фай сети можно в разделе «WLAN (Беспроводная сеть)» – «Безопасность» – в строке «Пароль».
Имя сетки меняется в разделе «Настройки WiFi сети».
Двухдиапазонный гигабитный Wi-Fi роутер ZTE ZXHN H298A от Ростелеком — очень распространённая модель у тех клиентов, кто до сих пор пользуется стационарной телефонией. В основном это юридические лица. У маршрутизатора кроме ethernet-портов есть ещё два порта для подключения телефонного аппарата. Эта инструкция поможет настроить роутер Ростелеком ZXHN H298A с нуля за пару минут.
Перед настройкой маршрутизатора обязательно подготовьтесь — вам нужны данные для авторизации (логин и пароль при PPPoE соединении), а так же скорее всего идентификаторы vlan-id для цифрового телевидения и SIP-телефонии.
Как зайти в настройки роутера
Сначала Вам необходимо подключиться к сети роутера кабелем или через сеть Wi-Fi. В последнем случае имя сети роутера и пароль на Вай-Фай написаны в наклейке на корпусе устройства:
IP-адрес роутера Ростелеком по умолчанию — 192.168.0.1, логин для входа — admin, пароль — admin.
Для настройки услуги SIP-телефония могут понадобится права суперадмина:
Имя пользователя: superadmin
Пароль: Zte531zTE@fnXXXXX (где «Х» последние 5 цифр серийного номера роутера).
На старых прошивках может подойти пароль Zte531zTE@dsl.
После подключения к сети роутера и входа в интерфейс роутера, откройте вкладку «Домой» и запустите мастер настройки:
Первым этапом будет настройка Интернет-соединения. Надо выбрать тип подключения — PPPoE или Динамический IP. Если используется PPPoE, то надо будет так же ввести логин и пароль на соединение:
Второй этап — настройка интерактивного телевидения Wink от Ростелеком на ZTE ZXHN H298A. Для этого надо поставить галочку на тот порт LAN, в который подключена ТВ-приставка Винк.
Так же, чаще всего, необходимо указать номер VLAN, который можно узнать в технической поддержке Ростелеком. Нажимаем кнопку «Далее».
Если у Вас подключена SIP-телефония, то надо указать имя пользователя и пароль для авторизации на SIP-шлюзе:
Так же потребуется указать номер VLAN для услуги. Переходим далее.
Следующим этапом будет настройка Wi-Fi. Я рекомендую там ничего не менять, так как роутер уже настроен на максимальную безопасность сети и используется уникальный и достаточно сложный пароль.
Последним шагом остаётся проверить введённые настройки и нажать на кнопку «Готово». Роутер Ростелеком ZXHN H298A настроен и готов к эксплуатации.
Настройка SIP телефонии на ZTE ZXHN H298A
Откройте раздел меню «VoIP», после чего в меню слева выберите пункт «Основной». Если у Вас подключен один номер SIP телефона, то настраиваем только учётную запись 1.
Надо ввести имя учётной записи, а так же имя пользователя и пароль на телефонию, которые Вам выдали у провайдера. Нажмите кнопку «Подтвердить».
Переходим в подраздел «SIP протокол»:
Тут надо в поля «Первичный исходящий сервер» и «Вторичный исходящий сервер» прописать адрес SIP сервера Ростелеком. Сохраняем настройки, проверяем работу телефонии.
Настройка роутера закончена.
Памятка по использованию Wi-Fi роутера
На некоторых маршрутизаторах Wi-Fi соединение настроено сразу. В этом случае для доступа в интернет достаточно подключиться к сети — имя Wi-Fi сети и пароль указаны на наклейке.

Настроить Wi-Fi можно в веб-интерфейсе маршрутизатора. Раздел будет называться «WLAN», «Беспроводная сеть», «Wireless» или «Wi-Fi».
Wi-Fi сеть можно сделать открытой (без запроса пароля при подключении к сети) или защищенной (Wi-Fi будет запрашивать пароль при подключении). Лучше использовать защищенную сеть, чтобы к ней не подключались сторонние пользователи. Как правило, устройства запоминают пароль после первого подключения к Wi-Fi, поэтому каждый раз пароль вводить не придется.
Для настройки защищенной сети выберите шифрование «WPA/WPA2».
На некоторых моделях маршрутизаторов можно использовать несколько частот Wi-Fi сети:
- 2.4 GHz — скорость ниже, но дальность действия больше
- 5 GHz — скорость выше, но дальность действия меньше
На чтение 10 мин Просмотров 26.8к.
Кристина Горбунова
Высшее образование по специальности “Информационные системы”. В сфере более 7 лет, занимается разработкой сайтов на WordPress и Tilda.
Оптический терминал ZTE ZXHN F670 изготовлен специально по заказу ПАО «Ростелеком». Он предназначен для обеспечения доступа к высокоскоростному интернету по технологии GPON. Это устройство сочетает функции роутера, Wi-Fi точки доступа, гигабитного четырехпортового коммутатора и оптического модема. Рассмотрим, как настроить роутер ZTE ZXHN F670 для Ростелеком и МГТС.
Содержание
- Характеристики
- Индикаторы и разъемы
- Подключение и вход
- Быстрая настройка
- Ручная настройка
- Wi-Fi
- Обновление прошивки
- IPTV
- Смена пароля администратора
- Заводской сброс
- SIP
- WPS
- Фильтрация
Характеристики
Высокоскоростной оптический терминал поставляется со встроенной прошивкой Ростелекома. Роутер полностью русифицирован. Подойдет для офиса или большой квартиры. Обеспечивает стабильное и высокоскоростное подключение к интернету по технологии GPON.
Краткие характеристики ZTE ZXHN F670:
- 4 LAN-порта для подключения кабеля стандарта Ethernet;
- один порт SFF для подсоединения оптоволокна;
- 2 телефонных входа RJ-11, которые можно использовать для подключения внешних антенн;
- 3 антенны, обеспечивающие работы Wi-Fi в двух диапазонах – 2,4 ГГц и 5 ГГц.
Возможности устройства и встроенного ПО:
- обеспечивает стабильную передачу данных на скорости до 500 Мбит/с;
- поддерживает возможность подключения охранных систем, IPTV, VoIP-телефонии;
- может использоваться в качестве модема, маршрутизатора или беспроводной точки доступа;
- позволяет одновременно раздавать Wi-Fi сеть в двух диапазонах: 2,4 и 5 ГГц;
- поддерживает настройку принт-сервера через USB.
Индикаторы и разъемы
Оптический терминал ZTE ZXHN F670 выполнен в стандартном для многих роутеров белом оттенке. Пластик прочный, глянцевый, немаркий. На верхней панели и по бокам находятся вентиляционные отверстия.
На задней панели присутствуют следующие разъемы и кнопки:
- кнопка включения питания;
- разъем для подключения электропитания под постоянным током 12 В;
- USB 2.04;
- разъем для подключения телефонного коммутатора с коннектором RJ-11;
- 4 порта LAN;
- разъем SC PON для подключения к провайдеру.
Индикаторы выведены на верхнюю панель. Во время работы горят зеленым. Всего индикаторов 14:
- электропитание от сети 220 В;
- PON – регистрация терминала в сети;
- LOS – состояние приемника оптического сигнала;
- Internet – соединение с сетью;
- LAN1– LAN4 – соединение по локальной сети;
- Phone 1-2 – подключение телефонного коммутатора;
- 2,4 GHz, 5 GHz – активна ли раздача Wi-Fi в указанном диапазоне;
- WPS – активна ли функция WPS;
- USB – подключено ли устройство по USB.
На правой боковой панели расположено 3 кнопки:
- активации и выключения Wi-Fi;
- включения WPS;
- кнопка Reset для возврата к заводским настройкам.
Подключение и вход
Прежде чем приступить к настройке GPON роутера ZXHN F670, нужно подключить:
- LAN-порт устройства к сетевой карте при помощи коммутационного шнура;
- кабель интернет-провайдера к оптическому разъему;
- блок питания самого устройства.
Схема подключения стандартная, только вместо WAN-кабеля используется Gigabit PON.
Для входа в меню настроек нужно открыть браузер и в адресной строке указать 192.168.1.1. Откроется страница авторизации. Вместо полного адреса роутера также можно ввести rt/. Далее необходимо указать ZTE F670 ZXHN логин и пароль администратора от Ростелекома или МГТС.
В зависимости от поставщика роутера эти комбинации могут отличаться. У MGTS обычно для авторизации используется связка user/user. В роутерах Ростелекома для авторизации используются другие пары логина и пароля:
- admin/admin;
- admin/1234;
- admin/password;
- admin без заполнения поля «пароль».
Войти в роутер ZTE F670 Ростелеком или МГТС также можно под учетной записью суперадмина. Она предназначена для инженеров сервисных центров и мастеров настройки. После авторизации под этой учетной записью в роутере можно активировать или отключить некоторые протоколы, например, TR-069.
Чтобы авторизоваться в режиме суперадмина в роутерах МГТС нужно ввести логин mgts и пароль mtsoao. В устройствах Ростелекома для активации этой учетной записи, нужно:
- Ввести логин superadmin.
- В окне пароль указать Zte521zTE@ponXXXXX, где XXXXX – последние 5 цифр серийного номера роутера.
Быстрая настройка
В прошивку ZTE F670 встроен «Мастер быстрой настройки». Для подключения к интернету достаточно следовать его рекомендациям:
- Выбрать регион и город предоставления услуг.
- Изменить логин и пароля для авторизации в прошивке роутера.
- Выбрать тип подключения. У Ростелекома это протокол PPPoE. Чтобы регистрация в сети прошла успешно, нужно указать логин и пароль для подключения к сети. Эти данные указаны в договоре с провайдером.
- Указать конкретный порт для IPTV.
- Ввести параметры Wi-Fi (имя сети и ключ для авторизации).
- Проверить введенные данные.
- Сохранить настройки.
Интернет заработает после автоматической перезагрузки оптического терминала.
Ручная настройка
Самостоятельно сконфигурировать Wi-Fi терминал ZTE F670 можно после авторизации в веб-интерфейсе.
Чтобы настроить интернет:
- Откройте раздел «Сеть» и перейдите во вкладку WAN.
- Укажите имя соединения.
- Поставьте галочку рядом с VLAN.
- Укажите имя пользователя и пароль, предоставленные провайдером.
- Кликните на кнопку «Изменить» для сохранения данных.
- Через 2-3 сек устройство перезагрузится. А затем автоматически подключится к интернету.
Отдельно можно настроить переключение портов. Эту функцию активируют для интернет-приложений, неспособных работать через встроенный брандмауэр. Переключение портов работает только с исходящим трафиком.
Чтобы активировать функцию:
- Перейдите в раздел «Приложения» и выберите «Переключение портов».
- Поставьте галочку напротив «Разрешить триггирование порта».
- В окне «Приложение» укажите программу, для которой задается переключение.
- В типе услуги выберите тип сервиса приложения: TCP, UDP, TCP и UDP.
- В окне «Триггирование порта» обязательно укажите порт протокола, для которого нужен доступ.
- Тип соединения с внешней сетью можно оставить по умолчанию (TCP) или выбрать UDP, TCP и UDP.
- Начальный и конечный порт WAN. Укажите диапазон портов или конкретный порт. Если приложение использует для работы один порт, укажите его в оба окна.
- Задайте таймаут использования указанного порта другим приложением.
Аналогичным образом можно настроить переадресацию портов. Для этого:
- В разделе «Приложения» найдите вкладку «Переадресация портов».
- Поставьте галочку рядом с надписью «Включить».
- Укажите протокол.
- Задайте диапазон IP-адресов внешнего маршрутизатора.
- Выберите WAN-соединение.
- Укажите WAN-порт или диапазон портов. Если порт всего один, то его указывают в начальном и в конечном значении.
- Галочка возле MAC активируется, если нужно, чтобы созданное правило работало с конкретным MAC-адресом устройства.
- Укажите LAN IP-адрес устройства.
- Задайте диапазон LAN-портов. Если порт один, его указывают в начальное и конечное значение.
- После ввода нужных значений нажмите на кнопку «Добавить». В списке отобразится новое правило.
Wi-Fi
В роутере ZTE F670 настройка Wi-Fi осуществляется в подразделе «Сеть».
Настраивать беспроводное подключение нужно отдельно для каждого диапазона.
Алгоритм в обоих случаях одинаковый:
- Перейдите на вкладку «Основной».
- Поставьте галочку рядом с «Включить беспроводной RF».
- Нажмите на кнопку «Применить».
Изменять какие-либо другие настройки на этой вкладке не потребуется.
Откройте вкладку SSID Настройки. Там укажите:
- Задайте имя сети для простой идентификации.
- Укажите максимальное количество клиентов (устройств), которые могут к ней подключиться.
- Нажмите на кнопку «Применить».
Перейдите во вкладку «Настройки безопасности» и укажите пароль для беспроводной сети в окне WPA-ключ.
Настройке аналогичным образом беспроводную сеть в диапазоне 5G.
Обновление прошивки
Ростелеком и МГТС выпускают разные прошивки для роутеров. Файл с нужным ПО надо скачивать на сайте провайдера. Обновление, независимо от версии прошивки, осуществляется по стандартному алгоритму:
- откройте раздел «Администрирование»;
- перейдите в подраздел «Управление»;
- откройте вкладку «Обновление программного обеспечения»;
- выберите разархивированный файл с прошивкой;
- нажмите на кнопку «Обновление».
Процедура установки нового ПО длится примерно 250-300 секунд. После этого роутер перезагрузится и потребуется заново ввести пароль администратора.
IPTV
Нужно создать в разделе WAN новое соединение с именем и типом IPTV.
Далее нужно задать группировку интерфейсов. Для этого откройте вкладку «Привязка порта» и выберите порт, к которому будет подключена IPTV-приставка.
Смена пароля администратора
Для изменения стандартного пароля откройте раздел «Администрирование» и перейдите во вкладку «Пользователи». Потребуется указать старый и новый пароль. После ввода данных нажмите на кнопку «Применить».
Заводской сброс
Иногда из-за ввода неправильных настроек или переполнения кэша роутер начинает работать некорректно. В этом случае единственный способ нормализовать его функционал – обнуление, сброс до заводских настроек. Для этого:
- перейдите в раздел «Администрирование»;
- откройте подраздел «Управление»;
- нажмите на кнопку «Восстановить по умолчанию».
Настройки сбросятся до заводских.
Второй способ обнуления устройства – удерживать кнопку Reset на боковой панели в течение 15 секунд. После сброса настроек для авторизации в веб-интерфейсе нужно вводить логин и пароль, указанные на наклейке в нижней части роутера.
SIP
Настройка облачной телефонии осуществляется в разделе «Приложения». Откройте подраздел «VoIP» и перейдите во вкладку «SIP». В сервере для регистрации и прокси укажите данные, предоставленные провайдером.
Перейдите во вкладку «Аккаунты SIP». Укажите данные учетной записи, предоставленные провайдером. Нажмите на кнопку «Применить».
Проверьте работоспособность SIP, открыв раздел «Статус» и перейдя во вкладку «Статус VoIP». Значение должно быть «Активен».
WPS
В роутерах ZTE F670 можно настроить защищенное беспроводное соединение. Эта функция настраивается для каждого диапазона отдельно. Чтобы включить WPS:
- откройте раздел «Сеть»;
- перейдите в подраздел «WLAN Radio2.4G»;
- откройте вкладку «WPS»;
- выберите один из режимов WPS.
Оптический терминал поддерживает два метода настройки защищенных беспроводных сетей. Первый – PBC. Производители рекомендуют использовать его при наличии кнопки активации WPS на роутере и подключаемом устройстве. Для подсоединения к сети нужно по очереди нажать кнопку на девайсе и на оптическом терминале.
Если же у подключаемого устройства отсутствует кнопка WPS, выберите PIN-метод. PIN-код может создаваться на клиентском устройстве или же надо будет вводить непосредственно PIN роутера.
Фильтрация
Еще один способ защиты сети – фильтрация по MAC-адресам. Пользователь сможет задать диапазон устройств, которые смогут получить доступ к Wi-Fi, а какие будут блокироваться при попытке установить подключение. Чтобы настроить фильтрацию по MAC:
- перейдите во вкладку «Список контроля доступа»;
- выберите режим: разрешить или заблокировать;
- укажите mac-адрес устройства;
- нажмите на кнопку «Добавить».

Новое правило появится сразу. Если выбрать «Разрешить», устройства с указанными MAC-адресами смогут подключиться к сети, а прочие – нет. Если же выбрать «Заблокировать», то роутер сформирует черный список девайсов, которые не могут подключаться к Wi-Fi. Настраиваться эта функция также отдельно для каждого диапазона.
Роутер Ростелеком ZTE 0197 является одним из популярных моделей для установки домашней сети. Он обеспечивает стабильное и безопасное подключение к интернету, позволяет настроить Wi-Fi и управлять сетевыми настройками.
В этом полном руководстве мы рассмотрим все шаги, необходимые для настройки роутера Ростелеком ZTE 0197. Мы подробно расскажем о настройках подключения к интернету, настройке беспроводной сети Wi-Fi, настройке защиты и управлении сетевыми настройками.
Если вы впервые сталкиваетесь с настройкой роутера, не волнуйтесь. Мы описываем каждый шаг с примерами и пошаговыми инструкциями, чтобы вам было легко и понятно. Вы сможете самостоятельно установить и настроить роутер Ростелеком ZTE 0197 даже без специальных знаний.
Важно: перед началом настройки рекомендуется ознакомиться с инструкцией по эксплуатации роутера Ростелеком ZTE 0197. Это поможет вам избежать ошибок и быстрее настроить устройство на свои нужды.
Не теряйте времени и приступайте к настройке роутера Ростелеком ZTE 0197 уже сегодня! Следуйте нашим инструкциям и наслаждайтесь быстрым и стабильным подключением к интернету в своем доме!
Содержание
- Краткое описание роутера Ростелеком ZTE 0197
- Подключение и настройка роутера Ростелеком ZTE 0197
- Шаг 1: Подключение роутера
- Шаг 2: Подключение к компьютеру
- Шаг 3: Настройка роутера через веб-интерфейс
- Настройка безопасности роутера Ростелеком ZTE 0197
- Настройка Wi-Fi на роутере Ростелеком ZTE 0197
- Подключение и настройка VPN на роутере Ростелеком ZTE 0197
Краткое описание роутера Ростелеком ZTE 0197
Роутер оснащен двухдиапазонной Wi-Fi-трансляцией с поддержкой 2.4 ГГц и 5 ГГц, что позволяет достичь высокой скорости передачи данных и обеспечить стабильное подключение даже при наличии других беспроводных устройств в окружении.
Интерфейс роутера предоставляет возможность подключения через Ethernet-кабель, что делает его удобным для использования вместе с настольными компьютерами, игровыми приставками или другими устройствами, которые требуют высокой скорости и стабильности передачи данных.
Устройство также оснащено слотами для SIM-карт, благодаря которым можно организовать подключение к мобильной сети Ростелеком без необходимости подключения к проводной сети интернет-провайдера.
Роутер Ростелеком ZTE 0197 имеет простой и удобный интерфейс управления, который позволяет настраивать все необходимые параметры, включая пароль Wi-Fi, безопасность подключения и настройки маршрутизации.
Благодаря своим функциональным возможностям, роутер Ростелеком ZTE 0197 является идеальным выбором для организации стабильного и быстрого интернет-соединения в домашней или офисной сети.
Подключение и настройка роутера Ростелеком ZTE 0197
Шаг 1: Подключение роутера
- Заведите интернет-кабель от провайдера в порт WAN (интернет) на задней панели роутера.
- Подключите питание к роутеру и включите его.
Шаг 2: Подключение к компьютеру
- С помощью Ethernet-кабеля подключите роутер к компьютеру, вставив один его конец в один из портов LAN (локальная сеть) на задней панели роутера, а другой конец – в Ethernet-порт компьютера.
Шаг 3: Настройка роутера через веб-интерфейс
- Откройте любой веб-браузер на компьютере и введите в адресной строке IP-адрес роутера (обычно 192.168.0.1).
- В открывшемся окне введите логин и пароль администратора (обычно admin/admin).
- Перейдите в раздел «Настройки сети» (Network Settings) и выберите тип подключения к интернету (обычно PPPoE или DHCP).
- Введите данные, предоставленные провайдером интернет-услуг, такие как логин и пароль PPPoE, или оставьте настройки по умолчанию, если используется DHCP.
- Сохраните изменения и перезагрузите роутер.
После выполнения указанных шагов, роутер Ростелеком ZTE 0197 будет подключен к интернету и настроен для работы. Вы можете проверить подключение, открыв веб-браузер на компьютере и попробовать открыть любую веб-страницу.
Настройка безопасности роутера Ростелеком ZTE 0197
Настройка безопасности вашего роутера Ростелеком ZTE 0197 очень важна для защиты вашей домашней сети от несанкционированного доступа. В этом разделе мы рассмотрим несколько важных шагов по настройке безопасности вашего роутера.
Измените пароль администратора роутера
Первым и самым важным шагом по настройке безопасности является изменение пароля администратора роутера. По умолчанию, пароль администратора может быть достаточно простым и представлять угрозу для безопасности вашей сети. Чтобы изменить пароль администратора, войдите в настройки роутера через веб-интерфейс и найдите соответствующую опцию в меню настроек. Установите сложный пароль, который будет трудно угадать для посторонних.
Включите файрволл
Файрволл — это важная защитная функция, которая позволяет контролировать доступ к вашей домашней сети. Убедитесь, что включен файрволл на вашем роутере. Это можно сделать через меню настроек роутера. Настройте правила файрволла, чтобы разрешить доступ только к необходимым портам и блокировать вредоносный трафик.
Обновляйте прошивку регулярно
Обновление прошивки роутера — это важный шаг для обеспечения безопасности. Производитель регулярно выпускает обновления прошивки, которые исправляют уязвимости и улучшают защиту. Убедитесь, что вы следите за обновлениями на сайте производителя и регулярно обновляете прошивку вашего роутера.
Правильная настройка безопасности роутера Ростелеком ZTE 0197 поможет защитить вашу домашнюю сеть от несанкционированного доступа и повысить общую безопасность вашего подключения к Интернету.
Настройка Wi-Fi на роутере Ростелеком ZTE 0197
Для настройки Wi-Fi на роутере Ростелеком ZTE 0197, выполните следующие шаги:
| Шаг | Действие |
|---|---|
| 1 | Откройте веб-браузер и введите IP-адрес роутера в адресной строке. IP-адрес для роутера Ростелеком ZTE 0197 по умолчанию — 192.168.1.1. Нажмите Enter. |
| 2 | Введите логин и пароль для доступа к настройкам роутера. Логин и пароль по умолчанию можно найти на задней панели роутера или в документации. |
| 3 | В меню настроек роутера найдите раздел Wi-Fi или Wireless Settings. |
| 4 | В этом разделе вы можете изменить имя сети Wi-Fi (SSID) и пароль. Введите новые значения и сохраните изменения. |
| 5 | Убедитесь, что функция Wi-Fi включена. Для этого найдите переключатель или флажок Wi-Fi On/Off и установите его в положение On/Включено. |
| 6 | После сохранения настроек роутера, ваша Wi-Fi сеть будет активирована. Теперь вы можете подключаться к сети Wi-Fi на своих устройствах, используя новое имя сети (SSID) и пароль. |
Настройка Wi-Fi на роутере Ростелеком ZTE 0197 позволит вам создать собственную беспроводную сеть и подключить ваше оборудование к интернету без проводов. Это удобное и простое решение для использования интернета на различных устройствах в пределах дома или офиса.
Подключение и настройка VPN на роутере Ростелеком ZTE 0197
Для подключения и настройки VPN на роутере Ростелеком ZTE 0197, выполните следующие шаги:
- Откройте веб-браузер на компьютере, подключенном к роутеру.
- Введите IP-адрес роутера в адресной строке браузера. Обычно это 192.168.1.1 или 192.168.0.1. Нажмите Enter.
- В появившемся окне введите логин и пароль для доступа к интерфейсу роутера. Если вы их не изменяли, стандартные значения — admin и admin.
- Найдите раздел «VPN» или «Настройки VPN» в меню роутера и перейдите по ссылке или кнопке, чтобы открыть настройки VPN.
- Выберите тип VPN-подключения, который вы хотите настроить. Обычно это PPTP, L2TP или OpenVPN.
- Введите данные, предоставленные вашим провайдером VPN: сервер, логин и пароль.
- Нажмите кнопку «Сохранить» или «Применить», чтобы применить настройки VPN.
После применения настроек VPN ваш роутер Ростелеком ZTE 0197 будет готов к использованию VPN-соединения. Ваши устройства, подключенные к этому роутеру, будут автоматически маршрутизировать весь трафик через VPN-сервер.
Обратите внимание, что настройки VPN могут немного отличаться в зависимости от модели роутера или провайдера VPN. Если у вас возникнут проблемы с настройкой VPN на роутере ZTE 0197 от Ростелеком, рекомендуется обратиться в службу поддержки провайдера или консультанта.