На чтение 11 мин Просмотров 60.3к.
Виталий Леонидович Черкасов
Системный администратор, инженер компьютерных систем.
Задать вопрос
Технология ADSL, которая позволяет подключаться к интернету по телефонной линии, получила достаточно широкое распространение. Особенно популярна она в сельской местности, где другую разумную альтернативу найти трудно. Кроме того, стоит учитывать, что сейчас в доме находится не одно устройство, которое подключается к всемирной сети, а несколько. К тому же некоторые из них, например, смартфон или планшет, можно подключить только по Wi-Fi. Чтобы получать интернет по телефонной линии и раздавать его на стационарный компьютер и несколько мобильных устройств, можно воспользоваться ADSL маршрутизатором TP-LINK TD-W8961N или его аналогом TP-LINK TD-W8961ND.
Содержание
- Особенности и технические характеристики
- Индикаторы и разъемы
- Подключение
- Вход в настройки роутера
- Быстрая автоматическая настройка
- Ручная настройка
- Настройка для Ростелеком
- Подключение и параметры Wi-Fi
- Подключение IP TV
- Смена пароля
- Режим повторителя
- Обновление прошивки
- Сброс настроек
- Отзывы
Особенности и технические характеристики
Приведем основные характеристики TP-LINK TD-W8961N
- стандарты Wi-Fi: 802.11 b/a/g/n;
- макс. скорость Wi-Fi: 300 Мбит/с;
- скорость портов LAN: 100 Мбит/сек;
- количество портов: 4xLAN (RJ45), 1хDSL (RJ11);
- макс. скорость DSL: прием 24 Мбит/с, передача 3 Мбит/с;
- количество антенн и их тип: 2 несъемные с усилением 5 дБ;
- цена: 1400 до 1600 рублей по данным Яндекс-маркет.
ADSL маршрутизатор TP-LINK TD-W8961ND отличается от W8961N, только тем, что антенны у него съемные. Все остальные характеристики и настройка абсолютно одинаковые. Другой аналог той же марки с похожими техническими характристиками — TP-LINK TD-W8960N.
Оба гаджета могут функционировать как скоростной ADSL2+ модем, точка доступа и маршрутизатор. Благодаря современному дизайну они приятно выглядят. Кроме этого корпус, благодаря наличию вентиляционных отверстий, гарантирует стабильную работу даже при больших нагрузках.
На корпусе находится кнопка включения сети Wi-Fi, благодаря которой не нужно заходить в настройки роутера, чтобы отключить беспроводную сеть.
Работает в одном диапазоне 2,4 ГГц. Скорость соединения по Wi-Fi средняя. Это роутер из бюджетной ценовой категории, который решает базовые задачи. Для игр вряд ли подойдет.
Удобство и простота настройки
8
Индикаторы и разъемы
На передней панели ADSL роутера, слева направо, находятся такие индикаторы:
- Питание. Если индикатор горит, значит, маршрутизатор включен в электрическую сеть;
- ADSL. Включенный индикатор говорит о том, что соединение установлено, если он мигает, значит идет подключение роутера к ADSL;
- Internet. Этот индикатор загорается при подключении к всемирной сети;
- WLAN. Горит, когда Wi-Fi включен, но данные не передаются, мигающий индикатор говорит, что в данный момент происходит передача данных;
- WPS, данный индикатор загорается после подключения к нему другого устройства с помощью WPS, через 5 минут он погаснет. Мигающий индикатор сигнализирует о том, что сейчас происходит подключение мобильного гаджета к маршрутизатору;
- четыре индикатора, которые показывают состояние LAN портов.
На задней панели ADSL роутера находится:
- разъем «POWER», который предназначен для подключения источника питания;
- кнопка ON/OFF включает и отключает питание;
- кнопка WPS используется для настройки WPS;
- кнопка RESET отвечает за сброс настроек к стандартным. Чтобы вернуться к исходным параметрам, нужно при включенном маршрутизаторе удерживать эту кнопку в течение 5 секунд;
- с помощью переключателя Wi-Fi можно включить или выключить беспроводную сеть;
- порты LAN 1, 2, 3, 4 используются для подключения роутера к ПК и другим устройствам;
- порт ADSL используется для подключения гаджета к телефону.
Подключение
Подключение TP-LINK TD-W8961ND можно производить в таком порядке:
- подключаем маршрутизатор к телефонной линии. Для этого соединяем порт ADSL, расположенный на задней панели устройства, с разъемом MODEM сплиттера;
- соединяем один конец кабеля Ethernet к сетевому разъему компьютера, а другой к одному из 4 разъемов LAN роутера;
- включите ПК;
- воткните адаптер питания в разъем POWER и включите его в розетку;
- после этого нажмите кнопку ON/OFF.
Вход в настройки роутера
Для того зайти в настройки роутера, нужно ввести в адресной строке браузера http://tplinkmodem.net. Можно также использовать адрес IP 192.168.1.1. После этого откроется окно, в котором нужно ввести логин и пароль. По умолчанию имя пользователя и пароль совпадают и состоят из слова admin. Эти данные находятся на этикетке, которая наклеена на дне маршрутизатора.
Если пароль не подходит, значит, он был изменен, и настройки TP-LINK TD-W8961ND нужно сбросить до заводских. Для этого нужно при включенном роутере нажать кнопку RESET и подождать 5 секунд. После этого можно войти в админ-панель маршрутизатора с паролем по умолчанию.
Быстрая автоматическая настройка
В модели ADSL роутера TP-LINK TD-W8961ND настройка может быть произведена автоматически.
- Для того, чтобы ее запустить, нужно выбрать пункт меню «Быстрый старт» и кликнуть по нему, чтобы открылось начальное окно;
- В окне «Часовой пояс» можно установить свой часовой пояс;
- В следующем окне выбирается тип подключения к провайдеру. Чаще всего это РРРоЕ/РРРоА. В договоре с провайдером можно узнать тип подключения.
- В новом окне нужно ввести сведения об интернет-соединении, которые можно узнать у своего провайдера, посмотрев в договоре;
- В появившемся окне вводятся сведения о параметрах сети Wi-Fi.
- Следующее окно является конечным. Чтобы закончить настройку, нажмите кнопку «Далее».
Ручная настройка
Ручная настройка TP-LINK TD-W8961ND состоит из ввода параметров интернет-соединения и Wi-Fi.
Чтобы настроить Internet, требуется:
- Войти в меню «Настройка интерфейса»;
- Зайти в подменю «Интернет»;
- Выберите канал PCV0;
- Укажите значение параметров VPI и VCI, предоставленное поставщиком интернет;
- Устанавливаем режим PPPoA/PPPoE или другой;
- Вводим имя пользователя и пароль, указанные провайдером.
Настройка для Ростелеком
Настройка роутера TP-LINK TD-W8961ND для Ростелекома происходит так же, как было описано выше. При настройке параметр VPI равен 0, а VCI – 35. Пароль у каждого индивидуальный. Все остальные значения такие же, как и в предыдущем пункте.
Подключение и параметры Wi-Fi
Для настройки беспроводной сети на маршрутизаторе TP-LINK TD-W8961ND нужно:
- Заходим в меню «Настройка интерфейса»;
- Выбираем подменю «Беспроводная сеть»;
- В поле SSID вводим имя сети;
- Водим пароль в поле «Совместно используемый ключ».
Подключение IP TV
Роутер поддерживает технологию IPTV. Для того, чтобы ее подключить, нужно:
- Зайти в меню «Настройка интерфейса» подменю «Беспроводная сеть» и в строке «Виртуальный канал» выбрать PVC1;
- Установить значения VPI/VCI, которые необходимо уточнить у поставщика услуг Internet;
- В строке «ATM QoS» выбираем значение UBR;
- Выбираем тип соединения – мост;
- В строке инкапсуляция выбираем значение 1483 Bridged IP LLC.
Теперь нужно настроить LAN порты. Для этого:
- Заходим в меню «Расширенные настройки», подменю «VLAN». Проверяем, чтобы функция VLAN была включена;
- Выбираем строку «Определить группу VLAN»;
- В новом окне выставляем параметры, как на рисунке. После этого нажимаем кнопку «Сохранить» и «Далее»;
В появившемся окне снова устанавливаем параметры с картинки и жмем «Сохранить», «Далее»;
- В следующем окне в строке «Виртуальный канал №1» меняем значение на 2, в строке «Порт 4» устанавливаем то же значение;
Теперь через 4й порт LAN можно подключать интерактивное телевидение.
Смена пароля
Установить другой пароль можно, зайдя в меню «Эксплуатация устройств», подменю «администрирование». Для этого нужно его ввести дважды и нажать кнопку «Сохранить».
Режим повторителя
Бывает, что для покрытия площади квартиры или дома недостаточно мощности обычного роутера. На помощь приходят репитеры — усилители беспроводного сигнала. Подключив такой гаджет, пользователь получает мощный хороший сигнал, там, где стандартный роутер «не тянет». Например, к классу повторителей относится устройство Tp-Link TL WA850RE.
Но в качестве усилителя можно использовать и обычный роутер. Для работы TP-LINK TD-W8961ND в режиме репитера нужно в настройках Wi-Fi («Настройка интерфейса» -> «Беспроводная сеть») включить WDS и ввести MAC адрес точки доступа, к которой будет подключаться ваш маршрутизатор.
Обновление прошивки
Прежде чем менять прошивку, нужно скачать последнюю версию с официального сайта и сохранить его на свой компьютер. После этого зайдите в меню «Эксплуатация устройства» -> «Встроенное ПО». Откроется такое окно:
Перед тем, как выполнять обновление ПО, рекомендуется сделать копию текущего состояния роутера. Для этого нажмите кнопку «Сохранить файл с настройками» и сохраните файл на жесткий диск.
После этого можно приступать к обновлению. В строке «Расположение файла с новым встроенным ПО» есть кнопка «Обзор». Нажмите ее и выберите скачанный с официального сайта файл с последней версией прошивки. После этого загрузите старые настройки.
Сброс настроек
Существуют два способа сброса:
- Нажмите на кнопку RESET при включенном роутере и удерживайте ее в течение 5 секунд, пока маршрутизатор не перегрузится;
- В меню «Эксплуатация устройства» выбрать «Перезагрузка системы».
Отзывы
Мы проанализировали отзывы пользователей о роутере и выявили основные достоинства и недостатки модели.
меню на русском языке;
надежность, работает без глюков и подвисаний;
хорошая скорость Wi-Fi.
иногда может перегреваться;
небольшой радиус действия.
Всем привет, товарищи! Сегодня мы будем производить настройку TP-Link TD W8961n. К слову, у маршрутизатора есть несколько аппаратных версий, который настраиваются также: W8961ND, W8961NB и W8961N. Для начала давайте его правильно подключим, если вы пока этого не сделали. Вытащите все из коробки, если он новый и установите рядом с телефонным кабелем или розетку, которую установил провайдер.
Посмотрите внимательно на заднюю панель, где установлены все порта. В самый первый вход, нужно вставить блок питания. Можете сделать это. После, идёт кнопка включения и выключения. После этого кнопка WPS – для быстрого подключения по Wi-Fi по PIN коду, а не по паролю. Далее едёт дырочка «Reset». На самом деле это кнопка сброса до заводских конфигураций – пока не трогаем её, после я расскажу для чего она нужна. После этого кнопка Wi-Fi, которая включает и выключает беспроводную сеть.
4 желтых LAN порта – для локального подключения, компьютера и самый последний порт aDSL. Возьмите кабель от провайдера и вставьте в «аДСЛ» вход, находящийся справа. Включите интернет-центр. Теперь мы посмотрим, как сконфигурировать этот aDSL модем и WiFi роутер.
Содержание
- Подключение и вход в конфигуратор
- Настройка
- Более детальная конфигурация интернета
- Новая прошивка
- Старая прошивка
- Детальная настройка Wi-Fi
- Новая прошивка
- Старая прошивка
- Задать вопрос автору статьи
Подключение и вход в конфигуратор
Для подключения я буду использовать LAN порт, я просто возьму сетевой кабель и вставлю его в один из LAN портов (4 желтых). Но можно подключиться к сети аппарата через Wi-Fi. Посмотрите на индикаторы. Должны гореть все три этих лампочки.
Если Wi-Fi не горит, то нажмите на туже кнопку на задней панели, чтобы включить беспроводную сеть. Если не горит ADSL лампочка, то посмотрите, чтобы кабель был подключен правильно и плотно сидел в порту.
Чтобы подключиться с телефона, планшета или ноутбука по вай-фай, нужно перевернуть его кверху пузом и посмотреть на этикетку. Там должно быть имя беспроводной сети и пароль от неё. Имя сети должно повторять наименование модели. А пароль может быть цифирным и состоять из 8 цифр (ищем эти цифры). Далее просто подключаемся к этой сети.
ВНИМАНИЕ! Если пароль не подойдет – нужно будет сбросить его до заводских настроек. Для этого находим дырочку «reset» и зажимаем её на 10 секунд.
После удачного подключения нужно открыть любой браузер и вписать в адресную строку один из двух адресов:
- http://tplinkmodem.net
- 192.168.1.1
Настройка
- Теперь вас должны попросить ввести логин и пароль. По умолчанию это: «admin» – без кавычек, нужно будет ввести в обе строки.
- Нужно выбрать правильный часовой пояс. Можете посмотреть его на компьютере в параметрах времени или на телефоне.
- Вам нужно выбрать тип подключения, а также ввести дополнительные настройки. Для этого нужно посмотреть в договор от провайдера. Если его нет, то можно позвонить по телефону горячей линии. Чаще всего используется PPPoE подключения, который я и выбрал. После надо будет ввести имя пользователя и пароль из договора. А также обязательно указать VPI и VCI. Вроде если мне память не изменяет для Ростелеком значения VPI – 0, а для VCI – 35, но лучше уточнить. Нажимаем «Далее».
- Теперь останется ввести имя беспроводной сети в строку «SSID». Также указываем тип аутентификации как WPA2-PSK, так как он самый надежный. И в самом низу вписываем пароль от Wi-Fi.
Более детальная конфигурация интернета
Более детально настроить интернет можно через обычный конфигуратор. Для этого заходим в «Дополнительные настройки» – «Сеть» – «Интернет». Там уже будет старое подключение, его можно будет удалить и добавить новое. Далее просто вводим необходимые данные и сохраняемся.
Новая прошивка
Старая прошивка
Переходим в «Настройки интерфейса» и далее выбираем «Интернет». После, аналогично выбираем нужные данные и вводим дополнительную информацию из договора. Если какой-то информации нет, то просто пропускаете и оставляйте поля со значениями по умолчанию.
Новая прошивка
Переходим в «Дополнительные настройки» – «Беспроводной режим». Теперь просто переходим по вкладкам. WPS – если он вам не нужен, советую выключить. Также тут можно поменять имя сети и пароль.
Старая прошивка
«Настройка интерфейса» – «Беспроводная сеть». Останется ввести имя, и пароль, для новой сети.
TP-Link TD-W8961N — это мощный WiFi-роутер, который может быть использован в качестве WiFi-репитера для расширения покрытия сети. Это идеальное решение для домашней или офисной сети, когда сигнал WiFi не доходит до отдаленных углов. Настройка TD-W8961N в качестве WiFi-репитера может быть немного сложной задачей, но с помощью этой подробной инструкции вы сумеете сделать это с легкостью.
Прежде чем начать настройку, убедитесь, что у вас есть доступ к роутеру и у вас установлено программное обеспечение для конфигурации TD-W8961N. Кроме того, у вас должно быть основное понимание основных терминов и процессов настройки WiFi-сети.
Первым шагом в настройке TD-W8961N в качестве WiFi-репитера является подключение к роутеру через Ethernet-кабель. Убедитесь, что кабель подключен к правильному порту на обоих устройствах. Затем откройте программное обеспечение конфигурации и введите IP-адрес вашего роутера в адресную строку вашего браузера.
После ввода IP-адреса вы должны увидеть страницу входа в программное обеспечение конфигурации. Введите свое имя пользователя и пароль, которые вы указали во время установки роутера. Если вы не помните свои данные для входа, вы можете сбросить роутер на заводские настройки, нажав и удерживая кнопку сброса на задней панели.
Содержание
- Установка и настройка TP-Link TD-W8961N
- Шаг 1: Подключение к компьютеру
- Шаг 2: Вход в панель администратора
- Шаг 3: Вход в настройки
- Шаг 4: Подготовка к настройке
- Шаг 5: Поиск сети
- Шаг 6: Конфигурация Wi-Fi
- Шаг 7: Завершение настройки
- Шаг 8: Проверка подключения
- Шаг 1. Подключение роутера к компьютеру
- Шаг 2. Вход в настройки роутера
- Шаг 3. Настройка режима работы
- Шаг 4. Настройка WiFi-репитера
Установка и настройка TP-Link TD-W8961N
Шаг 1: Подключение к компьютеру
Подключите Ethernet-кабель от порта LAN вашего компьютера к порту Ethernet на задней панели TD-W8961N. Проверьте, что маршрутизатор и компьютер включены.
Шаг 2: Вход в панель администратора
Откройте веб-браузер и введите IP-адрес маршрутизатора (обычно 192.168.1.1 или 192.168.0.1) в адресной строке. Нажмите Enter, чтобы перейти к странице входа настроек маршрутизатора.
Шаг 3: Вход в настройки
Введите имя пользователя и пароль администратора (по умолчанию admin/admin) и нажмите кнопку «Войти».
Шаг 4: Подготовка к настройке
Перейдите в раздел «Quick Setup» (Быстрая установка) и выберите режим «Wireless DHCP Client» (Беспроводной клиент DHCP). Нажмите кнопку «Next» (Далее), чтобы продолжить.
Шаг 5: Поиск сети
Маршрутизатор начнет поиск доступных беспроводных сетей. Выберите сеть, к которой вы хотите подключиться в качестве репитера, и нажмите кнопку «Next» (Далее).
Шаг 6: Конфигурация Wi-Fi
Введите пароль для выбранной беспроводной сети и нажмите кнопку «Next» (Далее). Вы также можете изменить SSID (имя сети) по умолчанию.
Шаг 7: Завершение настройки
После завершения настройки маршрутизатор перезагрузится. Подождите несколько минут, чтобы настройки вступили в силу.
Шаг 8: Проверка подключения
Проверьте, что репитер успешно подключен к выбранной беспроводной сети. Вы можете подключить к маршрутизатору другое устройство через Wi-Fi и проверить, что оно имеет доступ к Интернету.
Вот и все! Теперь у вас должен быть настроенный TP-Link TD-W8961N в качестве Wi-Fi-репитера. Вы можете разместить его в удобном месте для расширения зоны покрытия Wi-Fi в вашем доме или офисе.
Шаг 1. Подключение роутера к компьютеру
Первым шагом необходимо установить соединение между роутером TP-Link TD-W8961N и компьютером. Для этого нужно использовать сетевой кабель, который поставляется в комплекте с роутером.
1. Возьмите один конец сетевого кабеля и вставьте его в порт LAN на задней панели роутера.
2. Возьмите другой конец сетевого кабеля и подключите его к сетевому порту на компьютере.
3. Убедитесь, что оба конца кабеля надежно подключены, иначе соединение может быть нестабильным.
4. После подключения кабеля роутер получит доступ к интернету через компьютер.
Шаг 2. Вход в настройки роутера
1. Подключите компьютер к роутеру с помощью Ethernet-кабеля.
2. Откройте любой веб-браузер (например, Google Chrome, Mozilla Firefox или Internet Explorer) и введите IP-адрес роутера в адресной строке.
3. Введите имя пользователя и пароль для входа в настройки роутера. Если вы не меняли эти данные ранее, используйте стандартные учетные данные: «admin» в качестве имени пользователя и пароль.
4. Нажмите кнопку «Войти» или клавишу «Enter» на клавиатуре, чтобы войти в настройки роутера.
5. Вы должны увидеть главное меню настроек роутера, где можно производить различные операции для настройки репитера.
Примечание: Если стандартные учетные данные не действуют, возможно, вы изменили их ранее. В таком случае вам потребуется сбросить роутер к заводским настройкам. Для этого найдите кнопку сброса на задней панели роутера и удерживайте ее нажатой в течение нескольких секунд, пока не произойдет сброс роутера.
Продолжение следует…
Шаг 3. Настройка режима работы
После успешного входа в панель управления маршрутизатора, перейдите в раздел «Настройки» или «Settings». Затем выберите пункт меню «Wireless» или «Беспроводной интерфейс».
В этом разделе вы сможете выбрать режим работы устройства. Для настройки репитера вам необходимо выбрать режим «Репитер» или «Repeater».
Установите галочку напротив пункта «Включить режим репитера» или «Enable Repeater Mode». Затем нажмите кнопку «Сохранить» или «Save» для применения настроек.
После сохранения настроек маршрутизатор перезагрузится и войдет в режим репитера. Теперь вы можете настроить соединение с основным WiFi-роутером.
Обратите внимание, что в режиме репитера маршрутизатор будет работать на том же канале, что и основной роутер. Это может привести к ухудшению качества сигнала и скорости передачи данных. Чтобы избежать этой проблемы, рекомендуется выбрать настройку автоматического выбора канала или использовать разные каналы для основного роутера и репитера.
Шаг 4. Настройка WiFi-репитера
1. Подключите компьютер к роутеру TP-Link TD-W8961N с помощью сетевого кабеля.
2. Откройте веб-браузер и введите IP-адрес роутера в адресной строке. Нажмите «Enter».
3. Введите имя пользователя и пароль для входа в административную панель роутера.
4. В меню настройки роутера найдите раздел «Wireless» или «Беспроводной интерфейс».
5. В разделе «Wireless» выберите режим работы «Репитер».
6. Найдите поле «SSID» и введите имя сети, к которой вы хотите подключиться.
7. Установите нужные настройки безопасности для новой сети.
8. Нажмите кнопку «Сохранить» для сохранения настроек.
9. Подключите роутер TP-Link TD-W8961N к источнику интернета с помощью сетевого кабеля.
10. Подождите несколько минут, чтобы роутер настроился и обновил свои настройки.
11. Подключите устройства к новой WiFi-сети.
Поздравляю! Вы успешно настроили роутер TP-Link TD-W8961N в качестве WiFi-репитера и можете пользоваться интернетом в увеличенной зоне покрытия.
Предыстория
Технология подключения к интернету ADSL получила большое распространение. А на периферии, в поселках, зачастую другой альтернативы выхода во всемирную сеть и нет. Именно по этой причине и тарифы у провайдеров для сел очень высокие. Но и это еще не все расходы. Из-за того, что в селах телефонные линии и линии электропередач воздушные, очень часто по причине коротких замыканий, гроз, модемы выходят из строя.
Как его не берегу, выключаю, отсоединяю, но каждый год у меня во время летних гроз горит модем. Телефонную розетку с грозозащитной я так и не нашел в продаже, приспособил вот такой фильтр из ИБП:

И этим летом модем остался цел. Но вот осенью при сильном ветре был скачек напряжения и мой модем перестал работать.
Выбор новой модели был не столь большой, в общем, взял что было: TP-LINK TD-W8961ND.
Модель от ASUS при той же функциональности стоила почти на тысячу дороже, а модель от D-LINK, при идентичной цене была проще, да и интересный дизайн у TD-W8961ND привлек внимание.
Упаковка, комплектация.
Яркая цветная коробка предоставляет очень полную информацию о устройстве. Высокая скорость беспроводного защищенного соединения и грозозащита!


Внутри еще одна коробка, а в ней картонная упаковка.


Кроме самого модема в комплект входят две съемные антенны по 3 дБи, сплиттер, сетевой кабель, два телефонных кабеля, сетевой адаптер с проводом около двух метров, диск с утилитой для быстрой установки и мануал.



Технические характеристики

Внешний вид.
Модем отличается оригинальным дизайном: трапециевидная форма с скругленными углами и небольшой толщиной, абстрактный рисунок с вентиляционными отверстиями, делают его стильной деталью интерьера.


Сзади имеются 4 LAN порта, ADSL розетка, гнездо для подключения питания, кнопки WPS защиты, перезагрузки и включения WI-FI.


На верхней панели световая индикация.

Размер девайса 195 х 130 х 35 мм, а длинна антенн 200 мм.
Есть возможность настенного крепления.


Подключение и настройка.
Если у вас еще есть дисковод, и кроме подключения интернета ничего не требуется, то можно вставить CD диск и мастер настройки поможет быстро подключиться к сети интернет.
Но мы пойдем проверенным путем, и выполним настройки через веб-интерфейс. Вводим в адресную строку 192.168.1.1 далее пароль и логин администратора, по умолчанию admin, admin. Далее попадаем в главное меню.
Обновление прошивки не требуется, стоит последняя версия от 04.09.2012 и, что очень удобно, на русском языке.
Бумажное руководство пользователя мало информативно, будем проводить настройку опираясь на свой опыт, и вот что у меня получилось, правда, не с первого раза.
Первым шагом настраиваем wi-fi и устанавливаем на него пароль, возможность поставить пароль появляется после выбора типа шифрования WPA2.

В виртуальных каналах уже прописано 7 правил, столько не требуется, деактивирую все кроме нулевого и первого.

В PVC1 прописываем VPI — 8, VCI — 35, bridge mode, этот канал будет для iP TV, значения даны для провайдера Ростелеком Хабаровск, другие значения уточняйте у своего оператора связи.

В PVC0 прописываем PPPoE правило VPI — 0, VCI — 35 и указываем логин и пароль доступа к интернету, не забываем сохранятся на всех этапах настроек.

Вот что у нас должно получится во вкладке «состояние».

Далее нам нужно настроить порты и развести по ним сигналы.
Идем в настройки интерфейса, локальная сеть, и снимаем раздачу DHCP на 4 порт LAN.

После нужно активировать группы VLAN

Группируем интерфейсы для Internet и iP TV


Жмем «далее» и назначаем ID для Port VLAN

Сохраняем все настройки, если что-то не получилось, сбрасываем все настройки на заводские и пробуем еще раз.
И так, подведу итог: на первых трех портах у меня раздается интернет, на четвертом порту телевизионная приставка, ну и беспроводная связь во всем доме и во дворе, и даже у соседа через дорогу.
В работе.
Как и написал выше, в доме через дорогу, на расстояние около 100 метров ноутбук хоть и еле-еле, но сигнал ловит, антенны очень мощные, прошлый модем DSL-2650U на это был не способен.

Антенны при желании и необходимости можно заменить на более мощные, я поставил на 5 дБи, лежала без дела.

А при использовании с ноутбуком внешней антенны, сигнал устойчивый, делюсь трафиком.




Но соседу пришлось раскошелиться на внешний адаптер Wi-Fi и внешнюю антенну, которую он подключил к адаптеру через удлинитель и вывесил на крышу. Так получилось что все оборудование, не сговариваясь было купленно фирмы TP-LINK.

Если кто интересуется развертыванием беспроводной сети, то это вполне приемлемое решение. Думаю сигнал будет ловиться и на большем расстоянии.
Все устройства подключились без проблем. Телевидение идет без тормозов, даже в HD качестве, через smartTV смотрю 3D фильмы, правда для такого потока 4мб скорости маловато бывает.
А вот для одновременной работы трех компьютеров в сети этой скорости вполне достаточно.
Если вернутся к грозе и коротким замыканиям, то часто вместе с модемом из строя выходит и сетевая карта, если страдает только она, то достаточно купить и установить дискретную. Вот такую, к примеру, я и приобрел:


Но у меня год назад при этом не только сгорела сетевуха, но и материнская плата перестала выключать компьютер: ОС работу прекращает, а все вентиляторы крутятся и питание не отключается, не приятный момент, хотя эта материнка до сих пор трудится во втором компьютере. Теперь подумываю из-за этого отказаться от проводного соединения, купить Wi-Fi адаптер и через него подключать стационарный компьютер к модему, думаю при данных обстоятельствах, это более надежно. Хотя на TD-W8961ND есть грозозащита до 4000V, но как она сработает не известно, а специально проверять я не хочу )).
Выводы.
Отличное, функциональное устройство, для подключения к интернету по технологии ADSL всего многообразия моих девайсов: компьютеры, ноутбуки, смартфоны, iP телевидения, smartTV, мультимедийная приставка от WD.
Большая площадь покрытия беспроводной связью: весь дом и прилегающая территория.
Плюс ко всему, делюсь интернетом с соседом.
Соединение безопасное, защищенное различными режимами шифрования, межсетевой экран, возможна фильтрация по MAC адресам и IP адресам.
Настройки интуитивно понятные, не сложные, мой опыт думаю, вам в этом поможет, инструкцию выложил вполне подробную.
И все это всего за полторы тысячи рублей в среднем, даже с учетом того что он протянет всего год, до следующей грозы, и грозозащита не сработает, не так уж и много.
Всем удачных коннектов и «не единого разрыва»!
Настройка TP-link TD-W8901N/TD-W8961N/Mercusys MW300D ADSL
0. Для Mercusys MW300D меню аналогично. Только английский язык. Расположение настроек соответствует скриншотам ниже для TPLINK
1.После подключения к маршрутизатору открываем браузер и вбиваем в строку адреса http://192.168.1.1 .
Имя пользователя и пароль по умолчанию:
Username: admin
Password: admin
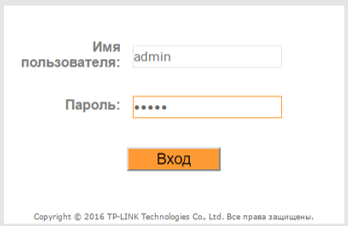
Содержание
- 1 Настройка подключения к интернету через PPPoE
- 2 Настройка услуги IPTV
- 3 Настройки беспроводной сети
- 4 Изменение пароля доступа к интерфейсу ЦПЕ
Настройка подключения к интернету через PPPoE
2.Заходим в «Настройка интерфейса» и выбираем «Интернет».

3.Выбираем виртуальный канал «PVC», например 4. Для услуги интернет установить VPI: 8 VCI: 35

4. Выбираем «поставщика Интернет услуг» - «PPPoA/PPPoE» Вводим логин и пароль абонента.
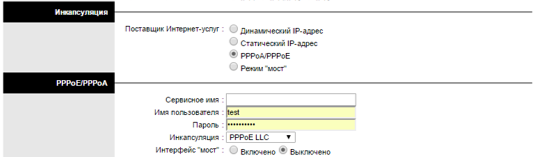
5. Нажимаем сохранить внизу страницы.
Настройка услуги IPTV
6. Заходим в «Настройка интерфейса» и выбираем «Интернет».

7. Выбираем виртуальный канал «PVC», например 1. Для услуги IPTV установить VPI: 0 VCI: 33

8. Выбираем «Режим «мост»» - «PPPoA/PPPoE»

9. Нажимаем сохранить внизу страницы.
10. Заходим в «Расширенные настройки» и выбираем «VLAN».

11. Выбираем «Определить группу VLAN»

12. Выбираем «Индекс VLAN» - 1. Она будет у нас для портов с услугой интернет.

13. Выбираем виртуальный канал ATM соответствующий с номером виртуальным каналом «PVC» который мы настраивали для услуги интернет в пункте №3.

14.Выбираем LAN порты, через которые у нас будет работать услуга интернет.

15.Нажимаем сохранить внизу страницы.
16. Выбираем «Индекс VLAN» - 2. Она будет у нас для портов с услугой IPTV.

17.Выбираем виртуальный канал ATM соответствующий с номером виртуальным каналом «PVC» который мы настраивали для услуги IPTV в пункте №7.

18. Выбираем LAN порты, через которые у нас будет работать услуга IPTV.

19. Нажимаем сохранить внизу страницы.
20. Заходим в «Расширенные настройки» и выбираем «VLAN».

21.Выбираем «Назначить VLAN PVID для каждого интерфейса»
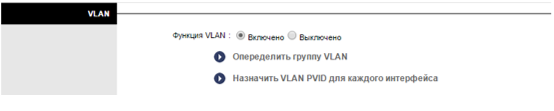
22.Выбираем виртуальный канал ATM соответствующий с номером виртуальным каналом «PVC» который мы настраивали для услуги IPTV в пункте №3 и ставим PVID соответствующей услуге IPTV в пункте №12.
23.Выбираем виртуальный канал ATM соответствующий с номером виртуальным каналом «PVC» который мы настраивали для услуги IPTV в пункте №7 и ставим PVID соответствующей услуге IPTV в пункте №16.
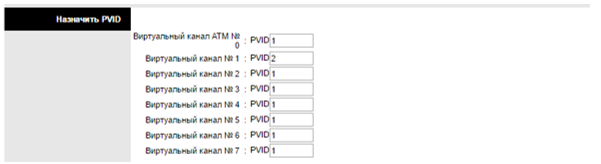
24.Выбираем LAN порты, через которые у нас будет работать услуга интернет, которые мы выбрали в пункте №14 и ставим PVID соответствующей услуге IPTV в пункте №12.
25.Выбираем LAN порты, через которые у нас будет работать услуга IPTV, которые мы выбрали в пункте №18 и ставим PVID соответствующей услуге IPTV в пункте №16.
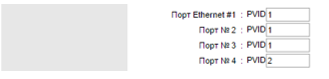
26.Нажимаем сохранить внизу страницы.
27. Заходим в «Настройка интерфейса» и выбираем «Локальная сеть».

28.Исключаем LAN порт(ы), которые мы задействовали для услуги IPTV.
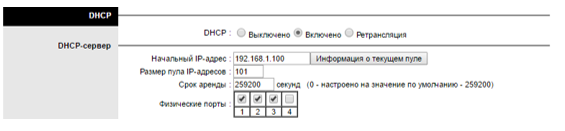
29.Нажимаем сохранить внизу страницы.
Настройки беспроводной сети
30. Заходим в «Настройка интерфейса» и выбираем «Беспроводная сеть».

31. Выбираем «тип аутентификации» и выбираем нужный нам ключ.
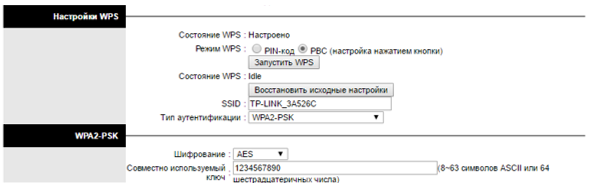
Изменение пароля доступа к интерфейсу ЦПЕ
32. Заходим в «Эксплуатация устройства» и выбираем «Администрирование».

33. Меняем пароль































