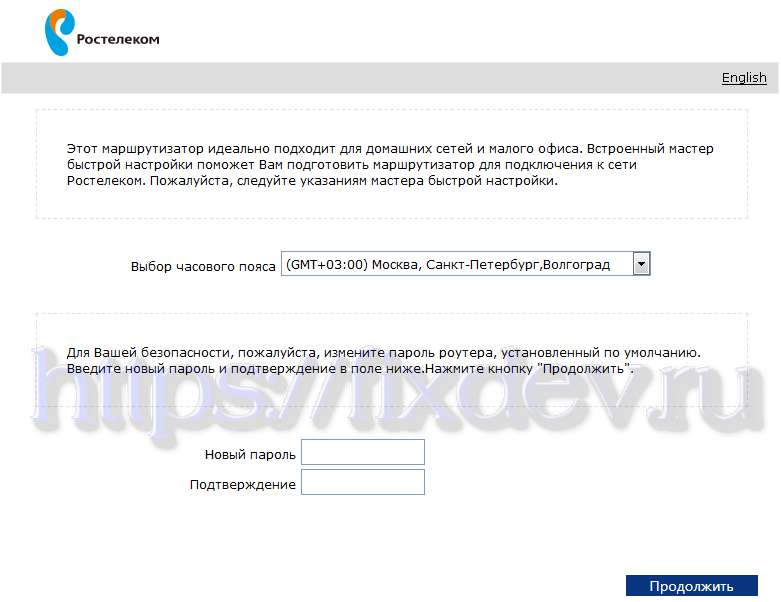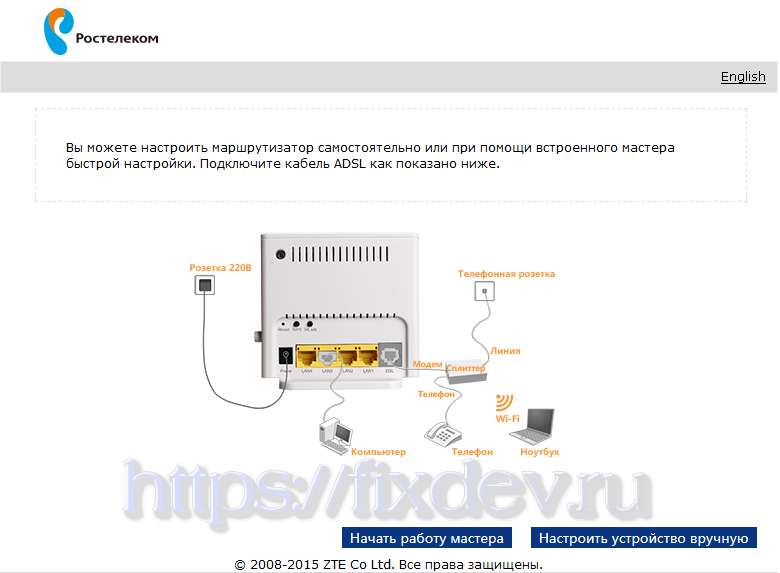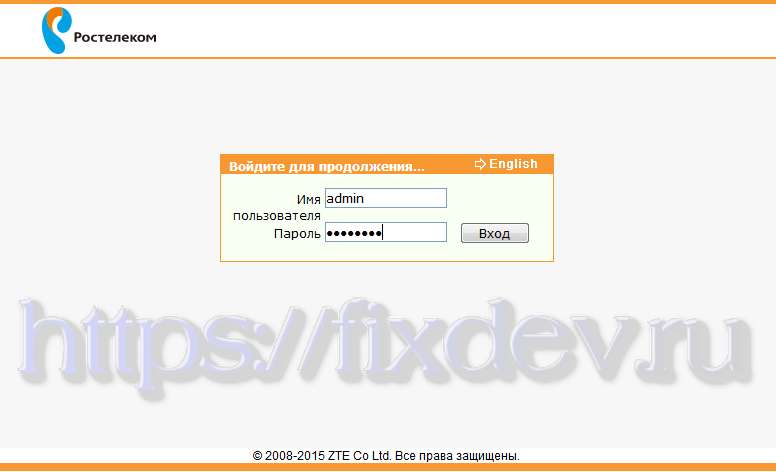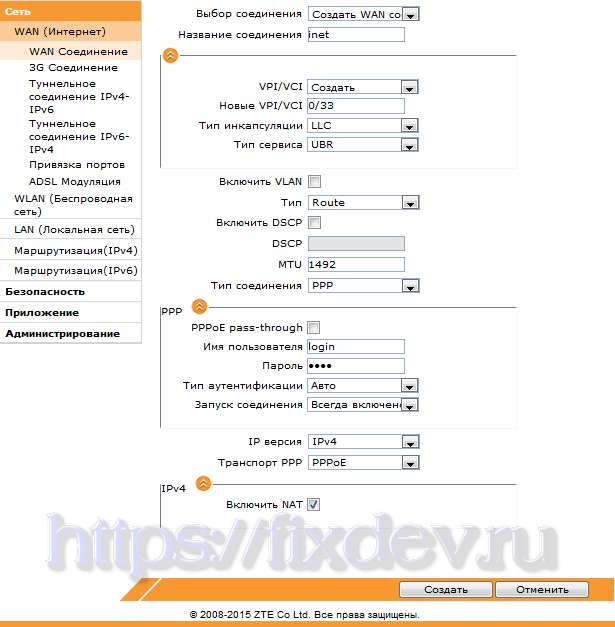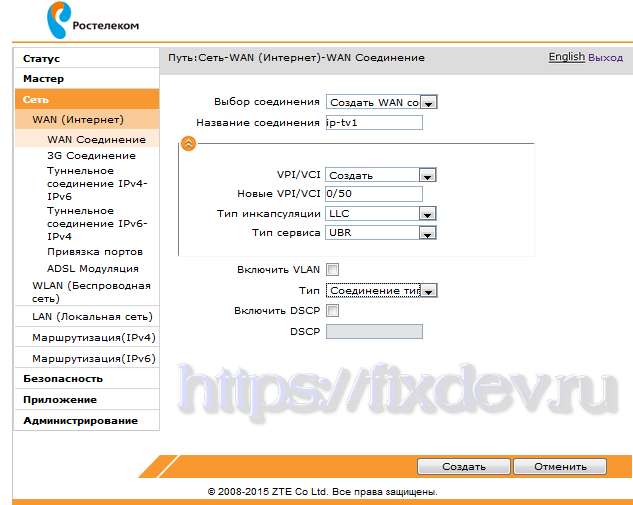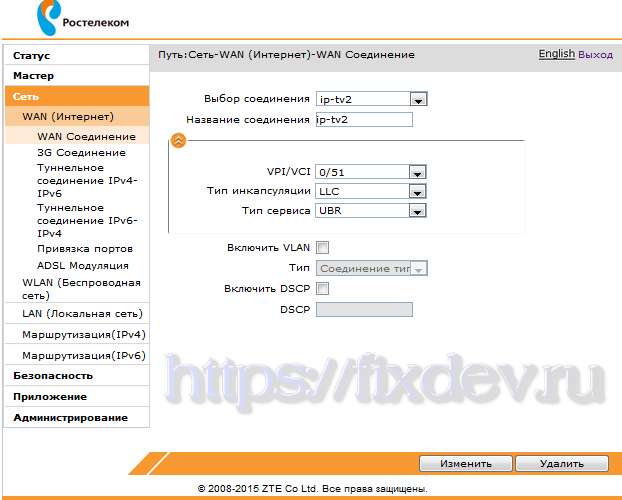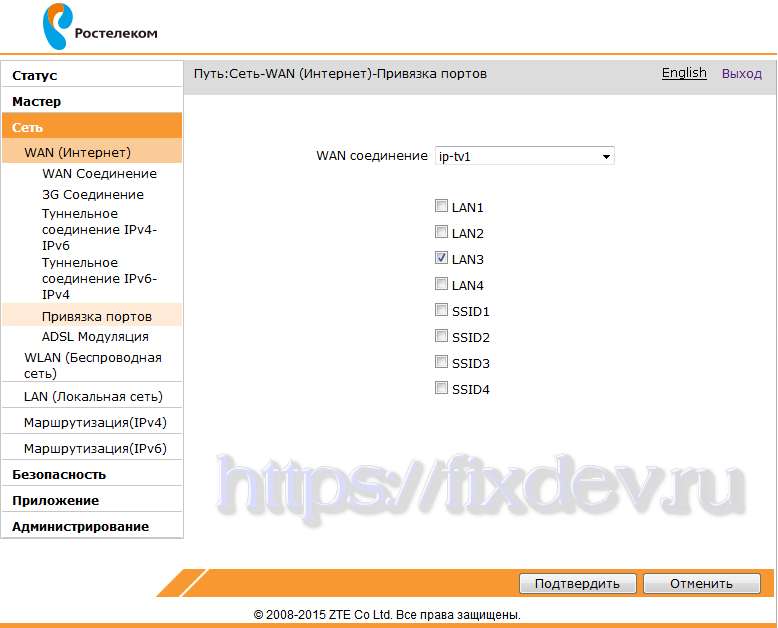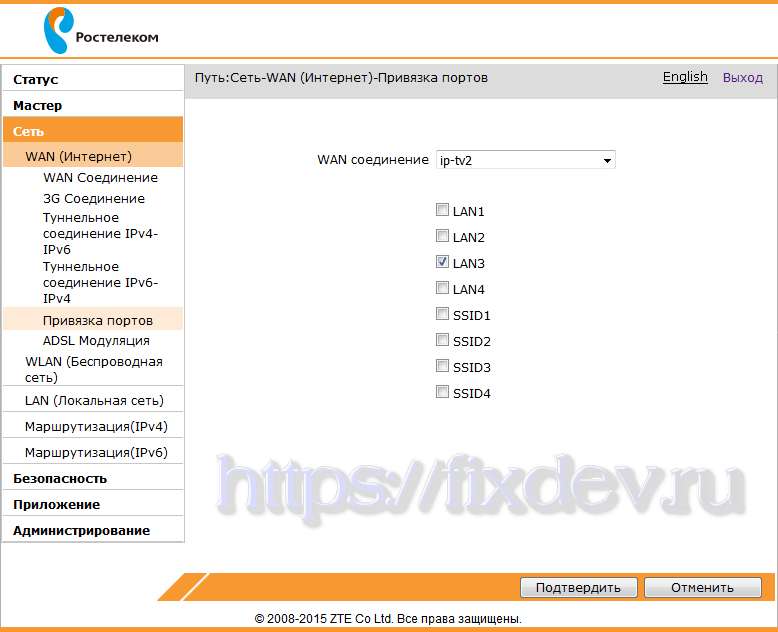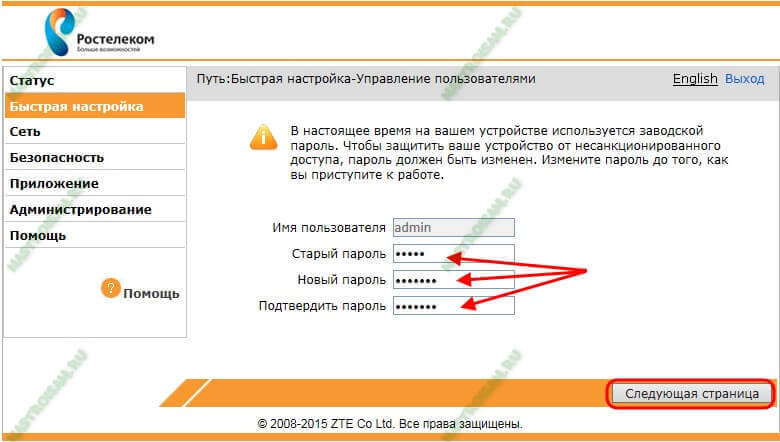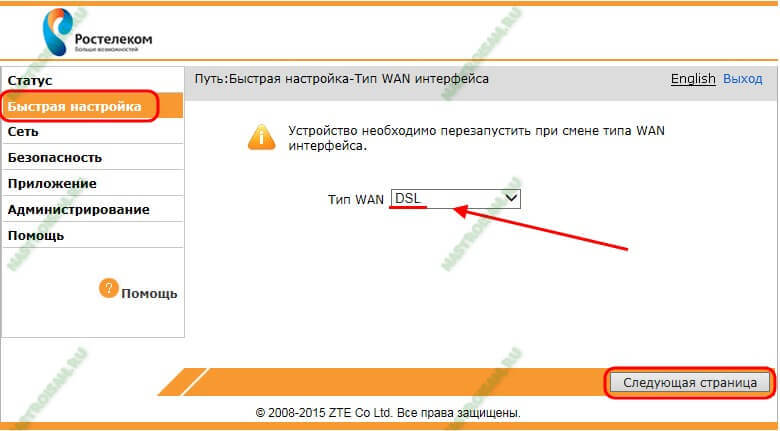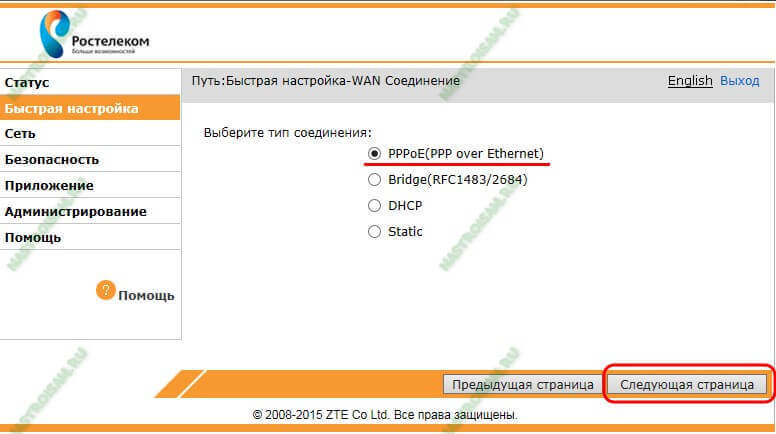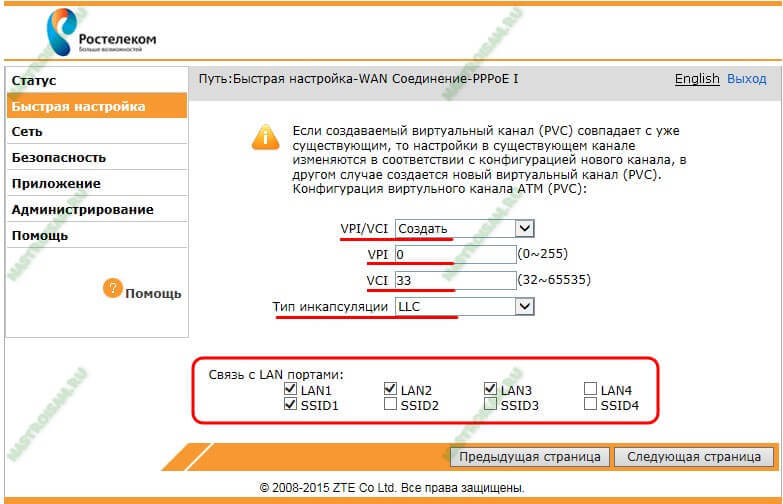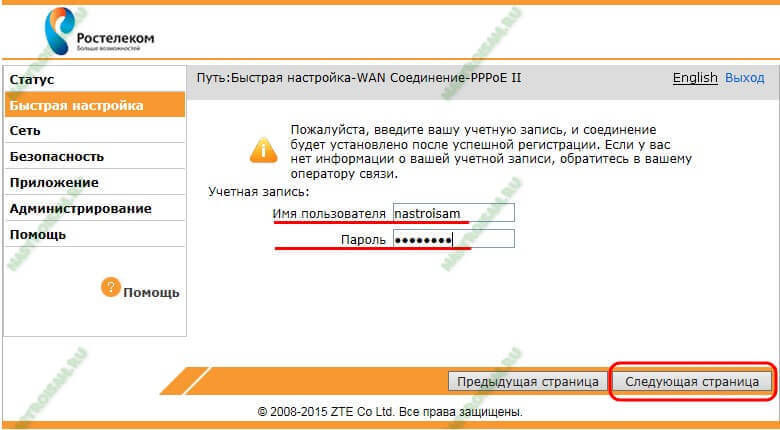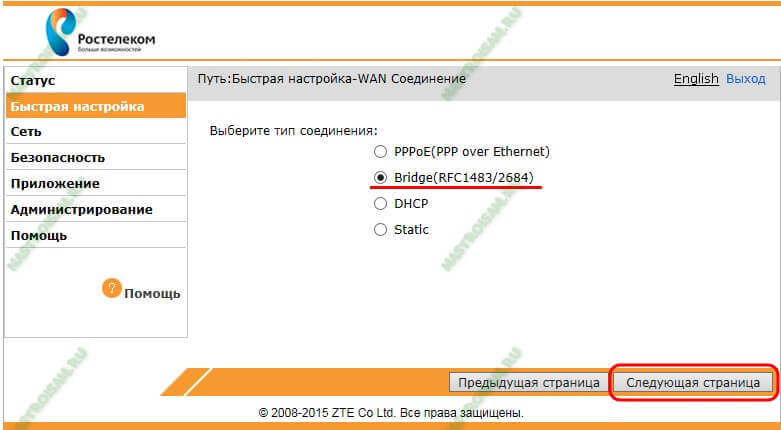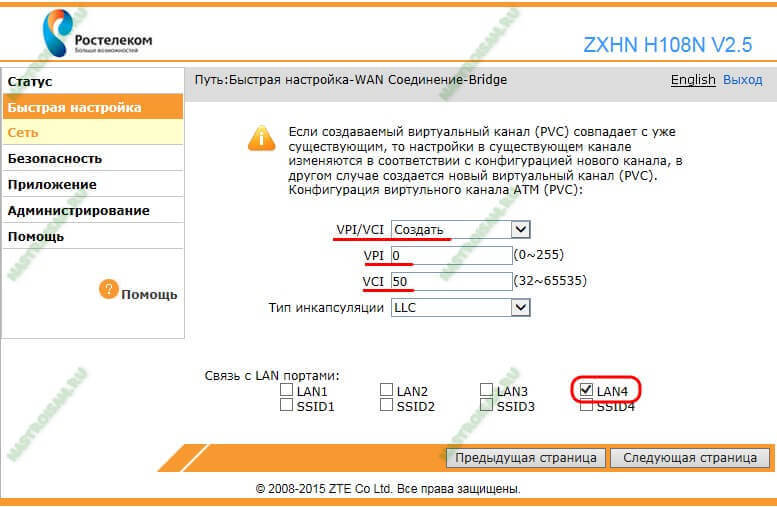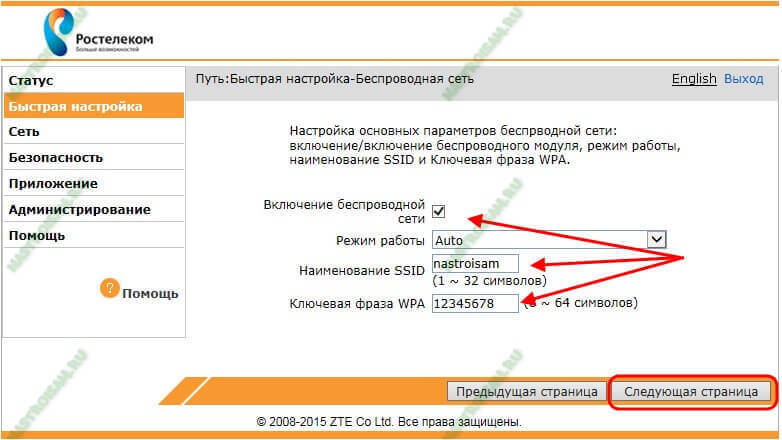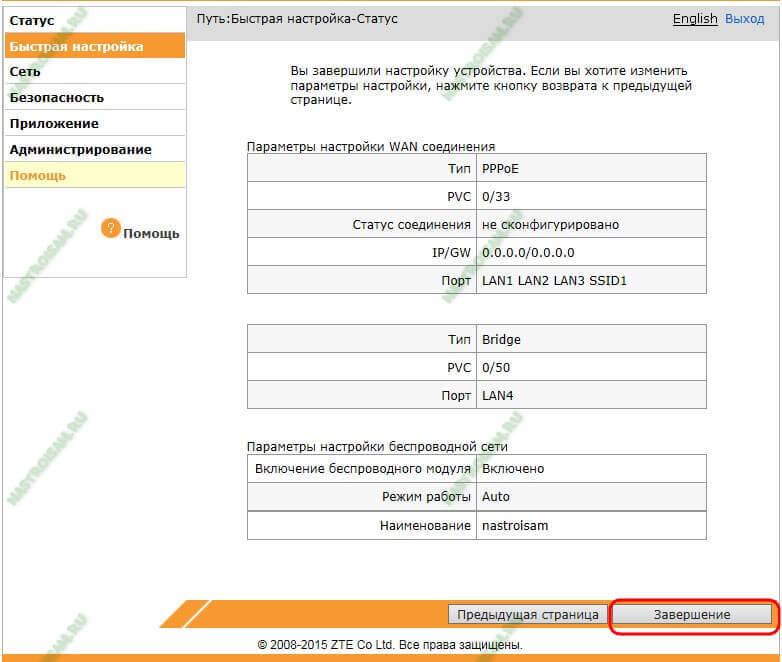Всем привет! Сегодня поговорим про настройку модема-роутера ZTE H108N. Проблема в том, что у компании ZTE есть несколько аппаратных версий этого аппарата, а также прошивок. Из-за чего в интернете можно встретить абсолютно разные инструкции. Поэтому я описал два возможных варианта в этой статье. Если у вас возникнут какие-то трудности или вопросы, то пишите в комментариях. Также есть две версии: aDSL и обычное WAN подключение, но они отличаются только типом входного интерфейса.
Содержание
- Подключение
- Новая прошивка
- Быстрая настройка
- Ручная настройка
- Проброс портов
- Старая прошивка
- Характеристики
- Задать вопрос автору статьи
Подключение
Для начала давайте ознакомимся с портами, кнопками и подключим его:
- ON/OFF – кнопка включения и выключения. Если он у вас зависнет, то просто два раза нажмите на неё.
- Reset – кнопка для сброса до заводских настроек. Если вы получили его не от работников компании, то зажмите её на 10 секунд, чтобы сбросить конфигурацию до заводской.
- WLAN – кнопка активации Wi-Fi. По умолчанию беспроводная сеть уже включена.
- WPS – быстрое подключение к WiFi.
- POWER – сюда подключаем блок питания.
- LAN1-4 – порты для подключения локальных устройств: компьютера, ноутбука, телевизора и т.д. Я сюда подключил свой ноут. Для первичной настройки лучше все делать по кабелю
- DSL или WAN – сюда подключаем кабель, который вам прокинул провайдер. Если у вас aDSL версия, то подключаем телефонный провод.
Как только вы подключите его к электросети и включите, вам нужно подключиться к его локальной сети. Это можно сделать с помощью кабеля, воткнув его в один из LAN входов. Или подключиться с помощью вай-фай – имя сети и пароль вы можете найти на этикетке аппарата.
После того как вы подключитесь к сети вам нужно открыть любой браузер и ввести в адресную строку один из представленных адресов:
- 192.168.0.1
- 192.168.1.1
Ели вас попросят ввести логин и пароль, то пробуем комбинации:
- admin-admin
- admin-*Пустая строка*
Если ни одна из комбинаций не подходит, то смотрим на ту же самую бумажку. Если там ничего не указано, то значит в вашей спецификации нет пароля. Вам нужно сбросить маршрутизатор до заводских настроек, нажав на кнопку «Reset» ровно на 10 сек.
ВНИМАНИЕ! Теперь очень важный момент. Оказывается, у роутера ZTE ZXHN H108N есть две аппаратные спецификации и две разные прошивки. Поэтому смотрим свою главу, ориентируясь на скриншоты, которые и предоставил. Обязательно держите лист с настройками от провайдера под рукой.
Новая прошивка
Быстрая настройка
- Вас попросят ввести пароль от этого интерфейса. Обязательно запомните это значение, а также выберите часовой пояс.
- Нажимаем на кнопку «Начать работу мастера». Также вы можете ознакомиться с примерной схемой подключения модема.
- Укажите регион, филиал, а также тип услуг. Нужно обязательно указать точные данные региона, так как от этого будут зависеть некоторые надстройки, которые автоматически пропишутся в вашем устройстве. Указывать «Интернет + ТВ» нужно только в том, случае, если вы еще используете приставку.
- Берем лист, который вам выдал провайдер и вписываем логин и пароль.
- Подключаем приставку в любой свободный порт и указываем этот номер в конфигурации.
- Вводим имя Wi-Fi сети (Идентификатор SSID) и пароль от нее.
- Далее ждем пока настройки примутся, а модем перезагрузится.
Ручная настройка
Вы можете производить ручную настройку, и менять некоторые значения напрямую, не запуская «Мастера».
Интернет
Переходим во вкладку «Интернет», слева выбираем «WAN». В подразделе «Новый элемент» указываем нужные данные. Для разных регионов вам нужно будет менять значения «VPI/VCI».
IPTV
Для IP-TV нужно будет просто указать номер порта, в который вы подключили приставку.
Wi-Fi
Для изменения ключа и имени сети, нужно зайти в «Локальную сеть» – «Беспроводное соединение». Также вы можете менять более детальные настройки.
Проброс портов
Переходим в раздел «Интернет» и далее кликаем по блоку «Переадресация портов». Далее нужно создать новый элемент.
А теперь более подробно по каждому из пунктов:
- Название – пишем любое понятное наименование.
- Протокол – указываем протокол. Если вам нужно открыть порт для двух протоколов, то нужно создавать два правила.
- Соединение интернет – указывает то подключение, которое вы создавали при первичной настройке.
- IP адрес WAN-хоста – можно указать тот IP, с которого вы сможете иметь доступ к вашему роутеру. Например, компьютер на работе. Если же вы будете обращаться с разных устройств, то указываем: 0.0.0.0 – 0.0.0.0. Обязательно нужно указать все нули, а не пустые строки.
- LAN-хост – локальный адрес устройства, на которое будет перекинут трафик по данным портам.
- WAN-порт – указываем интернет порт.
- Порт LAN-хоста – указываем локальный порт.
Обычно указываются одинаковые порты для WAN и LAN. В конце нажмите «Подтвердить».
Старая прошивка
- Вводим старый пароль от этой админки и два раза новый.
- Если вылезло вот такое окошко, то указываем «Тип WAN» как «DSL».
- Теперь самое главное, нужно указать тип соединения, который использует ваш провайдер. Это можно подсмотреть в договоре или позвонить по телефону технической поддержки. Если в договоре указаны логин и пароль, то это скорее всего «PPPoE». Если указаны IP, маска, то «Static». Если ничего не сказано, то «DHCP». У Ростелекома используется «PPPoE».
- С листа вводим данные «VPI» и «VCI». Теперь ниже указываем порты, которые будут использованы интернетом. Указываем все «LAN» кроме того, к которому будет подключена IPTV приставка. Если её нет, то указываем все порты. И ставим галочку напротив «SSID1».
- Если вы ранее указали тип подключения как «PPPoE», то вводим тут логин и пароль.
- Далее идет настройка вайфай. Указываем только имя сети и пароль.
- Если вам нужно настроить ещё IPTV, то указываем на очередном круге «Bridge».
- Тут указываем VPI и PCI с листа настроек IP-TV. Указываем только один порт, к которой подключена приставка.
Характеристики
| Порты | aDSL и LAN |
| Скорость локальных портов | 10-100 Мбит в секунду |
| Wi-Fi | 802.11b/g/n |
| Максимальная скорость по вай-фай | 300 Мбит в секунду |
| Частота | 2.4 Гц |
| Схема WiFi | 2х2 |
| USB | 2.0 только на новых моделях |
| Габариты | 108мм×52мм×105мм |
| Вес | 146г |
ADS-технология является одним из самых распространенных способов подключения к Интернету домашнего пользователя. Для организации интернет-соединения через ADSL часто используют роутеры, которые обеспечивают устройству устойчивое соединение с Интернетом.
Один из популярных роутеров, предоставляемый Ростелекомом, — ZXHN H108N. Этот роутер обладает широкими возможностями и надежной работой. Однако, чтобы использовать его в полной мере, необходимо правильно настроить роутер.
В данной статье приведена подробная инструкция по настройке ADSL WiFi роутера ZXHN H108N Ростелеком. Вам понадобятся данные, предоставленные провайдером Ростелеком, а также компьютер или ноутбук для доступа к настройкам роутера. Процесс настройки не сложен, но требует внимания и следования инструкциям.
Важно отметить, что все настройки должны быть выполнены с осторожностью и осознанием действий. Неправильная настройка роутера может привести к неполадкам в работе сети. Если вы не уверены в своих действиях, лучше обратиться за помощью к специалистам провайдера.
Содержание
- Настройка ADSL WiFi роутера ZXHN H108N Ростелеком: инструкция
- Шаг 1: Подключение роутера
- Шаг 2: Вход в панель управления роутером
- Шаг 3: Ввод логина и пароля
- Шаг 4: Настройка подключения к интернету
- Шаг 5: Настройка WiFi
- Шаг 6: Проверка настроек
- Подключение к компьютеру и доступ к настройкам роутера
Настройка ADSL WiFi роутера ZXHN H108N Ростелеком: инструкция
ADSL WiFi роутер ZXHN H108N от Ростелеком предоставляет возможность настройки домашней сети и подключения к интернету. В этой инструкции мы рассмотрим шаги настройки для обеспечения стабильного и безопасного соединения.
Шаг 1: Подключение роутера
- Подключите кабель от телефонной розетки входа ADSL к порту DSL на задней панели роутера.
- Подключите сетевой кабель от порта LAN на роутере к компьютеру.
- Включите роутер в сеть, используя переключатель на задней панели.
Шаг 2: Вход в панель управления роутером
Для доступа к панели управления роутером, откройте любой веб-браузер и в адресной строке введите «192.168.1.1». Нажмите клавишу «Enter». Вас попросят ввести логин и пароль.
Шаг 3: Ввод логина и пароля
На странице входа вам будет предложено ввести логин и пароль. По умолчанию логин: «admin», пароль: «admin». Введите эти данные и нажмите кнопку «Вход».
Шаг 4: Настройка подключения к интернету
- Выберите вкладку «Интернет» в меню настройки.
- Выберите опцию «Автоматический режим» или «Ручной режим» в зависимости от ваших предпочтений.
- Если вы выбрали «Автоматический режим», роутер самостоятельно настроит подключение к интернету. Если вы выбрали «Ручной режим», вам необходимо будет ввести данные вашего провайдера — логин и пароль для доступа к интернету.
- Сохраните внесенные изменения, нажав кнопку «Сохранить».
Шаг 5: Настройка WiFi
- Выберите вкладку «WiFi» в меню настройки.
- Включите беспроводное соединение, выбрав опцию «Вкл» рядом с «Беспроводной режим».
- Введите имя вашей WiFi-сети в поле «SSID».
- Выберите тип шифрования для вашей сети и введите пароль для доступа к WiFi.
- Сохраните внесенные изменения, нажав кнопку «Сохранить».
Шаг 6: Проверка настроек
Перезагрузите роутер, чтобы применить внесенные изменения. После перезагрузки вы должны быть подключены к интернету через WiFi-соединение.
Теперь вы успешно настроили роутер ZXHN H108N Ростелеком для бесперебойного доступа в интернет через ADSL. Вы можете подключить другие устройства к вашей WiFi-сети и наслаждаться быстрым и надежным подключением в вашем доме.
Подключение к компьютеру и доступ к настройкам роутера
Для начала настройки ADSL WiFi роутера ZXHN H108N и доступа к его настройкам, вам необходимо подключить роутер к компьютеру.
1. Возьмите один из сетевых кабелей и подключите один его конец к Ethernet-порту на задней панели роутера.
2. Подключите другой конец к Ethernet-порту вашего компьютера. Убедитесь, что кабель надежно зафиксирован в обоих разъемах.
3. Включите роутер в сеть и дождитесь, пока индикаторы на его передней панели начнут мигать.
4. На вашем компьютере откройте веб-браузер (например, Google Chrome, Mozilla Firefox) и в поисковой строке введите адрес 192.168.1.1, нажмите Enter.
5. В открывшейся странице авторизации введите логин и пароль (по умолчанию они равны admin/admin). Если вы их меняли, введите новые учетные данные.
6. После успешной авторизации вы получите доступ к панели управления роутером, где сможете настроить все необходимые параметры.
Теперь вы готовы к настройке ADSL WiFi роутера ZXHN H108N Ростелеком и установке необходимых параметров для стабильного подключения к интернету.
Входим в настройки модема через WEB браузер
Включаем модем, после чего на лицевой стороне должен загореться индикатор Power. Затем подключаем модем к компьютеру по LAN или Wi-Fi. Пароль на WiFi указан на наклейке с задней стороны модема. Для того чтобы войти в веб конфигуратор модема ZTE ZXHN H108N, нужно открыть WEB браузер и в адресной строке ввести IP адрес модема 192.168.0.1. Если модем настраивается впервые, то интерфейс модема предложит ввести пароль. Придумываем достаточно надежный пароль и вводим в поля «Новый пароль» и «Подтверждение». Обязательно запомните его или запишите, т.к. он может потребоваться при необходимости изменения настроек в будущем:
Далее WEB конфигуратор предложит выбрать способ настройки с помощью мастера либо настройку вручную. Мы же профи, верно? Тогда нажимаем кнопку «Настроить устройство вручную» Кстати, сравните схему подключения вашего модема со схемой, которая представлена на этой странице:
Далее вводим логин «admin» и пароль, который Вы придумали на самом первом шаге. После чего будет предоставлен доступ ко всем настройкам модема:
Настройка доступа к сети интернет Ростелеком в модеме ZTE ZXHN H108N
В меню слева выбираем Сеть —> WAN (Интернет) —> WAN Соединение и вводим все в соответствии со скриншотом ниже, коме логина и пароля. Логин пароль вводим свой, который предоставил Вам провайдер. Так же возможно на стороне Вашего провайдера прописаны другие VPI/VCI. На скриншоте ниже VPI/VCI = 0/33. Это значение актуально для абонентов Ростелеком Поволжье.
Настройка порта LAN3 на модеме ZTE ZXHN H108N для подключения к нему IPTV приставки Ростелеком
Для IPTV приставки Ростелеком нужно прописать PVC 0/50 и 0/51 и сгруппировать их с любым LAN портом, в который впоследствии и будет подключаться IPTV приставка. Я выбрал для приставки порт LAN3. PVC для IPTV зависят от настроек на стороне провайдера. Пример ниже актуален для Ростелеком Поволжье.
Создаем VPI/VCI 0/50 соединение типа мост для multicast
Создаем VPI/VCI 0/51 соединение типа мост для unicast
Группируем PVC 0/50 с LAN3 портом
В меню слева выбираем Сеть —> WAN (Интернет) —> Привязка портов. Выбираем WAN подключение, которое соответствует PVC 0/50 и LAN порт, в который вы планируете подключать IPTV приставку.
Группируем PVC 0/51 с LAN3 портом
Выбираем WAN подключение, которое соответствует PVC 0/51 и LAN порт, в который вы планируете подключать IPTV приставку.
Настройка модема завершена. Остались вопросы? Задайте их в комментариях.
- 5
- 4
- 3
- 2
- 1
(2 голоса, в среднем: 3 из 5)
У нас очередное обновление — в филиал приехала партия универсальных WiFi-роутеров ZTE ZXHN H108N с эмблемой Ростелеком. Поискав по нему информацию в Интернете, я обнаружил, что эта модель поставляется многим провайдерам, но уже под другими брендами: Промсвязь, HOL, Movistar и TTNet. Хотя информация о них в сети весьма противоречивая и в большинстве источников указано, что это только ADSL-модем — это не совсем верно. Дело в том, что эта модель может ещё работать и на FTTB-линиях, и как 3G-роутер. Аппаратная возможность для этого есть. Но вот программно она реализована не везде. В итоге, получается в части железа эти устройства абсолютные близнецы, к примеру, как Промсвязь H108N для ByFly и его брат близнец с прошивкой под Ростелеком, а вот прошивкой эти возможности поддерживаются не у всех провайдеров. Только вот вопрос — совместимо ли программное обеспечение между собой?! Теоретически — скорее всего, да. А вот практически — надо пробовать.
Теперь давайте посмотрим на модем подробнее.
ZTE ZXHN H108N v 2.5 — представляет собой весьма компактный WiFi-роутер с внутренними антеннами и ADSL-модулем.
Он построен на базе чипа Broadcom BCM63281 KFBG, имеет 64MB оперативной памяти и 16MB Flash.
Исполнение корпуса — вертикальное и другого варианта его расположения не предусмотрено, подставка намертво прикручена к корпусе.
Физические порты расположены на задней панели:
Ethernet 10/100 mbps — 4 шт.
ADSL RJ11 — 1 шт.
USB 2.0 — 1 шт.
Там же находятся кнопки включения/выключения беспроводной сети WLAN, функции WPS и маленькая кнопочка сброса настроек к заводским — Reset.
С левой стороны корпуса находится кнопка включения/выключения роутера и USB-разъём для подключения 3G модемов и флешек.
По качеству работы роутер очень понравился, он прост и очень функционален. Нет ничего лишнего. Причём, как показали тесты, аппарат отлично работает даже на пакете услуг «Интернет 100 мегабит +ТВ» — он отлично держит большую скорость и при этом изображение на телевизоре не сыпет артефактами.
Как настроить модем H108N для ADSL-линии?!
У роутера ZTE H108N V 2.5 для локальной сети используется IP-адрес 192.168.1.1, логин — admin, пароль — admin.
После первой авторизации автоматически запуститься «Быстрая настройка».
Первым шагом модем попросит сменить пароль для доступа:
Прописываем новый пароль и нажимаем кнопку «Следующая страница».
Теперь надо выбрать тип подключения. В нашем случае — DSL:
Идём дальше.
На этом этапе нужно указать тип соединения:
В большинстве филиалов ОАО Ростелеком используется PPPoE. (Если в Вашем филиале используется тип «Динамический IP», то выберите Вариант DHCP). Кликаем на «Следующая страница».
В списке «VPI/VCI» выбираем вариант «Создать». Ниже, в поля «VPI» и «VCI» надо ввести параметры Интернет канала. В нашем филиале используется 0/33. Если Вы не знаете какая пара используется у Вас — уточните этот момент в техподдержке.
Тип инкапсуляции — «LLC».
В разделе «Связь с портами» выберите галочками порты, на которых будет Интернет. Так же поставьте галку на «SSID1» — это WiFi-сеть.
Идём далее и попадаем на страницу ввода логина и пароль на подключение к провайдеру:
Примечание: если Вы выбирали тип соединения — DHCP, то шага с вводом логина и пароля на подключение у Вас не будет.
После ввода данных переходим на следующую страницу и получаем вот такое окно:
Если у Вас только услуга Интернет, то нажимайте на «Отменить».
Я же, для примера, рассмотрю ещё и создание второго соединения под интерактивное телевидение IPTV. Для этого надо нажать на кнопку «Подтвердить»:
Выбираем тип соединения — Bridge (RFC1483/2684) и переходим на следующую страницу:
В списке «VPI/VCI» выбираем пункт «Создать» и указываем параметры канала для ТВ. У нас это — 0/50. Ниже надо поставить галочку на тот порт, в который будет включаться ТВ-приставка.
Переходим далее и снова видим вот такое окно:

Проверьте, чтобы стояла галочка «Включение беспроводной сети».
Режим работы оставляем в автоматическом режиме.
В поле «Наименование SSID» надо указать имя сети WiFi — например, «nastroisam».
В поле «Ключевая фраза WPA» надо прописать пароль, который будет запрашиваться при попытках подключения к вашему домашнему Вай-Фаю. В этом качестве подойдёт любая буквенная, цифирная или смешанная последовательность не короче 8 символов.
Идём на следующую страницу.
Остаётся только нажать на кнопку «Завершение».
На этом настройка ADSL модема ZTE H108N под Интернет и телевидение от Ростелеком завершена. Как настроить его под FTTB линию я расскажу позже. Следите за обновлениями на сайте.
Модем используется провайдерами, которые предоставляют доступ в интернет посредством технологии ADSL. Имеет USB-разъем для работы в сетях 3G и беспроводной модуль (Wi-Fi) стандарта 802.11n. Из-за ограничений программного обеспечения ZTE ZXHN H108N настроить для Ростелекома возможно только в режиме ADSL2.
Как настроить роутер ZTE ZXHN H108N
Модель ЗТЕ используют многие российские и зарубежные провайдеры, например Промсвязь, Movistar. В большинстве источников указывается, что устройство работает только с ADSL линией, но эта информация неверная. Роутер может использоваться по технологии FTTB и подключаться как 3G-модем. Производителем такая возможность предусмотрена, но реализована не везде. Со стороны внутренней составляющей, устройства абсолютные близнецы, но у каждого провайдера своя прошивка роутера, поэтому полноценная функциональность может не поддерживаться.
Для настройки в первую очередь подключите блок питания, Ethernet-провод и кабель провайдера. Рекомендуется поставить специальный разделитель (сплиттер), чтобы пользоваться телефоном и интернетом одновременно. Сплиттер закрепляется на столе или стене для обеспечения бесперебойной работы сети. После того как все провода подключены, на передней панели должны загореться индикаторы Power, LAN, WLAN и DSL.
Для дальнейшей работы с маршрутизатором нужно зайти в веб-интерфейс. В поисковой строке браузера введите адрес 192.168.1.1. В появившемся окне наберите данные для входа, они указаны на наклейке с обратной стороны роутера. В основном используются стандартные значения: логин – admin, пароль – admin. После этого откроется главная страница интерфейса устройства.
Существуют два варианта настройки: быстрая и продвинутая. При первом запуске модема проще всего использовать быструю, она не требует специальных знаний. Дальнейший порядок действий следующий:
- Первым шагом прописываем новый пароль для доступа к модему.
- Автоматически откроется вкладка “Быстрая настройка”.
- Выберите тип подключения DSL.
- Нужно указать тип соединения PPPoE (PPP over Ethernet). В большинстве филиалов используется PPPoE, но если задан тип “Динамический IP”, то выберите пункт DHCP.
- В строке VPI/VCI выберите вариант “Создать”. В полях VPI, VCI введите данные интернет-канала. Вводимые параметры отличаются в зависимости от филиала. Уточнить цифры можно в службе технической поддержки.
- Тип инкапсуляции LLC.
- В строке “Связь с LAN портами” отметьте порты, которые будут использоваться для подключения к интернету. Для работы Wi-Fi сети ставится галочка перед строкой SSID1.
- Откроется страница ввода учетных данных, которые указаны на регистрационной карте клиента. При использовании типа соединения DHCP такой страницы не будет, все параметры применяются в автоматическом режиме.
- В окне конфигурации Wi-Fi поставьте галочку около пункта “Включение беспроводной сети”. В поле “наименование SSID” наберите имя сети, а в строке “ключевая фраза WPA” – пароль для доступа к интернету.
- В следующем окне откроется таблица, в которой можно проверить правильность введенных данных.
- Нажмите кнопку завершение, и устройство перезагрузится. Если все выполнено верно, то загорится индикатор Internet. На этом настройка завершена.
Настройки устройства под интернет и IPTV практически не отличаются. Для телевидения выбирается тип соединения Bridge – это единственное отличие. Остальные параметры остаются без изменений, но важно запомнить, в какой LAN порт подключается кабель, который соединяется с приставкой. При настройке связи с LAN портами выбирается тот, в который подключен провод.
Оценка статьи:

Загрузка…