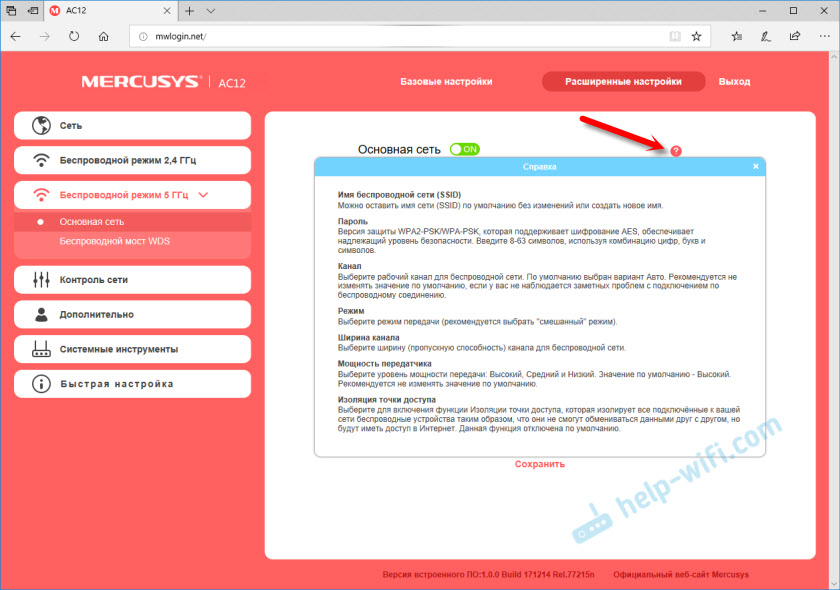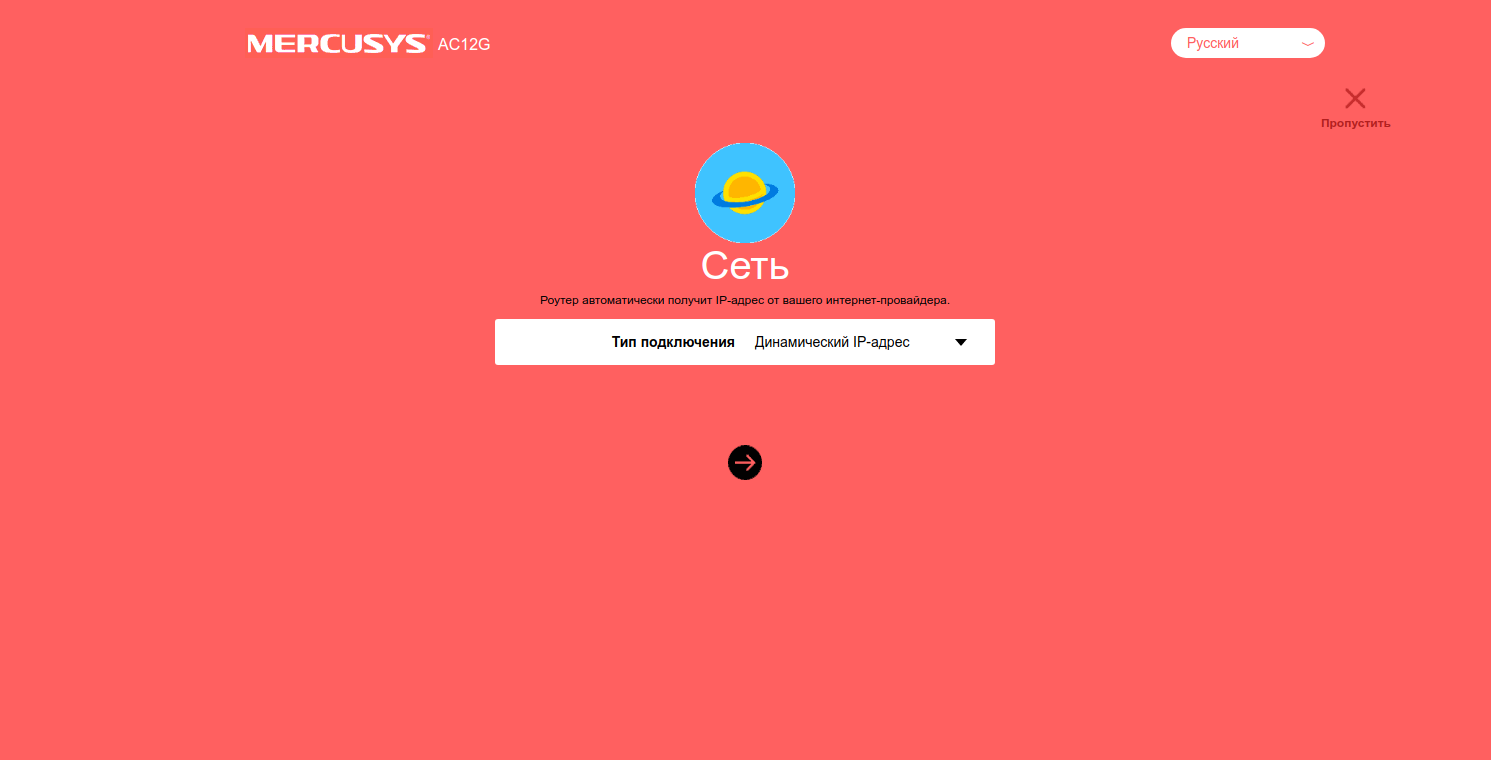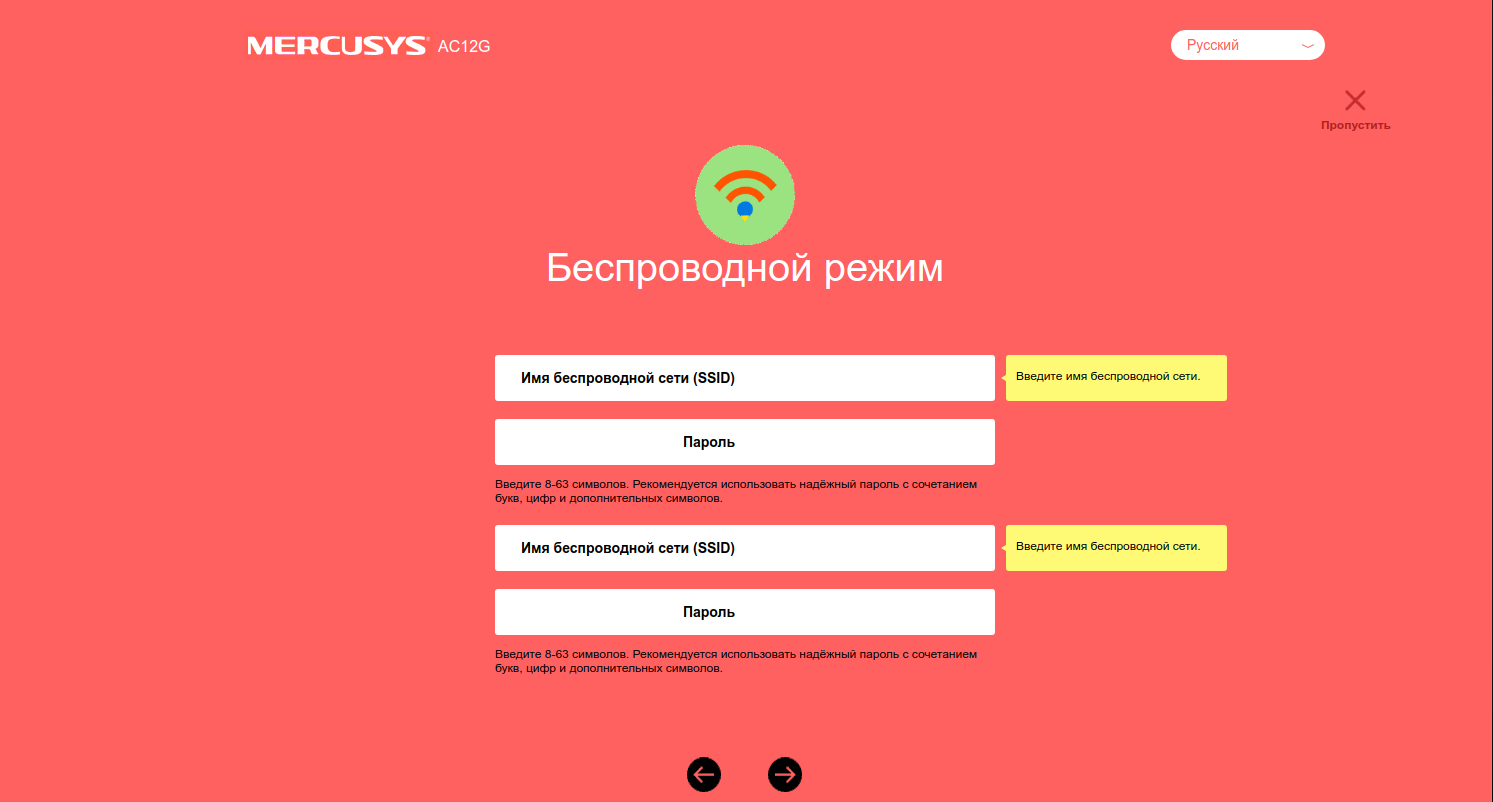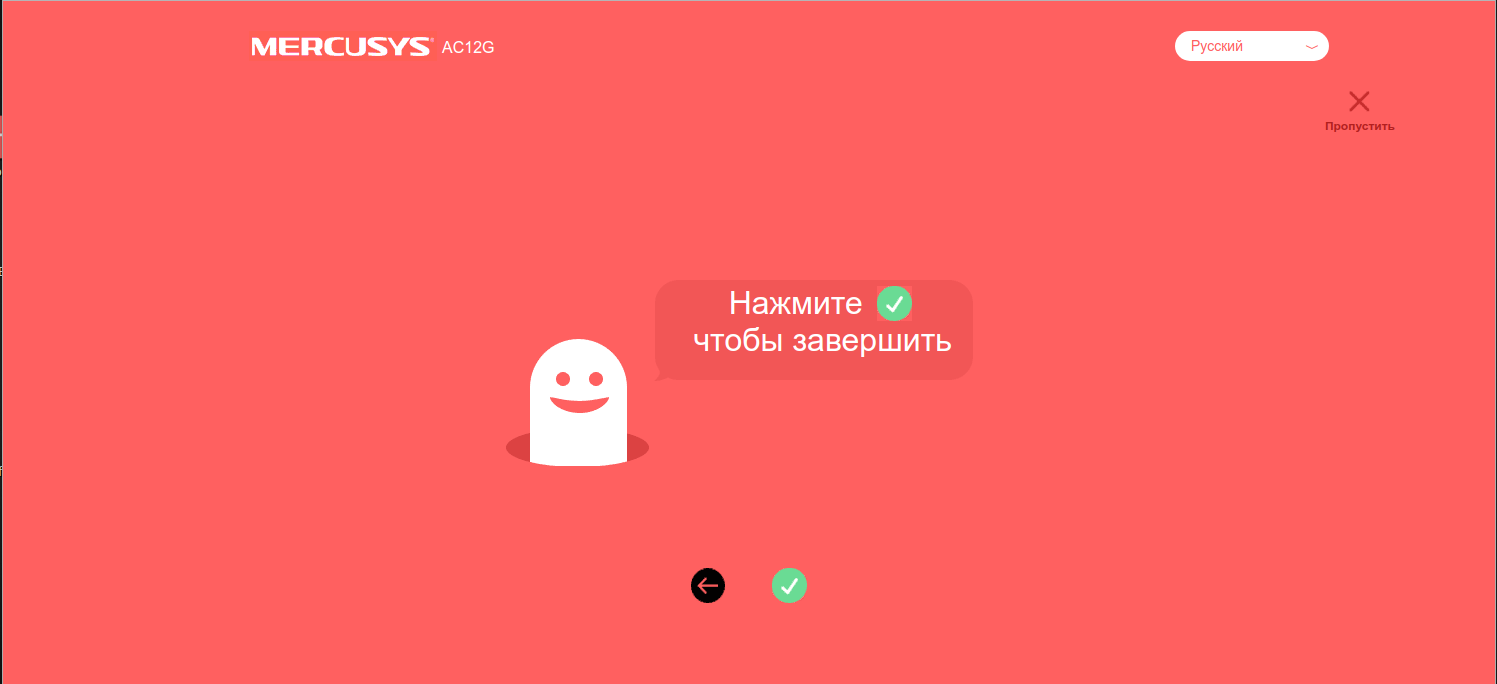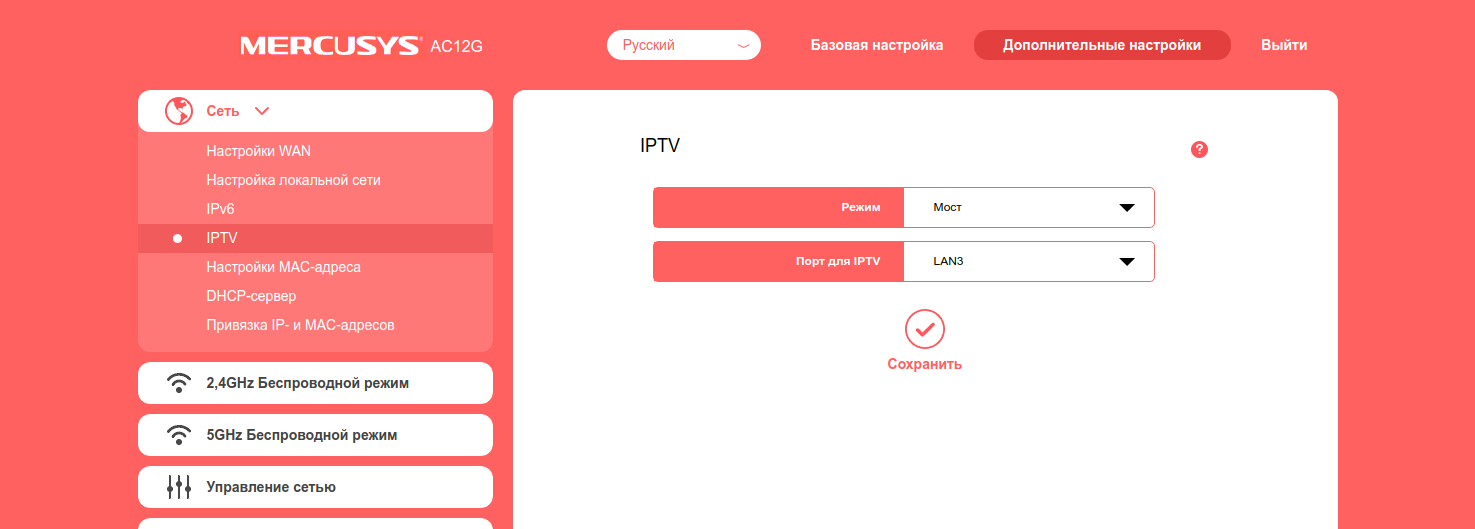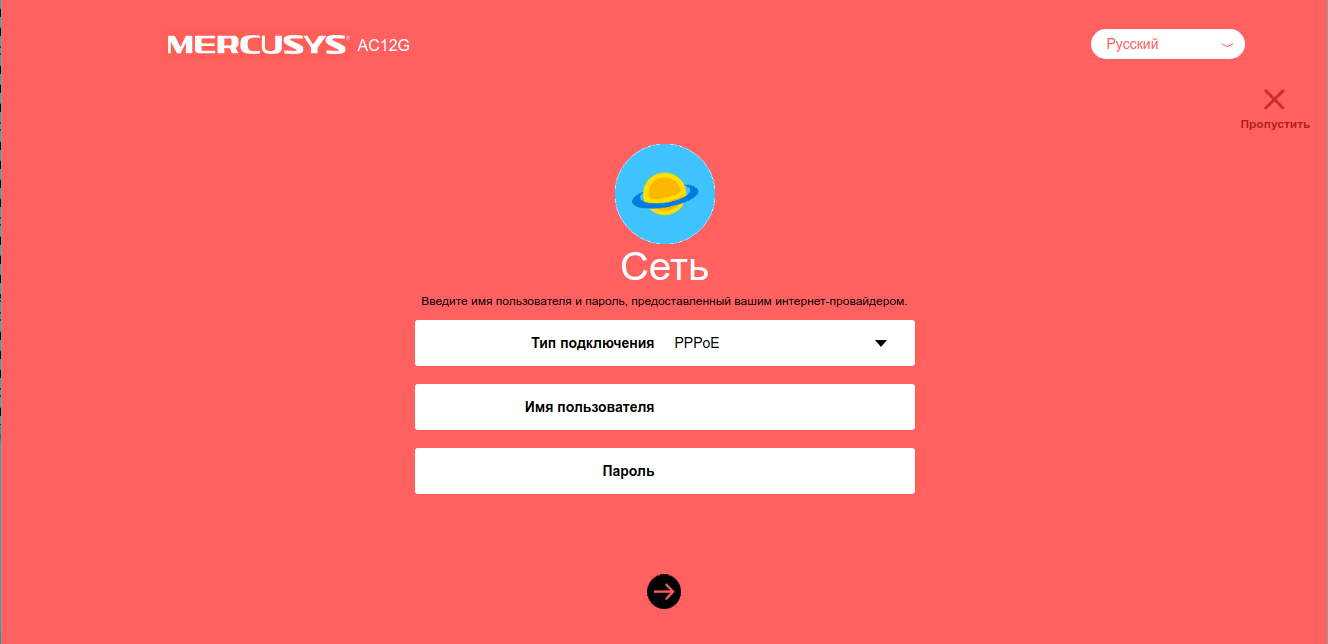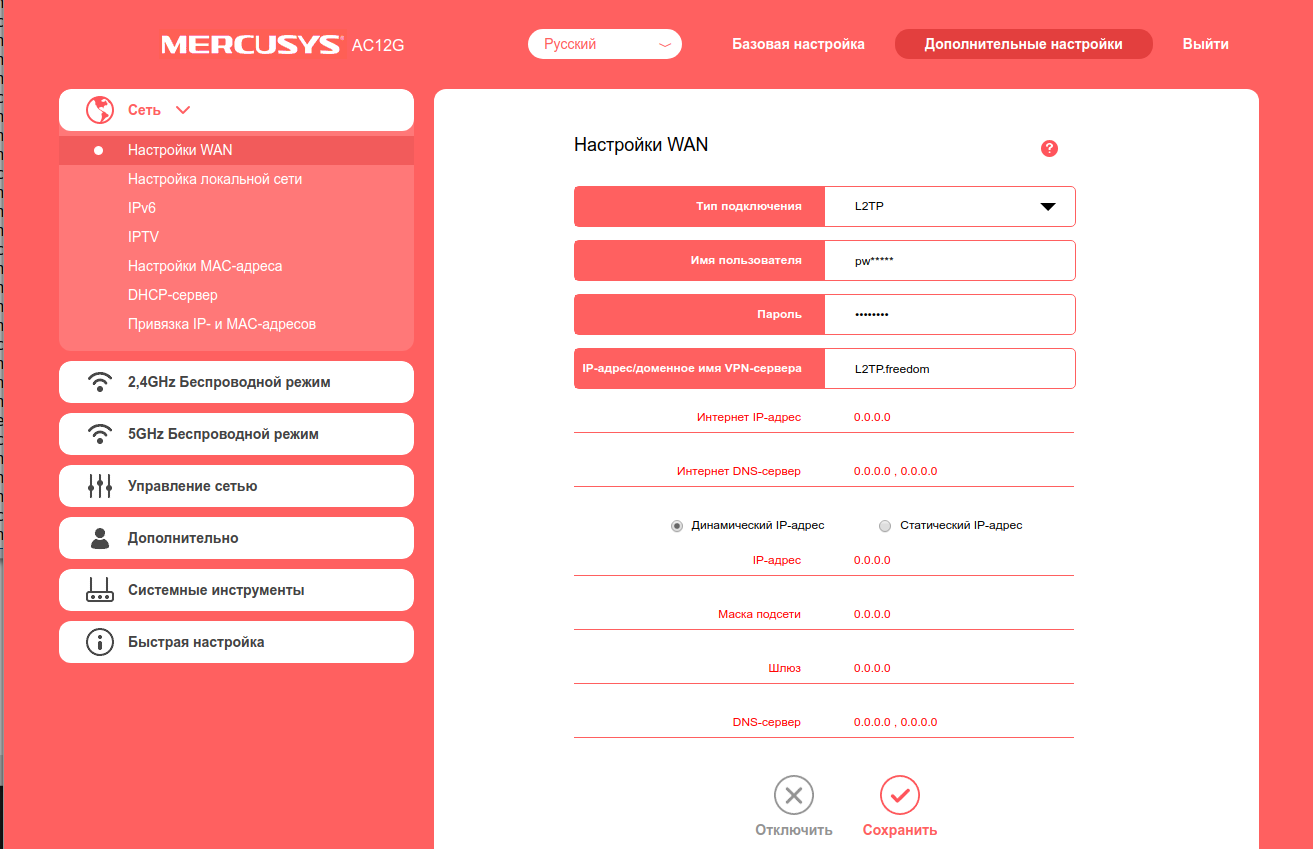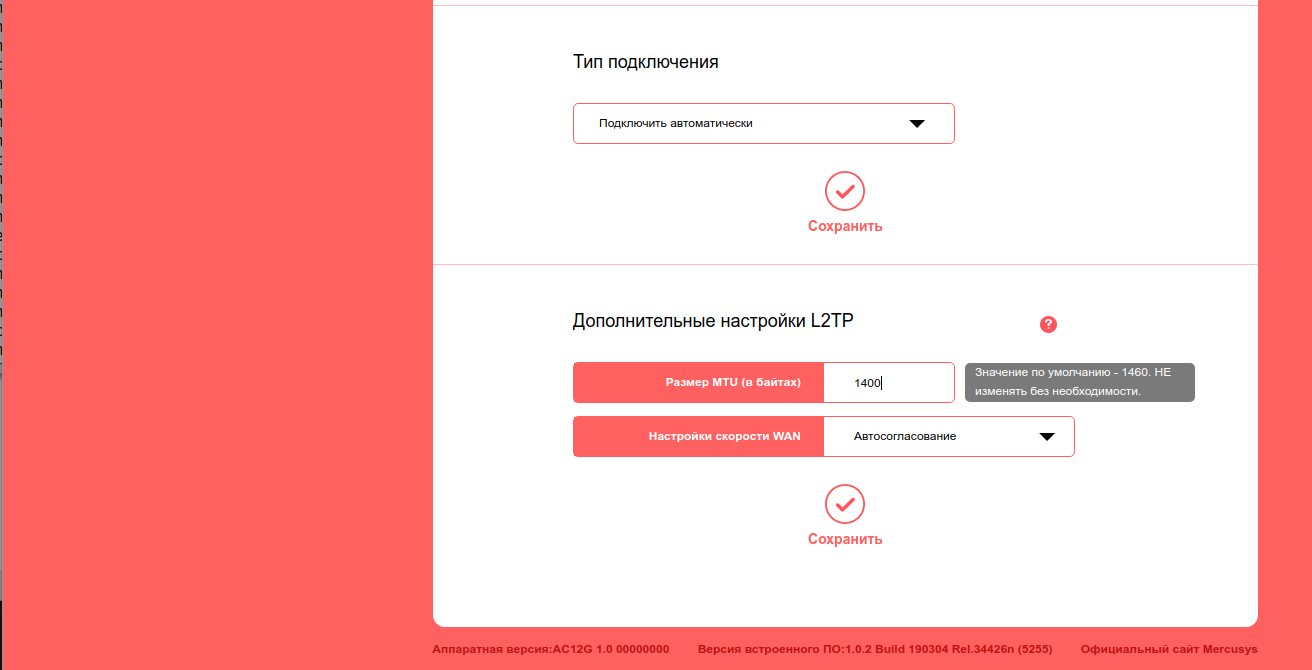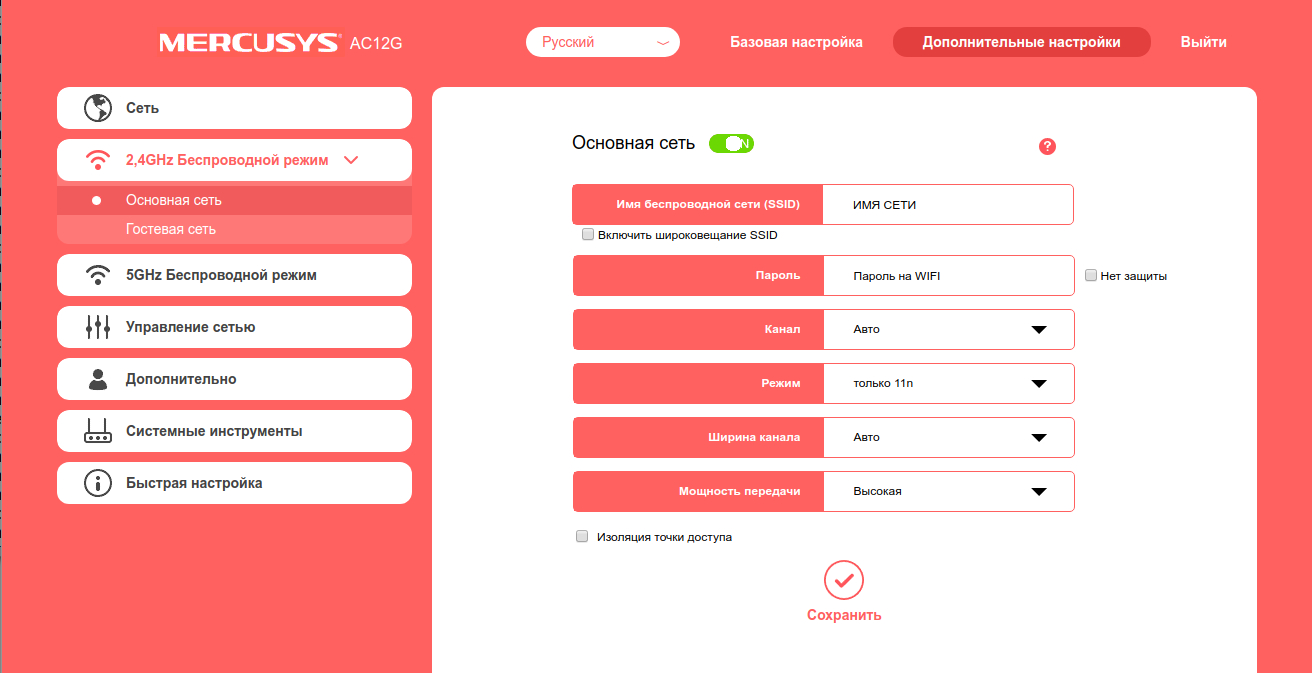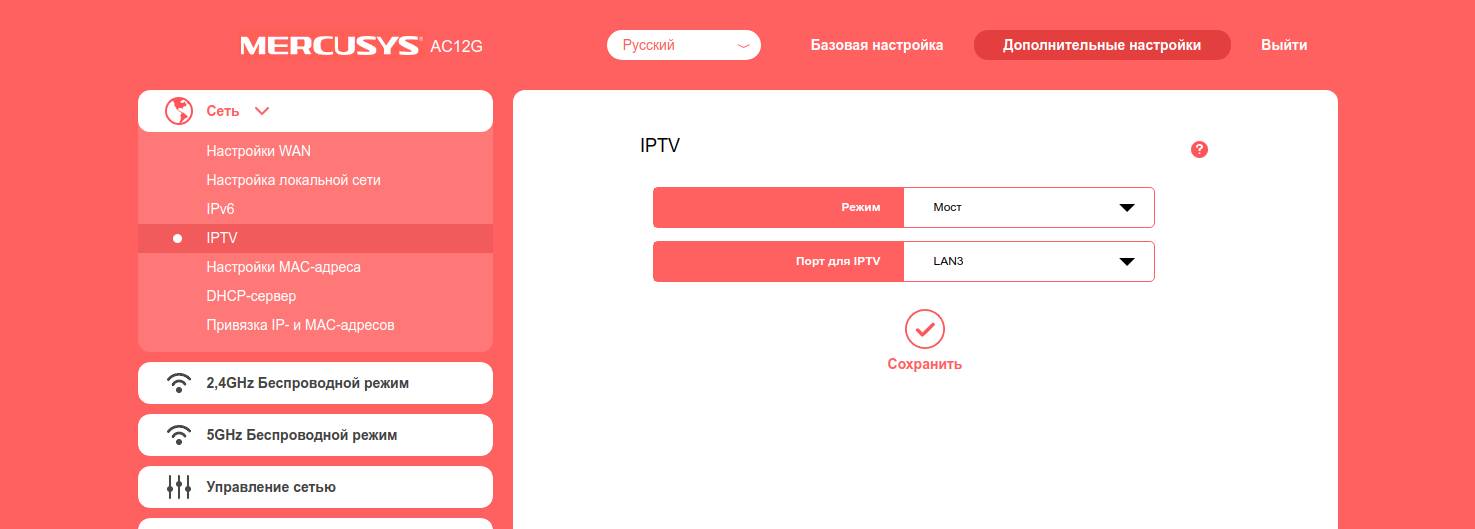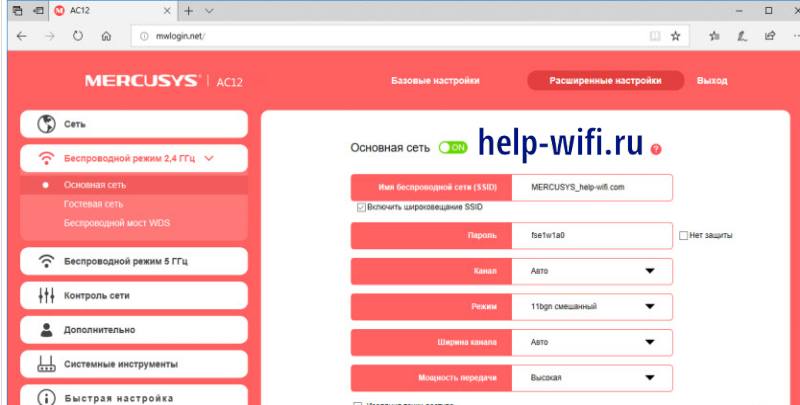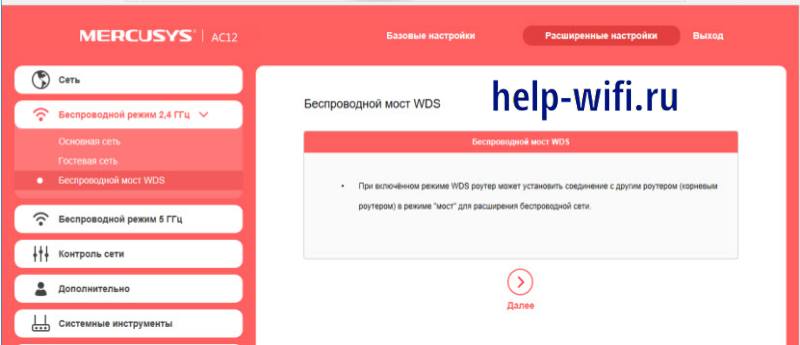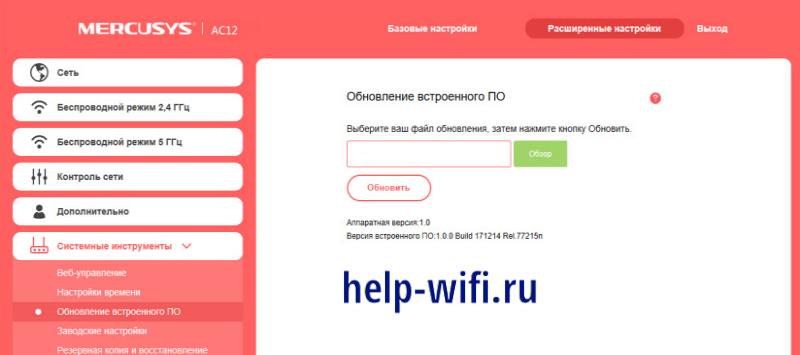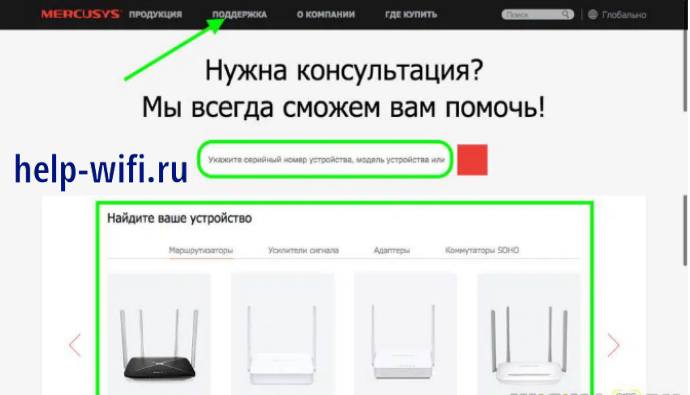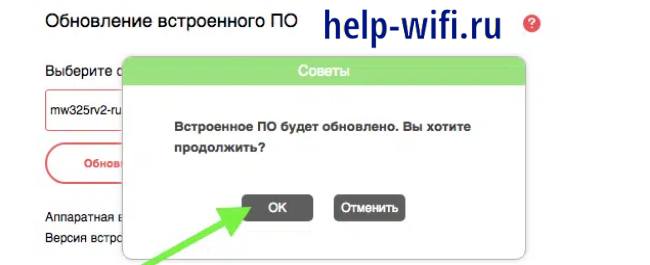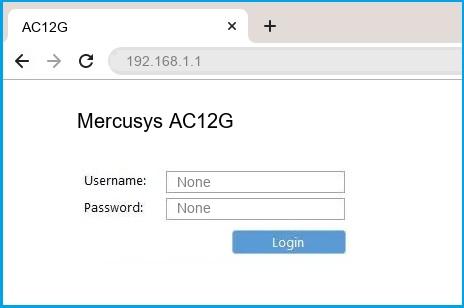Продолжаю рассказывать о маршрутизаторах от компании Mercusys. В этой статье покажу, как настроить Mercusys AC12. Это недорогой, двухдиапазонный маршрутизатор, который может обеспечить доступ к интернету в квартире, доме, или даже в небольшом офисе. Но чтобы устройства могли подключаться к интернету через роутер, его необходимо правильно настроить. Чем мы и займемся в этой статье. А для тех, кто еще не купил роутер Mercusys AC12, я подготовил небольшой обзор.
Многие думают, что настроить роутер самостоятельно очень сложно, или даже невозможно. Но это не так. Производители стараются максимально упростить процесс настройки. Комплектуют свои устройства подробными инструкциями, делают максимально простую и понятную панель управления (веб-интерфейс) на разных языках, мастер быстрой настройки, сложные и не очень важные параметры прячут в отдельные разделы и т. д. Компания Mercusys в этом плане тоже постаралась. В моем случае версия AC12(RU). В комплекте есть инструкция на русском и украинском языке. В Украину официально поставляются именно такие роутеры. Панель управления на русском. Есть еще AC12(EU). Если вам попадется эта модель, то там скорее всего все будет на английском языке. Но и это не беда, можете сориентироваться по моей инструкции.
Когда мы первый раз зайдем в настройки Mercusys AC12, то он предложит нам настроить все самые важные параметры. Там всего три страницы. Установка пароля на веб-интерфейс, настройка интернета и Wi-Fi сети. Поэтому, я покажу как пройти эту «быструю настройку», и еще на всякий случай покажу, как отдельно сменить необходимые параметры.
Как подключить Mercusys AC12?
Подключите адаптер питания. Затем подключите интернет в WAN порт (он оранжевый). Если вы будете настраивать маршрутизатор с компьютера, или ноутбука (в котором есть LAN порт), то рекомендую подключится к роутеру по кабелю (он есть в комплекте).
Кабель к компьютеру можно не подключать. К роутеру можно сразу подключится по Wi-Fi. Если вы уже включили роутер, то ваши устройства должны находит как минимум одну Wi-Fi сеть с именем «MERCUSYS…». Заводской SSID (имя) указан снизу устройства. Это можно сделать не только с ноутбука, но и с мобильных устройств.
По умолчанию сеть не защищена. Для подключения пароль не нужен.
Доступа к интернету может не быть. Это потому, что мы еще не настроили роутер.
Настройка Mercusys AC12
Нам необходимо зайти в веб-интерфейс. Для этого в браузере перейдите по адресу http://mwlogin.net.
Может пригодится: что делать, если не заходит в настройки роутера.
Маршрутизатор сразу предложит нам придумать и установить пароль, который в дальнейшем нужно будет вводить для входа в настройки. Указываем пароль два раза и стараемся не забыть его (лучше записать).
Следующий шаг – настройка подключения к интернету. Это самые важные настройки.
При необходимости, быструю настройку можно пропустить и перейти в панель управления.
Нужно выбрать тип подключения к интернету, по которому работает ваш интернет-провайдер. Скорее всего, это «Динамический IP», PPPoE, L2TP, или «Статический IP». Во всех случаях, кроме «Динамический IP», нужно задать необходимые параметры. Это логин и пароль, или статические IP-адреса. Эти параметры выдает провайдер.
Думаю, здесь все понятно. Выбираем наш тип подключения, при необходимости задаем параметры и нажимаем «Далее». Если вы не знаете, какие настройки задать на этом этапе, то уточните эту информацию у своего провайдера.
И последний шаг – настройка Wi-Fi сети.
Здесь можно сменить имя беспроводной сети в обоих диапазонах и установить пароль на Wi-Fi. Чтобы на сеть в диапазоне 5 ГГц поставить другой пароль, нужно убрать галочку с пункта «Копировать пароль беспроводной сети 2.4 ГГц».
Нажимаем на зеленую галочку. Роутер сохранит все настройки и перезагрузится.
После перезагрузки нужно заново подключится к Wi-Fi, так как мы сменили имя сети и пароль.
Вот и все. Если Mercusys AC12 раздает интернет и все работает, то настройка завершена.
Если вы запутались в настройках, роутер уже был настроен, забыли пароль, или еще что-то, то можно сделать сброс настроек. Чтобы восстановить заводские настройки на Mercusys AC12, необходимо нажать на кнопку «Reset» и держать пока не загорятся и погаснут все индикаторы.
После перезагрузки все настройки и пароли будут удалены.
Вы можете снова зайти в панель управления по адресу http://mwlogin.net. Но уже понадобится указать пароль, который мы установили на первом шаге.
Расширенные (дополнительные) настройки
Открываем панель управления по адресу mwlogin.net и вводим пароль, который установили в процессе быстрой настройки.
На главной странице есть три вкладки:
- Управление устройством (на скриншоте ниже). Где отображаются все подключенные устройства. Там их можно блокировать, или ограничивать для них скорость интернета.
- Сеть. Настройка подключения к интернету.
- Беспроводной режим. Там можно поменять имя беспроводной сети, пароль, или отключить Wi-Fi сеть. Например, в диапазоне 5 ГГц.
Остальные параметры находятся в разделе «Расширенные настройки».
Рассмотрим некоторые параметры. Которые, возможно, вам пригодятся.
В разделе «Сеть» – «WAN» (на скриншоте выше) можно настроить подключение к интернету. Если через мастер быстрой настройки не получилось.
Настройки IPTV. Можно выбрать режим «Мост» и подключить IPTV приставку в выбранный LAN порт, или включить 802.11Q VLAN.
Настройки MAC-адреса. Этот раздел понадобится вам в том случае, когда провайдер делает привязку по MAC-адресу. Можно клонировать MAC-адрес с компьютера (к которому подключены по кабелю), или прописать адрес вручную. Там же можно посмотреть MAC-адрес вашего Mercusys AC12, чтобы при необходимости прописать его у провайдера.
Отдельные разделы с настройками беспроводной сети. Для 2.4 ГГц и 5 ГГц. Можно запустить гостевую сеть. Но только в диапазоне 2.4 ГГц.
Беспроводной мост WDS. Mercusys AC12 можно настроить в режиме моста (WDS). В этом режиме мы можем подключить наш маршрутизатор к другой Wi-Fi сети. Например, для расширения покрытия беспроводной сети, или для использования AC12 в качестве Wi-Fi приемника.
Родительский контроль. Если необходимо, можно настроить родительский контроль. Добавить устройство и задать время, когда это устройство сможет получать доступ к интернету.
Или контроль доступа, где можно создать белый, или черный список устройств, которым либо запретить, либо разрешить подключаться к вашей сети.
Много полезных настроек находится в разделе «Системные инструменты». Где можно обновить прошивку, настроить доступ к веб-интерфейсу, настроить время, сделать сброс настроек, сохранить/восстановить настройки из резервной копии, сменить пароль от панели управления, выполнить диагностику, посмотреть системный журнал, или перезагрузить роутер.
Не вижу смысла подробно рассматривать каждую страничку из веб-интерфейса. На каждой странице есть кнопка в виде знака вопроса. Нажимаем на нее и появляется справка. Там все очень подробно описано.
Если вы не смогли настроить свой маршрутизатор, или у вас есть вопросы по настройке каких-то особых функций, то задавайте вопросы в комментариях. И не забывайте оставлять свои отзывы о Mercusys AC12.
Подключите кабель freedom в порт 0 роутера – выделен оранжевым цветом; кабель от компьютера подключите в любой разъем LAN – выделены синим цветом; включите питание роутера.
Откройте любой веб-браузер (Google Chrome, Opera, Firefox, Internet Explorer или др.), введите в адресной строке http://mwlogin.net и нажмите Enter.
Маршрутизатор сразу предложит нам придумать и установить пароль, который в дальнейшем нужно будет вводить для входа в настройки. Указываем пароль два раза и стараемся не забыть его (лучше записать).
1. Выбираем Тип подключения – Динамический IP, нажмите Далее .
2. В настройках Wi-Fi введите имена Wi-Fi-сетей и пароли к ним (желательно использовать одинаковые SSID и пароли к ним) и нажмите Далее .
3. Если все введено верно, то роутер предложит сохранить настройки . Нажмите Сохранить
4. Если необходимо подключение IPTV–приставки через роутер, то необходимо перейти в Дополнительные настройки, выбрать вкладку Сеть – там нажать на IPTV. Справа в поле Режим выбрать Мост, Порт для IPTV – выбрать LAN порт для подключения IPTV приставки (для примера выбрано LAN3). Нажмите Сохранить
Настройка роутера на этом завершена.
Подключите кабель freedom в порт 0 роутера – выделен оранжевым цветом; кабель от компьютера подключите в любой разъем LAN – выделены синим цветом; включите питание роутера.
Откройте любой веб-браузер (Google Chrome, Opera, Firefox, Internet Explorer или др.), введите в адресной строке http://mwlogin.net и нажмите Enter.
Маршрутизатор сразу предложит нам придумать и установить пароль, который в дальнейшем нужно будет вводить для входа в настройки. Указываем пароль два раза и стараемся не забыть его (лучше записать).
1. В открышемся новом окне выбираем Пропустить .
2. В открывшемся окне выберите Дополнительные настройки. Слева выбираем Сеть — Настройки WAN. Справа — Тип подключения указать L2TP. В поле Имя пользователя вводим учетное имя из регистрационной карточки (login). В поле Пароль необходимо ввести пароль из регистрационной карточки. В поле IP-адрес/ доменное имя VPN-сервера ввести L2TP.freedom. Ниже маркер установить на Динамический IP и нажать Сохранить .
3. Ниже выбрать Тип подключения – Подключить автоматически. Нажать под этим пунктом Сохранить .
В пункте Дополнительные настройки L2TP необходимо записать Размер MTU – 1400. Настройки скорости WAN – Автосогласование. Нажать Сохранить .
4. Для настройки Wi-Fi-сети переходим слева в меню 2.4GHz Беспроводной режим. Основная сеть – ставим ON. Заполняем поле Имя беспроводной сети (SSID) – название сети, снимаем галочку с пункта – Нет защиты, поле Пароль – пароль на Wi-Fi (минимум 8 символов латинскими буквами или цифрами). Жмем Сохранить .
Настройку пункта 5GHz Беспроводной режим проводим по аналогии с 2.4GHz. Режим выставляем – 11a/n/ac смешанный. Жмем Сохранить .
5. Если необходимо подключение IPTV–приставки через роутер, то необходимо перейти в Дополнительные настройки, выбрать вкладку Сеть – там нажать на IPTV. Справа в поле Режим выбрать Мост, Порт для IPTV, выбрать LAN-порт для подключения IPTV-приставки (для примера выбрано LAN3). Нажмите Сохранить .
Настройка роутера на этом завершена.
Константин Гиновский
Занимался настройкой компьютеров, ЛВС, кибербезопасностью и видеонаблюдением. Инженерный опыт более 10 лет, в т.ч. работа системным администратором на крупном предприятии с 2012 года.
Задать вопрос
Роутер Mercusys AC12G – сочетание высоких технологий, компактного формфактора и демократичной цены. Он уже успел завоевать признание среди потребителей домашнего и офисного сектора. Устройство дает возможность без прерывания играть в онлайн-игры, а также работать удаленно без риска случайно вылететь из рабочей сессии. Так ли все хорошо на самом деле? Давайте разбираться.
Содержание
- Обзор Mercusys AC12G
- Внешний вид и комплектация
- Характеристики роутера
- Скорость по кабелю и Wi-Fi
- Настройка через веб-интерфейс
- Расширенные функции панели управления Mercusys
- Как прошить AC12G (AC1200)
- Отзывы пользователей маршрутизатора
Обзор Mercusys AC12G
Необходимость беспроводного доступа к Интернету для дома или офиса уже давно доказана. Это удобно для работы, учебы и развлечений. Все это удобно и не навязчиво предлагает современная модель роутера Mercusys AC12G. Достоинства и недостатки у описываемого устройства имеются, причем первые довольно перевешивают.
Устройство используется во многих домах, городских квартирах и малых офисах. Классический дизайн элегантно сочетается со списком поддерживаемых технологий, делая его пригодным как в качестве основной точки доступа к сети Интернет, так и в качестве повторителя.
Внешний вид и комплектация
Беспроводной роутер и дополнительные элементы вмещает глянцевая коробка в фирменном стиле. Комплектация у модели Mercusys AC12G стандартная:
- AC1200 Двухдиапазонный гигабитный Wi-Fi роутер (AC12G);
- Съемные антенны 4 шт;
- Адаптер питания;
- Патч-корд Ethernet;
- Руководство по быстрой настройке.
Этого вполне хватает для первоначальной настройки устройства и дальнейшей эксплуатации. Внешний вид роутера сдержанный, но и имеет свою изюминку. Корпус выполнен из пластика высокого качества. Скругленные углы делают дизайн более сдержанным. Благодаря этому, роутер легко впишется в домашний или офисный интерьер.
Верхняя крышка разделена глянцевыми вставками на 4 матовых зоны треугольной формы. На нижней зоне расположен логотип Mercusys. Съемные антенны черного цвета крепятся к корпусу стандартным способом: две на тыльной стороне и по одной слева и справа.
На тыльной стороне устройства расположен порт питания, кнопка сброса, WAN и 3 шт. гигабитных LAN-портов. Отсутствие USB-порта объясняется экономией производителя в угоду стремления максимально удешевить продукт. Несмотря на наличие гигабитного канала по Ethernet, обеспечить беспроводное подключение устройств на аналогичной скорости роутер не в состоянии.
Примечательно, что в отличии от младших моделей, индикаторы не показывают состояние каждого LAN отдельно. Нижняя часть серого цвета выполнена с перфорацией, которая обеспечивает доступ воздуха к внутренним элементам. На ней расположены ножки и отверстия под крепления. Благодаря этому, Wi-Fi роутер можно ставить на стол или крепить на стену.
Доступные материалы и примитивный дизайн корпуса во многом объясняет относительно низкую цену устройства. Единственным недостатком является размещение портов для LAN-соединения. Дело в том, что язычок коннектора RJ-45 слишком глубоко прячется вглубь порта. Из-за этого кабель не удобно вытаскивать из порта.
Характеристики роутера
Двухдиапазонный гигабитный маршрутизатор поддерживает стандарт AC1200. Это означает работу в двух диапазонах со скоростью 300 Мбит/с. Однако кроме 2,4 ГГц и 5 ГГц осуществляется поддержка еще и 867 ГГц.
Также модель Mercusys AC12G позволяет создавать гостевые сети в диапазоне 2.4 и 5 ГГц. Стали доступны настройки UPnP и Nat Boost. Все это выгодно отличает представленный роутер от младшей модели.
Скорость по кабелю и Wi-Fi
Если установить маршрутизатор Mercusys AC12G в центре помещения при условии отсутствия помех, он способен покрыть стабильным сигналом всю квартиру, включая кухню и спальни. Однако стоит выйти недалеко за пределы квартиры, скажем на балкон или за входную дверь, как будут заметны проседания скорости.
Это явление наблюдается даже при условии канала в 100 мегабит. Подключение происходит по PPPoE протоколу. Нужно обратить внимание, что реальная скорость подключения может отличаться от заявленной производителем.
Внутри помещения скорость беспроводного доступа стабильно будет 90-95 Мбит/с при 5 ГГц. В режиме на 2,4 ГГц скорость будет меньше – 92-88 Мбит/с. Это при условии отсутствия «шумов» в 1-2 комнатной квартиры или дома. По проводу соединение будет в пределах гигабита в зависимости от предоставляемой провайдером скорости.
Скорость передачи данных внутри сети также оказались ниже, чем заявленные производителе. При разной удаленности устройств в режиме 5 ГГц скорость составила 30-200 Мбит/с. При 2,4 ГГц передача между двумя клиентами едва шагнула за 40 Мбит/с. При этом обещанной стабильности достичь так и не удалось. Срывы были, однако крайне редко.
Передача по LAN-портам намного стабильнее. Все в пределах гигабитного соединения. Проводное соединение подходит для владельцев стационарных компьютеров или приверженцев стабильного подключения к сети и Интернету. Владельцы мобильных гаджетов или ноутбуков такое решение вряд ли оценят, но все нужды домашней сети роутер с лихвой покрывает.
Настройка через веб-интерфейс
Настройка роутера Mercusys AC12G возможна только через браузер. Фирменное приложение для смартфона вопреки современным тенденциям отсутствует. Веб-интерфейс сохранил классический стиль предыдущих моделей. Режимов настройки два: Базовый (Basic) и Продвинутый (Advanced). Можно вводить статический или оставить динамический IP адрес.
Базовый режим или быстрая настройка позволяет управлять подключением устройств, составлять нужные параметры подключения для каждого из них. Также можно создавать локальные подключения и вести примитивную политику безопасности (создавать парольную защиту). Все остальные параметры задаются в режиме Advanced. Пароль по умолчанию задается пользователем в процессе быстрой настройки.
Чтобы зайти в панель управления роутером AC12G, подключите кабель Ethernet в WAN-порт. Далее нужно в браузере ввести mwlogin.net. Вход доступен по паролю, который требовалось ввести при первоначальной настройке. На главной странице расположены вкладки:
- Управление устройством;
- Сеть;
- Беспроводной режим.
При открытии «Управление устройством» выводятся все подключенные устройства. Доступны функции блокировки и ограничения скорости подключения. Во вкладке «Сеть» доступны стандартные настройки подключения к Интернету. Вкладка «Беспроводной режим» содержит настройки по изменению имени беспроводной сети, пароля и отключения Wi-Fi режима. Отключать можно полностью или отдельно в режимах 2,4 или 5 ГГц.
Расширенные функции панели управления Mercusys
Функционал расширенных настроек шире. Продвинутый режим предлагает следующие пункты меню:
- WAN;
- IPTV;
- Настройка MAC-адреса;
- Отдельные настройки для 2,4 и 5 ГГц;
- Беспроводной мост WDS;
- Родительский контроль;
- Системные инструменты.
Если перейти по цепочке «Сеть»-«WAN», откроются настраиваемые параметры подключения к Интернету. Пользоваться ими целесообразно, если настроить подключение через Мастер не получилось. Можно настроить автоматические получения параметров (IP-адрес, Шлюз, DNS и так далее) или ввести каждый параметр вручную. Это актуально как для WAN, так и для LAN подключения.
Можно настроить параметры IPTV. Режим «Мост» позволяет подключить приставку к LAN-порту. В качестве альтернативы включить 802.11Q VLAN.
Настройка MAC-адреса нужна в тех случаях, когда провайдер делает привязку устройств абонентов по адресу сетевой платы. Доступна функция клонирования МАКа с компьютера, на котором было ранее настроено соединение, оставить заводские параметры или ввести любые другие.
Концентратор Mercusys AC12G можно настроить в режиме WDS (моста). Это позволяет подключить роутер к другой сети Wi-Fi, например, для расширения беспроводного покрытия. Модель также можно использовать в качестве приемника Wi-Fi сигнала.
Родительский контроль позволяет вносить настройки времени, когда маршрутизатор может получать доступ к Интернету, количество подключаемых устройств, а также скорости подключения. Также доступны белые и черные списки посещения сайтов, которые можно редактировать.
В пункте «Системные инструменты» можно вводить более тонкие настройки устройства. Также доступно обновление или изменение прошивки роутера. Можно настроить резервное копирование и восстановление настроек до уровня заводских. Для специалистов доступен системный журнал, с помощью которого можно анализировать состояние устройства и диагностировать неполадки.
Как прошить AC12G (AC1200)
Менять прошивки роутера AC12G (AC1200) можно в расширенных настройках в пункте «Системные инструменты». Для определения подходящей прошивки для маршрутизатора сперва надо точно знать аппаратную версию. Ее наименование указано на наклейке, расположенной на корпусе устройства или в панели администрирования в веб-интерфейсе.
Настоятельно рекомендуется скачивать прошивки только с официальных источников.
Для загрузки прошивки на устройство нужно в расширенных настройках зайти в «Системные инструменты»-«Обновление встроенного ПО». На странице нужно обратить внимание на следующую информацию: аппаратная версия устройства и версия встроенного ПО.
Настоятельно рекомендуется загружать и устанавливать прошивку на устройство только в состоянии подключения его к Интернету в проводном режиме.
Чтобы скачать прошивку, нужно зайти на официальный сайт Mercusys и зайти в раздел «Поддержка». В поисковой строке ввести аппаратную версию устройства (можно выбрать ее из каталога) и в открывшемся списке выбрать версию прошивки: желательно, чтобы она была новее той, которая уже установлена.
Прошивка скачивается в виде ZIP-архива, который нужно разархивировать. Далее переходим обратно в интерфейс роутера на страницу обновления ПО. Для загрузки файла прошивки нужно нажать на кнопку «Обзор», перейти в папку с разархивированным ZIP и выбрать файл BIN и нажать на кнопку «Обновить», а также подтвердить действие. Загрузка и обновление прошивки происходит буквально за несколько секунд.
Отзывы пользователей маршрутизатора
Михаил:
Приобретал данный роутер для квартиры. Работает прекрасно на все 3 комнаты еще немного хватает на балкон и лестничную клетку. В онлайн-игры и браузерные игры захожу и играю без проблем.
Мария:
Покупала роутер сыну для учебы. Работает без проблем, очень доволен.
Александр:
Был не очень обрадован стабильностью подключения. Пинг скачет то вверх, то сильно вниз. Из-за этого тормозили игры и видео на ютубе. Пришлось обновлять прошивку, после этого все прошло.
Евгений:
Принес роутер домой, прикрепил на стену. Оказалось, не очень удобно подключать и отключать провода Ethernet: язычок сильно проваливается внутрь разъема. Из преимуществ могу выделить доступную цену и привлекательный, современный дизайн. Из минусов – не очень удобное расположение портов, отсутствие индикаторов для каждого порта.
Роутер Mercusys AC12G – доступное устройство для подключения к Интернету. Маршрутизатор идеально использовать в городской квартире или частном доме для удовлетворения базовых потребностей в подключении к Сети: серфинг, просмотр видео или турниры в онлайн-играх. Для крупного офиса он подходит лишь условно в силу ограниченности и слабой стабильности покрытия при больших нагрузках.
Wi-Fi роутер является неотъемлемой частью нашей современной жизни. Он позволяет нам быстро подключаться к Интернету, создавая беспроводную сеть в доме или офисе. Mercusys AC12G — это одна из популярных моделей Wi-Fi роутеров, обладающая высокой производительностью и надежностью.
В этой подробной инструкции мы расскажем вам, как правильно настроить Wi-Fi роутер Mercusys AC12G. Вы узнаете, как подключить роутер к вашему провайдеру Интернета, как изменить имя и пароль вашей беспроводной сети Wi-Fi, а также как настроить различные функции и параметры роутера.
Прежде чем мы начнем, убедитесь, что у вас есть доступ к Интернету через кабельное подключение. Также полезно будет иметь доступ к компьютеру или смартфону, чтобы управлять настройками роутера через веб-интерфейс.
Важно: Перед началом настройки роутера Mercusys AC12G рекомендуется прочитать официальную инструкцию пользователя, чтобы быть уверенным в каждом шаге настройки и избегать возможных проблем.
Содержание
- Подключение Wi-Fi роутера
- Вход в административную панель
- Настройка сетевых параметров
- Создание и настройка беспроводной сети
- Защита и безопасность сети
Подключение Wi-Fi роутера
Для начала настройки Wi-Fi роутера Mercusys AC12G, вам необходимо соединить его с вашим проводным интернет-соединением. Вот пошаговая инструкция:
- Подключите один конец Ethernet-кабеля к порту WAN на задней панели роутера, а другой конец к вашему модему или интернет-провайдеру.
- Включите питание роутера и подождите, пока индикатор питания не перестанет мигать и станет стабильным.
- На вашем устройстве (компьютере или смартфоне) откройте список доступных Wi-Fi сетей и найдите сеть с именем (SSID), которое указано на задней панели роутера.
- Выберите эту сеть и введите пароль Wi-Fi, который также указан на задней панели роутера.
- Подождите несколько секунд, пока ваше устройство свяжется с роутером и установит стабильное соединение.
После выполнения этих шагов вы успешно подключили ваш Wi-Fi роутер Mercusys AC12G. Теперь вы можете настроить его дальше, следуя остальным инструкциям.
Вход в административную панель
Для настройки Wi-Fi роутера Mercusys AC12G необходимо войти в административную панель устройства. Для этого выполните следующие действия:
Шаг 1: Подключите свой компьютер к роутеру Mercusys AC12G с помощью Ethernet-кабеля.
Шаг 2: Откройте веб-браузер на вашем компьютере (например, Google Chrome, Mozilla Firefox, Safari и т. д.) и введите в адресной строке IP-адрес роутера. IP-адрес по умолчанию для Mercusys AC12G — 192.168.0.1.
Шаг 3: Нажмите клавишу «Enter» на клавиатуре или кликните на кнопку «Перейти», чтобы открыть административную панель роутера.
Шаг 4: В появившемся окне авторизации введите имя пользователя и пароль. По умолчанию логин и пароль для роутера Mercusys AC12G — «admin».
Шаг 5: Нажмите на кнопку «Войти» для входа в административную панель роутера.
После успешного входа вы будете перенаправлены на главную страницу административной панели роутера, где вы сможете настроить различные параметры Wi-Fi соединения и другие функции роутера Mercusys AC12G.
Настройка сетевых параметров
После успешного подключения и входа в конфигурационный интерфейс роутера Mercusys AC12G, необходимо выполнить следующие шаги для настройки сетевых параметров:
1. Настройка IP-адреса
Для начала, вам потребуется задать IP-адрес для вашего роутера. По умолчанию, доступны следующие варианты:
- Для подключения по Ethernet-кабелю: 192.168.1.1
- Для подключения по Wi-Fi: 192.168.1.254
Выберите подходящий вариант, введите IP-адрес в адресную строку браузера и нажмите «Ввод».
2. Вход в систему
После ввода IP-адреса, появится страница для входа в конфигурационный интерфейс роутера. Введите имя пользователя и пароль, предоставленные вашим интернет-провайдером или указанные на упаковке роутера. Нажмите «Вход» для входа в систему.
3. Настройка Wi-Fi-параметров
На странице настройки Wi-Fi выберите вкладку «Беспроводное соединение» или «Wireless Settings». Здесь вы сможете задать имя (SSID) вашей беспроводной сети, выбрать тип защиты (например, WPA2-PSK), а также задать пароль для доступа к сети.
4. Применение настроек
После внесения необходимых изменений, нажмите кнопку «Сохранить» или «Применить» для сохранения и применения настроек. Подождите несколько секунд, чтобы роутер перезагрузился и принял новые настройки.
После выполнения указанных шагов, вы успешно настроили сетевые параметры вашего роутера Mercusys AC12G, и точка доступа готова к использованию.
Создание и настройка беспроводной сети
Для начала настройки беспроводной сети на вашем роутере Mercusys AC12G выполните следующие шаги:
- Подключите роутер к источнику питания и проверьте, что он включен.
- С помощью кабеля Ethernet подключите роутер к компьютеру или ноутбуку. Убедитесь, что подключение стабильное.
- Откройте веб-браузер и введите в адресной строке IP-адрес вашего роутера. Обычно IP-адрес указан на задней стороне роутера или может быть найден в документации.
- В появившемся окне введите имя пользователя и пароль для входа в административный панель роутера. Если вы не установили пароль ранее, попробуйте ввести стандартные логин-пароль: admin/admin.
- После успешной авторизации откроется административная панель роутера. Настройте язык интерфейса, если требуется.
- На странице настроек выберите раздел «Wireless» или «Wi-Fi».
- На этой странице вы сможете задать имя сети (SSID) и пароль для беспроводной сети. Введите желаемые значения и сохраните настройки.
- После сохранения настроек роутер перезагрузится и определит новые настройки беспроводной сети.
Поздравляем, вы успешно создали и настроили беспроводную сеть на роутере Mercusys AC12G.
Защита и безопасность сети
Настройка Wi-Fi роутера Mercusys AC12G также включает в себя важные шаги по обеспечению безопасности сети. Вот несколько рекомендаций, которые помогут защитить вашу сеть и данные:
- Измените пароль администратора: При первоначальной настройке роутера установите уникальный пароль для входа в панель управления роутером. Используйте надежный пароль, состоящий из комбинации букв, цифр и символов.
- Включите шифрование Wi-Fi: Выберите строгий уровень шифрования для вашей Wi-Fi сети, такой как WPA2-PSK. Установите сложный пароль для доступа к Wi-Fi сети.
- Выключите функцию WPS: При отключенной функции WPS (Wi-Fi Protected Setup) вы предотвращаете возможные атаки на вашу сеть через уязвимости WPS.
- Измените имя сети (SSID): Используйте уникальное имя для вашей Wi-Fi сети, чтобы не позволить посторонним пользователям подключаться к вашей сети.
- Включите брандмауэр: Убедитесь, что фаервол роутера включен для обнаружения и блокировки подозрительного трафика.
- Обновляйте прошивку роутера: Регулярно проверяйте наличие обновлений прошивки для вашего роутера и устанавливайте их для исправления уязвимостей безопасности.
- Проверьте список подключенных устройств: Регулярно следите за списком устройств, подключенных к вашей сети, чтобы убедиться в отсутствии несанкционированных подключений.
- Используйте VPN: Если вы работаете с конфиденциальными данными или часто пользуетесь общедоступными Wi-Fi сетями, рекомендуется использовать VPN (виртуальную частную сеть) для защиты своей информации.
Соблюдение этих мер безопасности поможет защитить вашу Wi-Fi сеть от несанкционированного доступа и угроз.
- Home
- Mercusys
- AC12G
Mercusys AC12G router setup & security
- To login to Mercusys AC12G Router, Open your web browser and type the default IP Address 192.168.1.1 in the address bar
- You should now see the router login page with 2 text fields where you can type a username and a password
- The default username for your Mercusys AC12G router is admin and the default password is admin
- In the login page of the router’s web user interface, type-in the username & password, hit «Login» and now you should see the Mercusys AC12G router control panel
(Remember, you must be at home and connected to home WiFi to do this)
And no need to get your breathing rates high in case you have changed the username / password of Mercusys AC12G and forgot them, as you can just reset the Mercusys AC12G router by press-and-hold the reset button with a clip for about 15 seconds.
Mercusys AC12G Quick links:
Try one of these most Common Passwords
| Username | Password |
|---|---|
| admin | admin |
| admin | blank |
| admin | password |
| blank | admin |
| blank | blank |
2.Change Mercusys AC12G Default Login and Password
Since, security of a network is vital, the first and foremost task is to change the Mercusys AC12G router Default Login and Password to something more personal and secure.
Mercusys AC12G Router Password Tips:
Choose a complex and hard-to-guess password for your Mercusys which only you can remember
It should be something personal, like &ilostmyvirginity@30, so that you’ll never forget it. Ever
Protect it
The amount of protection directly depends on the password complexity, and the effort taken to protect that password on your Mercusys AC12G router.
Usability first
Give Password for your Mercusys AC12G router that you can remember (usability first). Of course, you can build a strong hash password with special characters, numbers, Greek, and Latin. But ultimately you’ll end up writing it on a sticky and putting it on the router, which defeats the purpose. Here is an example $lasttriptovegas0916
You did good so far. Now consider ⭐ Bookmarking this page. It always helps.
3.Change Mercusys AC12G Default WiFi name (SSID) and WiFi Password and enable Network Encryption
Another small suggestion (as it has no impact on security), is to change the Mercusys AC12G Default WiFi name (SSID) as it will make it more obvious for others to know which network they are connecting to.
Look for Network Name (SSID), this is the WiFi name of your Mercusys AC12G Router. Do not use your name, home address, or other personal information (since this isn’t a Facebook status!) in the SSID name. (No Mr.Paul&Princy) A few funny WiFi name suggestions: I’m cheating on my WiFi!, FBI Surveillance Van #594 (scares away stupid criminals), Lord of the Pings …
Once you enter the name for your network, you have to enable WPA2-PSK encryption on your Mercusys AC12G router. That’s the strongest encryption standard available for home networks.
Enter a new WPA Pre-Shared Key / WiFi Password – this is the password that you will use to connect to your home WiFi. Keep it to 16-20 characters (please!) don’t use the same password that you used for Mercusys AC12G router login!
🤓 Geek out your guests. Print a Free WiFi QR Code Sticker for your fridge now
4.Update router firmware in Mercusys AC12G and turn on Automatic Updates
Router software often contains critical bugs and security vulnerabilities; Check if your router has known vulnerabilities
Check — Mercusys AC12G
Its important that you turn on Automatic Firmware updates and always keep your Mercusys AC12G router up-to-date. To turn on Automatic updates, Login to your Mercusys AC12G router and look for the section which contains Automatic updates and turn it «ON»
And even if the router has auto-update, check every now and then to make sure it is actually working, and the router firmware is up-to-date. If your router manufacturer hasn’t released any updates to the firmware in the past 3-5 years, consider upgrading to a «newer» router
5.Security is a continuous process
Just keep in mind to change the passwords often or at least once in every 6 months! on your Mercusys AC12G You don’t want the safety you have worked so hard for to fail just because of ignorance, negligence, or casual laziness! Time for a bulletin on the fridge, folks! We can remind you though? Enter your email below! Nope, we are not spammers!
Mercusys AC12G Router Reset instructions
How to Reset the Mercusys AC12G Router To Factory Default
To reset Mercusys AC12G router,
- Turn on the Mercusys AC12G router
- Look for the reset button. Few routers have a tiny hole and few others have a reset button.
- Press the Factory reset button with a straightened paperclip pin or something that gets through the tiny hole, and hold it for about 15 seconds! (till you see all the lights flashing)
- The Mercusys AC12G router will reboot automatically. the unit has been reset and is ready to use. You can start from Step 1 in this guide to set it up.
Mercusys AC12G Password Does not Work
Passwords find a way to not work! Or, in most cases, users find a way to forget them! In either case, look up the How to Reset the Mercusys AC12G Router To Default Settings section
Forgot Password for Mercusys AC12G Router
Incase if you have changed the default username and password of Mercusys AC12G and forgot it, please see How to Reset the Mercusys AC12G Router To Default Settings section
How to boost Mercusys AC12G WiFi and overcome connectivity issues
1.Place the Mercusys AC12G in a perfect spot
The perfect spot does it all; be it romance or your router! To avail the best signal and network connectivity, make sure you keep your Mercusys AC12G router visible and not facing the wall or behind the curtains
2.Find a Good Wireless Channel Instead of Auto on your Mercusys AC12G router
Auto-channels might fail you once in a while; believe that you’re smarter than the Mercusys router! Find a seamless wireless channel instead of what the router finds automatically. This would ensure that your signal doesn’t interfere with that of your neighbors.
If you’re running a Windows-based PC, you can see what channels neighboring Wi-Fi networks are using.
- Press Start > type “cmd”. Open Command prompt
- In command prompt type netsh wlan show all
You will see a list of all wireless networks and the channels being used in your vicinity. instead of using “Auto” for the control channel, Pick the channel that has the lowest interference
3.Check the frequency of Mercusys AC12G
Check if Mercusys AC12G has dual-band, the most commonly used band would be 2.4GHz; however, switching to 5GHz would bring out better results! It depends on your device though; if you’re running an old lad, you might have to switch back to the conventional
4.Hardwire gaming consoles / media streamers into your Mercusys AC12G instead of WiFi
Gaming consoles/media streamers work better when connected through Ethernet cable of Mercusys AC12G; in fact, as you might not be moving your TV all over the house, why connect it to the Wi-Fi at all? The Gaming consoles / video streaming devices flood the network with data. This means that if possible, you should consider hardwire (using Ethernet cable) the devices that tend to consume a lot of bandwidth. Although this can sort of defeat the purpose of having wireless networks, it can actually help your overall network speed of Mercusys AC12G if you can hardwire the bandwidth hogs.
5. Reboot Mercusys AC12G on schedule
Here’s something important to note! On schedule, folks, reboot your Mercusys AC12G router! Though routers are built to constantly be running at all times, simple tweaks like regular power cycling (a fancy way of saying, unplugging the power cord and shoving it back up) helps with most issues. Rebooting your Mercusys AC12G can fix Internet connection problems, improve slow moving connections, and resolve wireless issues altogether. Try unplugging your Mercusys modem on a quarterly basis to stay proactive (Never reset; always reboot router)