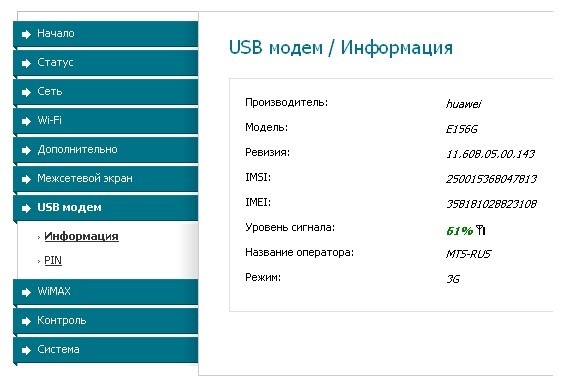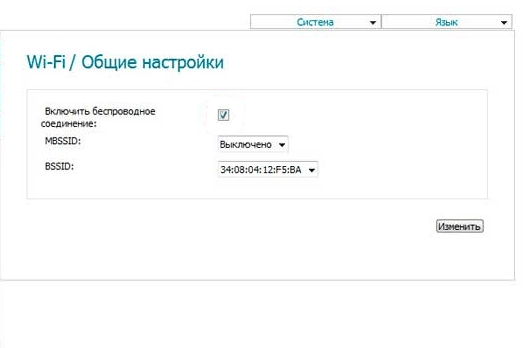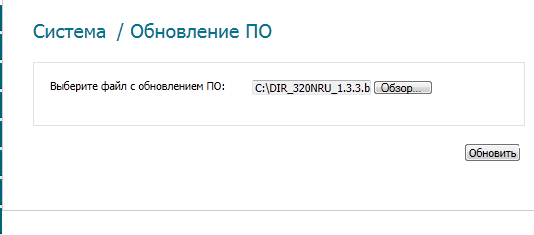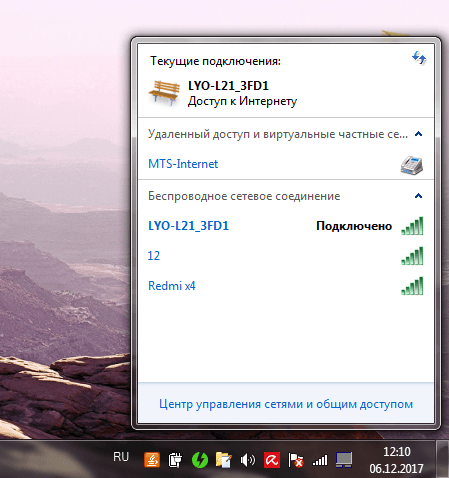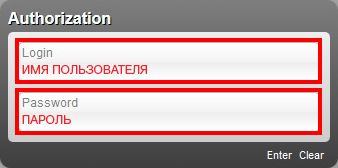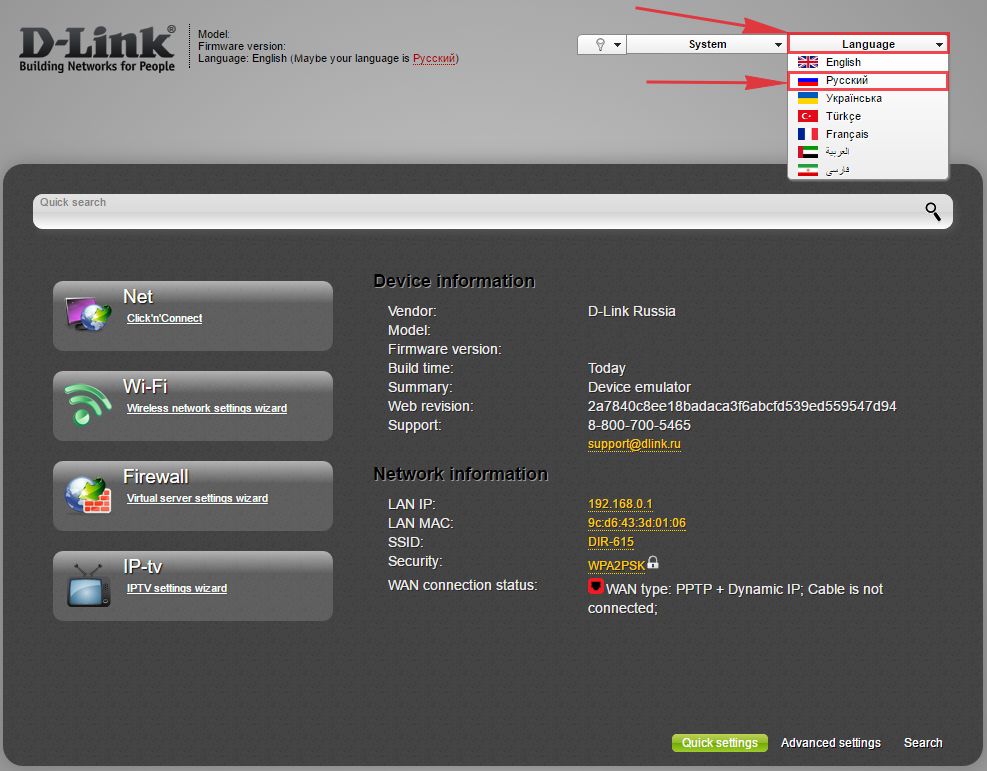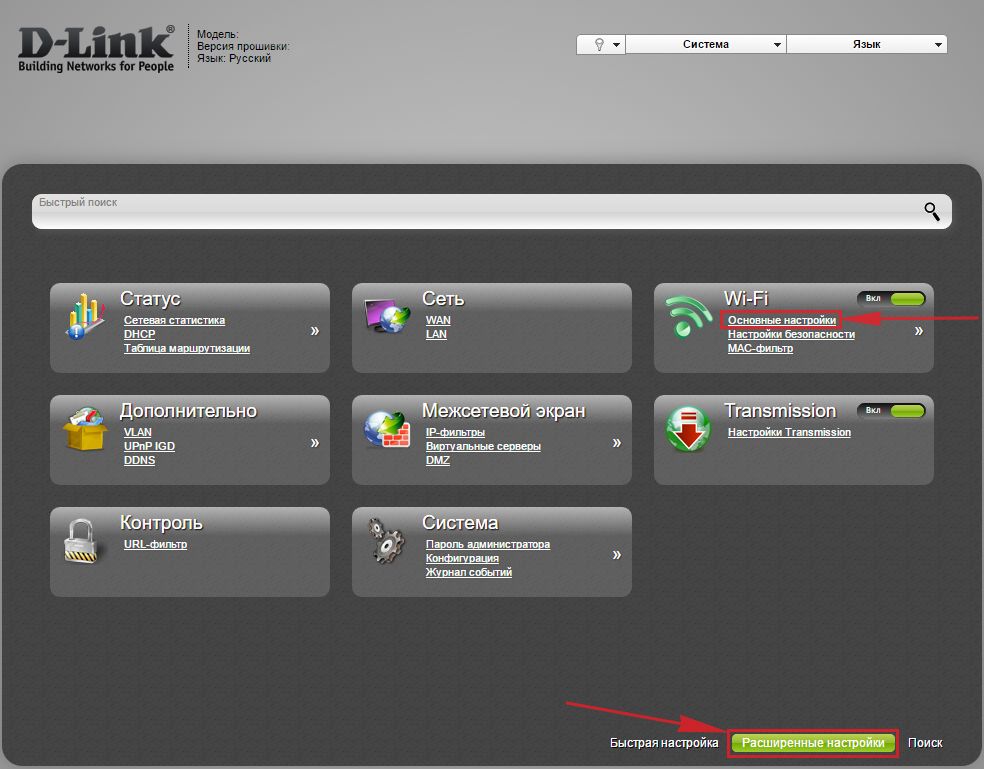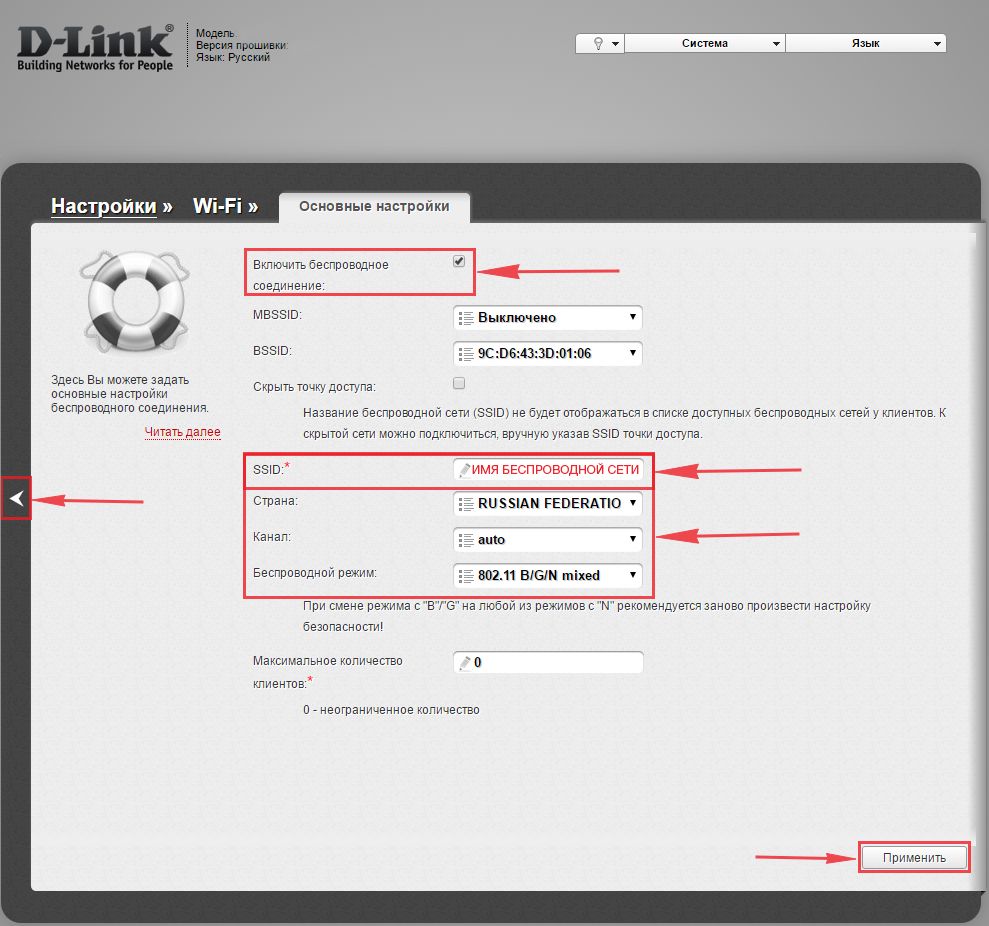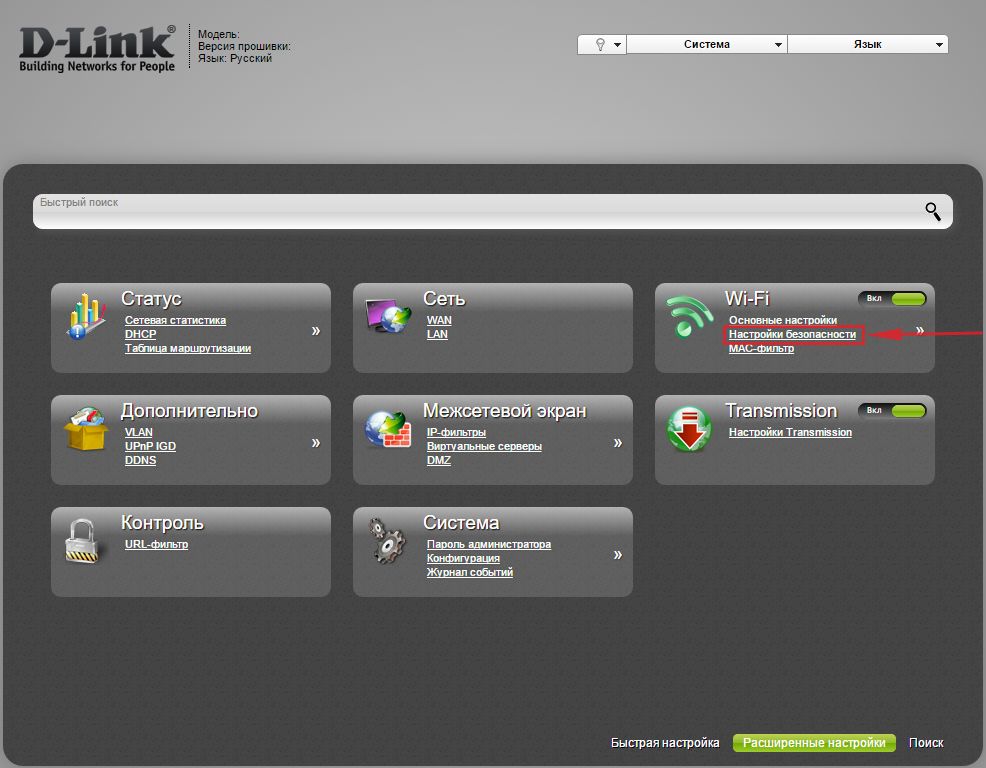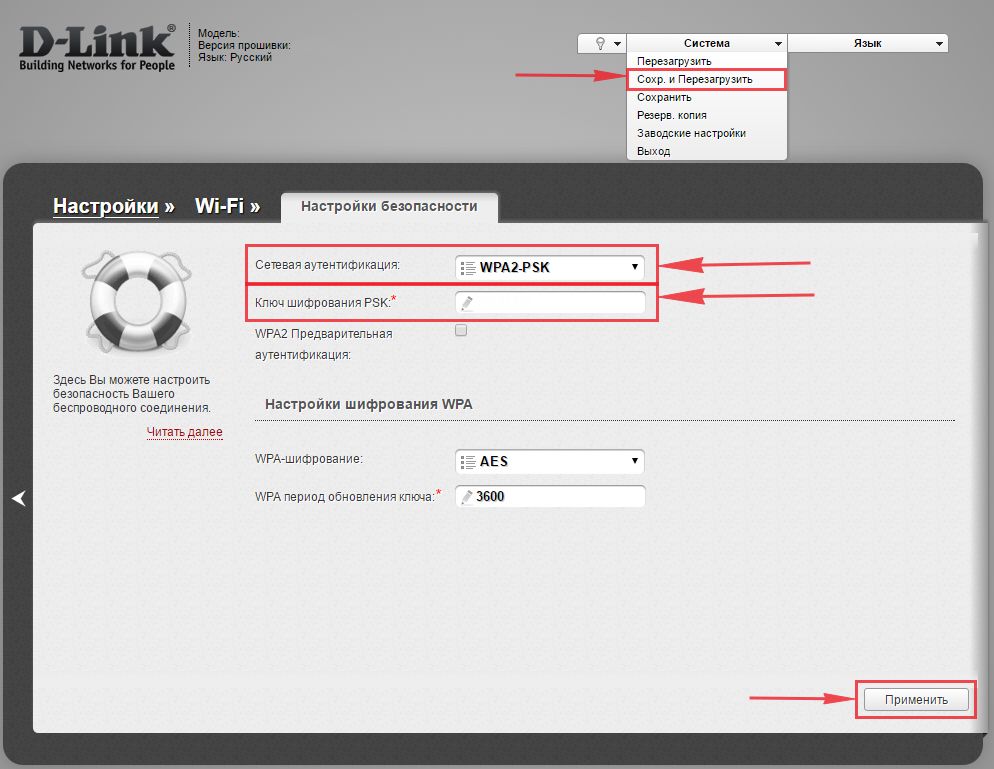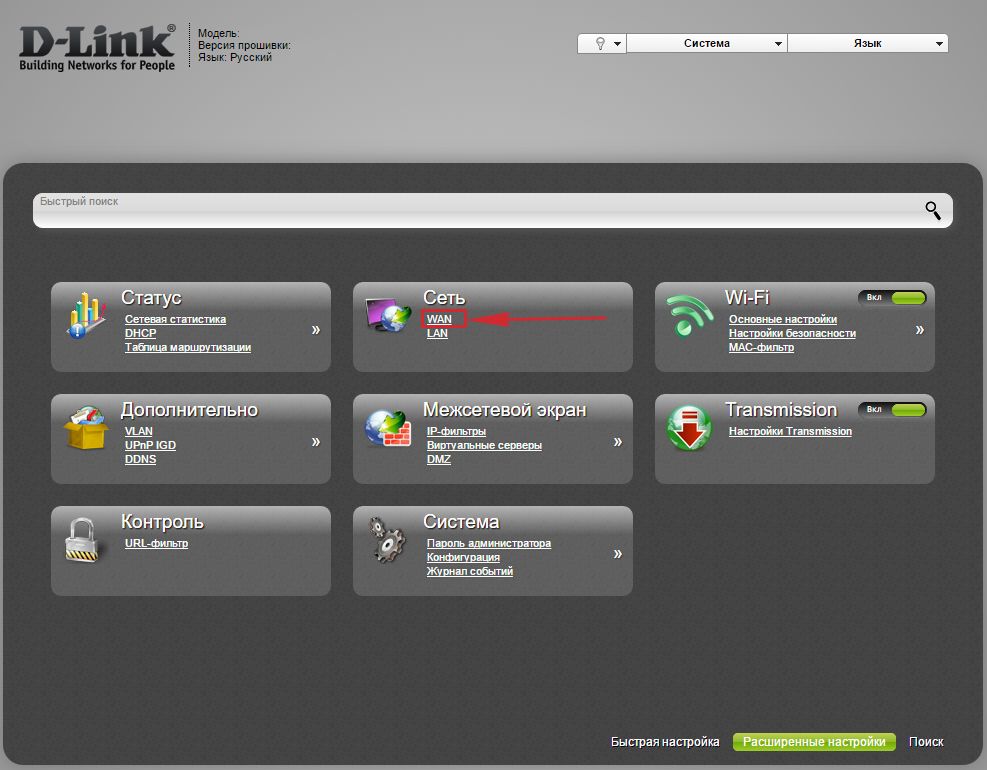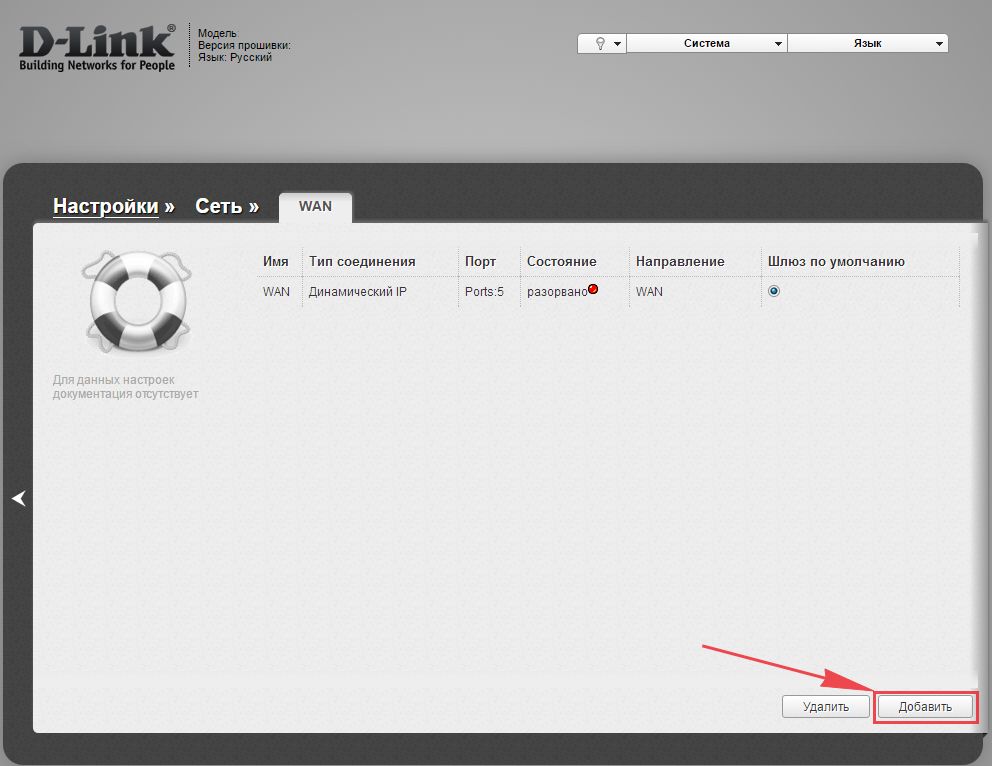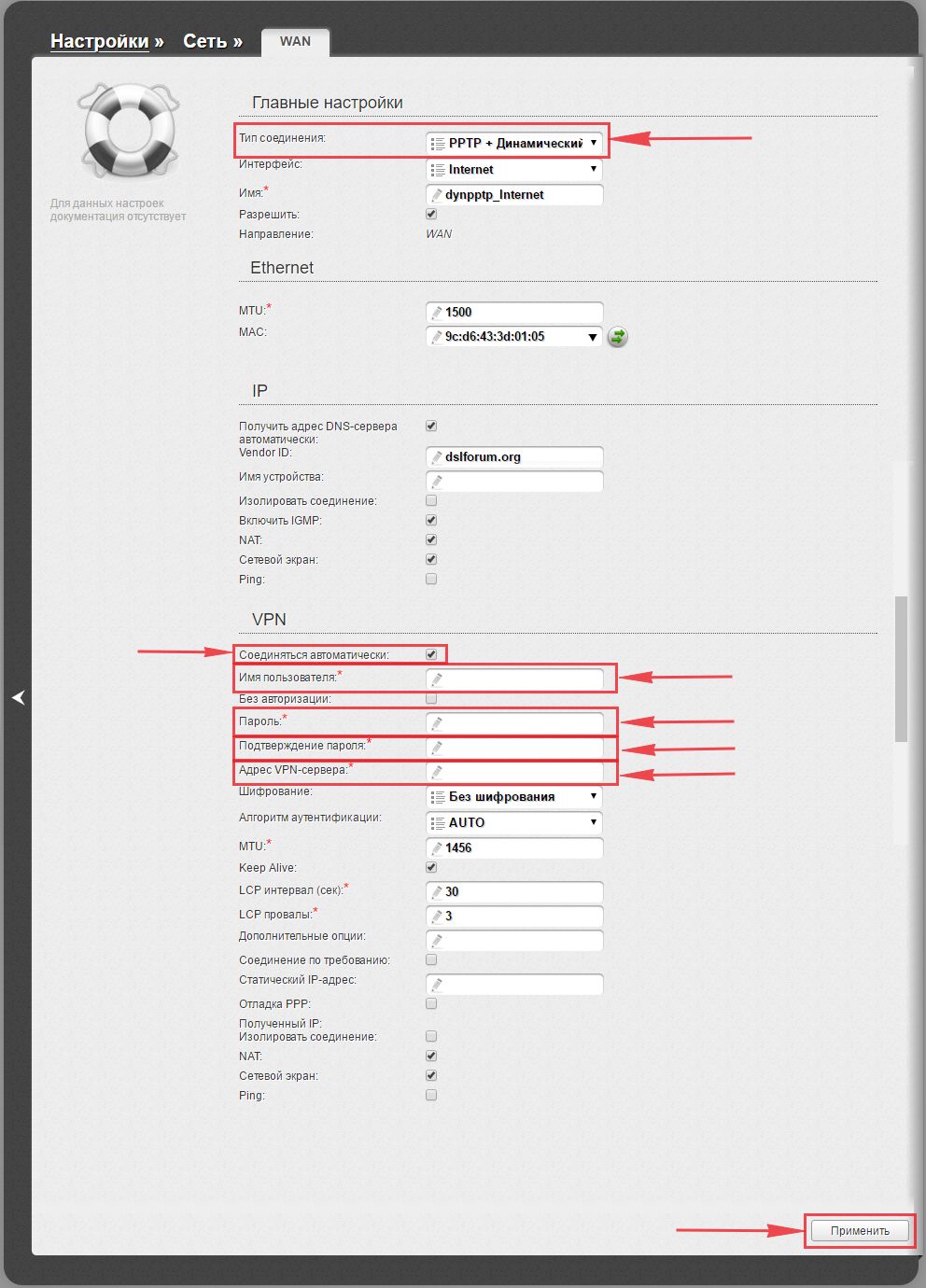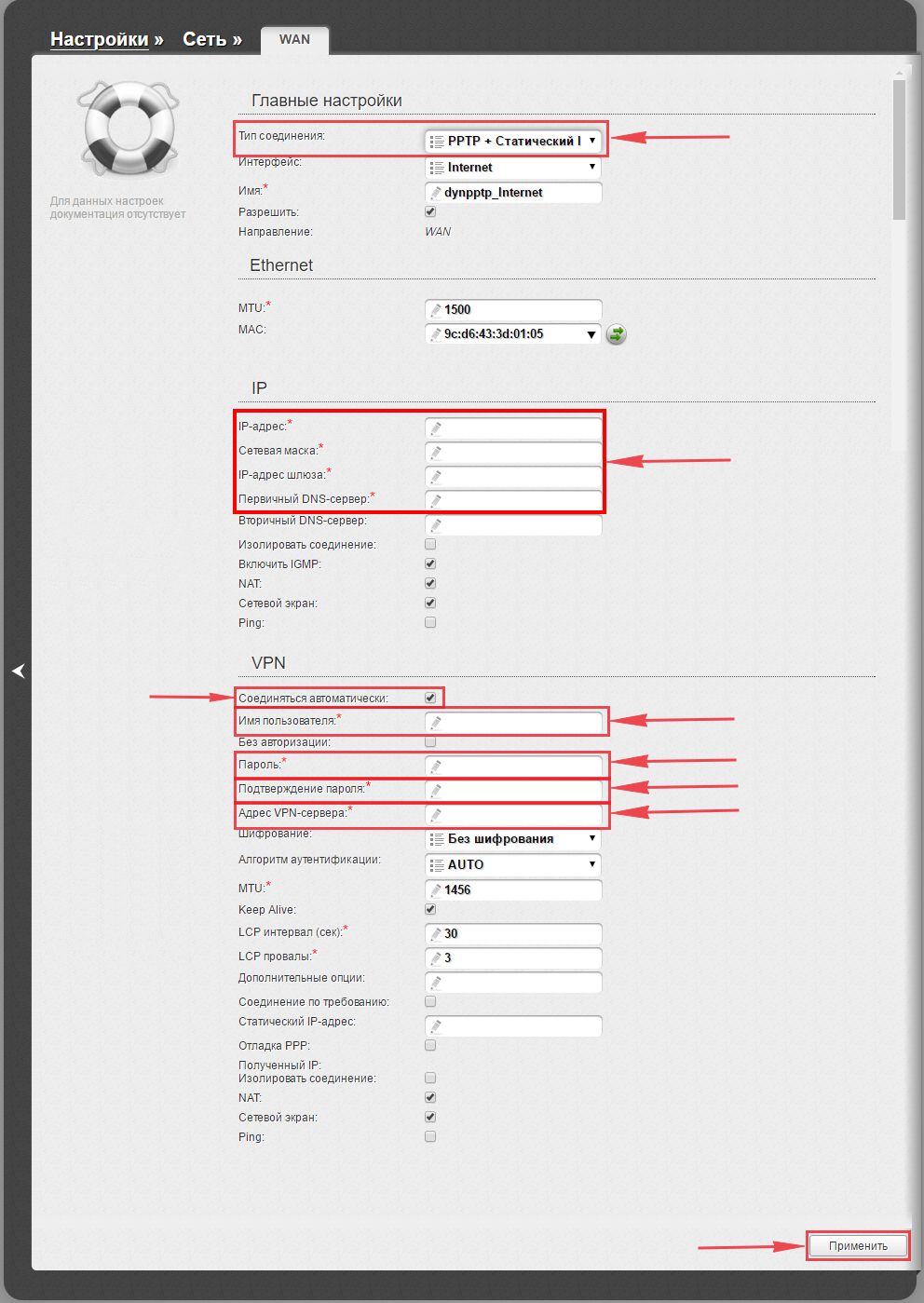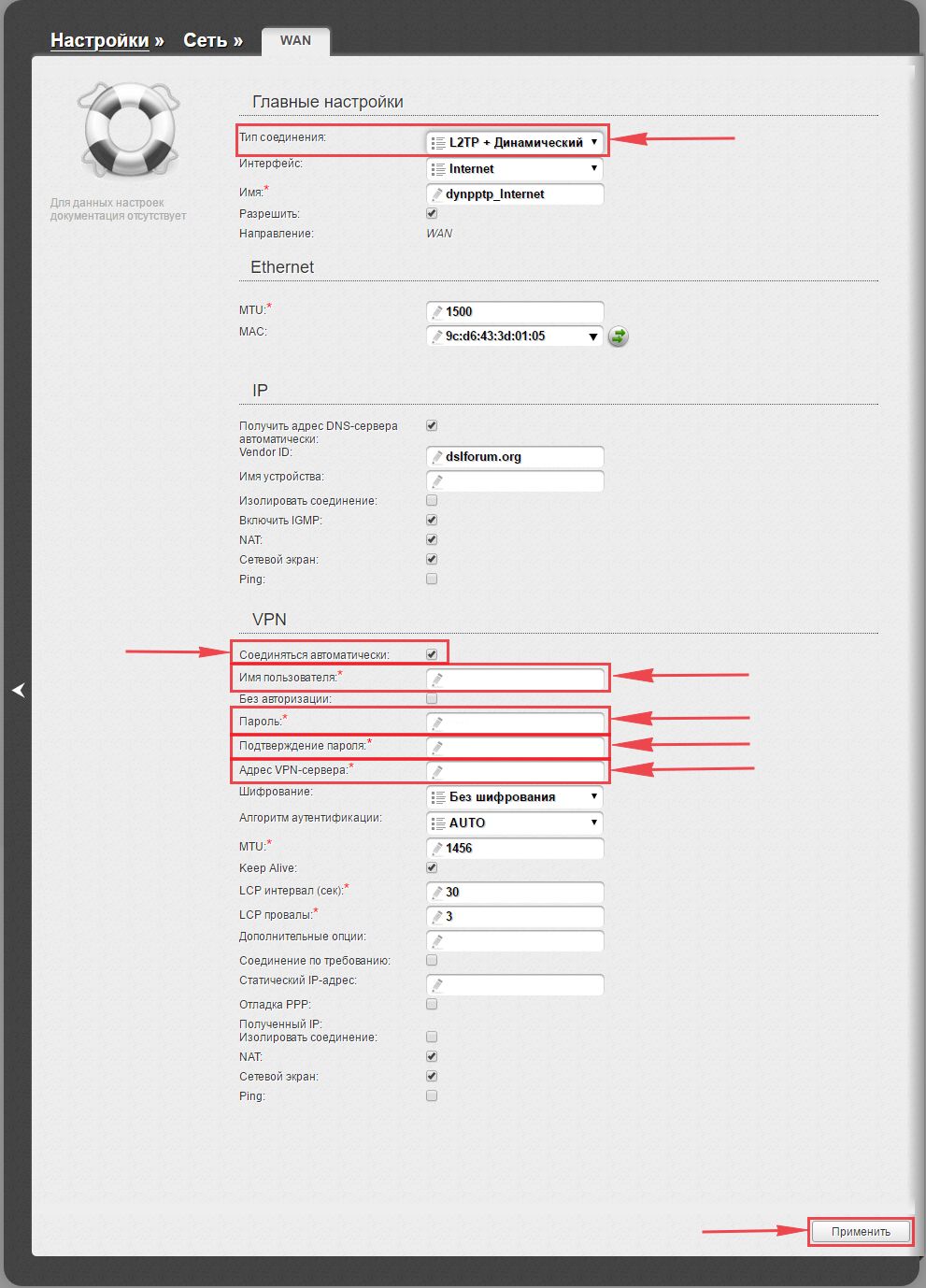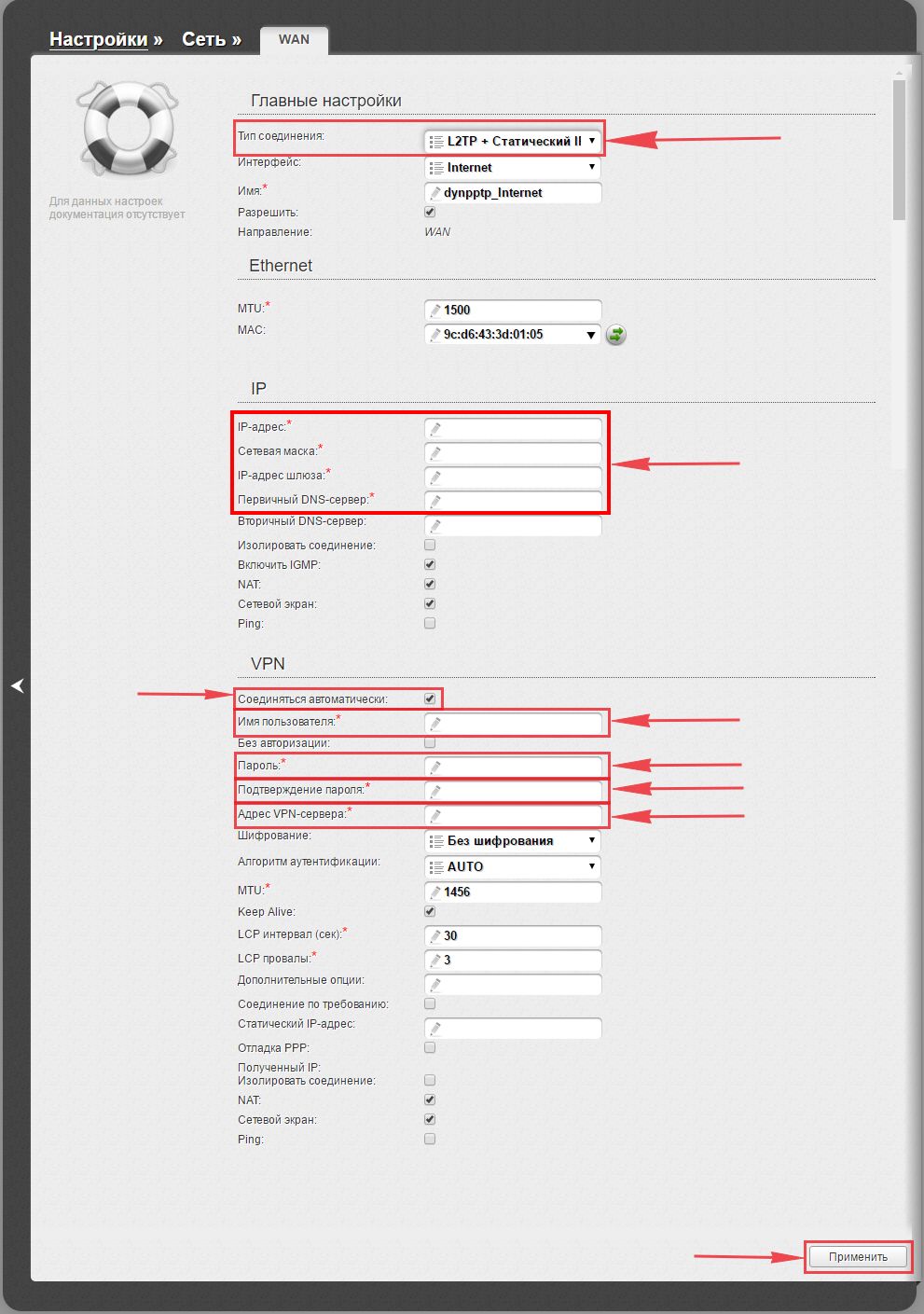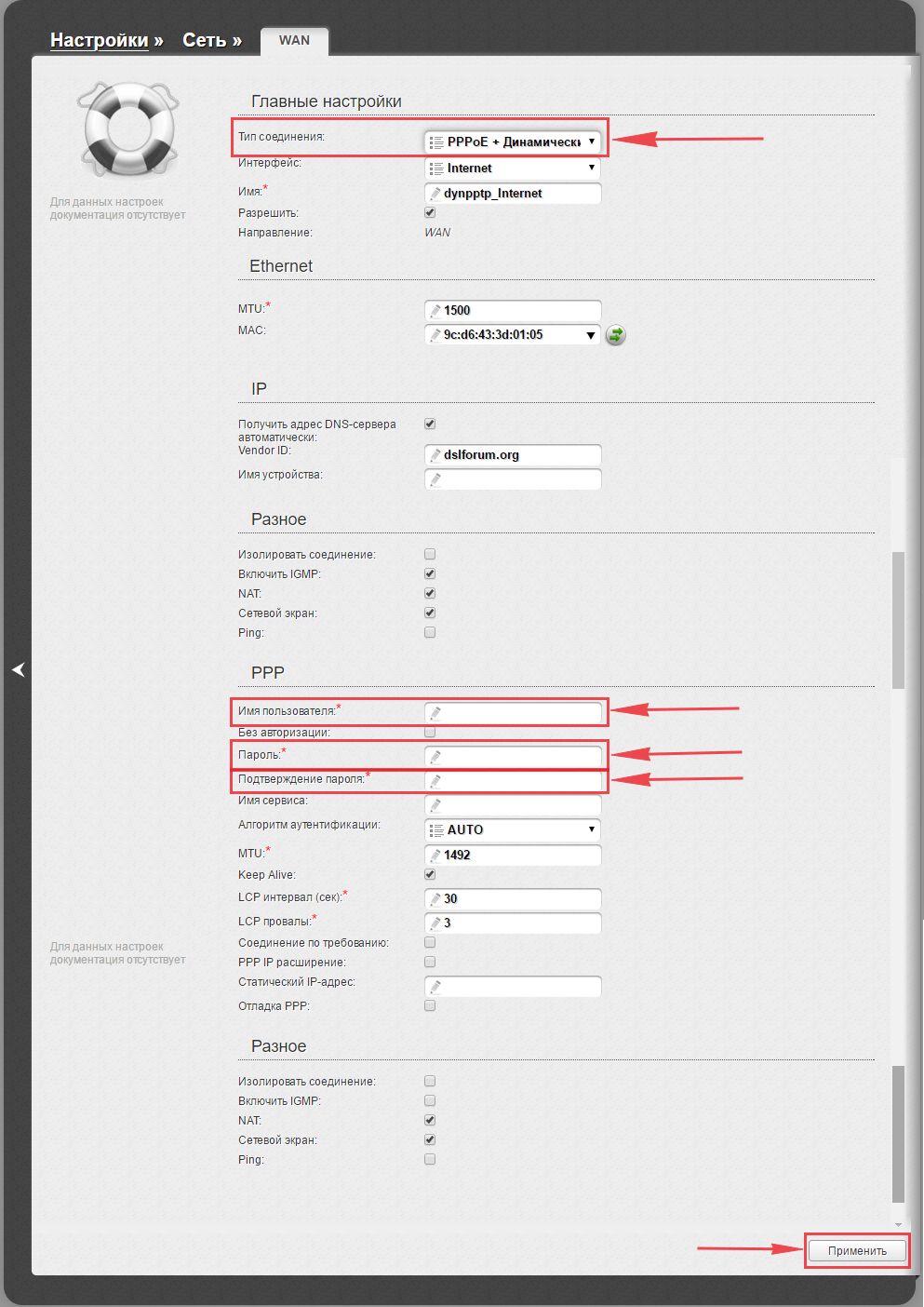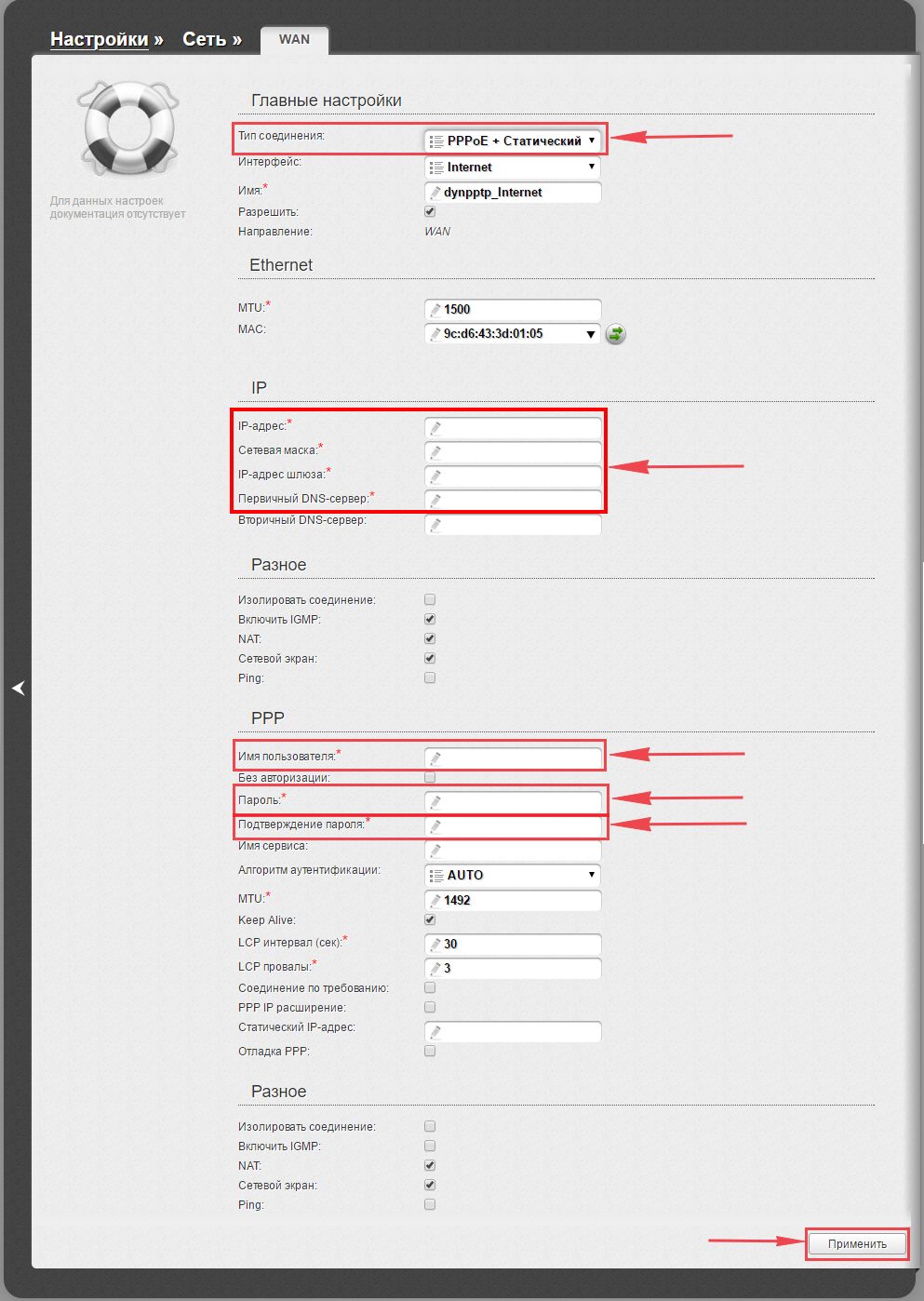На чтение 30 мин Просмотров 27.3к.
Настройка роутера D-link DIR-320 на первый взгляд может показаться сложной. На самом деле маршрутизатор успешно настраивается за полчаса. Наша инструкция вам в помощь.
Содержание
- Характеристики
- D-link Gray
- Локальная сеть – настройка подключения
- Подключаем маршрутизатор к компьютеру
- Авторизируемся в интерфейсе
- Меняем пароль на wi-fi
- Настраиваем PPTP
- Настраиваем PPTP со статическим IP
- Настраиваем L2TP
- Настраиваем L2TP со статическим IP
- Настраиваем PPPOE
- Настраиваем PPPOE со статическим IP
- Настройка подключения к wi-fi
- D-link AIR
- Локальная сеть – настройка подключения
- Подключаем маршрутизатор к компьютеру
- Авторизируемся в интерфейсе
- Меняем пароль на wi-fi на роутере D-Link DIR-320
- Настраиваем PPTP
- Настраиваем PPTP со статическим IP
- Настраиваем L2TP
- Настраиваем L2TP со статическим IP
- Настраиваем PPPOE
- Настраиваем PPPOE со статическим IP
- Настройка подключения к wi-fi
- D-link Orange
- Локальная сеть – настройка подключения
- Подключаем к компьютеру
- Авторизируемся в интерфейсе
- Меняем пароль на wi-fi
- Настраиваем PPTP
- Настройка PPTP со статическим IP-адресом
- Настраиваем L2TP
- Настраиваем L2TP со статическим IP
- Настраиваем PPPOE
- Настраиваем PPPOE со статическим IP
- Настройка подключения к wi-fi
Характеристики
- 1xWAN 100Mbit\s
- 4xLAN 100Mbit\s
- Wi-Fi 11bg 54Mbit\s
Прежде чем приступать к настройке D-Link DIR-320, наберите в адресной строке браузера 192.168.0.1 . Откроется страница настроек роутера. У роутера DIR 320 интерфейсы могут быть разные. Ниже выберите тот, который у вас.



D-link Gray
Локальная сеть – настройка подключения
Прежде, чем мы начнем настраивать роутер, посмотрим как настроено подключение по локальной сети. Вот для для этого нужно.
Для Windows 7
1. Нажимаем на “Пуск” потом “Панель управления“.
2. Жмём на “Просмотр состояния сети и задач“.
3. Нажимаем на “Изменение параметров адаптера“.
4. Открылось окно – здесь мы видим “Подключение по локальной сети“. Жмём по нему правой кнопкой мыши, и выбираем “Свойство“.
5. Теперь выберем “Протокол Интернета версии 4 (TCP/IPv4)” и жмём “Свойство“.
6. Открылось окно – здесь нужно проставить галки “Получить IP-адрес автоматически” и “Получить адрес DNS-сервера автоматически“, после жмём кнопку “Ok“.
Для Windows 10:
1. Нажимаем на “Пуск” потом “Параметры“.
2. Жмём на “Сеть и Интернет“.
3. Выберем “Ethernet” и нажмём на “Настройка параметров адаптера“.
4. Открылось окно – здесь мы видим “Ethernet“. Жмём по нему правой кнопкой мышки, и выбираем “Свойство“.
5. Теперь выбираем “IP версии 4 (TCP/IPv4)” и жмём “Свойство“.
6. Открылось окно – здесь вам нужно проставить галки “Получить IP-адрес автоматически” и “Получить адрес DNS-сервера автоматически“, после жмём кнопку “Ok“.
Подключаем маршрутизатор к компьютеру
Теперь нам нужно подключить роутер D-Link DIR-320 либо к компьютеру, либо к ноутбуку. Чтобы это сделать, вам нужно подсоединить кабель, который был протянут вашим провайдером к разъему роутера, где есть надпись “INTERNET”. В более старых моделях данный порт подписан как “WAN”. Берем кабель, шедший вместе с роутером, один конец его подключаем к пк, либо к ноутбуку, другой подсоединяем к черному порту роутера (цвета портов могут отличаться в зависимости от версии роутера). Также не забываем подключить кабель питания.
Авторизируемся в интерфейсе
После того, как вы подключили роутер D-Link DIR-320, нужно через браузер (Mozilla Firefox, Google Chrome, Internet Explorer, Safari и т.д.) войти в его веб-интерфейс и в адресной строке ввести ip-адрес роутера: 192.168.0.1 (не открывается)
Если вы все сделали правильно, то роутер будет запрашивать имя пользователя и пароль. По умолчанию на роутерах D-link обычно установлены:
- Имя пользователя – admin
- Пароль – оставляем пустым
Вводим данные и жмём “Enter“
После того как мы попали в веб-интерфейс роутера, нам нужно настроить наше оборудование. Сперва установим пароль на wi-fi, дабы защитить беспроводное соединение. Теперь вам потребуется информация о том, какой тип подключения используется для выхода в интернет – PPOE, L2TP или PPTP .
Узнайте это, связавшись с организацией которая предоставила вам услугу интернет, то есть с провайдером. Давайте приступим к настройке роутера. Сначала поменяем язык Веб-интерфейса на Русский. Переходим во вкладку “Language” и выбираем “Русский“
Меняем пароль на wi-fi
Давайте посмотрим как настроить пароль на wi-fi на роутере D-Link DIR-320.
1. Выберем в Web-интерфейсе “Расширенные настройки“
2. В меню “Wi-Fi” выберем строку “Основные настройки“.
3. Проверяем “Включить беспроводное соединение“, должна стоять галка.
4. Ниже для строки “SSID:” придумайте и укажите имя Вашей сети wifi, данное имя в последствии будет выделяться, когда вы будете подсоединяться к сети.
5. “Страна” – “Russian Federation“, “Канал” – “auto“, “Беспроводной режим” – “802.11 B/G/N mixed“.
6. Жмём “Применить” и откатываемся в предыдущее меню нажав на значок, похожий на стрелку слева.
7. В панели “Wi-Fi” выберем “Настройки безопасности“.
8. В строчке “Сетевая аутентификация” выберем “WPA2-PSK“.
9. В строчке “Ключ шифрования PSK” нужно придумать и написать пароль для беспроводной сети, которую мы создали выше.
10. Жмём “Применить“, после справа вверху web-интерфейса заходим во вкладку “Система” и жмём “Сохр. и Перезагрузить“.
Настраиваем PPTP
Также давайте настроим подключение PPTP на роутере D-Link DIR-320.
1. В меню “Сеть” выберем “WAN“.
2. Откроется окно, жмём “Добавить“.
3. В пункте “Тип соединения:” выберем “PPTP+Динамический IP“.
4. Поставим галку напротив “Соединяться автоматически“.
5. Ниже вводим Имя пользователя (в строку “Имя пользователя“), пароль (в строку “Пароль“), подтвердим пароль (в строке “Подтверждение пароля“) и укажем адрес сервера (в строке “Адрес VPN-сервера“).
Все эти данные должен вам предоставить провайдер. Проверьте ваш договор с провайдером, эти данные там должны быть. Если их нет, то свяжитесь с ним, например, по телефону и спросите про них.
6. В самом конце жмем на кнопку “Применить“.
7. Чтобы все настройки сохранились, требуется справа вверху веб-интерфейса войти во вкладку “Система” и кликнуть на “Сохр. и Перезагрузить“.
Настраиваем PPTP со статическим IP
Настройка подключения PPTP со статическим IP-адресом на D-Link DIR-320. Статический ip адрес предоставляется в двух случаях: вы юридическое лицо, либо вы заказали доп. услугу у провайдера.
1. В меню “Сеть” выберем “WAN“.
2. Открылось окно, жмем “Добавить“.
3. В пункте “Тип соединения” выберем “PPTP+Статический IP“.
4. Ниже в раздел “IP” укажем ip в строку “IP-адрес“, маску подсети в строку “Сетевая маска“, основной шлюз в строку “IP-адрес шлюза” и DNS в строку “Первичный DNS-сервер“.
5. Ставим галку рядом с “Соединяться автоматически“.
6. Внизу вводим Имя пользователя (в строку “Имя пользователя“), пароль (в строку “Пароль“), подтвердим пароль (в строке “Подтверждение пароля“) и укажем адрес сервера (в строке “Адрес VPN-сервера“). Все эти данные должен вам предоставить провайдер, то есть те у кого вы заказали услугу интернет.
Проверьте ваш договор с провайдером, эти данные там должны быть. Если их нет, то свяжитесь с ним, например, по телефону и спросите про них.
7. В самом конце жмем на кнопку “Применить“.
8. Чтобы все настройки сохранились, требуется справа вверху веб-интерфейса войти во вкладку “Система” и кликнуть на “Сохр. и Перезагрузить“.
Настраиваем L2TP
1. В меню “Сеть” выберем “WAN“.
2. Открылось окно, жмем “Добавить“.
3. В пункте “Тип соединения:” выберем “L2TP+Динамический IP“.
4. Поставим галку рядом с “Соединяться автоматически“.
5. Ниже введем Имя пользователя (в строку “Имя пользователя“), пароль (в строку “Пароль“), подтвердим пароль (в строке “Подтверждение пароля“) и укажем адрес сервера (в строке “Адрес VPN-сервера“). Все эти данные должен вам предоставить провайдер, то есть те у кого вы заказали услугу интернет.
Проверьте ваш договор с провайдером, эти данные там должны быть. Если их нет, то свяжитесь с ним, например, по телефону и спросите про них.
6. В самом конце жмём на кнопку “Применить“.
7. Чтобы все настройки сохранились, требуется справа вверху веб-интерфейса войти во вкладку “Система” и кликнуть на “Сохр. и Перезагрузить“.
Настраиваем L2TP со статическим IP
Настройка подключения L2TP со статическим IP-адресом на роутере D-Link DIR-320. Статический ip адрес предоставляется в двух случаях: вы юридическое лицо, либо вы заказали доп. услугу у провайдера.
1. В меню “Сеть” выберем “WAN“.
2. Открылось окно, жмём “Добавить“.
3. В пункте “Тип соединения” выберем “L2TP+Статический IP“.
4. Ниже в поле “IP” напишем ip в строку “IP-адрес“, маску подсети в строку “Сетевая маска:“, основной шлюз в строку “IP-адрес шлюза” и DNS в строку “Первичный DNS-сервер“.
5. Поставим галку рядом с “Соединяться автоматически“.
6. Ниже введем Имя пользователя (в строке “Имя пользователя“), пароль (в строке “Пароль“), подтвердим пароль (в строке “Подтверждение пароля“) и укажем адрес сервера (в строке “Адрес VPN-сервера“). Все эти данные должен вам предоставить провайдер, то есть те у кого вы заказали услугу интернет.
Проверьте ваш договор с провайдером, эти данные там должны быть. Если их нет, то свяжитесь с ним, например, по телефону и спросите про них.
7. В самом конце жмём на кнопку “Применить“.
8. Чтобы все настройки сохранились, требуется справа вверху веб-интерфейса войти во вкладку “Система” и кликнуть на “Сохр. и Перезагрузить“.
Настраиваем PPPOE
Также давайте настроим подключение PPPOE на роутере D-Link DIR-320.
1. В меню “Сеть” выберем “WAN“.
2. Открылось окно, жмём “Добавить“.
3. В пункте “Тип соединения” выберем “PPPOE+Динамический IP“.
4. Ниже введем Имя пользователя (в строку “Имя пользователя“), пароль (в строку “Пароль“) и подтвердим пароль (в строке “Подтверждение пароля“). Все эти данные должен вам предоставить провайдер, то есть те у кого вы заказали услугу интернет.
Проверьте ваш договор с провайдером, эти данные там должны быть. Если их нет, то свяжитесь с ним, например, по телефону и спросите про них.
5. В самом конце жмём на кнопку “Применить“.
6. Чтобы все настройки сохранились, требуется справа вверху веб-интерфейса войти во вкладку “Система” и кликнуть на “Сохр. и Перезагрузить“.
Настраиваем PPPOE со статическим IP
Настройка подключения PPPOE со статическим IP-адресом на роутере D-Link DIR-320. Статический ip адрес предоставляется в двух случаях: вы юридическое лицо, либо вы заказали доп. услугу у провайдера.
1. В меню “Сеть” выберем “WAN“.
2. Откроется окно, жмём “Добавить“.
3. В пункте “Тип соединения” выберем “PPPOE+Статический IP“.
4. Ниже в поле “IP” напишем ip в строку “IP-адрес“, маску подсети в строку “Сетевая маска“, основной шлюз в строку “IP-адрес шлюза” и DNS в строку “Первичный DNS-сервер“.
5. Ниже вводим Имя пользователя (в строку “Имя пользователя“), пароль (в строке “Пароль“) и подтвердим пароль (в строке “Подтверждение пароля“). Все эти данные должен вам предоставить провайдер, то есть те у кого вы заказали услугу интернет.
Проверьте ваш договор с провайдером, эти данные там должны быть. Если их нет, то свяжитесь с ним, например, по телефону и спросите про них.
6. В самом конце жмём на кнопку “Применить“.
7. Чтобы все настройки сохранились, требуется справа вверху веб-интерфейса войти во вкладку “Система” и кликнуть на “Сохр. и Перезагрузить“.
Настройка подключения к wi-fi
Так как вы подключили и настроили свой роутер D-Link DIR-320, непременно нужно подключить ноутбук или компьютер к wi-fi, теперь давайте рассмотрим подключение к беспроводной сети в двух операционных системах, это Windows 10 и Windows 7:
Windows 7
1. На рабочем столе в нижнем углу справа, вы должны увидеть индикатор беспроводной сети (wi-fi), кликните по нему левой кнопкой мышки.
2. Появится окошко с беспроводными сетями. Выберите ту сеть, которой вы давали имя во время настройки роутера. В моем примере эта сеть называется “Natsu“.
3. Как только вы выберете сеть, поставьте галку напротив “Подключаться автоматически” и после нажмите
“Подключение“.
4. В любом случае нужно указать “Ключ безопасности” — это пароль wi-fi. Его вы указали при настройке роутера. Как только вы указали ключ, жмите “OK“.
5. Подождите некоторое время, и вы подключитесь к вашей беспроводной сети.
Windows 10
1. На рабочем столе в нижнем углу справа, вы должны увидеть индикатор беспроводной сети (wi-fi), кликните по нему левой кнопкой мышки.
2. Появится окошко с беспроводными сетями. Выберите ту сеть, которой вы давали имя во время настройки роутера. В моем примере, эта сеть называется “Bruh“.
3. Как только вы выберете сеть, поставьте галку напротив “Подключаться автоматически” и после нажмите
“Подключение“.
4. В любом случае нужно указать “Ключ безопасности” — это пароль wi-fi. Его вы указали при настройке роутера. Как только вы указали ключ, жмите “Далее“.
5. Подождите некоторое время, и вы подключитесь к вашей беспроводной сети.
D-link AIR
Локальная сеть – настройка подключения
Прежде, чем мы начнем настраивать роутер, посмотрим как настроено подключение по локальной сети. Для этого нужно:
Windows 7
1. Нажимаем на “Пуск” потом “Панель управления“.
2. Жмём на “Просмотр состояния сети и задач“.
3. Нажимаем на “Изменение параметров адаптера“.
4. Открылось окно – здесь мы видим “Подключение по локальной сети“. Жмём по нему правой кнопкой мыши, и выбираем “Свойство“.
5. Теперь выберем “Протокол Интернета версии 4 (TCP/IPv4)” и жмём “Свойство“.
6. Открылось окно – здесь нужно проставить галки “Получить IP-адрес автоматически” и “Получить адрес DNS-сервера автоматически“, после жмём кнопку “Ok“.
Windows 10
1. Нажимаем на “Пуск” потом “Параметры“.
2. Жмём на “Сеть и Интернет“.
3. Выберем “Ethernet” и нажмём на “Настройка параметров адаптера“.
4. Открылось окно – здесь мы видим “Ethernet“. Жмём по нему правой кнопкой мышки, и выбираем “Свойство“.
5. Теперь выбираем “IP версии 4 (TCP/IPv4)” и жмём “Свойство“.
6. Открылось окно – здесь вам нужно проставить галки “Получить IP-адрес автоматически” и “Получить адрес DNS-сервера автоматически“, после жмём кнопку “Ok“.
Подключаем маршрутизатор к компьютеру
Теперь нам нужно подключить роутер D-Link DIR-320 либо к компьютеру, либо к ноутбуку. Чтобы это сделать, вам нужно подсоединить кабель, который был протянут вашим провайдером к разъему роутера, где есть надпись “INTERNET”, в более старых моделях данный порт подписан как “WAN”. Берем кабель, шедший вместе с роутером, один конец его подключаем к пк, либо к ноутбуку, другой подсоединяем к черному порту роутера (цвета портов могут отличаться в зависимости от версии роутера). Так же, не забываем подключить кабель питания.
Авторизируемся в интерфейсе
После того, как вы подключили роутер, нужно через браузер (Mozilla Firefox, Google Chrome, Internet Explorer, Safari и т.д.) войти в его веб-интерфейс и в адресной строке ввести ip-адрес роутера: 192.168.0.1 (не открывается)
Если вы все сделали правильно, то роутер будет запрашивать имя пользователя и пароль. По умолчанию на роутерах D-link обычно установлены:
- Имя пользователя – admin
- Пароль – оставляем пустым
Вводим данные и жмём “Enter“
После того как мы попали в веб-интерфейс роутера, нам нужно настроить наше оборудование. Сперва установим пароль на wi-fi, дабы защитить беспроводное соединение. Теперь вам потребуется информация о том, какой тип подключения используется для выхода в интернет – PPOE, L2TP или PPTP . Узнайте это, связавшись с организацией которая предоставила вам услугу интернет, то есть с провайдером. Давайте приступим к настройке роутера. Сначала поменяем язык Веб-интерфейса на Русский. Жмем на слово “English” сверху и выбираем “Русский”
Меняем пароль на wi-fi на роутере D-Link DIR-320
1. Выберем в меню веб-интерфейса “Wi-Fi” и попадем в “Основные настройки“
2. Проверим “Включить беспроводное соединение” и “Вещать беспроводную сеть“, должны стоять галки.
3. Ниже в строчку “SSID” придумайте и впишите любое название вашей сети, данное имя в последствии будет выделяться, когда вы будете подсоединяться к сети.
4. “Страна” – “Russian Federation“, “Канал” – “auto“, “Беспроводной режим” – “802.11 B/G/N mixed“.
5. Жмём “Применить“.
6. В меню “Wi-Fi” выберем “Настройки безопасности“.
7. В строчке “Сетевая аутентификация:” выберем “WPA2-PSK“.
8. В строчке “Ключ шифрования PSK:” нужно придумать и ввести пароль wifi, для сети которую мы выше создавали.
9. Жмём “Применить“.
10. Чтобы все настройки сохранились, требуется навести мышью на слово “Система” сверху и кликнуть на “Сохранить“.
Настраиваем PPTP
1. В меню веб-интерфейса выберем “Сеть“, и попадем в настройки “WAN“.
2. Жмём “Добавить“.
3. В пункте “Тип соединения:” выберем “PPTP+Динамический IP“.
4. Ставим галку рядом с “Соединяться автоматически“.
5. Внизу вводим Имя пользователя (в строку “Имя пользователя:“), пароль (в строку “Пароль:“), подтвердим пароль (в строке “Подтверждение пароля:“) и укажем адрес сервера (в строке “Адрес VPN-сервера:“). Все эти данные должен вам предоставить провайдер, то есть те у кого вы заказали услугу интернет.
Проверьте ваш договор с провайдером, эти данные там должны быть. Если их нет, то свяжитесь с ним, например, по телефону и спросите про них.
6. В самом конце жмем на кнопку “Применить“.
7. Чтобы все настройки сохранились, требуется навести мышью на слово “Система” сверху и кликнуть на “Сохранить“.
Настраиваем PPTP со статическим IP
Настройка подключения PPTP со статическим IP-адресом на роутере D-Link DIR-320. Статический ip адрес предоставляется в двух случаях: вы юридическое лицо, либо вы заказали доп. услугу у провайдера.
1. В меню веб-интерфейса выберем “Сеть“, и попадем в настройки “WAN“.
2. Жмём “Добавить“.
3. В пункте “Тип соединения:” выберем “PPTP+Статический IP“.
4. Ниже в поле “IP” напишем ip в строку “IP-адрес:“, маску подсети в строку “Сетевая маска:“, основной шлюз в строку “IP-адрес шлюза:” и DNS в строку “Первичный DNS-сервер:“.
5. Поставим галку рядом с “Соединяться автоматически“.
6. Ниже введем Имя пользователя (в строке “Имя пользователя:“), пароль (в строке “Пароль:“), подтвердим пароль (в строке “Подтверждение пароля:“) и укажем адрес сервера (в строке “Адрес VPN-сервера:“). Все эти данные должен вам предоставить провайдер, то есть те у кого вы заказали услугу интернет.
Проверьте ваш договор с провайдером, эти данные там должны быть. Если их нет, то свяжитесь с ним, например, по телефону и спросите про них.
7. В самом конце жмём на кнопку “Применить“.
8. Чтобы все настройки сохранились, требуется навести мышью на слово “Система” сверху и кликнуть на “Сохранить“.
Настраиваем L2TP
1. В меню веб-интерфейса выберем “Сеть“, попадем в настройки “WAN“.
2. Жмём “Добавить“.
3. В пункте “Тип соединения” выберем “L2TP+Динамический IP“.
4. Поставим галку рядом с “Соединяться автоматически“.
5. Ниже введем Имя пользователя (в строке “Имя пользователя“), пароль (в строке “Пароль“), подтвердим пароль (в строке “Подтверждение пароля“) и укажем адрес сервера (в строке “Адрес VPN-сервера“). Все эти данные должен вам предоставить провайдер.
Проверьте ваш договор с провайдером, эти данные там должны быть. Если их нет, то свяжитесь с ним, например, по телефону и спросите про них.
6. В самом конце жмём на кнопку “Применить“.
7. Чтобы все настройки сохранились, требуется навести мышью на слово “Система” сверху и кликнуть на “Сохранить“.
Настраиваем L2TP со статическим IP
Настройка подключения L2TP со статическим IP-адресом на роутере D-Link DIR-320. Статический ip адрес предоставляется в двух случаях: вы юридическое лицо, либо вы заказали доп. услугу у провайдера.
1. В меню веб-интерфейса выберем “Сеть“, и попадем в настройки “WAN“.
2. Жмём “Добавить“.
3. В пункте “Тип соединения:” выберем “L2TP+Статический IP“.
4. Ниже в поле “IP” напишем ip в строку “IP-адрес:“, маску подсети в строку “Сетевая маска:“, основной шлюз в строку “IP-адрес шлюза:” и DNS в строку “Первичный DNS-сервер:“.
5. Поставим галку рядом с “Соединяться автоматически“.
6. Ниже введем Имя пользователя (в строке “Имя пользователя“), пароль (в строке “Пароль“), подтвердим пароль (в строке “Подтверждение пароля“) и укажем адрес сервера (в строке “Адрес VPN-сервера“). Все эти данные должен вам предоставить провайдер, то есть те у кого вы заказали услугу интернет.
Проверьте ваш договор с провайдером, эти данные там должны быть. Если их нет, то свяжитесь с ним, например, по телефону и спросите про них.
7. В самом конце жмём на кнопку “Применить“.
8. Чтобы все настройки сохранились, требуется навести мышью на слово “Система” сверху и кликнуть на “Сохранить“.
Настраиваем PPPOE
1. В меню веб-интерфейса выберем “Сеть“, и попадем в настройки “WAN“.
2. Жмём “Добавить“.
3. В пункте “Тип соединения:” выберем “PPPOE+Динамический IP“.
4. Ниже введем Имя пользователя (в строку “Имя пользователя:“), пароль (в строку “Пароль:“) и подтвердим пароль (в строке “Подтверждение пароля“). Все эти данные должен вам предоставить провайдер, то есть те у кого вы заказали услугу интернет.
Проверьте ваш договор с провайдером, эти данные там должны быть. Если их нет, то свяжитесь с ним, например, по телефону и спросите про них.
5. В самом конце жмём на кнопку “Применить“.
6. Чтобы все настройки сохранились, требуется навести мышью на слово “Система” сверху и кликнуть на “Сохранить“.
Настраиваем PPPOE со статическим IP
Настройка подключения PPPOE со статическим IP-адресом на роутере D-Link DIR-320. Статический ip адрес предоставляется в двух случаях: вы юридическое лицо, либо вы заказали доп. услугу у провайдера.
1. В меню веб-интерфейса выберем “Сеть“, и попадем в настройки “WAN“.
2. Жмём “Добавить“.
3. В пункте “Тип соединения:” выберем “PPPOE+Статический IP“.
4. Ниже в поле “IP” напишем ip в строку “IP-адрес:“, маску подсети в строку “Сетевая маска“, основной шлюз в строку “IP-адрес шлюза” и DNS в строку “Первичный DNS-сервер“.
5. Ниже вводим Имя пользователя (в строку “Имя пользователя“), пароль (в строке “Пароль“) и подтвердим пароль (в строке “Подтверждение пароля“). Все эти данные должен вам предоставить провайдер, то есть те у кого вы заказали услугу интернет.
Проверьте ваш договор с провайдером, эти данные там должны быть. Если их нет, то свяжитесь с ним, например, по телефону и спросите про них.
6. В самом конце жмём на кнопку “Применить“.
7. Чтобы все настройки сохранились, требуется навести мышью на слово “Система” сверху и кликнуть на “Сохранить“.
Настройка подключения к wi-fi
Так как вы подключили и настроили свой роутер, непременно нужно подключить ноутбук или компьютер к wi-fi, теперь давайте рассмотрим подключение к беспроводной сети в двух операционных системах, это Windows 10 и Windows 7:
Windows 7
1. На рабочем столе в нижнем углу справа, вы должны увидеть индикатор беспроводной сети (wi-fi), кликните по нему левой кнопкой мышки.
2. Появится окошко с беспроводными сетями. Выберите ту сеть, которой вы давали имя во время настройки роутера. В моем примере, эта сеть называется “Natsu“.
3. Как только вы выберете сеть, поставьте галку напротив “Подключаться автоматически” и после нажмите
“Подключение“.
4. В любом случае, нужно указать “Ключ безопасности” это пароль wi-fi. Его вы указали при настройке роутера. Как только вы указали ключ, жмите “OK“.
5. Подождите некоторое время, и вы подключитесь к вашей беспроводной сети.
Windows 10
1. На рабочем столе в нижнем углу справа, вы должны увидеть индикатор беспроводной сети (wi-fi), кликните по нему левой кнопкой мышки.
2. Появится окошко с беспроводными сетями. Выберите ту сеть, которой вы давали имя во время настройки роутера. В моем примере, эта сеть называется “Bruh“.
3. Как только вы выберете сеть, поставьте галку напротив “Подключаться автоматически” и после нажмите
“Подключение“.
4. В любом случае, нужно указать “Ключ безопасности” это пароль wi-fi. Его вы указали при настройке роутера. Как только вы указали ключ, жмите “Далее“.
5. Подождите некоторое время, и вы подключитесь к вашей беспроводной сети.
D-link Orange
Локальная сеть – настройка подключения
Прежде, чем мы начнем настраивать роутер, посмотрим как настроено подключение по локальной сети. Для этого нужно:
Windows 7
1. Нажимаем на “Пуск” потом “Панель управления“.
2. Жмём на “Просмотр состояния сети и задач“.
3. Нажимаем на “Изменение параметров адаптера“.
4. Открылось окно – здесь мы видим “Подключение по локальной сети“. Жмём по нему правой кнопкой мыши, и выбираем “Свойство“.
5. Теперь выберем “Протокол Интернета версии 4 (TCP/IPv4)” и жмём “Свойство“.
6. Открылось окно – здесь нужно проставить галки “Получить IP-адрес автоматически” и “Получить адрес DNS-сервера автоматически“, после жмём кнопку “Ok“.
Windows 10
1. Нажимаем на “Пуск” потом “Параметры“.
2. Жмём на “Сеть и Интернет“.
3. Выберем “Ethernet” и нажмём на “Настройка параметров адаптера“.
4. Открылось окно – здесь мы видим “Ethernet“. Жмём по нему правой кнопкой мышки, и выбираем “Свойство“.
5. Теперь выбираем “IP версии 4 (TCP/IPv4)” и жмём “Свойство“.
6. Открылось окно – здесь вам нужно проставить галки “Получить IP-адрес автоматически” и “Получить адрес DNS-сервера автоматически“, после жмём кнопку “Ok“.
Подключаем к компьютеру
Теперь нам нужно подключить роутер D-Link DIR-320 либо к компьютеру, либо к ноутбуку. Чтобы это сделать, вам нужно подсоединить кабель, который был протянут вашим провайдером к разъему роутера, где есть надпись “INTERNET”, в более старых моделях данный порт подписан как “WAN”. Берем кабель, шедший вместе с роутером, один конец его подключаем к пк, либо к ноутбуку, другой подсоединяем к черному порту роутера (цвета портов могут отличаться в зависимости от версии роутера). Так же, не забываем подключить кабель питания.
Авторизируемся в интерфейсе
После того, как вы подключили роутер. Нужно через браузер (Mozilla Firefox, Google Chrome, Internet Explorer, Safari и т.д.) войти в его веб-интерфейс и в адресной строке ввести ip-адрес роутера: 192.168.0.1 (не открывается)
Если вы все сделали правильно, то роутер будет запрашивать имя пользователя и пароль. По умолчанию на роутерах D-link обычно установлены:
- Имя пользователя – admin
- Пароль – оставляем пустым
Вводим данные и жмём “Log in“
После того как мы попали в веб-интерфейс роутера, нам нужно настроить наше оборудование. Сперва установим пароль на wi-fi, дабы защитить беспроводное соединение. Теперь вам потребуется информация о том, какой тип подключения используется для выхода в интернет – PPOE, L2TP или PPTP . Узнайте это, связавшись с организацией которая предоставила вам услугу интернет, то есть с провайдером. Давайте приступим к настройке роутера.
Меняем пароль на wi-fi
1. Выберем в Веб-интерфейсе вкладку меню “Wireless Settings“, потом “Manual Wireless Connection Setup“.
2. В пункте “WI-FI PROTECTED SETUP” убираем галку включения этой настройки: “Enable“.
3. В строчке ниже “Wireless Network Name:” придумайте и введите имя Вашей сети wi-fi, это имя в дальнейшем станет выделяться, как только Вы будете подключаться к сети.
4. Выберите ниже “Security Mode:” – “Enable WPA/WPA2 Wireless Security“.
5. В “Network Key:” придумайте и введите пароль.
6. В конце жмём “Save Settings“.
Настраиваем PPTP
1. Заходим во вкладку меню “Internet“, потом нажимаем “Manual Configure“.
2. В пункте “My Internet Connection is:” выберем “Russia PPTP (Dual Access)“.
3. Ниже Вам предложат ввести ip сервера в строку “Server IP/Name:“, логин(имя пользователя) в строку “PPTP Account:“, пароль в строку “PPTP Password:” и подтвердить пароль в строке “PPTP Retype password:“.
Все эти данные должен вам предоставить провайдер, то есть те у кого вы заказали услугу интернет. Проверьте ваш договор с провайдером, эти данные там должны быть. Если их нет, то свяжитесь с ним, например, по телефону и спросите про них.
4. Поставьте галку на “Connect mode select:” – “Always-on“, это позволит установить постоянное подключение к интернету.
5. В самом конце нажимаем на кнопку “Save Settings“.
Настройка PPTP со статическим IP-адресом
Настройка подключения PPTP со статическим IP-адресом на роутере D-Link DIR-320. Статический ip адрес предоставляется в двух случаях: вы юридическое лицо, либо вы заказали доп. услугу у провайдера.
1. Заходим во вкладку меню “Internet“, потом нажимаем “Manual Configure“.
2. В пункте “My Internet Connection is:” выберем “Russia PPTP (Dual Access)“.
3. Ниже Вам предложат ввести ip сервера в строку “Server IP/Name:“, логин(имя пользователя) в строку “PPTP Account:“, пароль в строку “PPTP Password:” и подтвердить пароль в строке “PPTP Retype password:“.
4. Поставьте галку на “Connect mode select:” – “Always-on“, это позволит установить постоянное подключение к интернету.
5. Это подключение использует статический ip-адрес, поэтому ставим галку “Static IP“
6. Пишем ip-адрес в строку “IP Address:“, маску подсети в строку “Subnet Mask:“, основной шлюз в строку “Gateway:” и DNS в строку “Primary DNS Address:“. Все эти данные должен вам предоставить провайдер, то есть те у кого вы заказали услугу интернет.
Проверьте ваш договор с провайдером, эти данные там должны быть. Если их нет, то свяжитесь с ним, например, по телефону и спросите про них.
7. В самом конце нажимаем на кнопку “Save Settings“.
Настраиваем L2TP
1. Заходим во вкладку меню “Internet“, потом нажимаем “Manual Configure“.
2. В пункте “My Internet Connection is:” выберем “L2TP“.
3. Ниже Вам предложат ввести ip сервера в строку “Server IP/Name:“, логин(имя пользователя) в строку “L2TP Account:“, пароль в строку “L2TP Password:” и подтвердить пароль в строке “L2TP Retype password:“. Все эти данные должен вам предоставить провайдер, то есть те у кого вы заказали услугу интернет.
Проверьте ваш договор с провайдером, эти данные там должны быть. Если их нет, то свяжитесь с ним, например, по телефону и спросите про них.
4. Поставьте галку на “Connect mode select:” – “Always-on“, это позволит установить постоянное подключение к интернету.
5. В самом конце нажимаем на кнопку “Save Settings“.
Настраиваем L2TP со статическим IP
Настройка подключения L2TP со статическим IP-адресом на роутере D-Link DIR-320. Статический ip адрес предоставляется в двух случаях: вы юридическое лицо, либо вы заказали доп. услугу у провайдера.
1. Заходим во вкладку меню “Internet“, потом нажимаем “Manual Configure“.
2. В пункте “My Internet Connection is:” выберем “L2TP“.
3. Это подключение использует статический ip-адрес, поэтому ставим галку “Static IP“.
4. Пишем ip-адрес в строку “IP Address:“, маску подсети в строку “Subnet Mask:“, основной шлюз в строку “Gateway:” и DNS в строку “Primary DNS Address:“.
5. Ниже Вам предложат ввести ip сервера в строку “Server IP/Name:“, логин(имя пользователя) в строку “L2TP Account:“, пароль в строку “L2TP Password:” и подтвердить пароль в строке “L2TP Retype password:“. Все эти данные должен вам предоставить провайдер, то есть те у кого вы заказали услугу интернет.
Проверьте ваш договор с провайдером, эти данные там должны быть. Если их нет, то свяжитесь с ним, например, по телефону и спросите про них.
6. Поставьте галку на “Connect mode select:” – “Always-on“, это позволит установить постоянное подключение к интернету.
7. В самом конце нажимаем на кнопку “Save Settings“.
Настраиваем PPPOE
1. Заходим во вкладку меню “Internet“, потом нажимаем “Manual Configure“.
2. В пункте “My Internet Connection is:” выберем “Russia PPPOE (Dual Access)“.
3. Напишем ниже логин(имя пользователя) в строку “User Name:“, пароль в строку “Password:” и подтвердим пароль в строке “Retype password:“. Все эти данные должен вам предоставить провайдер, то есть те у кого вы заказали услугу интернет.
Проверьте ваш договор с провайдером, эти данные там должны быть. Если их нет, то свяжитесь с ним, например, по телефону и спросите про них.
4. Поставьте галку на “Connect mode select:” – “Always-on“, это позволит установить постоянное подключение к интернету.
5. В самом конце нажимаем на кнопку “Save Settings“.
Настраиваем PPPOE со статическим IP
Настройка подключения PPPOE со статическим IP-адресом на роутере D-Link DIR-320. Статический ip адрес предоставляется в двух случаях: вы юридическое лицо, либо вы заказали доп. услугу у провайдера.
1. Заходим во вкладку меню “Internet“, потом нажимаем “Manual Configure“.
2. В пункте “My Internet Connection is:” выберем “Russia PPPOE (Dual Access)“.
3. Это подключение использует статический ip-адрес, поэтому ставим галку “Static PPPOE“.
4. Пишем логин(имя пользователя) в строку “User Name:“, пароль в строку “Password:” и подтвердим пароль в строке “Retype password:“.
5. Укажем ip-адрес в строке “IP Address:“
6. Поставьте галку на “Connect mode select:” – “Always-on“, это позволит установить постоянное подключение к интернету.
7. Поставим галку “Static IP“
8. Пишем ip-адрес в строку “IP Address:” он будет тем же, что указали выше, маску подсети в строку “Subnet Mask:“. Все эти данные должен вам предоставить провайдер, то есть те у кого вы заказали услугу интернет.
Проверьте ваш договор с провайдером, эти данные там должны быть. Если их нет, то свяжитесь с ним, например, по телефону и спросите про них.
9. В самом конце нажимаем на кнопку “Save Settings“.
Настройка подключения к wi-fi
Так как вы подключили и настроили свой роутер, непременно нужно подключить ноутбук или компьютер к wi-fi, теперь давайте рассмотрим подключение к беспроводной сети в двух операционных системах, это Windows 10 и Windows 7:
Windows 7
1. На рабочем столе в нижнем углу справа, вы должны увидеть индикатор беспроводной сети (wi-fi), кликните по нему левой кнопкой мышки.
2. Появится окошко с беспроводными сетями. Выберите ту сеть, которой вы давали имя во время настройки роутера. В моем примере, эта сеть называется “Natsu“.
3. Как только вы выберете сеть, поставьте галку напротив “Подключаться автоматически” и после нажмите
“Подключение“.
4. В любом случае, нужно указать “Ключ безопасности” это пароль wi-fi. Его вы указали при настройке роутера. Как только вы указали ключ, жмите “OK“.
5. Подождите некоторое время, и вы подключитесь к вашей беспроводной сети.
Windows 10
1. На рабочем столе в нижнем углу справа, вы должны увидеть индикатор беспроводной сети (wi-fi), кликните по нему левой кнопкой мышки.
2. Появится окошко с беспроводными сетями. Выберите ту сеть, которой вы давали имя во время настройки роутера. В моем примере, эта сеть называется “Bruh“.
3. Как только вы выберете сеть, поставьте галку напротив “Подключаться автоматически” и после нажмите
“Подключение“.
4. В любом случае, нужно указать “Ключ безопасности” это пароль wi-fi. Его вы указали при настройке роутера. Как только вы указали ключ, жмите “Далее“.
5. Подождите некоторое время, и вы подключитесь к вашей беспроводной сети.
Всем привет! И сегодня мы поговорим про настройку роутера D-Link DIR-320. Модель достаточно старая, но ещё встречается среди пользователей. К слову, её уже полностью убрали из выпуска, но в строю ещё остались несколько моделей. Данный роутер встречается с тремя разными прошивками. Настраиваются они примерно одинаково, но есть некоторые небольшие отличия, поэтому я написал инструкцию для настройки каждой из них. Если у вас будут возникать какие-то вопросы или трудности во время конфигурации – то пишите в комментарии.
Содержание
- Внешний вид и подключение
- Как войти в Web-интерфейс
- Новая прошивка
- Древняя прошивка
- Задать вопрос автору статьи
Внешний вид и подключение
Сначала давайте посмотрим на задние порты маршрутизатора D-Link DIR-320 (смотрим слева направо по картинке снизу):
- USB 2.0 порт – сюда можно подключить жесткий диск, флешку, принтер или 3G/4G модем (только на новых моделях).
- 4-1 LAN порты – подключение локальных устройств по сетевому шнуру.
- INTERNET – сюда вставляем кабель от провайдера.
- Питание – не забудьте подключить блок питания
- RESET – кнопка для сброса до заводских настроек. Если вы получили его от друга, знакомого, то при включенном питании зажмите эту кнопку на 10-секунд, пока маршрутизатор DIR-320 D-Link полностью не перезагрузится.
Ну и кратенько пробежимся по индикаторам, которые в любой момент времени смогут быстро показать вам – что с роутером не так:
- Питание – включен или выключен аппарат.
- Status (только на старой модели) – если мигает зеленым, значит роутер исправно работает. В остальных случаях указывает на ошибку системы. Для исправления можно просто попробовать перезагрузить интернет-центр.
- INTERNET (WAN) подключение – если мигает, то соединение по кабелю от провайдера есть. На некоторых версиях значок имеет вид планеты.
- Wi-Fi подключение – если есть какое-то соединение, то будет мигать.
- 1-4 – локальные подключения по кабелю
- USB подключение.
Для настройки мы будем использовать прямое подключение. Возьмите сетевой кабель и вставьте один конец в свободный LAN порт. Второй конец нужно подключить к сетевой карте ноутбука или компьютера. Можно также попробовать подключиться по Wi-Fi с ноутбука, телефона или планшета. Имя сети будет дублировать наименование модели. Пароль находится в строке PIN на этикетке под корпусом аппарата и состоит из 8 цифр.
Как войти в Web-интерфейс
- Открываем любой браузер и вводим в адресную строку IP нашего роутера: 192.168.0.1.
- Далее нужно ввести логин и пароль. На разных версиях могут быть разные варианты: admin-admin» или admin-*пустая строка*. В любом случае эту информацию можно подсмотреть на той же самой бумажке под корпусом.
ВНИМАНИЕ! Далее вам нужно взять и держать под рукой договор от провайдера, именно там описаны все основные данные для подключения. Без него вы интернет не настроите.
Настройка D-Link DIR-320 может делаться в разных прошивках, поэтому смотрите по интерфейсу, который вы видите перед собой. Есть три версии: темная, светлая и красная (древняя) версия пришивки.
Новая прошивка
Тёмная
В разделе «Быстрая настройка» находим раздел «Сеть» и нажимаем «Click’n Connection».
Светлая
Слева в меню выбираем «Начало» и далее нажимаем на кнопку «Click’n Connection».
- Если вы подключаете кабельный интернет, то проверьте, чтобы провод от провайдера был подключен к WAN порту. Если вы подключаетесь к мобильному интернету через «свисток», то вставьте его в USB порт.
- Если вы видите вот такой шаг, то тут нужно выбрать провайдера «Вручную», если вы подключены к провайдеру по кабелю. Если же вы подключили 3G/4G модем, то нужно из списка выбрать вашего мобильного оператора. Если нужного оператора нет, то также оставляем поле со значением «Вручную».
- На следующем этапе нужно выбрать тот тип соединения, который использует ваш провайдер – данная информация указана в договоре. От этого типа подключения будут зависеть данные, которые также нужно ввести из договора. Если в договоре никакой информации по данному поводу нет, то выберите «Динамический IP».
- В поле «Имя соединения» можете ввести любое значение, так как данное наименование будет просто отображаться в Web-интерфейса. Галочку можете оставить как есть, но можете прописать DNS вручную.
- Далее проверьте, что все данные были введены правильно и нажмите «Применить». После этого аппарат проверит подключение к интернету. Если вы все данные ввели верно, то далее на некоторых версиях есть возможность подключить «Яндекс.DNS», лучше пока убрать галочку и пойти дальше.
ПРИМЕЧАНИЕ! Более подробно про Яндекс.DNS вы можете прочесть тут.
- Оставляем «Точку доступа», если вы хотите, чтобы Wi-Fi был включен. Но вы его также можете «Выключить».
- Придумываем имя вайфай сети и вписываем это значение в строку «Имя сети (SSID)».
- По умолчанию стоит сетевая аутентификация в режиме «Защищенная сеть» – тут нужно просто придумать пароль и вписать его ниже. Но вы также можете установить «Открытую сеть» без ключа.
- На последнем этапе, если у вас есть IPTV приставку, подключите её к выбранному порту и нажмите «Далее». Если у вас её нет, то кликаем на кнопку «Пропустить шаг».
Я бы советовал также установить другой пароль от данной администраторской панели. Для этого:
Темная прошивка
В главном меню перейдите во вкладку «Расширенные настройки», и далее в разделе «Система» нажмите на «Пароль администратора».
Светлая прошивка
Слева переходим в раздел «Система» и нажимаем на «Пароль администратора».
В самом конце установите пароль и сохраните изменения. Также вы можете перезагрузить аппарат – для этого в самом верху нажмите по ссылке «Система» и выберите «Перезагрузить».
Древняя прошивка
Давайте попробуем настроить старую версию роутера D-Link DIR-320. Настраивается он немного по-другому, хотя и принцип немного такой же как и у новых версий.
Интернет
- Слева выбираем «Internet Setup» и далее нажимаем на кнопку «Internet Connection Setup Wizard».
- «Next».
- Придумываем пароль от данной «админки» и вписываем его два раза.
- Выбираем часовой пояс.
- Теперь самое главное – нужно выбрать тип подключения: PPPoE, PPTP, L2TP. Эта информация описана в договоре, там же будут написаны дополнительные данные типа логина и пароля. Если в договоре ничего не указано и никакой информации по поводу подключения нет, то попробуйте выбрать первый вариант «DHCP Connection».
- Нажимаем на «Clone Your PC’s MAC address».
ПРИМЕЧАНИЕ! Если ваш провайдер использует привязку MAC-адреса, то нужно будет позвонить к провайдеру и сообщить данный MAC.
Wi-Fi
- В левом меню выбираем пункт «Wireless Setup». Нажимаем «Wireless Connection Setup Wizard».
- «Next».
- Придумываем имя беспроводной сети.
- Выбираем пункт «BEST». Но если вы хотите оставить WiFi без пароля, то можете выбрать «NONE».
- Придумываем пароль от вай-фай сети.
Общие положения:
Работы по данной инструкции проводятся с целью настройки маршрутизатора клиента, для подключения к сети Интернет по технологии «PPPoE». Предполагается, что на компьютере установлена ОС Windows XP. ПК включен и работоспособен. Драйвер для сетевой карты установлен.
Описание работ:
1. Условия выполнения работ
Расположите маршрутизатор в удобном месте. При этом необходимо соблюдать условия эксплуатации модема:
— Рабочая температура от 5 до 40 C
— Влажность от 5% до 95% без образования конденсата
Маршрутизатор имеет функциональность WIFI, поэтому при установке следует учитывать возможность распространения радиосигнала в помещении клиента.
2. Подключение к маршрутизатору
Подключите один конец кабеля Ethernet в любой порт LAN на задней панели устройства, а другой конец подключите к адаптеру Ethernet или доступному порту Ethernet на Вашем компьютере. Индикатор канала Ethernet загорится зеленым светом, указывая на наличие соединения.
Подключите окончание кабеля Ethernet от провайдера к порту WAN (INTERNET) на задней панели устройства.
Порты маршрутизатора показаны на рисунке:
Для настройки Маршрутизатора с помощью Web-браузера, компьютер должен быть настроен для автоматического получения IP-адреса, т.е. как DHCP Client. Для этого необходимо произвести следующие действия на ПК:
2.1 Пункт меню «Пуск» -> «Настройка» -> «Панель управления»,
2.2 Далее Выбираем пункт «Сетевые подключения».
2.3. В новом окне выбираем «Подключение по локальной сети», щелкаем на него правой кнопкой мыши и выбираем параметр свойства. В открывшемся окне выбираем cтроку «Протокол Интернета TCP/IP» щелкаем на нее 2 раза.
2.4. В открывшемся окне выбираем параметры: Получать IP адрес автоматически, Получать адреса DNS-серверов автоматически. Нажимаем ОК.
В адресной строке вашего Web браузера вводим http://192.168.0.1
Введите имя пользователя (admin) и пароль. По умолчанию пароль отсутствует.
3. Кликните Internet Connection Setup Wizard для работы с Мастером установки.
В исходном диалоговом окне приводятся все шаги настройки. Кликните по кнопке Next, чтобы продолжить.
3.1. Установка пароля для входа в маршрутизатор.
3.2. Выбор часового пояса
3.3. Конфигурирование соединения с Интернет. В данном меню необходимо выбрать PPPoE соединение
3.4. Далее вводим параметры настройки, полученные от провайдера Интернет. Поле «IP Address» оставляем пустым в «Service Name:» вводим ТТК (по-английски), в поле «User Name:» вводим Логин выданный провайдером, в поле «Password:» Пароль, в поле «Verify Password:» повтор Пароля.
3.5. Кликните Connect для сохранения настроек. Подождите 1-2 минуты, пока маршрутизатор перезагрузится и можно пользоваться Интернетом, на компьютере, подключенном к маршрутизатору через кабель.
4. Настройка Wi-Fi соединения (Беспроводное соединение)
4.1. В закладке Setup выбираем Wireless Setup, запускаем мастера установки беспроводной сети «Wireless Connection SetupWizard».
4.2. Нажимаем «Next»
4.3 Введите Wireless Network Name (имя беспроводной сети) в соответствующее поле, которой также может обозначаться как SSID, а затем поставьте галочки как показано на рисунке, кликните Next, чтобы продолжить.
4.4. В этом окне отображаются все настройки беспроводной сети. Пожалуйста распечатайте или запишите данную информацию и обеспечьте ее безопасное хранение, а затем кликните Save, чтобы продолжить.
Маршрутизатор перезагрузится.
Для уточнения вашей технологии подключения обратитесь к провайдеру.
Интернет неотъемлемая часть современного образа жизни. Войти в цифровую паутину можно посредством мобильных приложений и Вай-Фай волн. Но качество приема и уровень сигнала напрямую зависит от устройства, осуществляющего передачу, в нашем случае маршрутизатор. Модели D-link имеют наибольшую популярность по запросам потребителей. Главнейший аспект при создании выхода в internet пространство – это правильная настройка D-Link DIR 320.
Создание связи между роутером и компьютером
Чтобы Д-Линк Дир 320 надежно выполнял все задачи, его потребуется правильно установить. Обычно, в комплекте поставляется подробная инструкция, но не во всех случаях. Прежде чем перейти к осуществлению соединения с компьютером, надо проверить его характеристики:
- Открыть панель управления терминала.
- Кликнуть на пункт «состояние сети».
- Перейти на страничку изменения свойств.
- В новом меню открыть свойства локальной сетки.
- Появится список переключателей. Определить «протокол TCP/IPv4».
- В появившемся меню разрешить определение IP — номера и сервера DNS в автоматическом режиме.
- Сохранить.
Подключение осуществляется с помощью проводов, находящихся в наборе с прибором. Среди них: кабель и блок питания на пять вольт, LAN кабель. В роутере есть семь функциональных разъемов (для питания, USB — вход, сетевое гнездо, LAN – гнезда). Кабель, который поставляется компанией – представителем услуг подключить к гнезду INTERNET. Провод, поставленный в наборе с роутером, присоединить к гнезду LAN на ПК, а другой конец в маршрутизатор (такая схема характерна для ПК без Wi-Fi адаптера). Если раздавать трафик посредством Wi-Fi волн, использовать LAN-провод нет нужды. Включить блок питания в розетку.
Видео по настройке роутера D-Link:
Далее, чтобы выполнить вход в Wi-Fi роутер, надо запустить любой стандартный браузер и в поисковой строке ввести цифры 192.168.0.1. Откроется меню, где потребуется пройти авторизацию (ввести логин и пин код). При первом использовании роутера, эта информация стандартная, имя и pin код – «admin». Но если учетная запись уже есть, и вы забыли комбинацию цифр, нажмите на перезапуск «Reset» на задней панели.
Кабельное включение
Существует несколько видов осуществления связи:
- PPTP;
- PPPoE;
- L2TP.
Все манипуляции производятся в сервисе прибора. Для регулировки PPTP потребуется:
- Открыть меню, настройка маршрутизатора, выбрать пункт «Wan».
- На следующей странице нажать на кнопку добавления.
- Назначить способ «PPTP динамический IP».
- Поставить галочку для автоматического соединения, в разделе VPN.
- Указать личную информацию пользователя (логин, pin и подтверждение), отметить свойства VPN. Вся эта информация предоставляется компанией провайдером, которая осуществляет подключение к сети интернет. Данные клиента вписаны в двухсторонний договор с провайдером. Если они отсутствуют, связаться со службой поддержки.
- Применить.
- Зайти в системные свойства интерфейса и нажать на кнопку «сохранить и выйти». Новые изменения вступят в силу.
Отладка параметров L2TP:
- В лицевом окне, под вкладкой «Сеть» найти значение «Wan».
- В следующем меню нажать на переключатель добавить.
- Установить тип «L2TP динамический IP».
- Поставить крестик для автоматического обнаружения.
- Вписать конфиденциальную информацию владельца (никнейм, кодовую комбинацию и подтверждение), указать адрес VPN сервера.
- Зайти в системный раздел интерфейса и щелкнуть на панельку сохранения. Новые параметры вступят в силу.
Методика регулировки PPPoE подключения идентична вышеуказанным способам. Разница только в протоколе. Но существуют также протоколы PPPoE, L2TP, PPTP со статическим адресом IP. Порядок отладки идентичен для всех протоколов и состоит из этапов:
- На рабочем поле, под вкладкой «Сеть» выбрать пункт «Wan».
- В появившемся окне подтвердить добавление.
- Выбрать формат «L2TP, PPPoE, PPTP статический IP».
- В разделе параметров идентификатора, вписать IP адрес, DNS сервера, основного шлюза, сетевую маску.
- Указать данные о пользователе (логин, защитный код и повторение кода).
- Зайти в системные параметры интерфейса и осуществить сохранение и перезагрузку. Новые параметры вступят в силу.
Видео по настройке PPPoE соединения на роутере D-Link:
Обычно услуги со статическими протоколами при настройке D-LINK DIR 320 предоставляются юридическим лицам и компаниям, либо физическим лицам по особому запросу.
Выход в сетевую паутину посредством USB модема
На задней панели имеется USB гнездо. Маршрутизатор может работать за счет мобильного интернета. Такие модемы выпускает практически каждый оператор связи (beeline, мтс, мегафон). Чтобы установить связь с внешним адаптером. Требуется пройти в свойства, в интерфейсе роутера. Выставить значение USB адаптера в первом разделе. Написать название оператора связи. Если в списке по умолчанию его нет, выбрать параметр «custom». Заполнить все необходимые поля с личными характеристиками (имя пользователя и код), узнавайте их у провайдера или оператора связи.
Видео в помощь по пошагой настройке роутера:
Перейти во вкладку «USB модем», зайти в раздел информации. В открывшемся окне отметьте тип устройства модема и поколение беспроводной связи (4G, 3G, E). Разрешить присоединение к мобильной сети интернет. Нажать на кнопку действия. На некоторых модемных приборах используется пароль по умолчанию при входе в систему. Чтобы избежать постоянного ввода пароля при включении зайдите во вкладку «Pin» в разделе USB. Укажите код, который предоставлен провайдером.
Беспроводное соединение
Для изменения характеристик Wi-Fi, нужно зайти во вкладку «сеть» и выбрать раздел «беспроводной передачи». В этом окне пользователь может прекратить беспроводной способ передачи трафика. Укажите способ сетевой аутентификации.
Заводские настройки не рассчитаны на шифрование информации. Чтобы защитить трафик от перехвата укажите способ отличный от «Open». Придумайте код PSK – это пароль, который будет запрашиваться при нахождении сети Вай-Фай.
Обновление программного обеспечения
Рекомендуется постоянно следить за появлением новых обновлений и производить их установку. Каждое обновление добавляет роутеру новые возможности и повышает уровень сетевой защиты от нежелательного взлома. Во вкладке «поддержка» можно ознакомиться с последней актуальной версией ПО.
Чтобы обновить ПО устройства, нужно зайти в раздел «система» и открыть там раздел «обновление программного обеспечения». Появится окно, в котором требуется нажать кнопку «обзор». Указать путь к актуальному файлу прошивки, который находится на вашем компьютере (заранее скачан с интернет ресурса).
Когда все требуемые настройки осуществлены, начинается последний этап наладки. На ПК с операционной системой Windows 7 порядок следующий:
- Справа на панели задач находится иконка «доступ к интернету». Нажать на нее.
- Откроется окно, в котором показаны все обнаруженные рядом беспроводные интернет раздачи. Щелкнуть на соответствующий канал.
- Нажать на иконку «подключение».
- Если установлен защитный код, требуется ввести его.
После выполнения этих шагов вам будет доступен интернет.
Заключение
Выполнив требуемую отладку, устройство будет правильно выполнять все свои функции. Процесс настройки маршрутизатора довольно трудоемкий, не каждый пользователь способен справиться с этим. Поэтому, при составлении договора с провайдером, он предоставляет техника –специалиста, который настроит роутер на качественную работу.
Если Вам не походят настройки с данным веб-интерфейсом на этой странице, выберите другой:

Содержание:
- Настройка подключения по локальной сети
- Подключение роутера D-Link DIR-320 к компьютеру
- Авторизация
- Настройка пароля на wi-fi
- Настройка PPTP
- Настройка PPTP со статическим IP-адресом
- Настройка L2TP
- Настройка L2TP со статическим IP-адресом
- Настройка PPPOE
- Настройка PPPOE со статическим IP-адресом
- Обновление прошивки
- Подключение компьютера к wi-fi
Настройка подключения по локальной сети
Перед тем, как приступить к настройке роутера, проверим настройки подключения по локальной сети. Для этого:
Windows 7
1. Нажмем на «Пуск«, «Панель управления«.
2. Нажимаем на «Просмотр состояния сети и задач«.
3. Жмем на «Изменение параметров адаптера«.
4. В открывшемся окне мы видим «Подключение по локальной сети«. Нажимаем по нему правой кнопкой мыши, выбираем «Свойство«.
5. Из списка выбираем «Протокол Интернета версии 4 (TCP/IPv4)» и нажимаем «Свойство«.
6. В открывшемся окне Вам нужно выставить галочки «Получить IP-адрес автоматически» и «Получить адрес DNS-сервера автоматически«, затем нажимаем кнопку «Ok«.
Windows 10
1. Нажмем на «Пуск«, «Параметры«.
2. Нажимаем на «Сеть и Интернет«.
3. Выбираем «Ethernet» и нажимаем на «Настройка параметров адаптера«.
4. В открывшемся окне мы видим «Ethernet«. Нажимаем по нему правой кнопкой мыши, выбираем «Свойство«.
5. Из списка выбираем «IP версии 4 (TCP/IPv4)» и нажимаем «Свойство«.
6. В открывшемся окне Вам нужно выставить галочки «Получить IP-адрес автоматически» и «Получить адрес DNS-сервера автоматически«, затем нажимаем кнопку «Ok«.
Подключение роутера D-Link DIR-320 к компьютеру
Следующим шагом будет подключение роутера D-Link DIR-320 к Вашему Ноутбуку либо Персональному компьютеру. Для этого Вам необходимо подключить кабель, который Вам провел провайдер к порту роутера, где подписано «INTERNET», в более старых моделях данный порт подписан как «WAN». Кабель, который шел в комплекте с роутером, один конец подключаете к ноутбуку либо компьютеру, другой конец подключаете в один из четырех портов, которые обозначены черным цветом на роутере (цвета портов могут отличаться в зависимости от версии роутера). И да, не забудьте подключить кабель питания.
Авторизация роутера D-Link DIR-320
Итак, подключили роутер, теперь Вам нужно через любой браузер (будь это Google Chrome, Mozilla Firefox, Internet Explorer, и т.д.) попасть в его web-интерфейс. Для это открываем браузер и в адресной строке вбиваем адрес роутера: 192.168.0.1
После Мы видим, что роутер требует авторизоваться, т.е. запрашивает имя пользователя и пароль. По умолчанию на роутерах D-Link установлены:
- Имя пользователя — admin
- Пароль — admin
Итак, вбиваем данные и нажимаем «Enter«
Настройка роутера D-Link DIR-320.
И вот наконец мы попали на Web-интерфейс роутера и теперь Вам необходимо произвести настройки оборудования. Первым делом обезопасим беспроводную сеть, установив пароль на wi-fi. Затем Вам необходимо будет узнать какой тип подключения используется для входа в интернет, это PPTP, L2TP либо PPPOE. Узнать можно позвонив Вашему провайдеру (это организация, с которым Вы заключили договор для предоставления услуги интернет). Итак, начнем настройку роутера. Для начала поменяем язык Web-интерфейса на Русский. Для этого переходим во вкладку «Language» и выберем «Русский«
Настройка пароля на wi-fi на роутере D-Link DIR-320.
Предлагаю Вашему вниманию Видео инструкцию по настройке пароля на wi-fi на роутере D-Link DIR-320 на примере роутера D-Link DIR-620.
Давайте также письменно и иллюстративно рассмотрим настройку пароля на wi-fi на роутере D-Link DIR-320.
1. Выбираем на Web-интерфейсе «Расширенные настройки«
2. В меню «Wi-Fi» выбираем пункт «Основные настройки«.
3. Проверим «Включить беспроводное соединение«, должна стоять галочка.
4. Ниже в строке «SSID:» придумать и указать имя Вашей беспроводной сети, данное имя в дальнейшем будет светиться, когда Вы будите подключаться к сети.
5. «Страна» — «Russian Federation«, «Канал» — «auto«, «Беспроводной режим» — «802.11 B/G/N mixed«.
6. Нажимаем «Применить» и возвращаемся в предыдущее меню нажав на символ, похожий на треугольник слева.
7. В меню «Wi-Fi» выбираем «Настройки безопасности«.
8. В строке «Сетевая аутентификация:» выбираем «WPA2-PSK«.
9. В строке «Ключ шифрования PSK:» необходимо придумать и вбить пароль для беспроводной сети, которую мы создали выше.
10. Нажимаем «Применить«, затем в правой верхней части web-интерфейса переходим во вкладку «Система» и нажимаем «Сохр. и Перезагрузить«.
Настройка PPTP на роутере D-Link DIR-320.
Предлагаю Вашему вниманию Видео инструкцию по настройке типа подключения PPTP на роутере D-Link DIR-320 на примере роутера D-Link DIR-620.
Давайте также письменно и иллюстративно рассмотрим настройку подключения PPTP на роутере D-Link DIR-320.
1. В меню «Сеть» выбираем «WAN«.
2. В открывшемся окне нажимаем «Добавить«.
3. В пункте «Тип соединения:» выбираем «PPTP+Динамический IP«.
4. Ставим галочку напротив «Соединяться автоматически«.
5. Ниже вбиваем Имя пользователя (в строке «Имя пользователя:«), пароль (в строке «Пароль:«), подтверждаем пароль (в строке «Подтверждение пароля:«) и указываем адрес сервера (в строке «Адрес VPN-сервера:«).
Все вышеперечисленные данные Вам предоставляет провайдер (Организация, которая провела Вам интернет).
Все эти данные обычно прописываются в договоре с провайдером. Если по какой-то причине Вы не смогли их найти, Вам необходимо позвонить на горячую линию Вашего провайдера и узнать как их можно получить.
6. После всех манипуляций с настройками нажимаем кнопку «Применить«.
7. Для то чтобы сохранить все настройки, необходимо в правой верхней части web-интерфейса перейти во вкладку «Система» и нажать «Сохр. и Перезагрузить«.
Настройка PPTP со статическим IP-адресом на роутере D-Link DIR-320.
Рассмотрим настройку подключения PPTP со статическим IP-адресом на роутере D-Link DIR-320. Обычно статический IP-адрес предоставляется юридическим лицам, либо как дополнительная услуга к основному тарифу физическим лицам.
1. В меню «Сеть» выбираем «WAN«.
2. В открывшемся окне нажимаем «Добавить«.
3. В пункте «Тип соединения:» выбираем «PPTP+Статический IP«.
4. Ниже в разделе «IP» указываем ip-адрес в строке «IP-адрес:«, маску подсети в строке «Сетевая маска:«, основной шлюз в строке «IP-адрес шлюза:» и DNS в строке «Первичный DNS-сервер:«.
5. Ставим галочку напротив «Соединяться автоматически«.
6. Ниже вбиваем Имя пользователя (в строке «Имя пользователя:«), пароль (в строке «Пароль:«), подтверждаем пароль (в строке «Подтверждение пароля:«) и указываем адрес сервера (в строке «Адрес VPN-сервера:«).
Все вышеперечисленные данные Вам предоставляет провайдер (Организация, которая провела Вам интернет).
Все эти данные обычно прописываются в договоре с провайдером. Если по какой-то причине Вы не смогли их найти, Вам необходимо позвонить на горячую линию Вашего провайдера и узнать как их можно получить.
7. После всех манипуляций с настройками нажимаем кнопку «Применить«.
8. Для то чтобы сохранить все настройки, необходимо в правой верхней части web-интерфейса перейти во вкладку «Система» и нажать «Сохр. и Перезагрузить«.
Настройка L2TP на роутере D-Link DIR-320.
1. В меню «Сеть» выбираем «WAN«.
2. В открывшемся окне нажимаем «Добавить«.
3. В пункте «Тип соединения:» выбираем «L2TP+Динамический IP«.
4. Ставим галочку напротив «Соединяться автоматически«.
5. Ниже вбиваем Имя пользователя (в строке «Имя пользователя:«), пароль (в строке «Пароль:«), подтверждаем пароль (в строке «Подтверждение пароля:«) и указываем адрес сервера (в строке «Адрес VPN-сервера:«).
Все вышеперечисленные данные Вам предоставляет провайдер (Организация, которая провела Вам интернет).
Все эти данные обычно прописываются в договоре с провайдером. Если по какой-то причине Вы не смогли их найти, Вам необходимо позвонить на горячую линию Вашего провайдера и узнать как их можно получить.
6. После всех манипуляций с настройками нажимаем кнопку «Применить«.
7. Для то чтобы сохранить все настройки, необходимо в правой верхней части web-интерфейса перейти во вкладку «Система» и нажать «Сохр. и Перезагрузить«.
Настройка L2TP со статическим IP-адресом на роутере D-Link DIR-320.
Рассмотрим настройку подключения L2TP со статическим IP-адресом на роутере D-Link DIR-320. Обычно статический IP-адрес предоставляется юридическим лицам, либо как дополнительная услуга к основному тарифу физическим лицам.
1. В меню «Сеть» выбираем «WAN«.
2. В открывшемся окне нажимаем «Добавить«.
3. В пункте «Тип соединения:» выбираем «L2TP+Статический IP«.
4. Ниже в разделе «IP» указываем ip-адрес в строке «IP-адрес:«, маску подсети в строке «Сетевая маска:«, основной шлюз в строке «IP-адрес шлюза:» и DNS в строке «Первичный DNS-сервер:«.
5. Ставим галочку напротив «Соединяться автоматически«.
6. Ниже вбиваем Имя пользователя (в строке «Имя пользователя:«), пароль (в строке «Пароль:«), подтверждаем пароль (в строке «Подтверждение пароля:«) и указываем адрес сервера (в строке «Адрес VPN-сервера:«).
Все вышеперечисленные данные Вам предоставляет провайдер (Организация, которая провела Вам интернет).
Все эти данные обычно прописываются в договоре с провайдером. Если по какой-то причине Вы не смогли их найти, Вам необходимо позвонить на горячую линию Вашего провайдера и узнать как их можно получить.
7. После всех манипуляций с настройками нажимаем кнопку «Применить«.
8. Для то чтобы сохранить все настройки, необходимо в правой верхней части web-интерфейса перейти во вкладку «Система» и нажать «Сохр. и Перезагрузить«.
Настройка PPPOE на роутере D-Link DIR-320.
Предлагаю Вашему вниманию Видео инструкцию по настройке типа подключения PPTP на роутере D-Link DIR-320 на примере роутера D-Link DIR-620.
Давайте также письменно и иллюстративно рассмотрим настройку подключения PPPOE на роутере D-Link DIR-320.
1. В меню «Сеть» выбираем «WAN«.
2. В открывшемся окне нажимаем «Добавить«.
3. В пункте «Тип соединения:» выбираем «PPPOE+Динамический IP«.
4. Ниже вбиваем Имя пользователя (в строке «Имя пользователя:«), пароль (в строке «Пароль:«) и подтверждаем пароль (в строке «Подтверждение пароля:«).
Все вышеперечисленные данные Вам предоставляет провайдер (Организация, которая провела Вам интернет).
Все эти данные обычно прописываются в договоре с провайдером. Если по какой-то причине Вы не смогли их найти, Вам необходимо позвонить на горячую линию Вашего провайдера и узнать как их можно получить.
5. После всех манипуляций с настройками нажимаем кнопку «Применить«.
6. Для то чтобы сохранить все настройки, необходимо в правой верхней части web-интерфейса перейти во вкладку «Система» и нажать «Сохр. и Перезагрузить«.
Настройка PPPOE со статическим IP-адресом на роутере D-Link DIR-320.
Рассмотрим настройку подключения PPPOE со статическим IP-адресом на роутере D-Link DIR-320. Обычно статический IP-адрес предоставляется юридическим лицам, либо как дополнительная услуга к основному тарифу физическим лицам.
1. В меню «Сеть» выбираем «WAN«.
2. В открывшемся окне нажимаем «Добавить«.
3. В пункте «Тип соединения:» выбираем «PPPOE+Статический IP«.
4. Ниже в разделе «IP» указываем ip-адрес в строке «IP-адрес:«, маску подсети в строке «Сетевая маска:«, основной шлюз в строке «IP-адрес шлюза:» и DNS в строке «Первичный DNS-сервер:«.
5. Ниже вбиваем Имя пользователя (в строке «Имя пользователя:«), пароль (в строке «Пароль:«) и подтверждаем пароль (в строке «Подтверждение пароля:«).
Все вышеперечисленные данные Вам предоставляет провайдер (Организация, которая провела Вам интернет).
Все эти данные обычно прописываются в договоре с провайдером. Если по какой-то причине Вы не смогли их найти, Вам необходимо позвонить на горячую линию Вашего провайдера и узнать как их можно получить.
6. После всех манипуляций с настройками нажимаем кнопку «Применить«.
7. Для то чтобы сохранить все настройки, необходимо в правой верхней части web-интерфейса перейти во вкладку «Система» и нажать «Сохр. и Перезагрузить«.
Обновление прошивки
Предлагаю Вашему вниманию Видео инструкцию по обновлению прошивки на роутере D-Link DIR-320 на примере роутера D-Link DIR-620.
Подключение компьютера к wi-fi
После подключения и настройки роутера, необходимо подключить компьютер к беспроводной сети (wi-fi), рассмотрим подключение к wi-fi в двух операционных системах, это Windows 7 и Windows 10:
Windows 7
Видео инструкция
1. В правом нижнем углу рабочего стола находим значок беспроводной сети (wi-fi), щелкаем по нему левой кнопкой мыши.
2. Выскакивает окно со списком доступных беспроводных сетей. Выбираем беспроводную сеть, в моем случае это сеть «Sultan» (Вы выбираете ту сеть, название которой давали при настройке роутера).
3. После выбора сети поставьте галочку напротив «Подключаться автоматически» и нажмите
«Подключение«.
4. Необходимо указать «Ключ безопасности» это пароль беспроводной сети, который Вы указывали при настройке роутера. После того, как Вы указали ключ, нажимаем «OK«.
5. Ждем, возможно, пару секунд и Вы подключились к Вашей беспроводной сети.
Windows 10
Видео инструкция
1. В правом нижнем углу рабочего стола находим значок беспроводной сети (wi-fi), щелкаем по нему левой кнопкой мыши.
2. Выскакивает окно со списком доступных беспроводных сетей. Выбираем беспроводную сеть, в моем случае это сеть «Sultanova» (Вы выбираете ту сеть, название которой давали при настройке роутера).
3. После выбора сети поставьте галочку напротив «Подключаться автоматически» и нажмите «Подключиться«.
4. Необходимо указать «Ключ безопасности» это пароль беспроводной сети, который Вы указывали при настройке роутера. После того, как Вы указали ключ, нажимаем «Далее«.
5. Ждем, возможно, пару секунд и Вы подключились к Вашей беспроводной сети.