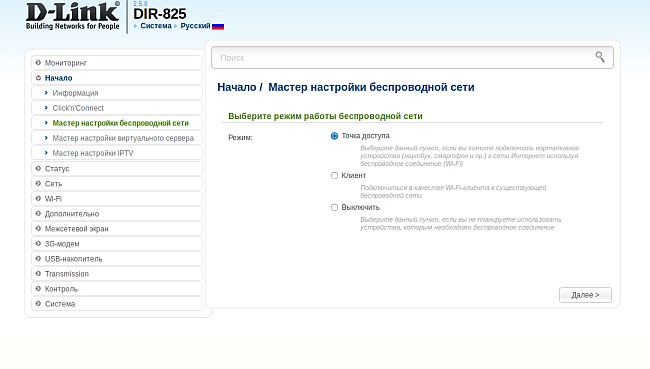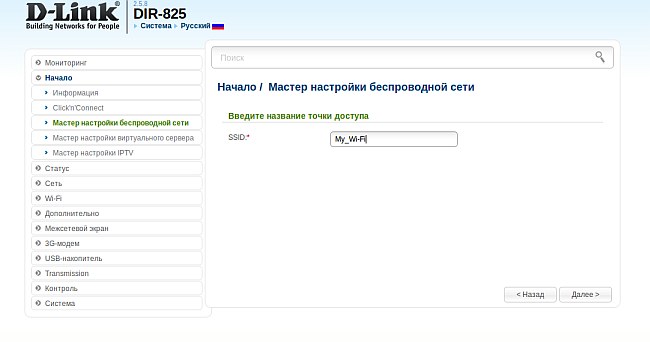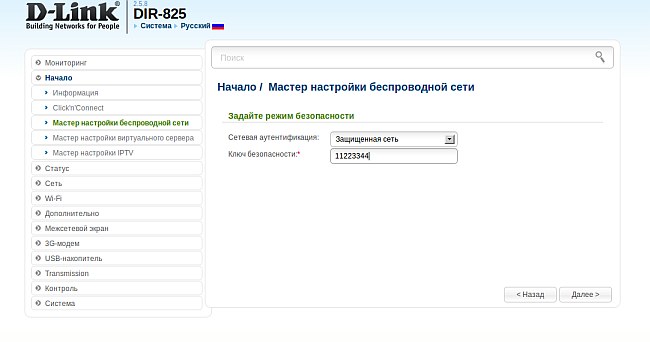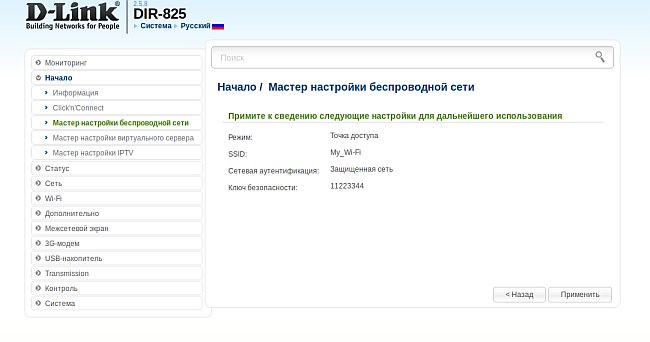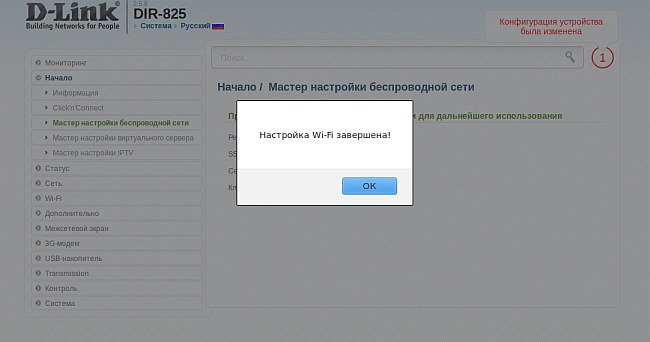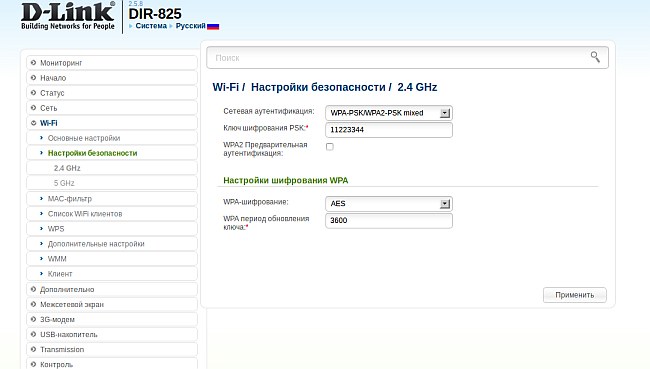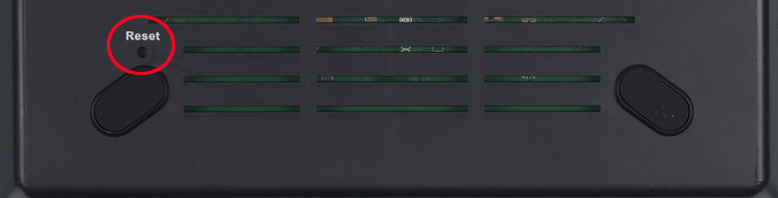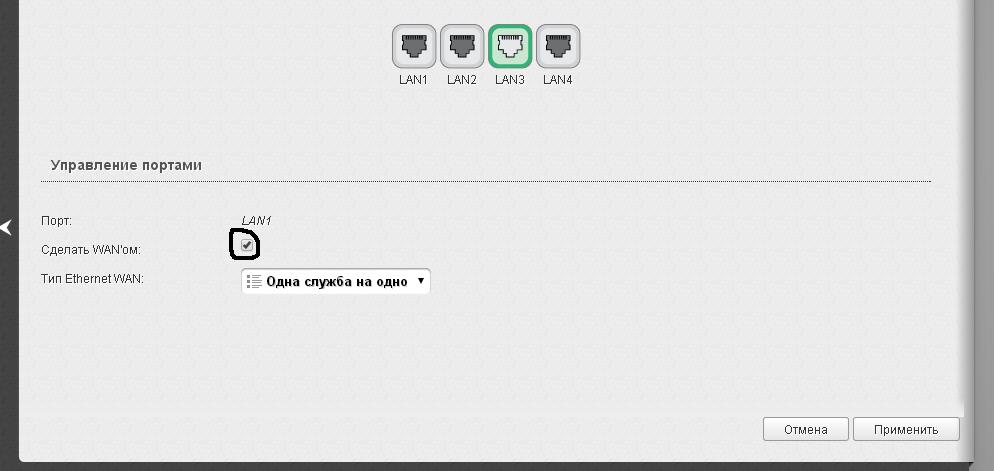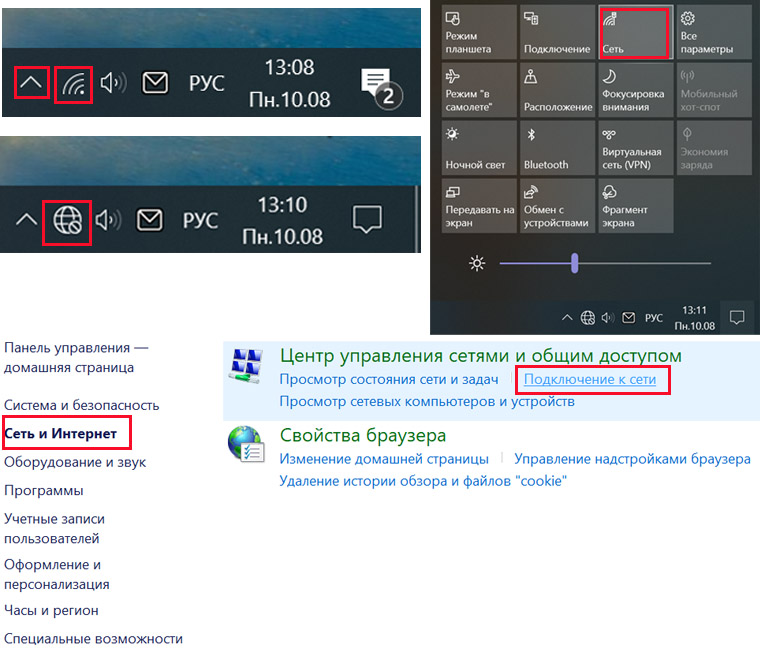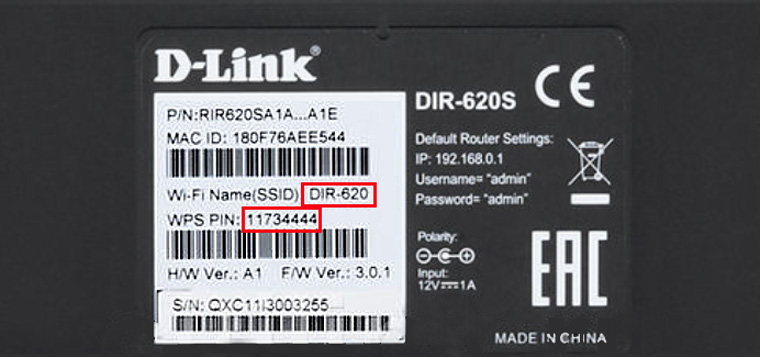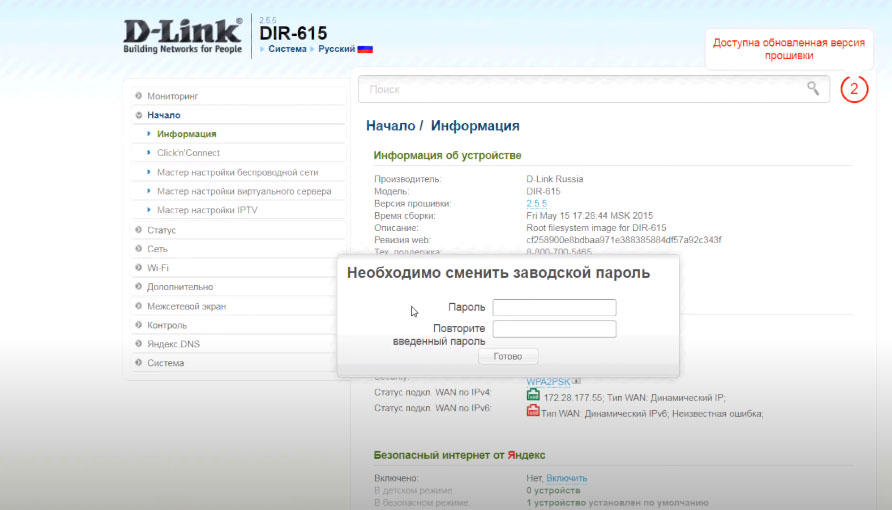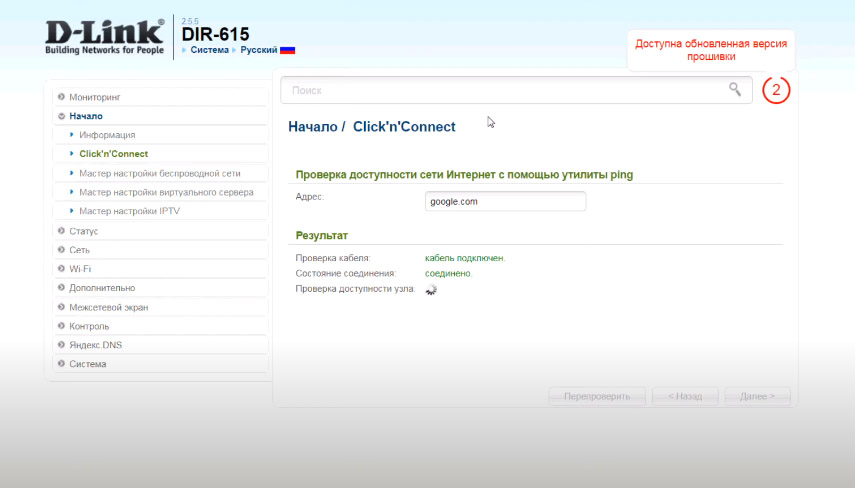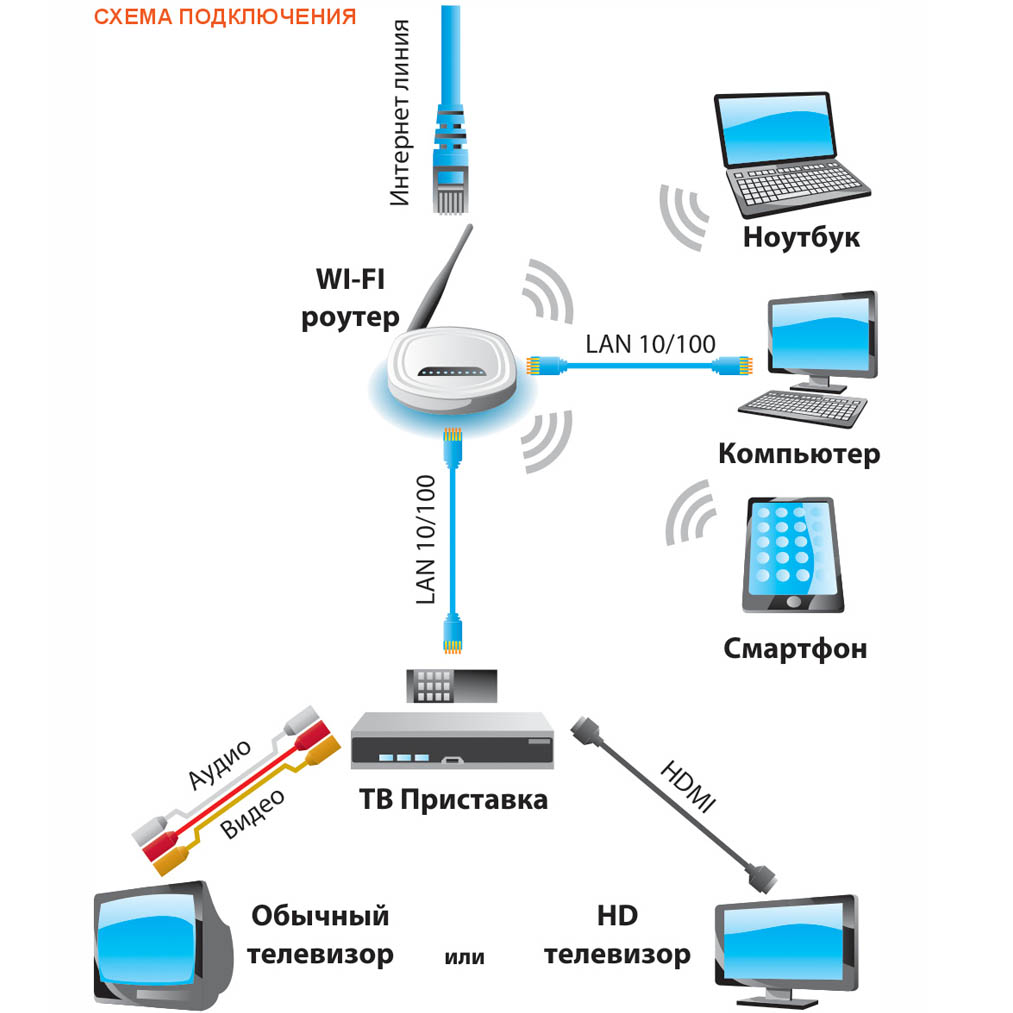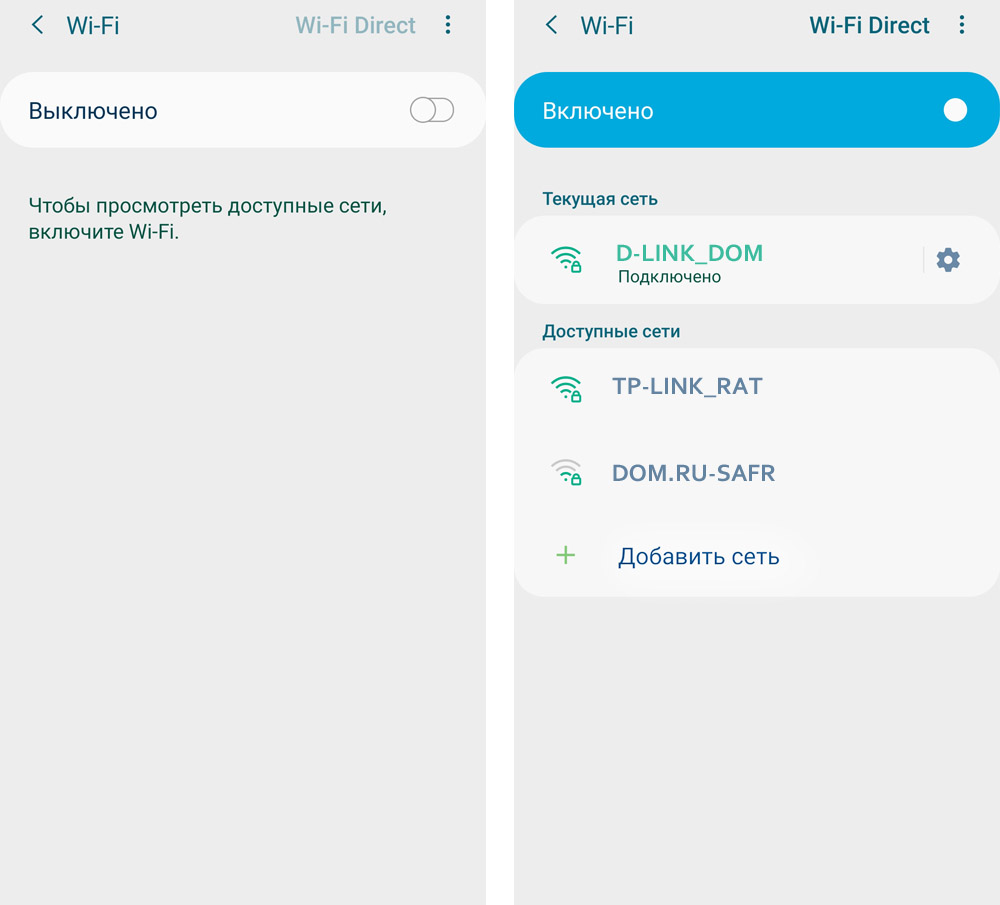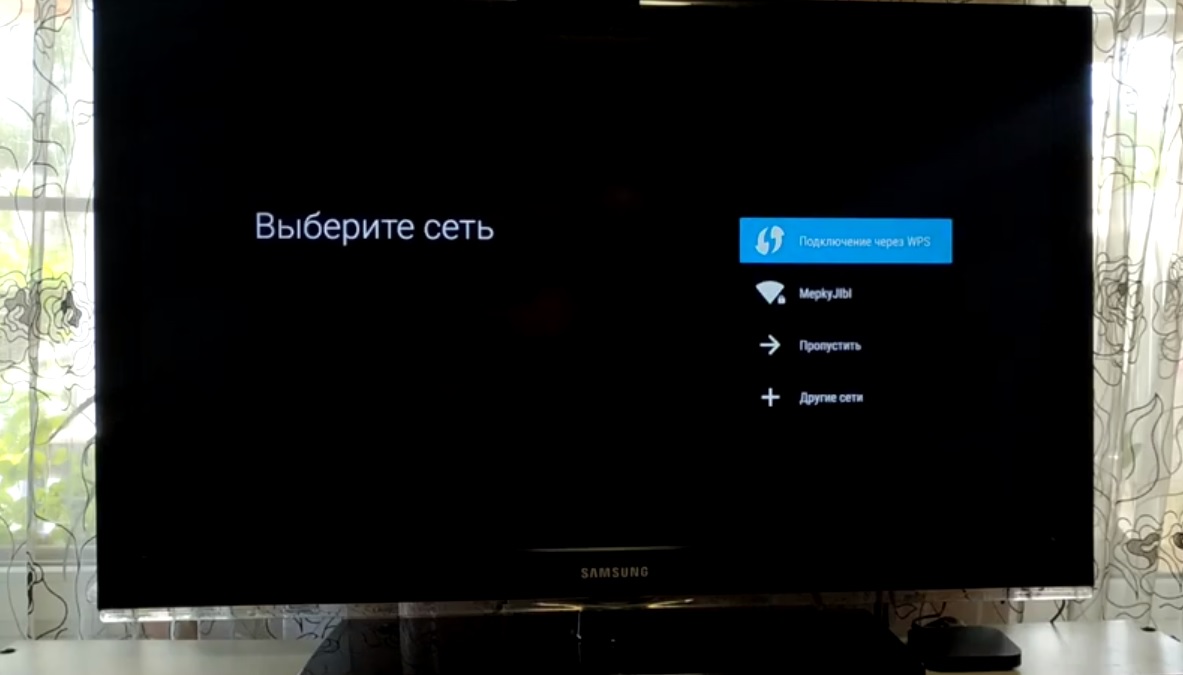На чтение 13 мин Просмотров 58к.
Виталий Леонидович Черкасов
Системный администратор, инженер компьютерных систем.
Задать вопрос
Тайваньская компания Д-Линк производит длинную линейку маршрутизаторов. Настройка роутера D-Link может вызвать трудности у неопытного пользователя. Несмотря на разнообразие устройств, их наладка проводится по одной и той же схеме. Сначала нужно подключить маршрутизатор к интернету, а потом установить Wi-Fi соединение. Расскажем, как самостоятельно настроить вайфай роутер D-Link.
Содержание
- Особенности роутеров
- Подготовка
- Подключение
- По витой паре
- Телефонный кабель
- USB модем
- Вход в админ панель
- Быстрая настройка
- Ручная настройка
- Параметры Wi-Fi
- Настройка IPTV
- Смена пароля администратора
- Обновление прошивки
- Сброс настроек
- Возможные проблемы
Особенности роутеров
Марка D-Link довольно популярна. Пользователи отмечают три качества, которые им нравятся:
- Разнообразие продукции. Компания выпускает как недорогие бюджетные устройства (например, D-Link DIR 615) и роутеры средней ценовой категории (D-Link DIR-842), так и высокопроизводительные профессиональные гаджеты (D-link DIR-882). По этому показателю D-Link может сравниться с другим популярным производителем — TP-Link.
- Фирма Д-Линк использует в своих устройствах удобный и понятный интерфейс, который несложно освоить даже начинающему. Но при этом маршрутизатор обладает большими функциональными возможностями.
- Маршрутизаторы надежны и могут прослужить достаточно долго.
Подготовка
Сначала нужно выбрать место, в котором будет установлен роутер D-Link. Для большой квартиры лучше всего выбрать место в центре, чтобы расстояние от него до других подключаемых гаджетов не было слишком большим.
Не рекомендуется располагать роутер возле устройств, которые являются источниками радиопомех, например, микроволновки.
Понадобится компьютер с установленным веб-браузером, сетевой кабель для соединения роутера и ПК. Обычно в комплекте с маршрутизатором идет небольшой патч-корд.
Также нужно проверить, настроена ли на компьютере служба DHCP.
Читайте подробную статью о том, что такое DHCP-сервер.
Алгоритм:
- Нажимаем на значок интернета в нижнем правом углу правой кнопкой мыши и выбираем пункт «Открыть Параметры сети и интернет».
- Выбираем пункт «Настройка параметров адаптера».
- Открываем «Свойства» нужного адаптера нажатием правой кнопки мыши. Включаем, если он отключен.
- Выбираем пункт «IP версии 4» и открываем его «Свойства».
- IP-адрес и DNS должны выдаваться автоматом.
Прежде чем приступить к настройке маршрутизатора D-Link, нужно ознакомиться с вашей моделью гаджета.
Для подключения интернет-кабеля существуют два типа разъемов:
- В роутерах D-Link DIR это порт WAN. К порту WAN подключается обычный сетевой кабель (витая пара) идущий от провайдера. Обычно такой разъем окрашен в другой цвет и расположен рядом с разъемами LAN, которые сделаны по стандарту RJ45. Различие между ними заключается в следующем: WAN нужен для получения интернета, а LAN для устройств локальной (домашней) сети.
- В DSL маршрутизаторах имеется встроенный модем и гнездо для подключения телефонного провода. Если интернет подключен по телефону, то нужно использовать DSL роутеры. В комплекте с этими маршрутизаторами иногда идет сплиттер, который отделяет телефонную линию от интернета. Ко многим DSL устройствам можно подключить и витую пару стандарта RJ45. Для этого нужно настроить один из разъемов LAN.
Подключение
Подключение роутера к интернету можно выполнить тремя способами: по витой паре, через телефонную линию и по USB модему. Как именно нужно подключить роутер D-Link, зависит от оборудования провайдера. Рассмотрим подробно каждый из способов.
По витой паре
Если на маршрутизаторе есть порт WAN, то подключите к нему сетевой кабель, идущий от поставщика интернета. Если у вас DSL роутер, подключите витую пару к любому из разъемов LAN, и запомните номер порта, он понадобится при настройке. Настроить интернет в таком случае получится только в том случае, если маршрутизатор поддерживает перенастройку назначения портов. В некоторых случаях нужно будет перепрошить девайс.
Телефонный кабель
Существует два варианта подключения маршрутизатора D-Link к телефонной линии со стационарным телефоном и без него. Если телефон использоваться не будет, то можно подключить один конец телефонного кабеля к роутеру, а другой к телефонной линии. Чтобы интернет не мешал пользоваться телефоном, нужно подключить сплиттер к телефонной розетке, а потом подключить к нему стационарный телефон и точку доступа.
USB модем
Подключить к роутеру можно только совместимую модель USB модема.
Для этого нужно:
- вставить в USB модем SIM карту;
- подключить модем к соответствующему порту роутера;
- подключить роутер к компьютеру, если будет использоваться проводной интернет;
- включить маршрутизатор и ПК.
После загрузки ПК и маршрутизатора начнется настройка USB модема.
Вход в админ панель
Чтобы начать настраивать роутер Д-Линк, нужно сначала подключить его к компьютеру при помощи сетевого кабеля. Один конец которого подключается к компьютеру, а второй к любому из разъемов LAN.
Чтобы зайти в настройки роутера D-Link, нужно в адресной строке браузера ввести IP адрес роутера для входа, а когда появится диалоговое окно, ввести имя и пароль администратора. Все необходимые данные можно найти на наклейке, расположенной на нижней панели.
Если страница с административной панелью не загрузилась, то причиной может быть старая версия браузера или в том, что веб-обозреватель не поддерживает JavaScript.
После успешного входа некоторые модели маршрутизатора предложат сменить пароль к панели настроек.
Также после входа в настройки Wi-Fi роутера D-Link можно сменить язык. Для этого нужно кликнуть по меню System, расположенном в верхней части экрана слева, и выбрать нужный.
Быстрая настройка
Настроить роутер D-Link можно двумя способами: с помощью Click`n`Connect (быстрая настройка) или вручную. Для начала рассмотрим мастер быстрой настройки.
Чтобы запустить мастер Click`n`Connect нужно:
- В левом меню выбрать строку «Начало», а потом «Click`n`Connect».
- Если маршрутизатор поддерживает работу с 3G/4G USB модемами, то в следующем окне необходимо выбрать страну и название провайдера. Если вы используете проводное соединение, то ничего не требуется менять, в строке «Провайдер» должно стоять значение «Вручную».
- После нажатия кнопки «Далее» откроется новое окно, в котором нужно выбрать протокол соединения. Эту информацию, как и всю остальную, касающуюся подключения к интернету, можно узнать в договоре с провайдером.
- В зависимости от того, какой тип соединения вы выбрали, в следующем окне необходимо ввести параметры подключения. Например, если вы выбрали PPPoE, потребуется ввести имя пользователя и пароль, которые назначит вам провайдер.
- После этого нужно проверить все параметры настраиваемого подключения, и если все нормально, нажать кнопку «Применить».
- Будет проведена проверка соединения. Адрес проверочного сайта можно изменить вручную.
- Некоторые модели маршрутизаторов D-Link могут работать с приложением DNS от компании Yandex. Этот сервис поможет вам избежать хакерских атак.
- Начинается настройка Wi-Fi D-Link. В новом окне необходимо выбрать строку «Точка доступа» и нажать «Далее».
- Теперь потребуется ввести имя беспроводной сети, вы можете придумать любое.
- Появится окно, в котором необходимо выбрать режим подключения (рекомендуется выбрать «Защищенная сеть»), и в следующей строке ввести ключ безопасности (пароль), после чего можно нажать кнопку «Далее».
- Если ваша точка доступа поддерживает два диапазона Wi-Fi — 2,4 и 5 ГГц — то в следующих двух диалоговых окнах вам нужно будет ввести те же сведения, что и для сети 2,4 ГГц, то есть SSID и пароль.
- В следующем окне поставьте отметку возле пункта «Не настраивать гостевую сеть».
- Теперь нужно проверить сделанные настройки и нажать кнопку «Применить».
- И в последнем окне быстрых настроек нужно выбрать IPTV порт, к которому вы планируете подключить ТВ-приставку. Если вы не будете использовать IPTV, нажмите «Пропустить».
На этом быстрая настройка с помощью функции «Click’n’Connect» закончена.
Ручная настройка
Кроме быстрой настройки, существует также ручная, которая позволяет настроить больше параметров. В этом режиме настраивается локальная сеть (LAN), подключение к интернету. На некоторых моделях роутера также доступна настройка соединения через 3G модем.
В первую очередь нужно настроить локальную сеть. Для этого в левом меню выбираем строку «Сеть» и открываем настройки «LAN». Здесь нужно убедиться, что режим DHCP сервера разрешен. Можно также изменить диапазон раздаваемых IP-адресов и время, на которое они выдаются. Другие настройки лучше оставить без изменений.
После этого можно приступать к настройке интернет соединения.
Пошаговый алгоритм:
Если маршрутизатор поддерживает 3G модемы, то чтобы настроить такое подключение нужно:
Некоторые модели маршрутизаторов D-Link могут работать с протоколом DDNS, который используется для автоматического обновления информации о доменном имени на DNS сервере. Она может применяться для доступа к настройкам роутера через интернет, доступа к системе видеонаблюдения и в других случаях, когда необходим статический IP адрес.
Чтобы настроить протокол динамического DNS, нужно зарегистрироваться на одном из сайтов, предоставляющих бесплатные услуги по подключению DDNS.
Список провайдеров DDNS, поддерживаемых вашей моделью роутера, можно найти, зайдя в меню «Дополнительно» и перейдя в раздел «DDNS». Здесь в выпадающем меню «DDNS-сервис» можно найти перечень компаний, предоставляющих данные услуги. Перейдя на один из сайтов из этого списка, нужно зарегистрироваться. После регистрации вы получите имя пользователя и пароль, которые необходимо ввести в окне «DDNS».
После этого в пункте «Маршрутизация» нажмите кнопку «Добавить» и укажите IP-адрес, для которого устанавливается статическая маршрутизация.
Параметры Wi-Fi
Чтобы настроить беспроводную сеть маршрутизатора, нужно:
Рекомендуем включать функцию WPS только если она будет использоваться. С помощью этой функции соседи могут взломать вашу сеть.
Настройка IPTV
Настройка IPTV производится в следующем порядке:
В результате в окне «Дополнительно/VLAN» должен появиться новый профиль.
Смена пароля администратора
После того, как были выполнены все основные настройки, для безопасности следует сменить пароль на вход в режим настроек. Для этого нужно открыть раздел «Система» пункт «Пароль администратора». В новом окне требуется два раза ввести новый пароль и щелкнуть по кнопке «Применить».
Обновление прошивки
Скачайте файл прошивки с официального сайта на свой компьютер. Чтобы обновить прошивку, нужно зайти в меню «Система» и выбрать пункт «Обновление ПО». Для обновления программного обеспечения маршрутизатора щелкните по кнопке «Обзор» в разделе «Локальное обновление». После этого выберите файл с прошивкой и нажмите «Обновить».
Если интернет на роутере уже настроен, можно обновить ПО по сети, не загружая файл на свой компьютер. Для этого нажмите кнопку «Проверить обновления».
Если новое программное обеспечение уже вышло, то появится диалоговое окно, из которого вы можете узнать версию прошивки. Чтобы его установить, требуется нажать «Ок».
Сброс настроек
Сбросить настройки маршрутизатора D-Link можно двумя способами: при помощи кнопки «Reset» и из административной панели. Эта процедура может потребоваться, если вы забыли пароль для входа в настройки, или если гаджет начал работать с ошибками.
Чтобы сбросить состояние роутера до заводского, нужно перевернуть его и найти кнопку «Reset», нажать на нее тонким предметом и подождать 10 сек. В результате маршрутизатор перезагрузится с заводскими настройками, прежние установки будут забыты.
Чтобы вернуться к заводским настройкам, с помощью веб интерфейса нужно зайти в меню «Система» и выбрать «Конфигурация». После этого щелкнуть по строке «Заводские настройки» и подождать, пока не произойдет установка параметров по умолчанию.
Возможные проблемы
При правильной настройке никаких проблем возникнуть не должно. Поэтому, если что-то не работает, нужно в первую очередь проверить, все ли правильно настроено в Windows.
Возможно ваш интернет провайдер использует привязку по MAC адресу. В этом случае нужно позвонить в тех поддержку провайдера и сменить адрес.
Если все в порядке, попробуйте сбросить параметры маршрутизатора до заводских, и после этого перенастроить все заново. Если после этого проблема не ушла, обновите прошивку. Если даже перепрошивка не помогла, значит проблема в самом гаджете или на стороне провайдера. Звонок в тех поддержку скорее всего решит проблему.
Вопрос: Настройка беспроводной сети на маршрутизаторе
Ответ:
Способ 1. С помощью мастера настройки беспроводной сети
1. В основном меню слева в разделе Начало выберите Мастер настройки беспроводной сети.
2. Выберите необходимый режим работы беспроводной сети:
В режиме «Точка доступа» маршрутизатор создает беспроводную сеть, к которой могут подключаться и получать доступ в Интернет различные Wi-Fi-устройства.
В режиме «Клиент» маршрутизатор подключается к существующей беспроводной сети в качестве клиента.
Режим «Выключить» позволяет отключить беспроводную сеть на устройстве.
В данном примере рассмотрим режим «Точка доступа». Выберите его и нажмите Далее.
3. На следующей странице будет предложено сменить название Вашей беспроводной сети (SSID).
Рекомендуется использовать буквы латинского алфавита (A-z) и цифры (0-9) для лучшей совместимости с беспроводными клиентами.
Задайте название для Вашей сети и нажмите Далее.
4. В поле Сетевая аутентификация выберите Открытая сеть или Защищенная сеть.
В первом случае сеть останется незащищенной, и маршрутизатор разрешит подключение к беспроводной сети всем пользователям без запроса авторизации. Соответственно, каждый клиент в радиусе действия Вашей сети сможет получить доступ к сети Интернет и локальным ресурсам.
Рекомендуется выбрать значение Защищенная сеть. В этом случае при попытке подключения пользователям потребуется ввести пароль, заданный в поле Ключ безопасности.
Пароль должен содержать не менее 8 символов, рекомендуется использовать буквы латинского алфавита (A-z) и цифры (0-9) для лучшей совместимости с беспроводными клиентами.
5. Нажмите Далее, чтобы продолжить.
6. На следующей странице будет представлена информация о выполненных настройках беспроводной сети маршрутизатора. Запомните или запишите эти параметры, они потребуются для подключения клиентов к беспроводной сети.
7. Нажмите Применить, чтобы продолжить, или Назад для редактирования настроек Wi-Fi.
На этом настройка завершена, нажмите ОK для возврата в основное меню.
8. Сохраните настройки, нажав на уведомление Конфигурация устройства была изменена.
Способ 2. Настройка вручную
1. В основном меню слева выберите раздел Wi-Fi.
2. На странице Основные настройки измените название беспроводной сети (SSID), а также при необходимости – канал и беспроводной режим.
Канал стоит изменять в случае, если из-за загруженности эфира текущие параметры пропускной способности сети являются неудовлетворительными.
Изменение беспроводного режима может помочь избежать несовместимости некоторых клиентов с беспроводной сетью маршрутизатора.
3. После завершения настройки нажмите Применить.
4. Далее в меню слева выберите Настройки безопасности.
5. Выберите тип сетевой аутентификации для вашей беспроводной сети. В большинстве случаев для достижения наилучшей совместимости с беспроводными клиентами рекомендуется выбирать WPA-PSK/WPA2-PSK mixed.
6. Далее задайте пароль для своей сети в поле Ключ шифрования PSK.
7. Нажмите Применить после ввода настроек.
Затем сохраните настройки, нажав на уведомление в правом верхнем углу страницы.
На этом базовая настройка завершена.
Изобилие портов, кнопок, индикаторов и непонятных терминов роутеров и модемов D-Link может основательно запутать их владельцев. Поэтому мы подготовили для вас простую инструкцию, в которой на примерах разберем каждый шаг настройки. Несмотря на то, что разные модели маршрутизаторов D-Link отличаются внешним видом, возможностями и прошивками, алгоритм подключения у них общий.
Приведенные ниже алгоритм поможет вам настроить практически любой роутер любого производителя. Далее мы детально рассмотрим каждый его пункт.
- Подготовка оборудования и условий: знакомство с роутером, выбор места для роутера, подготовка управляющего устройства и кабелей.
- Подключение роутера к интернету.
- Подключение к роутеру управляющего устройства.
- Настройка роутера: ввод необходимых данных с управляющего устройства, задание своих настроек.
- Подключение к роутеру домашних устройств.
-
Как подготовить оборудование и условия
Выбор места для роутера
Оптимальным считается расположение маршрутизатора в центре того пространства, в котором вы собираетесь пользоваться Wi-Fi (чаще всего это центр квартиры). При установке роутера следите за тем, чтобы рядом с ним не было оборудования и поверхностей, которые способны создать радиопомехи. Это могут быть микроволновки, приборы, работающие на частоте роутера или большие металлические поверхности.
Подготовка управляющего устройства и кабелей
Для настройки роутера вам понадобится такое устройство, на котором можно открыть через браузер панель управления. Подойдет компьютер, ноутбук, планшет и иные девайсы. Браузер может быть любым, но не древних версий (Internet Explorer версии 8 и выше, Google Chrome версии 5 и выше и т.д.). После выбора места для маршрутизатора не забудьте подготовить патч-корды нужной длины для подключения устройств к роутеру. Короткий патч-корд есть в коробке вашего роутера.
Знакомство с роутером
Если вы не будете понимать, как использовать тот или иной порт маршрутизатора или обозначения индикаторов, вам будет труднее подключить его. Поэтому уделите немного времени на освоение его базовых элементов.
К первому ряду таких элементов относятся порты (гнезда) для подключения кабелей. В роутерах D-Link DIR и DSL выделяют такие порты. Порт WAN используется для подключения подведенного в квартиру кабеля провайдера (витой пары). Чаще всего он отстоит отдельно от других портов и может быть окрашен другим цветом. Порты LAN нужны для подключения к роутеру всевозможных домашних устройств, таких как умные приставки, игровые консоли, компьютеры, медиацентры и другие. Если объяснить простым языком, то через порт WAN роутер подключается к интернету, а через порты LAN он раздает интернет другим устройствам. После подключения к интернету роутер начинает транслировать собственную сеть Wi-Fi, по которой к нему можно подключаться и без проводов.
Среди продукции D-Link есть так называемые DSL-роутеры со встроенными в них модемами. У них обычно вместо порта WAN есть порт DSL для подключения телефонного провода. Еще к ним часто прилагается специальное устройство под названием сплиттер, чтобы телефонная линия не была занята только под интернет, а использовалась совместно со стационарным телефоном. Однако ко многим таким роутерам можно подключить и кабель провайдера, для чего используется и настраивается в панели управления один из портов LAN. Например, к таким моделям относится роутер D-Link DSL-2640U.
Среди кнопок роутеров D-Link основные такие: 12VDC IN, Reset, Wi-Fi и WPS. Первая из них — это кнопка питания, кнопка Reset нужна для сброса роутера к заводским настройкам и в моделях D-Link часто находится снизу роутера. Кнопка Wi-Fi служит для включения или выключения дома беспроводной сети, а WPS поможет подключить к вашему маршрутизатору другой роутер или иное устройство.
-
Как подключить Wi—Fi-роутер D-Link к интернету
Посмотрите, как именно вы подключаетесь к интернету: по кабелю (витой паре), по телефонному или иному проводу. Рассмотрим все варианты.
Подключение по кабелю
Если у вас обычный роутер, подключите кабель провайдера в порт WAN роутера. Если у вас DSL-роутер, тогда в качестве порта WAN вам нужно выбрать один из портов LAN (в некоторых моделях такая возможность появляется только после перепрошивки роутера). Запомните номер порта, так как потом вы выберите именно этот номер в панели управления при настройке роутера.
Подключение по телефонному или иному кабелю
Если вы выходите в интернет по телефонной линии или иному кабелю, требующему модема, тогда здесь возможны такие варианты. В случае обычного роутера соедините порт WAN роутера с сетевым портом модема. Сам модем подключите к телефонной или иной линии. В случае DSL-роутера включите в порт DSL телефонный провод. Если вы планируете использовать одновременно с интернетом стационарный телефон, тогда к порту DSL нужно подключить сплиттер. Пример его подключения смотрите в инструкции о роутере D-Link DSL-2640U.
Подключение через USB-модем
Если у вас есть USB-модем, совместимый с вашим роутером D-Link, тогда вставьте в него SIM-карту с тарифом, который подходит для интернета и воткните его в USB-порт роутера. Детальный пример подключения описан в разделе «Как подключить к роутеру USB-модем» этой статьи.
-
Как подключить роутер D—Link к компьютеру
Теперь займемся подключением роутера к управляющему устройству, в качестве которого возьмем компьютер. Способ подключения к вашему устройству будет зависеть от наличия на нем сетевого порта или Wi-Fi-адаптера. Если у вашего устройства есть сетевое гнездо, возьмите из комплекта роутера патч-корд, вставьте его одним концом в это гнездо, а вторым в порт WAN роутера. Напомним, что у DSL-роутеров порт WAN может отсутствовать, а вместо него используется любой из портов LAN. В последнем случае вставьте кабель в порт LAN и запомните его номер, так как его нужно указать при дальнейших настройках через панель управления. После этого подключите роутер к розетке, включите его кнопкой (если выключена) и дождитесь загрузки. Также включите и загрузите компьютер.
При наличии адаптера Wi-Fi вы можете подключить устройство к роутеру без проводов. Для это включите и загрузите роутер и компьютер. После загрузки роутер начнет транслировать свою Wi-Fi-сеть. Чтобы подключиться к этой сети, включите на управляющем устройство адаптер Wi-Fi: задействуйте переключатель, комбинацию клавиш или кнопки по инструкции к устройству. Часто Wi-Fi бывает включен по умолчанию. Затем постройте список Wi-Fi-сетей, которые транслируются рядом с вами. Эта процедура тоже выполняется по-разному на разных устройствах, но принцип выполнения одинаковый. Найдите раздел сетевых подключений и при необходимости нажмите «Поиск» или дождитесь построения списка. Сам раздел может называться «Сеть», «Беспроводное подключение», Wi-Fi, «Подключения» или схожим образом.
В построенном списке найдите свою сеть и подключитесь к ней. Имя и пароль к вашей сети указаны на этикетке роутера (см. картинку ниже). Если имени нет, тогда выберите из списка сеть D-Link, сеть с именем модели роутера с самым сильным сигналом или единственную сеть, если рядом с вами нет других сетей. Также часто имя сети составлено из последних символов MAC-адреса.
-
Как настроить Wi—Fi-роутер D-Link DIR и DSL
Вход в настройки D-Link
После подключения к роутеру управляющего устройства вы должны зайти с него в панель управления для ввода определенных данных. У панели управления есть свой IP-адрес, который тоже указан на этикетке роутера. Откройте любой браузер на своем управляющем устройстве (в нашем случае это ПК), в строке адреса введите IP‑адрес с этикетки и нажмите клавишу Enter (ввод). Чаще всего вход в роутеры D-Link происходит по адресу: https://192.168.0.1 или 192.168.1.1. Если страница не загружается, убедитесь в том, что вы правильно подключили ПК к роутеру (должен гореть индикатор соответствующего LAN-порта). Также проблема может быть в устаревшем браузере или в том, что браузер не поддерживает jаvascript. При входе сервис будет требовать имя и пароль к панели управления, которые тоже напечатаны на этикетке (обычно admin и admin). При первом заходе панель управления часто предлагает сменить эти данные на свои, чтобы снизить риск взлома вашего роутера.
Настройка основных параметров
Настраивать роутер D-Link можно двумя способами: запустить мастер быстрой настройки или самостоятельно открывать нужные разделы и вводить данные. Первый способ хорош тем, что не требует знаний конкретных разделов, и отлично подойдет для настройки основных параметров. Второй способ чаще всего используют для более тонкой настройки. Разберем алгоритм действий и конкретные примеры.
При настройке интернета нужно:
- сменить данные для входа в панель управления, то есть вместо стандартного пароля admin придумать что-то посложнее;
- выбрать тип подключения и ввести данные, которые выдал провайдер (найти их в договоре или узнать у провайдера по телефону);
- убедиться в появлении интернета (открыть любую популярную страницу в браузере);
- сменить имя и пароль для одной или двух Wi-Fi-сетей (для двухдиапазонных роутеров);
- задать другие настройки по желанию.
Примеры реализации этого алгоритма посмотрите в инструкции для D-Link DIR-620, в инструкции к D-Link DIR-825 или к Wi-Fi-роутеру D-Link DIR-615.
-
Как подключить к роутеру другие устройства
Если на прошлом шаге вам удалось добиться появления интернета, значит, роутер начал его раздавать по своей сети Wi-Fi (если соответствующая кнопка включена) и по проводам. Осталось подключиться к роутеру со всех желаемых устройств. Это можно точно так же делать по Wi-Fi или по кабелям через LAN-порты.
По беспроводной сети способ подключения такой. Активируйте Wi-Fi на своем смартфоне, ноутбуке или другом устройстве. Найдите на устройстве раздел подключений и постройте список доступных Wi-Fi-сетей. Найдите свою сеть и подключитесь к ней, введя пароль к сети. Не забудьте ввести новые имя и пароль беспроводной сети, которые задавали при настройке роутера. Также по возможности выберите опцию автоматического подключения, тогда устройство будет само подключаться к интернету при включении роутера или беспроводного вещания (при помощи кнопки Wi-Fi).
При подключении по проводам подготовьте патч-корд нужной длины. Включите его одним концом в свободный порт LAN маршрутизатора, другим в сетевой порт вашей ТВ-приставки, компьютера или другого устройства. Дальше настраивайте интернет по инструкции устройства. Чаще всего это делается через меню «Настройки» и раздел сетевых подключений.
Понимание алгоритмов подключения и настройки роутеров D-Link поможет вам настроить любой маршрутизатор этого и многих других брендов.
В этой статье мы будем настраивать очень популярный роутер D-link DIR-615. Писать статью я буду на примере D-link DIR-615/A. А если у вас другая модель, то ничего страшного, там практически все совпадает. Эта инструкция подойдет для многих роутеров компании D-link. Постараюсь написать обо всем подробно и на понятном языке. Рассказывать о самом роутере много не буду, почитать мой отзыв и другую полезную информацию о DIR-615/A, вы можете по ссылке выше. Скажу лишь, что этот роутер хорошо подходит для дома, или небольшого офиса. Он с легкостью обеспечит стабильный доступ к интернету для ваших компьютеров, телефонов, планшетов (по Wi-Fi) и других устройств.
Что касается настройки D-link DIR-615, то там все очень просто. А если ваш провайдер использует технологию соединения Динамический IP, то вам достаточно будет подключить роутер, и интернет уже будет работать. Нужно будет только установить пароль на Wi-Fi сеть и сменить имя сети, если понадобится. Не нравиться мне только то, что настройки в D-link практически в каждой версии меняются (на вид). Я имею введу панель управления роутером. И поэтому, настройки вашего роутера могут отличаться от тех, которые вы увидите в этой статье. Но это может исправить обновление прошивки.
Настраивать D-link DIR-615 будем по такой схеме:
- Подключение и вход в панель управления на D-link DIR-615
- Настройка интернета на D-link DIR-615 (подключения к провайдеру)
- Настройка Wi-Fi сети и смена пароля
А теперь, обо всем подробнее.
Подключаем D-link DIR-615 и заходим в настройки
Подключите к роутеру питание и включите его. Если индикаторы на передней панели роутера не засветились, то проверьте включено ли питание кнопкой на задней панели. Если вы будете настраивать маршрутизатор по кабелю, тогда возьмите сетевой кабель, который идет в комплекте, соедините маршрутизатор с компьютером. Один конец кабеля подключаем в черный LAN разъем (в 1 из 4), а второй конец подключите в сетевую карту компьютера (ноутбука). Кабель от интернет провайдера подключите в желтый WAN разъем.
Если у вас нет компьютера с сетевой картой, или нет кабеля, то настроить все можно и по Wi-Fi. Можно даже с телефона, или планшета.
Дальше, нам нужно зайти в настройки маршрутизатора. Но, перед этим, я советую вам сделать сброс настроек. Это нужно для того, что бы удалить все старые настройки, которые возможно уже заданы. И что бы они нам не помешали, мы просто вернем роутер заводскому состоянию.
Сброс настроек на D-link DIR-615
Делаться все очень просто. Чем-то острым нужно нажать утопленную в корпус кнопку RESET и подержать ее секунд десять. Затем отпустить, и подождать пока роутер перезагрузится.
Теперь можно заходить в настройки. Как это сделать, можете почитать в подробной статье. Или, смотрите ниже.
Откройте любой браузер и перейдите в нем по адресу 192.168.0.1. Появится окно с запросом логина и пароля. По умолчанию, это admin и admin. Вы попадете в настройки своего D-link.
Возможно, у вас настройки будут на английском. Но вы можете сменить язык на русский, или украинский.
Если появится окно с просьбой сменить заводской пароль для входа в настройки, то придумайте и укажите два раза какой-то пароль. Не забудьте его, он будет использоваться для входа в настройки роутера.
Я советую вам сразу обновить прошивку своего роутера, еще до настройки. Как это сделать, я подробно писал в этой стать. Если вы не хотите этого делать, или для вас это слишком сложно, то можете продолжать настройку без обновления программного обеспечения
Все, в панель управления мы зашли, можно приступать к настройке маршрутизатора.
Настройка интернета на D-link DIR-615
Первое, что вам нужно сделать, это узнать какую технологию соединения использует ваш провайдер. Динамический IP, статический, PPPoE (использует Дом.ру и другие провайдеры), L2TP (например, использует провайдер Билайн). Я уже писал, как узнать технологию соединения. Можно просто позвонить в поддержку провайдера и спросить, или посмотреть на официальном сайте.
Если у вас соединение по популярной технологии Динамический IP, то роутер должен раздавать интернет сразу после подключения к нему кабеля от провайдера и вам остается только настроить Wi-Fi сеть (смотрите ниже в статье). Если у вас не Динамический IP, то нужно настраивать.
Перейдите на вкладку Начало — Click’n’Connect. Проверьте подключен ли Ethernet кабель и нажмите на кнопку Далее.
Выберите из списка ваше соединение. Если у вас например PPPoE и провайдер предоставляет еще и IP адрес, то выбираем PPPoE+Статический IP. Если IP нет, то выбираем просто PPPoE+Динамический IP. Или точно так же с L2TP.
Дальше укажите параметры IP, которые предоставляет провайдер и если он их предоставляет (у вас этого окна может не быть). Нажмите Далее.
Если появится окно «Адреса локальных ресурсов провайдера», и вы не хотите добавлять адреса, или не знаете что это такое, то просто нажмите Далее. Появится окно, в котором нужно указать имя соединения, логин и пароль. Эту информацию так же предоставляет провайдер. Вы можете нажать на кнопку Подробно, что бы открыть более широкие настройки (MTU и другие).
Дальше будет проверка соединения с интернетом и возможность включить фильтр Яндекс.DNS. Это уже по желанию. В любом случае, вы потом сможете изменить эти настройки. Это я показывал пример настройки PPPoE соединения на D-link DIR-615. У вас же настройки могут отличаться от тех что у меня.
Если после настройки интернет через роутер не работает, статус соединения «без доступа к интернету», или просто не открываться сайты, то проверяйте настройки от провайдера. Возможно, вы неправильно выбрали тип соединения, или неправильно задали какой-то параметр.
Как видите, с PPPoE, L2TP, PPTP и Динамическим IP, заморочек намного больше, чем с технологией Статический IP.
Один важный момент: если у вас на компьютере было высокоскоростное соединение, с помощью которого вы подключались к интернету, то теперь оно не нужно. Это соединение будет устанавливать наш роутер D-link и просто раздавать интернет по кабелю и по Wi-Fi.
Сменить настройки провайдера вы всегда можете через этот же мастер быстрой настройки Click’n’Connect, или на вкладке Сеть — WAN, выбрав и отредактировав нужное соединение.
Желательно сохранить настройки:
Если интернет через роутер уже работает, то можно приступать к настройке Wi-Fi сети.
Настройка Wi-Fi и смена пароля на D-link DIR-615
Все что нам нужно сделать, так это сменить имя Wi-Fi сети и задать новый пароль для защиты нашего Wi-Fi.
Перейдите на вкладку Wi-Fi — Основные настройки. Здесь мы будем менять имя нашего Wi-Fi. В поле SSID укажите название вашей сети. Нажмите кнопку Применить.
Дальше переходим на вкладку Wi-Fi — Настройки безопасности, и в поле «Ключ шифрования PSK» указываем пароль, который будет использоваться для подключения к Wi-Fi. Пароль должен быть минимум 8 символов. Сразу запишите пароль, что бы не забыть его.
Сохраните настройки. Система — Сохранить. Если больше ничего настраивать не будете (на этом настройка D-link DIR-615 может быть закончена), тогда перезагрузите роутер. Система (пункт меню сверху, возле логотипа) — Перезагрузить.
Все, беспроводную сеть настроили. Можете еще посмотреть более подробную статью по настройке Wi-Fi.
Еще можете сменить пароль администратора, который используется для доступа к настройкам роутера. Если вы его не меняли, или меняли, но уже забыли, то сделать это можно на вкладке Система — Пароль администратора.
Укажите два раза новый пароль и нажмите Применить. Не забудьте сохранить настройки.
Обязательно запишите где-то этот пароль. Если вы его забудете, то не сможете зайти в панель управления, и придется делать сброс настроек.
Послесловие
Фух, устал я:) ничего больше писать не буду. Если возникнут вопросы по статье, спрашивайте в комментариях. Надеюсь, у вас получилось настроить свой маршрутизатор.
Как подключить роутер
Перед настройкой роутера нам потребуется подключить устройство к кабелю провайдера, который при подключении услуги вам провел провайдер. Подключать данный кабель нужно в порт на роутере обозначенный отдельным цветом и подписанный как WAN, Ethernet, 0. В редких случаях может быть рисунок планеты. Кабель от провайдера должен быть подключен строго в порт, предназначенный для него, в порты Lan предназначенные для локальной сети его подключать не нужно, так услуга работать не будет. Пример изображение 1.

Изображение 1.
Далее нам нужно подключить к роутеру устройства по патч-корду или по wi-fi.
В комплекте с роутером идет меленький патч-корд, подключаем его в компьютер с одной стороны, с другой стороны подключаем в роутер в порт lan (Изображение 2). В роутере есть порты lan они так и подписаны (Изображение 1).
Изображение 2.
Если вдруг кабеля нет, то подключаем к роутеру компьютер или телефон по wi-fi. Данные для подключения к Wi-fi заводской сети роутера находятся на наклейке с обратной стороны роутера. Иногда сеть называется, как модель роутера, а пароль написан, как PIN: 12345678 будут написано именно 8 цифр. Увидеть это можно на изображении 3.

Изображение 3.
Как зайти в настройки роутера
Вариант 1 Посмотреть адрес входа в настройки на роутере
Для входа в настройки роутера нам понадобится посмотреть «IP-адрес» роутера.
Посмотреть его можно перевернув роутер, на дне будет наклейка, на ней ищем «IP-адрес», там будет, например, 192.168.0.1 или 192.168.1.1 и другие (Изображение 4 — 5). Если наклейки нет, то переходим к Варианту 2.
Изображение 4.
Изображение 5.
Вариант 2 Посмотреть адрес входа в настройки через компьютер
Для входа в настройки роутера нам понадобится посмотреть «IP-адрес» роутера если нет наклейки как в первом варианте.
Посмотреть его можно на компьютере, для этого подключаем роутер к компьютеру по патч-корду или по wi-fi.
Находясь на рабочем столе вашего ПК на клавиатуре потребуется нажать клавиши Windows + R, как на изображении 6.
Изображение 6.
Появится окно. (см. изображение 7)

Изображение 7.
В нем пишем control нажимаем OK. (смотри изображение 
Изображение 8.
В зависимости от настроек просмотра мы можем увидеть два типа значков. При выборе пункта просмотр категория отобразится так (смотри изображение 9). В таком случае мы заходим в пункт Сеть и Интернет.
Изображение 9.
Изображение 10.
Если в поле Просмотр выбраны крупные или мелкие значки, то сразу заходим в пункт центр управления сетями и общим доступом (смотри Изображение 11).
Изображение 11.
Далее выбираем пункт изменения параметров адаптера (смотри изображение 12).

Изображение 12.
В нашем случае подключение по кабелю. Если у вас подключение по Wi-fi проделываем с ним аналогичные действия (Смотри изображение 13).
Изображение 13.
Нажимаем правой кнопкой мыши по подключению, появляется контекстное меню в нем выбираем пункт состояние (смотри изображение 14).
Изображение 14.
Далее сведения (смотри изображение 15).
Изображение 15.
Нам нужен пункт шлюз. Это и будет адрес роутера (смотри изображение 16).
Изображение 16.
Настройка роутера
Рассматривается настройка нового роутера, купленного в магазине. Если роутер б/у, дали знакомые и т.д. Потребуется произвести сброс настроек до заводских. На уже подключенном в розетку роутере зажать кнопочку Reset, RST. И удерживать кнопку зажатой до момента, пока на роутере не моргнут все лампочки одновременно. Роутер сброшен.
Для настройки роутера нужно узнать его IP адрес, это можно сделать в разделе «Как зайти в настройки роутера». Для этого нам потребуется устройство, подключенное к роутеру кабелем, называемым патч-корд (идет в комплекте с купленным роутером имеет длину от 1 метра до 1,5 метра), либо устройство, подключенное по радиосигналу Wi-fi сеть.
Зная шлюз, теперь мы открываем браузер (программа для выхода в интернет, открытия интернет страничек), например Google Chrome. Набираем данный адрес в адресной строке браузера. Важно не путать адресную строчку (выделена красным) и поисковую (выделена оранжевым). (смотри изображение 17)
Изображение 17.
Когда адрес набран в адресной строке, как показано на картинке ниже. (смотри изображение 18).
Изображение 18.
На клавиатуре нажимаем клавишу enter. (Смотри изображение 19)
Изображение 19.
Когда перешли по адресу роутера видим окно авторизации изображение 20.
Изображение 20.
Заводские логин и пароль, для авторизации в web интерфейс роутера находится на наклейке с обратной стороны роутера (Изображение 21).
Если логин и пароль не подходят, то вероятно роутер уже был настроен, делаем сброс настроек как написано в начале раздела.

Изображение 21.
При первом входе в настройки роутера D-Link у вас выйдет быстрая настройка, если не вышла, то нажимаем сами (Изображение 22). После нажимаем кнопку «Далее».

Изображение 22.
Выбираем (Изображение 23). В поле «Провайдер» – страна Россия и провайдера ТТК, если не найдете провайдера, то оставьте без выбора. Нажимаем кнопку «Далее».
Изображение 23.
В списке подключений ищем нужное, а именно «Динамический IP» (Изображение 24). Нажимаем кнопку «Далее».
Изображение 24.
Оставляем как предлагает роутер и нажимаем кнопку «Далее» (Изображение 25).

Изображение 25.
Проверяем чтобы точно было указано: Тип подключения: Динамический IP-адрес (Изображение 26). Нажимаем кнопку «Применить».
Изображение 26.
Роутер сохраняет настройки, проверяет доступ в интернет и если все успешно, то выдаст вам следующий результат (Изображение 27). После успешной настройки нажимаем кнопку «Далее».
Изображение 27.
В пункте «Включить Яндекс DNS» — убираем галочку (Изображение 28). Нажимаем кнопку «Далее».
Изображение 28.
В пункте «Режим» — выбираем «Точка Доступа» (Изображение 29). Нажимаем кнопку «Далее»
Изображение 29.
В поле «Имя сети (SSID) 2,4ГГц» — указываем имя как будет называется сеть wi-fi на ваше усмотрение (желательно использовать английские буквы), если хотите можете оставить как предлагает роутер (Изображение 30). Нажимаем кнопку «Далее».
Изображение 30.
В поле «Сетевая аутентификация» — выбираем «Защищенная сеть» (Изображение 31).
В поле «Ключ безопасности 2,4ГГц» — прописываем пароль для сети wi-fi, можно использовать цифры и/или буквы (желательно использовать английские буквы), не менее 8 символов. Нажимаем кнопку «Далее».
Изображение 31.
В поле «Имя сети (SSID) 5ГГц» — указываем имя как будет называется сеть wi-fi на ваше усмотрение (желательно использовать английские буквы), если хотите можете оставить как предлагает роутер, но в конце нужно приписать 5G чтобы было легче различать разные режимы wi-fi. (Изображение 32). Нажимаем кнопку «Далее».
Изображение 32.
В поле «Сетевая аутентификация» — выбираем «Защищенная сеть» (Изображение 33).
В поле «Ключ безопасности 5ГГц» — прописываем пароль для сети wi-fi, можно использовать цифры и/или буквы (желательно использовать английские буквы), не менее 8 символов.
Пароль можно указать такой же, как и для wi-fi 2,4ГГц чтобы было легче запомнить. Нажимаем кнопку «Далее».

Изображение 33.
Роутер сохраняет настройки, выдаст вам следующий результат (Изображение 34). После успешной настройки нажимаем кнопку «Применить».
Изображение 34.
Если вы сделали все по инструкции, но интернет не появился. Потребуется позвонить по номеру 8-800-775-0775, для сброса привязки со стороны провайдера. Регистрация производится по MAC адресу оборудования. Оператора просим дословно: «Сбросьте привязку, подключили новое оборудование».