ADSL маршрутизатор с точкой доступа и 4-портовым коммутатором Ethernet 10/100 Base-T

Перед тем как настраивать подключение, сбросьте настройки устройства до заводских установок. На задней панели есть кнопка «Reset» нажмите и удерживайте её в течении 5-7 секунд, пока индикаторы на передней панели не моргнут одновременно.
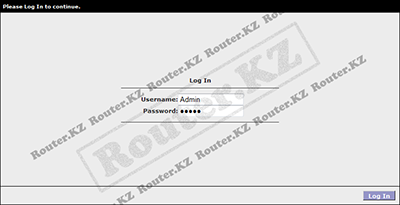
Если зайти на WEB-интерфейс не удается, проверьте настройки сетевого подключения, в свойствах сетевого подключения для протокола TCP/IP значения IP адреса и адреса DNS серверов должны быть выставлены — получать автоматически.
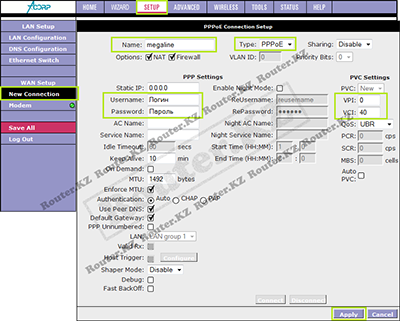
Name – Имя нового подключения; Это обязательный параметр, но его значение может быть произвольным и не влияет на подключение.
Type – Тип подключения: PPPoE;
PVC Settings – Параметры виртуального канала;
Для пользователей мегалайн: VPI – 0; VCI – 40;
Username и Password – Имя пользователя и пароль, выданные провайдером.
Затем необходимо применить настройки Apply и через несколько секунд устройство подключится к интернет.
Для пользователей мегалайн:
Если вы не помните свой пароль, или не можете подключиться с имеющимся у вас паролем, воспользуйтесь гостевой учетной записью. Забейте в поле Username слово “megaline”, в поле Password также “megaline” (все буквы латинские в нижнем регистре, при этом значения VPI / VCI могут быть любыми). Так, вы не сможете зайти в интернет, но сможете попасть в личный кабинет и задать новый пароль на интернет.
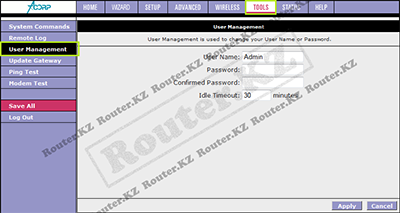
Если вы считаете нужным сменить заводской логин и пароль это можно сделать во вкладке TOOLS > User Management.
По окончанию примените настройки Apply.
Настройка параметров беспроводной сети
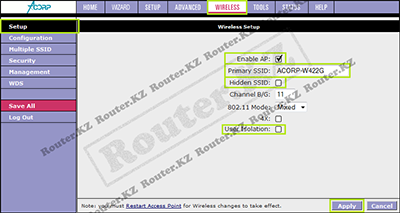
Для настройки основных параметров беспроводной сети перейдите во вкладку WIRELESS > Setup.
Обратите внимание на следующие параметры:
Enable AP – Включить поддержку беспроводной сети; По умолчанию включен.
Primary SSID – Имя беспроводной сети; Имя которое вы увидите в списке доступных сетей при подключении. Можно оставить заводское значение.
Hidden SSID – Скрыть имя беспроводной сети; Дополнительная мера предосторожности – Не является серьезным инструментом защиты беспроводной сети. По умолчанию выключен.
User Isolation – Ограничить доступ к ресурсам локальной сети, разрешен только доступ в интернет.
Примените настройки Apply.
Настройка параметров беспроводной сети
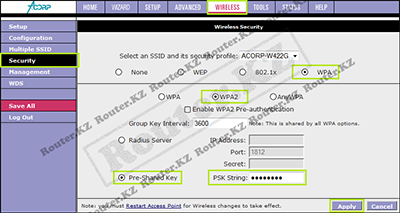
Выберите метод шифрования WPA2 если хотите обеспечить максимальный уровень защиты;
В качестве режима авторизации выберите Pre-Shared Key – Ключ безопасности;
Укажите комбинацию ключа – PSK String, не менее 8 и не более 63 знаков;
Примените настройки по завершению Apply.
Сохранение настроек конфигурации
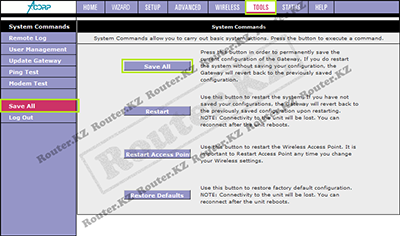
Статья по настройке роутера Acorp моделей W422G и WAP-G.
Инструкция приведена на примере роутера Acorp от кампании Ростелеком, но она также подойдет для других моделей и прошивок.
Содержание
- настройка роутеров Acorp W422G и WAP-G
- Схема подключения роутера
- Настройка подключения роутера к интернету
- Настройка точки доступа WiFi на роутере
- Полезно посмотреть
- Видео по настройке
настройка роутеров Acorp W422G и WAP-G
Схема подключения роутера
На тыльной стороне роутера W422G или WAP-G находится несколько портов.
Если в дальнейшем к нему будут подключаться компьютеры при помощи кабеля LAN, здесь есть 4 разъема.
Пятый порт, расположенный отдельно от четырех других, предназначен для подключения интернет-кабеля (тот, что провели сотрудники Ростелеком или Мегалайн из подъезда). Если у вашего компьютера нет антенны Wi-Fi, вставьте шнур, который был в коробке, с одной стороны в устройство, а с другой — в аналогичный вход сетевой карты на задней панели системного блока.
Настройка подключения роутера к интернету
После этого, включите роутер Acorp W422G или WAP-G , а на компьютере откройте любой браузер — программу для просмотра интернета.
В адресной строке наберите 192.168.1.254 или 192.168.1.1 и нажмите «Ввод».
Подчеркнем, не в строке поиска, а именно в адресной.
Далее появится окошко, где нужно ввести имя пользователя и пароль.
Обычно, по умолчанию, это слова «Admin» и «Admin».
Здесь же производится полная настройка роутера. Для этого нужно кликнуть по вкладке «Setup» и далее нажать «New Connection». Далее заполняйте все появившиеся поля правильно:
- Name — имя подключения (любое);
- Type — тип подключения (PPPoE);
- Username — имя пользователя (предоставляется поставщиком услуг интернета);
- Password — пароль (предоставляется поставщиком услуг интернета);
Если все сделано правильно, сохраняем изменения — кликаем по «Apply» и ждем подключения модема к интернету, затем проверяем его работу при помощи любого браузера. Для компьютера роутер выполняет роль модема.
Настройка точки доступа WiFi на роутере
Настройка Wi-Fi производится на вкладке «Wireless». Слева выберите «Serup». Проверьте «Enable AP» — должно быть включено. Далее переходите к «Security» и выберите метод шифрования WPA2, а в поле PSK String введите комбинацию не менее чем из 8 символов (этот код понадобится для подключения по беспроводной WiFi сети модема).
Сохраните изменения — настройка модема готова!
Полезно посмотреть
Видео по настройке
Как вам статья?
Нашли опечатку? Выделите текст и нажмите Ctrl + Enter
Роутер Acorp W422g — это надежное и функциональное устройство, которое может быть использовано как дома, так и в офисе. Роутер обеспечивает стабильное подключение к интернету и позволяет создать беспроводную сеть, которую можно использовать для подключения различных устройств.
Настройка роутера Acorp W422g может показаться сложной задачей для тех, кто впервые сталкивается с подобными устройствами. Однако, с помощью подробной инструкции и советов, эту задачу можно выполнить даже без особых технических навыков.
Содержание
- Шаг 1: Подключение роутера к компьютеру
- Шаг 2: Вход в пользовательский интерфейс роутера
- Шаг 3: Настройка Wi-Fi
- Роутер Acorp W422g: описание и основные функции
- Шаги по настройке роутера Acorp W422g
- Советы и рекомендации по настройке роутера Acorp W422g
Шаг 1: Подключение роутера к компьютеру
Первый шаг в настройке роутера Acorp W422g — это подключение его к компьютеру. Для этого необходимо использовать Ethernet-кабель, который поставляется в комплекте с роутером. Подключите один конец кабеля к порту LAN на компьютере, а другой конец — к одному из LAN-портов роутера.
Шаг 2: Вход в пользовательский интерфейс роутера
После подключения роутера к компьютеру, откройте веб-браузер и введите IP-адрес роутера в адресной строке. Обычно IP-адрес указан на наклейке на задней панели роутера. Введите логин и пароль администратора, чтобы войти в пользовательский интерфейс роутера.
Шаг 3: Настройка Wi-Fi
После входа в пользовательский интерфейс, найдите настройки беспроводной сети (Wi-Fi). Здесь можно изменить имя сети (SSID), настроить защиту (например, WPA2-PSK) и пароль для доступа.
Совет: Для повышения безопасности рекомендуется выбирать сложные пароли, состоящие из разных символов и цифр.
Подробная инструкция по настройке роутера Acorp W422g поможет вам справиться с этой задачей без особых сложностей. При необходимости, вы всегда сможете обратиться за помощью к специалистам или к руководству пользователя, которое также поставляется вместе с роутером.
Роутер Acorp W422g: описание и основные функции
Основные характеристики роутера Acorp W422g:
| Характеристика | Описание |
|---|---|
| Стандарт беспроводной связи | 802.11g |
| Скорость передачи данных | до 54 Мбит/с |
| Частотный диапазон | 2.4 ГГц |
| Интерфейсы | 4 порта Ethernet, 1 порт WAN |
| Защита сети | WEP, WPA, WPA2 |
| Функции маршрутизации | NAT, DHCP, VPN |
| Функции безопасности | Фильтрация MAC-адресов, фильтрация URL-адресов |
Роутер Acorp W422g обеспечивает высокую скорость передачи данных и стабильное подключение к Интернету благодаря технологии 802.11g. Он поддерживает различные методы шифрования данных, такие как WEP, WPA и WPA2, что обеспечивает безопасность вашей сети.
Встроенные функции маршрутизации, включая NAT (Network Address Translation), DHCP (Dynamic Host Configuration Protocol) и VPN (Virtual Private Network), позволяют легко управлять вашей сетью и создавать защищенные виртуальные частные сети.
Дополнительные функции безопасности, такие как фильтрация MAC-адресов и фильтрация URL-адресов, позволяют вам контролировать доступ к вашей сети, блокировать нежелательные сайты и устройства.
Роутер Acorp W422g – это надежное и многофункциональное устройство, которое поможет вам настроить и защитить вашу беспроводную сеть, обеспечивая стабильное подключение к Интернету.
Шаги по настройке роутера Acorp W422g
Шаг 1: Подключите роутер к компьютеру с помощью Ethernet-кабеля. Убедитесь, что роутер и компьютер включены.
Шаг 2: Откройте веб-браузер и в адресной строке введите IP-адрес роутера (обычно 192.168.1.1). Нажмите клавишу Enter.
Шаг 3: Введите логин и пароль для доступа к настройкам роутера (обычно имя пользователя admin, пароль admin или оставьте поле пароля пустым). Нажмите кнопку Войти или ОК.
Шаг 4: В главном меню выберите раздел настройки интернета (Internet) или WAN.
Шаг 5: Введите необходимые данные провайдера интернет-услуг в соответствующие поля: тип соединения (например, PPPoE или DHCP), имя пользователя, пароль и т. д.
Шаг 6: Нажмите кнопку Сохранить или Применить на странице настроек интернета.
Шаг 7: Перезагрузите роутер, чтобы применить внесенные изменения.
Шаг 8: Проверьте подключение к интернету, открыв веб-браузер и попробовав загрузить любую веб-страницу.
Шаг 9: Если подключение работает, настройка роутера Acorp W422g завершена.
Примечание: Данные шаги предоставляют общую инструкцию по настройке роутера Acorp W422g. Реальные шаги могут незначительно отличаться в зависимости от версии прошивки и параметров вашей сети.
Советы и рекомендации по настройке роутера Acorp W422g
- Перед началом настройки, убедитесь, что вы имеете доступ к административной панели роутера. Для этого вы можете воспользоваться стандартными учетными данными, указанными в документации к устройству. В случае, если пароль был изменен, необходимо восстановить его с помощью сброса настроек.
- Следующим шагом является подключение к роутеру через браузер. В строке адреса введите IP-адрес роутера (обычно 192.168.0.1 или 192.168.1.1) и нажмите Enter. Откроется страница административной панели.
- Вам может потребоваться обновить прошивку роутера до последней версии для получения всех новых функций и исправлений ошибок. Для этого пройдите в раздел «Обновление прошивки» в административной панели и следуйте инструкциям на экране. Убедитесь, что вы загружаете прошивку с официального сайта производителя.
- Очень важно установить надежный пароль для доступа к административной панели роутера. Используйте сложный пароль, состоящий из букв, цифр и специальных символов, чтобы предотвратить несанкционированный доступ к настройкам.
- Рекомендуется создать уникальное имя и защитный ключ для вашей Wi-Fi сети. Выбирайте длинные и надежные пароли, чтобы предотвратить несанкционированный доступ и нарушение конфиденциальности.
- Для обеспечения дополнительной безопасности рекомендуется включить фильтрацию MAC-адресов. Эта функция позволяет разрешать доступ к сети только известным устройствам, чьи MAC-адреса добавлены в список разрешенных.
- Если вы хотите получить доступ к вашей домашней сети из интернета, рекомендуется настроить удаленный доступ с использованием безопасного протокола, такого как SSH или VPN. Это поможет предотвратить несанкционированный доступ к вашему роутеру извне.
- Не забывайте регулярно проверять наличие обновлений прошивки на официальном сайте производителя и устанавливать их при необходимости, чтобы обеспечить безопасность и стабильность работы вашего роутера.
- Если у вас возникают трудности или вопросы по настройке роутера Acorp W422g, рекомендуется обратиться за помощью к специалисту или обратиться в службу поддержки производителя. Не пытайтесь вносить изменения в настройки, с которыми вы не знакомы, чтобы избежать возможных проблем и нарушения работы сети.
Следуя этим советам и рекомендациям, вы сможете настроить роутер Acorp W422g правильно и обеспечить безопасную работу вашей домашней сети.
Акорп w422g — маршрутизатор, который позволяет использовать интернет-соединение одновременно нескольким пользователям. Данный устройство обладает широким функционалом, с помощью которого вы можете создать домашнюю сеть и обеспечивать стабильное подключение к интернету.
Настройка Акорп w422g в режиме роутера может показаться сложной задачей, но на самом деле это не так. В этой статье мы рассмотрим подробную инструкцию по настройке данного устройства. Пошаговая инструкция поможет вам освоить все основные настройки и сделать вашу сеть надежной и безопасной.
Первым шагом является подключение Акорп w422g к вашему провайдеру интернет-услуг. Для этого подключите сетевой кабель от вашего провайдера к порту WAN на задней панели маршрутизатора.
После этого вам необходимо подключиться к маршрутизатору с помощью компьютера. Для этого откройте веб-браузер и введите IP-адрес маршрутизатора в строке адреса. Обычно это 192.168.1.1 или 192.168.0.1.
Теперь вы должны ввести логин и пароль для доступа к настройкам маршрутизатора. Обычно логин и пароль по умолчанию — admin/admin. Если они не работают, проверьте документацию или свяжитесь с производителем для получения подробной информации.
После входа в настройки маршрутизатора вам следует настроить пароль администратора и Wi-Fi сеть, задать имя сети (SSID) и пароль. Также вы можете установить другие дополнительные настройки, в том числе включить фильтрацию MAC-адресов или настроить временной доступ к интернету.
Содержание
- Акорп w422g — настройка в режиме роутера
- Подключение и настройка устройства
- Выбор режима работы роутера
- Настройка IP-адреса роутера
- Настройка DHCP-сервера
- Настройка безопасности сети
- Настройка портов и проброса портов
- Управление сетью через веб-интерфейс
- Отключение и перезагрузка устройства
Акорп w422g — настройка в режиме роутера
- Подключите акорп w422g к вашему компьютеру с помощью кабеля Ethernet.
- Откройте браузер и введите адрес 192.168.1.1 в адресной строке.
- В появившемся окне авторизации введите логин и пароль (по умолчанию — admin/admin).
- После успешной авторизации вы попадете в основное меню настроек акорп w422g.
- Настройте соединение с провайдером интернета, выбрав соответствующий тип подключения (DHCP, PPPoE и т.д.) и введя необходимые данные.
- Настройте Wi-Fi-сеть, выбрав имя сети (SSID) и введя пароль (ключ безопасности).
- Измените пароль для входа в настройки роутера, чтобы обеспечить безопасность вашей сети.
- Сохраните все внесенные изменения и перезагрузите акорп w422g.
После перезагрузки акорп w422g будет работать в режиме роутера и вы сможете подключить к нему другие устройства, чтобы получить доступ к интернету. Проверьте подключение, открыв веб-браузер на вашем компьютере и проверив доступность веб-сайтов.
| Адрес | Логин | Пароль |
|---|---|---|
| 192.168.1.1 | admin | admin |
Обратите внимание, что настройки акорп w422g в режиме роутера могут отличаться в зависимости от вашего интернет-провайдера. Если у вас возникли проблемы с настройкой, обратитесь к документации от провайдера или к специалисту по настройке сетевого оборудования.
Подключение и настройка устройства
Для начала работы с устройством Акорп w422g в режиме роутера, необходимо выполнить следующие шаги:
- Подключите устройство к источнику питания.
- Соедините Акорп w422g с компьютером с помощью сетевого кабеля.
- Произведите вход на компьютере с помощью учетных данных, указанных в документации к устройству.
- Откройте веб-браузер и введите IP-адрес устройства в строку адреса браузера.
- Нажмите клавишу «Enter» на клавиатуре, чтобы открыть страницу управления устройством.
- Введите учетные данные (логин и пароль) для доступа к настройкам устройства.
- На странице управления выберите режим работы «Роутер» или «Router».
- Настройте параметры подключения к интернету, введя соответствующие значения в соответствующие поля.
- Сохраните изменения и перезагрузите устройство для применения настроек.
После выполнения этих шагов устройство Акорп w422g будет настроено в режиме роутера и готово к использованию.
Выбор режима работы роутера
Для выбора режима работы роутера, выполните следующие шаги:
- Подключите компьютер к порту LAN роутера с использованием сетевого кабеля.
- Откройте веб-браузер и введите адрес 192.168.0.1 в адресной строке.
- Нажмите кнопку «Войти».
- Введите имя пользователя и пароль, если они были изменены (по умолчанию пользователь «admin», пароль «admin»).
- После успешной авторизации вы увидите главное меню административной панели роутера.
- Перейдите в раздел «Настройка»
- Выберите режим работы «Роутер» и сохраните изменения.
После выбора режима работы роутера устройство будет готово к настройке и подключению других устройств к сети. Вам потребуется установить пароль для беспроводной сети и выполнить другие необходимые настройки для обеспечения безопасного и стабильного соединения.
После завершения настройки рекомендуется сохранить изменения и перезапустить роутер для применения новых настроек.
Настройка IP-адреса роутера
1. Подключите компьютер к роутеру с помощью кабеля Ethernet.
2. Запустите веб-браузер и введите IP-адрес роутера в адресной строке. Обычно это 192.168.1.1. Нажмите Enter, чтобы открыть страницу настройки роутера.
3. Введите логин и пароль для входа в настройки роутера. По умолчанию логин и пароль обычно «admin». Нажмите кнопку «Войти» или «OK», чтобы продолжить.
4. После успешной авторизации вы будете перенаправлены на страницу настроек роутера. Найдите раздел «Настройка сети» или «LAN».
5. В разделе «Настройка IP-адреса» найдите поле, где можно изменить IP-адрес роутера. Введите новый IP-адрес в соответствующее поле.
6. Проверьте, что настроены правильные настройки подсети и шлюза по умолчанию. Часто роутер автоматически задает правильные значения для этих полей, но вам может потребоваться изменить их в соответствии со своей сетью.
7. Нажмите кнопку «Сохранить» или «Применить», чтобы сохранить внесенные изменения и перезагрузить роутер.
После перезагрузки роутера IP-адрес будет изменен. Убедитесь, что ваш компьютер также настроен на использование нового IP-адреса роутера, чтобы продолжить настройку. Теперь вы можете продолжить настройку других параметров роутера в режиме роутера Akorp W422G.
Настройка DHCP-сервера
Для настройки DHCP-сервера на роутере Акорп w422g, следуйте следующим инструкциям:
Шаг 1: Войдите в веб-интерфейс роутера. Откройте веб-браузер и введите IP-адрес роутера в адресной строке. По умолчанию IP-адрес роутера Акорп w422g — 192.168.1.1. Нажмите Enter.
Шаг 2: Введите имя пользователя и пароль для доступа к веб-интерфейсу роутера. По умолчанию имя пользователя — admin, пароль — admin. Нажмите Войти.
Шаг 3: В верхней панели навигации выберите вкладку DHCP Server (Сервер DHCP).
Шаг 4: Установите флажок Enable (Включить) рядом с DHCP Server. Это активирует DHCP-сервер на роутере и позволит ему автоматически назначать IP-адреса устройствам в сети.
Шаг 5: Введите желаемый IP-адрес для DHCP Server в поле IP Address (IP-адрес). По умолчанию IP-адрес — 192.168.1.1.
Шаг 6: Введите начальный и конечный диапазон IP-адресов для DHCP. Это указывает на то, какие IP-адреса могут быть назначены устройствам в сети. Например, начальный диапазон 192.168.1.100, конечный диапазон 192.168.1.200 означает, что DHCP-сервер может назначить IP-адреса от 192.168.1.100 до 192.168.1.200.
Шаг 7: Введите Lease Time (Время аренды). Это время, в течение которого DHCP-сервер будет автоматически назначать IP-адрес устройству. После истечения этого времени, устройство должно запросить новый IP-адрес у DHCP-сервера. Рекомендуется установить значение 86400 секунд (один день).
Шаг 8: Завершите настройку, нажав кнопку Apply (Применить) или Save (Сохранить), в зависимости от версии веб-интерфейса роутера.
Теперь DHCP-сервер на роутере Акорп w422g настроен, и он будет автоматически назначать IP-адреса устройствам в вашей сети.
Настройка безопасности сети
1. Смена пароля администратора
По умолчанию устройство имеет стандартные учетные данные. Чтобы повысить безопасность, рекомендуется изменить пароль администратора на уникальный и надежный.
2. Активация безопасного протокола
Установите безопасный протокол для своей беспроводной сети, такой как WPA2-PSK. Это поможет защитить вашу сеть от несанкционированного доступа и подключения.
3. Изменение имени сети (SSID)
Смените имя сети (SSID) на уникальное, чтобы предотвратить подключение к вашей сети случайных пользователей.
4. Ограничение доступа к сети
Настройте фильтр MAC-адресов, чтобы разрешить доступ только определенным устройствам в вашей сети.
5. Обновление программного обеспечения роутера
Регулярно обновляйте программное обеспечение роутера, чтобы исправлять обнаруженные уязвимости и получать новые функции и улучшения безопасности.
Следуя этим рекомендациям по настройке безопасности сети, вы сможете обеспечить безопасность вашей домашней сети и защитить свои данные от несанкционированного доступа.
Настройка портов и проброса портов
Акорп w422g предоставляет возможность настроить порты для определенных устройств или программ, а также настроить проброс портов для использования внешних служб или приложений.
Для настройки портов и проброса портов вам необходимо выполнить следующие шаги:
- Введите IP-адрес роутера в адресной строке браузера и перейдите в его веб-интерфейс.
- Авторизуйтесь в системе, введя логин и пароль.
- Выберите в меню раздел «Настройки портов» или «Проброс портов».
- Для настройки портов выберите нужное устройство или программу из списка и укажите требуемые порты.
- Для настройки проброса портов укажите внешний порт и внутренний IP-адрес и порт устройства или программы, к которым будет осуществляться доступ.
- Сохраните изменения, применив соответствующую кнопку в интерфейсе маршрутизатора.
После настройки портов и проброса портов указанные изменения вступят в силу, и вы сможете использовать требуемые порты для внешних служб или программ.
Управление сетью через веб-интерфейс
Роутер Акорп W422G предоставляет возможность управления сетью с помощью веб-интерфейса. Веб-интерфейс позволяет настраивать различные параметры сети, а также проверять состояние подключенных устройств.
Для доступа к веб-интерфейсу необходимо выполнить следующие шаги:
- Подключите компьютер к роутеру посредством сетевого кабеля.
- Откройте веб-браузер и введите IP-адрес роутера в адресной строке. По умолчанию IP-адрес роутера — 192.168.1.1. Если вы не знаете IP-адрес роутера, вы можете найти его в документации или запросить у поставщика услуг Интернета.
- Введите имя пользователя и пароль для доступа к веб-интерфейсу. По умолчанию имя пользователя и пароль — admin.
После успешного входа в веб-интерфейс вы сможете настраивать различные параметры сети, такие как тип подключения к Интернету, DHCP-сервер, настройки беспроводной сети и другие.
В веб-интерфейсе также предусмотрена возможность проверять состояние подключенных устройств. Вы можете просмотреть список подключенных устройств и их IP-адреса, а также управлять доступом к сети, блокировать устройства и т.д.
В целом, веб-интерфейс роутера Акорп W422G предоставляет пользователю удобные и гибкие возможности управления сетью, а также позволяет быстро и легко настраивать различные параметры под свои потребности.
Отключение и перезагрузка устройства
Для отключения и перезагрузки роутера Акорп W422G в режиме роутера, выполните следующие шаги:
- Находясь в локальной сети, введите IP-адрес роутера в адресную строку браузера. Обычно это адрес 192.168.0.1 или 192.168.1.1.
- Появится окно входа в административную панель роутера. Введите логин и пароль для доступа. Если вы не меняли данные, используйте стандартные значения. Обычно логин — admin, пароль — admin.
- После успешной авторизации вы попадете на главную страницу настроек роутера.
- На главной странице найдите раздел с возможностью отключения или перезагрузки устройства. Обычно этот раздел называется «Система», «Maintenance» или «Настройки».
- В разделе найдите кнопку «Отключить» или «Выключить». Нажмите на нее, чтобы выключить роутер.
- Если вам необходима перезагрузка устройства, найдите кнопку «Перезагрузить» или «Restart». Нажмите на нее, чтобы перезагрузить роутер.
После выполнения указанных действий роутер Акорп W422G будет отключен или перезагружен в режиме роутера. Пожалуйста, будьте внимательны при настройке и использовании устройства.
Настройка wifi роутера Acorp W422G может показаться сложной задачей для новичков, но с правильной инструкцией и несколькими советами вы без проблем сможете настроить свою беспроводную сеть. В этой статье мы расскажем подробно о процессе настройки, о возможных проблемах и способах их решения.
Шаг 1: Подключение роутера
Первый шаг — подключение wifi роутера Acorp W422G к вашему провайдеру интернета. Подключите сетевой кабель от модема провайдера к порту WAN на задней панели роутера. Убедитесь, что все соединения надежно зафиксированы, а индикаторы на панели роутера горят.
Шаг 2: Вход в настройки роутера
Откройте любой веб-браузер и введите в адресной строке IP-адрес роутера Acorp W422G. Обычно это 192.168.0.1 или 192.168.1.1. Нажмите клавишу Enter и откроется страница входа в настройки роутера. Введите логин и пароль по умолчанию (обычно admin/admin) и нажмите кнопку Войти.
Шаг 3: Настройка беспроводной сети
На странице настроек найдите раздел Wi-Fi или Wireless. Здесь вы сможете изменить имя вашей сети (SSID), выбрать режим работы беспроводной сети (например, только 2.4 ГГц или одновременно 2.4 ГГц и 5 ГГц) и установить пароль для доступа к сети. Сохраните изменения и перезагрузите роутер.
После завершения этих трех шагов ваш wifi роутер Acorp W422G будет настроен и готов к использованию. Не забудьте подключить все ваши устройства к новой беспроводной сети с помощью нового пароля. Удачи!
Содержание
- Подготовка к настройке роутера
- Настройка wifi подключения
- Дополнительные настройки и советы
Подготовка к настройке роутера
Перед тем, как приступить к настройке роутера Acorp W422G, вам необходимо выполнить ряд подготовительных действий:
- Убедитесь, что у вас есть доступ к интернету. Подключите провод от интернет-провайдера к WAN-порту роутера.
- Удостоверьтесь, что ваш компьютер подключен к роутеру кабелем Ethernet или через Wi-Fi. Это позволит вам настроить роутер через веб-интерфейс.
- Запишите или запомните IP-адрес роутера. Обычно это 192.168.1.1 или 192.168.0.1. Он понадобится вам для входа в настройки роутера.
- Установите последнюю версию браузера на ваш компьютер. Рекомендуется использовать Google Chrome, Mozilla Firefox или Internet Explorer.
- Сбросьте настройки роутера к заводским значениям, если вы не знаете предыдущие настройки. Для этого найдите кнопку «Reset» на задней панели роутера и удерживайте ее несколько секунд.
После выполнения этих подготовительных шагов вы будете готовы приступить к настройке роутера Acorp W422G. Следуйте инструкциям в следующих разделах, чтобы успешно настроить роутер и получить доступ к Wi-Fi сети.
Настройка wifi подключения
Для настройки wifi подключения на роутере Acorp W422G выполните следующие шаги:
- Подключите роутер к источнику питания и компьютеру с помощью кабеля Ethernet.
- Откройте любой веб-браузер и введите IP-адрес роутера (например, 192.168.0.1) в адресной строке.
- Введите имя пользователя и пароль администратора роутера (по умолчанию admin/admin).
- Найдите и выберите раздел настройки беспроводного соединения.
- Включите wifi и установите SSID (идентификатор сети) и пароль.
- Выберите тип шифрования и установите соответствующие ключи безопасности.
- Подтвердите изменения и перезагрузите роутер.
После выполнения этих шагов ваш wifi роутер Acorp W422G будет настроен и готов к использованию.
Дополнительные настройки и советы
Помимо основных настроек Wi-Fi роутера Acorp W422G, есть несколько дополнительных настроек, которые могут быть полезными для более эффективного использования устройства.
1. Настройка диапазона частот
Wi-Fi роутер Acorp W422G может работать на различных диапазонах частот – 2,4 ГГц или 5 ГГц. Выбор диапазона частот зависит от возможностей подключаемых устройств. Если ваши устройства поддерживают 5 ГГц, то использование этого диапазона может улучшить скорость и надежность сети.
2. Изменение имени и пароля Wi-Fi сети
По умолчанию имя и пароль Wi-Fi сети для роутера Acorp W422G устанавливаются на заводе. Для обеспечения безопасности своей сети рекомендуется изменить эти данные. Войдите в настройки роутера, найдите раздел Wi-Fi и выберите опцию изменения имени и пароля сети. Введите новые данные и сохраните настройки.
3. Настройка фильтрации MAC-адресов
МАС-фильтрация позволяет управлять доступом подключаемых устройств к Wi-Fi сети, разрешая лишь определенным устройствам конкретные MAC-адреса доступ к сети. Это полезная функция для повышения безопасности сети и предотвращения несанкционированного доступа к ней. Вы можете включить фильтрацию МАС-адресов в настройках роутера Acorp W422G и добавить разрешенные MAC-адреса.
4. Изменение канала Wi-Fi сети
Если в вашем районе много Wi-Fi сетей, возможны интерференции и снижение качества связи. В таких случаях рекомендуется изменить канал вашей Wi-Fi сети. В настройках роутера Acorp W422G найдите раздел Wi-Fi и выберите опцию изменения канала. Вы можете попробовать разные каналы, чтобы выбрать наиболее оптимальный.
| Важно! | Перед внесением изменений в настройки роутера, рекомендуется создать резервную копию текущих настроек, чтобы иметь возможность восстановить их в случае необходимости. |
|---|---|
| В заключение | Настройка Wi-Fi роутера Acorp W422G может занять некоторое время, но правильная настройка позволит вам максимально эффективно использовать свое домашнее Wi-Fi соединение. Следуя нашей подробной инструкции и использовав дополнительные настройки и советы, вы сможете создать надежное и быстрое соединение для своих устройств. |

