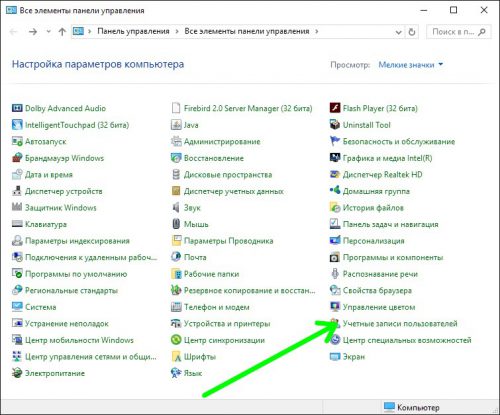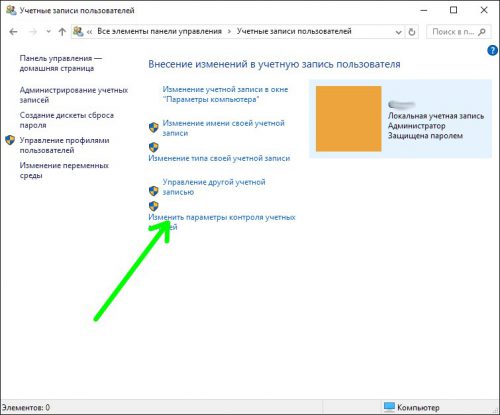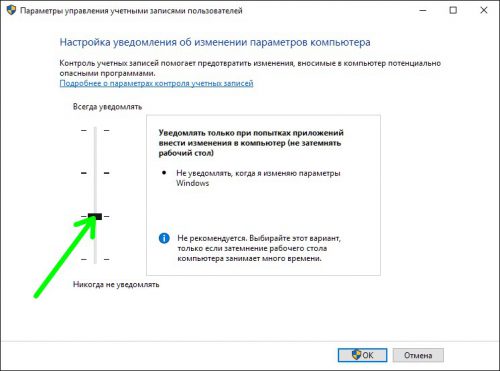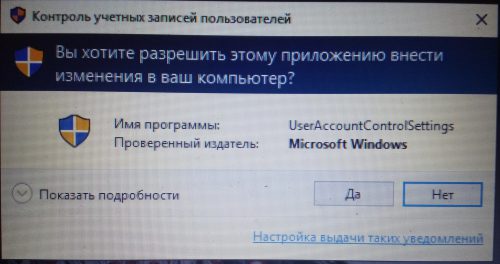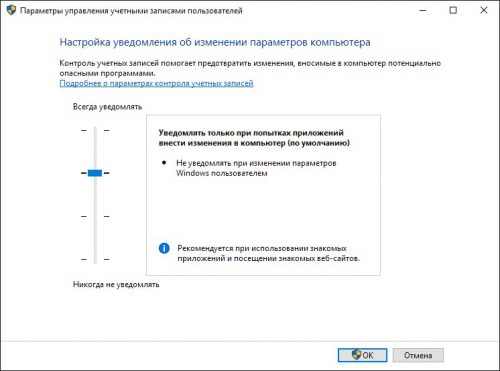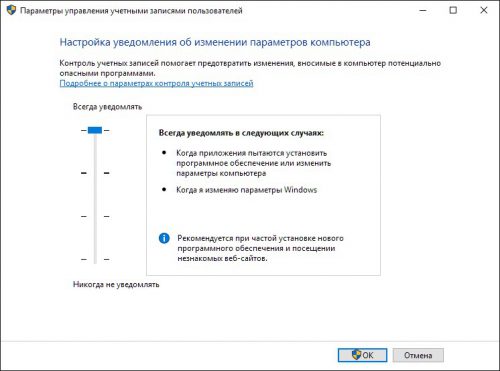В операционной системе Windows 10 для защиты компьютера работает компонент UAC (контроль учетных записей), который уведомляет пользователя для подтверждения действия в целях защиты компьютера. UAC (User Account Control) — контроль учетных записей пользователя, при попытке установки программного обеспечения от имени администратора, останавливает процесс, уведомляет пользователя для того, чтобы он самостоятельно принял решение о дальнейшем действии: разрешить приложению изменить настройки компьютера, или запретить.
Таким образом, обеспечивается большая безопасность компьютера. Если бы не было UAC, то некоторые приложения с повышенными правами, самостоятельно могли изменять настройки компьютера. Пользователь видит уведомление, а если он сам не запускал данное приложение, то может отменить установку или изменения, которые внесет программное обеспечение в параметры операционной системы Windows.
Содержание:
- Вход в параметры контроля учетных записей
- Уведомления об изменении параметров компьютера
- Как отключить UAC в Windows 10
- Выводы статьи
- Как отключить UAC (контроль учетных записей) в Windows 10 (видео)
В операционной системе Windows 10 есть несколько вариантов получения уведомлений об изменении параметров компьютера: «Всегда уведомлять в следующих случаях», «Уведомлять только при попытках приложений внести изменения в компьютер (по умолчанию)», «Уведомлять только при попытках приложений внести изменения в компьютер (не затемнять рабочий стол)», «Не уведомлять меня».
Некоторых пользователей раздражает появление уведомлений UAC, поэтому они желают отключить контроль учетных записей в Windows.
Предупреждение! Если вы отключите контроль учетных записей в Windows 10, то от этого может пострадать безопасность вашего компьютера.
В «Настройках уведомления об изменении параметров компьютера» можно изменить порядок получения уведомлений, без отключения UAC на компьютере.
Вход в параметры контроля учетных записей
Для входа в параметры контроля учетных записей, на панели задач кликните по «Поиск в Windows». В поле «Поиск в Windows» введите выражение: «uac».
Далее кликните по пункту «Изменение параметров контроля учетных записей».
После этого, откроется окно «Параметры управления учетными записями пользователей». В разделе «Настройка уведомлениями об изменении параметров компьютера», пользователь может самостоятельно изменить параметры получения уведомлений.
Здесь вы можете настроить получение уведомлений: повысить уровень безопасности при получении уведомлений, так и понизить, или вообще отключить уведомления.
Ознакомьтесь с доступными для изменения параметрами.
Уведомления об изменении параметров компьютера
Всегда уведомлять в следующих случаях:
- Когда приложения пытаются установить программное обеспечение или изменить параметры компьютера.
- Когда я изменяю параметры Windows.
Этот параметр рекомендуется при частой установке нового программного обеспечения и при посещении незнакомых веб-сайтов.
Уведомлять только при попытках приложений внести изменения в компьютер (по умолчанию):
- Не уведомлять при изменении параметров Windows пользователем.
Рекомендуется при использовании знакомых приложений и при посещении знакомых веб-сайтов.
Уведомлять только при попытках приложений внести изменения в компьютер (не затемнять рабочий стол):
- Не уведомлять, когда я изменяю параметры Windows.
Не рекомендуется. Выбирайте этот вариант, только если затемнение рабочего стола занимает много времени.
Не уведомлять меня:
- Когда приложения пытаются установить программное обеспечение или изменить параметры компьютера.
- Когда я изменяю параметры Windows.
Не рекомендуется.
Для изменения параметров получения уведомлений, необходимо переключить селектор в соответствующее положение.
Как отключить UAC в Windows 10
Для отключения контроля учетных записей (UAC) в Windows 10, переключите селектор в крайнее нижнее положение, которое соответствует настройке «Никогда не уведомлять».
После этого, нажмите на кнопку «ОК». Далее, в открывшемся окне, подтвердите свое согласие на изменение параметров компьютера. После перезагрузки компьютера, контроль учетных записей будет отключен.
Теперь операционная система Windows не будет уведомлять вас об изменениях на компьютере, при установке программ, или при изменении параметров компьютера. Это самый простой способ отключения контроля учетных записей в Windows 10.
Отключить UAC также можно с помощью редактора реестра или командной строки.
Запустите командную строку от имени администратора, а затем введите следующие команды:
- отключение UAC:
C:\Windows\System32\cmd.exe /k %windir%System32\reg.exe ADD HKLM\SOFTWARE\Microsoft\Windows\CurrentVersion\Policies\System /v EnableLUA /t REG_DWORD /d 0 /f
- включение UAC:
C:\Windows\System\32cmd.exe /k %windir%System32\reg.exe ADD HKLM\SOFTWARE\Microsoft\Windows\CurrentVersion\Policies\System /v EnableLUA /t REG_DWORD /d 1 /f
После перезагрузки компьютера, контроль учетных записей будет отключен, или наоборот, включен.
Еще раз напоминаю, что отключать UAC не рекомендуется, потому что вы понизите безопасность своего компьютера.
Выводы статьи
Вы можете отключить UAC (контроль учетных записей) в Windows 10, изменив параметры контроля параметров учетных записей. После отключения UAC, вы не будете получать уведомления от операционной системы при установке новых программ, или при изменении параметров системы, уровень защиты компьютера от потенциальных угроз понизится. Поэтому не отключайте контроль учетных записей на своем компьютере.
Как отключить UAC (контроль учетных записей) в Windows 10 (видео)

Контроль учетных записей помогает предотвратить изменения, вносимые в компьютер опасными программами. По умолчанию UAC в настройках уведомления об изменении параметров компьютера установлено уведомлять только при попытках приложений внести изменения в компьютер. При попытке запустить вредоносное приложение, оно будет заблокировано в целях защиты Windows 10.
Данная статья расскажет как отключить контроль учетных записей UAC в Windows 10. В последних версиях операционной системе пользователи также могут отключить контроль учетных записей используя классическую панель управления. Дальше стоит ожидать перенос настроек контроля учетной записи UAC в обновленные параметры системы.
Пользователю в разделе контроля учетных записей доступны следующие настройки уведомления об изменения параметров компьютера. По умолчанию система уведомляет пользователя только при попытках приложений внести изменения в компьютер с затемнением рабочего стола.
- Всегда уведомлять: когда приложения пытаются установить программное обеспечение или изменить параметры компьютера; когда пользователь изменяет параметры Windows (Рекомендуется при частой установке нового программного обеспечения и посещении незнакомых веб-сайтов).
- Уведомлять только при попытках приложений внести изменения в компьютер (по умолчанию) — не уведомлять при изменении параметров Windows пользователем (Рекомендуется при использовании знакомых приложений и посещения знакомых веб-сайтов).
- Уведомлять только при попытках приложений внести изменения в компьютер (не затемнять рабочий стол) — не уведомлять, когда пользователь изменяет параметры Windows (Не рекомендуется. Выбирайте этот вариант, только если затемнение рабочего стола компьютера занимает много времени).
- Не уведомлять меня: когда приложения пытаются установить программное обеспечение или изменить параметры компьютера; когда пользователь вносит изменения в систему (Не рекомендуется).
Собственно для полного отключения контроля учетных записей пользователей достаточно отключить все уведомления при попытках внесения изменений со стороны сторонних приложений. Иначе пользователям будет выводиться уведомление о блокировке приложения в целях защиты Windows 10. Рекомендуем отключать UAC только, если Вы уверенны в источнике приложения.
Панель управления
Стандартная панель управления все ещё доступна в последних версиях операционной системы. Пользователям достаточно знать как найти панель управления в Windows 10.
- Перейдите в Панель управления > Учетные записи пользователей > Параметры контроля учетных записей.
- В открывшимся окне перетяните ползунок в самое нижнее значение Никогда не уведомлять.
Путем перетаскивания ползунка в окне управления учетными записями можно быстро отключать и включать контроль учетных записей пользователей. Обратите внимание, полностью отключать средство защиты не рекомендуется.
А также попасть в окно параметров управления учетными записями пользователей можно с помощью поиска, набрав Изменения параметров контроля, и выбрав в результатах поиска Изменение параметров контроля учетных записей или выполнив команду UserAccountControlSettings в окне Win+R.
Редактор локальной групповой политики
- Откройте редактор групповой политики выполнив команду gpedit.msc в окнеWin+R.
- Перейдите по пути: Конфигурация компьютера > Конфигурация Windows > Параметры безопасности > Локальные политики > Параметры безопасности.
- Находим политику Контроль учетных записей: все администраторы работают… и меняем её параметр на Отключен.
Редактор реестра
Для более опытных пользователей есть возможность отключить или включить UAC с помощью редактора реестра. Этот способ также подходит для пользователей предыдущих версий операционной системы. Перед внесением изменений рекомендуется создать резервную копию реестра Windows 10.
- Откройте редактора реестра нажав Win+R, и в открывшемся окне выполните regedit.
- Перейдем по пути: HKEY_LOCAL_MACHINE\ SOFTWARE\ Microsoft\ Windows\ CurrentVersion\ Policies\ System.
Здесь мы увидим 3 параметра: ConsentPromptBehaviorAdmin, PromptOnSecureDesktop, EnableLUA значения которых мы и будем менять. Установите следующие значения для каждого уровня положения ползунка.
- Всегда уведомлять — [2, 1, 1]
- Уведомлять при попытках приложений изменить параметры — [5, 1, 1]
- Уведомлять без затемнения экрана — [5, 0, 1]
- Никогда не уведомлять — [0, 0, 1]
Выводы
Несмотря на дополнительную защиту со стороны контроля учетных записей в некоторых ситуациях в пользователя не получается установить даже доверенные приложения. Если же Вы уверенны в достоверности источника приложения, можно на некоторое время полностью отключить контроль учетной записи. После установки нужного приложения, рекомендуем восстановить все значения по умолчанию.
(2 оценок, среднее: 4,00 из 5)
Администратор и основатель проекта Windd.pro. Интересуюсь всеми новыми технологиями. Знаю толк в правильной сборке ПК. Участник программы предварительной оценки Windows Insider Preview. Могу с лёгкостью подобрать комплектующие с учётом соотношения цены — качества. Мой Компьютер: AMD Ryzen 5 3600 | MSI B450 Gaming Plus MAX | ASUS STRIX RX580 8GB GAMING | V-COLOR 16GB Skywalker PRISM RGB (2х8GB).
18.01.2016 — 08:33
обсудить
1243+
размер текста
Windows 10 имеет широкие возможности для работы с учетными записями пользователей, в частности «Служба контроля» уведомит вас о попытках проникновения вредоносного ПО через изменение параметров ПК. Рассмотрим, как правильно изменять параметры контроля учетных записей в Windows 10.
Как изменить параметры контроля
- Открываем панель управления, в ней кликаем «Учетные записи пользователей».
- Переходим в раздел «Изменить параметры контроля учетных записей».
- Передвигая ползунок по шкале вверх-вниз, выбираем желаемый режим уведомлений системы об изменениях в вашем компьютере, кликаем «ОК».
- В диалоговом окне кликаем «Да», соглашаясь с изменениями.
Как лучше выставить параметры
- По умолчанию, «Контроль учетных записей» будет информировать только тогда, когда какие-либо программы будут пытаться вносить изменения в компьютер. Эта установка рекомендована, если вы посещаете только проверенные сайты и не запускаете неизвестных приложений.
- Установка «Всегда уведомлять» будет информировать вас об установке любого нового ПО, о любых изменениях в параметрах Windows. Используйте этот параметр, если вы постоянно открываете новые веб-сайты и часто устанавливаете программы.
- Третий вариант контроля не будет затемнять десктоп при выдаче уведомлений.
- И, наконец, последний, 4-й вариант полностью отключит все уведомления. Используйте его только в том случае, если вы опытный пользователь и абсолютно уверены в своих действиях.
Вместо послесловия
Правильно установленные настройки контроля учетных записей Windows 10 позволяют обеспечить желаемый уровень безопасности ПК.
Windows 10 принесла с собой множество удобных функций, включая возможность настройки уведомлений об изменении параметров компьютера. Эта функция позволяет пользователям быть в курсе всех изменений, происходящих в системе, и своевременно реагировать на них.
Настройка уведомлений — это простой процесс, который требует всего нескольких шагов. Во-первых, откройте «Центр уведомлений», нажав на соответствующую иконку в правом нижнем углу панели задач. Затем щелкните по значку шестеренки, чтобы открыть настройки.
В разделе «Система» найдите «Уведомления и действия» и нажмите на него. Здесь вы найдете различные опции, связанные с уведомлениями. Вы можете включить или выключить уведомления для конкретных приложений, а также настроить, какие уведомления будут показываться на экране блокировки.
Обратите внимание на опцию «Отправлять уведомления на экран блокировки». Если вы хотите видеть уведомления даже на заблокированном экране, установите переключатель в положение «Включено».
Кроме того, вы можете настроить, какие типы уведомлений будут показываться, а какие — скрываться. Например, если вы не хотите получать уведомления об обновлениях приложений, вы можете отключить соответствующую опцию.
Все изменения, которые вы сделали, сохранятся автоматически. Теперь вы будете получать уведомления только о том, что действительно важно для вас.
Содержание
- Настройка уведомлений Windows 10
- Изменение параметров компьютера
- Быстрая и простая инструкция
- Шаг 1: Откройте Центр уведомлений
- Шаг 2: Выберите пункт «Настройки»
- Шаг 3: Настройте уведомления
- Шаг 4: Укажите предпочтительные параметры
- Шаг 5: Сохраните изменения
Настройка уведомлений Windows 10
В операционной системе Windows 10 вы можете настроить уведомления о различных изменениях и событиях, которые происходят на вашем компьютере. Уведомления помогут вам быть в курсе всех важных событий и операций.
Для настройки уведомлений в Windows 10 выполните следующие шаги:
| Шаг | Инструкция |
|---|---|
| 1 | Откройте «Параметры» (Settings) путем щелчка на кнопке «Пуск» (Start) и выбора «Настройки» (Settings) в меню. Также можно воспользоваться сочетанием клавиш Win + I. |
| 2 | В открывшемся окне «Параметры» выберите раздел «Уведомления и действия» (Notifications & actions). |
| 3 | В разделе «Уведомления» (Notifications) вы можете настроить различные параметры, такие как отображение уведомлений на экране блокировки, звуковые оповещения и т.д. Отметьте нужные пункты или снимите отметку с ненужных. |
| 4 | В разделе «Действия» (Actions) вы можете настроить быстрый доступ к наиболее часто используемым функциям и приложениям через всплывающее меню «Действия». Выберите, какие действия будут отображаться, а какие скрыты. |
| 5 | После внесения всех необходимых изменений закройте окно «Параметры». Ваши настройки уведомлений сохранятся и применятся на вашем компьютере. |
Теперь вы знаете, как настроить уведомления Windows 10 и быть в курсе всех важных событий на вашем компьютере.
Изменение параметров компьютера
Чтобы изменить параметры компьютера в операционной системе Windows 10, выполните следующие шаги:
- Щелкните правой кнопкой мыши по кнопке «Пуск» в левом нижнем углу экрана. В контекстном меню выберите пункт «Система».
- В открывшемся окне «Система» выберите вкладку «Информация о системе».
- На этой вкладке вы увидите различные параметры вашего компьютера, такие как имя компьютера, системные требования, процессор и т.д.
- Чтобы изменить параметры компьютера, щелкните на нужном параметре и выберите «Изменить».
- В открывшемся окне вы сможете изменить различные настройки, такие как имя компьютера, рабочая группа, активация Windows и другие.
- После внесения необходимых изменений нажмите кнопку «ОК», чтобы сохранить настройки.
Теперь вы знаете, как изменить параметры компьютера в операционной системе Windows 10.
Быстрая и простая инструкция
Шаг 1: Откройте меню «Пуск» и выберите «Настройки».
Шаг 2: В открывшемся окне «Настройки» выберите раздел «Система».
Шаг 3: В разделе «Система» выберите «Уведомления и действия».
Шаг 4: В окне «Уведомления и действия» вы можете увидеть список доступных уведомлений и параметров, которые можно настроить.
Шаг 5: Чтобы включить уведомления для определенного параметра, переключите соответствующий переключатель в положение «Вкл».
Шаг 6: Если вы хотите, чтобы уведомления отображались в виде всплывающих окон, включите опцию «Показывать уведомления в виде всплывающих окон».
Шаг 7: Если вы не хотите получать определенные уведомления, вы можете отключить соответствующий переключатель.
Шаг 8: После настройки уведомлений, закройте окно «Настройки» и изменения будут применены.
Установка уведомлений об изменении параметров компьютера в Windows 10 позволит вам оперативно получать информацию о состоянии и настройках вашего компьютера.
Шаг 1: Откройте Центр уведомлений
Для начала настройки уведомлений об изменении параметров компьютера в Windows 10 необходимо открыть Центр уведомлений. Центр уведомлений представляет собой специальную панель, которая содержит информацию о различных событиях и уведомлениях системы.
Чтобы открыть Центр уведомлений, выполните следующие действия:
- Щелкните правой кнопкой мыши на значок «Пуск» в левом нижнем углу экрана.
- В открывшемся контекстном меню выберите пункт «Настройки».
- В окне «Настройки» выберите раздел «Система».
- На странице «Система» найдите пункт «Уведомления и действия» в левом меню и кликните на него.
- В открывшемся окне «Уведомления и действия» найдите и кликните на ссылку «Центр уведомлений».
После выполнения этих действий Центр уведомлений будет открыт, и вы сможете приступить к настройке уведомлений об изменении параметров компьютера.
Шаг 2: Выберите пункт «Настройки»
После того как вы открыли подменю путем нажатия на значок уведомлений в правом нижнем углу экрана, найдите и выберите пункт «Настройки» в верхней части окна. Иконка «Настройки» обычно выглядит как шестеренка. Нажмите на нее, чтобы открыть меню настроек.
Вы также можете открыть меню настроек, щелкнув правой кнопкой мыши на значке «Пуск» в левом нижнем углу экрана и выбрав пункт «Настройки» в контекстном меню.
 |
Иллюстрация шага 2: Поиск иконки «Настройки» |
Шаг 3: Настройте уведомления
Уведомления о изменении параметров компьютера позволяют вам получать информацию о важных событиях и проблемах, связанных с вашим устройством. Чтобы настроить уведомления, выполните следующие действия:
- Щелкните на значке «Пуск» в левом нижнем углу экрана и выберите «Настройки».
- Откройте раздел «Система» и выберите пункт «Уведомления и действия».
- В этом разделе вы можете настроить различные параметры уведомлений. Например, вы можете включить или выключить уведомления о важных сообщениях или действиях, а также настроить видимость уведомлений на экране блокировки.
- Чтобы настроить уведомления для конкретных приложений, щелкните на пункте «Выберите и настройте источники уведомлений» и выберите нужные вам приложения из списка.
- После внесения всех необходимых настроек, закройте окно «Настройки».
Теперь вы можете быть уверены, что вы не упустите важные уведомления об изменении параметров компьютера на своем устройстве с установленной операционной системой Windows 10.
Шаг 4: Укажите предпочтительные параметры
На данном шаге вы можете настроить параметры уведомлений в соответствии со своими предпочтениями. Вам предоставляется возможность выбрать уведомления о следующих изменениях:
- Изменение статуса батареи: уведомления о состоянии зарядки батареи компьютера и изменении уровня заряда.
- Изменение громкости звука: уведомления о регулировке громкости звука на компьютере.
- Изменение сетевых подключений: уведомления о подключении к сети Интернет, изменении скорости подключения и других параметрах сетевого соединения.
- Изменение разрешения экрана: уведомления о изменении разрешения экрана и настройках дисплея.
Вы можете выбрать несколько параметров, которые вам интересны, или настроить все уведомления вместе. Обязательно нажмите кнопку «Сохранить» после выбора параметров.
После завершения этого шага, ваш компьютер будет уведомлять вас об изменениях выбранных параметров.
Шаг 5: Сохраните изменения
После того, как вы внесли все необходимые изменения в настройки уведомлений об изменении параметров компьютера, не забудьте сохранить изменения, чтобы они вступили в силу.
Для сохранения изменений, просто закройте окно настроек или выберите опцию «Сохранить» или «ОК».
Теперь все изменения, которые вы внесли в настройки уведомлений об изменении параметров компьютера, будут применены, и вы будете получать уведомления о любых изменениях, касающихся вашего компьютера.
Windows 10 предлагает удобный способ быть в курсе каждого изменения параметров вашего компьютера. За счет настроек уведомлений, операционная система будет автоматически уведомлять вас о любых изменениях, которые могут потенциально влиять на работу вашего компьютера. Например, если вы измените параметры системы, установите новое оборудование или обновите драйверы, Windows 10 будет отправлять вам уведомление с информацией об изменениях.
Это особенно полезно, если вы хотите быть в курсе каждого изменения, происходящего на вашем компьютере. У вас может быть несколько причин для настройки уведомлений Windows 10, и в данной статье мы расскажем вам, как точно это сделать.
Чтобы настроить уведомления Windows 10 об изменении параметров компьютера, следуйте этой пошаговой инструкции:
Шаг 1: Нажмите на кнопку «Пуск» в левом нижнем углу экрана и выберите «Настройки». Это откроет окно «Настройки».
Шаг 2: В окне «Настройки» найдите и выберите пункт «Система».
Шаг 3: В меню «Система» выберите «Уведомления и действия» в левой панели.
Шаг 4: В разделе «Уведомления» вы найдете различные настройки для уведомлений Windows 10. Прокрутите вниз до раздела «Параметры системы».
Шаг 5: Включите или отключите уведомления, выбрав соответствующий переключатель рядом с каждой настройкой.
Следуя этой пошаговой инструкции, вы сможете легко настроить уведомления Windows 10 об изменении параметров компьютера. Теперь вы будете всегда в курсе каждого изменения, которое может влиять на работу вашего устройства.
Содержание
- Включение уведомлений
- Шаг 1: Откройте «Параметры»
- Шаг 2: Нажмите на «Система»
- Шаг 3: Выберите «Уведомления и действия»
- Шаг 4: Включите уведомления для необходимых параметров
- Шаг 5: Настройте способ отображения уведомлений
Включение уведомлений
Для включения уведомлений Windows 10 об изменении параметров компьютера, следуйте этим шагам:
Шаг 1: Откройте «Настройки» Windows 10, кликнув по значку «Пуск» в левом нижнем углу экрана, а затем выберите «Настройки».
Шаг 2: В окне «Настройки» выберите «Система».
Шаг 3: В левой части окна «Система» найдите и кликните по вкладке «Уведомления и действия».
Шаг 4: Под заголовком «Уведомления» найдите переключатель «Показать уведомления от этих отправителей» и включите его.
Шаг 5: После включения переключателя, вы увидите список приложений и системных функций, отправляющих уведомления. Вы можете включить или отключить уведомления для каждого из них по отдельности.
Шаг 6: Чтобы включить уведомления для конкретного приложения или функции, просто включите соответствующий переключатель.
Шаг 7: После включения уведомЛений для нужных вам приложений и функций, вы можете настроить дополнительные параметры для каждого уведомления, такие как звуковые сигналы, всплывающие окна и действия, выполняемые при клике на уведомление.
Следуя этим шагам, вы можете включить уведомления Windows 10 об изменении параметров компьютера и настроить их под свои потребности.
Шаг 1: Откройте «Параметры»
Для начала процесса настройки уведомлений Windows 10 об изменении параметров компьютера вам необходимо открыть меню «Параметры». Для этого выполните следующие действия:
1. Щелкните правой кнопкой мыши по кнопке «Пуск» в левом нижнем углу экрана.
2. Из открывшегося контекстного меню выберите пункт «Параметры».
3. После этого откроется окно «Параметры».
Теперь вы готовы к настройке уведомлений Windows 10 об изменении параметров компьютера. Продолжайте к следующему шагу.
Шаг 2: Нажмите на «Система»
Чтобы настроить уведомления о изменении параметров компьютера в Windows 10, вам нужно открыть раздел «Система». Для этого выполните следующие действия:
- Нажмите правой кнопкой мыши на значке «Пуск» в левом нижнем углу экрана.
- В открывшемся контекстном меню выберите пункт «Система».
- Окно с настройками «Система» откроется. Здесь вы сможете увидеть основную информацию о вашем компьютере и его параметрах.
Нажав на раздел «Система», вы сможете просмотреть и изменить различные параметры компьютера, такие как название компьютера, рабочая группа, конфигурация системы и т. д. Открыв это окно, вы будете готовы к следующему шагу настройки уведомлений о изменении параметров компьютера в Windows 10.
Шаг 3: Выберите «Уведомления и действия»
После открытия «Панели управления» найдите и выберите опцию «Уведомления и действия». Эта опция находится в разделе «Система» и позволяет настраивать уведомления и действия для различных приложений и системных событий.
Вы также можете просто нажать пиктограмму «Действия» в системном лотке (рядом с часами), а затем выбрать «Настройки» (шестеренка) и перейти к разделу «Система».
По умолчанию, список уведомлений уже включает несколько приложений, для которых уведомления уже настроены. Чтобы изменить настройки для конкретного приложения, просто щелкните по нему и выберите нужные опции. Например, вы можете включить или отключить уведомления для данного приложения, изменить звуковые сигналы или определить, будет ли оно отображаться в центре действий.
Также в этом разделе вы можете настроить общие параметры уведомлений для всей системы. Например, задать уровень громкости звуковых сигналов, отключить уведомления в режиме «Не беспокоить» или изменить длительность отображения уведомлений.
После того, как вы настроите все необходимые параметры, не забудьте нажать кнопку «Применить» или «ОК», чтобы сохранить изменения.
Теперь вы знаете, как выбрать «Уведомления и действия» и настроить уведомления Windows 10 об изменении параметров компьютера.
Шаг 4: Включите уведомления для необходимых параметров
Теперь, когда вы настроили уведомления Windows 10 о изменении параметров компьютера, необходимо выбрать параметры, для которых вы хотите получать уведомления. Чтобы это сделать, выполните следующие действия:
- Откройте меню «Пуск» и выберите «Настройки».
- В окне «Настройки» выберите пункт «Система».
- В левой части окна выберите «Уведомления и действия».
- Прокрутите список уведомлений вниз и найдите интересующие вас параметры.
- Для каждого параметра, который вы хотите отслеживать, переместите переключатель в положение «Вкл».
Теперь вы будете получать уведомления о изменении выбранных параметров компьютера. Не забывайте проверять уведомления регулярно, чтобы быть в курсе изменений и принимать своевременные меры по обеспечению безопасности и оптимизации работы вашего компьютера.
Шаг 5: Настройте способ отображения уведомлений
Затем необходимо настроить способ отображения уведомлений, чтобы получать их в удобной форме.
1. Нажмите правой кнопкой мыши на панели задач Windows и выберите «Настройки уведомлений».
2. В открывшемся окне выберите «Индивидуальные настройки уведомлений».
3. Настройте параметры для каждого уведомления по своему усмотрению. Например, можно выбрать, какие уведомления должны быть отображены на экране блокировки, какие должны появляться в разделе «Действия» в Центре уведомлений и т.д.
4. После внесения необходимых изменений нажмите кнопку «Готово», чтобы сохранить настройки.
Теперь вы настроили способ отображения уведомлений в Windows 10 и будете получать их в удобном для вас виде.