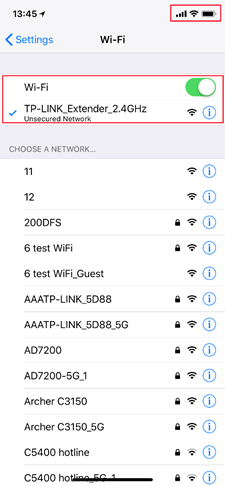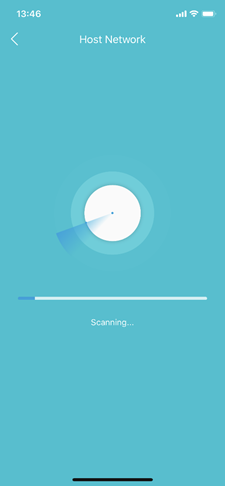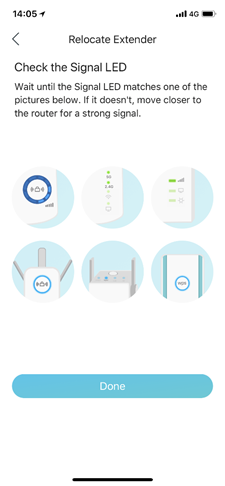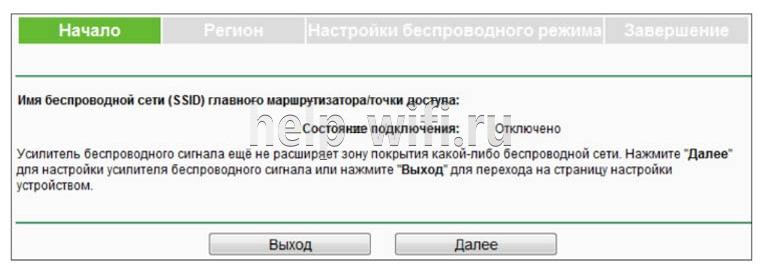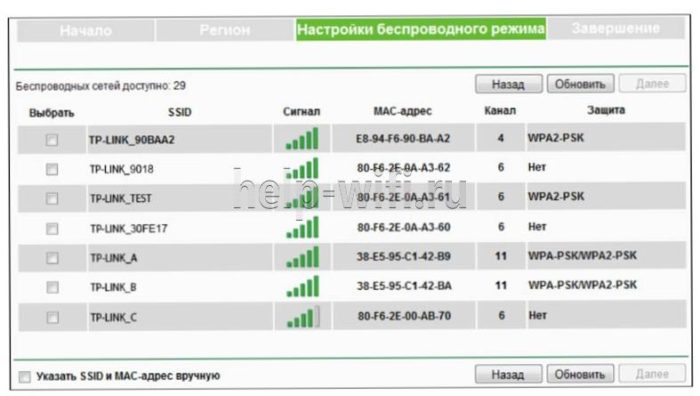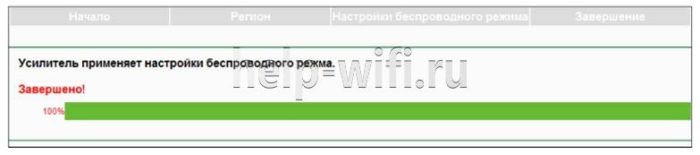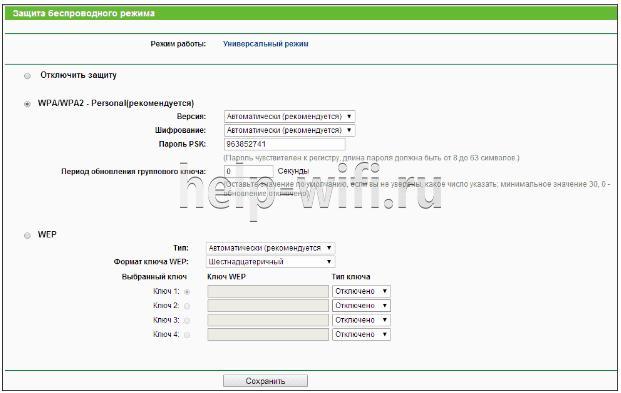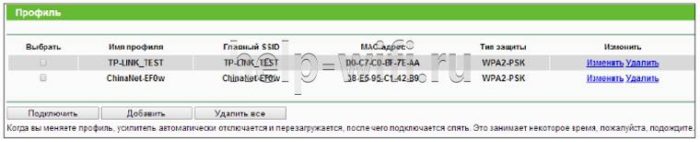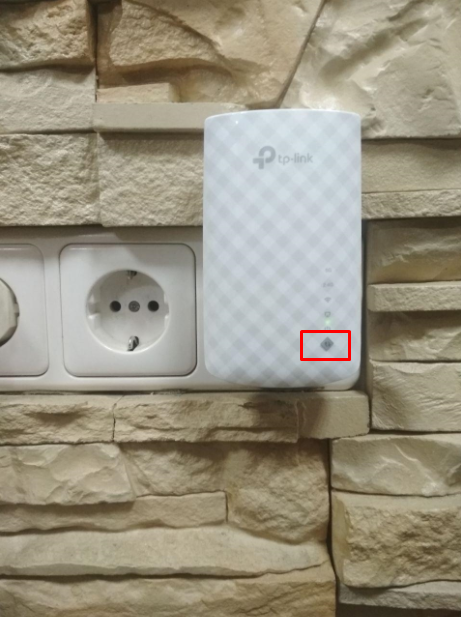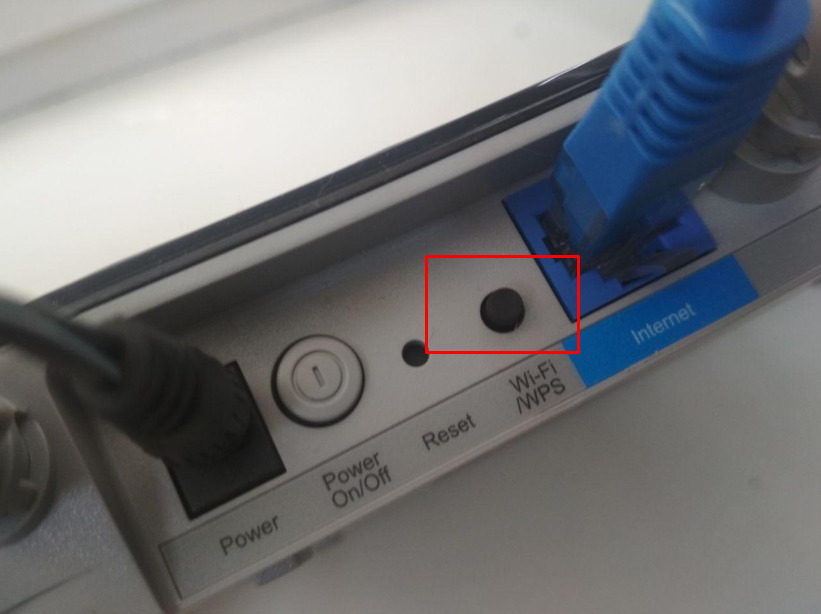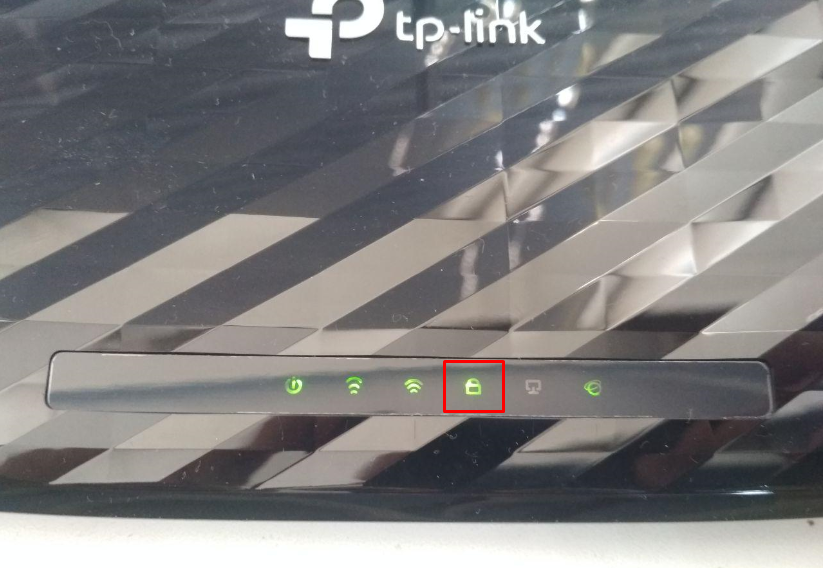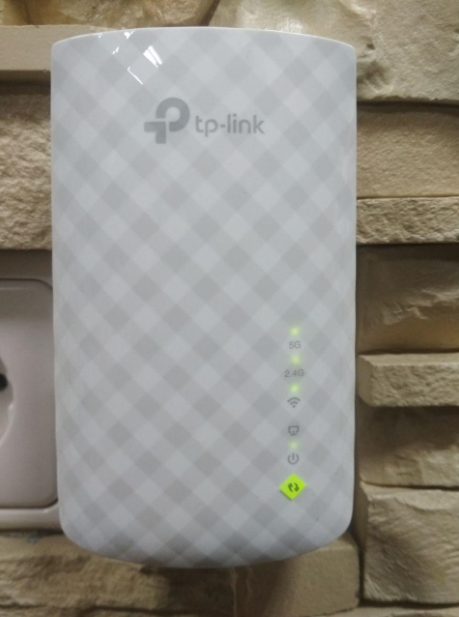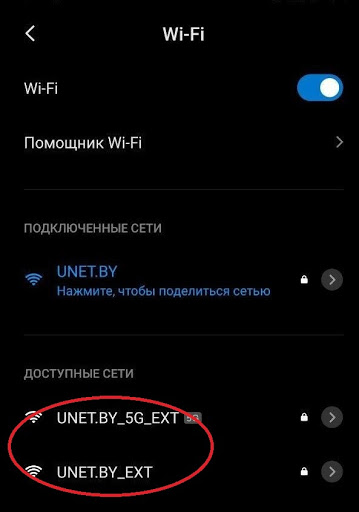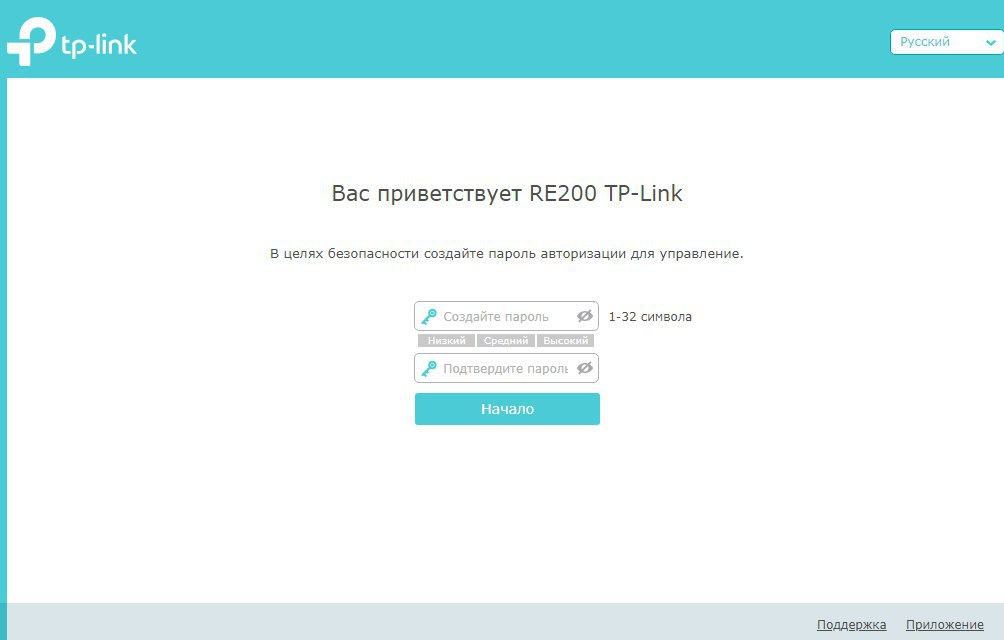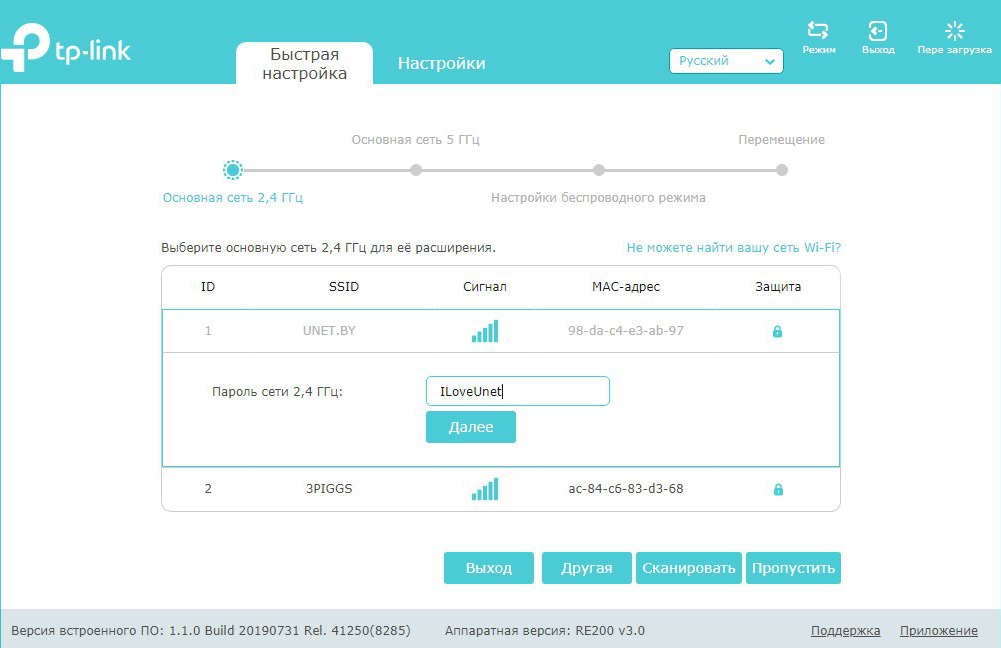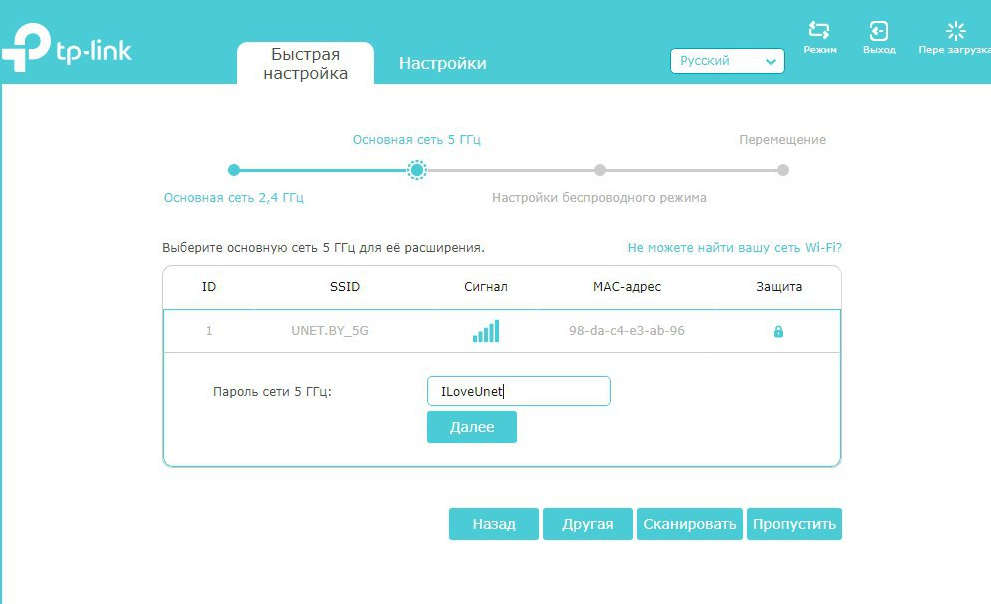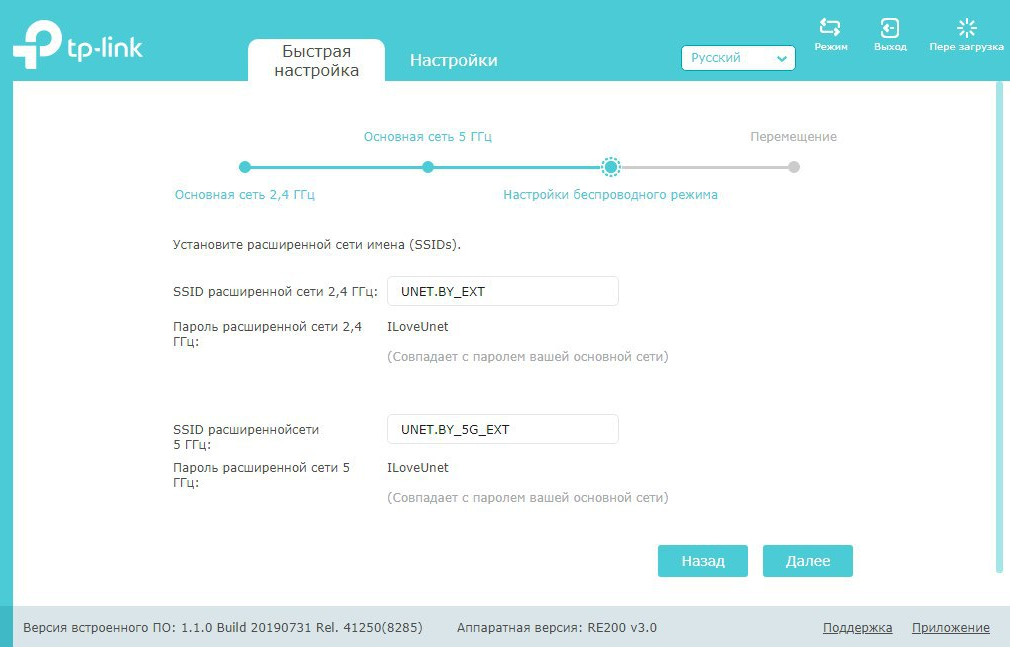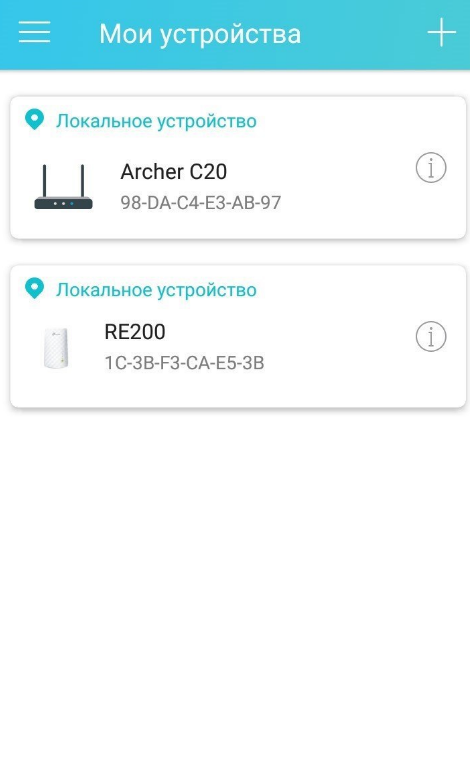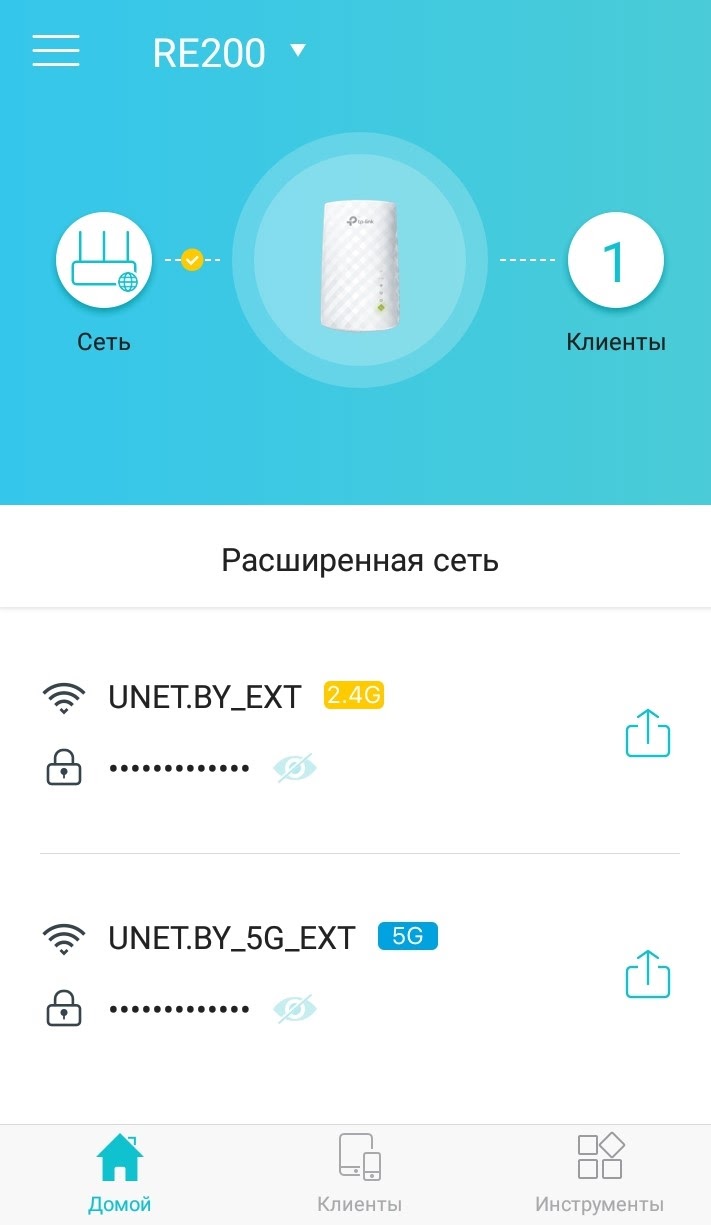Эта статья подходит для:
RE500 , RE300 , RE505X , RE715X , RE305 , RE205 , RE600X , RE365(FR) , TL-WA860RE( V2 ) , RE190 , RE350 , RE705X , RE650 , TL-WA865RE( V2 ) , TL-WA820RE , RE450 , RE603X , RE335 , RE605X , RE355 , RE500X , RE700X , RE590T , TL-WA850RE( V2 V4 V5 V6 ) , RE580D , RE360 , TL-WA855RE , RE365 , RE200( V2 V3 V4 ) , TL-WA830RE( V3 V4 ) , RE380D , TL-WA854RE( V2 V3 V4 ) , RE220( V1 V2 )
Примечание: эта инструкция подходит только для следующих моделей: TL-WA820RE V1 c последующими версиями, TL-WA830RE V3 c последующими версиями, TL-WA850/854/860/865RE V2 c последующими версиями, TL-WA855RE V1 c последующими версиями, RE200 V2 c последующими версиями, RE205, RE305, RE350, RE355, RE360, RE380D, RE450, RE500, RE580D, RE590T, RE650 c последующими версиями.
Шаг 1: подключите усилитель сигнала к розетке, сбросьте настройки усилителя с помощью кнопки Reset, если он был настроен ранее. Расположите включённый усилитель в комнате с основным роутером для первоначальной настройки. После завершения настройки можно будет расположить его в любом другом удобном месте.
Шаг 2: подключите смартфон или планшет к сети усилителя (см. изображения ниже). Название Wi-Fi сети усилителя по умолчанию указано непосредственно на этикетке самого усилителя.
Примечание: рекомендуем забыть сеть основного роутера на телефоне или планшете на время настройки, поскольку телефон/планшет может автоматически переключиться к ней во время настройки, что может создать дополнительные сложности при настройке.

Шаг 3: скачайте и запустите приложение Teather, в приложении выберите усилитель для входа в него. Возможно, понадобится создать новые имя пользователя и пароль для входа в настройки. Создайте их или введите те, что создавали ранее (имя пользователя и пароль по умолчанию — admin). После этого усилитель приступит к поиску ближайших сетей для подключения к ним.


Шаг 4: выберите имя Wi-Fi основного роутера (2,4 ГГц и 5 ГГц) и введите пароли Wi-Fi сетей. Убедитесь, что пароль обеих сетей введён без ошибок (крайне важно). Если на основном роутере есть только сеть 2,4 ГГц, настройку сети 5 ГГц можно пропустить.


Шаг 5: настройте имя расширенной сети. Пароль от расширенной сети будет таким же, как и пароль от основного роутера. Затем нажмите Далее.
Примечание: усилитель сигнала увеличит зону действия домашней сети. Будет лучше, если у основной и расширенной сети будут разные имена (например, добавьте _EXT к имени сети усилителя — это позволит легче определить, к какой из сетей подключены устройства). Если имена одинаковые, то устройства будут автоматически подключаться к сети с более сильным сигналом.
Шаг 6: проверьте настройки Основной сети и Расширенной сети. После этого нажмите Готово, усилитель сохранит текущие настройки. В этом разделе показаны имена сетей, а также пароли основного роутера и усилителя.
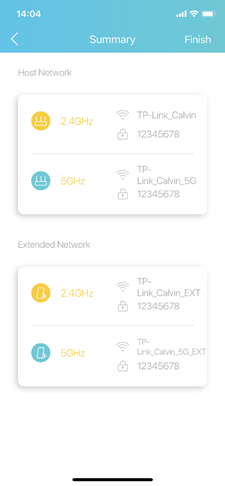
Шаг 7: перенесите усилитель и заново подключите его к сети основного роутера. Усилитель перезагрузится, и будут применены новые настройки. Следуйте инструкциям по размещению усилителя, указанным на экране сматрфона/планшета.


Дополнительный шаг 1 — местоположение: используйте эту фунцию, чтобы проверить, удачно ли расположен усилитель.

Дополнительный шаг 2 — изменение имени Wi-Fi сети усилителя: в меню Инструменты — Расширенная сеть можно изменить имя Wi-Fi сети усилителя. Устройствам будет проще переключаться между сетями, если имена сетей будут одинаковыми.
Более подробное описание каждой функции и руководства доступны в центре загрузок.
Был ли этот FAQ полезен?
Ваш отзыв поможет нам улучшить работу сайта.
Что вам не понравилось в этой статье?
- Недоволен продуктом
- Слишком сложно
- Неверный заголовок
- Не относится к моей проблеме
- Слишком туманное объяснение
- Другое
Как мы можем это улучшить?
Спасибо
Спасибо за обращение
Нажмите здесь, чтобы связаться с технической поддержкой TP-Link.
На чтение 10 мин Просмотров 19.5к.
Специалист техподдержки, PHP-программист, разработчик WordPress
Задать вопрос
Бывали ли у вас ситуации, когда вы, пользуясь домашним Wi-Fi, отошли на большое расстояние и интернет исчез? Для решения такой проблемы знаменитый бренд Tp-Link предложил устройство TL WA850RE. Это не полноценный роутер, выходить в интернет он не сможет, но решить описанную проблему вполне способен. Tp-Link TL WA850RE относится к классу репитеров — усилителей беспроводного сигнала. Подключив его, пользователь получает мощный хороший сигнал, там, где стандартный роутер «не тянет».
Содержание
- Принцип работы усилителя
- Правильное расположение усилителя
- Значение индикаторов
- Как подключить репитер к роутеру
- Базовая настройка
- Точная настройка
- Профиль
- Возможные проблемы
- Обновление прошивки
- Пароль
- Сброс до заводских настроек
- Отзывы
Принцип работы усилителя
Wa850re можно назвать «универсальным солдатом». В случае необходимости он может выступить не только репитером, но и точкой доступа (режим выбирается в настройках).
Маленькой плюшкой модели можно назвать наличие одного разъёма RJ-45. Кроме прямых функций Wa850re способен дать интернет и устройству, подсоединённому по кабелю. Но только одному.
Несмотря на то, что repeater — встроенная функция для многих роутеров, обычный пользователь не понимает, как она действует, а иногда и не знает о её наличии.
Схема действия проста: Tp-Link Tl Wa850re — промежуточное звено между источником и потребителем. Если гаджет пользователя нормально связывается с источником, он принимает его сигнал.
Но так как с ростом расстояния мощность сигнала падает, на большом отдалении от маршрутизатора источник не сможет выдать сильный, хороший сигнал.
В таком случае гаджет воспользуется услугами Wa850re (или любым другим репитером), который ещё чувствует хороший сигнал от источника.
Смысл работы ретранслятора прост: если мощность сигнала хороша, повторитель не нужен. Если сигнал падает, то подключаем устройство.
Для лучшего понимания можно представить большой концертный зал. Чтобы на галёрке было слышно так же, как и в партере, используется усилитель сигнала.
Удобство и простота настройки
8
Правильное расположение усилителя
Чтобы Wa850re мог полноценно выполнять свои функции, его нужно правильно установить.
О настройке устройства речь пойдёт чуть ниже, здесь же отметим, что поставить его на столе рядом с роутером — не самое лучшее решение. Так как Wa850re — повторитель, его нужно использовать там, где роутер не справляется. Например, в дальней комнате. Тут стоит отметить ещё такую конструктивную особенность репитера. Это небольшая коробочка шириной 65, высотой 110 мм, по форме и внешнему виду напоминающая блок питания. И по замыслу конструкторов она так же, как блок питания, вставляется в розетку. Никаких дополнительных кабелей.
Значение индикаторов
Основным отличием Wa850re от блока питания являются индикаторы. Выложенные в форме круга, они указывают на режим работы и мощность сигнала. Следует учесть, что последняя в данном случае та, которую он чувствует от источника, а не раздаёт.
В середине круга одна кнопка — включение Wa850re в режим повторителя.
Индикаторы круга по вертикали условно разделяются на две части. Левая часть указывает на режимы работы, правая на мощность сигнала, которую улавливает Wa850re от основного устройства. В инструкции к повторителю рекомендуется устанавливать его так, чтобы мощность сигнала была не менее 3 делений (всего 5).
Если с правой частью все понятно — при 5 делениях светится половина круга, то на левой части индикаторов Wa850re остановимся чуть подробнее. Снизу вверх:
- Ethernet — подключение к разъёму RJ-45 на устройстве;
- Power — питание;
- Wireless — репитер работает точкой доступа (естественно в таком случае загорятся все индикаторы сигнала);
- RE — основная функция, активируемая центральной кнопкой. Устройство стало усилителем сигнала.
Как подключить репитер к роутеру
Для соединения репитера и роутера существует два варианта и какой из них выбрать — зависит от модели роутера. Если у него есть кнопка WPS (иногда) QSS, надо нажать её, а также кнопку между диодами повторителя. На последнем засветятся индикаторы 3 и 4 (см раздел выше). После «переговоров» с роутером (до 3 минут) ретранслятор перейдёт в рабочий режим: кнопка 3 погаснет, а также засветятся диоды мощности сигнала.
Если кнопки нет, то придётся воспользоваться веб-интефейсом и подключить устройство через панель управления.
Для настройки репитера можно тоже использовать два варианта. Через кабель — рекомендуется сначала соединить компьютер и репитер напрямую или через беспроводную сеть, если у ПК есть такая возможность.
Базовая настройка
Для настройки репитера Tp-Link TL WA850RE понадобится любой браузер, установленный у пользователя.
В отличие от обычного роутера инструкция по настройке ретраслятора состоит из двух частей. Базовая (быстрая) — чтобы ретраслятор и роутер смогли найти друг друга, а первый понял, какую сеть нужно усиливать.
Точная настройка — где можно будет выбрать режим работы устройства, настроить канал, безопасность и другие возможности.
В адресную строку браузера вводится http://192.168.0.254 или tplinkrepeater.net.
Здесь стоит обратить внимание, что даже если основной роутер тоже от Tp-Link и доменное имя и адрес другие, то ошибки не будет. Важно, чтобы компьютер находился в сети за репитером, а не перед ним. Откроется настройка репитера.
Как обычно, вводится логин и пароль. Их можно уточнить на наклейке, расположенной на нижней крышке репитера, но обычно это «admin» в оба поля.
В открывшемся окне сообщается, что устройство не усиливает никакой сети, потому что не подключено.
На странице две кнопки, но стоит быть внимательным. Для базовой настройки усилителя нажимается «Далее», для настройки режимов работы — «Выход».
Для базовых настроек нажимают «Далее». Следующая вкладка предложит выбрать регион проживания. По умолчанию предлагается «Россия».
Нажатием «Далее» соглашаются с предложенным. Репитер произведёт поиск всех доступных сетей, затем откроет третью вкладку, где сводной таблицей покажет результаты поиска.
Может оказаться, что сети пользователя в списке не будет. Это недоработка интерфейса и решается нажатием «Обновить» несколько раз.
Отметив галочкой нужную сеть, снова нажимают «Далее». Репитер перейдёт к четвёртой, заключительной вкладке, где покажет процесс выполнения настройки.
А затем сводную таблицу всех настроек.
Здесь можно либо завершить настройки, либо экспортировать их в текстовый файл для последующего восстановления, если понадобится. Но базовая настройка сводится к одному действию — указанию своей сети, поэтому нажимают «Завершить».
Точная настройка
Выше описана быстрая схема установки tl wa850re. Настройку других параметров устройства можно провести в разделе «Беспроводная сеть» (иногда «беспроводной режим»).
В этом окне можно:
- Выбрать режим работы (универсальный или новая точка доступа);
- Сменить регион и МАС;
- Поменять имя сети, под которой будет представляться усилитель, а также Сменить имя сети источника (произойдёт переподключение);
- Настроить ширину канала.
Как и в роутерах, репитер позволяет настроить защиту сети. Для этого существует раздел «Защита беспроводной сети»
Пользователь может включить/выключить защиту или установить шифрование.
Профиль
Отдельно стоит упомянуть раздел «Профиль» в главном меню. При подключении к каждому новому роутеру репитер придётся настраивать заново. Инженеры позаботились об этом, введя в меню раздел «Профиль».
Первый создаётся автоматически — в начале настройки устройства.
Перейдя в раздел, можно его переименовать, изменить или удалить.
Если репитер подключают к разным роутерам, связь с каждым создаёт свою запись. Впоследствии, чтобы не настраивать подключение с нуля, можно выбрать нужный профиль, и усилитель подключится сам.
Возможные проблемы
На этом основные настройки репитера закончены. Приведём решение возможных проблем.
- Усилитель нужно расположить так, чтобы сигнал показывал как минимум 3 диода (в идеале 4-5);
- Если сети нет, попробовать перегрузить физически (вытянув из розетки и вставив обратно), или программно;
- Попробовать обновить прошивку (ниже);
- Сбросить до заводских настроек (ниже).
Если ничего не помогает, придётся обратиться в сервисный центр.
Обновление прошивки
Информация о прошивке и возможность её обновления находится на отдельной странице раздела системных настроек.
Здесь все стандартно. Найти на сайте разработчика файл новой прошивки, скачать, указать, выбрать «Обновить».
Репитер перезагрузится, использовав новую версию.
Пароль
Как это принято у продукции Tp-Link, пользователь может сменить не только пароль для входа в настройки устройства, но и логин. Открыв эту страницу, он увидит соответствующие поля.
В верхней части информация о логине, в нижней о пароле. Для контроля попросят ввести текущее имя, после чего его можно будет заменить. При желании изменить пароль, новый нужно ввести дважды. Также для контроля.
Сброс до заводских настроек
Сброс всех настроек находится на следующей странице.
Нажатием кнопки нужно подтвердить желание.
В системных настройках можно также перегрузить репитер, если возникают проблемы, или сохранить/восстановить настройки. Кстати, физическая кнопка находится в нижней части, рядом с гнездом сети. По традиции её нужно зажать на 10 секунд каким-то острым предметом.
Отзывы
Пользователи о девайсе отзываются по-разному.
простая, быстрая настройка;
дизайн;
цена.
теряет родительскую сеть;
низкая скорость;
индикация сигнала — что 5 что 2, сигнал слабый.
В комментариях к статье о настройке беспроводного моста (WDS) на роутерах TP-Link мне подсказали, что в настройках некоторых новых роутеров (например, на TL-WR841N V14) появилась возможность выбрать режим работы роутера. И там есть рабочий режим «Усилитель Wi-Fi сигнала», или просто «Усилитель сигнала». Честно скажу – не знал. В последнее время не приходилось настраивать новые модели устройств от TP-Link. И насколько я понял, возможность выбора режима работы есть далеко не на всех новых роутерах, или новых аппаратных версиях старых устройств. Но новость очень хорошая, так как до этой поры не было возможности настроить роутер TP-Link в режиме репитера, чтобы он усиливал Wi-Fi сеть. Точнее, такая возможность была – это режим беспроводного моста, но с настройками там все намного сложнее. И в процессе настройки пользователи сталкивались с множеством разных проблем.
Несколько слов о том, что такое вообще режим усилителя Wi-Fi сигнала и зачем он нужен на роутере. А затем перейдем непосредственно к настройке. Есть такие отдельные устройства, как репитеры. Их основана задача – усиливать сигнал уже существующей Wi-Fi сети. Расширять радиус действия Wi-Fi сети. Практически все роутеры могут работать в режиме реиптера. То есть, выполнять функцию усилителя беспроводного сигнала. В том числе это умеют роутеры от TP-Link. Только на устройствах большинства конкурентов эти настройки организованы проще и понятнее. Нужно выбрать соответствующий режим работы (который так и называется «усилитель Wi-Fi», или «повторитель») и пройти быструю настройку. А на маршрутизаторах TP-Link приходилось настраивать режим беспроводного моста (WDS).
В принципе, если разобраться, это практически одно и то же. Но так как у нас задача усилить сигнал определенной Wi-Fi сети, то после настройки сеть должна быть одна (с одним именем и паролем). При необходимости, можно сменить имя сети на втором роутере. Так вот, когда есть возможность выполнить настройку роутера именно в режиме усилителя, то роутер автоматически копирует настройки главной Wi-Fi сети. И после настройки мы получаем усилитель сигнала. Сеть одна, просто усиленная с помощью второго роутера. А в случае с WDS, приходится сначала настраивать подключение к главному роутеру, затем вручную отключать, или задавать определенные настройки DHCP-сервера, менять настройки беспроводной сети.
Настройка роутера TP-Link в качестве репитера (для усиления сигнала Wi-Fi сети)
На данный момент у меня нет возможности протестировать это все в реальных условиях. Как только у меня появится маршрутизатор, в настройках которого будет возможность выбрать этот рабочий режим и все проверить – я это сделаю. И при необходимости дополню статью. Для написания этой статьи я использовал симулятор веб-интерфейса роутера TL-WR841N аппаратной версии v14. Такие же настройки я обнаружил на TL-WR940N v6, TL-WR840N v6.
Так как эта функция на данный момент (на момент написания статьи) доступна только на некоторых роутерах, то скорее всего для использования роутера TP-Link в качестве усилителя вам придется настраивать режим WDS. Ссылку на подробную инструкцию я давал выше.
Сначала нам нужно зайти в настройки маршрутизатора. Можете использовать мою инструкцию: как зайти в настройки роутера TP-Link.
Если на вашем маршрутизаторе есть возможность изменить режим работы, то там должна быть вкладка «Рабочий режим» (Operation Mode). Открываем ее, ставим переключатель возле режима «Усилитель Wi-Fi сигнала» и нажимаем на кнопку «Сохранить». Если появится сообщение «Новый рабочий режим будет использоваться только после перезагрузки роутера. Вы хотите изменить рабочий режим?» нажмите «Да».
Роутер должен перезагрузиться.
После смены рабочего режима настроек в веб-интерфейсе станет значительно меньше. Ненужные настройки будут скрыты. Это хорошо, так как в них проще разобраться и нет ничего лишнего. Так же в свойствах беспроводного режима будет указан выбранный нами режим работы.
Дальше нужно наш роутер-репитер подключить к главной Wi-Fi сети, сигнал которой нужно усилить. Для этого перейдите в раздел «Беспроводной режим» – «Подключение к сети» и нажмите на кнопку «Поиск». Если необходимо, то можно вручную прописать имя сети (SSID), ее MAC-адрес, выбрать тип защиты и ввести пароль.
Выберите свою сеть из писка доступных сетей, которые найдет наш роутер TP-Link.
Нам нужно ввести только пароль от этой Wi-Fi сети и нажать на кнопку «Сохранить». Важно: обязательно убедитесь, что пароль вы ввели правильно. Иначе роутер не сможет подключиться к выбранной сети, синхронизировать настройки, и усиливать сигнал.
Настройка завершена. После сохранения настроек наш маршрутизатор должен подключится к выбранной беспроводной сети и расширить ее радиус действия. По умолчанию у нас будет одна сеть, так как TP-Link в этом режиме клонирует настройки сети (имя, пароль), к которой подключается.
Дополнительные настройки
Если вы хотите, чтобы TP-Link раздавал сеть с другим именем и паролем, то достаточно сменить эти настройки в разделе «Беспроводной режим» – «Расширенная сеть». Там можно сменить имя (SSID) расширенной сети, пароль, и сохранить настройки. Защиту расширенной сети менять не советую (оставьте WPA-PSK/WPA2-PSK).
Что касается настроек IP и DHCP сервера, то после переключения роутера в режим «Усилитель Wi-Fi сигнала» в настройках LAN сети автоматически устанавливается режим работы «Smart IP (DHCP)».
В этом режиме TP-Link автоматически настраивает необходимые параметры. При этом DHCP-сервер отключен, а IP-адреса выдает главный роутер. Так и должно быть при использовании роутера в качестве репитера.
Важный момент: при подключении устройств в LAN-порт роутера интернет будет работать. Это значит, что в этом режиме маршрутизатор так же можно использовать как адаптер (приемник Wi-Fi) для проводных устройств (ПК, телевизоры, приставки и т. д.). Так как отдельного режима «Адаптер» на этих роутерах нет (возможно пока нет).
Как вернуть роутер TP-Link в обычный режим работы?
Очень просто. Переходим в раздел «Рабочий режим», ставим переключатель возле «Беспроводной роутер» и сохраняем настройки.
После перезагрузки роутер будет работать в обычном режиме. Вернутся все настройки.
Можно так же выполнить сброс настроек с помощью кнопки, или через веб-интерфейс.
Думаю, я еще не раз буду обновлять эту статью, так как маршрутизаторы TP-Link с функцией «Усилитель сигнала» только появляются в продаже. Не забывайте писать в комментариях. Задавайте вопросы, делитесь полезными советами!
Содержание
- Подключение устройства к сети
- Вход в веб-интерфейс усилителя
- Быстрая настройка TP-Link Extender
- Ручная настройка TP-Link Extender
- Шаг 1: Беспроводной режим
- Шаг 2: Сеть
- Шаг 3: Дополнительные настройки
- Шаг 4: Системные инструменты
- Шаг 5: Приложения TP-Link
- Вопросы и ответы
Подключение устройства к сети
Если вы еще не распаковали устройство TP-link Extender, сейчас самое время сделать это и подключить его к розетке. При необходимости раздачи интернета через Ethernet подсоедините соответствующий кабель в расположенный внизу разъем. В случае же, когда усилитель будет авторизовываться в уже существующей сети Wi-Fi, просто вставьте его в розетку и включите.
Что касается выбора расположения для усилителя, то здесь необходимо учитывать размеры собственного дома или квартиры и режим работы, который в будущем будет установлен для TP-link Extender. Сперва лучше ознакомьтесь с инструкциями и советами от разработчиков, а после, если расположение оборудования вас не устроит, его уже в настроенном виде можно будет перенести в любое другое место.
Вход в веб-интерфейс усилителя
Еще одна важная информация перед настройкой данного сетевого оборудования. Все действия выполняются через веб-интерфейс, который крайне похож на меню роутера, и вход в него осуществляется точно так же. В большинстве случаев в браузере нужно написать адрес 192.168.0.254, перейти по нему и ввести стандартные логин и пароль admin. Если с авторизацией возникли трудности, прочитайте руководство по ссылке ниже, где говорится о поиске необходимых данных на примере роутеров, но и к усилителю эти правила тоже относятся.
Подробнее: Определение логина и пароля для входа в веб-интерфейс роутера
Все современные модели TP-Link Extender обладают разделом для быстрой настройки, где действия производятся в автоматическом режиме, а пользователю остается только подключиться к обнаруженной сети. Большинству такой вариант конфигурирования кажется идеальным, поскольку надобности в выборе дополнительных параметров просто нет, поэтому мы и рассмотрим его в первую очередь.
- После авторизации в веб-интерфейсе в выпадающем списке справа выберите русский язык, если этого не произошло автоматически, а затем переключитесь на вкладку «Быстрая настройка».
- Начнется сканирование сетей, что займет некоторое время.
- Появится список с обнаруженными названиями беспроводных точек доступа. Повторите сканирование, если здесь нет нужного имени, или выберите его, сделав щелчок левой кнопкой мыши по строке.
- Если сеть защищена паролем, появится форма для его ввода, после чего можно продолжить подключение.
- Усилитель может работать на двух разных частотных диапазонах, поэтому позволяет подключиться сразу к двум беспроводным точкам доступа. После их настройки появится новое окно, где убедитесь в правильности ввода данных и подтвердите настройки.
- Устройство отправится на перезагрузку для применения настроек, а при следующем включении они уже вступят в силу.
- Иногда после обновления конфигурации на экране появляется информация о том, что усилитель можно переместить для увеличения зоны покрытия. Прочитайте эти рекомендации и выполните их, если считаете, что сигнал действительно недостаточно хорош.

Как видно, рассмотренный модуль для быстрой настройки поддерживает только самые основные параметры и просто подключает усилитель к существующей сети Wi-Fi. Если же вы заинтересованы в том, чтобы установить системные и дополнительные настройки или же быстрые настройки не принесли должного результата, переходите к следующему разделу нашей статьи.
Ручная настройка TP-Link Extender
В веб-интерфейсе TP-Link Extender есть несколько интересных возможностей, на которые стоит обратить внимание активным пользователем данных устройств. Они позволяют гибко управлять доступом к сети и настраивать зону покрытия. Разберемся со всеми присутствующими разделами пошагово, чтобы не возникло путаницы.
Шаг 1: Беспроводной режим
Начнем с самого главного — подключения к существующей беспроводной сети. Это необходимо тем пользователям, кто не подключает к усилителю Ethernet-кабель, а использует раздающийся роутером Wi-Fi. Процесс настройки почти ничем не отличается от уже упомянутого выше, но имеет свои особенности.
- Нажмите по вкладке «Настройки» и сразу перейдите в категорию «Беспроводной режим».
- Там вас интересует меню «Подключение к сети».
- В нем выберите герцовку сети, к которой хотите подключиться, а уже потом переходите к ее поиску, нажав кнопку «Поиск беспроводных сетей» или введя название вручную, если точно знаете, как оно пишется.
- После сканирования отобразится список SSID, находящихся в зоне покрытия, среди которых понадобится выбрать искомую. Обратите внимание на столбец «Защита»: если там нарисован открытый замок, значит, пароль для сети не установлен.
- После выбора сети с защитой в выпадающем списке укажите ее тип и сам пароль.
- То же самое выполните и со второй сетью, если хотите использовать сразу два частотных диапазона. Нажмите кнопку «Сохранить» для завершения настроек и отправки усилителя на перезагрузку.

Как только он включится после применения изменений, попробуйте подключить к беспроводной сети любое устройство и проверить, насколько хорошо работает усиление сигнала. Отойдите от самого TP-Link Extender в другую комнату, чтобы убедиться в качестве зоны покрытия.
Шаг 2: Сеть
В веб-интерфейсе TP-Link Extender присутствует всего один блок для сетевых настроек. Их необходимо редактировать пользователям, подключающим усилитель к роутеру непосредственно через сетевой кабель. Если автоматического получения конфигурации не произошло, в этом меню отметьте маркером пункт «Использовать следующие IP-адреса» и повторите запись параметров, установленных в самом роутере. Сохранив их, отправьте усилитель на перезагрузку.
Шаг 3: Дополнительные настройки
Среди дополнительных настроек TP-Link Extender есть несколько интересных пунктов, которые могут оказаться полезными. Сюда относится включение расписания, выбор зоны покрытия и контроль доступа подключаемых устройств.
- Для начала рассмотрим меню «Расписание включения», в которое нужно перейти через категорию «Дополнительные настройки».
- Нажмите кнопку «Добавить», чтобы создать новый график включения усилителя.
- В нем укажите время начала и завершения работы и дни, для которых эти ограничения относятся. По необходимости добавляйте еще несколько пунктов расписания, если не получается скомпоновать все требования в одно.
- Следующее меню — «Зона Wi-Fi». В ней присутствуют настройки, устанавливающие зону покрытия усилителя. По умолчанию установлено «Максимальное покрытие», а редактирование требуется в тех случаях, когда устройства и так находятся в непосредственной близости и не хочется тратить больше электроэнергии, чем это могло быть. Отмечайте маркером подходящий пункт и сохраняйте изменения.
- Как и в настройках роутера, в TP-Link Extender есть небольшое меню, посвященное конфигурированию контроля доступа. Если вы хотите установить ограничения для определенных пользователей или создать именно белый список, для начала в соответствующем меню активируйте пункт «Контроль доступа», передвинув ползунок.
- Следом выберите предпочитаемый режим. Черный список подразумевает блокирование добавленных в таблицу ниже устройств, а белый — разрешение для них и блокировку тех, которые в эту таблицу не попадают.
- Просматривайте таблицу «Устройства онлайн», чтобы решить, какие из них вы хотите блокировать или разрешить.
- Добавленные в списки клиенты отображаются в последней таблице, которой тоже можно управлять. К тому же есть кнопка «Добавить», позволяющая вручную добавить MAC-адрес в список, если самого оборудования не было найдено в предыдущей таблице.
- Завершает раздел с дополнительными настройками «Высокоскоростной режим». Он актуален лишь тогда, когда усилитель подключается сразу к двум сетям Wi-Fi. При активации этого режима одна всегда отключается и работает только лучшая в целях обеспечения наилучшего соединения с сетью.

Все рассмотренные выше настройки не обязательно редактировать, но они могут пригодиться желающим выполнить дополнительное конфигурирование используемого усилителя. Не забывайте после внесения любых изменений нажимать кнопку «Сохранить», иначе при переходе в следующее меню они будут сброшены.
Шаг 4: Системные инструменты
Вкратце пройдемся по системным инструментам, присутствующим в веб-интерфейсе TP-Link Extender. Они отвечают за непосредственное поведение усилителя, его внутреннее программное обеспечение и расположенный на корпусе индикатор.
- В первую очередь откройте меню «Настройка времени», выбрав соответствующий раздел с системными инструментами.
- В нем убедитесь, что время установлено в соответствии с местным. Особое внимание на этот пункт требуется обратить пользователям, настраивавшим расписание. Если время не совпадает с местным, скорее всего, часы сместятся и расписание окажется недействительным.
- Следом идут настройки LED-индикатора. Вы можете вовсе отключить его или перевести на ночной режим, задав промежуток времени, когда он должен быть отключенным.
- Прошивки для TP-Link Extender выходят не часто, но если вы хотите проверить наличие обновлений для встроенного ПО, сделать это можно при помощи онлайн-режима или на официальном сайте. Во втором случае найденный файл с прошивкой понадобится загрузить через блок «Локальное обновление».
- Отметим наличие подраздела «Резервная копия и восстановление». Он предназначен для создания файла с текущими настройками усилителя, которые в любой момент можно будет восстановить, загрузив сам файл в этом же меню. Ниже находятся кнопки, отвечающие за сброс устройства до заводских настроек. Нажимать по ним нужно только если вы хотите полностью обнулить текущую конфигурацию TP-link Extender.
- Перед настройкой этого сетевого оборудования вы авторизовались в веб-интерфейсе, введя данные учетной записи администратора. Их можно поменять через специальные параметры системных инструментов, если вы переживаете, что кто-то посторонний сможет подключиться к усилителю и изменить его настройки.
- Последний пункт — «Системный журнал». Он необходим только тем юзерам, разбирающимся в поведении сетевого оборудования и желающим время от времени просматривать журнал на наличие подозрительных действий и ошибок.

Шаг 5: Приложения TP-Link
Завершим нашу статью упоминанием двух приложений, поддерживаемых некоторыми моделями TP-Link Extender. Первое из них называется «OneMash» и предназначено для обеспечения непрерывного доступа к мобильным устройствам при подключении к Wi-Fi. То есть оно улучшает стабильность соединения в любой точке дома. Более детально с этим приложением ознакомьтесь в его разделе веб-интерфейса и убедитесь в том, что ваш основной роутер поддерживает его.
Облако TP-Link — еще одна возможность для мобильных устройств, которые подключены к основной сети. При переходе в это меню прочитайте инструкции от разработчиков и выполните их, если загрузка приложения не произошла в автоматическом режиме. Оно позволяет контролировать сеть со смартфона или планшета, управляя клиентами и некоторыми настройками, что вы увидите уже непосредственно после подключения.
В данном видео Вы можете посмотреть краткий обзор усилителя сигнала TP-Link AC750 RE200 и немного об истории появления двухдиапазонных репитеров .
Настройка и подключение TP-Link AC750 RE200
Для настройки усилителя существует несколько способов. Рассмотрим эти способы.
1-й способ
Через кнопку wps. Включаем усилитель в розетку. После полной загрузки горит один индикатор питания. Для достижения максимального эффекта располагать гаджет рекомендуется в прямой видимости роутера. Нажимаем кнопку wps (обозначена на фото). Индикатор начинает мигать.
Нажимаем на кнопку wps на вашем роутере. В нашем случае, это Archer c20. Начинает мигать индикатор “замок”.
Нам осталось только подождать, пока усилитель подключится к роутеру. При успешном подключении вы увидите соответствующую индикацию
По умолчанию, при подключении к роутеру без функции бесшовного wifi, усилитель называет свою точку аналогично вашему wifi и добавляет _EXT. Пароль остается тот же.
Данные настройки (и не только) можно изменить через веб интерфейс усилителя. Об этом чуть позже.
Далее подключаемся к вашей расширенной сети и пользуемся интернетом. Так же подключаться к усилителю можно и проводом. Усилитель имеет один lan-порт.
В случае необходимости, усилитель можно сбросить на заводские настройки. Для этого нужно кратковременно единожды нажать на кнопку reset.
2-ой способ
Настройка через web-интерфейс. По умолчанию усилитель имеет адрес 192.168.0.254. Включаем в розетку, подключаемся к усилителю через lan-порт и вводим в браузере в адресной строке данный адрес. Попадаем в интерфейс гаджета. Для начала, он попросит создать пароль безопасности. Вводим дважды пароль, который захотим (главное не забыть его в будущем).
Далее открывается окно быстрой настройки, где нам нужно будет пошагово указать, к каким сетям и с какими паролями будет подключаться усилитель.
В примере мы подключаемся на первом этапе к сети UNET.BY с паролем ILoveUnet, на втором этапе к сети 5ггц UNET.BY_5G с паролем ILoveUnet.
На третьем этапе настройки мы указываем как будет называться расширенная wifi сеть и какой пароль будет иметь.
Сохраняем настройки. Наслаждаемся работой интернета.
3-й способ
Управление усилителем через мобильное приложение Tether. Устанавливаем приложение, запускаем и выбираем необходимый гаджет. В нашем случае это усилитель RE200.
Изменяем интересующие нас настройки wifi.
Подпишитесь на мобильное приложение: Viber, Telegram.
А также следите за актуальными новостями в нашем Telegram-канале.
Если у Вас возникли вопросы — напишите нам или позвоните 7778282 (любой мобильный оператор).