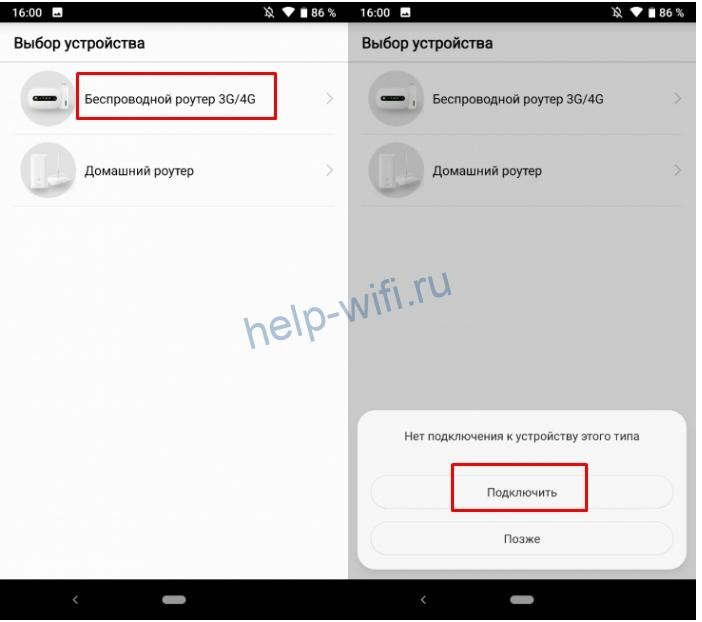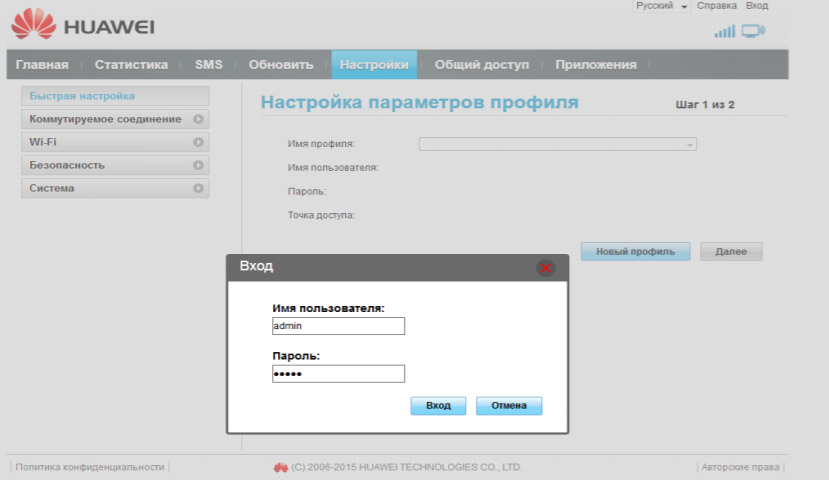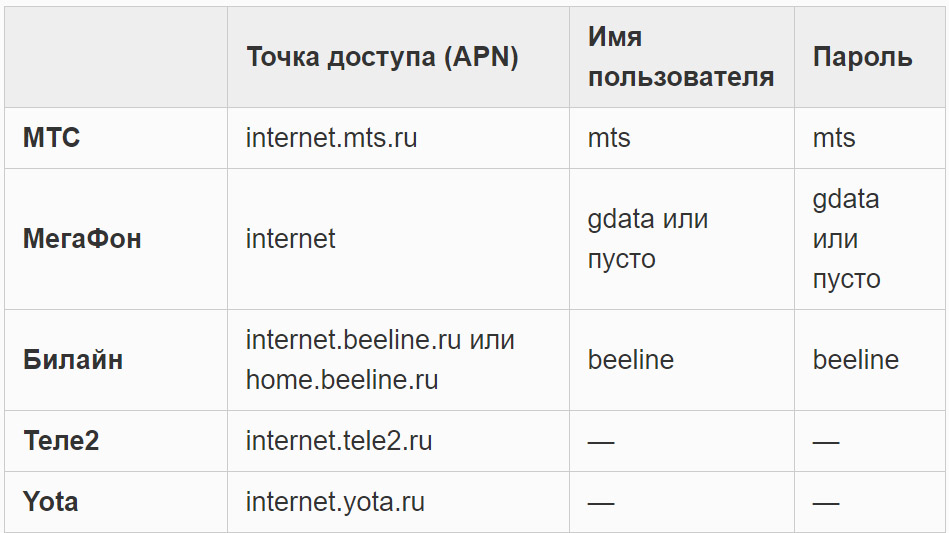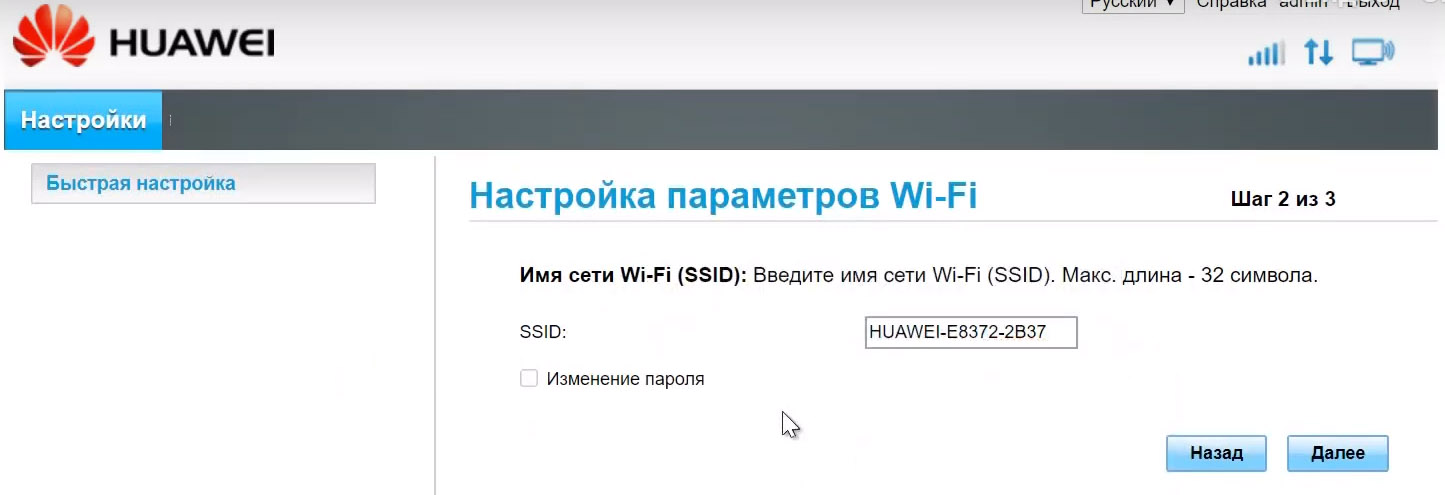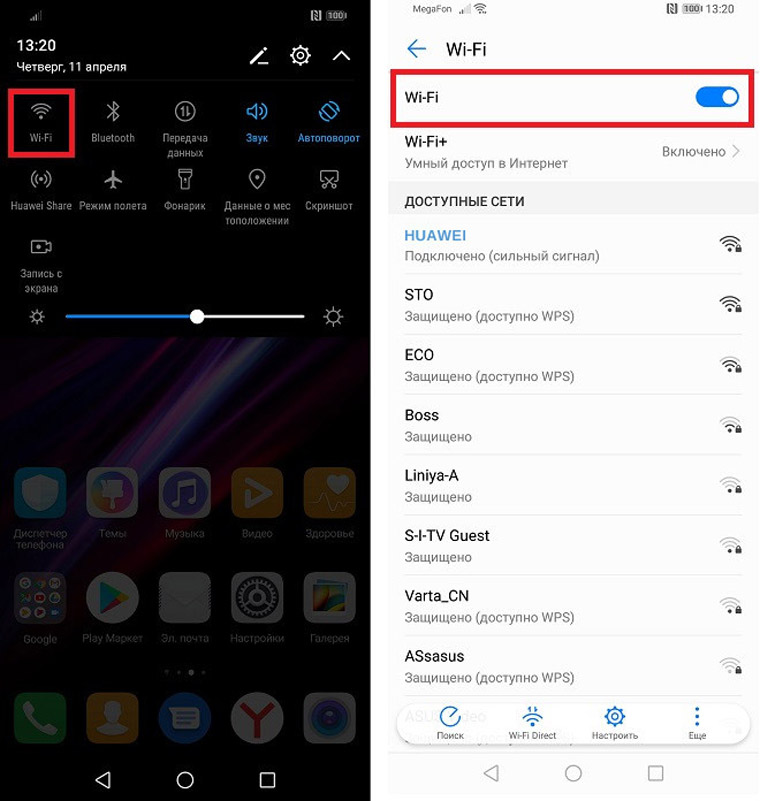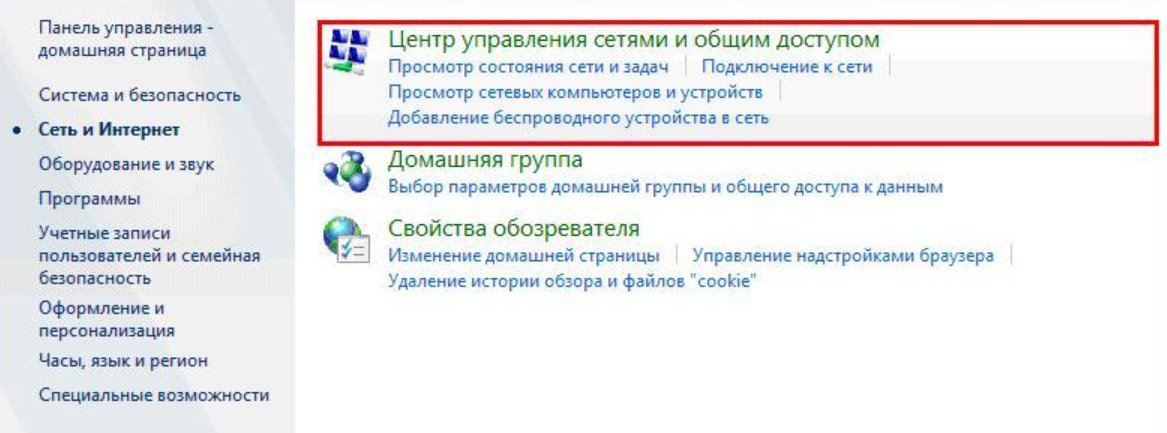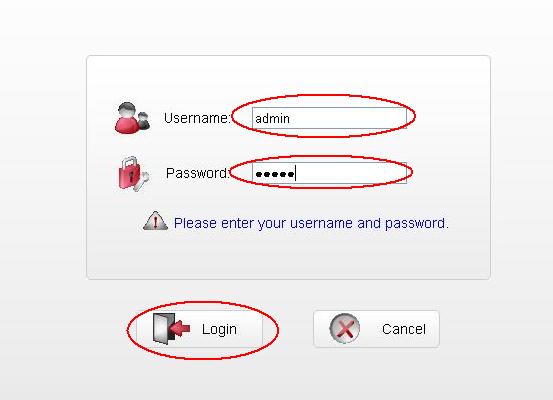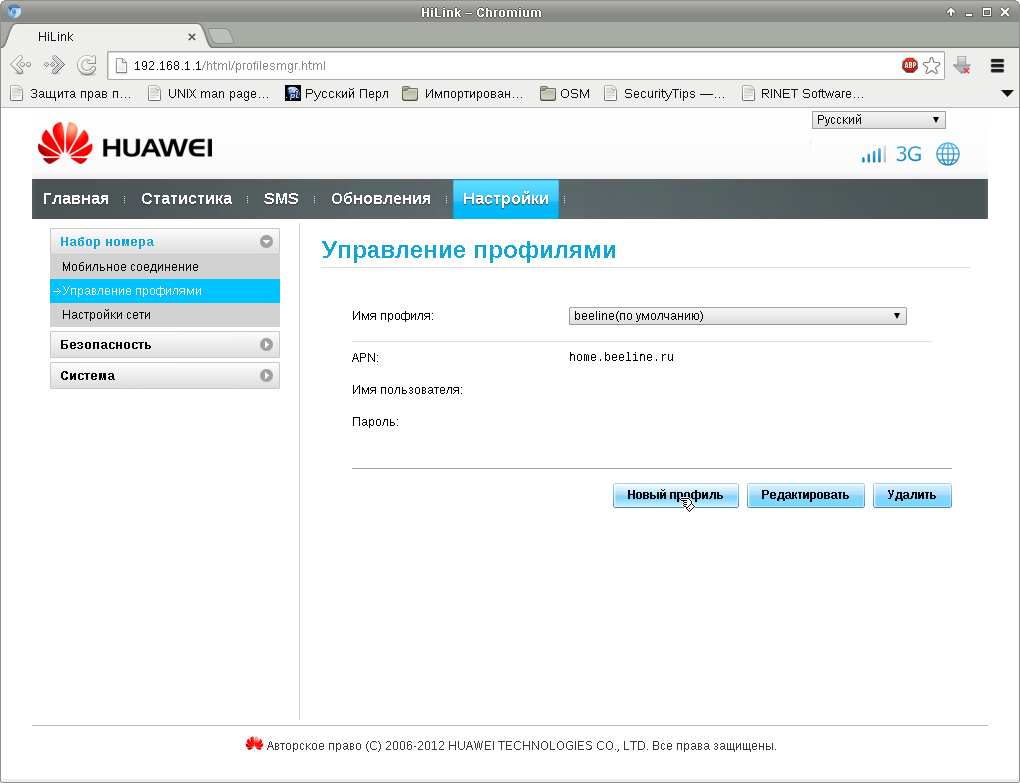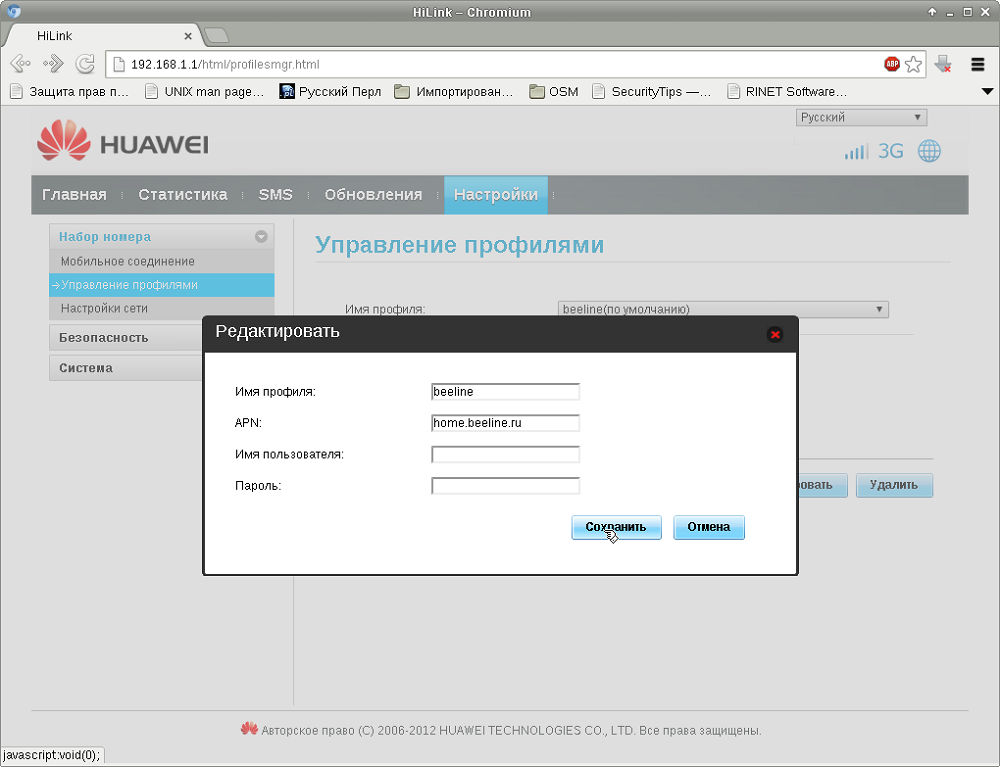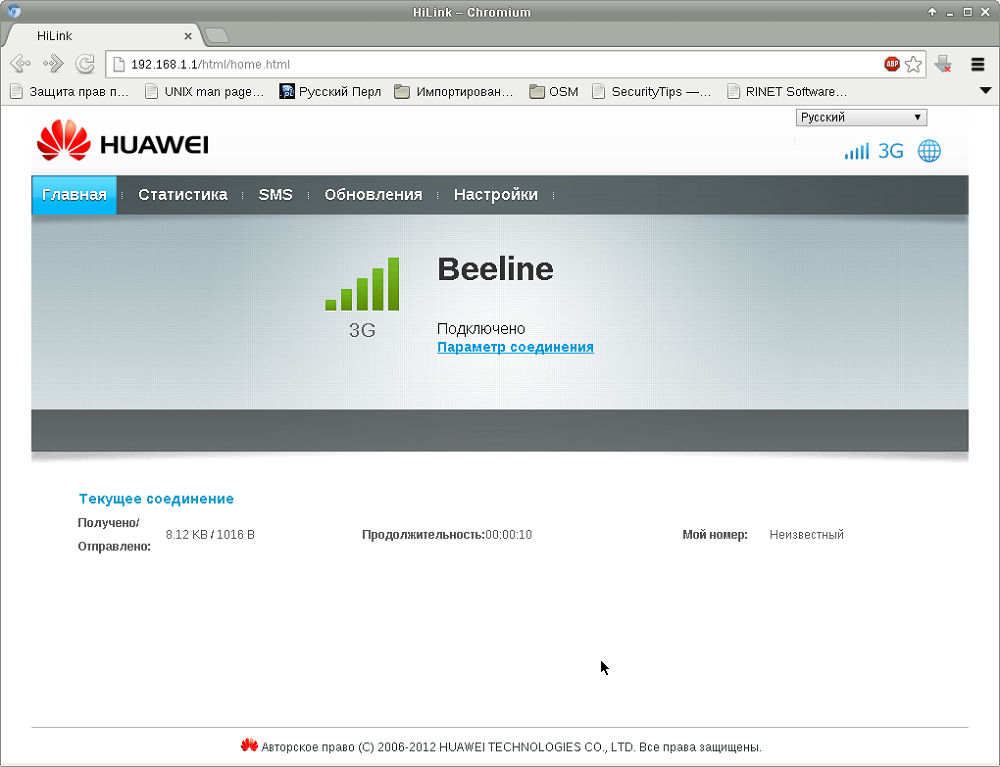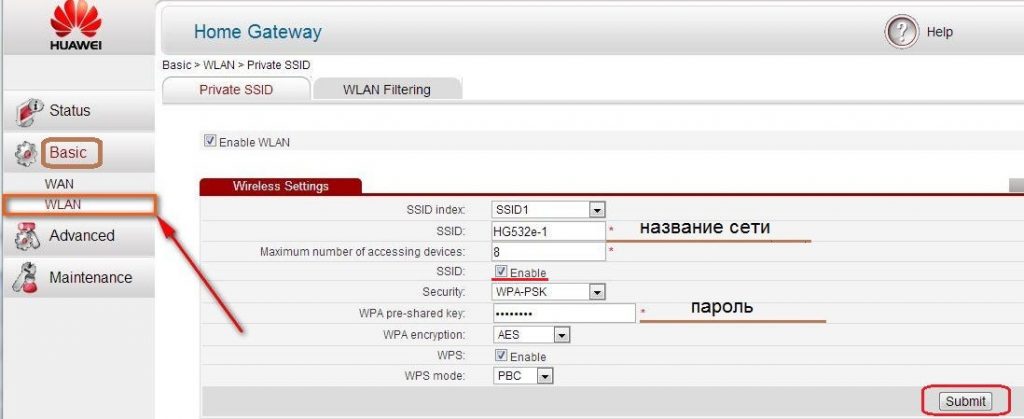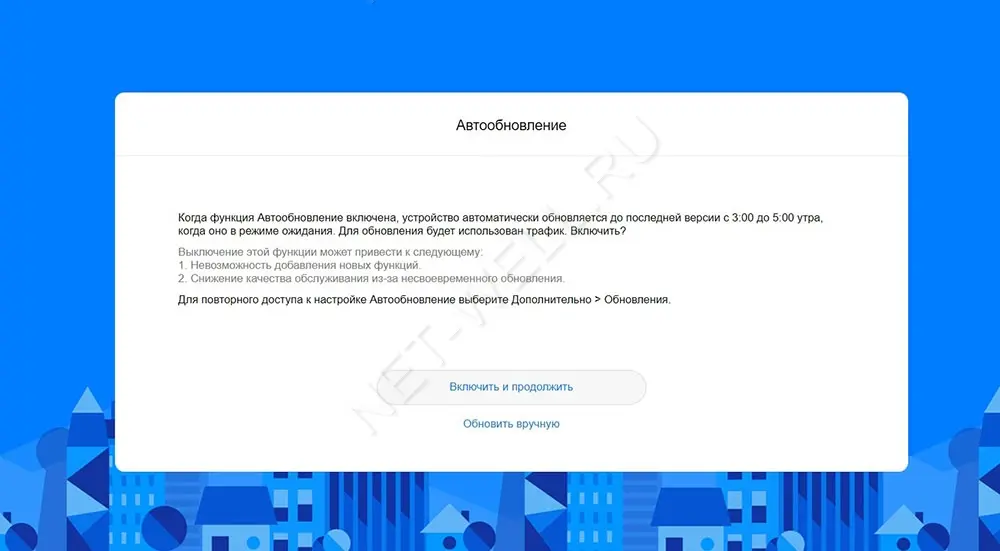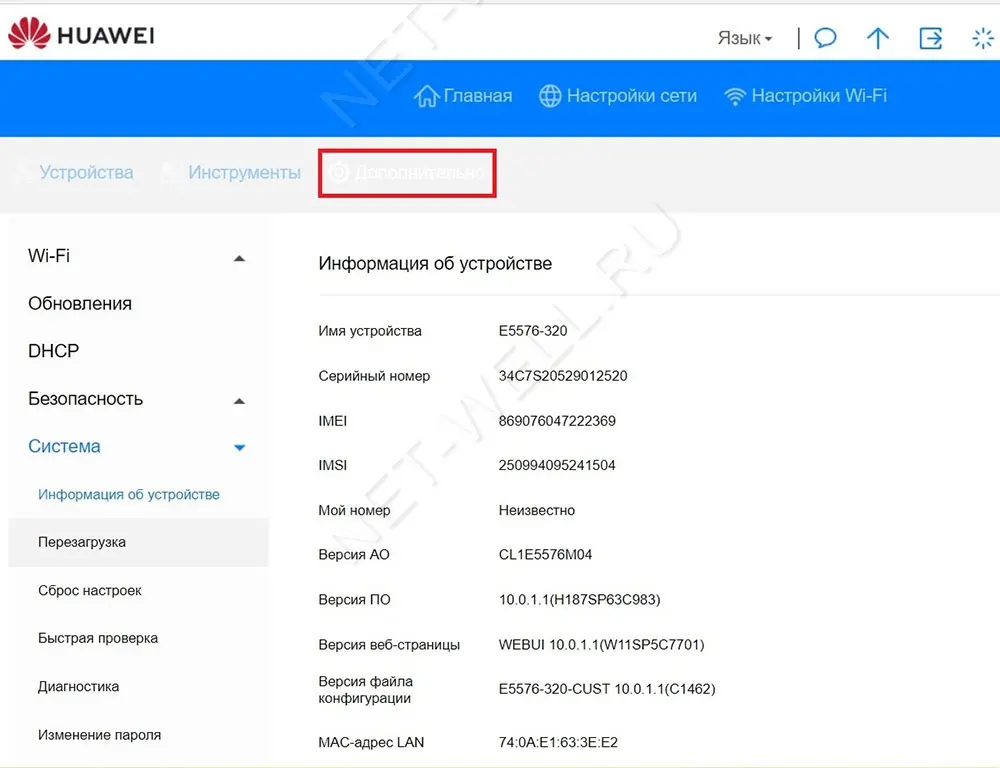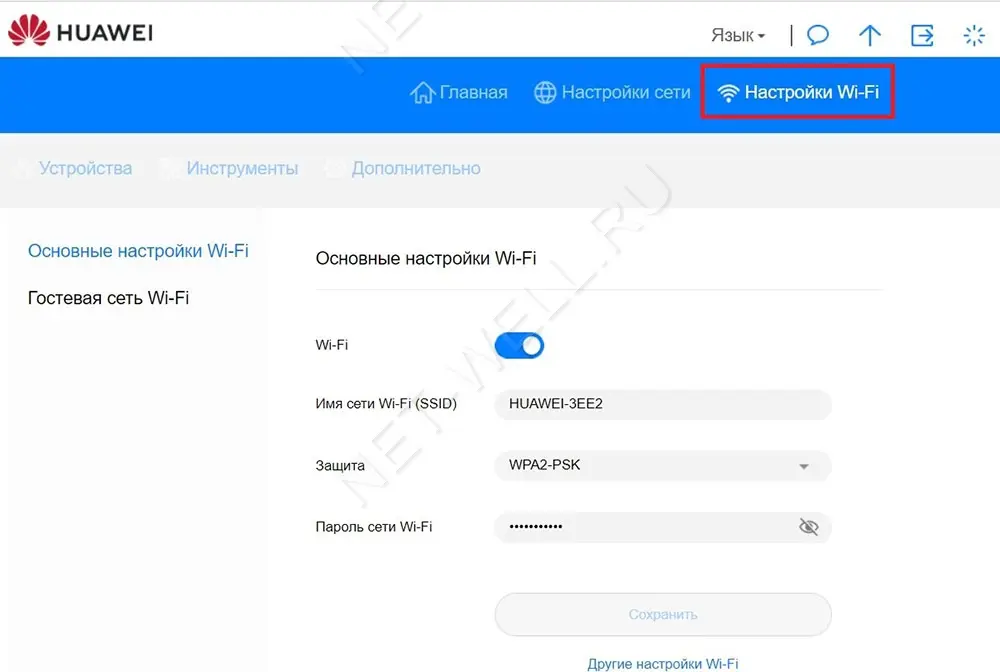На чтение 10 мин Просмотров 6.3к.
Максим aka WisH
Высшее образование по специальности «Информационные системы». Опыт работы системным администратором — 5 лет.
Как часто владельцы смартфонов раздают собственный Wf-Fi? Редко. Любой гаджет, будучи в режиме раздачи, вмиг обнуляет аккумулятор. И это очень портит настроение, особенно если вблизи нет ни одной розетки. Инженеры Huawei предложили универсальное решение – мобильный роутер E5573. Девайс обеспечивает постоянный доступ сети по вайфай для нескольких потребителей, уверенный прием 4G, а главное, мобильность и автономность. Это отличное решение для дальних поездок и большой компании, где требуется совместный доступ к сети и мгновенный обмен файлами. Данный материал посвящен обзору и настройкам mobile-роутера Huawei E5573CS в режиме Wi-Fi.
Содержание
- Технические характеристики
- Внешний вид и комплектация
- Подключение и вход в веб-интерфейс
- Настройка интернета
- Настройка через телефон
- Сброс пароля администратора
- Wi-Fi
- Смена IMEI
- Обновление прошивки
- Отзывы
Технические характеристики
- Стандарты коммуникации – LTE, GSM, UMTS;
- Скорость передачи по LTE – до 50 Мбит/с, HSPA – до 5,7 Мбит/с;
- Слот под SIM-карту;
- АКБ на 1,5 Ач, с возможностью демонтажа;
- Подключение до 16 клиентов в режиме доступа вайфай;
- Внешние интерфейсы – microUSB;
- Габариты – 96,8х58х12,8 мм, масса с батареей – 76 г.
 Внешний вид и комплектация
Внешний вид и комплектация
Huawei E5573 упакован в однотонную белую коробку с логотипами разработчика.
Кроме роутера, внутри можно найти:
- переходник USB-misroUSB;
- аккумуляторную батарею с логотипом Huawei;
- инструкцию;
- гарантийный талон от Huawei.
Зарядное устройство в комплектацию не входит. Подойдет любой блок питания с USB-разъемом и выходным током не более 1,5 А.
Модем Huawei E5573 выполнен в виде портативного маршрутизатора с минимальными элементами управления. Крупным планом выведена кнопка включения, рядом – индикаторы качеств связи и состояния батареи. Разъем microUSB установлен на одной из боковин.
Днище коробочки Хуавей скрывает пластиковая крышка, под ней – отсек для установки батареи и слот для SIM-карты. Ниже видна скрытая кнопка принудительной перезагрузки Reset. Разъема для подключения внешней антенны нет.
Непосредственно под аккумулятором установлен шильдик с первичной информацией для пользователя:
- логин и пароль для первого подключения;
- IP-адрес для доступа к интерфейсу настроек;
- SSID сети по молчанию и ключ Wi-Fi сети.
Подключение и вход в веб-интерфейс
Настройка беспроводной сети реализована через Web-интерфейс, как для обычного маршрутизатора. Вставьте SIM-карту и аккумулятор, нажмите кнопку включения.
Обратите внимание на цветовой индикатор батареи:
- зеленый – уровень заряда 70-100%;
- желтый – уровень заряда 40-70%;
- красный – уровень заряда менее 40%.
Индикатор связи 2G/3G/4G на верхней панели модема Huawei E5573 должен гореть желтым или зеленым цветом. Красная индикация говорит об отсутствии соединения с мобильной сетью.
После включения E5573cs-322, откройте список доступных сетей Wi-Fi. Подключитесь к SSID HUAWEI-5573 (по умолчанию), используя стандартные логин (admin) и пароль (admin). Эти данные указаны рядом со слотом SIM-карты. Правильный ввод данных выведет страницу настроек модема.
Основной функционал Web-интерфейса представлен в виде вкладок на верхней панели. На «Главной» расположены основные настройки интернета и параметры безопасности. «Статистика» выводит информацию об активных подключениях, количестве отработанного трафика, список подключенных абонентов и черный лист, куда помещаются запрещенные MAC-адреса.
С помощью опции SMS пользователи могут отправлять текстовые сообщения по стандартному протоколу GSM.
Вкладка «Обновить» используется только при острой необходимости установки актуального программного обеспечения роутера. При этом вся информация о пользователях, данные о точке доступа Wi-Fi будут утеряны.
Настройка интернета
В инструкции Huawei E5573cs-322 подробно расписаны все варианты подключения к меню настроек и простейшие настройки:
- переименование SSID и пароля;
- смена режима безопасности;
- установка DHCP.
Перейдите на вкладку «Настройки». В колонке «Wi-Fi» выберите «Основные настройки». Web-страницы выведет название вайфай сети, пароль администратора, а также режим безопасности. Измените данные параметры по своему усмотрению, затем нажмите «Применить». Маршрутизатор автоматически перезагрузится, после чего появится точка доступа с новым идентификатором.
Если вам требуется наличие четких IP-адресов внутри локальной сети, выберите вкладку «Установка DHCP» на левой панели. Появится список подключенных девайсов с соответствующими MAC-адресами. Рядом имеется поле ввода для желаемого IP. Помимо четкой адресации, владельцы роутера Хуавей могут указать диапазон адресов.
Для дополнительной безопасности предусмотрена защита подключения PIN-кодом. Вкладка «Безопасность» и параметр «Защита Pin-кодом», затем выбрать опцию «Включить» и ввести действительный числовой шифр.
Входящее соединение с мобильными сетями настраивается через меню «Коммутируемое соединение». Первоочередная настройка – настройка сети, где выбирается предпочтительный режим сети (2G, 3G, 4G, авто). Выбранные параметры сохраняются после нажатия «Применить».
Настройка через телефон
Карманный роутер имеет собственное приложение для настройки – Huawei HiLink, доступное для Android и Apple. Перед настройкой, подключитесь со смартфона к Wi-Fi сети роутера, используя логин и пароль администратора, заложенные по умолчанию.
Откройте приложение, пролистайте экран приветствия вниз до функции «выбор устройства». Портативный маршрутизатор должен появиться в списке обнаруженных устройств. Выберите доступное устройство.
Далее программа предложить перенастроить точку доступа Wi-Fi, а именно:
- сменить имя сети;
- установить новый пароль.
Все изменения вступят в силу после перезагрузки E5573.
Сразу после авторизации появится главное окно HiLink. Здесь собрана подробная информация о состоянии модема:
- текущие настройки доступа;
- расход трафика, статистика приложений-потребителей;
- установка лимитов;
- состояние аккумулятора.
Выделены дополнительные функции:
- активация режима Wi-Fi репитера;
- сканер QR-кода для быстрой настройки;
- создание ярлыков;
- отправка SMS и файлов.
Интересным образом реализована функция обмена файлами между двумя смартфонами, соединенными одной точкой Wi-Fi. Для этого в Huawei HiLink предусмотрен специальный режим. Важно помнить, что для использования такой функции приемник и передатчик должны иметь предустановленное приложение Huawei HiLink.
Сброс пароля администратора
Если в списке доступных точек Wi-Fi нет заданной по умолчанию, потребуется принудительный сброс настроек до заводских. Включите маршрутизатор, снимите заднюю крышку, не отсоединяя аккумулятор зажмите кнопку Reset 10 секунд. Моргающие индикаторы говорят о том, что идет сброс параметров. После этого поврите процедуру авторизации.
В теории, при наличии отличного сигнала LTE, E5573cs сможет выдать входящую скорость 150 Мбит в секунду. Главный влияющий фактор – оператор, к сети которого подключен роутер. При наихудшем раскладе, пользователи могут рассчитывать на 15 Мбит/с. При этом максимальная скорость исходящего потока составляет около 10 Мбит в секунду.
В многочисленных отзывах о Wi-Fi роутере Huawei E5573 говорится, что при одновременном подключении трех и более абонентов к точке доступа скорость передачи упадет до 7 Мбит/с. При этом беспроводной роутер работает на частоте 2,4 ГГц, поэтому на большее рассчитывать не стоит. Такой скорости обмена трафика при небольшом количестве подключенных клиентов хватит для комфортного просмотра видео в Full HD на YouTube.
Карманный маршрутизатор, при умеренном потреблении трафика и единственном подключенном девайсе по вайфай, продержится без подзарядки около 5 часов. Интересная особенность – в различных точках города скорость соединения различается, поэтому и автономность при постоянном движении будет слабой.
Функция встроенного репитера (повторителя) позволит сократить потребление трафика от мобильного оператора. Для подключения к интернету через репитер, скачайте Huawei HiLink и выполните подключение к вайфай-сети (хостингу).
Смена IMEI
Прежде чем приступить к перепрошивке, обязательно отключите модем от компьютера и вставьте SIM-карту. Для дальнейших действий понадобятся:
- драйверы;
- файлы прошивок для E5573CS-322;
- приложение DC Unlocker;
- программа для перевода unlock-шифров.
Сначала проводится установка кастомных драйверов, необходимых для нормальной прошивки. Скачать их можно на сторонних ресурсах, посвященных E5573CS. Базовое ПО от Microsoft не подойдет.
Подключите роутер к ПК. Запустите DC-Unlocker. В окне программы выберите функцию определить модем. В поле вывода появится вся информация о маршрутизаторе.
После нам потребуется преобразователь кодов Huawei Calculator. В поле ввода вставьте действительный IMEI, затем нажмите Calc. Программа выдаст код разблокировки. Копируем его в буфер обмена.
Вновь откройте DC-Unlocker и вбейте команду в формате at^datalock=”КОД”, где «КОД» — значение, скопированное на предыдущем шаге. Таким образом проводится разблокировка роутера.
В качестве нового IMEI можно взять произвольный 15-значный код. Вбивается он командой at^cimei=”КОД” в терминале DC Unlocker, где «КОД» — новый IMEI-код устройства.
Если в строке OUTPUT появится сообщение со статусом «ОК», значит все сделано правильно.
Обновление прошивки
Если роутер E5573CS зашит под работу с определенным провайдером, очень пригодится кастомная перепрошивка.
Внимание! Установка прошивки производится на ваш страх и риск!
Установите СИМ-карту и АКБ. Подключите кабель microUSB к компьютеру, нажмите кнопку включения. Предварительно необходимо установить специализированные драйвера для USB-порта:
- Huawei DataCard Driver 5.05.01.00 Setup;
- FC Serial Driver Setup;
- Huawei HiLink Switch Driver Setup.
Отсутствие одного из драйверов или неверная деинсталляция оповещается кодом ошибки 10 или 11. При выборе драйверов обязательно обратите внимание на совместимость с версией и разрядностью Windows. Информация о поддерживаемых ОС, как правило, размещается в файле ReadMe.txt, который прилагается в архиве с установщиками.
Во время работы программы установки не отключайте роутер от USB компьютера. Внезапное исчезновение линии связи или питания может превратить маршрутизатор в безжизненный кирпич. К аналогичному результату могут привести неисправные прошивки.
Также скачайте файлы кастомных прошивок под предпочтительный оператор связи. Рабочие версии представлены на форме сообщества 4PDA. Файлы прошивок будут иметь расширения .exe. Откройте данные файлы от имени администратора и дождитесь завершения прошивки.
По окончании работы программа выдаст соответствующее сообщение, а роутер Huawei E5573 перезагрузится. Зайдите в меню настройки, используя IP роутера, чтобы убедиться в обновлении.
Отзывы
Большинство интернет-магазинов содержат положительные отзывы о роутере Хуавей. Среди сомнительных комментариев встречаются только те, которые относятся к расходу аккумулятору. У отдельных владельцев, АКБ живет не более года. На следующем месте по частоте жалоб – качество приема сигнала.
Здесь важно учитывать следующие факторы:
- Качество LTE-покрытия;
- Вероятность покупки бракованного устройства;
- Устаревшее ПО.
Ну и еще одна неприятная деталь – привязка к сим-картам определенных провайдеров. К счастью, в сети полно умельцев, давно решивших эту проблему. В данной статье также описаны способы смены стандартной прошивки для работы с любыми операторами сотовой связи.
У компании Huawei есть очень много разных 3G/4G модемов и мобильных Wi-Fi роутеров. Они продаются как отдельные устройства, в которые можно вставить СИМ-карту любого оператора и настроить модем на раздачу интернета. Или же как устройства для подключения к интернету от операторов МТС, Билайн, Мегафон, Интертелеком и т. д. В любом случае, у пользователей часто возникает необходимость зайти в систему (личный кабинет) модема Huawei. Сделать это можно по стандартному IP-адресу 192.168.8.1, который используется для входа в настройки 3G/4G модемов Huawei.
Используя адрес 192.168.8.1 можно открыть страницу с настройками модемов Huawei E8372h, EC315, 3372h, E3531, E8231w, K5005, E3276, E1550, AF23, E3372 и т. д. Так же этот адрес используется для доступа в личный кабинет мобильных 3G/4G роутеров Huawei E5573, E5577s, EC 5321u и других моделей. Ну и модемов от операторов Билайн 4G, Мегафон 4G (например, М150-2), и МТС 4G (829F, 827F ).
Инструкция подходит для всех модемов Huawei с прошивкой HiLink. Только на модеме с прошивкой HiLink по адресу 192.168.8.1 можно открыть веб-интерфейс модема (мобильного роутера). Эти модемы бывают с двумя прошивками: HiLink или Stick. Только в прошивках HiLink есть веб-интерфейс с настройками модема.
Если мы покупаем модем или мобильный Wi-Fi роутер от какого-то определенного оператора, то скорее всего после подключения его к компьютеру он автоматически начнет раздавать интернет и настраивать ничего не придется. Но если у нас обычный модем (не залоченный) и мы сами вставляем в него СИМ-карту, то возможно придется настроить подключение (задать параметры для своего оператора). В любом случае, для модемов Huawei с функцией раздачи Wi-Fi нужно зайти в настройки, чтобы сменить, или установить пароль на Wi-Fi и сменить имя беспроводной сети. Это делать не обязательно, но желательно.
Как открыть настройки модема Huawei?
Для начала нужно подключить модем к компьютеру. Если у вас обычный USB модем, например Huawei E3372, то просто подключите его в USB-порт ноутбука, или стационарного компьютера.
При подключении модема к компьютеру по кабелю он определяется как виртуальная сетевая карта (RNDIS адаптер).
Если у вас модем с функцией раздачи Wi-Fi (мобильный роутер), то к нему можно подключится по Wi-Fi сети. Не только с ПК (через Wi-Fi адаптер), или ноутбука, но и с планшета, или телефона. Заводское имя сети (SSID) и пароль (Key) обычно указаны под крышкой самого модема Хуавей.
После первого подключения модема к компьютеру по кабелю, скорее всего понадобится установить драйвера. В большинстве случаев достаточно выполнить установку в окне, которое появится сразу после подключения модема.
Скорее всего, после этого автоматически откроется браузер, загрузится страница по адресу http://192.168.8.1 и вы увидите домашнюю страницу модема. Выглядит она примерно вот так:
Если автоматически веб-интерфейс модема не открылся, то можно сделать это вручную.
Как зайти на 192.168.8.1?
Подключите модем Huawei по кабелю, или по Wi-Fi. Откройте любой браузер. Желательно использовать браузер, которым вы не пользуетесь каждый день. Там обычно нет никаких дополнений, которые могут помешать нам открыть страницу с настройками модема. В адресной строке браузера наберите адрес http://192.168.8.1 и перейдите по нему.
Обратите внимание, что на некоторых модемах/мобильных роутерах заводской адрес может быть 192.168.1.1
Должна загрузится страница с настройками модема. Если это не произошло, можно сделать сброс настроек модема Huawei.
На главной странице отображается информация о подключении к интернету, уровню сигнала 3G/4G сети, ну и доступ к другим настройкам и функциям модема.
В зависимости от устройства (модем без/с Wi-Fi), модели, мобильного оператора (Билайн, МТС, Мегафон и т. д.) – личный кабинет (страница с настройками) может немного отличаться. Могут отсутствовать каике-то пункты меню и настройки.
Если у вас модем Хуавей без Wi-Fi, то вы без проблем можете перейти в любой раздел: Статистика, SMS, USSD, Настройки и т. д. Ну а если у вас модем с возможностью раздачи Wi-Fi, то без ввода логин и пароля будет отображаться только главная страница. А если вы попытаетесь зайти в настройки, или в другой раздел, то появится окно «Вход» с запросом имени пользователя и пароля. Обычно заводское имя пользователя и пароль на модемах с Wi-Fi от Huawei – admin и admin.
Заводской пароль потом можно сменить в настройках, в разделе «Система» – «Изменить пароль».
Настройка модема
Мы уже выяснили, что на вкладке «Главная» отображается основная информация о подключении к интернету. Там же сверху можно сменить язык страницы с настройками.
На вкладке «Статистика» можно посмотреть информации о интернет трафике.
В разделе «SMS» можно посмотреть входящие сообщения и при необходимости отправить текстовое сообщение. Или открыть настройки SMS-сообщений.
Следующая вкладка – «Контакты», на которой можно посмотреть сохраненные номера.
Дальше по курсу полезный раздел «USSD». Оттуда можно выполнять USSD команды. Например, для проверки счета, количества оставшихся мегабайт, подключения пакетов, тарифов и т. д.
Дальше идут основные «Настройки». В первую очередь это «Мобильное соединение». Можно выключить, или включить мобильную передачу данных, управлять передачей данных в роуминге и установить интервал автоматического отключения.
В разделе «Управление профилями» выбираем профиль подключения к интернету для нашего оператора. Обычно там 1-2 профиля. Или создать новый профиль вручную и прописать имя пользователя, пароль и точку доступа.
«Настройка сети» – можно установить режим работы сети: GSM (2G), UMTS (3G), LTE (4G), или смешанные режимы. Эти настройки могут пригодится при настройке антенны, или не очень стабильном подключении.
В разделе «Безопасность» нет ничего интересного. При настройке может пригодится еще страница «Система» – «Информация об устройстве». Там можно посмотреть уровень сигнала и шумов. И уже ориентироваться по этих показателях при настройке самого модема, или антенны.
Если у вас модель, которая работает не только как USB модем, но и раздает Wi-Fi, то в личном кабинете Huawei будут еще настройки Wi-Fi сети (WLAN). Там можно выключить Wi-Fi, сменить имя сети, и сменить пароль на Wi-Fi (ключ).
Очень сложно писать такие инструкции, так как самих устройств очень много, и все они отличаются друг от друга. У кого-то разлоченный модем с СИМ-картой того же Мегафона, а у кого-то модем от МТС. С Wi-Fi и без. Разные модели и прошивки. Но практически на всех настройки можно открыть по адресу 192.168.8.1, через любой браузер и с любого устройства. Главное, чтобы оно было подключено к модему.
Если у вас не заходит в настройки модема Huawei, или вы не знаете, как настроить какую-то функцию, то опишите свою проблему в комментариях под этой статьей. Постараюсь помочь.
В этой инструкции мы рассмотрим модель Huawei E8372, которая одновременно является модемом с поддержкой 3G/4G-сетей и маршрутизатором для раздачи интернета по Wi-Fi. Мы разберем, как устроен роутер, что обозначают индикаторы на его корпусе, как его правильно подключить и настроить, а также ответим на частые вопросы по этой модели.
Расположение и назначение элементов роутера
На одной из граней USB-модема скрываются под заглушками два разъема TS9 под внешние антенны. Вы можете подключить сюда автомобильную антенну, или, например, 3G/4G-антенну для усиления сигнала.
Также у роутера E8372 есть колпачок для защиты USB-порта и крышка, которая сдвигается в сторону. USB-порт можно подключать к любому подходящему устройству (ПК, ноутбуку, автомагнитоле и пр.), чтобы раздавать Wi-Fi устройствам с Wi-Fi-адаптером (смартфонам, ноутбукам, вещам умного дома и пр.). Под крышкой вы увидите два слота: один для карты памяти, а другой для SIM-карты любого оператора. Чтобы вставить карту памяти, зацепите защелку ногтем и потяните ее на себя (по направлению стрелки Open), после чего вставьте карту и поместите защелку обратно (по направлению стрелки Lock). SIM-карту вставляйте контактами вниз так, чтобы скошенный уголок карты совпадал со скошенным уголком выемки под нее.
Под крышкой находятся и не менее важные ярлыки, на которых напечатаны имя Wi-Fi-сети (SSID), ключ к этой сети (Wi-Fi KEY), адрес от веб-интерфейса (через него вы в дальнейшем будете настраивать роутер) и другая ценная информация. Также под крышкой скрыта кнопка Reset для сброса настроек к заводским. О том, как ее использовать, мы расскажем позже.
Назначение индикаторов
На лицевой стороне USB-модема есть три индикатора для отражения состояния мобильной сети, сообщений и сети Wi-Fi. У каждого из индикаторов есть несколько вариантов индикации в зависимости от работающей функции.
Начнем с индикатора мобильной связи. Так как модем может работать в разных сетях, то для каждого типа сети задан свой цвет. В частности, зеленая индикация говорит о работе в сети 2G, синяя — о 3G, а голубая — о работе в сетях 3G+/4G/LTE.
Если индикатор мигает зеленым два раза через каждые две секунды, это говорит о том, что роутер включен. Частое мигание зеленым через каждые 0,2 с свидетельствует об обновлении прошивки роутера. Мигание зеленым (синим, голубым) один раз каждые две секунды показывает, что происходит регистрация модема к сети 2G (3G, 3G+/4G/LTE). Если индикатор горит зеленым (синим, голубым), значит роутер подключился к соответствующей сети. А отсутствие индикации означает, что устройство не получает питание, в нем нет сим-карты (она неисправна) или не настроен профиль соединения с интернетом (см. раздел «Подключение и настройка…»).
Так как USB-модем умеет принимать сообщения, то у него есть индикатор, оповещающий об их получении. Если он горит зеленым, значит, вам пришло сообщение, которое можно прочитать в веб-интерфейсе в разделе SMS. Отсутствие индикации означает и отсутствие сообщений или же то, что роутер не включен. Так как память для SMS ограничена, то при ее переполнении индикатор будет мигать зеленым каждые две секунды.
Третий индикатор отвечает за работу сети Wi-Fi. Горящий индикатор оповещает вас о том, что сеть Wi-Fi включена, а мигающий — о передаче данных между роутером и подключенными к нему по Wi-Fi-устройствами. Если индикатор не горит, это может означать отсутствие питания, выключенную сеть Wi-Fi или проблему с сетевым соединением.
Так как модель Huawei E8372 относится к USB-устройствам, подключить ее проще других роутеров. Для начала обзаведитесь SIM-картой, поддерживающей нужную вам услугу 3G, 4G или другую. Выбор этой услуги зависит от того, какая связь работает в вашем регионе. Вставьте сим-карту в соответствующий слот под крышкой, как описано в первом разделе этой инструкции. Подключите роутер к USB-порту ноутбука или стационарного компьютера. Вы можете настраивать роутер и со смартфона, подключившись к нему по Wi-Fi, как описано ниже в разделе «Подключение к Huawei E8372 других устройств». Для смартфона также используется мобильное приложение Huawei HiLink (Mobile WiFi).
После подключения к ноутбуку на нем самостоятельно запустится веб-интерфейс для настройки роутера. Если он не запустился автоматически, откройте любой браузер, вбейте в адресную строку путь 192.168.8.1 и нажмите клавишу Enter. Вы попадете в веб-интерфейс, защищенный именем и паролем. Введите в поле имени слово admin, в поле пароля слово admin (это заводские значения, но в дальнейшем вам нужно сменить их своими) и нажмите «Вход».
Теперь бегло просмотрите открывшееся меню, чтобы иметь представление о том, что и где находится. Зайдите в раздел «Настройки» и в подразделе «Быстрая настройка» выберите подходящий вам профиль или создайте новый при помощи кнопки «Новый профиль». В этом случае вам нужно задать имя профиля, ввести точку доступа, имя и пароль. При необходимости уточните эту информацию у оператора сотовой связи. В таблице ниже приведены частые варианты этих настроек у популярных операторов.
На следующем шаге вам предлагается ввести имя для сети Wi-Fi и задать пароль. Поставьте галочку в поле «Изменение пароля» и введите новое имя и пароль, так как пользоваться заводскими не рекомендуется. Далее сервис предложит поменять и пароль к веб-интерфейсу, который тем более не является безопасным, так как стандартное сочетание admin-admin используется на большом количестве роутеров. Подключившись к роутеру, посторонний человек может без труда настроить его под свои нужды, а не под ваши запросы. Измените пароль и обязательно запишите все придуманные имена и пароли. На этом базовая настройка завершена, и у вас должны начать грузиться любые страницы в браузере.
Подключение к Huawei E8372 других устройств
Так как модель Huawei E8372 способна не только подключаться к интернету по сотовой связи, но и раздавать его другим устройствам, есть несколько способов этой раздачи. Первый вариант, когда вы хотите обеспечить интернетом ноутбук или ПК. В этом случае модем просто вставляется в USB-порт компьютера и обеспечивает его трафиком. Настройка происходит один раз так, как описано выше.
Второй вариант — подключить к роутеру устройства, имеющие Wi-Fi-адаптер. Это смартфоны, планшеты, игровые консоли, ТВ-приставки, наушники и другие девайсы. В этом случае роутер вставляется в USB-порт работающего компьютера (ноутбука) или адаптера питания. Затем необходимо по очереди подключить к нему все необходимые устройства и выбрать в их установках автоматическое подключение. Тогда при следующих подключениях они будут автоматически получать доступ к интернету при работающем USB-роутере.
Рассмотрим, как это сделать, на примере нескольких устройств. При подключении смартфона активируйте на нем Wi-Fi и постройте список доступных Wi-Fi-сетей. Для этого найдите в настройках соответствующий раздел о Wi-Fi или сдвиньте вниз шторку уведомлений и отыщите там значок Wi-Fi. Кликните по значку с удержанием и найдите в списке сетей имя Wi-Fi-сети вашего роутера. Напомним, что если вы не меняли имя и пароль, то их можно увидеть под сдвижной крышкой роутера, а если меняли, то введите придуманные вами. Подключитесь к этой сети, введя пароль к ней и поставив галочку в опции автоматического подключения к этой сети.
На ноутбуке суть подключения такая же: включите Wi-Fi-модуль нажатием специального сочетания клавиш (часто он бывает включенным по умолчанию), постройте список сетей, найдите в нем сеть Huawei и подключитесь к ней. Способы построения списка сетей зависят от операционной системы, стоящей на ноутбуке. Так, на Windows 10 это проще всего сделать через панель уведомлений (вызывается в нижнем правом углу экрана) и раздел «Сеть», «Wi-Fi» или правой кнопкой мыши по доступной иконке, открыть раздел параметров. В Windows 7 нужно в панели управления вызвать раздел «Сеть и Интернет», перейти в подраздел «Центр управления сетями и общим доступом», выбрать там строку «Изменение параметров адаптеров» и кликнуть правой клавишей мыши по «Беспроводное сетевое соединение». В появившемся контекстном меню нужно выбрать «Подключение/Отключение» и «Подключение». Аналогично вводится ключ (пароль) к вашей Wi-Fi-сети.
Ответы на частые вопросы
Как сделать сброс Huawei E8372 до заводских настроек
Если вы не можете вспомнить пароль к вашему веб-интерфейсу, поменяли настройки так, что перестал работать интернет, или возникла другая проблема, выполните сброс настроек до заводских. Для этого подключите роутер к USB-порту ПК или к адаптеру питания, сдвиньте в сторону крышку USB-модема и найдите кнопку с надписью Reset. Зажмите ее на 2 секунды и дождитесь, пока роутер не восстановит настройки. Имейте в виду, что после сброса все настройки возвращаются к тем, которые были в состоянии «из коробки». Это значит, что вам придется заново настраивать устройство, заново задавать имена, пароли и другие параметры.
Как обновить прошивку модема Huawei E8372
Для обновления прошивки подключите USB-роутер к ПК и к сети. Зайдите в веб-интерфейс (см. раздел «Подключение и настройка») и перейдите на вкладку «Обновить». Проверьте, есть ли новая версия прошивки, и при ее наличии кликните по кнопке «Обновить сейчас». Проделайте предложенные сервисом действия и дождитесь установки. Будьте внимательны, так как в процессе обновления нельзя закрывать браузер и выключать роутер.
Как поменять пароль в модеме Huawei E8372? Какой пароль по умолчанию?
Это можно сделать сразу в разделе «Быстрая настройка» при первой настройке роутера. Или для смены имени и пароля вашей Wi-Fi-сети зайдите в веб-интерфейс на вкладку «Wi-Fi», введите новые значения и сохраните их. Для смены пароля к самому веб-интерфейсу перейдите в раздел «Система». По умолчанию в веб-интерфейсе используется имя admin и пароль admin, а пароль Wi-Fi-сети написан на этикетке роутера под крышкой.
Как посмотреть уровень сигнала в Huawei E8372?
В веб-интерфейсе перейдите на вкладку «Главная». На экране вы увидите уровень сигнала. Более детальная информация раскрывается при наведении курсора на аналогичный значок уровня сигнала в правом верхнем углу этой страницы.
Роутер Huawei E8372 прост в подключении и настройке, поэтому вы можете смело брать его с собой в дорогу и использовать его как модем для получения доступа к интернету или как роутер для его раздачи другим устройствам.
Компания Хуавей производит одни из самых доступных и популярных беспроводных модемов как стационарных, так и мобильных. Их различные модели используют сотовые и проводные телефонные сети для передачи и приёма информации. Самая удобная и практичная версия — беспроводная мобильная. Её можно использовать везде, где работает сотовая связь. То есть, подключив такое устройство к компьютеру, можно выходить в интернет практически откуда угодно. Оно имеет компактные размеры, почти всегда — USB-интерфейс, невысокую цену, широкий выбор тарифов оплаты, простое управление и установку. О последнем — как подключить и настроить модем Huawei — мы расскажем подробнее.
Узнайте, как подключить и настроить Huawei
Как настроить модем Huawei: пошаговая инструкция
- Снимаем с устройства крышку и в специальный слот вставляем сим-карту, поддерживающую услугу 4G.
- Вставляем устройство в USB-разъём компьютера.
- В открывшемся браузере видим окно настройки с пустыми строками, в которые следует вбить имя пользователя и пароль. Вбиваем слово admin и кликаем по кнопке «Вход», чтобы зайти в настройки Huawei.
Далее нажмите кнопку «Login»
- Видим перед собой страницу с несколькими вкладками вверху. Выбираем вкладку «Настройки» и кликаем по кнопке «Новый профиль».
В открывшемся окне создайте новый профиль
- В новом окне заполняем пустые строчки: «имя профиля» и «точка доступа». «Имя пользователя» и «Пароль» заполняются по желанию. В первую строку вбиваем любое имя, например, Olga17, в «точку доступа» Хуавей адрес APN: internet.olga17.ru. Сохраняем настройки Huawei.
Вводим в настройки нужные данные
- В следующем окне нужно настроить вай фай на Хуавей. Мы видим строчки «SSID» и «Ключ WPA-PSK». Это имя Wi-Fi-сети и пароль. Данные для них расположены под крышкой гаджета. Вбиваем их и жмём «Готово».
- Переходим во вкладку «Главная» и проверяем, появилось ли сообщение «Подключено». Если да, поздравляем — вам удалось настроить Хуавей! Если нет, снова пройдитесь по всем пунктам пошаговой инструкции, возможно, вы что-то пропустили.
Если Вы увидите сообщение о подключении, значит вам все удалось
Как настроить, просмотреть или изменить пароль на модеме Huawei
- Для этого нужно зайти в модем Хуавей, открыв в браузере настроечное окно и щёлкнув по вкладке «Настройки».
- Слева появится меню, где следует выбрать «Основные настройки Wi-Fi».
- В открывшемся окошке мы увидим строку «Ключ WPA-PSK» со скрытым паролем. Чтобы его увидеть, нужно установить галочку строчкой ниже.
- В этом же окошке можно подключить или отключить Вай-Фай. Если он отключен, настроенный гаджет перестанет раздавать интернет, однако будет работать, как 4G-роутер.
Следуйте инструкции для изменения пароля
ADSL-роутер Huawei: как подключить модем к компьютеру
Помимо моделей с USB, компания Хуавей выпускает ADSL-роутеры для домашнего использования. Они работают при подключении к телефонной линии и точно так же раздают интернет, как устройства с USB. Эти роутеры зарекомендовали себя достаточно неплохо, но с одной важной оговоркой: их антенны для раздачи Wi-Fi рассчитаны на небольшую площадь. То есть, грубо говоря, они передадут интернет только в ближайшие комнаты. Для квартир с большой площадью, загородных домов или крупных офисов эти роутеры не подойдут.
Отличие этого роутера от версии с USB заключается в том, что его требуется подключить к телефонной линии. Следовательно, логин и пароль для подключения интернета вы должны использовать те, что указаны интернет-провайдером в вашем с ним договоре. Все остальные шаги проводятся так же, как прописано выше в разделе «Как настроить модем Huawei: пошаговая инструкция».
Настройка модема Huawei завершена. Теперь вы знаете, как зайти в меню роутера, как настраивать его в соответствии со своими требованиями и как подключаться с его помощью к Wi-Fi или 4G. С нашей подробной пошаговой инструкцией настройка проводится легко и быстро, и вы можете использовать свой новый роутер дома, за городом и в поездке. Будем рады вашим отзывам по работе с техникой Хуавей!
В 2020 г. компания решила порадовать нас и выпустила обновленную версию карманного Wi-Fi роутера- Huawei E5576-320. Как и предыдущие аналоги основной особенностью сетевого устройства является наличии батареи и Wi-Fi модуля. Таким образом роутер не привязан к розетке и способен подключить несколько устройств по беспроводной сети Wi-Fi, а это значит что его можно использовать: на природе, даче, прогулке, в путешествии, автомобиле и т.д.
Обзор мобильного Wi-Fi роутера Huawei e5576-320
Внешний вид Huawei E5576.
Роутер можно смело назвать карманным, поскольку он очень не большого размера 100 х 58 х14 мм и вес всего 72 г. Выпускается в двух цветах: черный и белый (к нам попал роутер белого цвета). Пластик не глянцевый, отпечатков и следов на нем не остается. Спереди можно увидеть темную полосу, на которой расположились два индикатора: батареи и мобильного сигнала и надпись Huawei.
Сзади, сняв крышку можно увидеть слот для сим карты (sim стандартного размера). Имя Wi-Fi сети и пароль, как вы можете понять роутер уже настроен и не требует первичной настройки, но при желании имя и пароль можно изменить через веб интерфейс. Кнопка «Reset» — служит для сброса настроек до заводских.
Сверху кнопка включения/ выключения.
С противоположенной стороны разъем microUSB.
На внешний вид Хуавей 5576 можно охарактеризовать одним словом- минимализм, никаких лишних деталей, все максимально просто и функционально.
Технические характеристики Huawei E5576-320
3G/ 4G Wi-Fi роутер имеет съемную батарею 1500 мА/ч, что, по заверению производителя, позволит использовать его без подзарядки до 6 часов.
Wi-Fi модуль работает на частоте 2,4 ГГц (802.11 b/g/n), позволяет одновременно подключить до 16 устройств. Так же можно подключить устройство по USB кабелю к компьютеру/ ноутбуку и пользоваться Интернетом.
Модификация 320 предназначена для России, а это значит что он поддерживает все российские частоты. То же касается и операторов. мобильный роутер работает со всеми операторами: МТС, Билайн, Мегафон, Теле2, Ростелеком и т.д.
Поддерживает сети 3G :UMTS, HSPA, HSPA+,DCHSPA и 4G: LTE FDD и LTE TDD. Скорость в 3G входящая до 42,5 Мбит/с, исходящая до 5,76 Мбит/с и 4G/ LTE входящая до 150 Мбит/с, исходящая до 50 Мбит/с.
Комплектация: 3G/ 4G Wi-Fi роутер, кабель USB- microUSB, документация.
Настройка Huawei e5576
Для настройки можно использовать не только компьютер/ ноутбук, но и смартфон или планшет. Первое, что необходимо сделать — включить роутер и подключиться по Wi-Fi или кабелю. Для смартфонов и планшетов существую приложения для настройки, поскольку функционал этих приложений урезан и работают они не всегда идеально, мы рекомендуем настраивать через веб интерфейс. Для этого откройте любой браузер и в адресной строке введите 192.168.8.1, пароль admin (по умолчанию).
При первом включении будет предложено включить обновления, нажмите «Включить и продолжить».
Следующим шагом можно изменить имя беспроводной Wi-Fi сети или пароль, можете оставить по умолчанию и нажать кнопку «Далее».
Затем нужно указать новый пароль для веб интерфейса (вместо admin), рекомендуем выбрать «Как пароль Wi-Fi сети» и нажать «Готово».
Откроется меню Главная, на которой можно увидеть уровень сигнала (в делениях), какую сеть ловит роутер (3G или 4G), сколько устройств подключено и т.д.
В меню Устройства можно увидеть какие устройства сейчас подключены к Huawei e5576.
В меню Инструменты, можно прочитать СМС сообщения и посмотреть Статистику.
Во вкладке Дополнительно можно включить или отключить обновления, настроить безопасность, посмотреть основную информацию об устройстве и т.д.
В меню Настройки Wi-Fi можно включить или отключить Wi-Fi раздачу, изменить имя и пароль беспроводной сети. В подменю Гостевая сеть Wi-Fi можно включить гостевую сеть, она необходима если вы хотите предоставить Интернет устройствам, но без доступа к локальным ресурсам, обычно применяется в офисах.
Вывод.
В целом Huawei e5576-320 оставляет о себе приятные впечатления, не большой, не тяжелый, не дорогой, все основные функции есть. Единственное что могли бы добавить это два разъема для подключения внешних 3G/ 4G антенн.