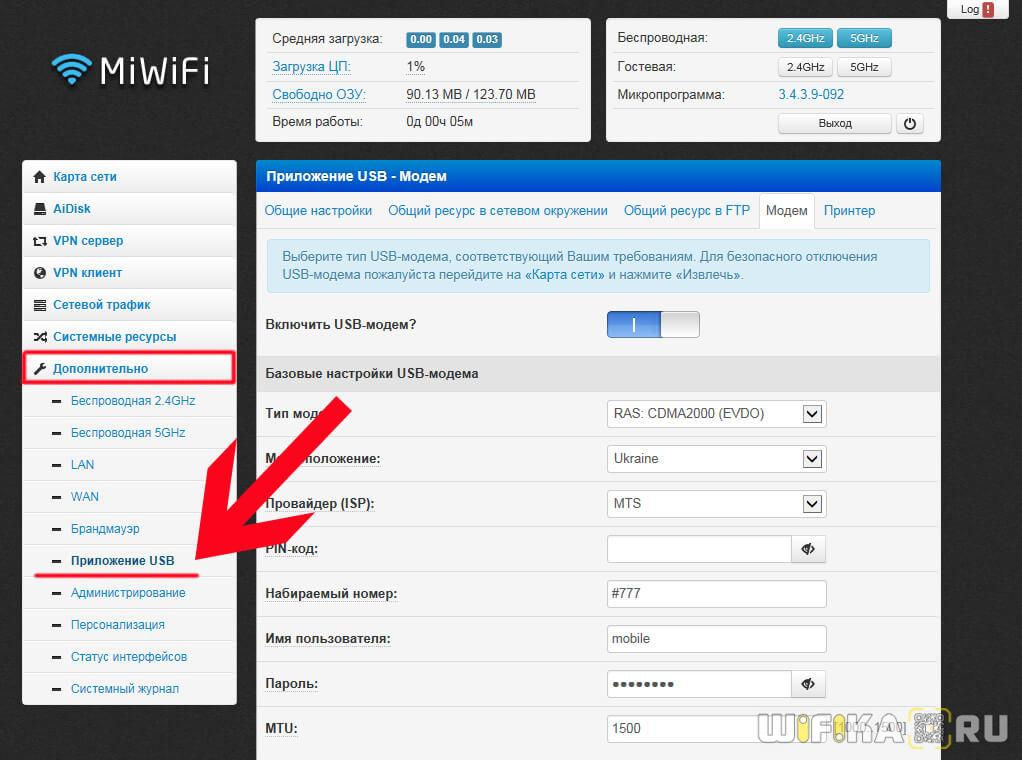На чтение 2 мин Просмотров 45.9к. Опубликовано
Обновлено
Тема подключения 4G модема к роутеру Xiaomi Mi Wi-Fi Router сегодня как никогда актуальна, поскольку данная модель пользуется у нас в стране огромной популярностью, особенно с открытием официальных магазинов данной фирмы. Тем более сейчас лето, многие находятся за городом и вопрос выхода в интернет через мобильный USB модем стоит особенно остро.
Однако несмотря на это, мне придется вас сразу огорчить — в стоковой родной прошивке с отечественными сотовыми операторами маршрутизатор работать не будет. Поэтому если вам необходимо реализовать такую схему, то предварительно прочитайте нашу статью про перепрошивку Xiaomi на кастомную версию программного обеспечения от Padavan. Также важным условием является наличие USB разъема на маршрутизаторе — он имеется только на топовых моделях линейки (Mini, 3, 3G, Pro) и отсутствует на «облегченных» (Nano, 3C, 3A, 4, 4Q).
4G модем и Xiaomi Mi Router 3
Если ваш Xiaomi соответствует этим двум требованиям, то берем 3G-4G модем и подключаем его в USB порт роутера — лично я использую в данный момент Xiaomi Mi Wi-Fi Router 3. После этого заходим в админку Падаван и выбираем раздел «Дополнительно — Приложение USB».
Здесь ставим переключатель «Включить USB модем» в активное положение и далее в выпадающем списке «Тип модема» выбрать «LTE and others» для устройства с поддержкой 4G или WCDMA (UMTS), если у вас модем 3G.
Далее необходимо заполнить значения для подключения к оператору. Можно попробовать использовать уже вшитые параметры — для этого просто выбираем страну и поставщика услуг. Если же вашего не найдется, то вручную прописываем номер, имя пользователя и пароль. Где их взять? В статье про приведен 4G интернет на даче представлен список всех самых популярных операторов с необходимыми настройками.
Если сделали все правильно, то после применения настроек и перезагрузки роутера Xiaomi, он начнет раздавать интернет, получаемый через 4G модем, который подключен к его USB порту.
Актуальные предложения:

Задать вопрос
- 10 лет занимается подключением и настройкой беспроводных систем
- Выпускник образовательного центра при МГТУ им. Баумана по специальностям «Сетевые операционные системы Wi-Fi», «Техническое обслуживание компьютеров», «IP-видеонаблюдение»
- Автор видеокурса «Все секреты Wi-Fi»
( 61 оценка, среднее 5 из 5 )
В современном мире, где интернет является неотъемлемой частью нашей жизни, наличие стабильного подключения к сети необходимо практически везде – дома, на работе, в путешествиях. Одним из способов обеспечить себя постоянным доступом к интернету является использование USB модема вместе с роутером Xiaomi.
Настройка USB модема на роутере Xiaomi может показаться сложной задачей для незнакомых с этой технологией пользователей. Однако, с нашей пошаговой инструкцией вы сможете справиться с этой задачей без особых проблем.
В первую очередь, убедитесь, что ваш роутер Xiaomi поддерживает подключение модема через USB. Для этого обратитесь к руководству пользователя или проверьте настройки роутера в панели управления.
Если ваш роутер Xiaomi поддерживает использование USB модема, значит вам потребуется модем, который поддерживает ваш оператор связи. Обратитесь к своему оператору для получения соответствующей информации или приобретения совместимого модема.
Когда у вас есть совместимый модем и роутер Xiaomi, перейдите к настройкам роутера. Подключите модем к роутеру с помощью USB-кабеля, затем войдите в панель управления роутера через веб-интерфейс.
Содержание
- Настройка usb модема на роутере Xiaomi
- Шаг 1: Подключение usb модема
- Шаг 2: Вход в настройки роутера
- Шаг 3: Переход в раздел «USB-модем»
- Шаг 4: Выбор типа подключения
Настройка usb модема на роутере Xiaomi
USB модемы предоставляют удобный способ доступа к интернету, особенно для пользователей, которые не имеют постоянной сетевой связи. Если у вас есть роутер Xiaomi, вы можете легко настроить usb модем для подключения к интернету. В этой статье мы расскажем о пошаговой инструкции по настройке usb модема на роутере Xiaomi.
- Подключите usb модем к роутеру Xiaomi с помощью кабеля USB.
- Откройте веб-браузер на своем компьютере и введите IP-адрес роутера Xiaomi в адресной строке (обычно 192.168.31.1).
- Войдите в настройки роутера с помощью заданного логина и пароля. Если вы не меняли их, используйте значения по умолчанию.
- Перейдите в раздел «Настройки сети» или «Интернет» в меню роутера.
- Выберите вкладку «USB-модем» или «USB-соединение».
- Включите опцию «USB-модем» и выберите свой usb модем из списка опций.
- Нажмите кнопку «Применить» или «Сохранить».
- Роутер Xiaomi автоматически настроит соединение с usb модемом. Подождите несколько минут для завершения процесса.
- После завершения настройки вы сможете подключиться к интернету через usb модем, используя роутер Xiaomi.
В заключение, настройка usb модема на роутере Xiaomi достаточно проста и занимает немного времени. Теперь вы можете наслаждаться стабильным и безопасным подключением к интернету с помощью роутера Xiaomi и usb модема.
Шаг 1: Подключение usb модема
Чтобы использовать usb модем с роутером Xiaomi, необходимо правильно подключить модем к устройству. Вот пошаговая инструкция по подключению usb модема:
| 1. | Вставьте один конец USB-кабеля в порт USB-модема. |
| 2. | Вставьте другой конец USB-кабеля в свободный USB-порт на задней панели роутера Xiaomi. |
| 3. | Убедитесь, что модем включен, и дождитесь, пока роутер распознает подключенное устройство. |
Теперь ваш usb модем успешно подключен к роутеру Xiaomi и готов к настройке.
Шаг 2: Вход в настройки роутера
1. Подключите компьютер к роутеру посредством кабеля Ethernet.
2. Откройте любой веб-браузер (например, Google Chrome, Mozilla Firefox или Safari) и введите IP-адрес роутера в адресной строке. Обычно это 192.168.1.1 или 192.168.0.1. Нажмите клавишу Enter.
3. В появившемся окне введите имя пользователя и пароль от роутера. Если вы не меняли данные для входа, по умолчанию логин и пароль «admin».
4. Нажмите на кнопку «Войти» или «ОК», чтобы войти в настройки роутера.
| Имя пользователя: | admin |
| Пароль: | admin |
Обратите внимание, что данные для входа могут отличаться в зависимости от модели роутера или настроек.
Шаг 3: Переход в раздел «USB-модем»
1. Откройте веб-интерфейс роутера Xiaomi в вашем браузере, введя адрес 192.168.0.1 в адресной строке.
2. Введите имя пользователя и пароль для входа в интерфейс роутера. Если вы не меняли эти данные, они должны быть заданы по умолчанию. Обычно имя пользователя — admin, пароль — admin.
3. После успешного входа в интерфейс роутера, найдите и выберите вкладку Настройки или Настройки устройства.
4. В левом меню найдите и выберите раздел USB-модем.
5. Если раздел USB-модем недоступен, убедитесь, что USB-модем правильно подключен к роутеру Xiaomi. Проверьте соединение и перезагрузите роутер, затем повторите попытку.
6. После выбора раздела USB-модем, вы увидите список доступных USB-модемов. Если ваш модем отображается в списке, выберите его.
7. Если ваш модем не отображается в списке, нажмите кнопку Обновить или Поиск, чтобы обнаружить подключенные модемы. Если модем по-прежнему не отображается, убедитесь, что он правильно подключен и работает, и повторите попытку.
Шаг 4: Выбор типа подключения
На данном этапе необходимо выбрать тип подключения для вашего USB-модема. Возможны два варианта:
1. PPPoE (Point-to-Point Protocol over Ethernet)
Выберите этот тип подключения, если ваш провайдер интернета использует протокол PPPoE для установки подключения. Обычно этот тип подключения используется для ADSL/DSL-подключения.
Для настройки PPPoE необходимо ввести следующие данные:
— Логин (Username) — указывается логин, предоставленный вашим провайдером.
— Пароль (Password) — указывается пароль, предоставленный вашим провайдером.
— Название сервиса (Service Name) — в некоторых случаях ваш провайдер может также потребовать указать название сервиса.
2. DHCP (Dynamic Host Configuration Protocol)
Выберите этот тип подключения, если ваш провайдер интернета использует протокол DHCP для установки подключения. Обычно этот тип подключения используется для кабельного интернета.
При выборе DHCP вам необходимо будет отключить настройки PPPoE, если они были включены.
Выберите подходящий тип подключения в соответствии с настройками вашего провайдера интернета. После выбора, нажмите «Далее», чтобы перейти к следующему шагу.
4G модем и роутер Xiaomi – два девайса, которые можно «подружить» между собой. Сделать это не сложно, главное, помнить о нескольких важных правилах, которыми мы сегодня поделимся с нашими читателями.
Главным нюансом, который следует учесть, является замена стандартной заводской прошивки на другую – например, версию Padavan. В «родной» прошивке роутер не будет поддерживать 4G-соединение. Почитать о замене прошивки можно в отдельной статье ТУТ. Кроме того, нужно проверить наличие USB-порта на гаджете – он имеется не во всех моделях семейства Ксяоми. Точно есть: Mini, Nano, 3, 3G, 3A, 3C, PRO, 4, 4Q. Если с этими 2 пунктами у вас все в порядке, можно начинать процесс работы.
Все этапы настройки покажем на примере Xiaomi Mi Wi-FI Router.
- Модем подключаем в USB-разъем маршрутизатора.
- Заходим в Панель Управления (тот же Падаван), подраздел «Дополнительно», вкладка «Приложение USB». Интерфейс в этом ПО на русском языке, поэтому никаких заморочек с переводами у вас не возникнет.
- Выставляем бегунок в положение «Включить USB-модем».
- В появившемся списке выбираем тип устройства («LTE и другие»).
- Логинимся для подключения к провайдеру — оператору услуг. Нам необходимо прописать имя пользователя, пароль, местоположение доступа и т.д. Подтверждаем выбранные параметры.
- Перезагружаем Mi-роутер.
Если вы все сделали согласно описанной выше инструкции, ваш гаджет начнет передавать сигнал через 4G.
Не можем не сказать пару слов о самой технологии LTE(4G). Ее называют Интернетом нового 4-го поколения с повышенными требованиями, что совсем не удивительно. Качество соединения, скоростные показатели (1 Гбит/с — стационарным абонентам), минимализация «тормозов» и сбоев, уменьшенный пинг (по некоторым данным – в 2,5 раза), HD-качество – все в ней намного выше, лучше и продуманней, чем в 3G.
Другое дело, что роутер Xiaomi с поддержкой 4G модема можно сравнительно давно приобрести в фирменных и других магазинах, сама емкость сети и технология только недавно начали свое активное продвижение и развитие (вначале отмечались не такие хорошие показатели качества и стабильности соединения). Что ж, все меняется и совершенствуется.
На этой позитивной ноте прощаемся. До новых встреч!
Ярослав Ембулаев — 10.03.2018 17:05
Привет, а ты сам перепрошивал или уже было?
Ответить
Межрегиональный патруль — 16.06.2018 14:05
Сколько он к вам ехал?
Ответить
Денис Александрович — 17.08.2018 22:37
Сука… еле досмотрел до нужного пункта меню, просто глянуть хотел что там. У тебя блять словесный понос, что ты несешь…
Ответить
Моя Мобила — 06.09.2018 10:15
6 c половиной минут вода, можно сразу мотать…если кому-то интересно есть ли протокол hilink, его нет…и ролик можно не смотреть
Ответить
Shteynshleyger — 28.09.2018 18:31
я не выдержал и 2 минут просмотра. столько лишней информации, аж затошнило от болтовни
Ответить
Никита Бондарев — 16.10.2018 15:29
Имеется xiaomi router 3g с прошивкой от padavan и, MF823 usb-модем от Мегафон, разлоченный под все симки. В компе модем работает адекватно, скорость 3мб/с, а в роутере показывает, что сеть есть, даже несколько кб данных принимает-отдаёт. Wi-Fi роутер тоже раздаёт, но страницы через него не грузятся. В чём может быть проблема? В роутере APN прописал, что ещё упустить мог?
Трафик лимитный – теле2 вряд ли его будет ограничивать.
Ответить
Максим Владимирович — 26.10.2018 19:32
чувак, ты не на тот роутер зашел. у тебя в карте сети LAN подключение. пересними .
Ответить
Иван Дзюбак — 11.11.2018 10:17
Без этой прошивки от подавана с модемом будет работать роутер?
Ответить
Gizmo Gizmo — 16.11.2018 19:57
Стоковая прошивка поддерживает 4G модемы?
Ответить
Storeandcowsky — 06.01.2019 14:04
Самое бесполезное видео из всех что я видел…
Ответить
Uganda Zimbabwe — 14.01.2019 16:30
Спасибо за подробный мануал,что искал нашёл!
Ответить
Urfin Jusse — 14.01.2019 19:54
бля ты программер….. 12 мин видос как ты делал 2 клика.
Ответить
P4EJIA — 17.01.2019 11:27
Пиши название правильно. «Обзор и настройка роутера сяоми для работы с усб модемом на прошивке падаван».
Ценной информации чуть, куча лишней болтовни, огромные разрывы между фразами. Ужас в общем.
Ответить
Дмитрий Ткачев — 16.02.2019 12:08
словесный понос!!! как можно такое выкладывать?
Ответить
Максим Рогов — 14.03.2019 13:00
Если кто сам прошил падаван то у него не возникнет проблем с подключением модема.
Ответить
Наталья Горькова — 21.07.2019 11:19
Объяснил всё чётко!!!
Крвсава!!!
Ответить
Денис Корочков — 26.09.2019 14:02
хорошее виде, но можно было и вырезать долгое подключение. берегите время своих подписчиков.
Ответить
Александр Борзов — 29.01.2020 21:45
Евгений, вы из 2-3 минутного ролика сделали 12ти минутный ппц как я измучился пока дождался что там в веб интерфейсе переключить нужно…
Ответить
Игорь Бабуров — 03.02.2020 19:29
что за бред все зависит от прошивке модема и настройки в роутере будут разные нехорошо людей дурить
Ответить
Max Sobol — 22.04.2020 14:12
Так прошивать его нужно?
Ответить
Goodidea Good — 30.04.2020 14:46
Один словесный понос… Зачем повторять одно и тоже???
Ответить
aywy. — 14.06.2020 16:51
Вот пристали, да может нудно, но все простым языком и доходчего объяснил, как и начал в своём видео это некий обзор. Лайк, постарался сделал.
Ответить
Алексей С. — 04.08.2020 18:41
Отличное видео для чайников типа меня. Пол часа голову ломал, клацал все пункты… А всё было так просто🤦
Ответить
Happy Workshop — 09.05.2021 21:03
После прошивки (на asus podavan) работает с приложением от Xiaomi?
Ответить
Нильс Боров — 31.08.2021 20:26
Шаоми бл#.
Ответить
serg pesn — 05.02.2022 16:59
Роутер сами прошивали,?
Ответить
Михаил Колотов — 03.06.2023 07:34
Здравствуйте, скажите пожалуйста, данный роутер поддерживает ли mesh сеть?
Ответить
Рома К — 16.08.2023 08:58
Спасибо! Все понятно говорите и показываете
Ответить
Тема подключения 4G модема к роутеру Xiaomi Mi Wi-Fi Router сегодня как никогда актуальна, поскольку данная модель пользуется у нас в стране огромной популярностью, особенно с открытием официальных магазинов данной фирмы. Тем более сейчас лето, многие находятся за городом и вопрос выхода в интернет через мобильный USB модем стоит особенно остро.
Однако несмотря на это, мне придется вас сразу огорчить — в стоковой родной прошивке с отечественными сотовыми операторами маршрутизатор работать не будет. Поэтому если вам необходимо реализовать такую схему, то предварительно прочитайте нашу статью про на кастомную версию программного обеспечения от Padavan. Также важным условием является наличие USB разъема на маршрутизаторе — он имеется только на топовых моделях линейки (Mini, 3, 3G, Pro) и отсутствует на «облегченных» (Nano, 3C, 3A, 4, 4Q).
4G модем и Xiaomi Mi Router 3
Если ваш Xiaomi соответствует этим двум требованиям, то берем 3G-4G модем и подключаем его в USB порт роутера — лично я использую в данный момент Xiaomi Mi Wi-Fi Router 3. После этого заходим в админку Падаван и выбираем раздел «Дополнительно — Приложение USB».
Здесь ставим переключатель «Включить USB модем» в активное положение и далее в выпадающем списке «Тип модема» выбрать «LTE and others» для устройства с поддержкой 4G или WCDMA (UMTS), если у вас модем 3G.
Далее необходимо заполнить значения для подключения к оператору. Можно попробовать использовать уже вшитые параметры — для этого просто выбираем страну и поставщика услуг. Если же вашего не найдется, то вручную прописываем номер, имя пользователя и пароль. Где их взять? В приведен список всех самых популярных операторов с необходимыми настройками.
Если сделали все правильно, то после применения настроек и перезагрузки роутера Xiaomi, он начнет раздавать интернет, получаемый через 4G модем, который подключен к его USB порту.
С каждым годом настроить беспроводные соединения становится легче. Их используют как на смартфонах, так и личных ПК. Cмартфоны на базе ОС Андроид позволяют раздавать интернет с мобильного устройства окружающим девайсам несколькими способами: USB кабель, Bluetooth, Wi-Fi.
Для того чтобы узнать как это происходит, необходимо понять, что означает точка доступа.
Осуществлять раздачу интернета на стационарный ПК с помощью смартфона можно несколькими способами, например, через USB. Чтобы им воспользоваться, необходимо организовать связь устройства с персональным компьютером посредством УСБ кабеля.
Но в эру мобильных технологий это не самый лучший вариант.
- Во-первых, смартфон «прикован» УСБ проводом к ПК и в случае звонка вы не сможете отойти дальше длинны провода.
- Во-вторых, таким образом вы сможете раздать интернет только одному устройству.
Советую, вообщем, воспользоваться беспроводными сетями и раздать интернет по Bluetooth или вай-фай.
Сразу скажу, что скорость передачи данных по Bluetooth будет гораздо ниже, чем по Wi-Fi из-за свойств протокола Bluetooth.
Поэтому рассмотрим подробно вариант раздачи интернета через вай-фай.
Заходим в настройки смартфона — Беспроводные сети.
Нажимаем на вкладу «Еще…».
Выбираем «Режим Модема».
Далее переходим во вкладку «Точка доступа Wi-Fi».
Сразу же включаем в верхнем углу Wi-Fi и нажимаем «Настройка точки доступа Wi-Fi».
Здесь же можно выбрать названии точки доступа, установить пароль, если надо. Если вы находитесь в общественном месте, тогда пароль можно не устанавливать.
Установленное на смартфоне Xiaomi программное обеспечение позволяет пользоваться интернетом не только на самом мобильном устройстве, но и использовать его в качестве USB-модема.
Инструкция по подключению через USB
Для того чтобы использовать Xiaomi как модем, необходимо выполнить следующие действия:
После этих действий раздача интернета будет происходить с мобильного телефона на компьютер, к которому он подключен.
Как раздать интернет через Wi-Fi
Если требуется одновременно обеспечить трафиком несколько устройств или нет возможности подключиться через USB-кабель, то выбирается Wi-Fi режим модема на Сяоми. Для его активации требуется зайти раздел настроек «Точка доступа Wi-Fi», где нажимается пункт «Точка доступа Wi-Fi».
Для повышения уровня защиты сети необходимо настроить ее параметры, которые производятся во вкладке «Настройки точки доступа Wi-Fi».
Здесь указывается следующая информация:
- В поле SSID вводится название беспроводного роутера (по умолчанию прописывается модель телефона);
- Во вкладке «Защита» устанавливается режим WPA2-PSK, после чего система предложит задать пароль;
- Установка диапазона частот. Стандартное значение – 2,4 ГГц, которое поддерживается на большинстве современных устройств.
Как включить Bluetooth-модем на Ксиаоми
В дополнительных функциях папки «Настройки» включаем Bluetooth-модем.
Компьютер начнет поиск телефона, и при завершении процедуры останется нажать только кнопку «Связать». После этого на экранах двух устройств должно появиться сообщение о секретном коде (обязательно должен совпадать). На ПК кликается кнопка «Да», а на мобильном аппарате «Подключить».
На этом подключение посредством Bluetooth соединения окончено. Единственный недостаток такого метода – при его использовании раздача интернет-трафика осуществляется только на одно изделие.
Специально купил роутер Xiaomi mini WiFi, чтобы подготовить несколько подробных инструкций по настройке этого интересного маршрутизатора. Кстати, судя по отзывам и комментариям в интернет-магазинах, роутер от Xiaomi очень популярный. И это даже не странно, за небольшую суму мы получаем красивый, мощный и качественный маршрутизатор. К тому же, роутер двухдиапазонный, конечно же с поддержкой стандарта 802.11ac, да еще и с USB портом. Да, это китайский роутер, но Xiaomi это хорошая компания, и очень популярная.
Сам роутер от Xiaomi очень красивый, стильный и необычный. Обзор этого маршрутизатора сделаю в отдельной статье. А в этой статье я хочу подробно расписать процесс первой настройки роутера Xiaomi mini WiFi. Покажу как подключить роутер, настроить Wi-Fi сеть, и интернет. В ближайшее время подготовлю инструкции по настройке общего доступа к файлам на USB накопителе, прошивке роутера и т. д.
Панель управления на китайском языке. Что делать, как сменить язык?
Что касается настройки Xiaomi mini WiFi, то это скорее всего единственный момент, который может вас разочаровать в этом маршрутизаторе. Дело в том, что настройки роутера на китайском языке. Нет возможности выбрать русский язык, или даже английский. Если вы хотите, что бы панель управления была на русском языке, то придется прошивать роутер сторонней прошивкой (PandoraBox, Padavan)
. Сам процесс прошивки сложный. Возможно, напишу об этом в отдельной статье.
Английский язык можно добавить. Нужно в настройках Wi-Fi нужно сменить регион на Европу, и обновить прошивку. Об этом так же напишу в отдельной статье. Ну а я советую не заморачиваться, и просто настроить роутер Xiaomi mini по моей инструкции. Разве что-то поменяется, если настройки будут на английском? Это же маршрутизатор, вы его настроите, и забудете про эту панель управления. И все ровно на каком она языке. Главное, что бы интернет работал хорошо и стабильно.
Еще один момент, маршрутизатор можно настроить со смартфона, или планшета, через приложение Mi Router. Приложение на английском языке, там все понятно. Этот вариант мы так же рассмотрим в конце этой статьи.
Эта инструкция должна подойти не только для модели Xiaomi mini, но и для WiFi MiRouter 3, и Mi WiFi Nano.
Xiaomi Mi Router Mini: настройка Wi-Fi и интернета
Сначала подключите к роутеру питание, и в порт «Internet» подключите кабель от провайдера, или модема.
Дальше нам нужно зайти в настройки роутера Xiaomi. Сначала мы рассмотрим первую настройку с компьютера (ноутбука)
. Подключить компьютер к роутеру можно как по кабелю (правда, кабеля в комплекте нет)
, так и по Wi-Fi. Сразу после включения, появится беспроводная сеть с названием «Xiaomi_какие-то цифры». Она не защищена паролем. Подключаемся к ней.
Если у вас сразу через роутер заработал интернет, то есть смысл настраивать через браузер Chrome, или Яндекс Браузер. Они умеют на лету переводить странички. И панель управления будет более понятной. Перевод там не идеальный, но все же лучше чем китайские иероглифы.
1
Открываем любой браузер, и переходим по адресу miwifi.com
(он указан снизу роутера)
. Или 192.168.31.1
. Можете посмотреть подробную статью, в которой я показывал . На первой странице просто нажимаем на большую китайскую кнопку 🙂 Это что-то типа лицензионного соглашения.
2
Дальше нужно задать имя Wi-Fi сети и пароль к ней. Пароль должен быть минимум 8 символов. Так как роутер двухдиапазонный, то пароль будет одинаковым для сетей на двух частотах. Его можно будет потом сменить в панели управления. Продолжаем настройку.
3
В следующем окне нам нужно установить пароль, который будет защищать настройки роутера. Этот пароль нужно будет указывать при входе в настройки маршрутизатора. Пропишите пароль, и нажмите на кнопку, чтобы продолжить. Если вы хотите, что бы пароль от роутера был такой же как пароль от Wi-Fi, то можно просто поставить галочку. Но я не советую так делать.
4
Видим сообщение о том, что роутер создаст две Wi-Fi сети на разных частотах, там будут указаны их названия. Роутер будет перезагружен.
После перезагрузки появится Wi-Fi сеть с именем, которое мы задали в процессе настройки. Подключитесь к этой сети, используя установленный пароль.
5
В окне настройки, если вы его еще не закрыли, можете нажать на кнопку, и увидите сообщение с предложением установить фирменное приложение на свой смартфон, для управления маршрутизатором Xiaomi. Вы можете установить это приложение в App Store, или Google Play, если вам оно необходимо. Называется оно Mi Router. Ниже я покажу как настраивать роутер с телефона через это приложение.
Важный момент!
Если интернет через роутер уже работает на ваших устройствах, то на этом настройка маршрутизатора Xiaomi завершена. Если хотите, вы можете зайти в его настройка, покажу ниже как это сделать.
Если же интернет через роутер не работает
, то его нужно настроить.
Вход в настройки роутера Xiaomi и настройка подключения к провайдеру
1
Снова в браузере перейдите по адресу miwifi.com
. Появится запрос пароля. Укажите пароль, который вы установили в процессе первой настройки. Это не пароль от Wi-Fi, а именно от роутера.
2
Для настройки интернета (подключения к провайдеру)
перейдите в настройках на отдельную страницу, как показано ниже. В списке выберите свой тип подключения. Скорее всего, вам нужно выбрать PPPoE. Просто если бы у вас был тип подключения DHCP (Динамический IP)
, то интернет через роутер заработал бы без настройки. Тип подключения можете уточнить у своего провайдера.
3
После выбора PPPoE, вам нужно будет задать необходимые параметры для подключения. Эти параметры выдает интернет-провайдер. Так же, они скорее всего указаны в документах, которые вам выдали при подключении к интернету.
4
Если провайдер использует привязку по MAC-адресу, то сменить его вы можете на этой же странице, внизу. Просто пропишите необходимый MAC. Или попросите, что бы провайдер прописал MAC-адрес вашего роутера, который указан в этом поле, или на корпусе самого устройства.
Нужно, что бы роутер подключился к интернету, и начал раздавать его на ваши устройства.
Настройка беспроводной сети 2.4 ГГц и 5 ГГц. Смена пароля от Wi-Fi
Если вы захотите сменить название Wi-Fi сети, пароль, канал, или например отключить сеть на какой-то частоте 5 GHz, или 2.4 GHz, то зайдите в настройки, и перейдите на станицу как показано ниже.
Если прокрутить страничку ниже, то вы там увидите настройки 5G Wi-Fi, насколько я понял настройки гостевой сети и смену региона.
Как видите, ничего сложного. Даже не смотря на то, что настройки на китайском языке.
Первая настройка роутера Xiaomi с телефона, или планшета (Mi Router)
Настроить маршрутизатор можно и с мобильного устройства. Сначала нужно установить на телефон фирменную программу Mi Router. Ставим ее с Google Play, или App Store. Если не хотите ставить приложение, то настроить можно и через браузер мобильного устройства, как я показывал выше.
Подключите свой смартфон к роутеру Xiaomi. Wi-Fi сеть будет иметь стандартное название, и не будет защищена паролем. Так же, не забудьте подключить к роутеру интернет.
У меня, на iPhone, сразу после подключения появилось окно с настройкой роутера. А на Android, в программе Mi Router нужно выбрать пункт «Set up a new router». Указываем место, где установлен роутер, и нажимаем кнопку «Next».
Роутер проверит подключение к интернету, и если у вас провайдер использует подключение по DHCP, то вы увидите сообщение, что интернет подключен. Как у меня на скриншоте ниже. А если у вас технология соединения PPPoE, то нужно будет задать некоторые параметры (логин, пароль)
.
Последний шаг, это установка пароля на Wi-Fi сеть, и смена названия сети. Укажите эти данные и нажмите кнопку «Finish».
Обратите внимание, что установленный на Wi-Fi сеть пароль, будет так же использоваться для доступа к настройкам роутера, при входе в панель управления по адресу miwifi.com.
Вот и все, настройка маршрутизатора завершена. Если что-то не получилось, то зайдите в настройки через браузер, и смените необходимые параметры.
Даже без прошивки роутера на английский, или русский язык, его можно без проблем настроить, и все будет работать. Да, в настройках, которые на китайском языке разобраться очень сложно. Даже на английском было бы проще. Английская версия оригинальной прошивки есть, в отдельной статье я покажу как ее установить.
Роутер мне очень понравился, как внешне, так и стабильной работой. Пишите свои отзывы об этой модели, делитесь советами, и задавайте вопросы. Всегда рад помочь советом!
В очередной раз решил обратиться к вопросу, как раздать интернет с телефона на ноутбук, компьютер или другой смартфон по WiFi. Поскольку версий прошивок на базе Андроид сейчас огромное количество, не каждый пользователь «голого» Android, взяв в руки телефон с другой оболочкой, сможет сразу понять, где-куда нужно зайти, чтобы настроить с него раздачу мобильного интернета по WiFi. Сегодня посмотрим, как это сделать, если у вас телефон фирмы XiaoMi, работающий под управлением MIUI.
Раздаем интернет с телефона на компьютер по WiFi
Итак, заходим в раздел «Настройки» и открываем пункт «Персональная точка доступа»
Здесь активируем переключатель «Точка доступа Wi-Fi»
И переходим в раздел «Настройки точки доступа Wi-Fi». По умолчанию наша сеть будет называться «Redmi», но мы можем задать собственное имя (SSID), которое будут видеть другие смартфоны, ноутбуки и компьютеры в списке беспроводных сетей для подключения.
В качестве защиты оставляем значение по умолчанию — «WPA2 PSK» — то самый надежный на сегодняшний день протокол шифрования соединения. Для раздачи интернета через WiFi необходимо будет задать восьмизначный пароль для подключения к точке, то есть нашему смартфону Xiaomi.
После этого подключаемся с другого телефона или компа к сети и пользуемся беспроводным интернетом. Только учтите, что при данном способе подключения к сети у вас будут расходоваться денежные средства на счету вашего мобильного телефона, либо включенный в тариф сотового оператора трафик.