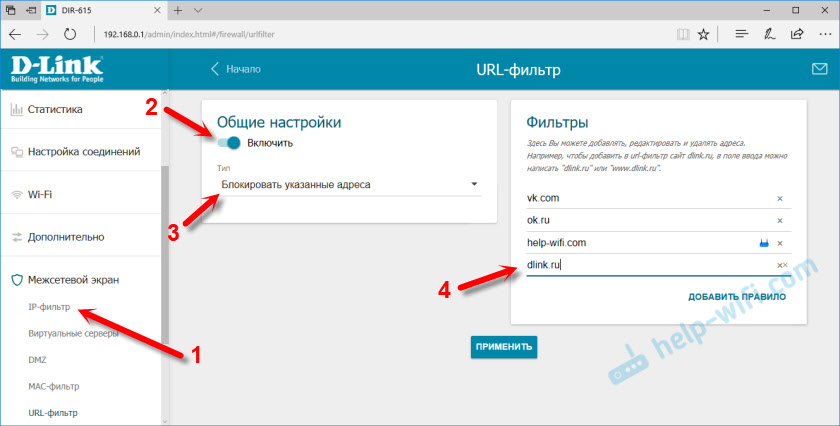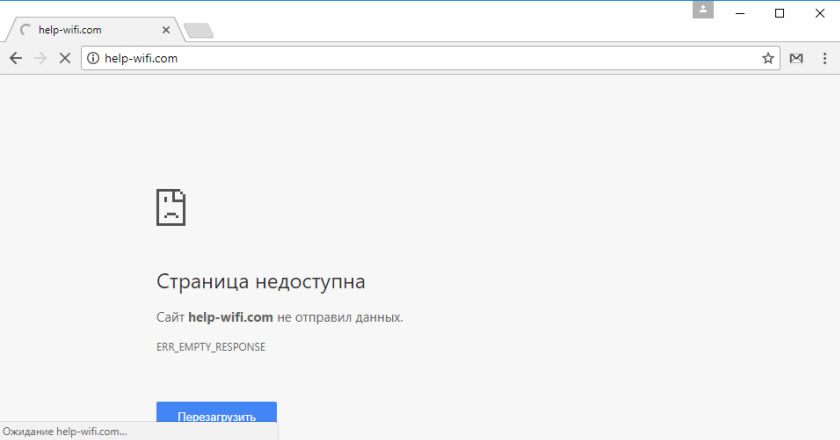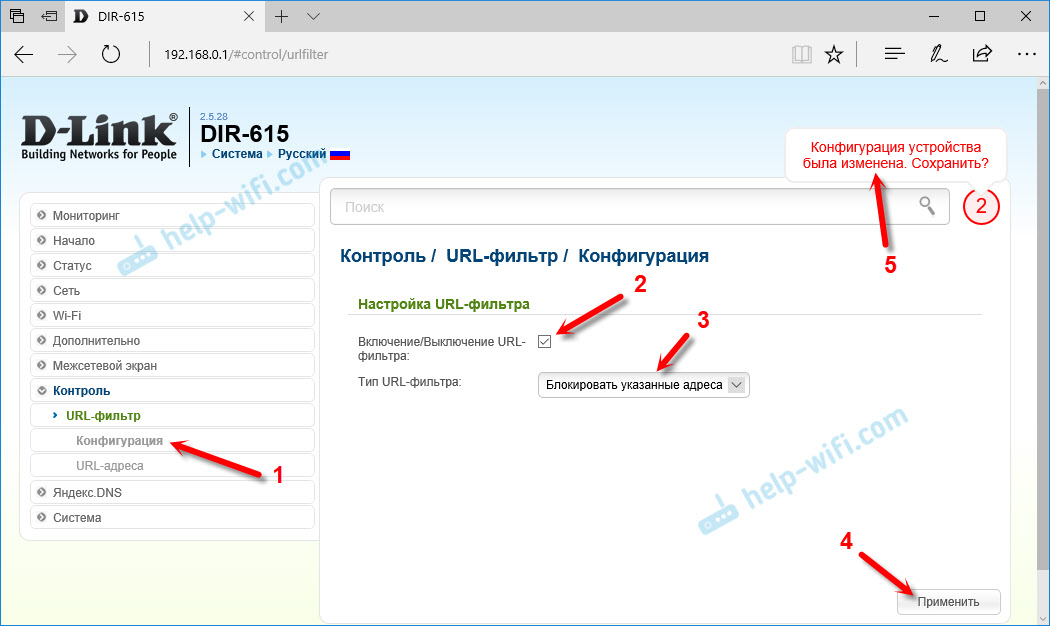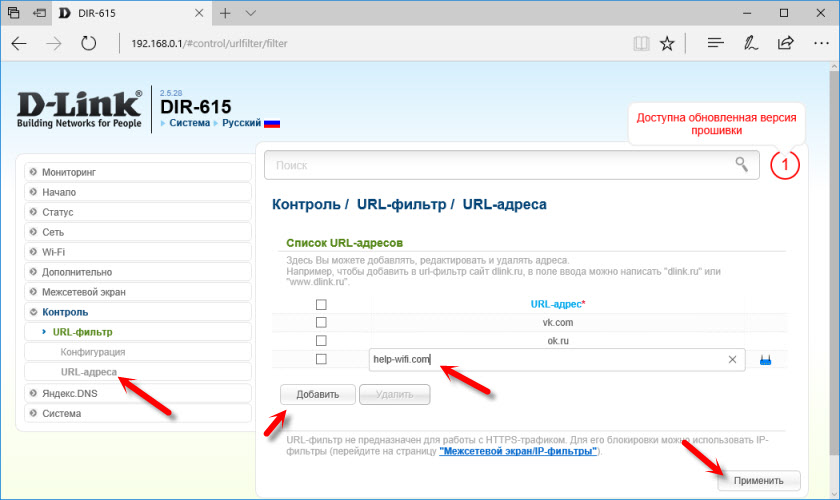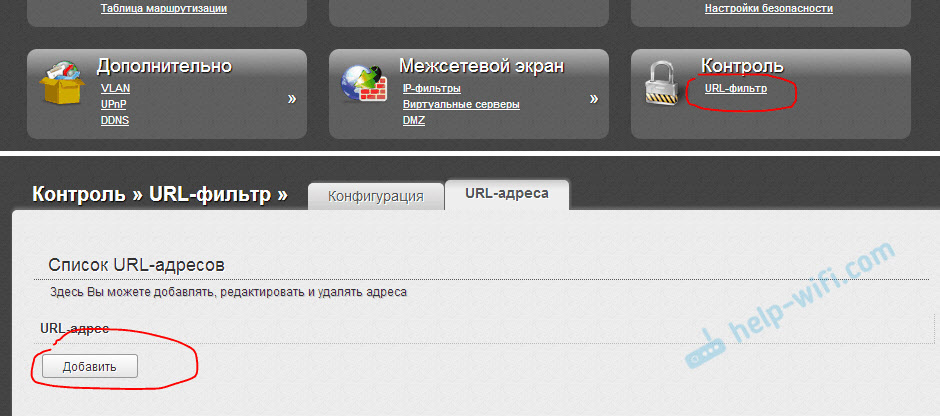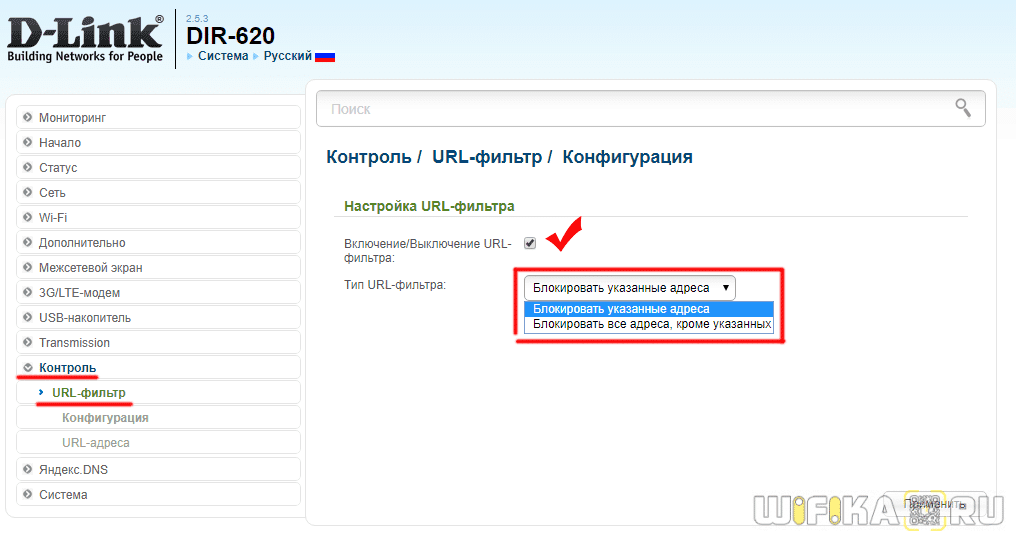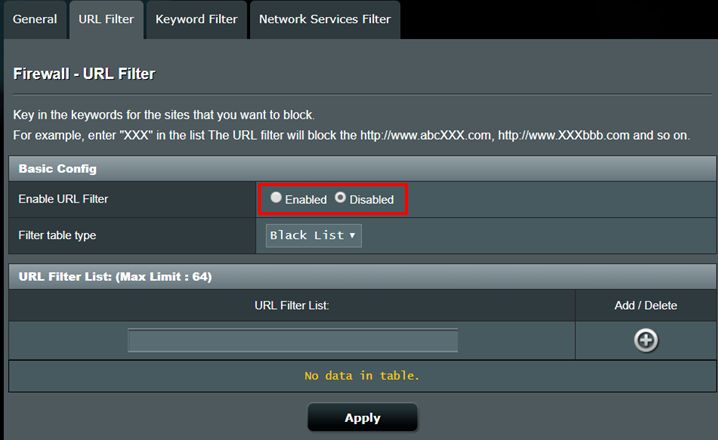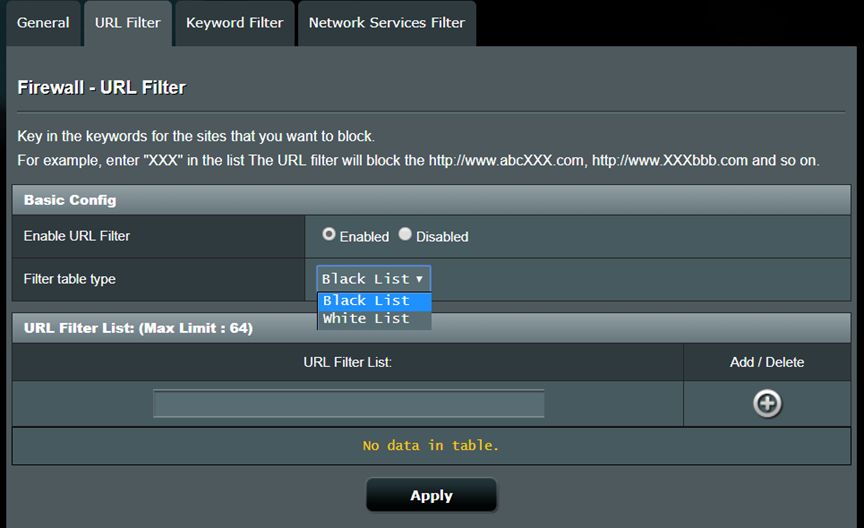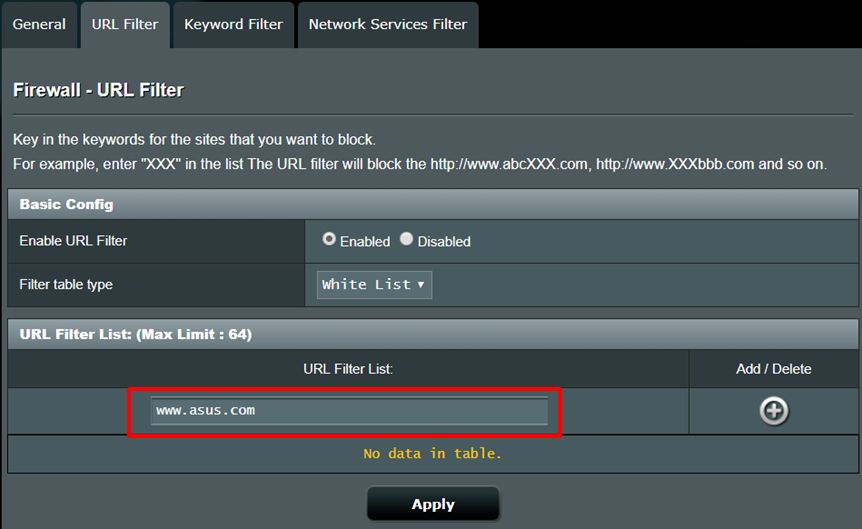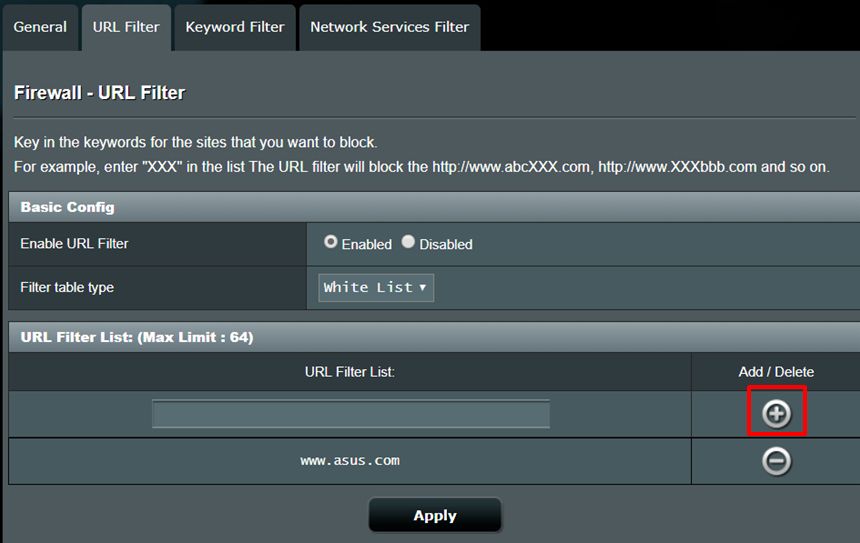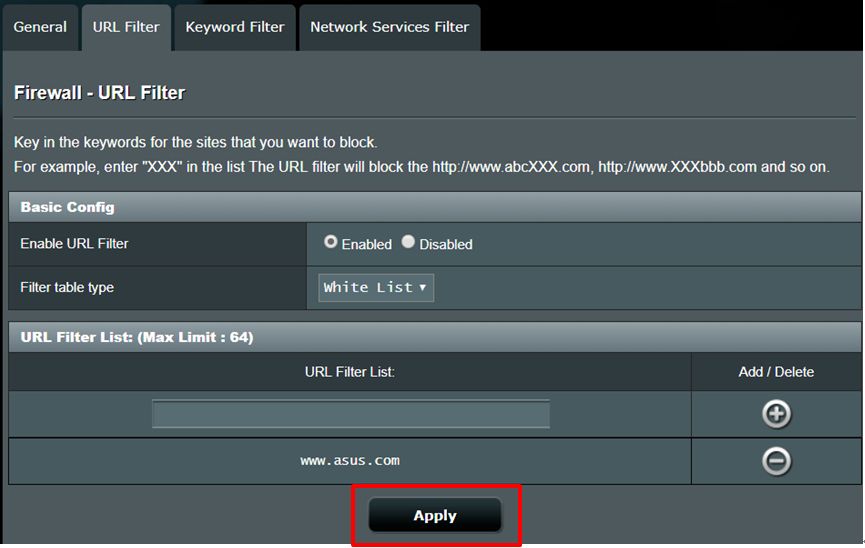Интернет несет в себе множество соблазнов, поэтому желание родителей как-то обезопасить детей от «тлетворного влияния» всемирной паутины вполне понятно. В то же время, полностью запрещать Интернет — не лучший выход: в сети много полезной и важной информации. К счастью, отделить «полезный» Интернет от «вредного» вполне возможно и для этого достаточно правильно настроить роутер, раздающий дома Wi-Fi.
Что лучше — роутер или специальные программы?
Для родительского контроля создано большое количество приложений, которые устанавливаются на компьютер или смартфон и не дают посещать с него сайты с сомнительным содержанием.
Некоторые брандмауэры и антивирусы тоже имеют функцию родительского контроля. За счет более глубокого вмешательства в системные процессы, они способны контролировать и ограничивать установку небезопасных программ, устанавливать лимиты времени работы и доступа к Интернет, блокировать доступ к приложениям, сайтам, социальным сетям, вести учет деятельности в сети и даже определять «нежелательные» слова в переписке, которую ведет ребенок.

Однако минусы у программ родительского контроля тоже есть. Во-первых, большинство из них платные. Во-вторых, смышленые дети исхитряются обойти блокировку. В-третьих, приложение защищает только то устройство, на которое установлено (а иногда защита и вовсе работает только в одном браузере). Стоит ребенку войти в сеть с другого телефона или компьютера — и никаких ограничений не будет.
Другое дело — родительский контроль на роутере. Он будет распространяться на все подсоединенные к нему устройства. И избавиться от этого контроля не так просто.
Что нужно знать для настройки роутера
Нужно понимать, что такое MAC-адрес и IP-адрес.
МАС-адрес — это уникальный физический адрес устройства, подключающегося к сети. Состоит из восьми пар цифр и букв (от a до f), разделенных двоеточием. Выглядит примерно как 4f:34:3a:27:e0:16.
IP-адрес — это сетевой адрес устройства в локальной сети или сети Интернет, он состоит из четырех чисел (от 0 до 255), разделенных точкой (например, 124.23.0.254).
Любое устройство, даже обесточенное, имеет МАС-адрес. IP-адрес устройство получает, когда подключается к сети. Очень часто роутеры выдают IP-адреса динамически, из незанятых. Утром устройство может получить один IP-адрес, а вечером — уже другой. А на другом роутере — вообще третий.
Можно использовать следующую аналогию: МАС-адрес — это ФИО человека, а IP-адрес — его прозвище в коллективе. «Иванов Иван Иванович», «Ванёк», «сынок» и «Иваныч» могут обозначать одного и того же человека, но «Иванов Иван Иванович» он всегда, а «сынок» — только для родителей.

МАС-адрес используется для физической идентификации клиента и именно по этому адресу настраивается фильтрация в маршрутизаторе. Разобраться, кого как зовут поможет вкладка «Клиенты» веб-интерфейса роутера — там обычно есть полный список подключенных устройств, МАС-адреса, сетевые имена и IP-адреса.

IP-адрес меняется, а MAC-адрес — нет. В принципе, его можно сменить, но на некоторых устройствах (смартфонах, некоторых сетевых картах, сетевых устройствах) это сделать довольно непросто.
Настройка роутера с помощью специальных вкладок родительского контроля
Родительский контроль — проблема весьма актуальная и производители роутеров массово оснащают прошивки своих устройств средствами для блокирования нежелательного контента. У роутеров D-link и ТР-Link блокировка настраивается через вкладку «Яндекс.DNS», а у TP-Link и Sagemcom вкладка называется «Родительский контроль».
Подобные вкладки есть и у других производителей, с особыми названиями и тонкостями — универсальной инструкции по настройке не существует.
Вкладка «Яндекс.DNS» роутеров D-link и TP-link использует бесплатную одноименную службу, о которой будет подробнее написано ниже. Вообще Яндекс.DNS можно использовать на любом роутере, но роутер D-link с новой прошивкой позволяет задать ограничения конкретным устройствам в сети.
С помощью этой вкладки можно оставить «полный» доступ только с определенных устройств, а все новые, входящие в сеть, будут входить в ограниченном режиме — например, в «детском». Для этого следует закрепить за «родительскими» устройствами определенные IP-адреса на странице LAN.

Затем на вкладке «Яндекс.DNS-Устройства и правила» выставить им правило «Без защиты».

На вкладке «Яндекс.DNS-Настройки» следует задать режим по умолчанию «Детский».

Готово. Теперь роутер позволяет смотреть всё подряд только разрешенным устройствам, а все остальные — под контролем.
У роутеров TP-link есть несколько версий прошивки с родительским контролем. В старых прошивках в этой вкладке можно создать черный или белый список сайтов и, в зависимости от выбранного режима работы, запретить доступ к сайтам в списке или, наоборот, разрешить доступ только к указанным в списке.

Фактически это просто URL-фильтр, который есть в любом роутере. Единственная разница — здесь можно задать МАС-адрес контролирующего компьютера, к которому правила родительского контроля применяться не будут.

На прошивках поновее можно также задать расписание включения контроля и задать список устройств, на которые будет распространяться контроль.

А вот новейшая прошивка TP-Link предоставляет побольше возможностей. Здесь уже можно к различным устройствам применить разные уровни фильтрации контента.

Настройки позволяют широко варьировать уровень фильтрации как по возрасту посетителей «всемирной сети» (Дошкольники, Школьники, Подростки, Совершеннолетние), так и по категориям контента (Материалы для взрослых, Азартные игры, Социальные сети и т. д.).

Функционал прошивки может поспорить и с некоторыми платными программами и сервисами. Здесь же можно настроить и расписание действия родительского контроля.
Вкладка «Родительский контроль» на роутерах Sagemcom скрывает обычный URL-фильтр без возможности определения клиентов, для которых он будет действовать и расписание доступности Интернета.

Расписание, в отличие от URL-фильтра, можно привязать к отдельным клиентам.
Настройка роутера без вкладок родительского контроля
Если вкладки «Родительский контроль» нет в веб-интерфейсе вашего устройства, нужно попробовать обновить прошивку. Если же и после обновления ничего похожего не появилось, придется обойтись штатными возможностями, которые есть во всех моделях маршрутизаторов — фильтрацией по URL и сменой адреса DNS-сервера.
Настройка URL-фильтра
URL-фильтр позволяет ограничить доступ к определенным сайтам по их именам.
В большинстве устройств URL-фильтр может работать одном из двух режимов: черного или белого списка. В режиме черного списка будут доступны все сайты, кроме перечисленных.

В режиме белого списка будут доступны только перечисленные сайты.

Поскольку перечислить все «неблагонадежные» сайты абсолютно нереально, чаще всего роутер настраивается по «жесткому» второму варианту. В качестве основы можно использовать какой-нибудь рекомендованный белый список и добавлять в него сайты по необходимости.
URL-фильтр удобен, если его действие можно применять или не применять к определенным устройствам в сети. Редкие роутеры позволяют гибко настраивать каждый разрешенный адрес на каждое устройство. Обычно маршрутизаторы позволяют задать как минимум список клиентов, на которых URL-фильтр не действует. Если и такой возможности устройство не предоставляет, вам придется менять настройки роутера каждый раз, как потребуется посетить сайт не из «белого списка». Это совсем неудобно и лучше воспользоваться другими функциями ограничения доступа.
DNS-сервер (сервер имен) конвертирует привычное нам имя сайта (например, yandex.ru) в IP-адрес сервера яндекса. Только получив этот IP-адрес, браузер сможет открыть запрошенный сайт. Защита от нежелательного контента с помощью DNS предполагает, что вместо простого DNS-сервера вы используете DNS-сервер специальный, который не просто конвертирует имя сайта в его IP-адрес, но и проверяет его «благонадежность». И если запрашиваемый сайт включен в «черный список» службы, вместо искомого сайта на экране браузера появится «заглушка». Просто и достаточно эффективно.

Удобнее всего пользоваться такими сервисами, если настройки роутера позволяют задавать разный DNS-сервер для разных клиентов (или групп клиентов, или хотя бы сетей). Иначе вам, опять же, придется менять настройки роутера всякий раз, как вы увидите «заглушку» вместо нужного сайта.
В некоторых вариантах соединения с провайдером DNS-сервер задать невозможно — он предоставляется провайдером автоматически и в настройках соединения его просто нет. В этом случае можно попробовать задать его с помощью настроек DHCP-сервера роутера — DNS-сервер службы следует вписать в строку Primary DNS.

Из наиболее распространенных сервисов родительского контроля на основе DNS можно отметить Яндекс.DNS, OpenDNS и SkyDNS.
Яндекс.DNS — российский сервис, предоставляющий два уровня защиты — «безопасный» (без мошеннических сайтов и вирусов) и «семейный» (то же, плюс блокируются еще сайты для взрослых).

Для установки «безопасного» режима следует указать в качестве адреса DNS-сервера один из двух серверов Яндекса: 77.88.8.88 или 77.88.8.2. Для «семейного» режима адреса другие — 77.88.8.7 или 77.88.8.3.
Плюсы сервиса — отличная скорость, высокая эффективность и полная бесплатность. Минусы — нельзя настроить или добавить категории блокируемых сайтов. Социальные сети, например, не блокируются. Если вы хотите запретить ребенку доступ к «Вконтакте», вам придется использовать URL-фильтр в дополнение к Яндекс.DNS.
OpenDNS (он же Cisco Umbrella) — служба DNS-серверов, принадлежащая американской компании Cisco.

Кроме общедоступных DNS-серверов, OpenDNS предоставляет сервера с защитой от нежелательного содержимого. Например, Family Shield c защитой от сайтов для взрослых имеет адреса DNS серверов 208.67.222.123 или 208.67.220.123. А вот бесплатный вариант Home с возможностью настройки блокируемого контента в России недоступен — можно использовать только платный вариант Home VIP.
В плюсах у OpenDNS — платные варианты с возможностью конфигурирования. В минусах — нет безопасного варианта без фильтрации «взрослого» контента, да и фильтр нацелен, в основном, на обслуживание англоязычного сегмента Интернета, так что некоторые русскоязычные сайты для взрослых могут пройти сквозь фильтр.
SkyDNS — платный сервис фильтрации нежелательного контента. Приобретя аккаунт, вы получите богатые возможности по конфигурированию фильтра. Можно выбрать, сайты какой категории блокировать (тут и безопасность, и сайты для взрослых, и социальные сети, и игры, и многое другое), задать различные профили с разными настройками блокировок, установить расписание действия того или иного профиля, и многое другое.

Существует расширение для роутеров Zyxel, которое упрощает настройку сервиса и позволяет применять к разным устройствам в сети разные профили.

Это сильно расширяет возможности контроля и наблюдения — в личном кабинете сервиса можно получить полную статистику по сетевой активности из вашей сети.
Плюс сервиса — широчайшие возможности настройки. Минусы — кроме отсутствия бесплатных сервисов — ваш профиль должен быть привязан к статическому IP-адресу. Если провайдер выдает вам при подключении динамический IP-адрес (что происходит в 99,9% случаев) вам придется разбираться с конфигурированием DDNS на вашем роутере, подключать одну из служб DDNS и привязывать к ней ваш профиль. Или же подключать услугу статического IP у провайдера. Впрочем, на сайте SkyDNS есть описание настроек DDNS для большинства распространенных роутеров.
Как не позволить обойти родительский контроль
У многих людей любая попытка контроля вызывает желание его обойти, даже если в этом нет никакой реальной надобности, и ваши дети — не исключение. Самый строгая фильтрация Интернета будет абсолютно бесполезна, если вы оставите «лазейки» для её обхода.
Во-первых, смените имя и пароль доступа к веб-интерфейсу на что-нибудь посложнее стандартного admin/admin.
Во-вторых, имея физический доступ к роутеру, пароль на нем можно сбросить (правда, это ведет и к сбросу всех остальных настроек).
В-третьих, заблокируйте различные способы обхода блокировки. Tor Browser, например, без малейших проблем обходит любые сервисы на основе DNS. Единственный способ пресечь этот обход — жесткая фильтрация по белому списку.
Если вы фильтруете контент не для всей сети, а только для определенных устройств, то смена МАС-адреса моментально выведет гаджет вашего ребенка «из-под колпака».Наиболее сложен для обхода URL-фильтр в режиме «белого списка» для всей сети (без привязки к МАС-адресам), но подумайте — нужна ли такая жесткая блокировка? Ведь есть мобильные сети, общедоступные Wi-Fi сети и т. п. Если совсем «перекрыть кислород» ребенку, он может начать искать совершенно неподконтрольные вам способы получения информации — нужно ли вам это? В родительском контроле (и не только в нем) наилучший эффект дает именно «золотая середина».
Просматривал на сайте раздел с инструкциями для маршрутизаторов D-link, и понял, что нет руководства по блокировке доступа к сайтам на роутерах D-Link. Решил это исправить и подготовить инструкцию, в которой покажу, как можно быстро внести адрес любого сайта в список заблокированных, и закрыть к нему доступ через роутер.
Эта информация подойдет практически для любого роутер D-Link. DIR 300, DIR 615, DIR 620, 320 и т. д. У меня сейчас есть D-Link DIR 300 и DIR 615, так что проверять буду на них. Честно признаюсь, я не очень люблю писать статьи по маршрутизаторам этого производителя. Все потому, что у них очень много вариантов панели управления, которые очень сильно отличаются внешним видом. И из-за этого очень сложно создать одну, универсальную инструкцию.
Что касается именно блокировки сайтов через роутер D-Link, то там этот URL-фильтр сделан очень просто и понятно. Достаточно всего лишь включить функцию и указать адреса сайтов, которые нужно заблокировать, или не нужно блокировать. Затем сохраняем настройки, перезагружаем роутер и все работает. Доступа к заблокированным сайтам нет. Но у такого способа блокировки есть два больших минуса Сразу о них говорю, чтобы потом не было вопросов.
- Невозможно заблокировать сайты, которые работают по https протоколу. А на сегодняшний день, это большое количество сайтов. Особенно популярных. Для блокировки сайтов, которые работают по https советуют использовать «Межсетевой экран/IP-фильтр». Но как работает эта функция, я не разбирался.
- Так же такую блокировку очень просто обойти, если включить например «Турбо» режим в браузере, использовать VPN, или браузер TOR.
А еще, данный способ не позволяет блокировать работу приложений социальных сетей на мобильных устройствах.
Настройка URL-фильтра на D-Link. Блокируем доступ к сайтам
В любом случае, нам сначала нужно зайти в панель управления маршрутизатора. Для этого нужно перейти по адресу 192.168.0.1 и указать данные для входа. Заводские: admin и admin. Если вы их меняли, значит указываете свои. Вот подробная инструкция: как зайти в настройки роутера D-Link.
Сначала я покажу как все это делается в самой новой (на момент написания статьи) панели управления. Обновил свой DIR 615 перед тем, как писать инструкцию.
- В настройках нужно открыть раздел «Межсетевой экран» – «IP-фильтр».
- Включить функцию «URL-фильтр».
- Выбрать режим блокировки. Блокировать только сайты из списка, или блокировать все сайты, кроме тех, которые в списке.
- Добавить в список адреса сайтов, которые необходимо заблокировать.
Вот так:
Сохраняем настройки нажав на кнопку «Применить», и сайты будут заблокированы. Если не сработает – перезагрузите роутер.
Давайте рассмотрим еще другие версии прошивок. С другими панелями управления.
Если у вас другая панель управления D-Link
В версии прошивки 2.5 сама страница с настройками у меня была другой. Нужно открыть раздел «Контроль» – «URL-фильтр». Включаем функцию и выбираем режим блокировки.
Дальше переходим в раздел «URL-адреса» и добавляем в список адреса необходимых сайтов. Должно получится примерно вот так:
Добавляем все необходимые сайты.
Блокировка сайтов в темной панели управления D-Link
Все примерно так же. В настройках, на вкладке «Контроль» выберите «URL-фильтр». Дальше нужно на вкладке «Конфигурация» включить эту функцию. Затем переходим на вкладку «URL-адреса» и добавляем необходимые адреса в список.
Не забудьте сохранить настройки.
Пишите комментарии, задавайте вопросы. Всего хорошего!
Перейти к содержанию
URL-Фильтр Контента на Роутере D-Link — Блокировка Сайтов
На чтение 2 мин Просмотров 6.2к. Опубликовано
Обновлено
Владельцы роутеров D-Link находятся в списке тех счастливчиков, у которых в стоковой прошивке имеется встроенный интернет-фильтр контента, представленный в понятной для новичков форме. Использование блокировщика сайтов, чтобы они не открывались в браузере на компьютере, — весьма действенный способ ограничить доступ к нежелательным материалам в интернете пользователей, подключенных к WiFi сети.
URL-фильтр D-Link — как запретить доступ к определенному сайту?
Для того, чтобы настроить фильтр сайтов на роутере D-Link выполняем следующие шаги:
- Авторизуемся в админке роутера по адресу http://192.168.0.1
- В левом меню открываем раздел «Контроль — URL-фильтр». Здесь ставим галочку на «Включение/выключение URL-фильтра» и выбираем тип фильтрации — будем блокировать прописанные в настройках сайты, или наоборот, блокировать все, кроме указанных
- Переходим во второй подраздел «URL-адреса» и добавляем те, которые хотим забанить — ВКонтакте, Одноклассники и все остальное, что там еще мешает работать.
- После этого нажимаем кнопку «Применить» и потом еще кликаем на красный значок вверху для полного сохранения конфигурации.
Для запрета посещения тех или иных ресурсов в сети также рекомендую использовать еще одну встроенную функцию — Яндекс DNS. Ее использованию совместно с маршрутизаторпми Д-Линк у меня посвящена ещё одна подробная публикация на блоге.
Если же боитесь сделать что-то не так и что после применения УРЛ фильтра заблокируются какие-то нужные сайты, то можно предварительно попробовать свои силы на эмуляторе роутеров D-Link. После виртуального создания правил ограничения, когда поймете, как это работает, можно будет перейти уже непосредственно к практике.
Актуальные предложения:

Задать вопрос
- 10 лет занимается подключением и настройкой беспроводных систем
- Выпускник образовательного центра при МГТУ им. Баумана по специальностям «Сетевые операционные системы Wi-Fi», «Техническое обслуживание компьютеров», «IP-видеонаблюдение»
- Автор видеокурса «Все секреты Wi-Fi»
( 269 оценок, среднее 4 из 5 )
Фильтрация по URL — это очень полезная функция, которая позволяет ограничить доступ к определенным веб-сайтам или категориям сайтов. С помощью этой функции можно повысить безопасность сети и защитить свои устройства от потенциально опасного контента.
Для настройки фильтрации по URL вам понадобится доступ к панели управления роутером. Обычно это делается через веб-интерфейс, введя IP-адрес роутера в адресную строку браузера и введя имя пользователя и пароль.
После входа в панель управления вы можете найти раздел «Фильтрация по URL» или что-то похожее. Здесь вы можете настроить правила для блокировки или разрешения доступа к конкретным URL-адресам или доменам. Вы можете добавить URL-адреса в черный список, чтобы заблокировать доступ к ним, или добавить в белый список, чтобы разрешить доступ только к определенным сайтам.
Будьте внимательны при использовании фильтрации по URL, чтобы не заблокировать доступ к нужным вам ресурсам или не допустить доступа к важным сервисам.
Важно помнить, что фильтрация по URL не является абсолютной защитой и не заменяет другие меры безопасности, такие как антивирусное программное обеспечение или брандмауэр. Однако, правильно настроенная фильтрация по URL может быть дополнительным инструментом для обеспечения безопасности вашей домашней сети.
Содержание
- Улучшаем безопасность домашней сети: фильтрация по URL в роутере
- Как настроить фильтрацию по URL в роутере в несколько простых шагов
- Защитите свою сеть от вредоносных сайтов с помощью фильтрации по URL
- Рекомендации по настройке фильтрации по URL в роутере для повышения безопасности
Улучшаем безопасность домашней сети: фильтрация по URL в роутере
Фильтрация по URL — это процесс, который позволяет контролировать доступ к определенным веб-сайтам или категориям сайтов, опираясь на их URL-адреса. Это позволяет ограничить доступ к потенциально опасным или нежелательным ресурсам.
Установка фильтрации по URL в роутере может быть полезна во многих случаях. Например, если у вас есть дети, которым вы хотите ограничить доступ к определенным сайтам. Или если вы хотите блокировать рекламные сайты или сайты с потенциально вредоносным контентом.
Чтобы настроить фильтрацию по URL в роутере, вам понадобится зайти в его настройки. Обычно для этого необходимо открыть веб-браузер и ввести IP-адрес своего роутера в адресную строку. Затем вы должны войти в настройки роутера, используя административные данные (обычно это логин и пароль).
После входа в настройки роутера, вы должны найти раздел «Фильтрация по URL» или что-то похожее. Здесь вы сможете настроить список разрешенных или запрещенных URL-адресов. Вы можете добавлять URL-адреса вручную или выбирать из предопределенных категорий сайтов.
Если вы хотите предотвратить доступ к определенным сайтам, просто добавьте их URL-адреса в список запрещенных. Если вы хотите разрешить доступ только к определенным сайтам, добавьте их URL-адреса в список разрешенных. Также вы можете настроить временные ограничения или ограничить доступ для определенных устройств в сети.
После настройки фильтрации по URL в роутере, не забудьте сохранить изменения и перезагрузить роутер, чтобы они вступили в силу.
Фильтрация по URL в роутере — это мощный инструмент для обеспечения безопасности домашней сети. Он помогает предотвратить доступ к опасным или нежелательным ресурсам и защищает ваши устройства и данные.
- Установка фильтрации по URL позволяет контролировать доступ к веб-сайтам или категориям сайтов.
- Фильтрация по URL полезна для ограничения доступа к определенным сайтам или блокирования нежелательного контента.
- Для настройки фильтрации по URL в роутере необходимо войти в его настройки через веб-браузер и добавить URL-адреса в список разрешенных или запрещенных.
- После настройки фильтрации по URL необходимо сохранить изменения и перезагрузить роутер.
С помощью фильтрации по URL в роутере вы сможете повысить безопасность своей домашней сети и защитить свои устройства и данные от нежелательных сайтов и вредоносного контента.
Как настроить фильтрацию по URL в роутере в несколько простых шагов
Чтобы включить фильтрацию по URL в роутере, следуйте этим простым шагам:
Шаг 1: Подключитеся к роутеру
Вам нужно подключиться к роутеру, введя его IP-адрес в адресную строку вашего браузера. Обычно адрес будет иметь формат 192.168.0.1 или 192.168.1.1. Если вы не знаете IP-адрес своего роутера, вы можете найти его в настройках сетевого подключения или обратиться к документации роутера.
Шаг 2: Войдите в настройки роутера
После подключения к роутеру откройте вкладку «Настройки» или «Администрирование». Вам может потребоваться ввести логин и пароль администратора, чтобы получить доступ к настройкам роутера. Обычно стандартные логин и пароль — admin и admin, но они могут отличаться в зависимости от модели роутера.
Шаг 3: Найдите «Фильтрация URL» или «Access Control»
Пролистайте страницу настроек и найдите раздел «Фильтрация URL» или «Access Control». В этом разделе вы сможете настроить фильтрацию по URL. В зависимости от модели роутера это может быть отдельная вкладка или подраздел.
Шаг 4: Настройте фильтрацию
В разделе фильтрации по URL вы должны увидеть список полей, в которые вы можете вводить URL-адреса или диапазоны URL-адресов, которые вы хотите заблокировать или разрешить.
Чтобы запретить доступ к определенному URL-адресу, введите его в соответствующее поле. Чтобы разрешить доступ только к определенным URL-адресам, введите их в список разрешенных URL-адресов. Если вы хотите ограничить доступ к диапазону URL-адресов, введите начальный и конечный URL-адресы.
Обязательно сохраните изменения после завершения настройки фильтрации. Вы должны найти кнопку «Сохранить» или «Применить» внизу страницы настроек.
Шаг 5: Проверьте фильтрацию
После настройки фильтрации по URL, убедитесь, что она работает корректно. Попробуйте получить доступ к заблокированным URL-адресам или директориям, а затем проверьте, что доступ к разрешенным URL-адресам не блокируется.
Помните, что настройка фильтрации по URL может отличаться в зависимости от модели роутера. Если вы не можете найти раздел фильтрации или не можете настроить его, лучше обратиться к документации роутера или обратиться за помощью к технической поддержке производителя.
Следуя этим простым шагам, вы сможете настроить фильтрацию по URL в роутере и контролировать доступ к вашему веб-сайту.
Защитите свою сеть от вредоносных сайтов с помощью фильтрации по URL
С помощью фильтрации по URL вы можете создать список разрешенных и запрещенных сайтов, которые будут доступны или недоступны для пользователей вашей сети. Это позволяет контролировать использование интернета, блокировать доступ к нежелательному контенту и защищать вашу сеть от вредоносных атак.
Для настройки фильтрации по URL вам может потребоваться специальное программное обеспечение или роутер с поддержкой данной функции. После установки и настройки вы сможете создать правила фильтрации, определяющие, какие сайты должны быть доступны или заблокированы.
При настройке фильтрации по URL рекомендуется следующие рекомендации:
- Определите список разрешенных и запрещенных сайтов согласно потребностям вашей сети. Важно учитывать особенности вашего бизнеса и потенциальные угрозы, а также соблюдать законодательные нормы и требования безопасности.
- Постоянно обновляйте список запрещенных сайтов, добавляя новые вредоносные сайты и удаляя устаревшие. Таким образом, вы будете защищаться от новых угроз и сохранять высокий уровень безопасности.
- Настройте систему уведомлений о блокировке доступа к запрещенным сайтам. Это позволит вам оперативно реагировать на попытки доступа к нежелательному контенту и предпринять необходимые меры.
- Проводите регулярную проверку эффективности фильтрации по URL. Тестирование системы позволит выявить возможные проблемы и скорректировать настройки для достижения оптимальных результатов.
Фильтрация по URL является важным элементом безопасности вашей сети. Правильно настроенная и поддерживаемая система фильтрации поможет вам защитить свою сеть от вредоносных сайтов и повысить безопасность вашего бизнеса.
Рекомендации по настройке фильтрации по URL в роутере для повышения безопасности
- Определить доверенные и недоверенные URL-адреса: Важно определить, какие URL-адреса должны быть доступны, а какие должны быть заблокированы. Необходимо составить список доверенных и недоверенных URL-адресов и использовать его при настройке фильтрации.
- Применить политику минимальных привилегий: Рекомендуется разрешать доступ только к необходимым URL-адресам и блокировать все остальное. Такой подход поможет снизить риск несанкционированного доступа и атак со стороны злоумышленников.
- Использовать регулярные выражения: Для более гибкой настройки фильтрации по URL рекомендуется использовать регулярные выражения. Они позволяют определить шаблоны URL-адресов, которые необходимо заблокировать или разрешить.
- Периодически обновлять фильтры: Фильтры по URL должны регулярно обновляться, чтобы учитывать новые риски и угрозы. Необходимо следить за обновлениями веб-сайтов, приложений и сервисов, а также включать в фильтр список URL-адресов, связанных с известными уязвимостями и вредоносными программами.
- Логирование и мониторинг: Рекомендуется включить логирование и мониторинг фильтрации по URL. Логи помогут отслеживать попытки несанкционированного доступа и быстро реагировать на возможные инциденты безопасности.
Следование этим рекомендациям поможет повысить безопасность сетевого роутера и защитить сеть от несанкционированного доступа и других угроз.
FAQ
[Беспроводное устройство] Как настроить URL фильтр — Черный/Белый списки?
Шаг 1: Откройте браузер и перейдите в веб-интерфейс (http://router.asus.com).
Примечание: пожалуйста, перейдите по ссылке: Как войти в интерфейс роутера GUI (ASUSWRT)
Шаг 2: Укажите имя пользователя и пароль, затем нажмите [Войти].
Примечание: если вы забыли логин и/или пароль, пожалуйста, сбросьте параметры роутера по умолчанию. Пожалуйста, перейдите по ссылке: Как сбросить настройки на роутере?
Шаг 3: Нажмите на “Брандмауэр,” и выберите “URL фильтр”.
Шаг 4: Выберите Включить URL фильтр
Шаг 5: Тип таблицы фильтра: Черный список или Белый список
Выберите Черный список или Белый список, чтобы разрешать или запрещать обмен пакетами из LAN в WAN для клиентов, указанных в таблице фильтров.
Шаг 6: Укажите URL, который вы хотите отфильтровать.
Шаг 7: Нажмите«+» , чтобы добавить настройку в список.
Шаг 8: Нажмите Применить, чтобы сохранить настройки.
FAQ
Как заблокировать веб-сайт для определенного устройства и как исключить других из фильтрации URL-адресов?
- ASUS роутеры не поддерживают такую функцию.
Как скачать (Утилиты / ПО)?
Вы можете загрузить последние версии драйверов, программного обеспечения, микропрограмм и руководств пользователя из ASUS Центраз агрузок.
Узнать больше о Центре загрузок ASUS можно по ссылке.
Эта информация была полезной?
Yes
No
- Приведенная выше информация может быть частично или полностью процитирована с внешних веб-сайтов или источников. Пожалуйста, обратитесь к информации на основе источника, который мы отметили. Пожалуйста, свяжитесь напрямую или спросите у источников, если есть какие-либо дополнительные вопросы, и обратите внимание, что ASUS не имеет отношения к данному контенту / услуге и не несет ответственности за него.
- Эта информация может не подходить для всех продуктов из той же категории / серии. Некоторые снимки экрана и операции могут отличаться от версий программного обеспечения.
- ASUS предоставляет вышеуказанную информацию только для справки. Если у вас есть какие-либо вопросы о содержании, пожалуйста, свяжитесь напрямую с поставщиком вышеуказанного продукта. Обратите внимание, что ASUS не несет ответственности за контент или услуги, предоставляемые вышеуказанным поставщиком продукта.