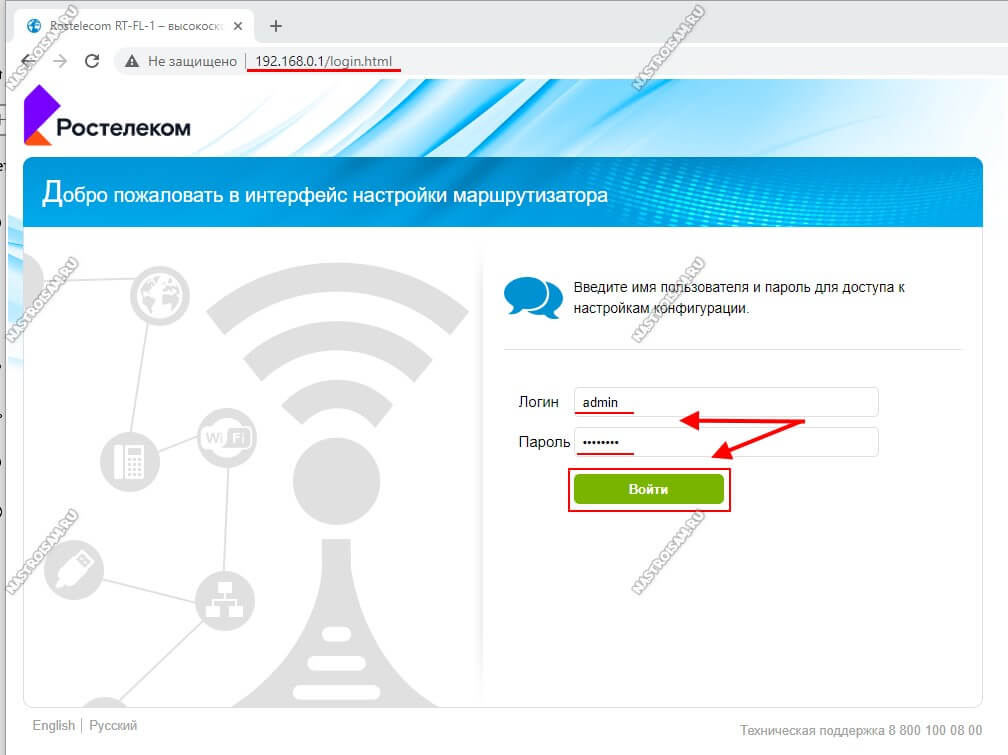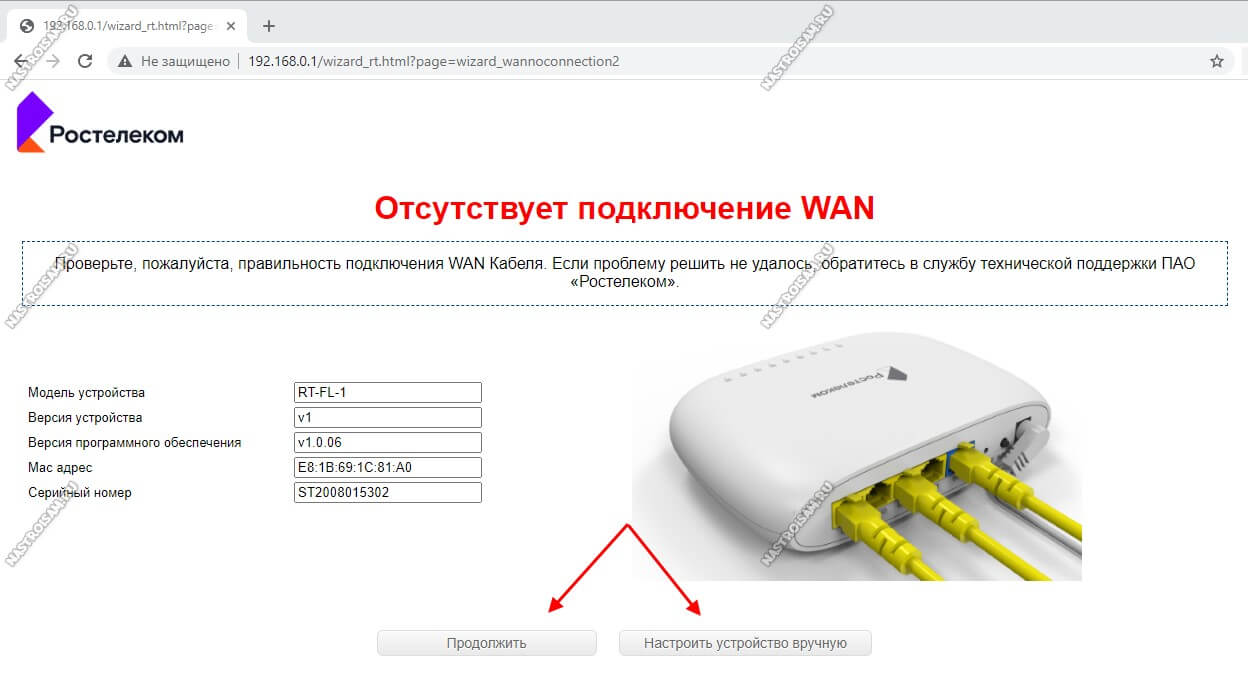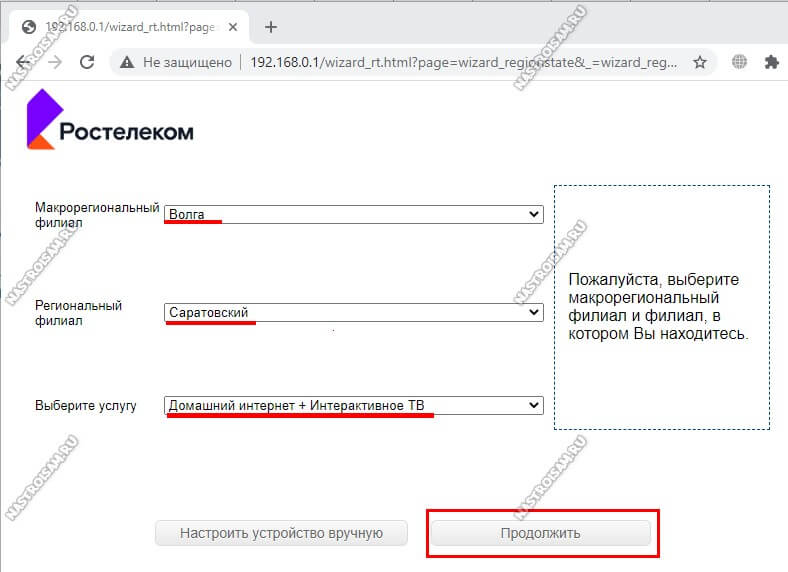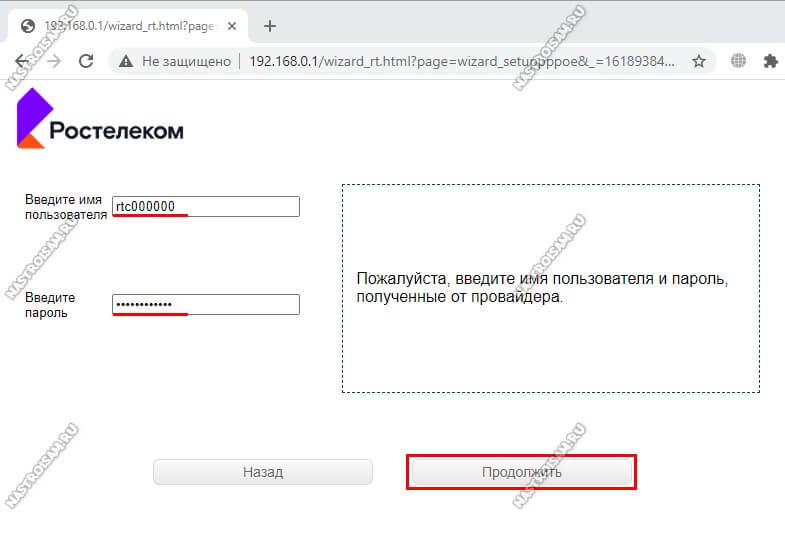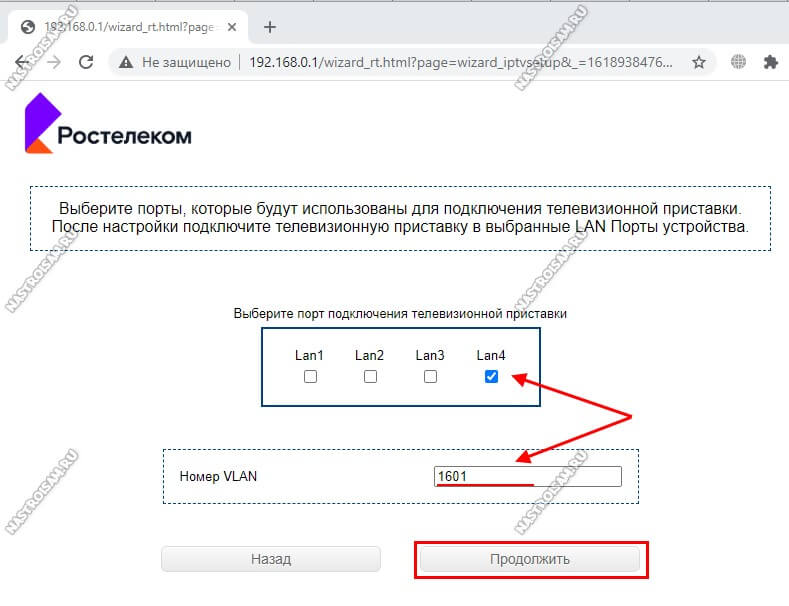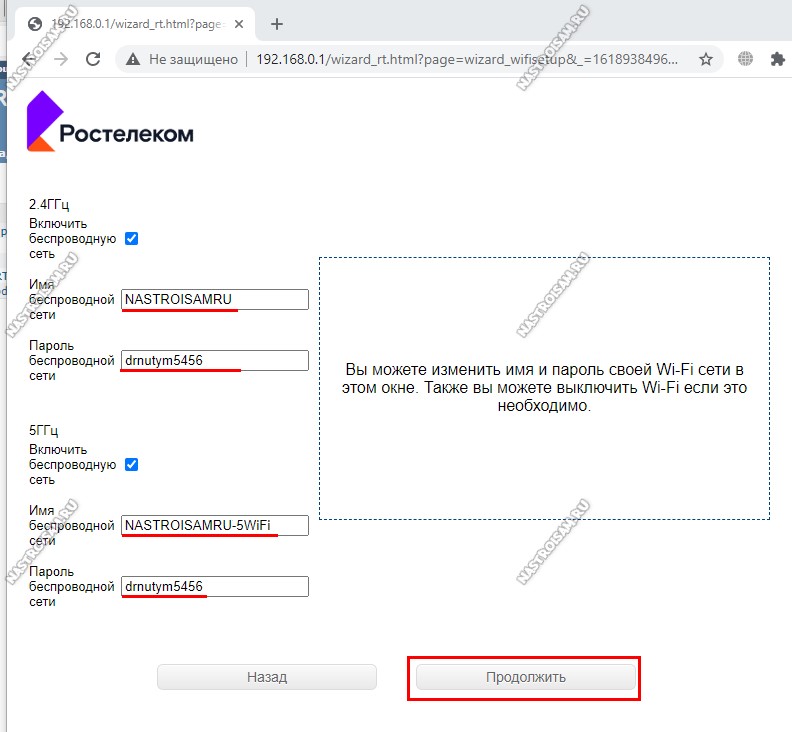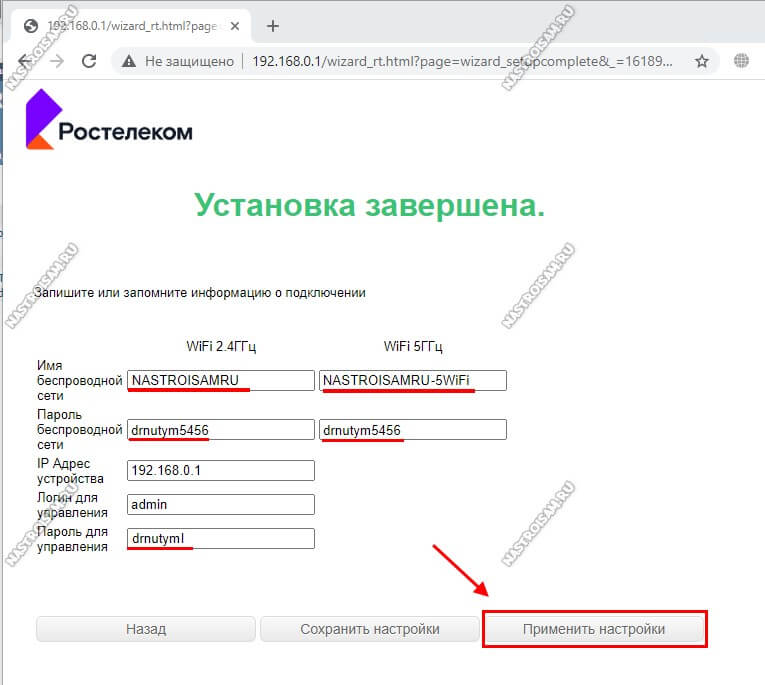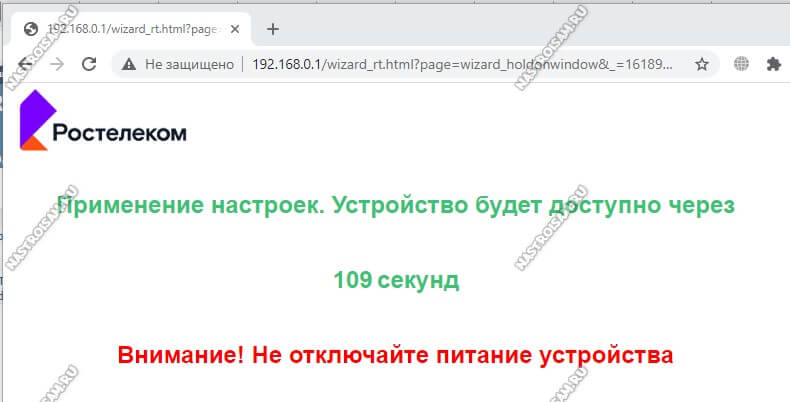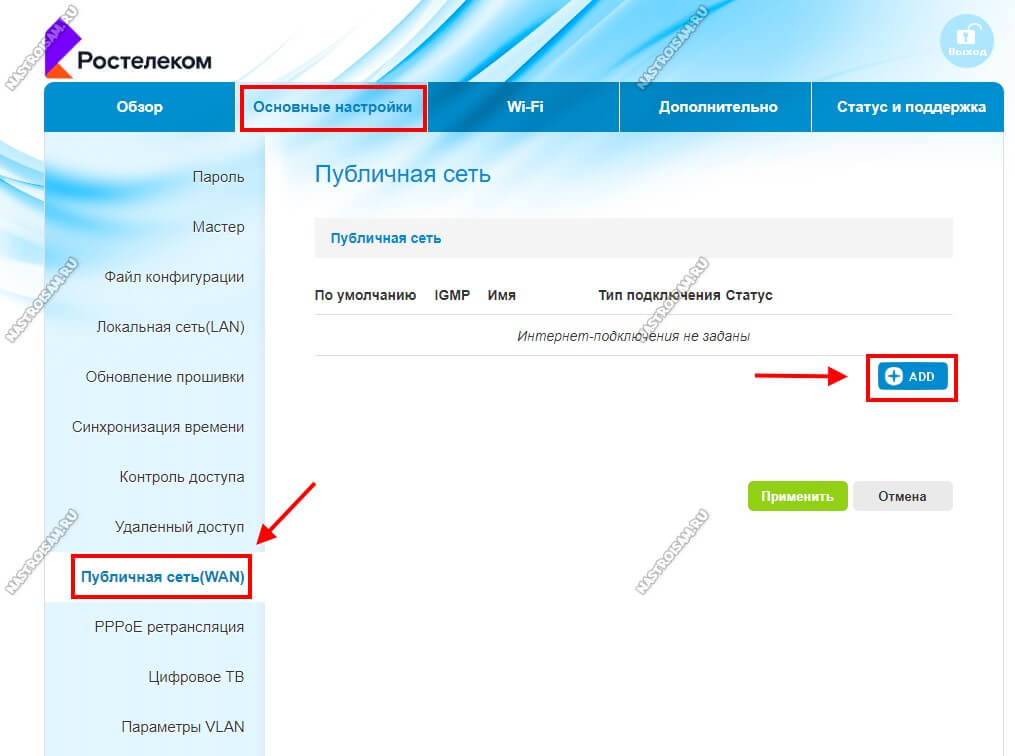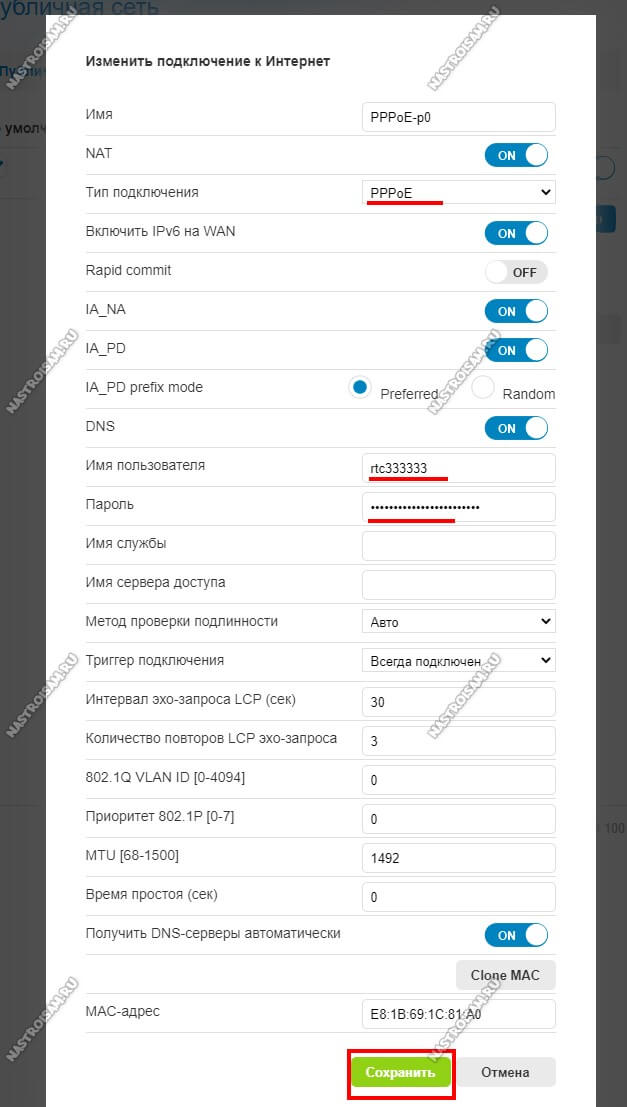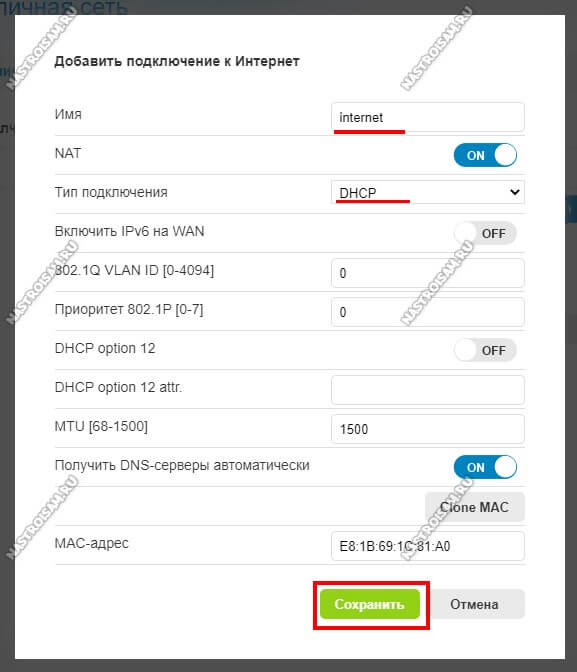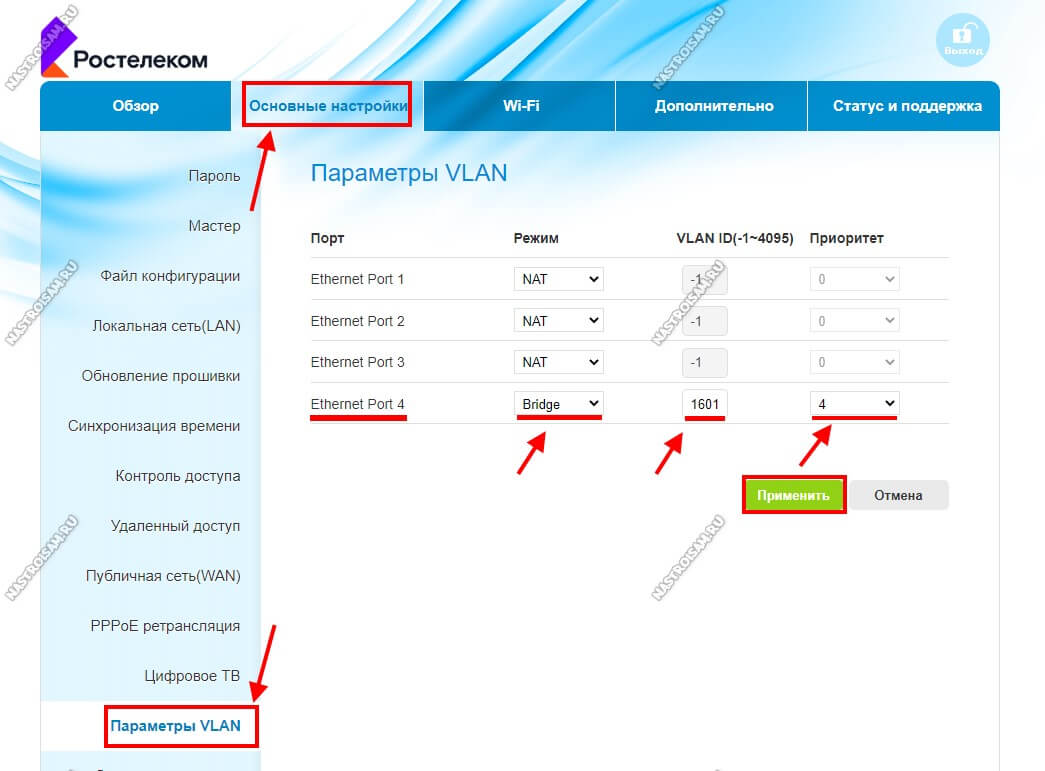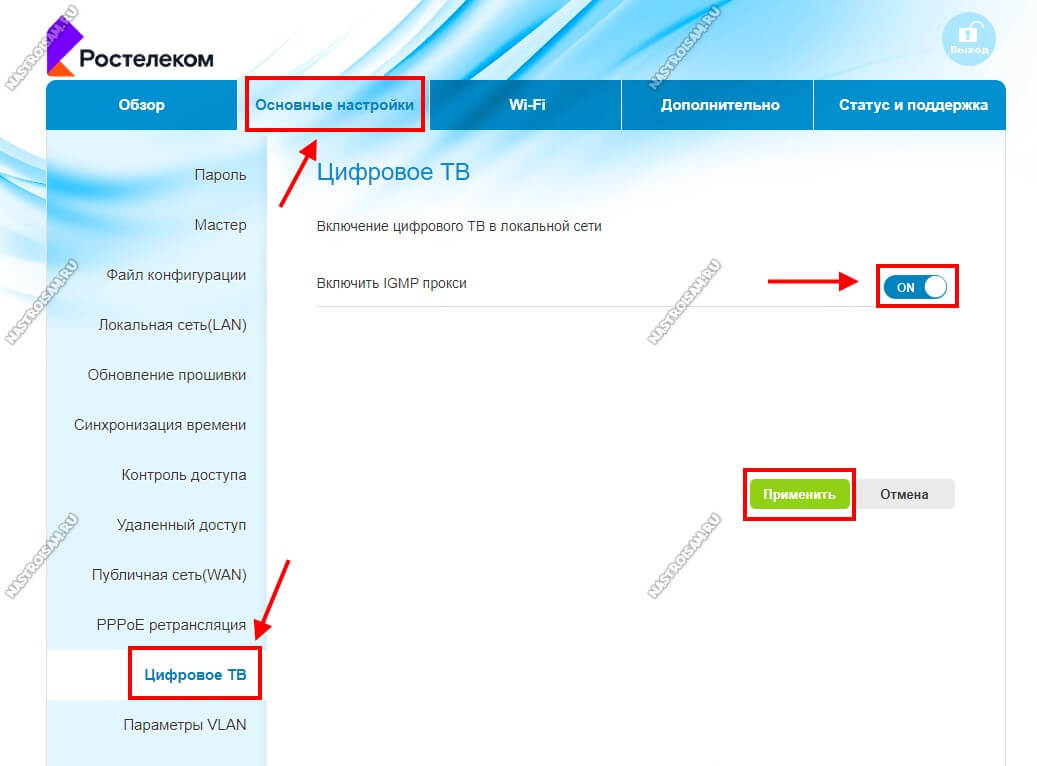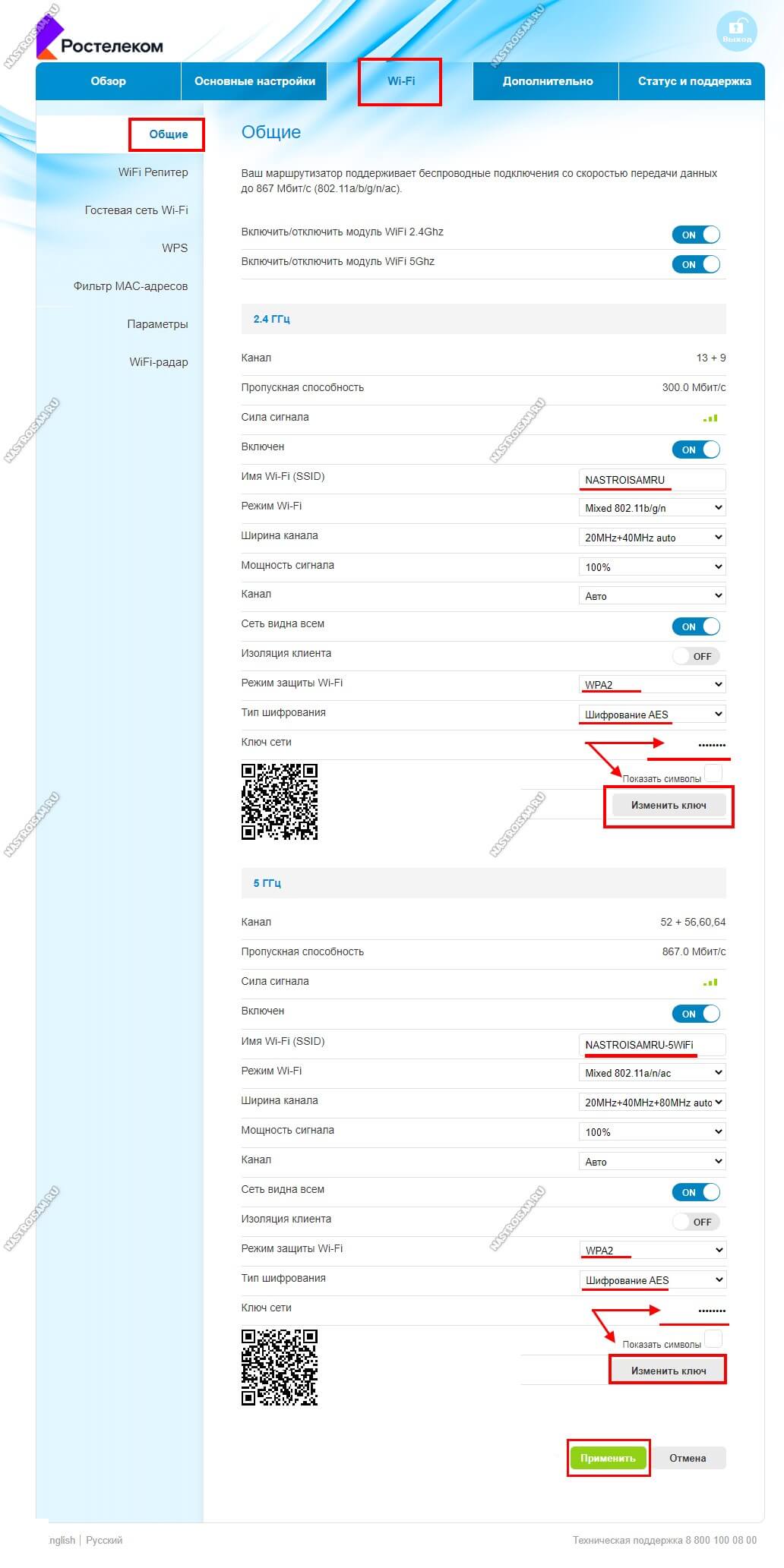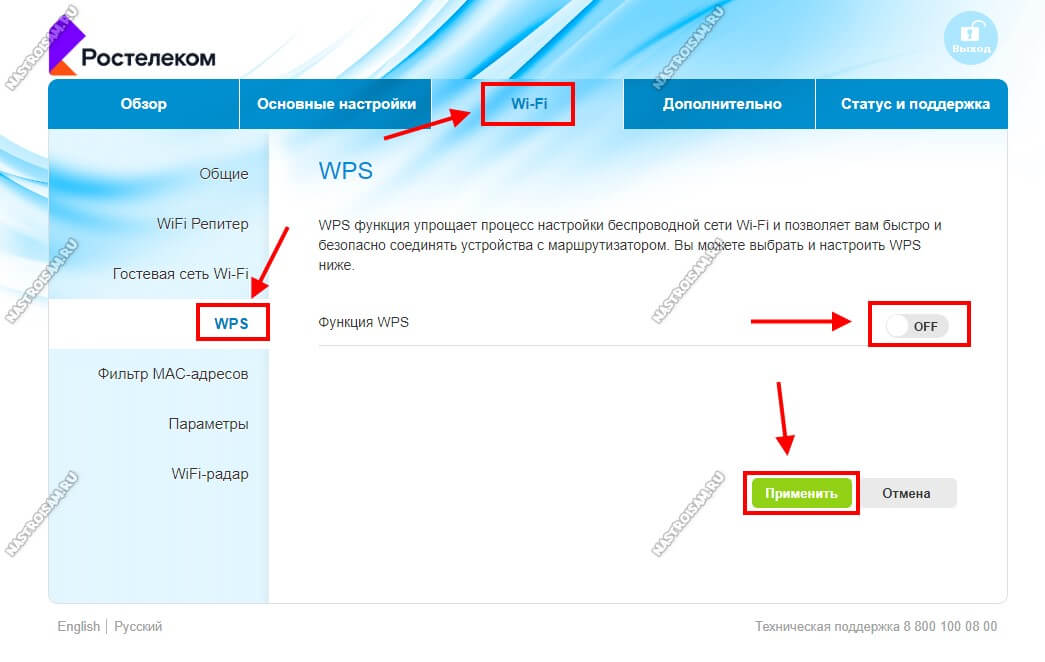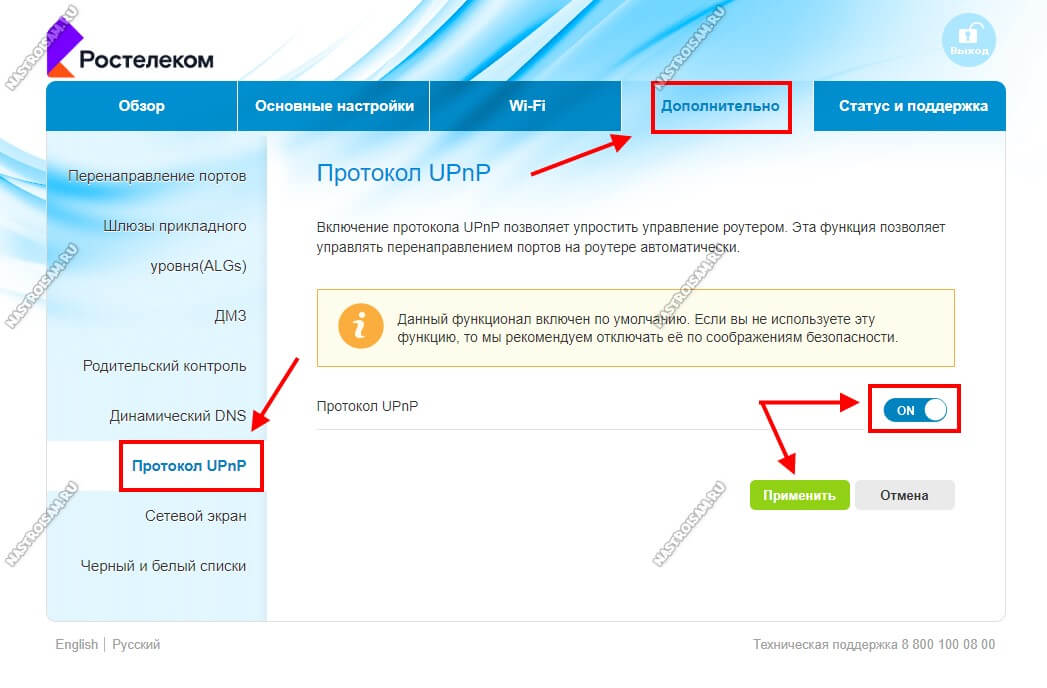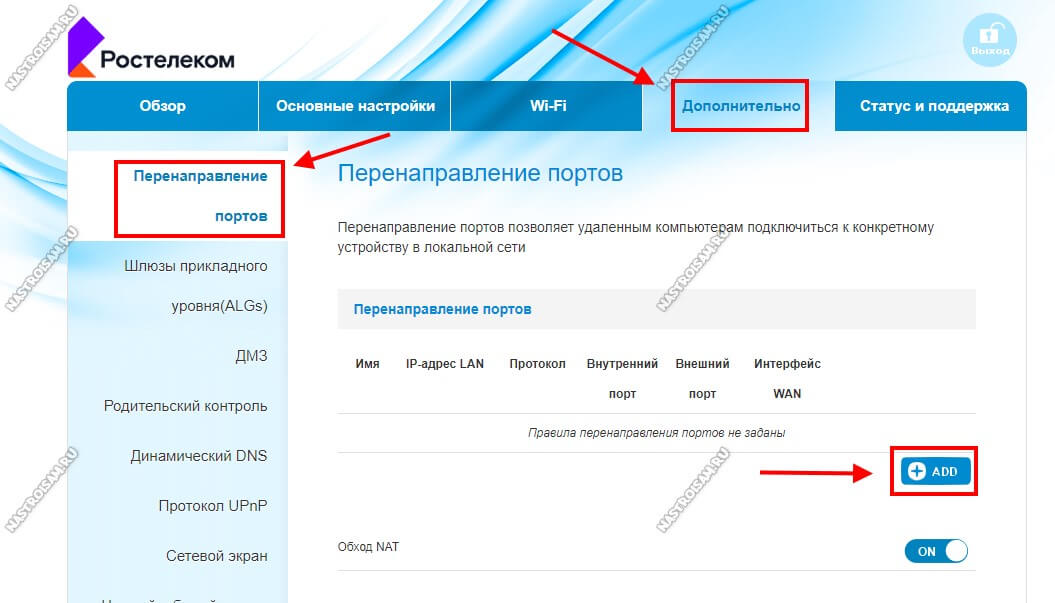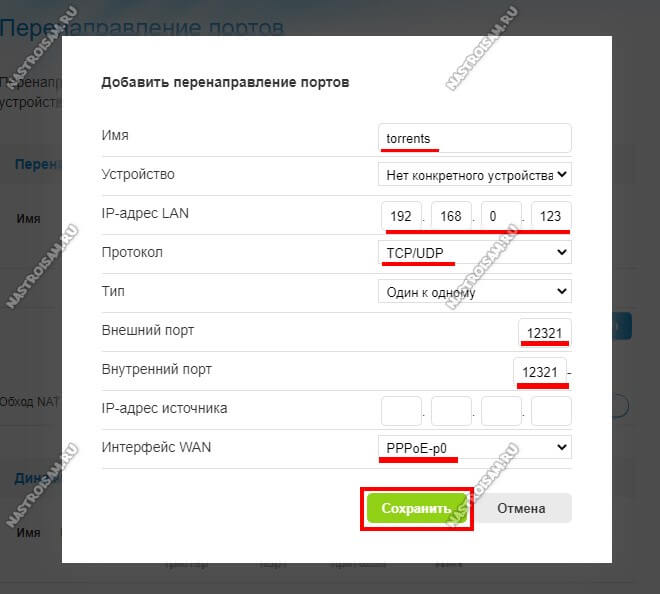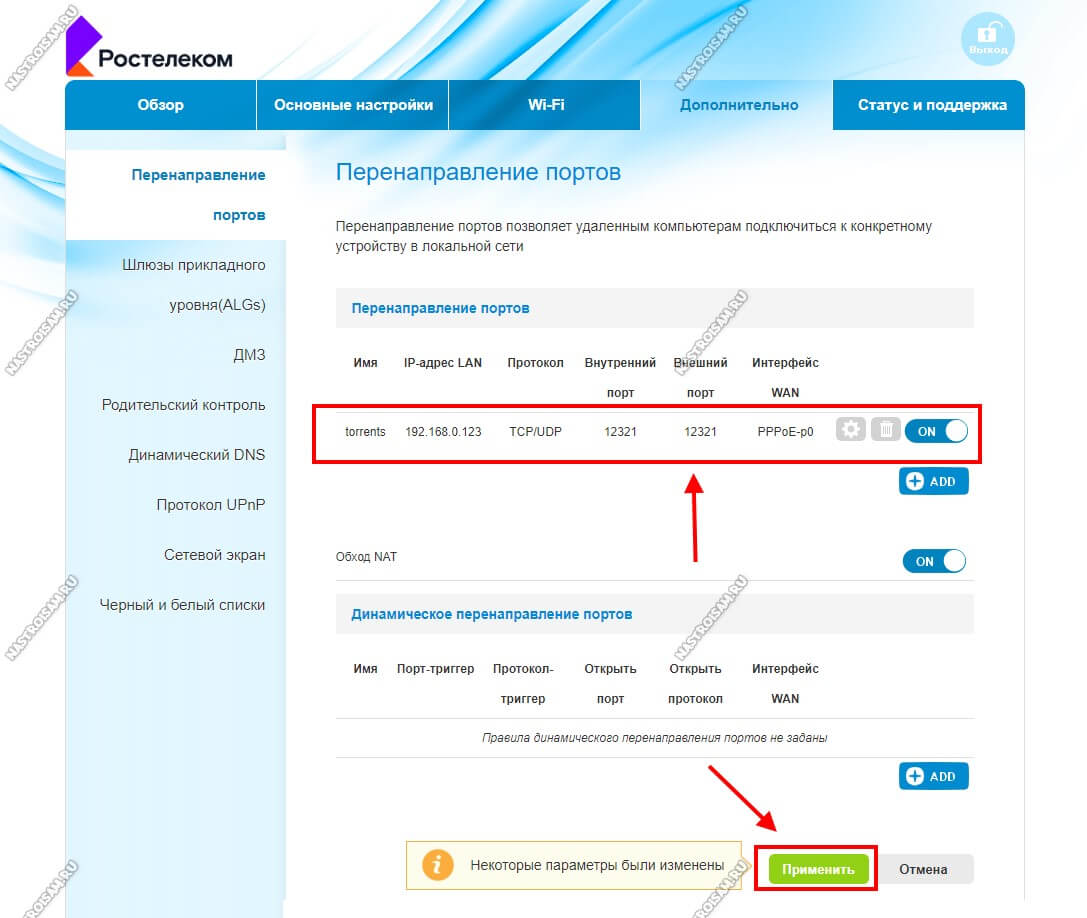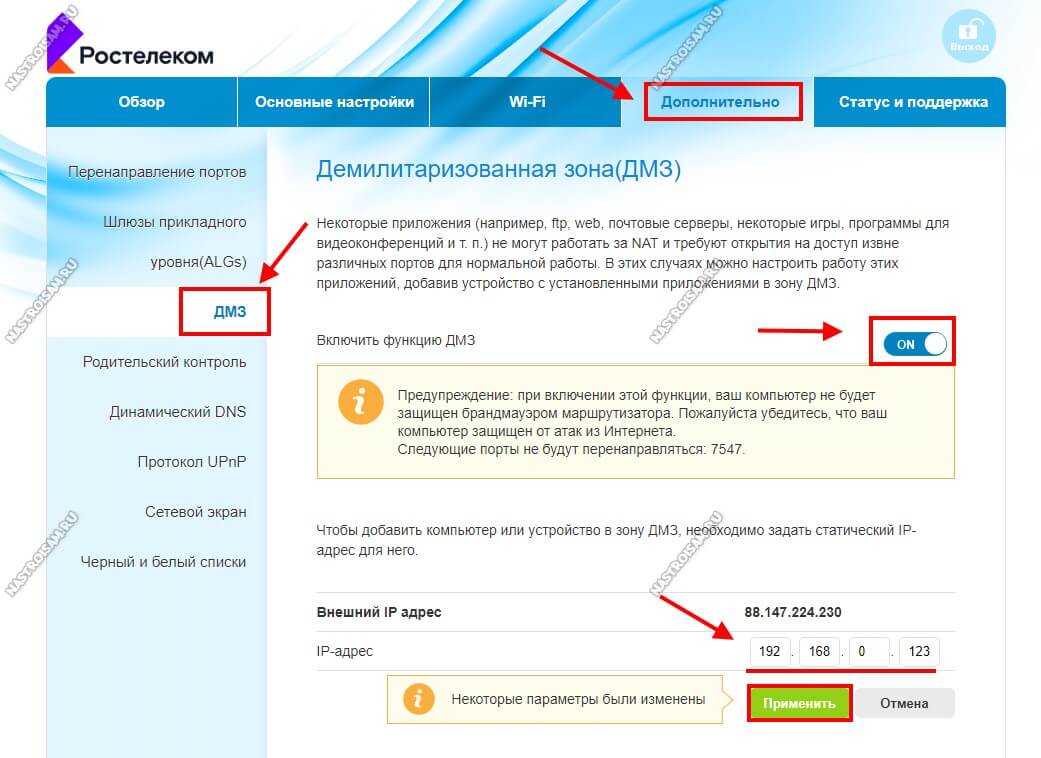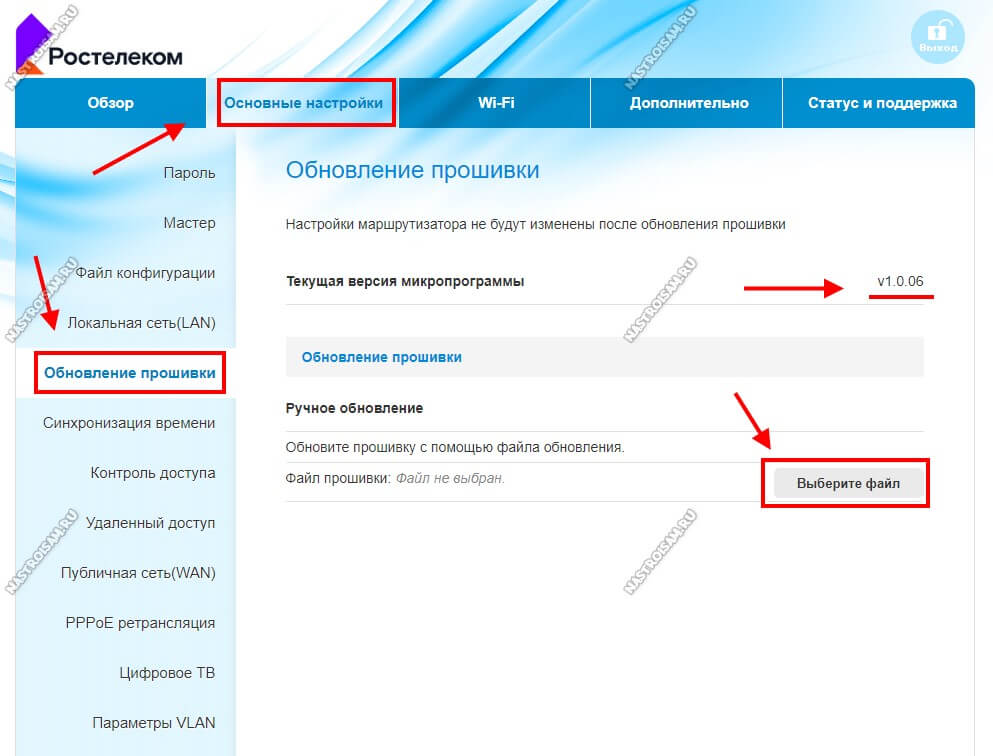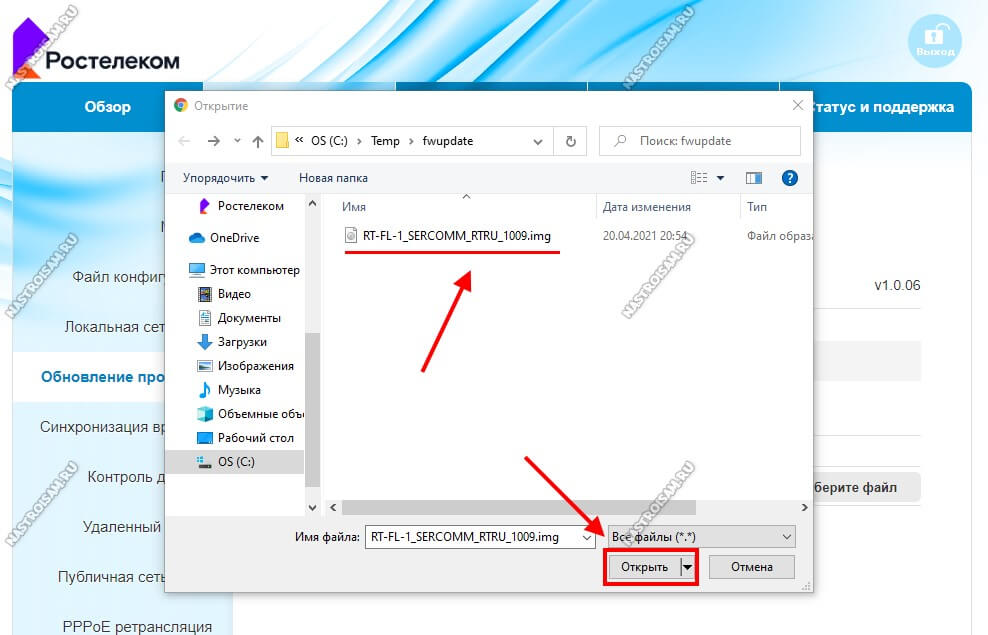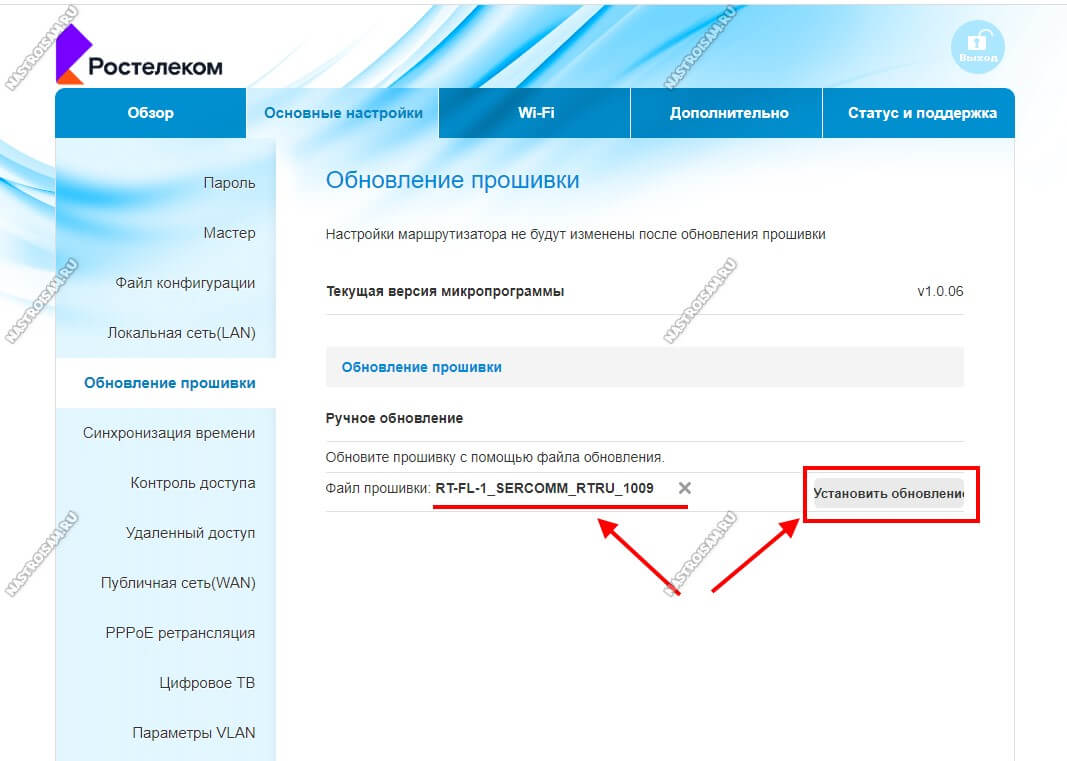Используя современное мультимедийное оборудование, абоненты компании Ростелеком часто сталкиваются с настройкой службы UPNP на своих компьютерах, телефонах и других гаджетах. Служба виртуального медиа-сервера позволяет пользователям синхронизировать телевизор с другими устройствами для просмотра видео или фото на большом экране.
Содержание:
- Предназначение UPNP технологии
- Подготовка параметров в ОС
- Настройка роутера
Что такое UPNP и зачем он нужен на роутере Ростелекома
UPNP — это аббревиатура от словосочетания Universal Plug and Play. Эта функция представляет собой службу, которая позволяет автоматически распознавать и устанавливать устройства, находящиеся в локальной сети.
Ознакомьтесь с процессом подключения интернета от Ростелекома при помощи модема TP Link TD 8816.
Прочитать о подключении Интерактивного ТВ от Ростелекома можно здесь.
С ее помощью создается система приема и передачи данных для оборудования, которые поддерживает технологию UPNP. Благодаря UPNP подключению, пользователи интернета от Ростелекома могут осуществлять беспроводную настройку сети.
Настройка системы
Прежде чем произвести подключение UPNP, нужно пройти процедуру настройки параметров в операционной системе вашего ПК. Инструкция имеет следующий вид:
- нажимаем на ярлык «Мой компьютер» правой клавишей мыши и переходим на вкладку «Панель управления – домашняя страница», расположенную в левой колонке (также можно найти панель управления при помощи поиска Windows или любым удобным для вас способом);
- переходим в раздел «Программы» и выбираем пункт «Удаление программ»;
- нажимаем на «Включение или отключение компонентов Windows»;
- ставим галочку напротив строки с надписью – «Сетевые службы», находящеюся в подразделе «Компоненты» и нажимаем на пункт меню под названием «Состав»;
- проставляем галочки напротив пунктов, отвечающих за управление устройствами, шлюзами сети, интернет-подключениями и за пользовательские настройки UPNP;
- нажимаем «ОК» и подтверждаем изменение параметров при помощи кнопки «Далее».
Внимание! Для включения дополнительных компонентов системы нужен установочный диск с соответствующей версией ОС Windows.
Включение UPNP дает возможность работы в сети с торрентами на высокой скорости, а также позволяет не выполнять сопоставление портов вручную. Проводить подобную операцию для пользователей последних версий Windows не нужно, так как эти параметры изначально активированы.
Активация на роутере
Если планируется настроить подключение к интернет-сети от Ростелекома с помощью беспроводного соединения, используя роутер, будет нужно узнать, как включить на нем поддержку технологии UPNP. Инструкция по активации выглядит следующим образом:
- входим в веб-браузер;
- вписываем IP-адрес (обычно это 192.168.0.1, 192.168.1.1, 192.168.10.1);
- вводим значения логина и пароля;
- находим пункт под наименованием «Включить UPNP» и выбираем режим работы.
Не забывайте перезагружать устройства, для того чтобы изменения вступили в силу. После настройки новые программы будут устанавливаться автоматически и роутер будет самостоятельно выдавать данные адреса и порта.
В современных моделях маршрутизаторов функция UPNP уже активирована, поэтому проводить описанную процедуру будет не нужно.
Наличными или с карты? Выберите оптимальный для вас способ оплаты за интернет от Ростелекома.
Читайте подробнее о цифровой телефонии от Ростелекома тут.
Инструкция для ADSL роутеров Upvel: //o-rostelecome.ru/oborudovanie/ur-104an/.
Целью UPNP является упрощение процесса объединения устройств в локальной сети. Также эта служба помогает корректно работать большинству современных программ. Примером таких приложений являются ICQ, Skype и uTorrent. Технология позволяет пользователям самостоятельно производить настройку домашнего медиа-сервера.
UPnP (Universal Plug and Play) — это протокол, который позволяет устройствам в сети автоматически настраивать соединение между собой без необходимости вручную настраивать порты и другие параметры. Он часто используется для обеспечения беспроблемной работы приложений и устройств, таких как игровые консоли, сетевые принтеры и мультимедийные серверы.
Если у вас дома установлен роутер от Ростелеком и вы хотите включить UPnP, вам необходимо выполнить несколько простых шагов. В этой пошаговой инструкции мы подробно опишем процесс включения UPnP на роутере от Ростелеком.
Шаг 1: Подключитесь к роутеру с помощью устройства, подключенного к его Wi-Fi-сети или с помощью кабеля Ethernet. Затем откройте любой интернет-браузер и введите адрес роутера в строку поиска. Обычно адрес роутера Ростелеком — 192.168.1.1 или 192.168.0.1. Нажмите Enter, чтобы перейти на страницу администрирования роутера.
Шаг 2: Введите логин и пароль для входа в настройки роутера. Если вы не меняли эти данные, по умолчанию логин: admin, пароль: admin. Если эти данные не подходят, вам необходимо обратиться к своему интернет-провайдеру, чтобы получить необходимые данные.
Шаг 3: После успешного входа в настройки роутера найдите раздел UPnP или Universal Plug and Play. Обычно он находится во вкладке «Настройки» или «Расширенные настройки». Откройте этот раздел.
Шаг 4: В разделе UPnP найдите опцию «Включить UPnP» или «Активировать UPnP». Установите флажок рядом с этой опцией, чтобы включить UPnP. Некоторые роутеры могут иметь дополнительные настройки UPnP, такие как «Режим работы UPnP» или «UPnP Relay» — они могут быть полезными при определенных сценариях использования.
Шаг 5: После включения UPnP не забудьте сохранить изменения, нажав кнопку «Применить» или «Сохранить». Ваш роутер от Ростелеком теперь настроен для работы с UPnP, и устройства в вашей сети смогут автоматически настраивать соединения и обмениваться данными без проблем.
Помните, что включение UPnP может представлять определенные риски для безопасности сети, поэтому рекомендуется ознакомиться с дополнительными настройками роутера и принять меры для обеспечения безопасности вашей сети.
Содержание
- Как включить UPnP
- Роутер Ростелеком: пошаговая инструкция
- Подключение к роутеру
- Поиск настроек UPnP в интерфейсе
- Включение UPnP на роутере Ростелеком
- Проверка настроек
Как включить UPnP
1. Откройте браузер и введите адрес роутера в строку поиска. Обычно это 192.168.1.1 или 192.168.0.1. Затем нажмите Enter.
2. Введите имя пользователя и пароль для доступа к роутеру. Эти данные часто указаны на задней панели роутера или в документации, предоставленной вашим интернет-провайдером. Если вы не можете найти эти данные, свяжитесь с технической поддержкой Ростелеком.
3. После успешного входа вам нужно найти в меню роутера вкладку «Настройки сети» или «Network Settings». Щелкните по ней.
4. В списке доступных опций найдите пункт «UPnP» и отметьте его галочкой или переключателем. Обычно он находится рядом с названием или описанием функции.
5. После активации UPnP сохраните изменения, нажав кнопку «Применить» или «Сохранить», расположенную на странице настроек.
После применения этих настроек, UPnP будет включен на вашем роутере Ростелеком. Теперь устройства в вашей сети автоматически настроятся и смогут взаимодействовать друг с другом без необходимости ручной конфигурации.
Роутер Ростелеком: пошаговая инструкция
В этой статье мы расскажем, как включить UPnP на роутере от Ростелеком, чтобы обеспечить более удобное подключение и использование сетевых устройств.
UPnP (Universal Plug and Play) — это протокол, позволяющий автоматически настраивать и управлять подключенными устройствами в локальной сети. Включение UPnP на роутере позволяет автоматически открывать и проксировать порты для часто используемых приложений и игр.
Для включения UPnP на роутере Ростелеком, выполните следующие шаги:
- Откройте веб-браузер и в адресной строке введите IP-адрес своего роутера (например, 192.168.1.1). Если не знаете IP-адрес роутера, обратитесь к документации роутера или провайдеру Ростелеком.
- В появившемся окне введите логин и пароль для доступа к настройкам роутера. Если вы не изменяли эти данные, вероятно, логин и пароль по умолчанию — admin.
- На главной странице панели управления роутера найдите раздел с настройками сети или сетевыми настройками.
- Внутри этого раздела найдите опцию UPnP и установите её в положение «Включено».
- Сохраните изменения и перезагрузите роутер.
После перезагрузки роутера UPnP будет включено, и вы сможете пользоваться его возможностями. Обратите внимание, что некоторые приложения и игры могут требовать дополнительной настройки портов или использования статического IP-адреса.
В случае возникновения проблем или необходимости получить дополнительную информацию, рекомендуется обратиться в службу поддержки Ростелеком или проконсультироваться с оператором.
Подключение к роутеру
Для того чтобы включить UPnP на роутере Ростелеком, сначала необходимо подключиться к роутеру. Это можно сделать следующим образом:
| Шаг | Действие |
|---|---|
| 1 | Подключите компьютер или ноутбук к роутеру с помощью сетевого кабеля или Wi-Fi. |
| 2 | Убедитесь, что роутер включен и работает. |
| 3 | Откройте любой веб-браузер на подключенном устройстве. |
| 4 | В адресной строке введите IP-адрес роутера Ростелеком. Обычно это 192.168.1.1 или 192.168.0.1. Нажмите Enter. |
| 5 | В появившемся окне авторизации введите логин и пароль от роутера Ростелеком. Оба значения по умолчанию: admin. |
| 6 | Нажмите на кнопку «Войти» или «OK». |
После выполнения этих шагов вы успешно подключитесь к роутеру Ростелеком и сможете приступить к настройке UPnP.
Поиск настроек UPnP в интерфейсе
Чтобы настроить UPnP на роутере Ростелеком, вам нужно найти соответствующие настройки в интерфейсе роутера. Вот как это сделать:
- Откройте веб-браузер и введите IP-адрес роутера в адресную строку. Обычно адресом роутера является 192.168.1.1 или 192.168.0.1.
- После ввода IP-адреса нажмите Enter, чтобы открыть страницу входа в интерфейс роутера.
- Введите свои учетные данные для входа в интерфейс роутера. Обычно логином является «admin», а паролем — «admin» или оставляется поле пароля пустым. Если у вас есть измененные учетные данные, введите их соответствующим образом.
- После входа в интерфейс роутера найдите раздел настроек, связанных с UPnP. Этот раздел может называться «UPnP», «Сетевые настройки» или что-то подобное.
- Внутри раздела UPnP вы должны иметь возможность включить или отключить функцию UPnP. Обычно это представлено в виде флажка или кнопки, которые можно переключать.
- Убедитесь, что функция UPnP включена, и сохраните настройки, если это необходимо.
После выполнения этих шагов UPnP будет включен на вашем роутере Ростелеком, и устройства в вашей сети смогут автоматически настраивать порты для обмена данными.
Включение UPnP на роутере Ростелеком
Вот как включить UPnP на роутере Ростелеком:
- Откройте любой веб-браузер на компьютере, подключенном к роутеру Ростелеком.
- Введите IP-адрес роутера в адресную строку браузера. Обычно это «192.168.1.1», но вы можете также проверить IP-адрес роутера на его задней панели или в документации.
- Введите свои учетные данные для входа в административную панель роутера. Обычно это логин «admin» и пароль «admin» или «password». Если вы поменяли учетные данные, используйте свои собственные.
- Настройте язык и регион (если требуется).
- Найдите раздел «Настройки сетевого адаптера» или «WAN».
- Перейдите в раздел «UPnP».
- Включите функцию UPnP. Обычно это делается путем установки флажка или переключателя в положение «Вкл».
- Сохраните изменения и перезагрузите роутер, чтобы применить новые настройки.
После включения UPnP на роутере Ростелеком, ваши устройства в сети должны автоматически настраиваться для обмена данными и использования ресурсов. Если возникнут проблемы, убедитесь, что все устройства имеют последнюю версию прошивки и настроены правильно.
Проверка настроек
После включения UPnP на роутере Ростелеком необходимо проверить, что настройки были применены успешно. Для этого выполните следующие действия:
- Откройте любой веб-браузер и в адресной строке введите IP-адрес своего роутера. Обычно это «192.168.1.1» или «192.168.0.1». Если вы не знаете IP-адрес своего роутера, обратитесь к документации или провайдеру услуг.
- Нажмите клавишу Enter, чтобы перейти к странице настроек роутера.
- Введите логин и пароль от роутера. Если вы не изменяли эти данные, обратитесь к документации или провайдеру услуг.
- Найдите в настройках роутера раздел, отвечающий за UPnP. Обычно он называется «UPnP», «NAT» или «Порты и протоколы».
- Убедитесь, что опция UPnP включена или активирована. Если нет, включите ее.
После всех этих действий настройки UPnP на вашем роутере должны быть успешно применены. Если у вас возникли сложности или что-то не работает, обратитесь к специалистам технической поддержки провайдера.
На чтение 3 мин Опубликовано Обновлено
UPnP (Universal Plug and Play) – это технология, которая позволяет автоматически настраивать сетевые устройства без необходимости вручную настраивать каждое из них. В настоящее время большинство роутеров поддерживают UPnP, в том числе и роутеры Ростелеком.
UPnP особенно полезен, если у вас есть несколько устройств, которые требуют открытия портов или настройки переадресации портов, таких как игровые консоли, пиринговые программы или IP-камеры. Включение UPnP на роутере Ростелеком позволит автоматически обрабатывать эти запросы, упрощая настройку и управление вашей домашней сетью.
В этой пошаговой инструкции мы расскажем, как включить UPnP на роутере Ростелеком:
Содержание
- Узнайте модель своего роутера Ростелеком
- Определите IP-адрес роутера
- Откройте веб-интерфейс роутера
Узнайте модель своего роутера Ростелеком
Чтобы включить UPnP на вашем роутере Ростелеком, вам необходимо знать модель вашего устройства. Модель роутера указана на его корпусе или в информационном разделе управления роутером.
Для того чтобы узнать модель вашего роутера, выполните следующие шаги:
- Возьмите роутер и обратите внимание на его корпус. Модель роутера может быть указана на передней, задней или боковой стороне устройства.
- Если модель роутера не указана на корпусе, попробуйте осмотреть весь роутер, чтобы найти информационную наклейку или этикетку. На наклейке может быть указана модель роутера. Обычно эта информация находится на нижней части роутера.
- Если ни на корпусе, ни на наклейках модель роутера не указана, попробуйте зайти в информационный раздел управления роутером. Для этого введите IP-адрес роутера в адресной строке браузера и нажмите клавишу Enter. Введите логин и пароль для доступа к интерфейсу роутера. Обычно данные для входа указаны на задней стороне роутера или на наклейке в комплекте с роутером. После входа в интерфейс роутера найдите раздел «О роутере» или «Информация», где должна быть указана модель устройства.
Получив модель своего роутера Ростелеком, вы будете готовы к следующему шагу — включению UPnP.
Определите IP-адрес роутера
Перед тем, как включить UPnP на роутере Ростелеком, необходимо определить IP-адрес данного устройства. Чтобы выполнить эту задачу, следуйте инструкциям:
| Шаг | Действие |
|---|---|
| 1 | Откройте командную строку на своем компьютере. Для этого нажмите на кнопку «Пуск», в поисковой строке введите «cmd» и выберите «Командная строка». |
| 2 | В командной строке введите команду «ipconfig» и нажмите клавишу Enter. Эта команда позволит получить информацию о сетевых подключениях на вашем компьютере. |
| 3 | Найдите раздел «Сетевое подключение Ethernet», в котором указано значение «Основной шлюз». Это и будет IP-адрес вашего роутера. |
Теперь, когда вы определили IP-адрес роутера, вы готовы перейти к настройке UPnP. Этот адрес понадобится вам для входа в веб-интерфейс роутера.
Откройте веб-интерфейс роутера
Для включения UPnP на роутере Ростелеком необходимо открыть веб-интерфейс устройства. Чтобы это сделать, выполните следующие действия:
- Откройте любой веб-браузер на устройстве, подключенном к роутеру Ростелеком.
- Введите IP-адрес роутера в адресной строке браузера. Обычно адрес роутера указан на его корпусе или в документации.
- Нажмите клавишу «Enter» или нажмите на кнопку «Перейти» в браузере.
- Откроется страница авторизации роутера. Введите логин и пароль, указанные в его документации или предоставленные вашим интернет-провайдером.
- Нажмите на кнопку «Вход» или «ОК» для авторизации настройках роутера.
Теперь у вас открыт веб-интерфейс роутера, и вы можете перейти к настройке UPnP на устройстве.
На чтение 3 мин Опубликовано Обновлено
Если вы являетесь абонентом Ростелекома и хотите настроить сетевое оборудование, то вам наверняка придется столкнуться с термином «UPnP». Что же это такое и как его правильно настроить? В этой статье мы разберемся в подробностях.
UPnP (Universal Plug and Play) — это набор сетевых протоколов, который позволяет устройствам в вашей домашней сети автоматически обнаруживать и взаимодействовать друг с другом. С помощью UPnP устройства могут автоматически настраивать сетевые порты, обеспечивая простую и удобную работу с сетевыми приложениями.
Роутеры Ростелекома обычно имеют встроенную поддержку UPnP. Однако, чтобы сделать его доступным на вашем роутере, вам потребуется выполнить несколько шагов. Вам необходимо будет зайти в административную панель вашего роутера, найдя его IP-адрес в настройках вашего устройства. Затем вы должны будете найти раздел, отвечающий за настройку UPnP.
Обратите внимание, что включение UPnP может представлять некоторые угрозы безопасности, так как это может позволить несанкционированным устройствам получить доступ к вашей сети. Поэтому важно принять соответствующие меры предосторожности, такие как установка паролей на ваш роутер и периодическое обновление его программного обеспечения.
Настройка UPnP может показаться сложной задачей для новичков, но с тщательным чтением инструкций и немного терпения у вас все получится. Это может быть полезным для использования сетевых игр, видеопотоков и других приложений, которые требуют открытия сетевых портов на вашем роутере. Удачи!
Upnp на роутере Ростелеком
UPnP на роутере Ростелеком позволяет устройствам, таким как компьютеры, планшеты, смартфоны и игровые приставки, получать доступ к ресурсам друг друга, таким как общие папки, печать на общем принтере или доступ к мультимедийным файлам.
Чтобы включить UPnP на роутере Ростелеком, вам понадобится зайди в настройки роутера через веб-интерфейс. Обычно адрес веб-интерфейса роутера указывается в инструкции или на специальной наклейке снизу роутера.
- Откройте веб-браузер и введите адрес веб-интерфейса роутера в адресной строке.
- Войдите в настройки роутера, введя логин и пароль.
- Найдите раздел сетевых настроек и найдите вкладку UPnP.
- Включите UPnP, отметив соответствующую опцию.
- Сохраните изменения и перезагрузите роутер.
После включения UPnP, ваши устройства в локальной сети должны автоматически обнаруживать друг друга и иметь доступ к общим ресурсам. Если у вас возникли проблемы с настройкой или использованием UPnP, рекомендуется обратиться к специалистам технической поддержки Ростелеком.
Определение и функциональность
Upnp позволяет устройствам в сети автоматически определять другие устройства и обмениваться информацией. Протокол обеспечивает удобство использования и позволяет пользователям без особых навыков в настройке сети быстро и легко настраивать свои устройства.
Функциональность Upnp на роутере Ростелеком включает в себя:
- Автоматическую настройку портов — Upnp позволяет автоматически настраивать порты на роутере, что позволяет устройствам подключаться друг к другу и обмениваться данными без необходимости вручную настраивать порты.
- Поддержку медиа-стримеров — Upnp позволяет стримерам мультимедиа контента подключаться к роутеру и обмениваться потоковым видео или аудио.
- Организацию совместного доступа к файлам — Upnp позволяет устройствам в сети обмениваться файлами и иметь общий доступ к общим сетевым ресурсам.
- Управление сетевыми устройствами через веб-интерфейс — Upnp позволяет управлять подключенными устройствами через веб-интерфейс роутера, что позволяет настраивать и управлять ими удаленно.
Благодаря Upnp на роутере Ростелеком пользователи могут легко настраивать сетевые соединения и использовать различные сетевые сервисы без необходимости вручную настраивать сетевые параметры. Все это делает использование сети более удобным и доступным для обычных пользователей.
На сегодняшний день беспроводной двухдиапазонный роутер SERCOMM RT-FL-1 является одной из базовых моделей нижнего ценового уровня, предоставляемых компанией Ростелеком своим абонентам при подключении. Маркировка маршрутизатора RT-FL-1 так и расшифровывается: RT — это Ростелеком, FL — это FTTB Low, то есть простейший маршрутизатор для подключения витой парой, ну а 1 — это первая модель в линейке. Действительно, на нём нет ничего лишнего, кроме стандартного набора FastEthernet-портов и модуля беспроводной связи. В наш филиал он попал относительно недавно, но имеющейся статистики уже достаточно, чтобы сделать некоторые выводы и поделиться с Вами.
Технические характеристики роутера
Зимой 2018 года мне в руки попал роутер Ростелеком SERCOMM S1010 аппаратной версии V1. К тому времени он уже около года использовался на сети оператора и на роль «свежей» модели не тянул. Но каково было моё удивление, когда мне, спустя аж 3 года, в руки попал RT-FL-1 — я ощутил дежавю увидев тот же самый корпус. На этом сходство не закончилось. Как оказалось, это полный двойник S1010 v1.
Чип - MediaTek MT7620DA
ОЗУ - 64 MB
ПЗУ - 16 MB (Интегрировано в SoC)
Порты:
4 x LAN 10/100 Mbps
1 x WAN 10/100 Mbps
WiFi - 2x2 802.11 b/g/n Dual-Band 2,4 ГГц и 5 ГГц
Платформа уже порядком устаревшая, но со своей задачей подключиться к провайдеру и раздать интернет на тарифе до 100 Мбит\с он справляется.
Кстати, на этом сходства не заканчиваются — версия и контрольная сумма загрузчика у этих роутеров идентичная. Хотя прошивки, при этом, у них разные. Проверить насколько они взаимозаменяемы между собой у меня не было возможности. Если у Вас есть возможность проверить — отпишитесь о результатах, пожалуйста.
Впечатления и особенности
Логично было бы предположить, что за такой большой промежуток времени производитель выявил и устранил все возможные проблемы с устройством и сейчас-то уже оно должно работать «как часы». Но не тут то было!
Во-первых, идёт достаточно много брака: то не включается, то чего-то внутри гремит, то ещё чего-нибудь. Хотя в этом случае меняют без разговоров на новый.
Во-вторых, если у Вас «из коробки» на RT-FL-1 используется прошивка 1.0.6 или более старая, то сразу же перепрошивайтесь на самую последнюю версию. Сейчас это версия 1.0.13. Иначе получите нестабильную работу WiFi, которая выражается в том, что устройства отваливаются от сети и больше подключиться к нему не могут. После перезагрузки маршрутизатора подключиться к нему удаётся, но через некоторое время история повторяется. Где скачать прошивку RT-FL-1 и как его прошить я покажу ниже.
Зона покрытия беспроводной сети тоже «не фонтан». Тут сказываются с одной стороны внутренние антенны, а с другой — опять же «кривая» прошивка, с заниженной мощностью передатчика. На однокомнатную квартиру ещё как-то хватает, а вот на бОльшую площадь уже не очень. Производитель обещает решить проблему обновлением ПО. А пока старайтесь найти оптимальное месторасположение для роутера в квартире, ибо от этого зависит качество работы Вай-Фая.
При кабельном подключении проблем нет, заявленные по тарифу 100 Мегабит маршрутизатор без проблем обеспечивает.
Я буду показывать как настроить роутер RT-FL-1 под провайдера Ростелеком, хотя он без проблем будет работать и у любого другого российского оператора связи, использующего тип подключения PPPoE или IPoE (DHCP или Статический IP). Локальный IP-адрес RT-FL-1 — 192.168.0.1. После подключения к веб-интерфейсу, от Вас потребуется авторизация:
Для этого используйте логин admin, пароль — уникальный для каждого роутера и написан на наклейке с обратной стороны корпуса. Нажимаем кнопку «Войти».
После авторизации устройство потребует подключить к нему кабель провайдера и предоставит выбор как будет выполняться дальнейшая настройка RT-FL-1: вручную или через мастер.
Мастер быстрой настройки роутера Ростелеком
Тут всё как обычно у большинства современных роутеров Ростелеком и, само-собой, один в один как у Sercomm S1010.
Начинается всё с выбора своего филиала и услуги:
Я буду рассматривать самый стандартный вариант — Интернет и цифровое ТВ.
Нажимаем на кнопку «Продолжить».
Если в Вашем филиале используется тип подключение PPPoE, то следующим шагом будет ввод логина и пароля на подключение.
А вот если используется Динамический IPoE, тогда сразу перейдёте к настройкам IPTV:
Тут выбираем порт, в который будет включена ТВ-приставка. В некоторых филиалах Ростелеком, например у нас, в Саратовском филиале, сервисная модель оказания услуги IPTV подразумевает необходимость прописать ещё и идентификатор виртуальной сети VLAN ID. Узнать его можно в технической поддержке.
Нажимаем на кнопку «Продолжить» и переходим к настройкам беспроводной сети WiFi:
Вам надо придумать имя беспроводной сети роутера. Заводской пароль на Вай-Фай я бы посоветовал поменять на свой. Старайтесь делать его как можно сложнее и не менее 8 символов. Идём далее.
на финальном этапе ещё раз всё проверяем, запоминаем пароли и нажимаем на кнопку «Применить настройки».
Роутер уйдёт в перезагрузку и вернётся к нам примерно через 2 минуты уже с новыми настройками. Можно подключать гаджеты и приставку и проверяем работу.
Как настроить роутер RT-FL-1 через веб-интерфейс
Теперь давайте рассмотрим настройку этого маршрутизатора вручную. Это подойдёт в том случае, если через мастер это сделать не получается или Вы любите выставлять галочки самостоятельно.
Чтобы настроить подключение к сети Интернет, в меню интерфейса откройте раздел «Основные настройки» → «Публичная сеть (WAN)».
Здесь нам надо создать новое подключение, для чего нужно нажать на кнопку «ADD». Появится всплывающее окно настройки соединения:
Если в Вашем филиале используется тип подключения PPPoE, то выбираем этот протокол в соответствующем поле. Ниже, в поля «Имя пользователя» и «Пароль» введите данные для авторизации, которые предоставили Вам в Ростелекоме при заключении договора.
Более ничего не меняем и нажимаем кнопку «Сохранить».
А вот если у Вас провайдер используется «Динамический IP» (IPoE), то в поле «Тип подключения» поставьте значение «DHCP».
В принципе, более ничего обычно менять не нужно — просто нажимаем на кнопку «Сохранить».
Теперь можно запускать браузер и проверять доступ в Интернет.
Цифровое телевидение IPTV
Сервисная модель подключения интерактивного ТВ в Ростелеком подразумевает подключение ТВ приставки в отдельный LAN-порт, который предварительно надо настроить. Для этого на роутере Sercomm RT-FL-1 открываем раздел «Основные настройки» → «Параметры VLAN».
Обычно для ТВ-ресивера используют 4-й LAN-порт. Находим его в таблице и меняем режим работы на «Bridge».
Если в Вашем филиале для работы IPTV требуется указать идентификатор VLAN ID, то в поле VLAN надо прописать номер виртуальной сети, который предварительно надо узнать в техподдержке.
В поле «Приоритет» надо поставить значение «4».
Нажимаем кнопку «Применить».
В некоторых филиалах Ростелеком для работы интерактивного ТВ надо дополнительно включить IGMP Proxy. Сделать это можно в разделе «Основные настройки» → «Цифровое ТВ». Здесь надо просто сдвинуть ползунок в положение «ON» и нажать на кнопку «Применить».
Настройка WiFi на RT-FL-1
Практически все необходимые пользователю настройки беспроводной сети Вай-Фай на роутере Sercomm RT-FL-1 находятся на одной страничке, попасть в которую можно через раздел меню «Wi-Fi» → «Общие»:
Страница разделена на две части — соответственно параметры для диапазона 2,4 ГГц и для диапазона 5 ГГц. И там и там действуем одинаково.
Первое — это строчка «Имя Wi-Fi (SSID)» — тут надо придумать и прописать имя беспроводной сети. Второе — это строчки «Режим защиты» и «Тип шифрования». Используйте только WPA2 и шифрование AES. Третье — пароль на Вай-Фай, который находится в строчке «Ключ сети». Придумайте как можно более сложный пароль из букв и цифр, длиной не менее 8 символов и нажмите кнопку «Изменить ключ». После того, как все настройки сделаны — нажмите кнопку «Применить».
Примечание: Для повышения безопасности домашней сети Вай-Фай я бы настоятельно рекомендовал отключить функцию WPS:
Для этого в главном меню откройте раздел «Wi-Fi», а затем в меню слева подраздел WPS. На открывшейся страничке переведите переключатель в положение «OFF», после чего нажмите кнопку «Применить».
Как открыть порт на роутере Sercomm RT-FL-1
На данной модели роутера есть три варианта открыть порт для игры или файлообмена.
Первый способ — это функция UPnP, позволяющая делать проброс портов на роутере Ростелеком автоматически по запросу приложения. Чтобы её включить зайдите в раздел «Дополнительно» → «Протокол UPnP» и сдвинуть там единственный ползунок в положение «ON».
Не забудьте нажать кнопку «Применить», чтобы сохранить настройки.
Второй способ открыть порт — это через подраздел «Перенаправление портов»:
Здесь надо через кнопку «ADD» создавать новое правило для каждого порта.
В появившемся окне пишем название приложения или игры, IP-адрес компьютера, для которого делаем проброс, протокол (TCP, UDP или оба сразу) и номер порта.
В списке «Интерфейс WAN» надо выбрать интерфейс, через который настроен выход в Интернет.
Нажимаем кнопку «Сохранить». В таблице правил должна появится новая строчка:
Ну и третий способ — это демилитаризованная зона DMZ. Она открывает разом доступ ко всем портам одного из компьютеров в локалке.
Включается функция в разделе «Дополнительно» → «ДМЗ». Сдвигаем ползунок в положение «ON» и ниже вводим IP-адрес компьютера.
Нажимаем кнопку «Применить» и проверяем.
Обновление прошивки роутера RT-FL-1
К сожалению, «кривое» программное обеспечение является самым главным минусом роутера Ростелеком RT-FL-1 и большинство проблем появляются именно всвязи с этим. Поэтому мой совет — как только появляется новая прошивка — сразу обновляйтесь. Благо делается это очень просто.
Скачать прошивку для Sercomm RT-FL-1 можно здесь — ссылка.
После того, как файл с микропрограммой сохранён на компьютере, заходим в веб-интерфейс в раздел «Основные настройки» → «Обновление прошивки».
Здесь отображается текущая версия прошивки. Ниже нажимаем на кнопку «Выбрать файл». Откроется окно проводника:
Находим файл с микропрограммой, выбираем его и нажимаем кнопку «Открыть». После этого надо нажать на кнопку «Установить обновление»:
После этого программное обеспечение будет скопировано в память роутера и он уйдёт на перезагрузку.
Примерно через 2-3 минут RT-FL-1 вернётся к нам уже с новой прошивкой. При обновлении обычно настройки не сбрасываются и потому обновляться можно без какого-либо риска. Главное, чтобы в этот момент маршрутизатор не выключили или не перезагрузили.
 Ознакомьтесь с процессом подключения интернета от Ростелекома при помощи модема TP Link TD 8816.
Ознакомьтесь с процессом подключения интернета от Ростелекома при помощи модема TP Link TD 8816.
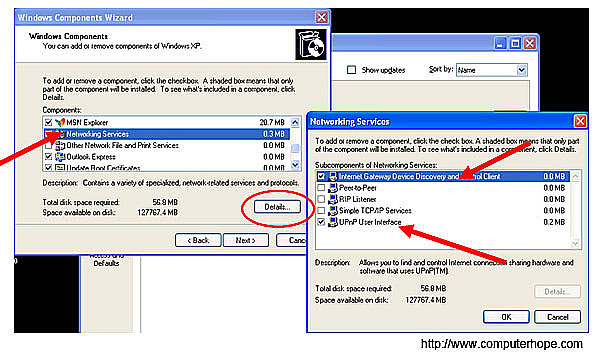
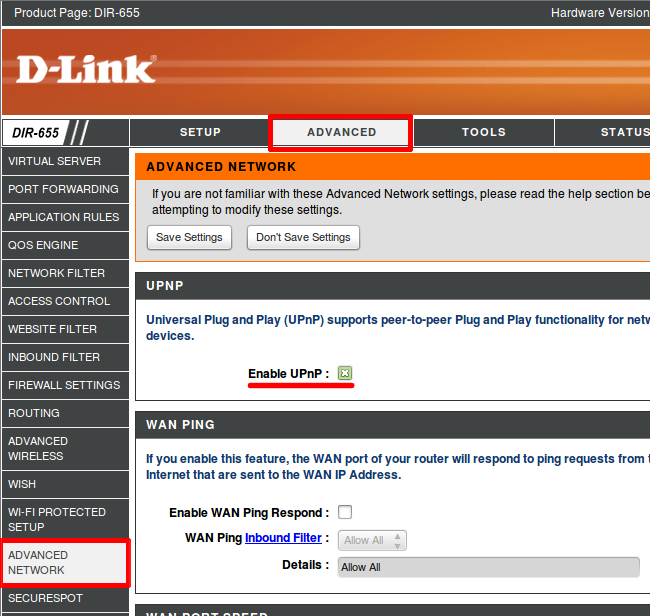
 Наличными или с карты? Выберите оптимальный для вас способ оплаты за интернет от Ростелекома.
Наличными или с карты? Выберите оптимальный для вас способ оплаты за интернет от Ростелекома.