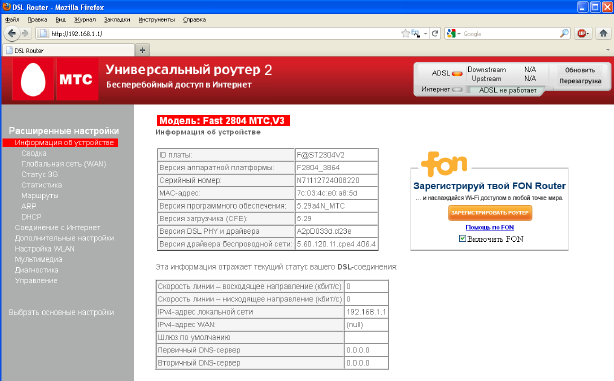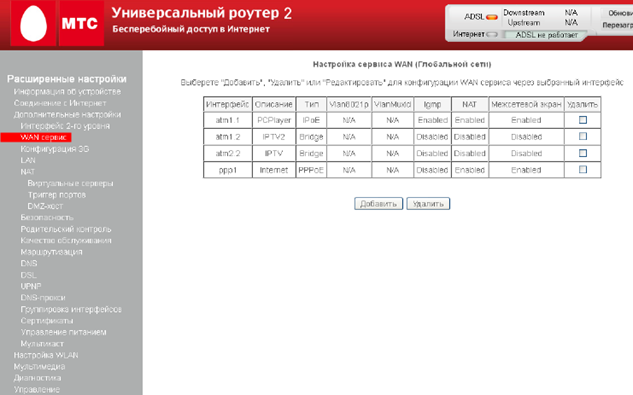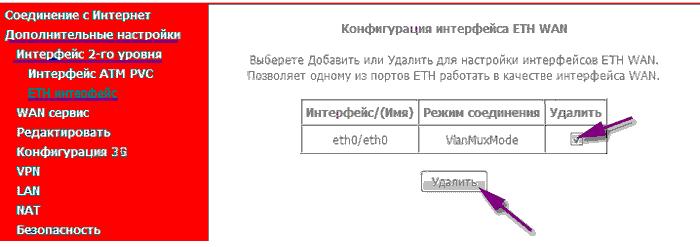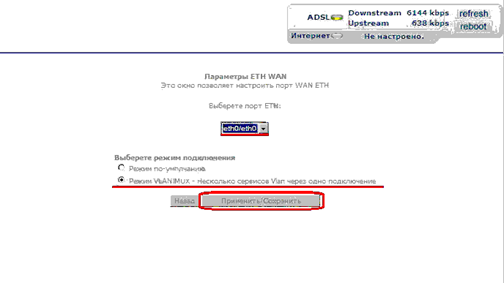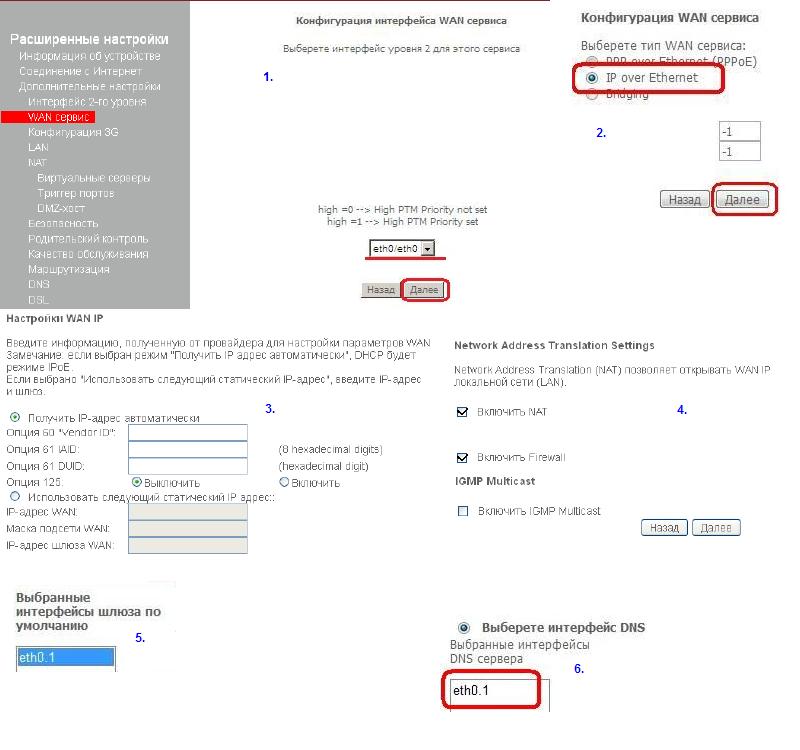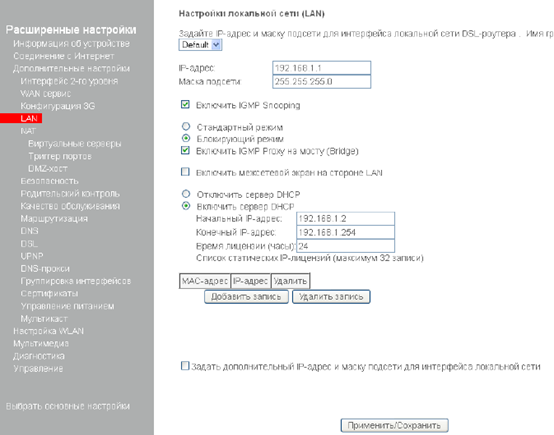Инструкция по настройке для роутера МТС 874FT, но остальные модели настраиваются аналогичным образом. За более подробными указаниями рекомендуем обратиться к руководству по эксплуатации.
.
Установка SIM/USIM-карты
Снимите крышку и вставьте карту в устройство согласно указанному на слоте направлению. После этого не забудьте вернуть крышку на место.
Идентификатор SSID и ключ беспроводной сети
Название Wi-Fi сети (SSID) и пароль указаны на наклейке под задней крышкой устройства. Они вам понадобятся для подключения устройств. Также вы можете сменить имя сети и пароль в настройках Коннект Менеджера.
По умолчанию 4G Wi-Fi роутер МТС имеет следующий формат имени: MTS874FT_XXXX, где XXXX — уникальный
набор цифр для каждого устройства.
Подключение устройств
К роутеру можно подключить устройства, оснащенные Wi-Fi-модулем: смартфоны, ноутбуки, игровые приставки и т. д. Порядок подключения зависит от типа ОС этих устройств и описан в инструкциях к ним.
Для доступа в интернет с компьютера или ноутбука через USB-подключение сначала установите драйвер 4G роутера, следуя подсказкам ОС вашего ПК.
Для доступа в интернет по Wi-Fi подключите роутер к питанию, выполните поиск беспроводных сетей на подключаемом устройстве, в списке доступных сетей выберите нужную и введите пароль.
Доступ к панели управления
Веб-интерфейс панели управления роутером находится по адресу http://connect.manager/ или http://192.168.1.1. Если вы заходите на него с компьютера, на него необходимо предварительно установить специальное ПО. Порядок установки зависит от ОС вашего компьютера.
Windows
Установка ПО начнется автоматически после подключения роутера к USB-порту компьютера. Дождитесь запуска
программы и просто следуйте подсказкам. Также в можете выполнить установку вручную: окно «Компьютер» — диск «MTS 874FT» (возможно другое название диска, зависит от модели роутера). Найдите файл «Setup.exe», запустите его и следуйте подсказкам. Во время установки программы не обрывайте соединение роутера с компьютером.
Apple Mac OS X
Откройте диск, который называется, как модель вашего роутера, найдите одноименный установочный файл и запустите его.
Далее следуйте подсказкам программы установки и не разрывайте соединение роутера с компьютером.
Для доступа к веб-интерфейсу введите имя пользователя и пароль (по умолчанию — admin).
Вам будут доступны следующие возможности:
- просмотр статуса подключения и скорости соединения,
- просмотр текущего состояния SIM/USIM-карты, текущего типа сети, уровня сигнала сети, количества подключенных по сети Wi-Fi клиентов,
- чтение полученных и отправка SMS-сообщений,
- отправка USSD-команд,
- создание и удаление вашей контактной информации,
- изменение настроек роутера (настройки APN, SSID, параметры безопасности Wi-Fi сети, настройки набора, приоритет сети, IP-адрес, диапазон IP-адресов DHCP, UPnP и DMZ),
- управление PIN-кодом SIM/USIM-карты,
- выполнение сброса настроек, перезагрузки устройства, обновление ПО.
Содержание
- Подготовительные работы
- Поэтапная настройка Sagemcom F@st 2804
- Шаг 1: Соединение с Интернет
- Шаг 2: Беспроводная сеть
- Шаг 3: Параметры безопасности
- Шаг 4: Завершающие действия
- Вопросы и ответы
Компания МТС предоставляет отдельно проводные интернет-услуги, предлагая разные тарифные планы для пользователей определенных категорий. При подключении такой сети часто юзеры приобретают фирменные маршрутизаторы и сталкиваются с задачей их конфигурирования. Сейчас актуальной моделью маршрутизаторов от МТС считается Sagemcom F@st 2804, поэтому все дальнейшие действия будут рассмотрены на примере веб-интерфейса данного оборудования.
Что касается роутеров от других производителей, то чаще всего МТС предлагают D-Link DIR-300 и TP-Link TL-WR841N. Если вы обладаете одной из таких моделей, мы рекомендуем ознакомиться с операцией настройки в других материалах на нашем сайте, где руководства составлены в соответствии с графическим меню и прошивками этих устройств.
Подробнее:
Настройка роутера D-Link DIR-300
Настройка роутера TP-Link TL-WR841N
Подготовительные работы
В рамках сегодняшнего материала речь пойдет именно о маршрутизаторе от МТС, а не о USB-модеме, для функционирования которого требуется приобретать SIM-карту. Если вы являетесь обладателем именно такого устройства, перейдите по ссылке ниже, чтобы прочесть руководство по данной теме.
Подробнее: Настройка USB-модема МТС
Перед началом основной настройки маршрутизатора Sagemcom F@st 2804 необходимо затронуть тему подготовительных работ. Пользователю следует правильно подсоединить устройство, выбрав для него удобное расположение и проведя все кабели. Общие рекомендации вы найдете в инструкции к роутеру. При этом учитывайте толщину стен и наличие работающих электроприборов, поскольку это напрямую сказывается на качестве сигнала беспроводной сети.
Далее обратите внимание на заднюю панель модели. Кабель интернета, идущий от провайдера, подключается в ADSL, а все остальные провода от роутера к компьютерам через ETH1-ETH4 (данные разъемы отмечены соответствующими цветами). При надобности к USB-порту можно подключить общий принтер или мобильный модем для раздачи сигнала.
Мы советуем произвести предварительную настройку протоколов интернета в операционной системе. Здесь важно установить автоматическое получение IP и DNS для IPv4, чтобы в будущем все требуемые изменения производить напрямую в маршрутизаторе. Более детальную информацию по этому поводу ищите в статье по ссылке ниже.
Подробнее: Сетевые настройки Windows
Поэтапная настройка Sagemcom F@st 2804
После выполнения всех подготовительных действий можно смело переходить к основному конфигурированию роутера для нормализации его функционирования в сети МТС. Для удобства мы разделили эту операцию на шаги, однако для начала требуется войти в веб-интерфейс. Для этого откройте браузер и перейдите по адресу 192.168.1.1.
При появлении окна «Вход» введите тот логин и пароль, которые написаны на задней наклейке устройства. Обычно в обоих полях требуется ввести admin.
Шаг 1: Соединение с Интернет
Первый этап заключается в настройке проводного соединения, которое чаще всего выступает основным, ведь не все персональные компьютеры оснащены модулем Wi-Fi для организации беспроводного подключения. WAN в Sagemcom F@st 2804 настраивается почти так же, как и в других маршрутизаторах, однако при этом обязательно следует придерживаться рекомендаций от поставщика интернет-услуг и читать составленную им инструкцию.
- Для начала через левую панель веб-интерфейса переместитесь в раздел «Соединение с Интернет».
- Здесь вы можете перейти к настройке уже существующего интерфейса или удалить все профили и добавить новый, если существующие параметры не соответствуют требуемым.
- При создании интерфейса обратите внимание на его тип. Здесь важно выбрать правильный вариант, о котором должен был сообщить провайдер, а подбор всех остальных параметров произойдет автоматически.
- После этого перейдите в «Дополнительные настройки» и выберите категорию «Редактировать соединения». Убедитесь в том, что параметры VPI, VCI, Vlan8021p и VlanMuxID установлены в соответствии с требованиями поставщика интернет-услуг. Если такая информация отсутствует, обратитесь на горячую линию для ее уточнения.
- Сам интернет теперь считается настроенным, но по локальной сети он будет передаваться корректно только после проверки всех параметров. Переключитесь на категорию «LAN», где проверьте параметры DSL-роутера: они должны остаться по умолчанию. После этого в нижней части вкладки включите DHCP и установите начальный IP-адрес, заменив последнюю цифру стандартного IP локальной сети на «2». В качестве конечного IP установите
192.168.1.254, чтобы все соединенные устройства получили уникальный адрес. После этого сохраните изменения и переходите далее. - Если вы собираетесь использовать виртуальные сервера, дополнительно добавьте их в NAT. Детально останавливаться на этом действии мы не будем, поскольку с реализацией подобной задачи сталкиваются только опытные юзеры, имеющие опыт работы с виртуальными машинами.
- В завершение конфигурации проводной сети зайдите в «DNS» и убедитесь в том, что там отмечен маркером пункт «Выбрать интерфейс DNS из доступных WAN интерфейсов». При необходимости DNS-сервер потом можно будет поменять непосредственно в Windows, вручную задав адрес.

Сейчас мы рекомендуем быстро пробежаться по рассмотренным разделам и убедиться, что все параметры установлены правильно. Это необходимо сделать для экономии времени, чтобы потом не возвращаться к данным меню перед окончанием конфигурации маршрутизатора.
Шаг 2: Беспроводная сеть
Сейчас Wi-Fi используют практически все обладатели смартфонов и ноутбуков. По умолчанию такая сеть в Sagemcom F@st 2804 не настроена, поэтому придется заняться созданием WLAN самостоятельно. Это не займет много времени, а весь процесс редактирования выглядит так:
- Откройте категорию «Настройка WLAN» и выберите раздел «Основной». Здесь отметьте маркером пункт «Включить беспроводную сеть», задайте для нее название (SSID), установите страну и ограничения на максимальное число клиентов. При необходимости создания гостевых точек доступа просто активируйте присутствующие строки и измените их названия.
- Далее переместитесь к категории «Безопасность». Здесь рекомендуется включить WPS для быстрого добавления клиентов путем нажатия соответствующей кнопки на роутере или ввода специального когда. Сам PIN устанавливается вручную или оставляется по умолчанию. Не забудьте изменить значения и раздела «Ручная настройка точки доступа». Здесь выбирается SSID и присваивается для него пароль с минимальной длиной в восемь символов. Тип шифрования лучше оставить стандартным, поскольку изначально выбран самый современный алгоритм.
- При необходимости вы можете настроить фильтрацию по MAC-адресам, ограничив доступ к беспроводной сети для определенных устройств. Сначала указывается название точки доступа, затем отмечается маркером режим ограничения и добавляется необходимое количество MAC-адресов для этого.
- Посмотрите и на раздел «Дополнительно». Тут имеется множество расширенных настроек, которые следует изменять только при рекомендациях от поставщика интернет-услуг или опытным пользователям, разбирающимся в принципе работы беспроводной сети. Лучше оставить все значения по умолчанию, чтобы точка доступа функционировала корректно.

После сохранения всех изменений можно будет сразу же перейти к подключению по Wi-Fi, чтобы проверить правильность установленных параметров. Однако сначала лучше полностью завершить настройку, перейдя к следующему этапу.
Шаг 3: Параметры безопасности
Не всегда юзеры обращают внимание на параметры безопасности при конфигурировании роутеров. Однако иногда это может пригодиться для блокировки определенных устройств или при установке родительского контроля. Давайте вкратце разберемся, какие возможности предоставляет Sagemcom F@st 2804 в плане безопасности.
- В разделе «Дополнительные настройки» выберите «Фильтрация по IP» и в пустой таблице нажмите на «Добавить». Это осуществляется при необходимости блокировки устройства или сервера по IP-адресу.
- В появившемся меню установите имя фильтра, используемую версию протокола и сам адрес с пропускным портом.
- Примерно такая же настройка осуществляется и в разделе «Фильтрация MAC», поэтому останавливаться на этом мы не будем.
- В «Родительский контроль» вы можете самостоятельно выставить ограничения по времени для ребенка и добавить ссылки на нежелательные сайты, чтобы заблокировать доступ к ним.
- Последний пункт, отвечающий за безопасность, находится в категории «Управление» — «Контроль доступа». Мы советуем поменять имя пользователя и задать новый пароль для доступа к веб-интерфейсу. Сделать это нужно для того, чтобы не произошел несанкционированный доступ к настройкам сети.

Все перечисленные выше параметры выбираются пользователем по личному желанию, а мы лишь в общих чертах рассказали об их воздействии на сеть и безопасность.
Шаг 4: Завершающие действия
Все основные и дополнительные этапы конфигурации Sagemcom F@st 2804 успешно окончены. Осталось только сохранить настройки и покинуть веб-интерфейс для проверки работоспособности сети. Однако и здесь есть определенные моменты, на которые бы хотелось обратить внимание.
- Для начала в разделе «Интернет-время» установите галочку напротив пункта «Автоматически синхронизировать с серверами времени в Интернет», чтобы при просмотре статистики соединения всегда отображалась корректная информация.
- После этого просмотрите категорию «Параметры настройки». Здесь вы можете в любой момент произвести восстановление или сброс, а также сохранить текущую конфигурацию в виде отдельного файла, чтобы при надобности загрузить ее в веб-интерфейс и не настраивать параметры вручную.
- Теперь осталось только перезагрузить роутер, нажав по соответствующей кнопке, чтобы обновить текущие параметры.

Sagemcom F@st 2804 от МТС — маршрутизатор, на настройку которого не уйдет много времени даже у начинающего пользователя. Что касается других моделей, купленных у МТС, то выше мы предоставили все требуемые ссылки на инструкции, в которых вы найдете нужную информацию.
Универсальный роутер fast 2804 МТС выпускается в двух разных версиях, V2 и V3. Два этих девайса отличаются формой корпуса, а может быть, и внутренним наполнением, но настраиваются абсолютно одинаково. То есть, в них прошит «фирменный» web-интерфейс МТС, позволяющий настроить подключение к данному провайдеру. Мы, в свою очередь, рассмотрим только один вопрос: как настроить Интернет-соединение, если провайдер использует Ethernet, а не ADSL.
Каждое из рассматриваемых устройств снабжено стандартным набором портов LAN. Но прошивка МТС обладает «хитрым» свойством: портами LAN являются первый и второй разъёмы (eth0 и eth1). Предполагается, что другие два разъёма будут использоваться для приставки IPTV и для IP-телефона. От всех этих «наворотов» можно избавиться, если перейти к вкладке «Группировка Интерфейсов» и нажать «Удалить», предварительно выделив галочками всё лишнее.
Хотя, можно ничего и не удалять, но в любом случае перед настройкой компьютер подключают ко второму разъёму LAN. Первый разъём дальше будет назначен портом «WAN».
Стандартное подключение и web-интерфейс
В комплекте с рассматриваемым девайсом идёт патч-корд. Он должен соединять порт компьютера и второй разъём LAN на роутере. К первому разъёму LAN можно сразу подключить шнур провайдера. Выставив на компьютере «автоматическое» получение DNS и IP, отправьте его в перезагрузку. А питание роутера включают на завершающем этапе.
Подождите одну минуту (встроенная ОС должна загрузиться полностью). Затем, открыв браузер, перейдите к следующему адресу: 192.168.1.1. Пройдя идентификацию с именем пользователя admin и паролем mts, вы увидите стартовую вкладку интерфейса:
Первая страница web-интерфейса
Все параметры, которые мы будем менять, находятся в группе вкладок «Дополнительные настройки». Собственно, настроить мы сможем лишь протокол «IPoE» (другие протоколы не поддерживаются).
Настраиваем Интернет-соединение IPoE
Как просто всё выглядит, если прочитать заголовок: берём и настраиваем. В действительности, необходимо будет удалить всё, что было установлено по умолчанию. Например, провайдер «МТС» настраивает ADSL-подключение (PPPoE), а заодно – и два интерфейса для IPTV. Мы удалим их все. Как именно – рассматривается дальше.
Удаляем лишние Интернет-соединения
Прежде всего, рекомендуем поступить так, как рассмотрено в начале обзора (выполните переход к «Группировке Интерфейсов» и т.д.). Таким образом, вы получите ещё два свободных Ethernet-порта. Мы будем производить настройку порта eth0, но прежде, нужно избавиться от тех соединений, которые уже созданы. Перейдите к вкладке «WAN сервис»:
«Дополнительные настройки» –> «WAN сервис»
Здесь отмечают галочкой каждую строку, а затем, требуется нажать «Удалить».
Похожее действие производят на другой вкладке. Она называется «Интерфейс ATM PVC» и доступна в группе «Интерфейс 2-го уровня». Не беспокойтесь – всё, что на ней находится, отвечает за ADSL-подключение. На последнем шаге переходят к третьей по счёту вкладке, тоже расположенной в группе «Интерфейс 2-го уровня».
Её название – «ETH-интерфейс»:
ETH-интерфейс, порты Ethernet
Все строки здесь требуется удалить.
Настройка WAN, два уровня
Оставаясь на странице «ETH-интерфейс», вы увидите ниспадающий список с номером разъёма, а также селектор режима:
«ETH-интерфейс», порты удалены
Мы для примера выберем первый порт (eth0), а селектор всегда выставляют в значение «VLAN/MUX». На последнем шаге нажимают «Применить/Сохранить». Теперь, можно перейти к настройке уровня TPC/IP (уровень Ethernet уже настроен).
Итак, нужно открыть вкладку «WAN сервис». На ней нажимают кнопку «Добавить». Затем, последовательность действий будет такой:
- В ниспадающем списке выберите значение «eth0/eth0», нажмите «Далее»;
- Селектор устанавливают в значение «IP over Ethernet», нажимают «Далее»;
- Выбираем режим получения IP-адреса (вручную или автоматически), «опции» не включаем;
- Включаем NAT и Firewall обязательно, и ещё – IGMP, если хотим смотреть IPTV;
- Левая колонка должна содержать «Eth0_1» (используйте «стрелочки»);
- Выбираем источник адреса DNS (аналогично пятому пункту);
- Жмём «Применить/Сохранить».
Пояснение к списку приводится на рисунке.
Установка параметров порта WAN
Заметим, что для просмотра IPTV необходимо правильно настроить «локалку»: переходим к странице «LAN», включаем две опции «IGMP» и режим блокирования.
Настраиваем LAN для IPTV
Обращаем ваше внимание, что среди «Дополнительных Настроек» есть две важные вкладки, не рассмотренные у нас.
Это, прежде всего, вкладка «UPnP», где задействуется одноимённый протокол (нужно для работы Skype, ICQ, uTorrent). А ещё, как вы заметили, есть вкладочка «Мультикаст». Она отвечает за IPTV, но так как мы уже всё настроили, на неё можно не заходить.
Включение и защита Wi-Fi
Предыдущая
РоутерКонфигурирование роутеров WD N900X
Следующая
ZyXELРоутеры ZyXEL поколения II
Помогла статья? Оцените её
Загрузка…
Компания MTS в последнее время стала расширяться и теперь помимо мобильной связи предоставляет в широкое использование безлимитный 3G/4G интернет, а также доступ к телевидению. Но сегодня в статье мы поговорим – как зайти в настройки роутера МТС, настроить его или произвести какие-то изменения в конфигурациях. Обычная подобные аппараты уже имеют нужные настройки, давайте же в этом разберёмся.
ПРОСЬБА! Пишите свои отзывы о качестве связи интернета внизу в комментариях. Нам очень важен отзыв от каждого клиента.
Содержание
- Как подключить
- Подключение
- Настройка
- IPoE
- PPPoE
- PPTP или L2TP
- Статический PPtP, L2TP, Static IP
- 802.1x
- Задать вопрос автору статьи
Как подключить
Начнём с самого начала, чтобы зайти в конфигуратор нужно подключиться к маршрутизатору. Вам не нужно устанавливать дополнительное программное обеспечение. Подключиться можно двумя способами:
- По сетевому кабелю, если сзади у модели есть LAN порт. Просто берём провод и втыкаем один конец в сетевую карту компьютера или ноутбука, а второй конец в сетевой порт на роутере.
- По Wi-Fi – после включения на экране вы должны увидеть ключ от WiFi сети. После первого включения она сразу же будет работать, так что останется просто подключиться с любого устройства: ноутбука, планшета или телефона.
Подключение
- Интернет-центр имеет встроенный Web-конфигуратор, поэтому для доступа нужно открыть любой браузер. Заходим по адресу 192.168.1.1.
- Вводим логин и пароль – как admin-admin.
- Настройки интернета расположены в разделе «Настройка интернета» – «WAN». Не перепутайте с «LAN».
Далее инструкции будут отличаться в зависимости от типа подключения интернета. Если у вас переносной 4G, 3G модем, то настраивать ничего не нужно, а изменить настройки вайфай можно в разделе «Беспроводной режим». Там просто указываете имя вай-фай сети и пароль от неё.
Чтобы понять: как настроить WiFi роутер МТС для домашнего интернета – вам нужно уточнить тип подключения. Он указан в договоре, который вам выдали при подключении. Также вы можете уточнить данный тип по телефону – 8 800 250 0890.
Настройка
IPoE
В самом верху в качестве типа указываем «DHCP Client». Имя хоста – «MTSRouter». Также убедитесь, что стоит галочка «Автоматическое получение DNS адресов». После этого в самом низу нажимаем кнопку «Применить» и перезагружаем роутер.
PPPoE
Указываем тип как «PPPoE» вводим логин и пароль для подключения. Больше ничего указывать не нужно, применяем параметры и перезагружаемся.
PPTP или L2TP
Выбираем одно из подключений «PPTP» или «L2TP».
Смотрите, по умолчанию стоит галочка автоматического определения настроек. Их вручную вписывать не нужно, так как маршрутизатор уже прошит с необходимыми данными IP, маски и шлюза. Нужно ввести адрес сервера, логин и пароль. В самом низу нажимаем кнопку применить и перезапускаем передатчик.
Статический PPtP, L2TP, Static IP
Указываем тип. Далее ставим галочку «Задать IP адрес вручную:». Нужно вручную из договора вписать: IP, Маску, шлюз, адрес сервера, логин и пароль (для Static IP вводит не нужно). Также там должны быть указаны DNS адреса. Я бы советовал их также вписать, нажав «ручной ввод DNS адресов». Но можете нажать на автоматическое определение. Если будут проблемы с какими-то сайтами, то вы всегда можете вернуться и ввести эти данные вручную. В самом конце не забудьте сохранить настройки и перезагрузится.
802.1x
Указываем «DHCP Client».
Пролистываем в самый низ, находим и ставим галочку «Включить 802.1x Authentification для WAN». Метод EAP ставим как «MD5». Внимательно вписываем логин и пароль и нажимаем «Применить».

Сейчас мобильным интернетом пользуется большинство людей. Выйти в сеть можно не только с планшета или смартфона. Если приобрести и правильно настроить модем с роутером, можно получить доступ к интернету на ноутбуке или персональном компьютере. Маршрутизаторы удобны тем, что могут раздавать беспроводную сеть. Для этого в устройство нужно установить сим-карту выбранного оператора.
Среди всех операторов сотовой связи России лидирует компания MTS. Оператор разрабатывает множество привлекательных тарифных планов, среди которых найдутся варианты для владельцев модемов и роутеров. «МТС» предлагает абонентам фирменные девайсы, которые перед работой нужно настроить. Ниже рассмотрим, как происходит установка роутера и настройка домашнего интернета «МТС». Также поговорим о том, как быстро и беспрепятственно зайти в настройки устройства.
Особенности маршрутизаторов MTS
Сетевое оборудование, которое предлагает «МТС», — это довольно компактные приборы, принимающие сигналы по стандартам мобильной связи 3G и 4G.
После приема роутер передает сигналы на домашние устройства:
- телефоны;
- планшетные компьютеры;
- ПК;
- ноутбуки.
У компании есть разные по характеристикам модели. Многие устройства предоставляют доступ к сети даже телевизорам. Пользователи могут заказать роутер на официальном сайте MTS. Раньше компания предоставляла вместе с маршрутизатором симку с архивным тарифом «МТС Коннект-4». В комплект еще входит краткое руководство по эксплуатации оборудования, USB кабель, блок питания.
Обратите внимание: роутеры «МТС» прошиты исключительно для работы в сети этого сотового оператора. Это значит, что симки «Билайн», «Мегафон» или «Теле2» работать в устройстве не будут. Если абонент захочет сменить оператора, придется перепрошивать роутер. Маршрутизаторы этой компании компактные и удобные в работе. Подключаться к интернету, настраивать их очень легко.
Подключение к ПК
Независимо от того, какую модель маршрутизатора MTS вы выбрали, алгоритм подключения и настройки будет одинаковым во всех случаях. Такие приборы почти никогда не требуют сложного первичного конфигурирования. Их нужно только включить и подключиться к сети посредством смартфона, ноутбука или другого устройства.
Чтобы прибор начал работу и подключился к ПК или ноутбуку, нужно выполнить несколько простых действий:
- для начала зарядите батарею устройства;
- снимите крышку с прибора, нажав на нижний край задней панели;
- достаньте аккумулятор, осторожно установите симку с выбранным тарифом в соответствующий слот;
- установите батарею на место, закройте крышку до щелчка.
Теперь роутер нужно включить, для этого нажмите на кнопку питания. Если появится уведомление, что сеть не обнаружена либо недоступна, не стоит переживать. Через несколько секунд после включения роутер распознает сеть и соединится с ней. Пользователь увидит на экране уведомление, что регистрация в сети MTS прошла успешно. Подключить роутер к ПК можно через шнур USB или беспроводным способом.
Если выбрано беспроводное подключение, нужно найти точку доступа, которую создает маршрутизатор, на ПК и выполнить к ней подключение. При необходимости введите пароль. Имя точки доступа и ключ безопасности вы узнаете после двойного нажатия на клавишу WPS. Теперь вы знаете, как подключить роутер к интернету «МТС».
Вход в веб-конфигуратор
Многие параметры невозможно изменять без доступа к панели управления маршрутизатора. Вход в веб-интерфейс выполняется достаточно просто.
Откройте на компьютере или ноутбуке любой браузер и выполните поэтапно несколько простых действий:
- в адресной строке пропишите стандартный адрес 192.168.8.1;
- кликните на клавиатуре клавишу Enter;
- дождитесь полной загрузки веб-интерфейса роутера;
- чтобы войти в панель управления, пройдите авторизацию: впишите логин и пароль admin.
Данные для входа в конфигуратор можно изменить, чтобы обеспечить безопасность настроек.
Второй способ входа в панель управления:
- подключите маршрутизатор к ПК через USB шнур;
- зайдите в меню «Проводник» и найдите новое устройство, которое отобразится как носитель;
- откройте каталог устройства, запустите исполняемый файл setup.exe;
- выполняйте действия по подсказкам мастера установки;
- после того как на рабочем столе отобразится ярлык, откройте программу.
Вход в панель управления необходим для полноценной настройки роутера «МТС».
Как настроить роутер «МТС»
Настраивать параметры можно в панели управления либо в приложении. Второй вариант выбирают многие пользователи, поскольку для него не нужны сторонние программы. Обратите внимание: девайс сразу после подключения и оплаты тарифного плана готов к работе. Если после подключения роутер не заходит в интернет, нужно зайти в конфигуратор и разобраться с настройками.
Во вкладке «Настройки» нужно сначала выбрать тип соединения:
- IPoE. Если домашний интернет предоставлен по IPoE, нужно указать в соответствующем поле DHCP Client, а имя хоста выбрать «MTSRouter». Не забудьте проверить, стоит ли отметка возле графы «Автоматическое получение DNS-адресов». Для полноценной работы перезагрузите роутер после внесения новых настроек.
- PPPoE. Указываем этот тип соединения, прописываем логин и ключ доступа. Эти данные выдает провайдер, узнать их можно в письменном соглашении. Никакие другие поля в этом случае заполнять не придется. Примените и сохраните новые параметры. Чтобы они вступили в силу, выполните перезапуск девайса.
- PPTP или L2TP. Для данных типов подключения нужно только ввести адрес сервера и прописать логин с паролем. Данные выдает поставщик услуг.
- Статический PPtP, L2TP. Указываем нужный тип подключения, ставим отметку возле графы «Задать IP-адрес самостоятельно». В этом случае пользователю придется самостоятельно прописывать значения: логин, ключ доступа, адрес сервера, маску подсети, шлюз и IP. Также потребуется вписать DNS-сервера.
Если правильно выбрать тип подключения и активировать роутер, он сразу будет готов к работе.
Как настроить интернет «МТС» на маршрутизаторе TP-Link
Роутеры этого бренда считаются одними из самых популярных. Подключать и настраивать их очень легко.
Если выбран интернет МТС, роутер для начала нужно настроить для этой сети:
- Подключите устройство к компьютеру. Установите кабель от провайдера в соответствующий разъем на роутере. Затем подключите маршрутизатор к питанию.
- Подождите, пока устройство включится, зайдите в панель управления, используя любой удобный браузер. Для входа в веб-конфигуратор роутера TP-Link используют стандартный адрес 192.168.1.1. Логин и пароль – admin.
- Как только откроется панель управления, приступаем к созданию нового подключения. Выбор этого подключения будет обусловлен используемой провайдером технологии. Чаще провайдеры работают с типом подключения PPPoE или PPTP и L2TP.
- Дальнейшие настройки зависят от выбранного типа соединения. Для каждого вида задают свои параметры, указанные оператором в письменном соглашении. Обязательно сверяйте эти данные, прежде чем вписать их в настройки.
- В отдельной категории панели управления настраиваем беспроводную сеть Wi-Fi. Эту сеть будет раздавать маршрутизатор на все домашние гаджеты. Необходимо задать название сети, ключ доступа к ней, способ шифрования.
Заходить в панель управления легко практически на всех маршрутизаторах, включая устройства D-Link и Zyxel.
Вероятные трудности
Выше мы рассмотрели пошагово, как входить в веб-конфигуратор и настраивать роутер для работы в сети «МТС». Даже если пользователь настроил все правильно, могут возникнуть некоторые проблемы с подключением.
К причинам проблем чаще всего относят:
- Роутер разрядился. Поставьте устройство на зарядку.
- Возникли проблемы в аппаратной части. Если все кабеля подключены, а настройки прописаны правильно, но маршрутизатор не работает, скорее всего, прибор сломан. Самостоятельно выполнять разборку и ремонт нежелательно. Если роутер еще на гарантии, сдайте его в сервисный центр.
- Проблемы с батареей. Достаньте аккумулятор и установите обратно. Если это не помогло, обратитесь в сервисный центр.
- Произошел сбой системы. Возможно, система на компьютере «зависла». Для устранения этой проблемы перезагрузите компьютер или ноутбук. Если проблема в роутере, его также можно перезапустить, нажав на клавишу Reset, расположенную на задней панели прибора.
- Нет интернета. Убедитесь, что проблема не на вашей стороне, обратившись в техподдержку. Если на линии ведутся аварийные или профилактические работы, соединение скоро будет восстановлено.
Часто при возникновении проблем помогает автоматическая диагностика роутера «МТС».