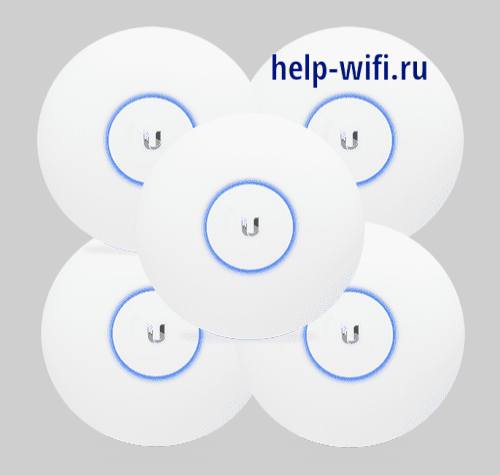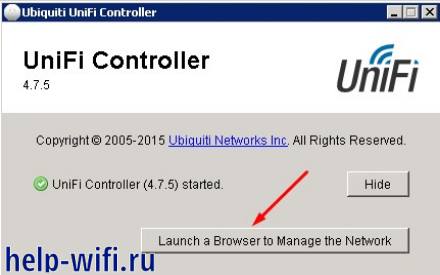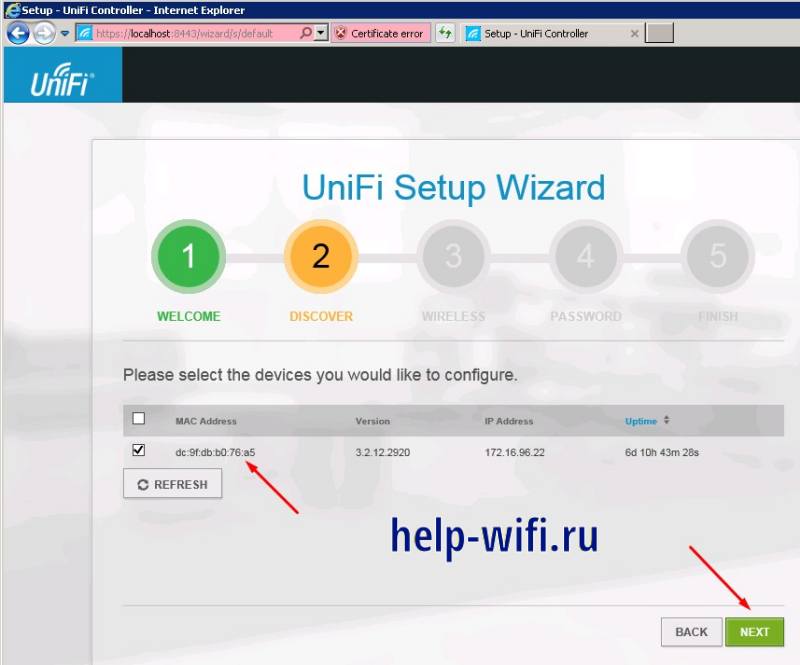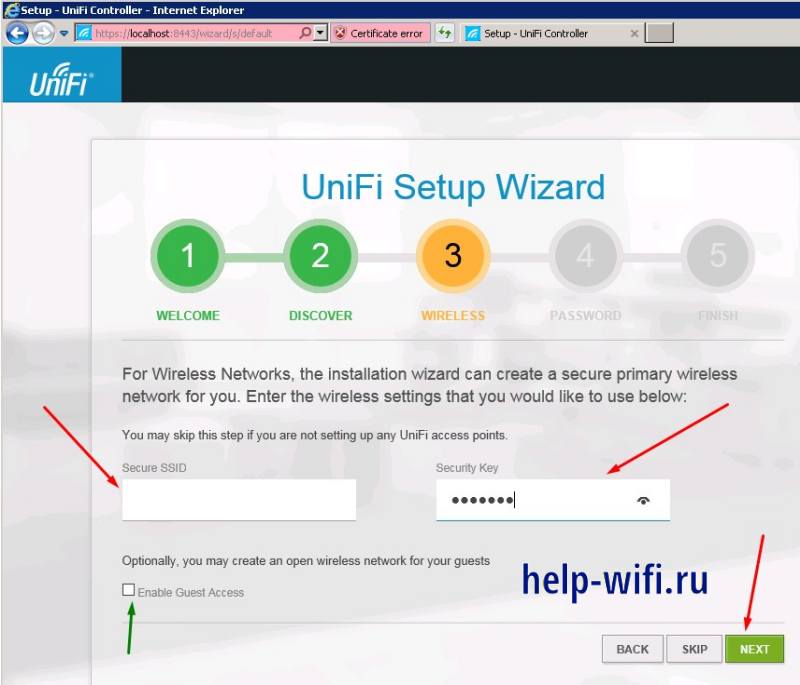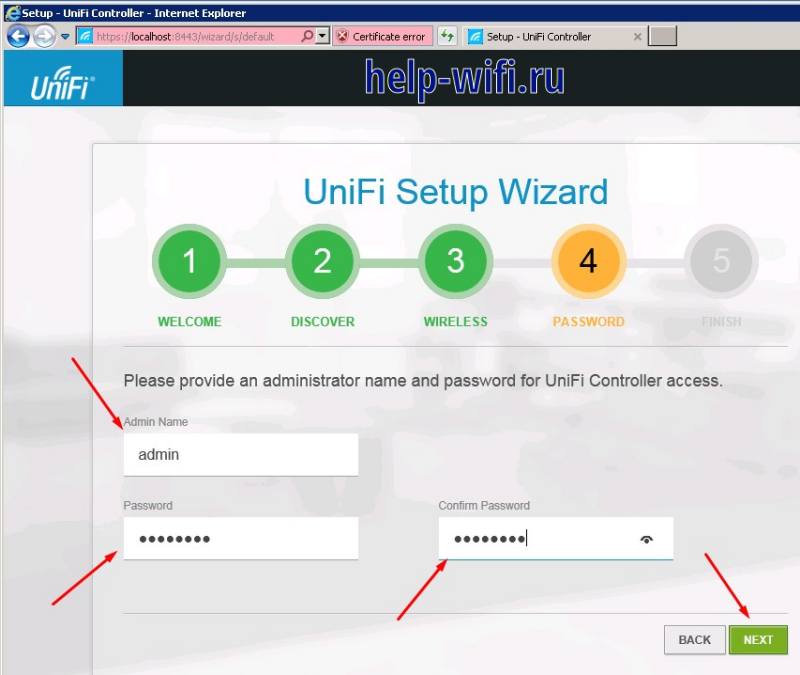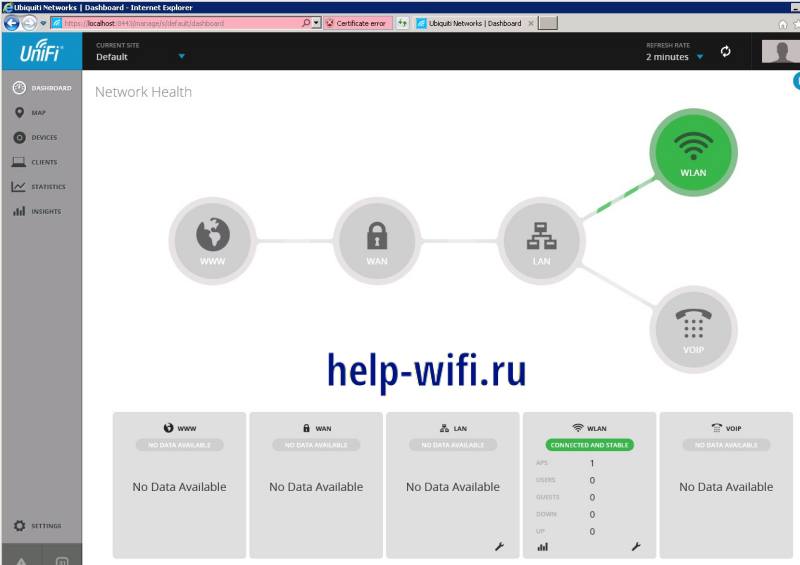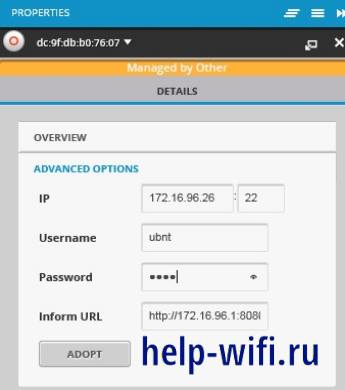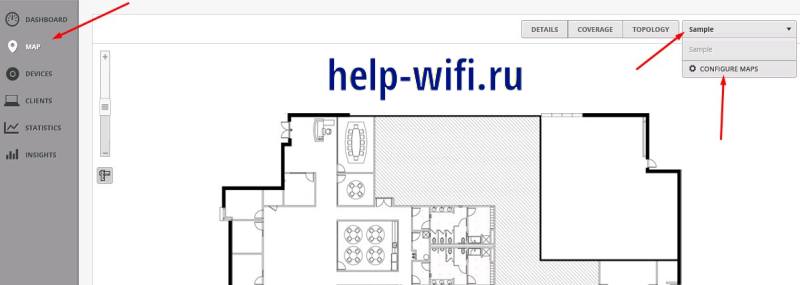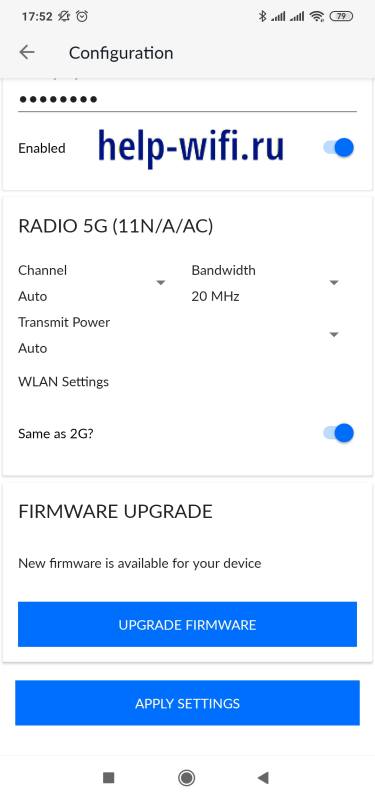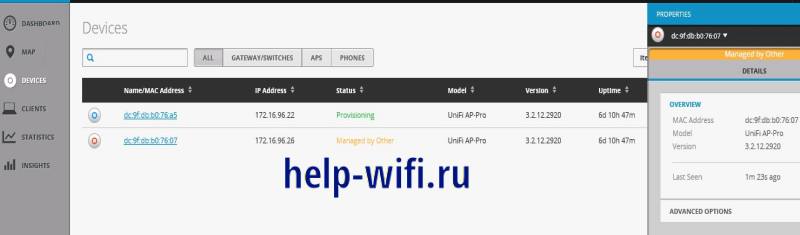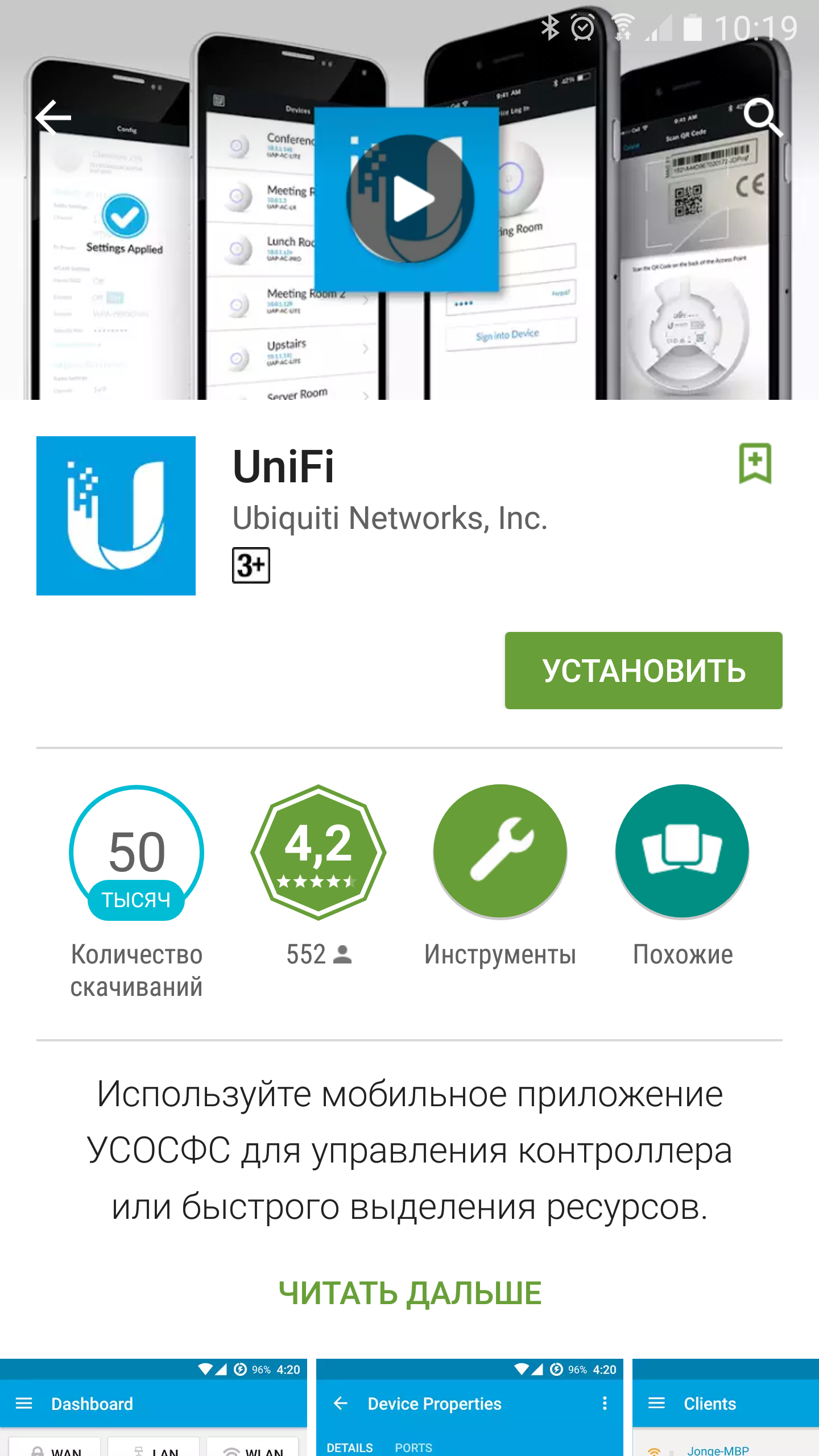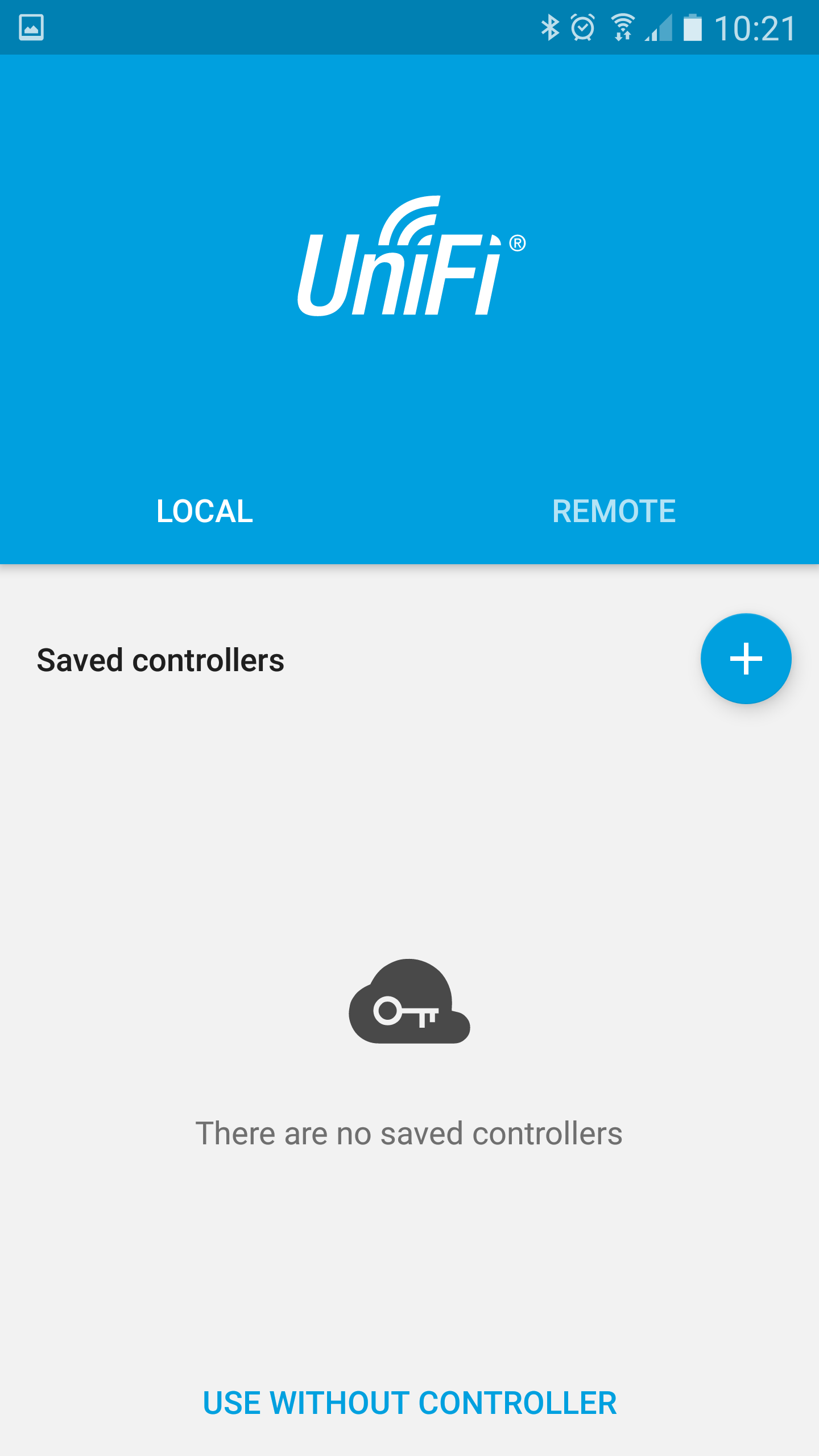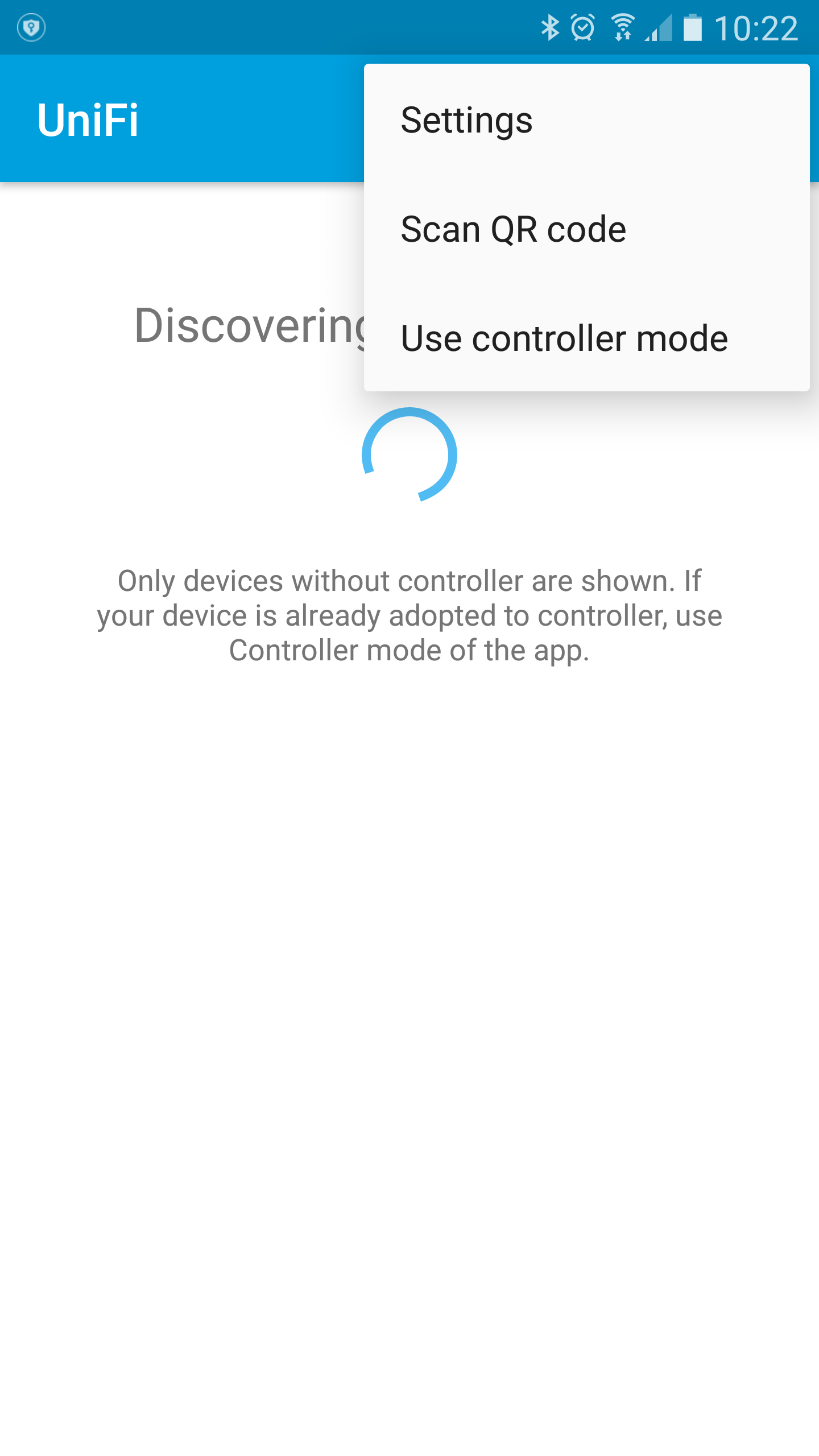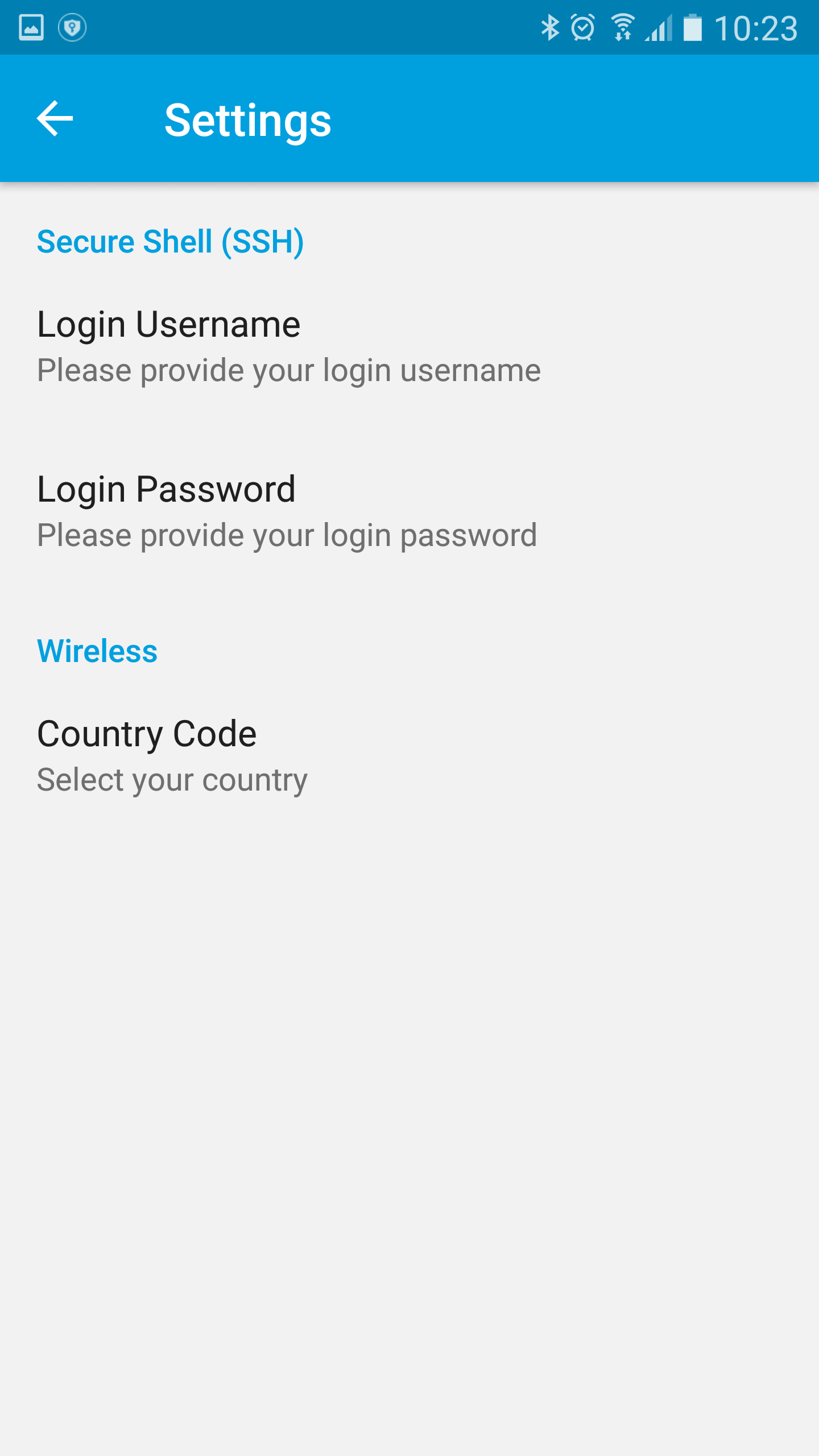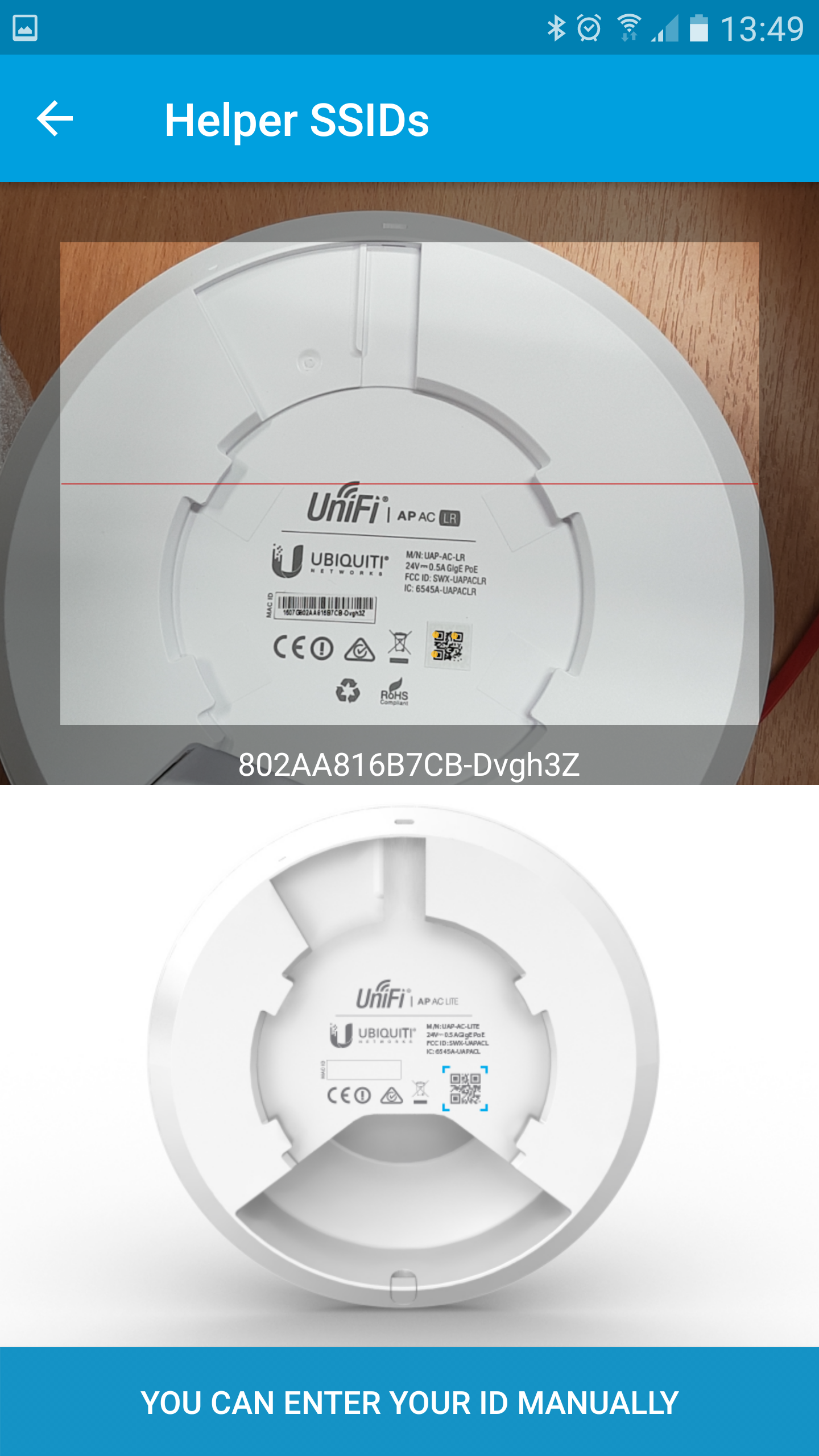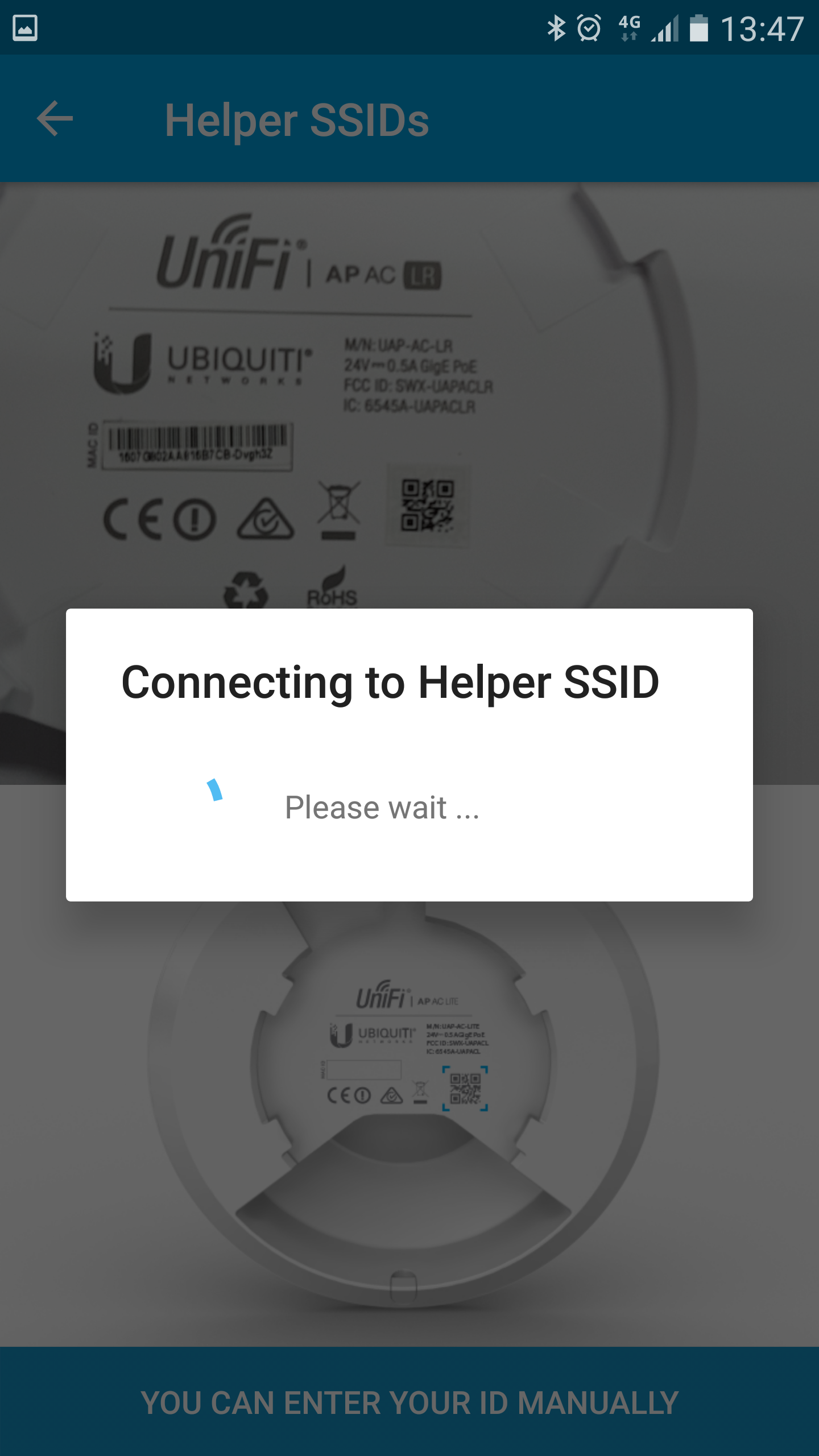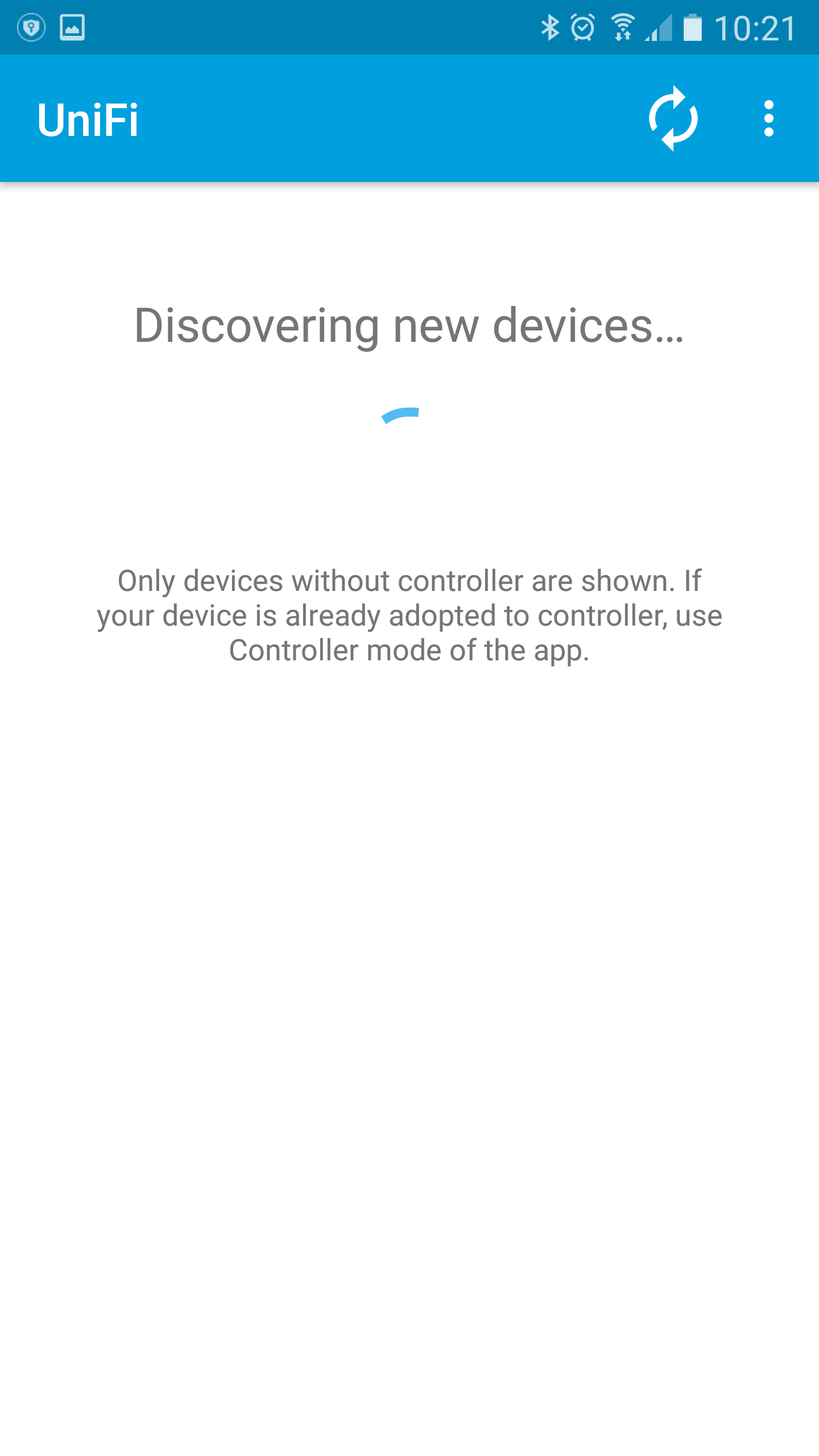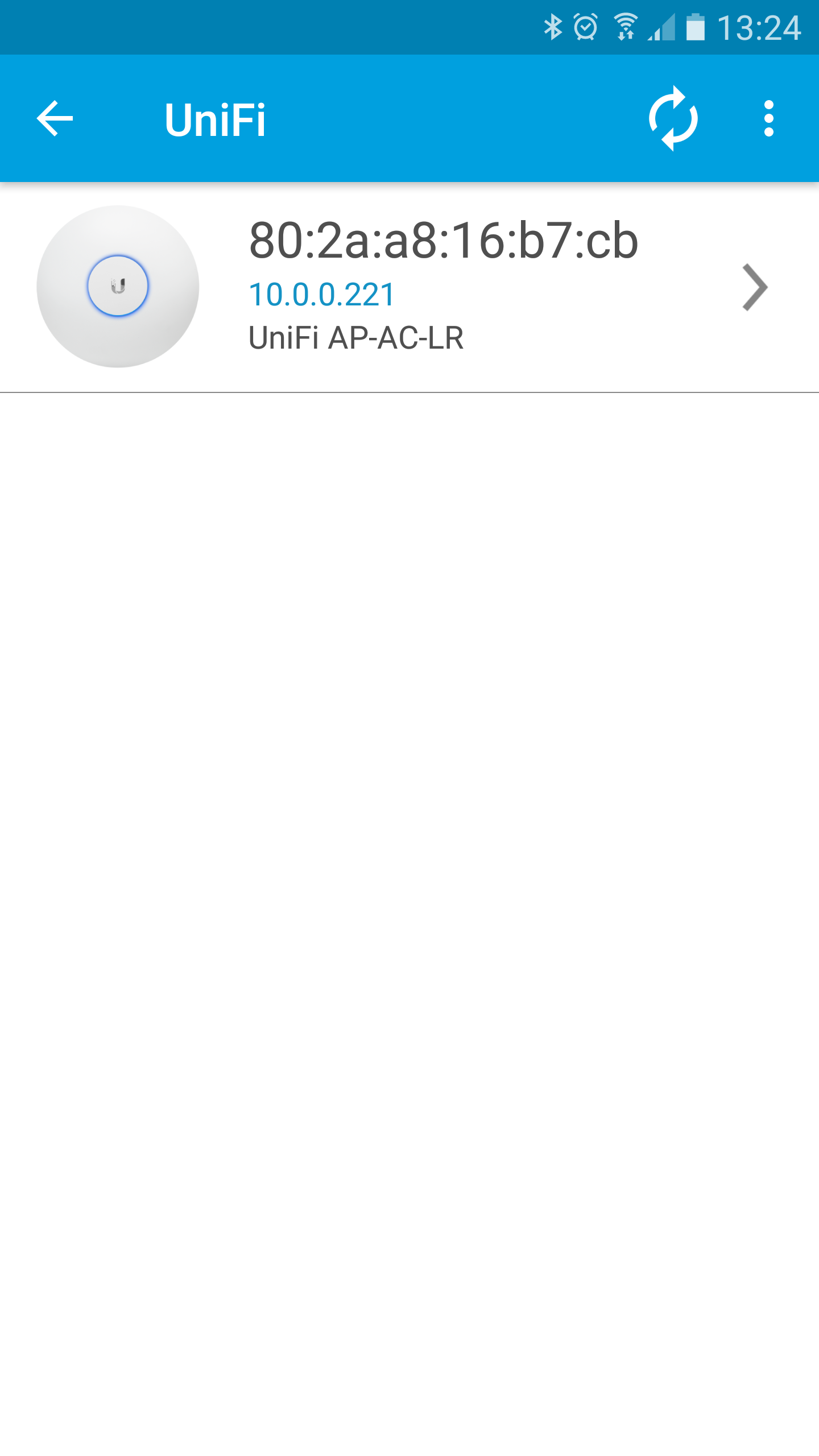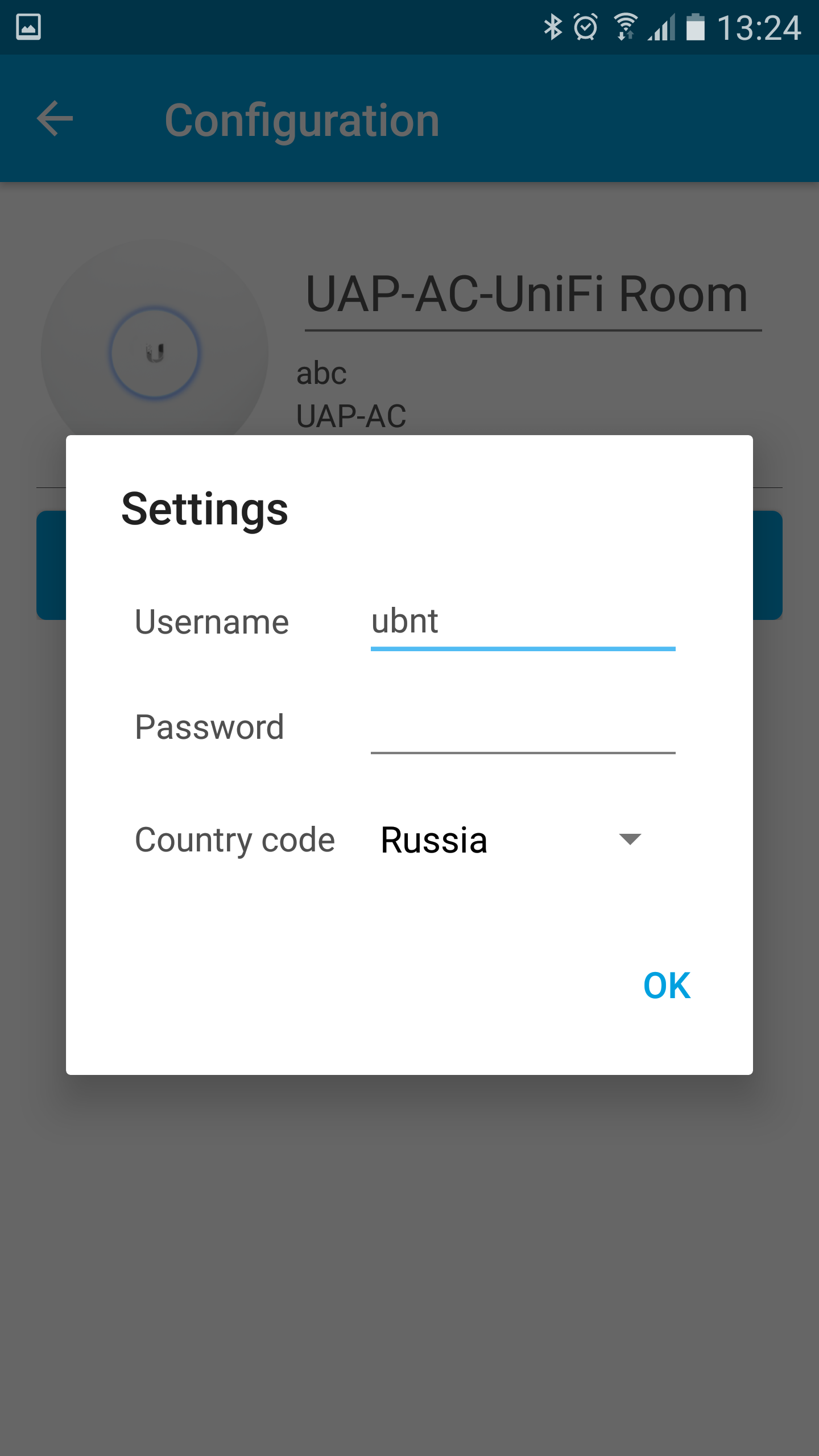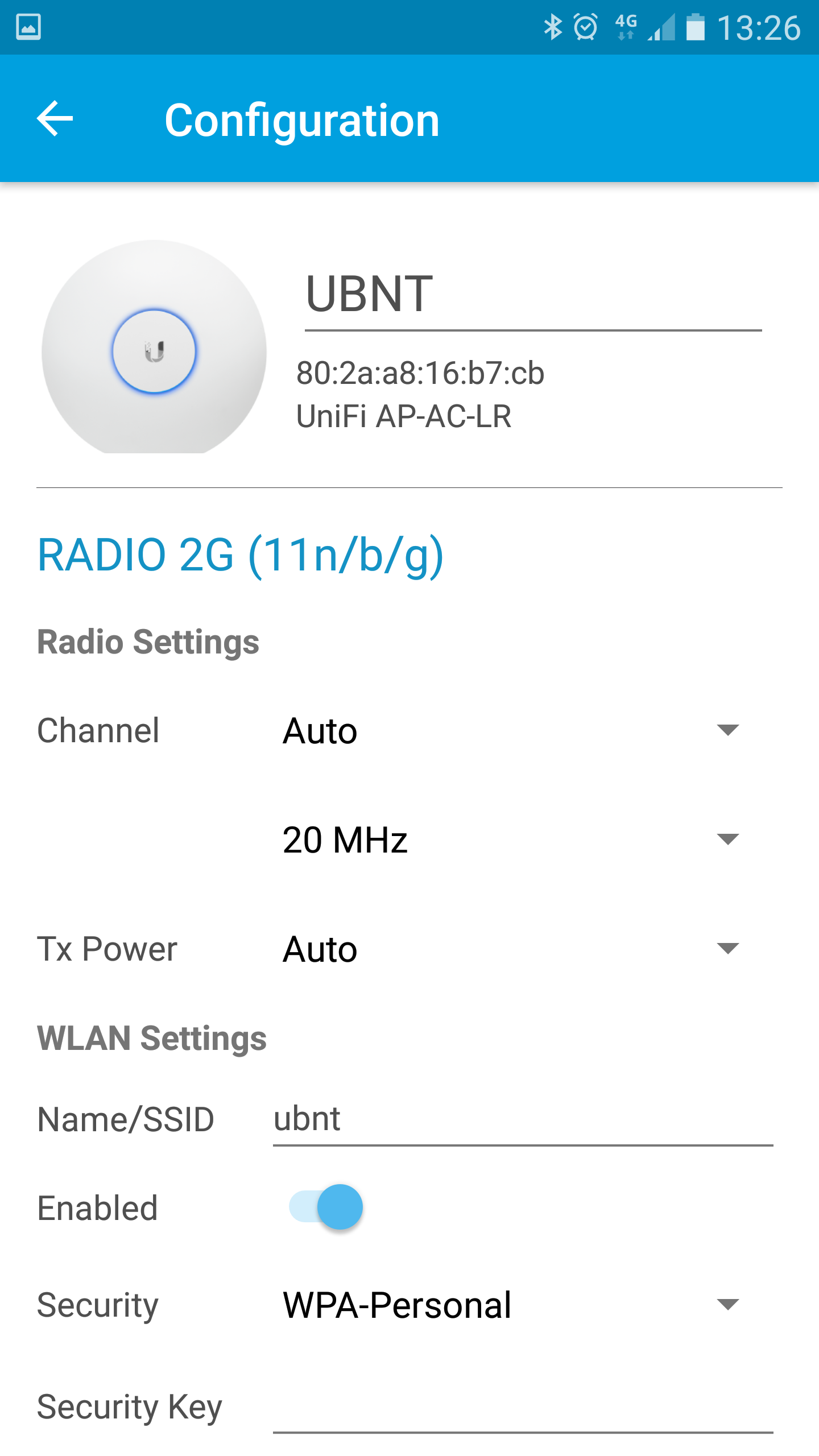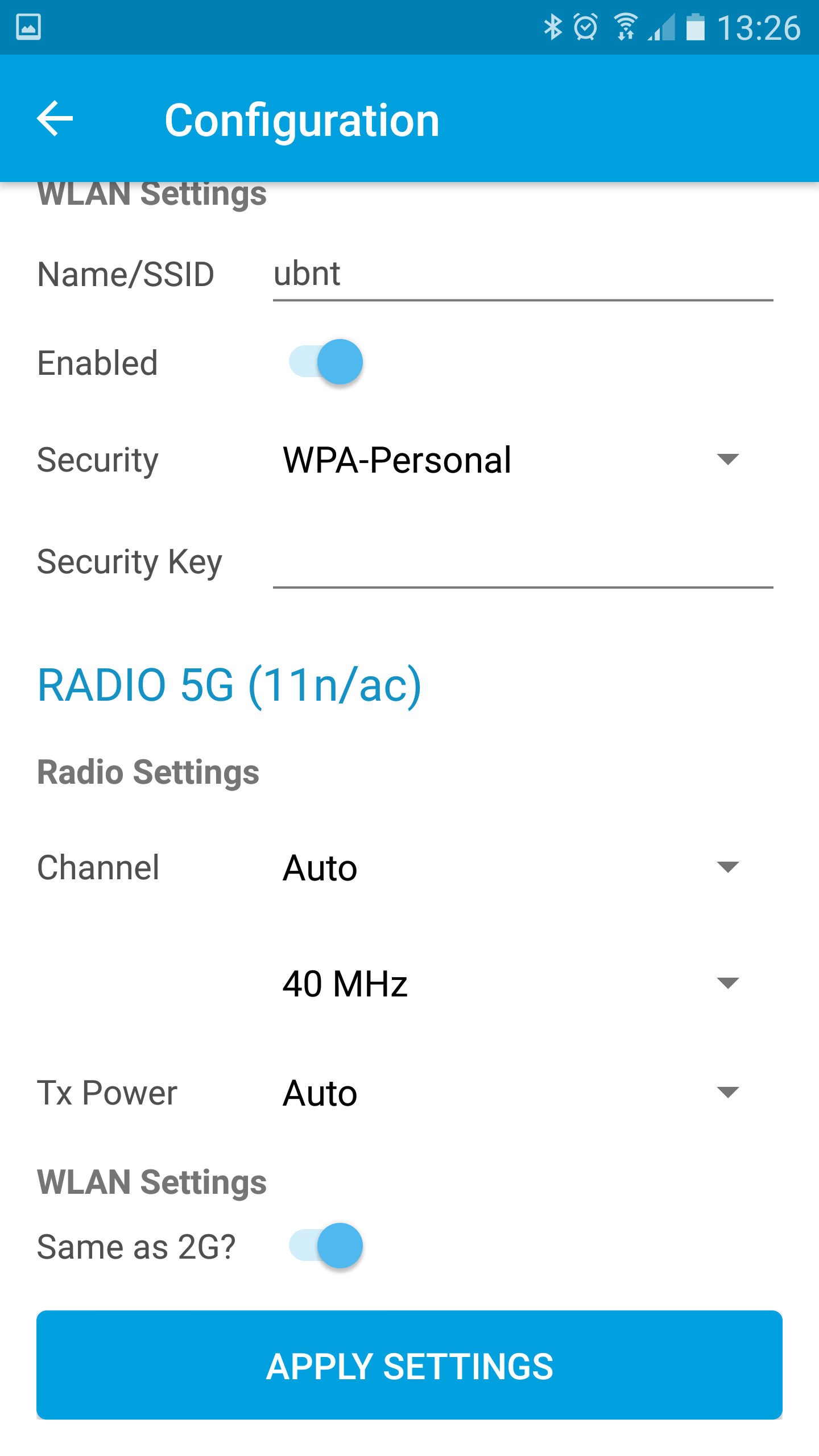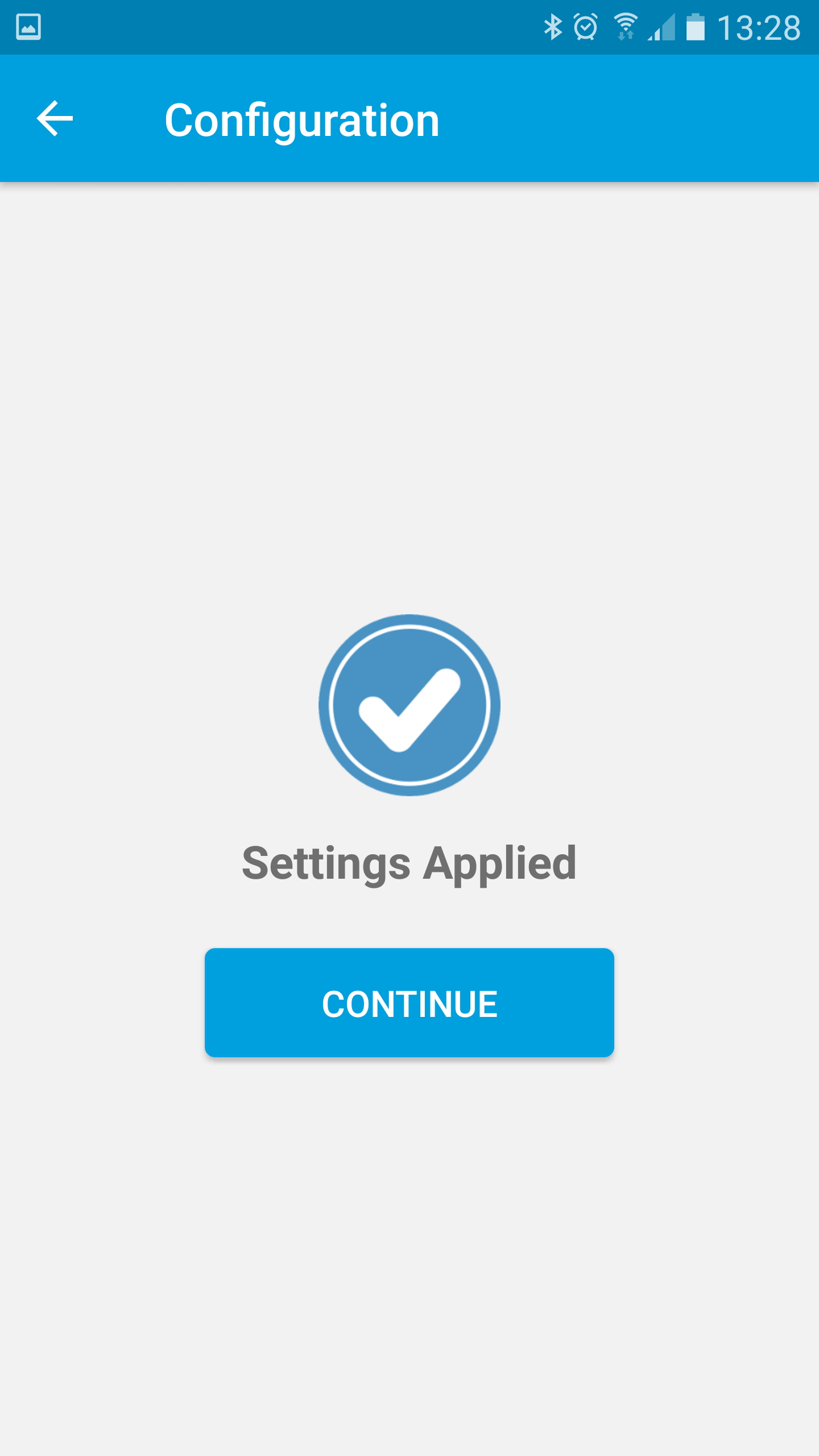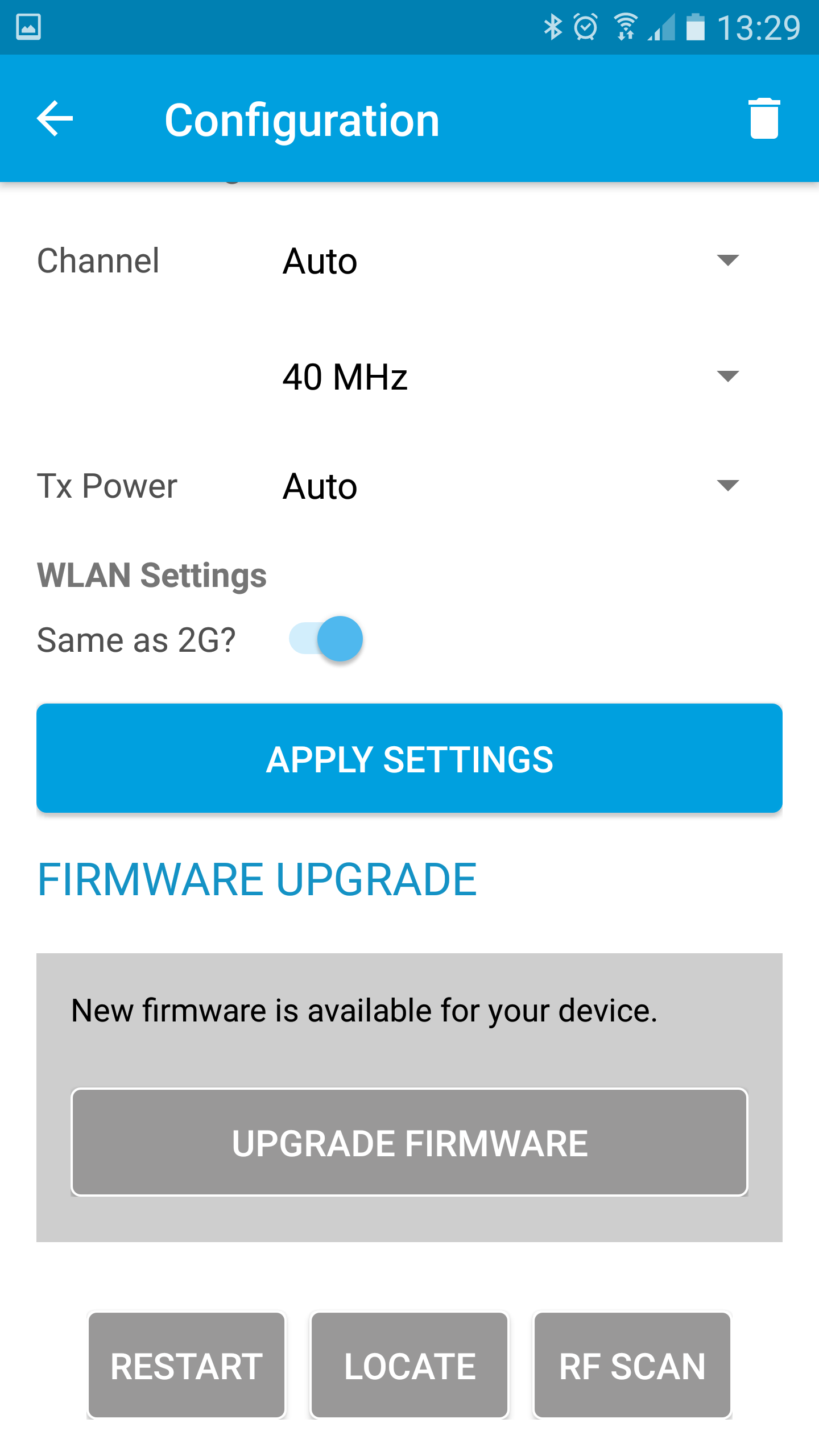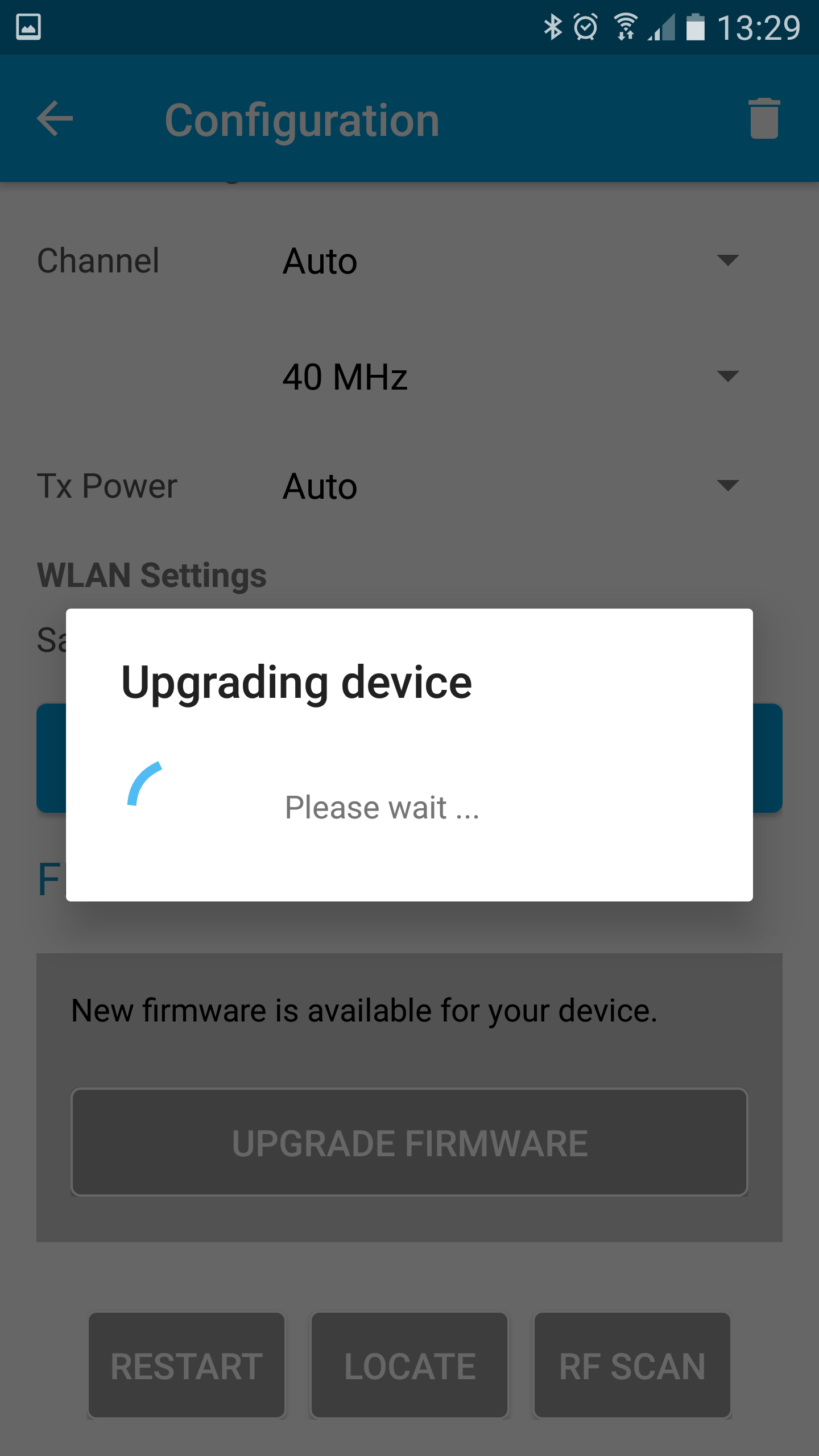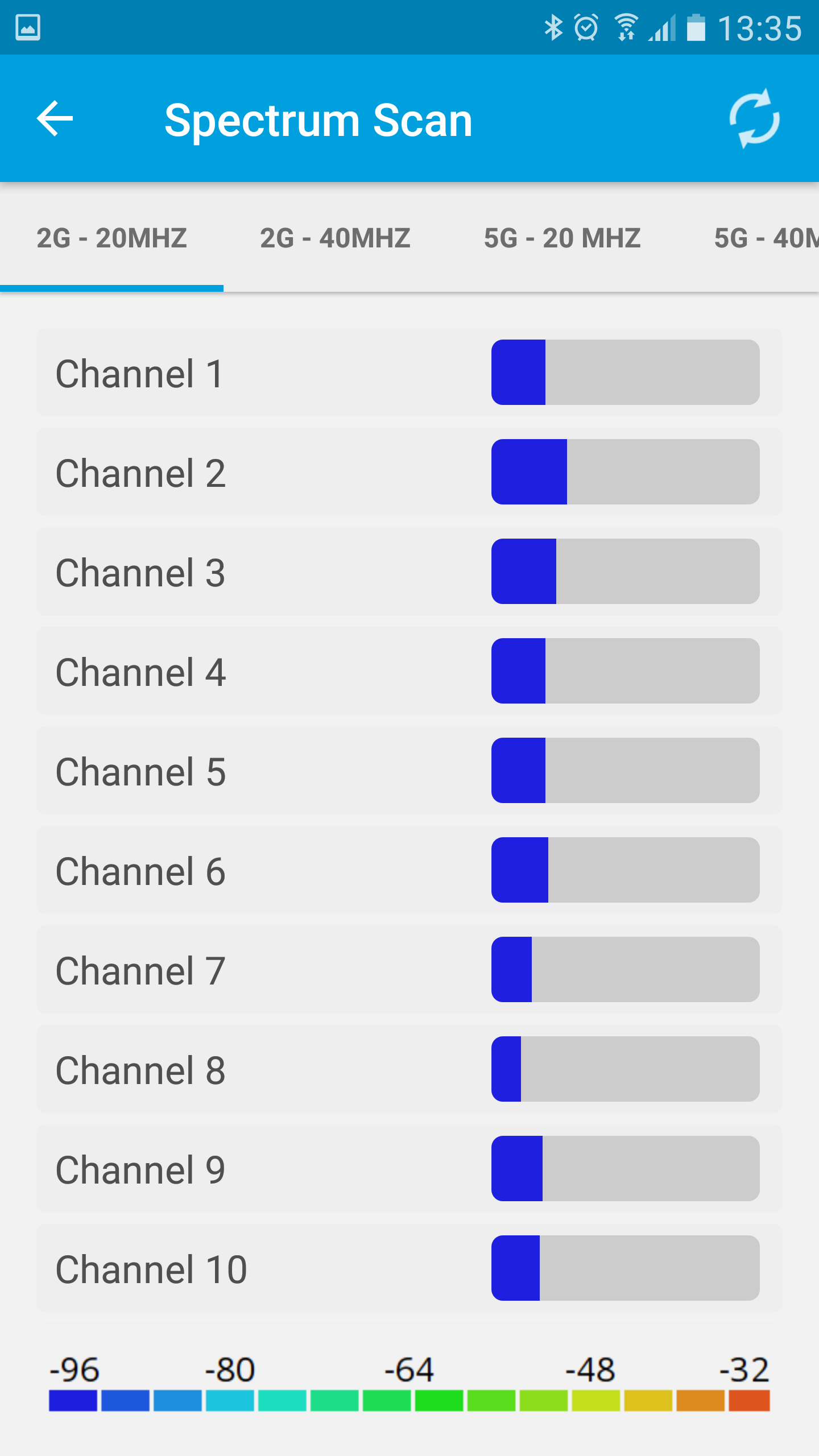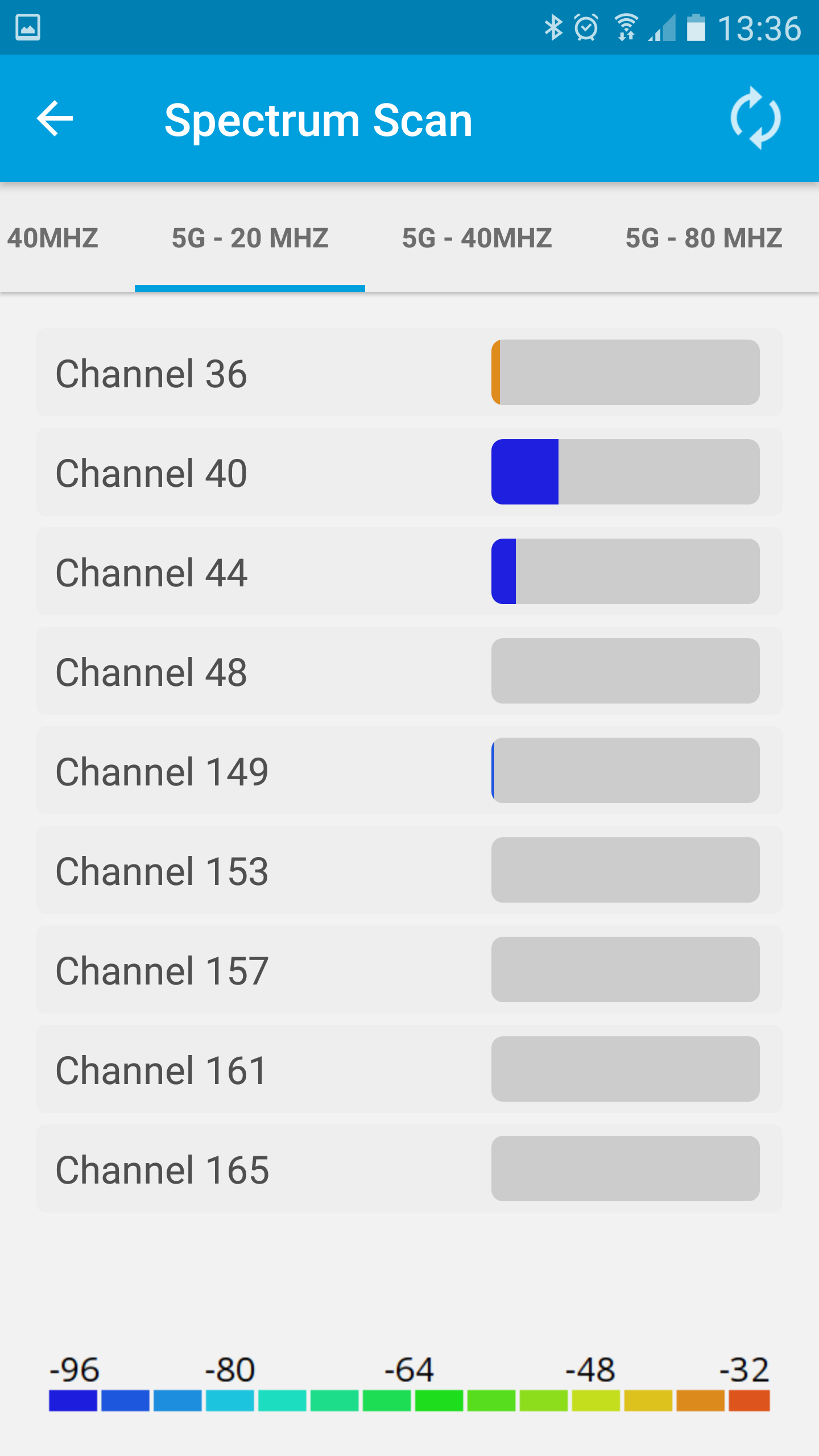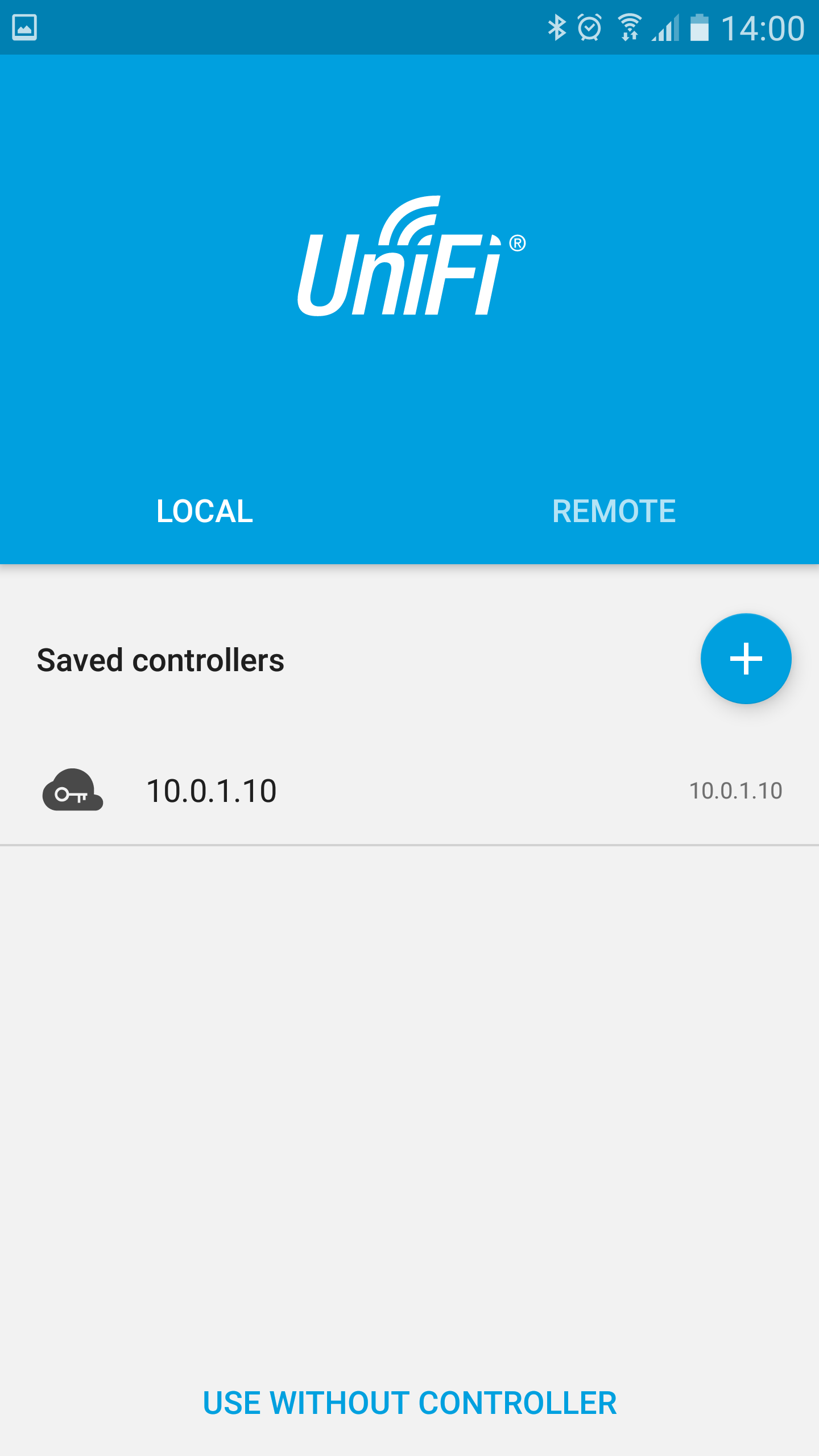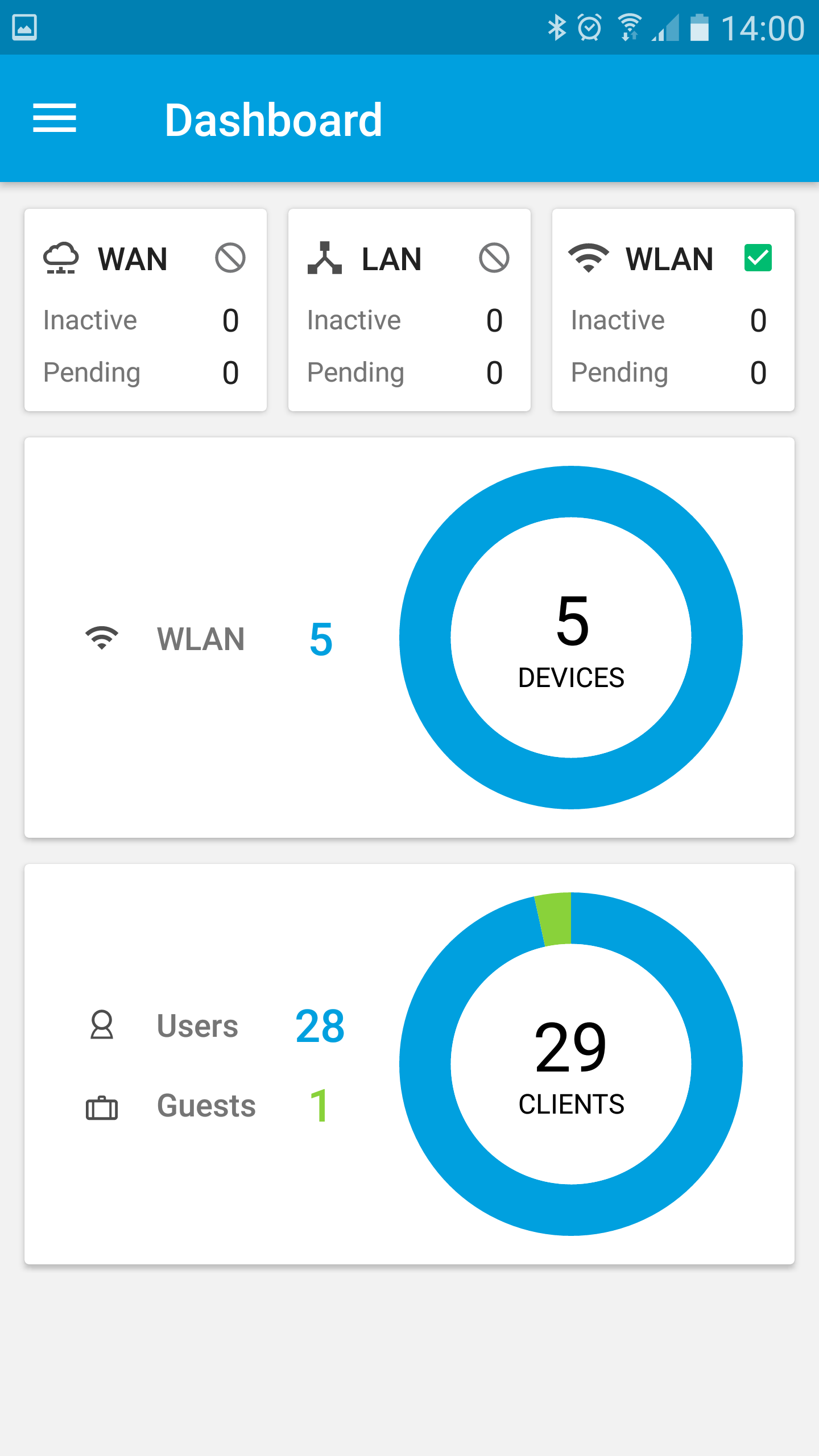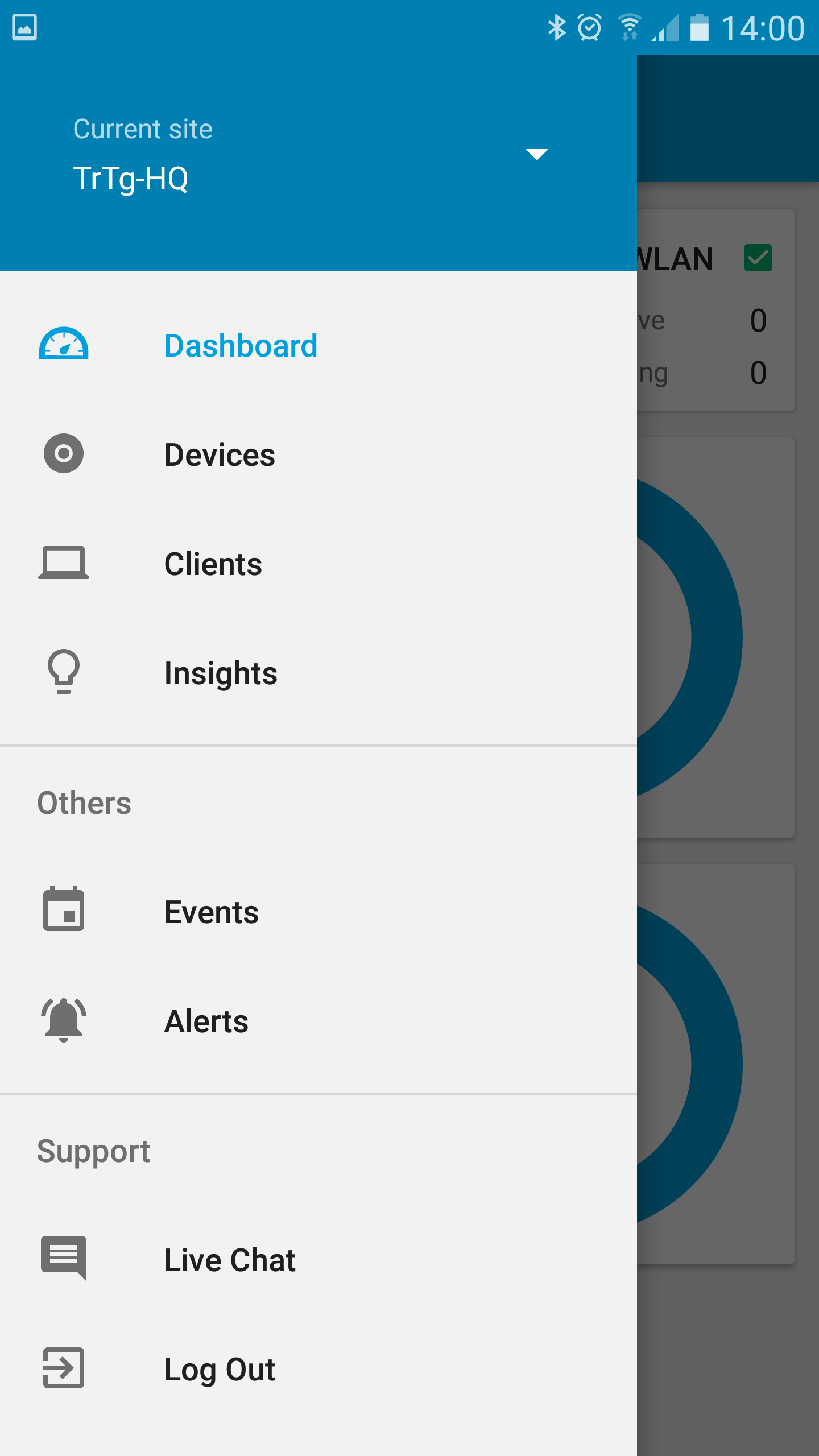На чтение 14 мин Просмотров 5.2к.
Максим aka WisH
Высшее образование по специальности «Информационные системы». Опыт работы системным администратором — 5 лет.
Задать вопрос
Беспроводная связь сейчас установлена во всех квартирах и во многих офисах. Для квартиры или небольшого дома хватает одного маршрутизатора, если же площадь большая, то покрытия сети не хватит. Можно сделать несколько разных сетей, но правильней организовать бесшовную сеть на все территории. Сегодня разберем точку доступа Ubiquiti UniFi AP AC PRO, которая поможет организовать бесшовный роуминг на любой территории.
Содержание
- Обзор UniFi AP AC PRO
- Технические характеристики
- Комплектация
- Преимущества и недостатки
- Как подключить точку доступа Ubiquiti
- Настройка UAP-AC-PRO
- Инструкция по стандартной настройке
- Что можно сделать без контроллера
- Обновление прошивки
- Отзывы пользователей Ubiquiti UniFi AP AC Pro
Обзор UniFi AP AC PRO
UAP AC PRO стоит использовать в тех случаях, когда вам не хватает одного маршрутизатора на всю территорию. В случае с квартирой или с приусадебным участком можно докупить любую точку доступа или ретранслятор, неважно от какого производителя. Если же территория большая, вроде офиса, парка или еще чего-то столь обширного, то лучше купить полный комплект совместимого оборудования.
UniFi AP AC PRO сам по себе не сможет играть роль маршрутизатора, хотя к нему можно подключить несколько устройств через сетевой кабель. Она сам не умеет даже раздавать адреса, то есть у него нет вшитой функции DHCP сервера. Это одна из обрезанных опций, которые позволяют устройству полностью сосредоточиться на приеме и передаче сигналов.
Само устройство стоит недешево, но есть шанс сэкономить, если у вас территория действительно большая.
Производитель продает 3 pack, в который входит три устройства или комплект 5 pack, где их сразу пять.
При такой покупке лучше купите и маршрутизатор от той же фирмы, при большой территории он тоже сыграет свою роль. Теперь разберем подробнее само устройство.
Технические характеристики
Сначала поговорим о том, что вообще умеет делать девайс. Перечислим характеристики, которые расскажут о нем больше:
- Тип: точка доступа;
- Модель: Ubiquiti UniFi AP AC PRO;
- Код производителя: unifi ap ac-pro-eu;
- Способы подключения: Ethernet, Wi-Fi, USB;
- Цвет корпуса: белый;
- Установка: внутри помещения или под крышей;
- Монтаж: настенные крепления;
- Стандарт Wi-Fi: 4 (802.11n), 5 (802.11ac);
- Частота работы передатчика: 2.4 ГГц, 5 ГГц;
- Двухдиапазонный: да;
- Максимум скорости при использовании обоих каналов: 1750 Мбит/с;
- Выходная мощность радиомодуля: 22 dBm;
- Применение устройства: мост, точка доступа;
- Способы шифрования: WEP, WPA, WPA2, WPA-PSK, WPA-Enterprise;
- Установленные антенны: внутренние;
- Количество антенн: 3;
- Коэффициент усиления антенны: 3 dBi;
- Ethernet — порты: 2;
- Скорость проводных портов: 100 Мбит/с, 1000 Мбит/с;
- Дополнительные разъемы: 1 x USB-порт;
- Способы управления: Web-интерфейс, SNMP, UniFi Controller, SSH, мобильное приложение;
- Многопотоковая передача данных: MIMO 3×3;
- Дополнительная защита соединения: изоляция клиентов;
- Питание PoE: доступно;
- Параметры питания: DC 48В/0.5А, PoE 802.3 at;
- Диапазон рабочих температур: -10℃ ~ 70℃.
Как видите, само устройство обладает неплохим передатчиком, а также несколькими встроенными антеннами. Одновременно работает сразу в двух диапазонах, что позволяет обеспечить большую скорость передачи данных. Может работать в широком диапазоне температур, что позволит использовать его на улице, если смонтировать в защищенном от влаги месте.
Используйте точку доступа в помещении или на улице под крышей. При температуре меньше -10 градусов, устройство лучше снять.
Комплектация
Теперь разберем, что же есть в коробке полезного, а что придется докупить. В стандартную комплектацию входят:
- Документация;
- PoE инжектор;
- Кабель питания;
- Комплект для монтажа.
Если рассматривать комплектацию, то сразу увидите, что здесь есть не все, что нужно для работы. Документация – это хорошо, только на русский она не переводится, так что вам достанется инструкция на английском и некоторые рекламные материалы на том же языке.
PoE инжектор и кабель питания должны обеспечивать энергией девайс, только здесь не хватает самого патч-корда. Есть кабель, который втыкается в розетку, инжектор, который преобразовывает напряжение, а кабеля от инжектора к точке доступа нет. С одной стороны, это логично, потому что расстояние от розетки до места монтажа точки доступа неизвестно, но могли бы положить хоть какой-то сетевой кабель.
Комплект для монтажа вопросов не вызывает. С его помощью вы сможете повесить устройство на стену в любой точке дома или участка, если стену вообще возможно просверлить. Придется использовать свои инструменты для монтажа, или положить точку доступа на что-то, но лучше повесить на стену, как и предусмотрено инструкцией.
Преимущества и недостатки
К достоинствам стоит отнести мощный передатчик и хорошие антенны. Девайс пробивает даже достаточно толстые стены и может использоваться в промышленных помещениях. Если использовать все устройства одной фирмы, то настраивается просто и хорошо держит соединение друг с другом. Для малых офисов или использования дома подходит отлично. Фирма-производитель ставится надежностью и долговечностью своих агрегатов.
К недостаткам относится цена оборудования, которая выше, чем у конкурентов. Есть более мощная линейка для офисов и производств, с этим оборудованием она взаимодействовать не будет. Без настройки в специальной программе можно подключить один-два устройства, а потом все равно придется правильно настраивать все через их сервисное приложение.
Как подключить точку доступа Ubiquiti
Выберите место, на котором будет установлена точка доступа. Примерно посчитайте, сколько вам нужно витой пары для подключения к розетке. Если планируете подключать по проводу еще что-то, то также отрежьте кабель нужно размера и обожмите. Учтите, что питание здесь будет идти от розетки через инжектор, а потом по витой паре.
На выбранном месте установите и закрепите пластиковую пластину из комплекта. При установке на фальш-потолок или еще на что-то тонкое, используйте железную пластину из комплекта, для установки и монтажа со второй стороны панели.
После этого установите точку доступа в само крепление, так, чтобы попасть в пазы и защелки.
Поверните устройство, чтобы зафиксировать его в креплении. Подключите к нему кабель для питания и другие провода, если в этом есть необходимость.
Настройка UAP-AC-PRO
После подключения питания и проводов к точке доступа переходите к основной настройке. Есть несколько способов провести установку параметров. Если купили одну-две станции, то можно настроить их без контроллера, просто грамотно расположив в границах беспроводной сети. При этом они должны подключаться к маршрутизатору, а не друг к другу.
Если у вас куплено много устройств или их нужно расположить по цепочке, то стоит использовать их программу для настройки. Она позволит подцепить точки доступа друг к другу, а также поможет рассчитать правильное расположение, если вы заморочитесь с добавлением карты и указанием метража.
Инструкция по стандартной настройке
Разберем сначала способ, который предполагается использовать разработчиком. Для этого скачайте с сайта разработчика и установите на компьютер, который будет находиться в сети, программу под названием Ubiquiti Unifi Controller. Ссылка на официальный сайт. Установите программу стандартным образом, указав диск и папку. После установки запустите программу. Не забудьте, что точки доступа должны быть включены в сеть.
В открывшемся окне нажмите Launch a Browser to Manage the Network. Откроется окошко с мастером настройки. При настройке в первый раз идите по шагам и выбирайте настройку времени. Если пытаетесь постановить параметры из резервной копии, то жмите на ссылку, на которую указывает зеленая стрелка.
В следующем окне программа постарается обнаружить устройства, так что ваш компьютер должен быть подключен к основному маршрутизатору. Сами точки доступа подключите к компьютеру через сетевой кабель. Отметьте галками те точки, настройку которых хотите произвести.
В следующем окне введите название беспроводной сети и пароль от неё. Той сети, к которой будут подключены точки доступа. Поставьте галку, если хотите сразу настроить гостевую сеть.
На следующем шаге будем настраивать административный доступ к программе и к самим девайсам. Введите логин администратора, а также два раза пароль от аккаунта. На следующем шаге остается перепроверить правильность введенных данных. Предварительная настройка закончена.
Если планируете всерьез пользоваться сервисной программой, то изучите официальную инструкцию. Здесь есть много возможностей для управления вашим оборудованием.
Теперь снова можем зайти в программу настройки. Запустите её с рабочего стола компьютера и введите логин и пароль, который задавали во время настройки. Перед нами откроется полноценное окно со всеми возможностями фирменной программы.
Для присоединения другого оборудования зайдите в левом меню в Devices, кликните по нужному девайсу, в появившемся справа окне свойств нажимаем Advanced Options. Вводим логин и пароль от точки (по умолчанию — ubnt/ubnt) и нажимаем Adopt. Ждем, пока в списке её статус не смениться на Connected.
Также вам стоит изучить остальные возможности. Например, в левой колонке есть Map, которая позволит загрузить карту, если у вас есть изображение или чертеж помещения подходящего формата. Это нужно не просто для красоты, а пригодиться для распределения оборудования по большим площадям.
Здесь нет бесполезных пунктов, изучите их все. Например, на карте можете расположить устройства, чтобы примерно прикинуть зону покрытия каждого. На разные карты можно поставить разные устройства, если вы управляете сразу несколькими объектами. Это больше относится уже к офисам, но и в домашнем использовании пригодится.
Что можно сделать без контроллера
Настройка через сервисную программу (контроллера) многоступенчатая и для использования пары точек доступа избыточна. Для настройки одного или двух экземпляров устройств, используйте официальное приложение UniFi Network. Оно доступно для загрузки в любом магазине, и на андроиде, и на эппл. Введите название в строку поиска и загрузите.
Запустите загруженную программу и подождите, пока в “Devices” не появится сетевое устройство. Можно не дожидаться отображения точки доступа UniFi, а кликнуть по “Connect to AP” и отсканировать QR-код. Как правило, он находится на нижней крышке девайса. Если не получилось, попробуйте подключиться еще раз к беспроводной сети, которую генерирует ваша точка доступа.
Когда устройство будет найдено, щелкните по нему, откроется окно со всеми данными. Сверху жмем на «Configure». Теперь снова придется задать логин и пароль для административного доступа к устройству. Укажите свою страну и часовой пояс. После этого останется задать имя сети и пароль, чтобы подключение было завершено. По сути, это все настройки, которые доступны в приложении.
Обновление прошивки
Обновление прошивки производиться через мобильное приложение или с использованием сервисной программы. В мобильном приложении вам нужно открыть свое устройство, ввести пароль от него, перейти к настройкам, а затем промотать в самый низ.
Здесь есть раздел «Firmware Upgrade». Если здесь написано, что есть новые версии, то достаточно нажать на кнопку «Upgrade Firmware» и дождаться окончания загрузки и установке.
Если уже начали обновление, то не стоит выключать интернет или перезагружать устройство, потому что прерывание процесса приведет к сбоям в работе.
Для простого обновления запустите программу контроллера и перейдите в «Devices». Возможность установки обновления, вместе с соответствующей кнопкой появится в «Actions» для всех видов оборудования, для которых есть новая версия прошивки.
Есть еще один способ установки прошивок: один раз нажмите «APS» во вкладке «Devices». В правом верхнем углу появится кнопка с названием «Start Rolling Upgrade», если в Вашем списке есть точка доступа, которая «ожидает» обновления.
Для установки скачанных прошивок или тех, которые выпущены не официальным производителем, есть еще способ установки. Зайдите в сервисную программу и в «Свойства оборудования». Его легко отыскать в разделе «Configuration>Custom Upgrade» или «Configuration>Manage Device>Custom Upgrade». Здесь остается указать путь до файла с прошивкой.
Отзывы пользователей Ubiquiti UniFi AP AC Pro
Теперь поговорим об отзывах пользователей, которые решили купить себе это оборудование. Это люди, которые покупали что-то достаточно мощное, ориентируясь на фирму и цену, но не профессионалы в настройке. Профессиональная линейка точек доступа у этого производителя есть и стоит еще дороже. При этом она не совместима с этой линейкой.
Надежность;
Простота крепления на разные поверхности;
Хорошая скорость передачи данных.
Цена;
Сложность настройки;
У некоторых пользователей возникала проблема с тем, что 5Гц связь работает хуже, чем 2.4 в этом случае стоит сделать возврат и получить новую точку доступа.
Если суммировать отзывы и обещания разработчика, то получается, что Ubiquiti UniFi AP AC Pro подходит для организации сети на участке, в большом доме, в небольшом офисе или в чем-то вроде этих мест. При покупке полного комплекта и пяти станций у вас не получится обойтись без установки программы, которая их станет контролировать.
С помощью сервисной программы можно настроить все свое оборудование от этого производителя. Добавлено много функций, которые позволят правильно расположить оборудование, включать его по расписанию и контролировать трафик данных, если вы захотите разбираться в настройках.
Настройка точек доступа UniFi UAP-AC без контроллера
Сетевая система Ubiquiti UniFi хорошо известна как простой в настройке и экономически эффективный комплекс устройств, позволяющих организовать как беспроводную, так и проводную сеть масштаба предприятия. Однако, комплексность системы и необходимость использовать для управления выделенный компьютер с программным обеспечением контроллера сети (или аппаратный контроллер UniFi Cloud Key) до недавнего времени ограничивали использование UniFi в домашних условиях или в малых офисах, где были необходимы всего 1-2 точки доступа. Ситуация изменилась с выходом новых точек доступа серии UAP-AC и специализированного мобильного приложения для настройки.
1. Требования для использования точек доступа UniFi без контроллера.
Альтернативный метод конфигурации точек доступа без контроллера возможен при использовании устройств UAP-AC-Lite, UAP-AC-LR и UAP-AC-Pro. Требования к программному обеспечению и сети следующие:
• Прошивки точек доступа должны быть не ниже чем 3.4.4.3231. Если версия прошивки более ранняя, то ее необходимо обновить через ПО контроллера (возможно без адаптации точки) или через SSH.
• Точка доступа должна быть физически подключена к сети с DHCP сервисом
• Точка доступа должна находиться в «заводском» состоянии (при включении световой индикатор горит постоянным белым светом).
Управление точкой доступа осуществляется через мобильное приложение. Скачать приложение можно с официальных ресурсов разработчиков мобильных операционных систем Apple iOS и Google Android:
• Для пользователей Android: https://play.google.com/store/apps/details?id=com.ubnt.easyunifi
• Для пользователей iOS: https://itunes.apple.com/us/app/unifi-ac-easysetup/id1057750338?mt=8
2. Настройка точки доступа UAP-AC-LR.
На первом этапе необходимо установить мобильное приложение. Оно бесплатно в использовании и требует (для Android) версию операционной системы не хуже 4.1, а значит, может быть установлено практически на все современные смартфоны и планшеты. После установки и запуска приложения необходимо выбрать режим «использовать без контроллера».
Рисунок 1. Установка мобильного приложения.
Рисунок 2. Запуск мобильного приложения.
Для использования мобильного приложения необходимо указать ряд настроек включая логин и пароль администратора и страну использования (частоты и максимальная мощность точки доступа определяются региональным законодательством). Если не указать эти настройки сразу, приложение потребует указать их при подключении точки доступа.
Рисунок 3. Вход в меню настроек.
Рисунок 4. Ввод настроек мобильного приложения.
Дальнейшая настройка может производиться в двух режимах. Первый предполагает, что точка доступа подключена к сети уже имеющей Wi-Fi, а мобильное устройство также подключено к этой сети. В этом случае поиск точки доступа выполняется автоматически.
Если сеть не имеет Wi-Fi, то применяется второй режим настройки. Точки доступа нового поколения UniFi-AC в «заводском» состоянии создают скрытую Wi-Fi сеть «Helper SSID». Для подключения мобильного устройства к этой сети необходимо войти в мобильном приложении в режим «Scan QR code» и сосканировать QR код, размещенный на тыльной стороне точки доступа. Мобильное устройство будет подключено к сети и будет выполнено обнаружение точки доступа.
Рисунок 5. QR код на тыльной стороне точки доступа.
Рисунок 6. Сканирование кода в мобильном приложении.
Рисунок 7. Подключение к Wi-Fi сети «Helper SSID».
Рисунок 8. Обнаружение устройства.
Рисунок 9. Список обнаруженных точек доступа.
Рисунок 10. Ввод настроек мобильного приложения при подключении точки доступа.
Мобильное приложение позволяет выполнить конфигурацию настроек точки доступа. Присутствуют некоторые ограничения. Так, если контроллер позволяет настроить до 4 SSID, то мобильное приложение дает возможность создать только одну сеть на радио. Настройки Wi-Fi могут быть как едиными для сети 2.4 и 5 ГГц, так и раздельными. После ввода параметров сети и применения настроек точка доступа перезагружается. После перезагрузки становится доступной нормальная сеть Wi-Fi. Сеть «Helper SSID» отключается.
Рисунок 11. Настройка сети Wi-Fi 2.4 ГГц.
Рисунок 12. Настройка сети Wi-Fi 5 ГГц.
Рисунок 13. Применение настроек.
Мобильное приложение позволяет выполнять обновление прошивки точки доступа (Firmware). Поиск новых версий прошивок осуществляется автоматически.
Рисунок 14. Запуск обновления прошивки.
Рисунок 15. Обновление прошивки точки доступа в процессе.
Мобильное приложение также, как и ПО контроллера, позволяет выполнить сканирование радиочастотного диапазона для выявления наиболее загруженных и свободных частотных каналов. В процессе сканирования Wi-Fi сеть будет недоступна. После завершения сканирования результаты будут представлены в виде диаграмм отдельно для каждого частотного диапазона и ширины частотного канала.
Рисунок 16. Результаты частотного сканирования для сети 2.4 ГГц (ширина канала 20 МГц).
Рисунок 17. Результаты частотного сканирования для сети 5 ГГц (ширина канала 20 МГц).
Помимо настройки отдельных точек доступа, мобильное приложение может использоваться и как удобный мобильный интерфейс для контроллера UniFi. Для использования приложения в этом качестве нужно указать адрес и параметры аутентификации для локального контроллера в сети или выполнить вход в «облачный» аккаунт Ubiquiti UniFi (работа с ним рассматривалась в статье …/obzor-rukovodstvo-polzovatelya-po-sozdanie-seti-predpriyatiya-na-osnove-reshenij-semejstva-ubiquiti-unifi.-(chast-4). После авторизации в мобильном приложении доступны все функции управления контроллером, аналогично WEB интерфейсу.
Рисунок 18. Выбор контроллера UniFi для управления.
Рисунок 19. Экран суммарной информации контроллера.
Рисунок 20. Меню управления сетью UniFi.
Настройка точек доступа UniFi в автономном режиме «Standalone».
Никакой перепрошивки!
Думаю, подавляющее большинство наших читателей сталкивалось с WiFi системой UniFi, и знает ее особенности. Как известно, одним из достоинств оборудования серии является возможность централизованной настройки через программный комплекс UniFi Controller, который позволяет управлять всеми устройствами серии через единый веб-интерфейс. Кроме того, UniFi Controller отвечает за сбор статистики, и дает доступ к множеству утилит, включая анализ загруженности каналов, и многое другое. С точки зрения организации WiFi сетей UniFi Controller организует обмен информацией между точками доступа, таким образом выстраивая единую сеть из множества устройств.
Однако, помимо достоинства подобной схемы, и, собственно очевидной необходимости для WiFi сетей уровня «предприятие», имела она и очевидный недостаток. Нередки случаи, когда UniFi устанавливается в небольшом загородном доме. Иногда клиенты хотят использовать UniFi даже в крупных квартирах. И развертывать отдельный сервер с UniFi Controller при этом достаточно затратно, да и не очень просто, для рядового пользователя.
Некоторые энтузиасты даже прошивали UniFi точек доступа различными версиями операционных систем AirOs, таким образом добиваясь их автономности. Данный способ в момент его появления мы достаточно подробно описывали на нашем сайте ранее. Однако, опять же, данный путь весьма непрост и подойдет разве что для профессионалов. Рядовым же пользователям данный путь был малодоступен по причине своей технической сложности.
И недавно разработчики Ubiquiti наконец добавили возможность работы WiFi точек доступа UniFi в автономном режиме «Standalone», который активируется через мобильное приложение UniFi, и не требует для работы точек доступа активной копии UniFi Controller. Итак, рассмотрим использование данного режима.
Конфигугриуем UniFi точки доступа в «Standalone»
Процесс настройки точек доступа UniFi «Standalone»
- Прежде всего, физически подключаем нашу UniFi точку доступа в сеть. Для этого соединяем ее через комплектный инжектор питания PoE с любым LAN портом вашего маршрутизатора (подойдет маршрутизатор любого производителя).

- Далее скачиваем в GooglePlay либо AppStore приложение UniFi Network, которое легко ищется по ключевому запросу «UniFi». Устанавливаем его.

- После запуска UniFi Network принимаем лицензионное соглашение и попадаем в основное меню.

- Снизу экрана вы увидите три вкладки – Controllers отвечает за отображение всех копий UniFi Controller, доступных для подключения, Account – соответственно позволяет управлять аккаунтами Ubiquiti, и нужная нам — Devices, показывающая все подключенные к вашей локальной сети UniFi точки доступа, не вошедшие в состав UniFi Controller.

- Жмем на вкладку Devices, и находим в ней нашу подключенную точку доступа. Кстати, есть возможность подключиться к настройкам отсканировав QR код, который располагается с обратной стороны точки доступа. Для этого нужно тапнуть в правом верхнем углу пункт «Conneсt to AP» и далее следовать подсказкам.

- Зайдя в настройки устанавливаем вте типовые параметры – SSID, ширину канала, мощность, тип шифрования и тд.

- Так же здесь можно просматривать подключенные к беспроводной точке доступа абонентские устройства, и при необходимости блокировать их.

Следует отметить, что режим «Standalone» дает доступ далеко не ко всем функциям. В частности здесь нет возможности контролировать статистику, управлять оборудованием удаленно, с использованием «облака» сохраняя ваши настройки в нем. Подчеркнем, подобная настройка доступна только для WiFi точек доступа UniFi, другое оборудование не поддерживается.
Преимущества нового автономного режима UniFi Standalone.
«Standalone» режим сохраняет и возможность быстрой авторизации, в случае использования для всех точек доступа одного пароля (будет работать, если вы уже подключались к каждой из них и UniFi «запомнили» вас) Однако, уровня централизованного роуминга с поддержкой множества точек доступа и тонкой настройкой зон их действия добиться будет нельзя.
С другой стороны, примерная настройка 2-3 UniFi точек доступа вручную, с выставлением методом подбора оптимальной мощности вполне осуществима.
Резюмируя можно сказать, что Standalone — очень полезный режим, который действительно был нужен точкам доступа UniFi. Он превращает серию из узкоспециализированного профессионального оборудования в доступные рядовым пользователям устройства, которые в таком виде прекрасно подойдут для создания качественного WiFi хот-спота в коттеджах, загородных домах, небольших офисов и просто крупных квартирах.
При этом в будущем сохраняется возможность перевести управление WiFi точек доступа на UniFi Controller, со всем его богатством настроек и гибкостью. То-есть, теперь мы имеем низкий по сложности и затратам вход в линейку UniFi, с возможностью апгрейда в будущем до полноценной беспроводной сети уровня «предприятие».
На чтение 6 мин Просмотров 21.4к. Опубликовано
Установка контроллера и настройка Wi-Fi точки UniFi AP

Содержание:
- Описание беспроводных точек доступа Ubiquiti UniFi AP
- Подключение и монтаж точек доступа UniFi AP
- Установка контроллера и настройка Wi-Fi точки UniFi AP
- Настрйока vLan, HotSpot, ограничение скорости на UniFi AP
- Диагностика и индикаторы состояния работы точек UniFi AP
Установка UniFi контроллера
Контроллер для беспроводного оборудования UniFi представлен в виде мультиплатформенного ПО (Windows, Mac OS, Linux). Для его работы необходимы:
- Java Runtime Environment 1.6 или выше
- Adobe Flash Player
- имя ПК и пользователя, под которым выполняется установка, должны быть на латинице!
- последняя актуальная версия с сайта www.ubnt.com/download
Процесс установки стандартен, не имеет нюансов и не вызывает затруднений.
Подключение точек доступа UniFi к контроллеру в одной подсети
Подключите точку доступа UniFi в одну сеть с контроллером. Когда контроллер ее обнаружит, в верхнем меню появится надпись pending 1. В нижней части на вкладке Alerts появится сообщение, что точка доступа UniFi с таким-то MAC адресом ждет подключения к контроллеру. Чтобы подключить точку, нажмите напротив нее кнопку Adopt.

Если точка доступа определяется как manage by other, значит, она раньше подключалась к другому контроллеру. В этом случае нужно точку UniFi сбросить к заводским настройкам. Зажмите кнопку Reset (на 5 секунд) на корпусе UniFi, пока она не моргнет индикатором. После этого точка сбросится к заводским настройкам и ее можно подключать к контроллеру.
При первом подключении точка доступа будет два раза отключаться от контролера, чтобы установить в себя программное обеспечение и конфигурацию. Отслеживать состояние точек UniFi можно на вкладке Access Points.

Если в настройках контроллера стоит автоматическое обновление прошивки точек UniFi и он определит, что точке требуется обновление, то время подключения точки составит около 3 минут. Поэтому будьте терпеливы. В столбце Status в этом случае будет указано состояние Upgrading.

Когда UniFi подключится к контроллеру, в столбце Status будет указано состояние Connected.

В нижней части в настройках Settings — System есть пункт Connectivity Monitor. В нем указывается адрес шлюза Gateway или конкретный IP адрес Custom, который точки доступа проверяют на доступность. Если указанный IP адрес недоступен, то UniFi переходит в состояние isolated и отключает от себя клиентские устройства. Это позволяет в случае повреждения кабеля не держать на wifi точке клиентов без выхода в интернет, а переключить их на другие соседние wifi точки.

Размещение точек доступа на карте
Контроллер позволяет загружать изображения планов помещения и размещать на них точки доступа UniFi. Это очень удобно для отслеживания проблем в работе точек.
Откройте вкладку Map, нажмете кнопку configure maps, потом Add a Map и выберите картинку с планом помещения.

C помощью ползунка справа выполняется масштабирование картинки. Линейка под ползунком позволяет провести линию на картинке и сообщить системе, сколько в ней метров.

Чтобы расположить точки доступа UniFi на плане помещения, перетащите их с левой панели на карту. Точку можно зафиксировать от случайного изменения нажатием пиктограммы замка.

Если точка доступа отключится от контроллера или станет isolated, то она будет окрашена красным цветом на плане помещения, и на вкладке Alerts появится предупреждение. Таким образом, будет легко понять, у какой точки возникла неисправность.
Для уличных беспроводных сетей вместо графической карты можно подключить сервис Google Maps. Чтобы подключить Google Maps, понадобиться получить лицензию на подключение к серверу карт по этой ссылке http://code.google.com/apis/maps/signup.html.
Подключение точек доступа UniFi к контроллеру из другой подсети
Контроллер позволяет подключать не только точки UniFi, расположенные в одной подсети, но и управлять удаленными точками филиалов. При этом управление всеми беспроводными сетями выполняется централизованно из одного контроллера.
При такой конфигурации трафик Wi-Fi сетей филиалов выходит напрямую в интернет, а на контроллер в центральный офис перенаправляется лишь служебный трафик небольшого объема.
Для подключения удаленных точек к контроллеру, им нужно указать IP адрес контроллера. Это можно сделать тремя способами:
- Определение адреса контроллера через DNS;
- Определение адреса контроллера через DHCP option 43;
- Задание адреса контроллера через специальную утилиту.
Определение адреса через DNS
При наличии в удаленном офисе собственного DNS сервера, на нем указывается соответствие запроса UniFi и адреса удаленного контроллера в центральном офисе.
Определение адреса через DHCP option 43
Если DHCP сервер, установленный в удаленном офисе, поддерживает задание опций, можно передать адрес удаленного сервера в DHCP пакете.
Пример конфигурации для ISC DHCP server:
# …
Option space ubnt;
option ubnt.UniFi-address code 1 = IP-address;class «ubnt» {
match if substring (option vendor-class-identifier, 0, 4) = «ubnt»;
option vendor-class-identifier «ubnt»;
vendor-option-space ubnt;
}subnet 10.10.10.0 netmask 255.255.255.0 {
range 10.10.10.100 10.10.10.160;
option ubnt.UniFi-address 201.10.7.31; ### UniFi Controller IP ###
option routers 10.10.10.2;
option broadcast-address 10.10.10.255;
option domain-name-servers 168.95.1.1, 8.8.8.8;
# …
}
# …
Задание адреса контроллера через утилиту
Самым простым и быстрым способом подключения точек доступа филиалов является задание адреса контроллера вручную.
Подключите компьютер в одну подсеть с точками доступа UniFi и запустите утилиту Unifi-Discover, которая устанавливается вместе с контроллером. Контроллер на компьютере при этом не должен быть запущен. Выберите точку, нажмите manage и введите IP адрес контроллера. Контроллер увидит точку и сможет ее подключить.


После подключения точки UniFi к контроллеру и перезагрузки, нужно заново прописать адрес контроллера.
Настройка точки доступа UniFi репитером (повторителем)
Чтобы настроить точку доступа UniFi репитером (повторителем), откройте в ее параметрах вкладку Configuration — Wireless Uplinks, выберите мастер точку и нажмите Select.

После этого точку-ретранслятор можно отключить от компьютера или роутера, и она будет работать в режиме ретрансляции. На карте помещения рядом с такой точкой будет изображен значок радиоканала.

Если пункта меню Wireless Uplinks нет, то необходимо на выбранной точке нажать кнопку «locate«, после чего необходимый пункт меню появится в настройках.
Однако у такого подключения будут определенные недостатки:
- Упадет пропускная способность, и вырастут задержки, поскольку трафик ретранслируется через опорную точку;
- Ретрансляторы должны находиться в зоне покрытия мастер точки. Из-за этого половина зоны покрытия ретрансляторов будет использоваться не эффективно.
- Точка-ретранслятор подключается только к мастер точке, подключенной по кабелю. Нельзя подключить ретранслятор к такому же ретранслятору.
- На одну мастер точку доступа с кабельным подключением можно подключить не более 4-х точек-ретрансляторов.
Содержание:
- Описание беспроводных точек доступа Ubiquiti UniFi AP
- Подключение и монтаж точек доступа UniFi AP
- Установка контроллера и настройка Wi-Fi точки UniFi AP
- Настрйока vLan, HotSpot, ограничение скорости на UniFi AP
- Диагностика и индикаторы состояния работы точек UniFi AP
Все началось с того, что прочитал пост на «Наге» о переводе точек доступа Uni-Fi в режим работы без контроллера. Меня заинтересовала эта возможность, поскольку сам контроллер UniFi, мягко сказать не очень подходит для использования в домашних условиях, да и в небольшом офисе то же. Позднее я нашел статью и на хабре об этой процедуре. Ну да ладно. Везде предлагают ставить какие-то древние прошивки, релизов двух годичной давности, но с чего то начинать нужно. Удачно перешив точку доступа в AirOS, задумался о использовании её в качестве роутера.
Самое сложное, что не позволяло это реализовать — отсутствие дополнительных ethernet портов. По скольку я не первый год в ИТ сфере тружусь, решение пришло само собой, а именно:
1. Точка доступа, построена на базе процессора со встроенным управляемым 5 портовым коммутатором, но разведен лишь один.
2. Точкой доступа управляет дистрибутив построенный на базе линукса, что дает возможность сделать необходимое число тегированных интерфейсов.
3. В AirOS v:5.xx управление вланами реализовано уже в веб интерфейсе.
По скольку никто 5 версии прошивки собирать не хотел, и на просторах интернета таковой не оказалось, пришлось сделать самому. Рецепт тут. Прошивку выкладывал там же, но чтоб не искать положу ссылку на неё и сюда. В прошивке выключены светодиоды, дабы не мешали жизни, что вполне подойдет для использования в жилых помещениях, в прочем их можно включить из консоли.
И так теперь у нас есть потенциальный роутер, осталось найти для него порты. Самое простое и дешевое решение — это использовать маршрутизатор Dlink Dir-100 с прошивкой влан свич, или трайплроутер.
На настройках внимания заострять не буду, скажу лишь об основных моментах:
-ван порт на Dir100 настраивается антегом, а порт «смотрящий» в сторону точки доступа тегом;
-на Dir100 обязательно настроить минимум два влана (Wan, Lan);
— на точке доступа в разделе network включить продвинутый режим, и создать необходимые интерфейсы со стороны Lan порта;
-назначить Wan интерфейс и сконфигурировать его под своего провайдера;
-назначить менеджмент интерфейс для точки доступа, и дать ему адрес;
-объединить бриджем Wlan и Lan интерфейсы.
Если все правильно настроено, то подключив точку доступа к Dir100 получим маршрутизатор способный прокачать около 100 мегабит трафика.
P.S.
Буквально сразу столкнулся с проблемой не верного определения mtu. Лечится довольно просто. Заходим на точку доступа по SSH и создаем скрипт в директории /etc/persistent/rc.poststart
туда добавляем команду для определения верного значения mss
iptables -A FORWARD -p tcp --tcp-flags SYN,RST SYN -j TCPMSS --clamp-mss-to-pmtu
сохраняем файл, и делаем его исполняемым.
Запускаем его руками, если катастрофы не случилось и все сайты стали нормально открываться, можно сохранить изменения во флеш точки доступа. Для этого в той же консоли выполним следующую команду:
cfgmtd -w -p /etc/persistent/
Вот и всё, о чем хотел рассказать. Точка доступа уже второй месяц раздает инет в офисе на несколько компьютеров, канал 100мегабит, по вайфай скорость около 60-70 мегабит, по проводу чуть больше. Зависаний или каких то нештатных случаев с ней пока не было. Правда в качестве коммутатора используем DES 3200-28.
Вопросы и пожелания приветствуются.