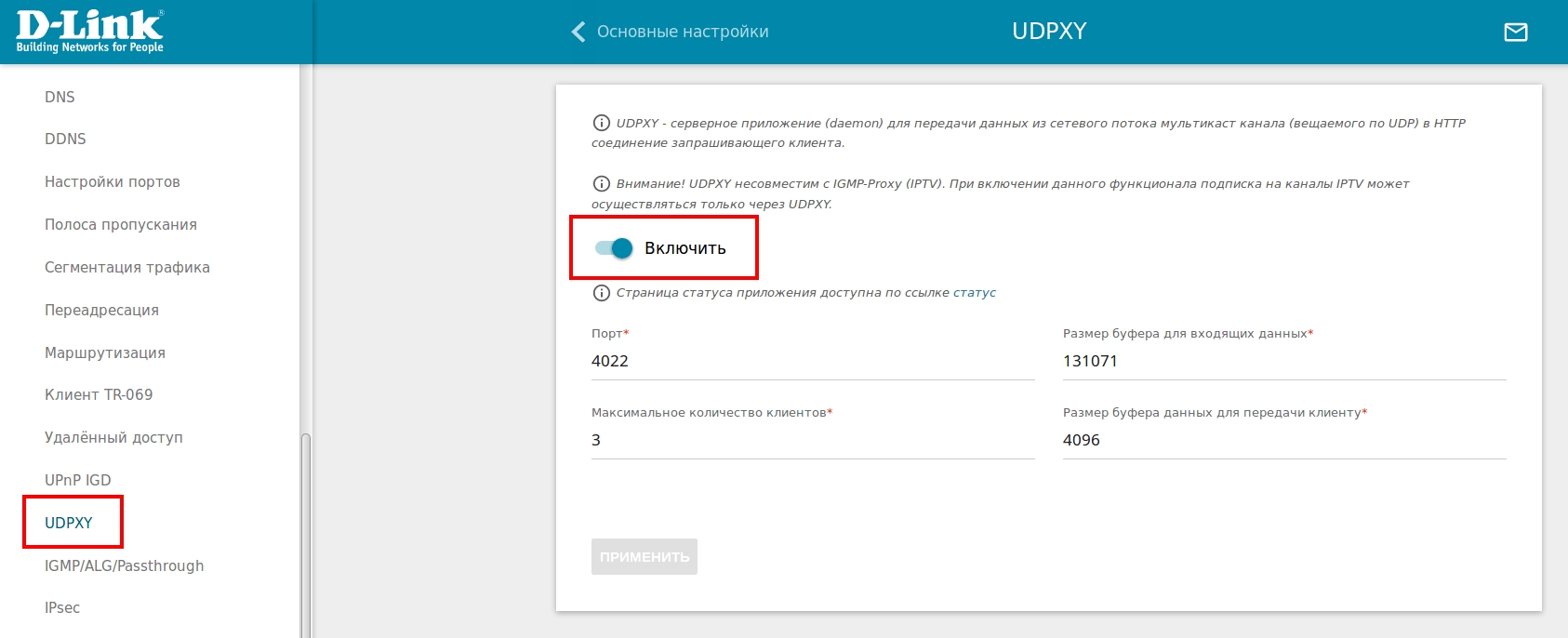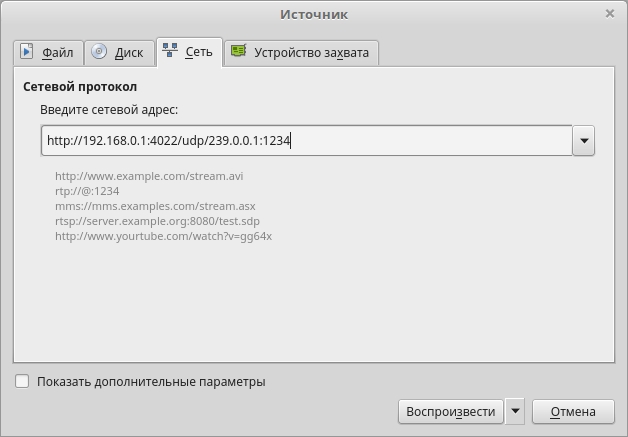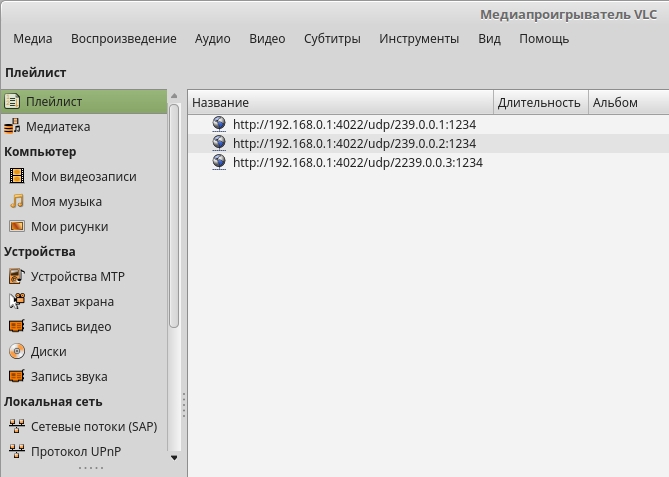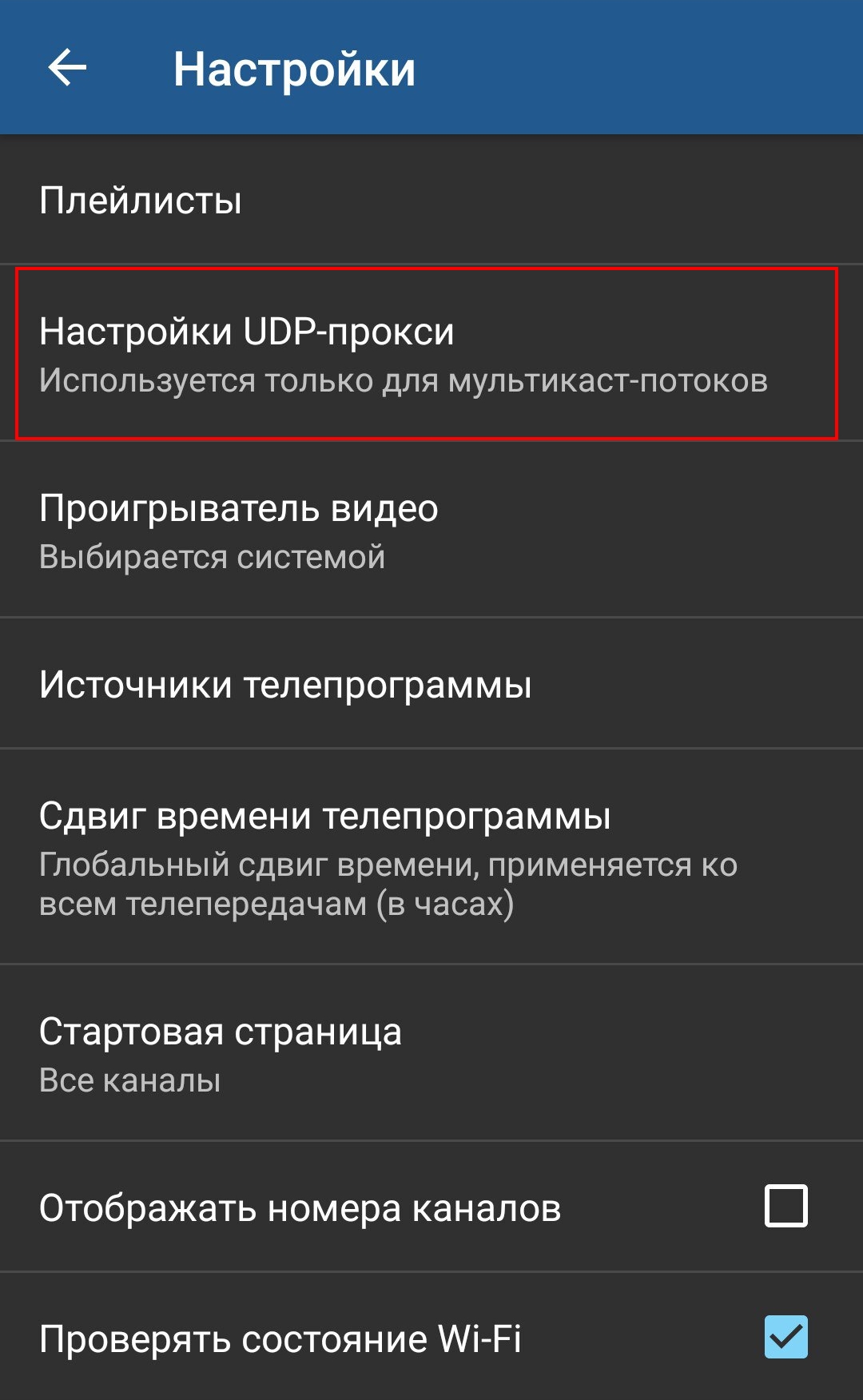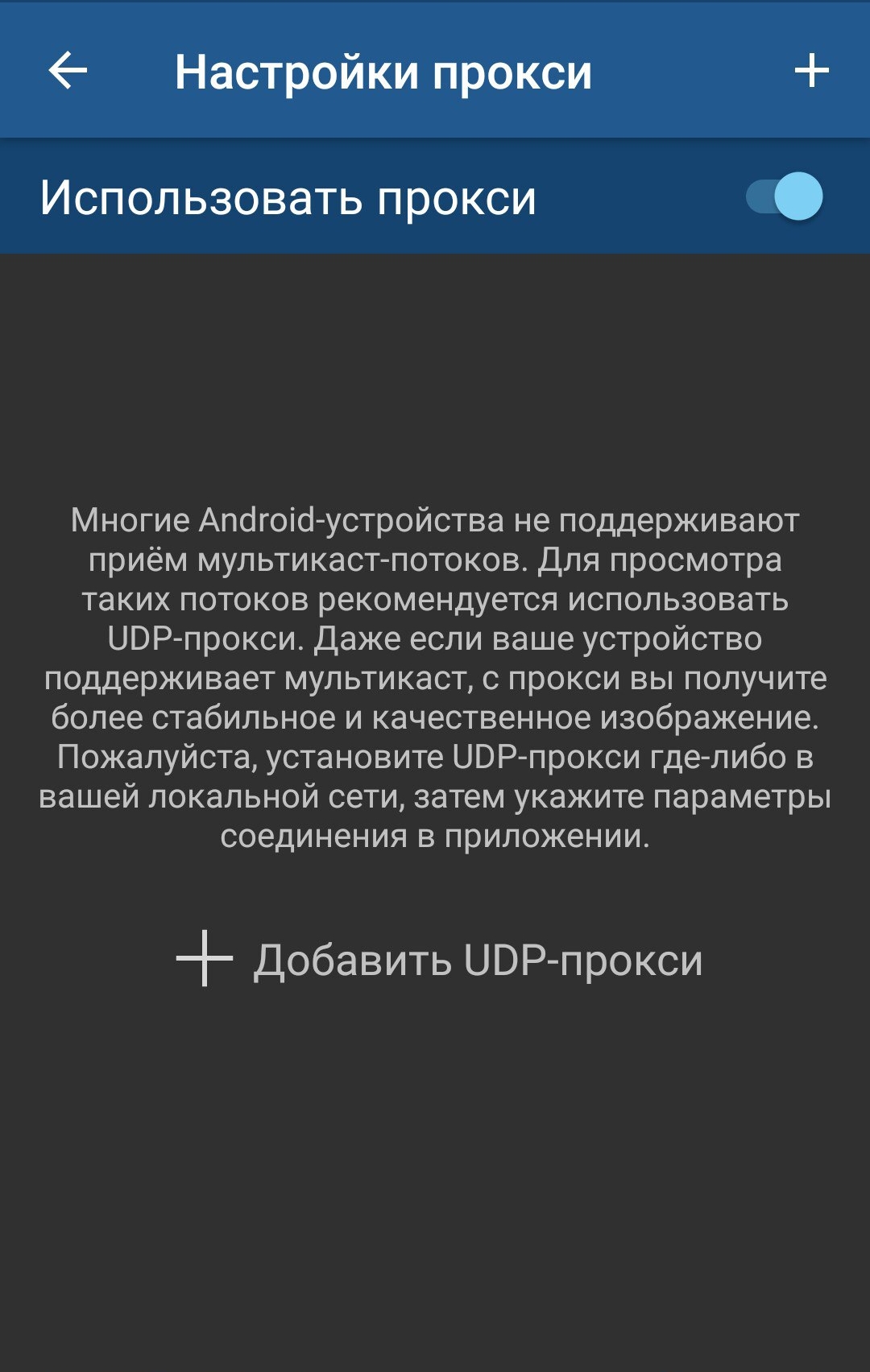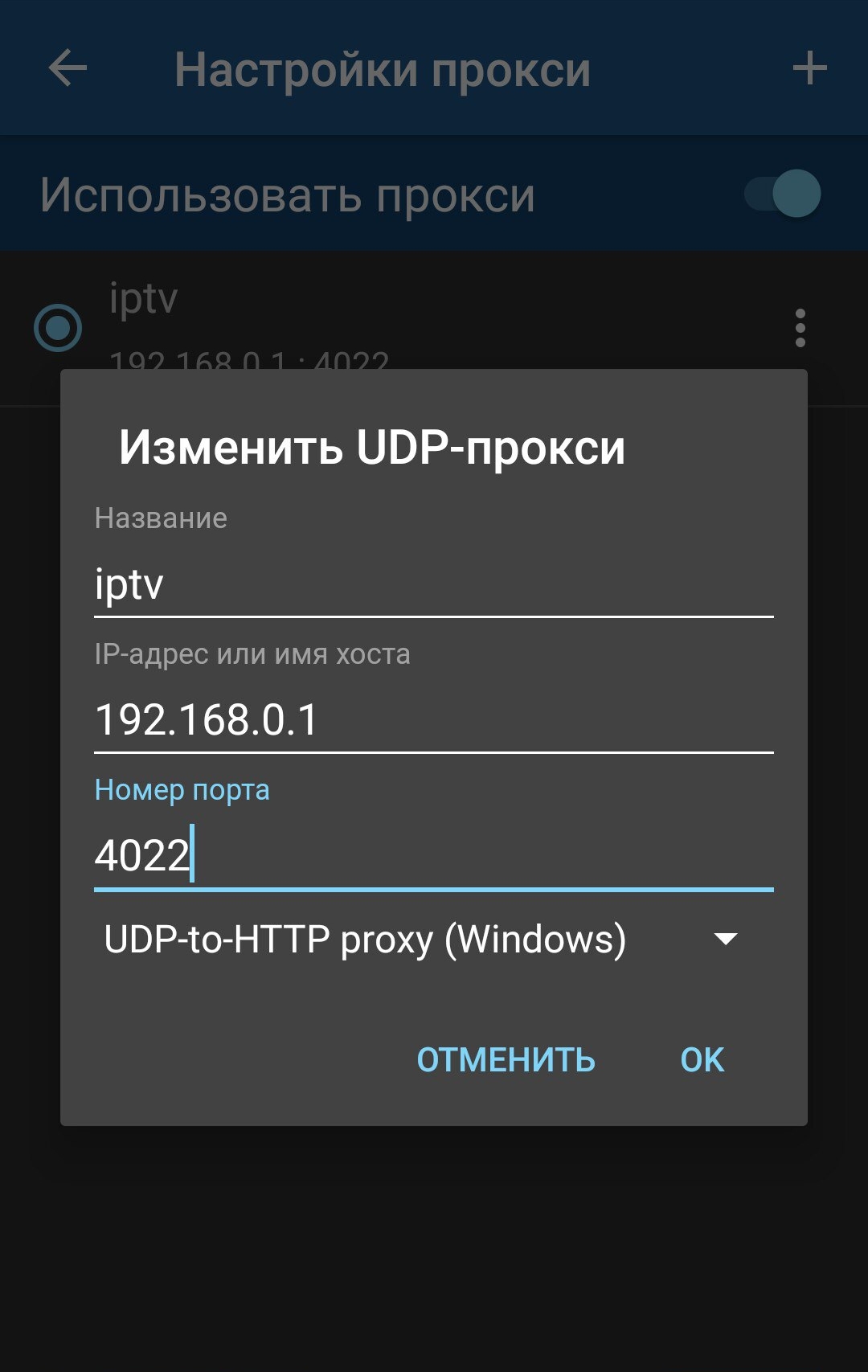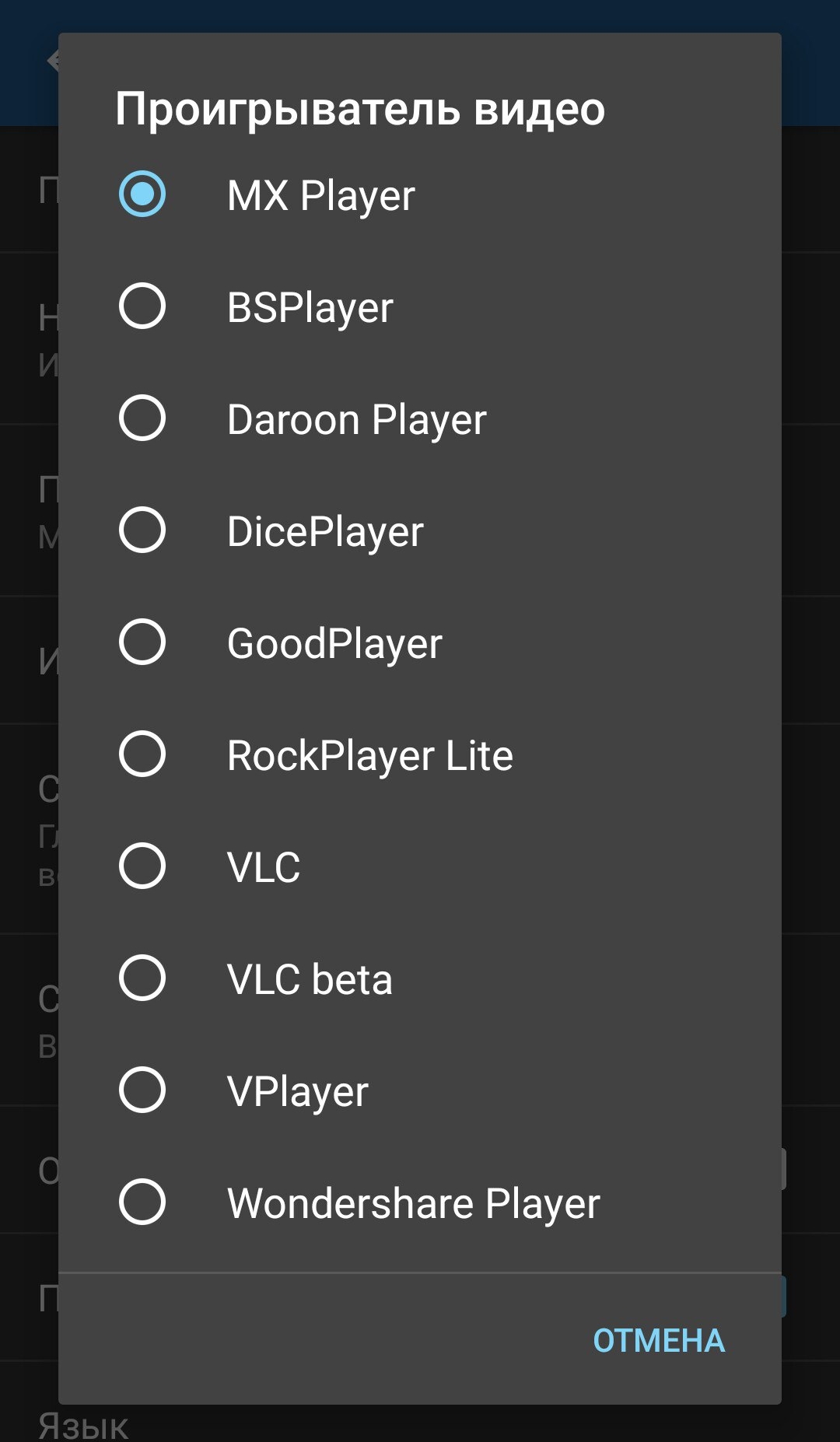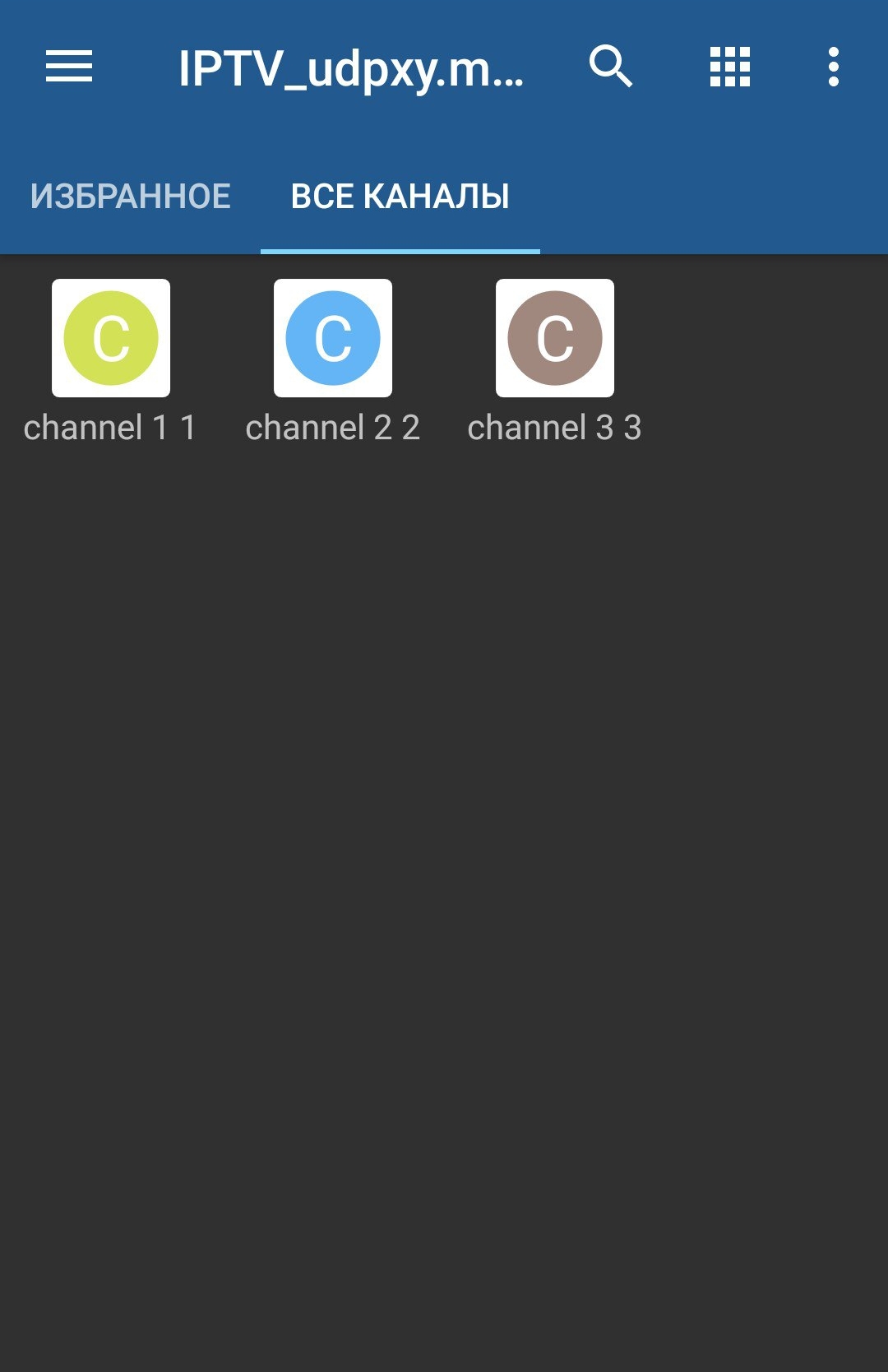Следует отметить, что не все устройства такие как смартфоны, планшеты, IPTV-приставки, телевизоры Smart TV и Android TV, а также игровые консоли и различные онлайн ТВ-плееры способны воспроизводить мультикаст трафик (multicast) напрямую. В таких случаях необходимо указывать в настройках самих устройств, или в установленных на них приложениях и программах для просмотра IPTV непосредственно IP-адрес и порт прокси (proxy), указанные в настройках Wi-Fi роутера (маршрутизатора), или прокси-сервера (proxy-server) в локальной (домашней) сети. В роли такого сервера может выступать не только роутер, но и один из ваших персональных компьютеров, подключенных к такой малой сети. Например этот адрес может выглядеть так: 192.168.1.1:1234.
Глубоко в терминологию, схемы и принципы работы прокси-сервера мы погружаться не будем. Об этом можно прочесть на безграничных просторах интернета. Единственное, что нужно отметить, так это то, что для устройств, не способных воспроизводить IPTV по протоколу UDP, multicast поток преобразуется таким сервером в unicast поток, или UDP в TCP, а точнее — UDP-to-HTTP. Рассмотрим с вами в общих чертах несколько примеров данных настроек.
И начнём мы с роутеров, так как в первую очередь организация домашней сети начинается именно с них и именно от их возможностей зависит, сможете вы смотреть IPTV вашего провайдера, или нет.
Поддержка UDP Proxy имеется в таких моделях роутеров как ASUS, Zyxel Keenetic, Mikrotik, Eltex и др. Также Udpxy — Linux-прокси существует как отдельный компонент, доступный для загрузки и установки на альтернативные прошивки маршрутизаторов: OpenWRT, DD-WRT, Gargoyle и прочих им подобных. Можно попробовать найти и установить такую прошивку, подходящую для модели и аппаратной версии вашего роутера, и произвести необходимые настройки.
Настройка Proxy на Wi-Fi роутере (маршрутизаторе)
В некоторых моделях маршрутизаторов (далеко не во всех), поддерживающих передачу мультикаст-потоков, имеется возможность включить встроенный программный прокси-сервер. Обычно такой пункт в веб-интерфейсе роутера находится во вкладке или на странице «Настройка локальной сети», «Домашняя сеть», или «LAN», возможно «IPTV», «IP-телевидение» и называется соответственно «UDP Proxy», «Udpxy», «Proxy», «UDP-to-HTTP», «HTTP Proxy», «Включить Прокси», или что-то наподобие.
Имейте в виду, что при наличии и возможности включения IGMP Proxy, как в роутерах Zyxel Keenetic, его нужно обязательно включить.
Следует дополнительно включить UDP Proxy и назначить (прописать) порт, если его значение установлено как 0. Например: 1234, или любой другой. Что касается IP-адреса, то он по-умолчанию на различных моделях маршрутизаторов может быть 192.168.0.1, или 192.168.1.1, иногда, но редко — 192.168.10.1. Смотрите инструкцию по настройке вашего роутера. Чаще всего данные об IP напечатаны на нижней крышке или на задней части корпуса маршрутизатора.
Пример настройки HTTP-прокси на маршрутизаторе Eltex WB-2
- Выбираем вкладку IP-телевидение, затем IPTV.
- В открывшихся настройках включаем IPTV (ставим галочку в чекбоксе).
- Выбираем версию IGMP (здесь 3 варианта: Автоматически, V2 или V3, если сомневаемся, то оставляем как есть).
- Включаем HTTP-прокси (также ставим галочку в чекбоксе).
- Указываем порт прокси (в нашем случае это — 1234).
- Применяем настройки нажатием соответствующей кнопки.
Пример настройки UDPXY на роутере D-Link DIR-615
- Выбираем пункт настроек Дополнительно, затем Разное.
- Выбираем версию IGMP (по-умолчанию V3).
- Включаем сервис UDPXY (ставим галочку в чекбоксе).
- Вписываем порт (в нашем случае номер порта — 1234).
- Нажимаем кнопку Применить.
- Сохраняем введённые данные (конфигурацию устройства).
Пример настройки UDPXY на роутере SNR-CPE-W4N
- В настройках нужно выбрать пункт Сервисы, потом Разное.
- Отключить Режим обработки NAT.
- Включить IGMP прокси.
- Преобразование мультикаста в http установить для LAN.
- Ввести номер порта UDPXY — 1234.
- Применить введённые настройки.
Пример настройки UDP-прокси на интернет-центре Keenetic Ultra
- Выбираем в настройках пункт Управление, а затем Общие настройки.
- Нажимаем кнопку Изменить набор компонентов.
- Ищем в списке компонентов Прокси-сервер UDP-HTTP (udpxy).
- Отмечаем его для установки (ставим галочку в чекбоксе).
- Нажимаем кнопку Установить обновления.
- После установки компонента и перезагрузки устройства открываем пункт настроек Управление, затем Приложения.
- Ищем установленный компонент UDP-прокси.
- Включаем прокси-сервер (переводим ползунок в правое положение).
- Переходим в настройки компонента, нажав на ссылку UDP-прокси.
- Вписываем номер порта (в нашем случае — 1234, по умолчанию — 4022).
- В пункте настроек подключения (Подключаться через) нужно выбрать локальную сеть Провайдера (IPoE).
- Сохраняем внесённые данные нажатием соответствующей кнопки.
После всех соответствующих настроек интернет-центра нужно указать (прописать) вручную IP-адрес и номер порта в настройках ваших устройств (виджетов, приложений, или программ), через которые вы хотите смотреть IPTV посредством прокси-сервера домашнего роутера. Если все данные указаны и введены вами верно, то телеканалы будут доступны для просмотра уже не по протоколу UDP, а по TCP.
Настройка Proxy на компьютере (прокси-сервер в домашней локальной сети)
Если ваш роутер поддерживает приём и передачу мультикастового трафика IPTV (например TP-Link, или D-Link с официальной заводской прошивкой), но в нём нет настроек UDP Proxy, то в качестве прокси-сервера можно использовать небольшую утилиту, установленную на один из персональных компьютеров, подключенных к этому Wi-Fi роутеру, то есть к малой локальной сети. При этом не важно какое подключение используется — проводное, или беспроводное.
Для этого нужно скачать специальную утилиту: UDP-to-HTTP Proxy для компьютеров под управлением ОС Windows.
Запускаем UDP-to-HTTP Proxy.exe и переходим к настройкам:
- Устанавливаем интерфейс UDP-мультикаста: 192.168.1.2
- Устанавливаем интерфейс HTTP-сервера: 192.168.1.2
- Указываем порт: 1234 или какой-то другой.
- Сохраняем введённые данные.
- Запускаем программу вручную нажатием соответствующей кнопки, или настраиваем её запуск в качестве сервисной службы. Во втором случае утилита будет запускаться автоматически при включении компьютера.

Далее указываем вручную IP-адрес и номер порта (в нашем конкретном случае это — 192.168.1.2:1234) в настройках ваших устройств, виджетов, приложений, или программ, через которые вы желаете смотреть IP-телевидение, используя прокси-сервер на компьютере. Если данные указаны и введены верно, то начнётся воспроизведение телеканалов.
Примечание: Иногда в некоторых приложениях, как например, в настройках виджета OTT-Player для Smart TV, нужно указывать IP-адрес и номер порта следующим образом: http://192.168.1.1:1234
Очень большим плюсом использования UDP Proxy в небольшой домашней сети как на Wi-Fi роутерах, так и на компьютерах является надёжность доставки пакетов трафика IPTV по Wi-Fi и возможность воспроизведения его практически на любых устройствах, а также значительно стабильнее транслируются телеканалы в HD качестве — без подвисаний и различных визуальных, звуковых артефактов.
Помочь в выборе подходящего Wi-Fi маршрутизатора вам помогут статьи на нашем сайте:
- Wi-Fi роутеры (маршрутизаторы)
- IP-TV и роутеры
- Цифровое ТВ
- IP-телевидение
Прокси UDP даёт возможность смотреть открытые ТВ-каналы IPTV на специальных плеерах, не принимающих мультикастовые потоки. Эта функция необходима для бесперебойного вещания IPTV на телефонах, некоторых Смарт-TB и приставках для игр. Поговорим о ней и её настройке подробнее.
Содержание:
- Что такое UDP-прокси?
- Как узнать свой адрес прокси-сервера и порт?
- Что такое непроксированный UDP?
- Настройка UDP прокси
- Wi-Fi роутер
- Маршрутизатор Eltex WB-2
- Роутер D-Link DIR-615
- Роутер SNR-CPE-W4N
- Интернет-центр Keenetic Ultra
- Настройка UDP Proxy на компьютере
- Установка на ОС Android и ОС Windows
- На OC Android
- Для OC Windows
Что такое UDP-прокси?
Прокси-сервер UDP был создан для преобразования многоадресного трафика UDP IP-телевидения в одноадресный ТСР. Если вы хотите комфортно смотреть IPTV на телефонах с ОС Андроид, планшетах, смарт-TB и игровых консолях с помощью Wi-Fi, эта функция будет очень полезна для двух целей:
- передача IP-ТВ в локальной сети на базе OC Windows;
- непрерывная передача IP-ТВ через роутер в качестве НТТР-трафика.
Прокси UDP появился в микропрограммах с версии V2.02 (ХХХ.1) В2, где была добавлена функция для просмотра интерактивного TB на домашних устройствах и плеерах, не поддерживающих мультикастовые потоки.
Если в обычном плеере есть IPTV, абонент может его смотреть, но трансляция будет осуществляться через НТТР. Поэтому и был разработан прокси UDP.
Большим преимуществом использования UDP-прокси на роутерах и ПК является надежность передачи пакетов трафика IP-ТВ, возможность просмотра фактически на любом устройстве и качественное телевидение высокой четкости. Канал также более стабильный.
Как узнать свой адрес прокси-сервера и порт?
Есть 3 распространённых способа определить эти данные:
Что такое непроксированный UDP?
Непроксированный UDP — это прокси, защищённый от утечки реального IP-адреса через WebRTC.
WebRTC (от английского web real-time communications — коммуникации в реальном времени через Интернет) — это технология, обеспечивающая организацию потоковой передачи данных между приложениями в режиме реального времени. Использование этой техники может выявить ваш реальный IP-адрес.
Настройка UDP прокси
Далеко не все устройства (например, смартфоны, Смарт-TB и TB с ОС Android, приставки для игр, проигрыватели и т.д.) могут сами по себе воспроизводить многоадресный трафик.
Здесь требуется напрямую указать прокси в персональных параметрах роутера, сервера, самого устройства либо в имеющемся на этом устройстве плеере. Сетевой адрес и порт находятся в локальной сети.
Как серверы могут действовать не только маршрутизаторы, но и домашние компьютеры с подключением к интернету.
Wi-Fi роутер
Иногда в маршрутизаторах, поддерживающих многоадресную потоковую передачу, может быть включен встроенный прокси.
Обычно элементы расположены во вкладках «параметры локальной сети», «UDP to НТРР», «НТТР Proxy», «Enable Proxy» либо имеющих аналогичные имена.
Если в маршрутизаторе есть возможность активировать прокси IGMP (управление данных в сетях, основанных на протоколе IP), это рекомендуется сделать.
Если значением порта стоит 0, вам также следует включить UDP-прокси и зарегистрировать “1234” либо любой иной порт.
В качестве IP-адреса иногда по умолчанию используется 192.168.0.1, реже — 192.168.10.1. Уточните информацию в инструкции к своему роутеру. IP-данные обычно печатаются на нижней части либо задней стенке корпуса.
Маршрутизатор Eltex WB-2
Для настройки данного маршрутизатора выполните следующее:
- Выберите в верхнем меню “IP-телевидение”, а затем кликните “IPTV”.
- Включите IPTV (поставьте флажок напротив этой строки).
- Выберите разновидность IGMP (есть варианты: «Авто», «V2» или «V3», в случае сомнений оставьте всё без изменений).
- Активируйте прокси-сервер НТТР (также установите флажок).
- Укажите порт прокси.
- Примените настройки, нажав соответствующую кнопку.
Роутер D-Link DIR-615
Для настройки данного маршрутизатора выполните следующее:
- Выберите элемент расширенной настройки, и нажмите “Разное”.
- Выберите IGMP (стандартно идёт V3).
- Откройте сервис UDPXY (установите напротив флажок).
- Введите порт (в этом примере: 1234).
- Нажмите “Применить”.
- Сохраните введенные данные.
Роутер SNR-CPE-W4N
Для настройки данного маршрутизатора выполните следующее:
- В параметрах кликните «Сервис», а затем «Разное».
- В разделе “Механизмы обработки” в строке “Режим обработки NAT” выберите из предложенных вариантов “Отключить”.
- Активируйте прокси IGMP (в разделе “Сервисы IPTV”).
- Установите преобразование многоадресной рассылки в http для LAN (в том же разделе “Сервисы IPTV”).
- Введите номер порта вручную.
- Кликните “Применить”, чтобы сохранились введенные параметры.
Интернет-центр Keenetic Ultra
Для настройки через интернет-центр выполните следующее:
- В параметрах кликните “Управление” (колёсико), а потом “Общие настройки”.
- Кликните “Изменить набор компонентов”.
- Найдите UDP-НТТР в перечне и отметьте его флажком. Щёлкните «Установить обновление».
- По окончанию полной установки прокси и перезапуска устройства, зайдите в параметры и кликните «Управление», а после — «Приложения».
- Активируйте прокси (переместите ползунок в правильную позицию). Перейдите в персональные настройки самого установленного компонента (кликните “UDP-прокси” — напротив ползунка).
- Забейте порт. В графе “Подключиться через” выберите LAN провайдера (IPoE).
- Сохраните введенные данные.
После завершения настройки Keenetic необходимо зарегистрировать сетевой адрес и порт на том устройстве (виджете либо в программе), на котором предполагается смотреть IPTV через прокси-сервер вашего роутера.
Если всё сделано правильно, канал будет доступен не по UDP, а по ТСР.
Настройка UDP Proxy на компьютере
Если ваш маршрутизатор осуществляет прием и передачу мультикастовых сообщений (допустим, ТР-Link либо D-Link), но у него нет прокси UDP, вы можете использовать утилиту, скачав её на компьютер.
Тип соединения неважен: подключение по проводу либо беспроводное, но для каналов с высоким разрешением рекомендуется подключение по проводам.
Чтобы использовать специальную утилиту в качестве прокси, вам необходимо скачать её. Сделать это можно по ссылке: http://serv.sys-s.ru/UDP-to-HTTP-Proxy.exe. Это UDP to НТТР прокси для ПК с OC Windows.
Запустите UDP to НТТР Proxy.exe и преступайте к настройке:
- Установите интерфейс мультикаста и НТТР-сервера, это одно и то же значение: 192.168.1.2.
- Укажите НТТР-порт: 1234 или иной, и сохраните данные.
- Запустите программу, нажав нужную кнопку, либо настройте её запуск как серверной службы. Во таком случае программа станет запускаться в авторежиме при каждом запуске ПК.
Самостоятельно укажите IP и порт в параметрах самого устройства, виджета, либо программы, и свободно смотрите IP-TB, используя прокси на ПК. Если всё указано правильно, телеканалы начнут воспроизводиться.
Иногда необходимо будет ввести свой IP-адрес и номер порта таким образом: http://192.168.1.1:1234.
Установка на ОС Android и ОС Windows
Для просмотра такого TB на смартфоне или компьютере необходимо установить и настроить специальные программы.
На OC Android
Для просмотра такого ТВ на смартфоне, вам необходимо скачать приложение из Гугл Плей. Например, «IPTV». Это позволит загружать TB-каналы в стандартном формате m3u и воспроизводить их с другими видеоплейерами.
Когда приложение будет скачено и установлено, вам нужно будет настроить прокси на телефоне. Для этого откройте программу и выполните такие действия:
- Откройте «Настройки» и уже в них «Список каналов».
- Забейте в открывшемся разделе ссылку на файл с перечнем имеющихся ТВ-каналов (плейлист), которую представил провайдер.
- Введите действующий адрес интернет-протокола и номер порта. В строке «Тип прокси» и выберите «UDP to НТТР Proxy».
Настройка благополучно завершена, и уже можно смотреть имеющиеся в плейлисте TB-каналы.
Для OC Windows
Для просмотра IP-TB на компьютере можно обратиться к специальной программе IP-TV Player. Скачайте её и установите как обычно — как любую другую. Затем запустите и выполните следующее:
- Выберите «Пустой профиль» в имеющемся перечне, а затем кликните «Ок».
- В разделе «Настройки» кликните по «Общие», отметьте флажок напротив «Все настройки», чтобы открылось больше настраиваемых параметров.
- Здесь нужно заполнить «Адрес списка каналов», а также «Сетевой интерфейс». В первом поле выберите адрес протокола, во втором — порт.
- Кликните «Обновить» и завершите настройку.
Теперь можно начать смотреть каналы IP-TV на своем ПК.
Функция прокси UDP необходима для воспроизведения TB-каналов IPTV на плеерах, не принимающих мультикастовые потоки. Процесс их настройки зависит от устройства, на котором вы планируете смотреть IPTV, а также от типа маршрутизатора, если просмотр будет проходить на телевизоре.
Вопрос: Как настроить UDPXY на маршрутизаторе и просмотр IPTV на устройствах и проигрывателях?
Ответ:
UDPXY – серверное приложение (daemon) для передачи данных из сетевого потока мультикаст канала (вещаемого по UDP) в HTTP-соединение запрашивающего клиента.
Функция UDPXY позволит транслировать видео- и аудиопотоки из IPTV-канала провайдера на устройства локальной сети, не поддерживающие многоадресный трафик, например, телевизоры, видеоприставки, аудиоплееры. Запрашиваемый проигрывателем IPTV-канал будет транслироваться ему через HTTP-соединение.
Внимание! UDPXY несовместим с IGMP Proxy (IPTV). При включении данного функционала подписка на каналы IPTV может осуществляться только через UDPXY.
Настройка UDPXY на маршрутизаторе
- Перейдите на Web-интерфейс маршрутизатора по адресу 192.168.0.1 (по умолчанию).
- Перейдите в раздел Дополнительно и выберите пункт UDPXY. В открывшемся окне сдвиньте переключатель Включить вправо.
Примечание. Если приложение UDPXY активировано, функция IGMP Proxy автоматически отключается. - Задайте необходимые параметры:
- Порт – порт маршрутизатора, который будет использовать приложение UDPXY.
- Размер буфера для входящих данных – размер промежуточного буфера для принимаемых данных. По умолчанию установлено рекомендованное значение.
- Размер буфера данных для передачи клиенту – размер промежуточного буфера для передаваемых данных. По умолчанию установлено рекомендованное значение.
- Максимальное количество клиентов – максимальное количество устройств из локальной сети маршрутизатора, для которых будет работать приложение.
- Нажмите кнопку Применить.
Настройка проигрывателя VLC Media Player на ПК в ОС Windows
В проигрывателе VLC Media Player можно просматривать каналы, зная их multicast-адреса, предоставляемые провайдером.
Например, провайдер предоставляет multicast-адреса следующего вида:
udp://@239.0.0.1:1234
udp://@239.0.0.2:1234
udp://@239.0.0.3:1234
Если вы хотите просматривать каналы при помощи UDPXY, то для получения видеоконтента необходимо преобразовать multicast-адрес в HTTP-запрос следующего вида:
http://192.168.0.1:4022/udp/239.0.0.1:1234
http://192.168.0.1:4022/udp/239.0.0.2:1234
http://192.168.0.1:4022/udp/239.0.0.3:1234
Примечание.
192.168.0.1 – IP-адрес маршрутизатора.
4022 — порт маршрутизатора, который по умолчанию используется приложеним UDPXY.
- Запустите проигрыватель VLC Media Player на ПК и перейдите в раздел Медиа / Открыть URL. В открывшемся окне введите сетевой адрес.
- После нажатия на кнопку Воспроизвести появится изображение с заданного канала.
- Аналогично добавьте остальные HTTP-запросы, после чего все добавленные сетевые адреса станут доступны в разделе Плейлист.
- Чтобы сохранить полученный плейлист на жесткий диск компьютера, перейдите на вкладку Медиа и выберете пункт Сохранить плейлист как.
Настройка проигрывателя IPTV на устройствах с ОС Android
- Убедитесь, что смартфон подключен к Wi-Fi-сети маршрутизатора.
- Скачайте в Google Play бесплатное приложение IPTV. Приложение позволяет использовать плейлист со списком каналов в формате m3u и XSPF.
- Запустите приложение и перейдите в раздел Настройки / Настройки UDP-прокси.
- Убедитесь в том, что переключатель Использовать прокси сдвинут вправо и нажмите Добавить UDP-прокси.
- Далее укажите IP-адрес маршрутизатора и порт, на котором работает сервер. В поле Тип прокси укажите UDP-to-HTTP proxy (Windows) и нажмите ОК.
- Далее перейдите в раздел Настройки / Проигрыватель видео и выберите проигрыватель, который будет использоваться по умолчанию.
- Сохраните в памяти смартфона полученный от провайдера плейлист со списком каналов. Далее в приложении IPTV перейдите в раздел Плейлисты. Выберите Добавить плейлист / Выбрать файл. Найдите сохраненный в памяти смартфона плейлист и выберите его.
- После выбора файла список каналов должен появиться в разделе Все каналы. Теперь каналы доступны для просмотра.
Настройка маршрутизатора Zyxel Keenetic (IGMP proxy и UDP proxy)
Подготовка к настройке роутера
Включите роутер в сеть питания. Подключите сетевой кабель из подъезда в разъем WAN (Internet).
Соедините роутер с компьютером коротким сетевым кабелем, который идет в комплекте с роутером.
Один разъем установите в сетевую карту компьютера, другой в один из LAN портов роутера.
Далее необходимо проверить «Состояние подключения по локальной сети» на компьютере.
1. Для входа в настройки роутера в адресной строке браузера (Internet Explorer, Mozilla Firefox, Opera, Google Chrome)
наберите IP-адреc маршрутизатора 192.168.0.1 либо 192.168.1.1 (с обратной стороны роутера указан адрес или доменное имя для входа в настройки) и нажмите Enter.
2. В открывшемся окне необходимо выбрать пункт «Веб-конфигуратор».
3. Во всплывающем окне установите пароль для дальнейшего доступа в настройки роутера.
4. После установки пароля, система попросит вас снова авторизоваться, для этого нужно ввести пароль, который вы назначали для входа в настройки.
5. Теперь необходимо обновить уже установленные пакеты и установить дополнительные (в нашем случае это пакет UDP proxy).
Для этого, нажимаем на значок «Система» и выбираем вкладку «Компоненты».
В открывшемся списке дополнительно установите галочку в поле UDP-HTTP прокси (udpxy).
После обновления роутер перезагрузится, и нужно будет снова авторизоваться для дальнейшей настройки роутера.
6. Далее, заходим в модуль «Интернет» и выбираем вкладку «PPPoE/VPN», нажимаем на кнопку «Добавить соединение».
7. В настройках соединения нужно выставить галочки в полях «Включить» и «Использовать для выхода в Интернет».
В поле «Описание» введите Televox. Тип протокола выберите «PPPoE».
В поле «Подключаться через» выберите подключение «Broadband connection (ISP)».
Далее в соответствующие поля нужно ввести логин и пароль для подключения к интернету (учётные данные, которые вам выдал провайдер).
Теперь, нажимаем на кнопку «Применить».
После этого у вас уже будет работать интернет.
8. Теперь переходим в модуль «Сеть Wi-Fi» и открываем вкладку «Точка доступа». Здесь нужно указать имя сети (SSID) либо оставить по умолчанию.
Далее выставить защиту сети и ввести ключ шифрования сети. Ключ шифрования – это ключ для подключения к беспроводной сети,
запрашиваемый вашим маршрутизатором при попытке подключится к интернету, например, через Wi-Fi карту ноутбука или Wi-Fi usb-карту стационарного компьютера.
Обеспечивает безопасность вашей сети, исключая возможность подключения к вашей беспроводной сети третьих лиц, не знающих данный пароль (ключ).
Ключ должен иметь вид от 8-и до 63-х символьного цифро-буквенного пароля. Рекомендуется использовать в качестве ключа серийный номер устройства
(указан на коробке вашего маршрутизатора, в виде S/N: ########). Но мы для примера установили ключ: 12345678 (не используйте данный ключ в своих настройках).
Далее нажимаем на кнопку «Применить».
9. Теперь переходим в модуль «Интернет» и нажимаем на подключение «Broadband connection».
В открывшемся окне с настройками подключения по Ethernet убираем «галочку» в поле «Использовать для выхода в Интернет».
Далее, в настройках параметров IP выбираем тип «Ручная». В поле IP-адрес вводим 10.0.0.1, маска подсети 255.255.255.0,
Основной шлюз 10.0.0.2 (можно ввести другой IP-адрес, главное чтобы он не пересекался в другими IP-адресами в сети).
Нажимаем на кнопку «Применить».
10. По умолчанию, на роутере включен сервис IGMP proxy. Поэтому, если у вас телевизор поддерживаем multicast поток,
либо установлена IPTV-приставка, то на этом настройка роутера закончена.
Если у вас телевизор модели, у которой нет поддержки multicast вещания, но есть функция SMART, и нет IPTV-приставки,
то на роутере zyxel можно настроить сервис UDP proxy. Для этого переходим в модуль «Приложения», открываем вкладку «Сервер udpxy».
В всплывающем окне нажимаем на кнопку «Остановить IGMP proxy и запустить udpxy сервер».
11. В открывшейся вкладке устанавливаем «галочку» в поле «включить» и в поле «Подключаться через» выбираем интерфейс ISP.
Далее нажимаем на кнопку «Применить».
12. Теперь открываем модуль «Интернет» и проверяем во вкладке «подключения» интерфейсы «PPPoE» и «ISP».
Они оба должны быть отмечены галочками (зеленой и серой). Если на интерфейсе «ISP» стоит «крестик» красного цвета,
то необходимо снова выполнить пункт 9 данной инструкции.
Теперь роутер настроен на сервис UDP proxy. Для настройки UDPxy на телевизоре, необходимо в настройках приложения для просмотра ТВ
указать следующий адрес и порт для вещания 192.168.1.1:4022 адрес плейлиста для просмотра IPTV
Если нужно обратно переключиться на сервис IGMP proxy, то заходим в модуль «Приложения» и в поле «Включить» убираем «галочку»,
после этого нажимаем на кнопку «Применить».
Далее, переходим в модуль «Домашняя сеть», открываем вкладку «IGMP Proxy». В поле «Включить функцию IGMP proxy» устанавливаем «галочку» и нажимаем на кнопку «Применить».
Теперь у вас снова включен сервис «IGMP proxy».
Настройка маршрутизатора завершена.
Одной из важных функций роутера является проксирование пакетов данных, передаваемых по протоколу UDP (User Datagram Protocol). Настройка UDP Proxy на роутере позволяет передавать трафик, основанный на этом протоколе, между различными устройствами в сети. Это может быть полезным в таких случаях, как игры, голосовая связь и видеосвязь.
Настройка UDP Proxy обычно требует специфических знаний и определенных навыков. Но благодаря пошаговой инструкции, которую мы предлагаем, вы сможете легко настроить UDP Proxy на своем роутере. Воспользуйтесь следующими шагами:
- Войдите в настройки роутера, введя IP-адрес веб-интерфейса и учетные данные (имя пользователя и пароль).
- Найдите вкладку «UDP Proxy» или «UDP Forwarding» в меню настроек роутера.
- Включите функцию UDP Proxy, установив переключатель или флажок в положение «Включено».
- Введите локальный IP-адрес и порт устройства, для которого вы хотите настроить проксирующие правила. Это может быть IP-адрес вашего компьютера или другого устройства в сети.
- Укажите внешний IP-адрес и порт, к которым должны быть перенаправлены данные. Внешний IP-адрес может быть IP-адресом вашего роутера или другим внешним адресом.
- Сохраните изменения и перезагрузите роутер, чтобы изменения вступили в силу.
После выполнения этих шагов UDP Proxy будет настроен на вашем роутере, и вы сможете передавать пакеты данных по протоколу UDP между различными устройствами в сети. Учтите, что настройки роутера могут немного отличаться в зависимости от модели и производителя, поэтому рекомендуется ознакомиться с документацией или обратиться в службу поддержки, если у вас возникнут сложности в процессе настройки.
Содержание
- Подготовка роутера для работы с UDP Proxy
- Шаг 1: Проверка совместимости роутера с UDP Proxy
- Шаг 2: Обновление прошивки роутера
Подготовка роутера для работы с UDP Proxy
Прежде чем приступить к настройке UDP Proxy на роутере, необходимо выполнить несколько шагов, чтобы подготовить устройство к работе. В этом разделе мы рассмотрим необходимые действия.
Шаг 1: Войдите в конфигурацию роутера
Для начала, откройте веб-браузер и введите IP-адрес роутера в адресную строку. Вам может потребоваться ввести логин и пароль для входа в систему. Учетные данные обычно указаны на задней панели роутера или указаны в документации.
Шаг 2: Найдите раздел настроек UDP Proxy
После успешного входа в конфигурацию роутера, найдите раздел настроек или меню, связанных с UDP Proxy. Обычно он находится под разделом «Сеть» или «Протоколы». Используйте поиск или просмотрите все разделы, чтобы найти нужные настройки.
Шаг 3: Включите UDP Proxy
Перейдите в раздел настроек UDP Proxy и убедитесь, что функция включена. Это может быть опция под названием «UDP Proxy» или просто переключатель, позволяющий включать или выключать эту функцию.
Шаг 4: Установите настройки портов
Некоторые роутеры могут требовать указания конкретных портов для работы с UDP Proxy. В этом случае, введите номера портов для внешних и внутренних соединений. Это важно для правильной маршрутизации запросов между внутренними и внешними устройствами.
Шаг 5: Сохраните изменения
После внесения всех необходимых настроек UDP Proxy, не забудьте сохранить изменения. Обычно это делается нажатием кнопки «Сохранить» или «Применить». Возможно, роутер потребует перезагрузки после сохранения настроек.
Поздравляю, вы успешно подготовили роутер для работы с UDP Proxy. Теперь вы можете перейти к следующему шагу настройки и проверить, работает ли UDP Proxy на вашем роутере.
Шаг 1: Проверка совместимости роутера с UDP Proxy
Перед тем, как начать настраивать UDP Proxy на вашем роутере, важно убедиться в его совместимости с данной функцией. Не все модели роутеров поддерживают UDP Proxy, поэтому перед началом процесса рекомендуется проверить это.
Для проверки совместимости:
- Откройте веб-браузер и введите IP-адрес роутера в адресную строку. Вы можете найти IP-адрес роутера в руководстве пользователя или на его корпусе.
- Войдите в настройки роутера, введя логин и пароль администратора. Если вы не знаете эти данные, обратитесь к руководству пользователя роутера или поставщику услуг интернета.
- Найдите раздел сетевых настроек или расширенных настроек.
- Проверьте наличие опции UDP Proxy или подобной функции. Название может немного отличаться в зависимости от модели роутера.
Если вы нашли опцию UDP Proxy, это указывает на совместимость вашего роутера с данной функцией. Вы готовы переходить к следующему шагу настройки. Если же опции UDP Proxy не найдено, ваш роутер, к сожалению, не поддерживает данный функционал.
Шаг 2: Обновление прошивки роутера
Перед настройкой UDP Proxy на роутере рекомендуется убедиться, что установлена актуальная версия прошивки. Обновление прошивки может содержать исправления ошибок и улучшенные функции, которые могут быть важными для настройки UDP Proxy.
Для обновления прошивки на роутере выполните следующие шаги:
- Подключите компьютер к роутеру с помощью Ethernet-кабеля.
- Откройте веб-браузер и введите IP-адрес роутера в адресной строке. Обычно IP-адрес роутера указан на задней панели устройства или может быть найден в документации.
- Введите имя пользователя и пароль для доступа к настройкам роутера. Если вы не знаете учетные данные, обратитесь к документации или поставщику услуг Интернета.
- На странице управления роутером найдите раздел «Обновление прошивки» или «Firmware Update».
- Скачайте последнюю версию прошивки с официального сайта производителя.
- Нажмите на кнопку «Обзор» или «Выбрать файл» и найдите загруженный файл прошивки.
- Нажмите на кнопку «Обновить» или «Применить», чтобы начать процесс обновления прошивки. Во время обновления не отключайте роутер и не перезагружайте компьютер.
- Дождитесь завершения процесса обновления прошивки. Это может занять несколько минут.
- Перезагрузите роутер, чтобы внести изменения.
После успешного обновления прошивки роутера вы можете перейти к следующему шагу — настройке UDP Proxy.