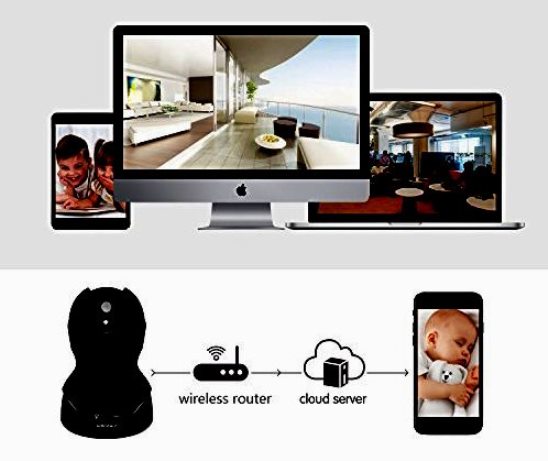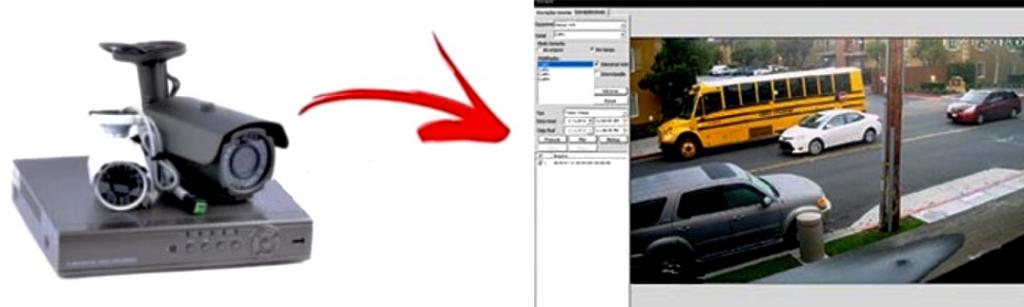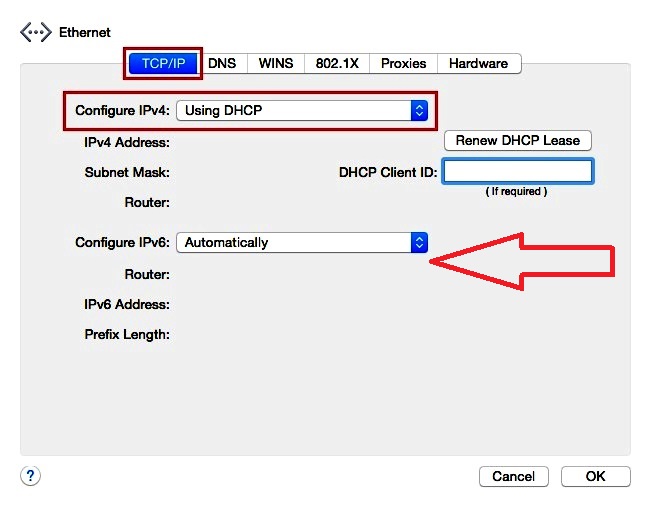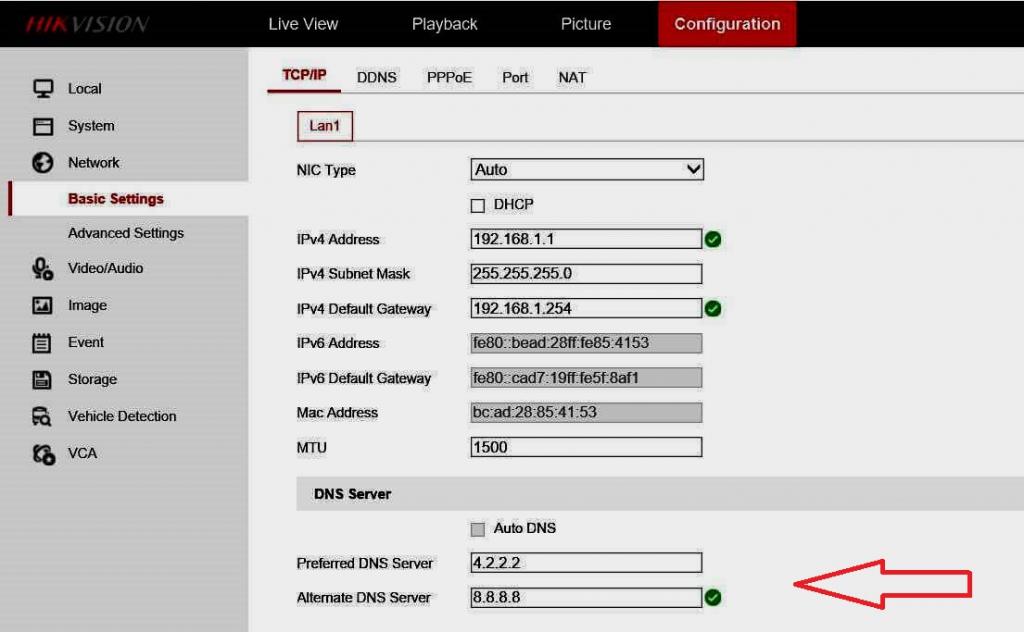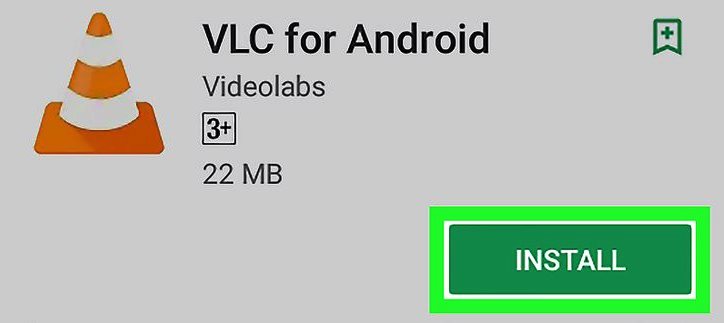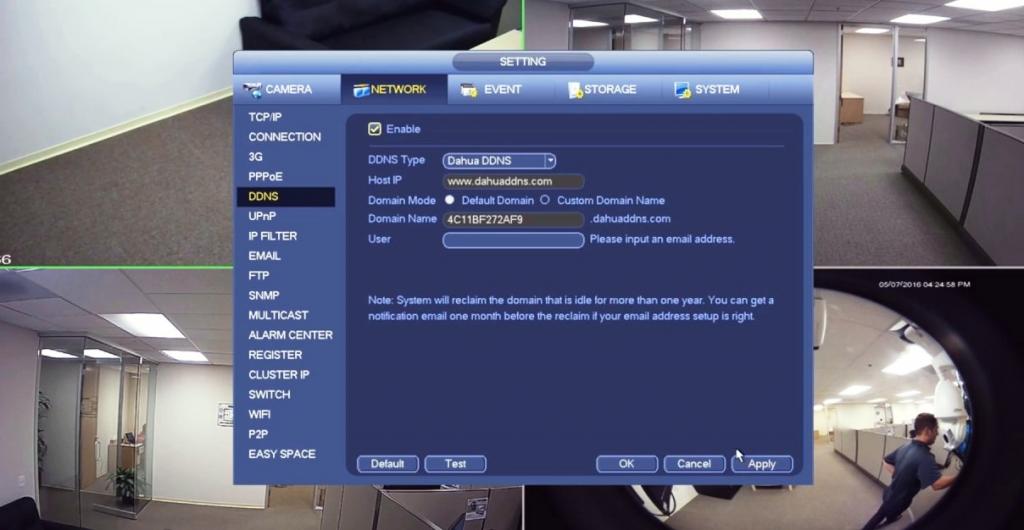Людям, которые недавно обзавелись видеорегистратором, придется самостоятельно подключать его к сети Internet. Многим может показаться, что сделать это очень сложно. Однако на самом деле в этом нет ничего трудного. Особенно если заранее разобраться, как подключить видеорегистратор к интернету и что для этого нужно сделать.
Подключение видеорегистратора для работы через интернет
Видеорегистратор — устройство для видеофиксации, которое используется для записи видеосигнала, вывода изображения на монитор и трансляции видео по локальной или глобальной сети.
В процессе использования видеорегистратора часто возникает необходимость в получении удаленного доступа к записям, которые передаются с камеры. Чтобы устройство могло отправлять изображения или видеозаписи на FTP-сервер пользователя, его придется заранее подсоединить к интернету.
Также это позволит настроить отправку отчетов на электронный ящик и посылать СМС-сообщения на телефонный номер. Настройка видеорегистратора для просмотра через интернет имеет определенные особенности, с которыми необходимо ознакомиться заранее.
Внимание! Далеко не все модели, представленные на рынке, могут передавать информацию в локальную или глобальную сеть. При покупке обязательно нужно уточнить этот момент.
Какое потребуется подключение
Существует несколько способов подключения видеорегистраторов к сети Internet. Среди них можно выделить следующие:
- ADSL. Этот способ позволяет одновременно подключать 2 видеокамеры с высоким разрешением транслируемого изображения или 3-4 устройства с более плохим качеством картинки. Главный недостаток этого метода — медленная скорость передачи данных. Поэтому не рекомендуется пользоваться ADSL, если надо подключать более 4 устройств.
- Роутер. Сегодня чаще всего используют подключение видеорегистратора Dahua и других моделей к интернету через роутер. Такой способ подключения считается наиболее качественным и надежным. Роутер обеспечивает передачу данных на скорости 100 Мбит/с.
- Wi-Fi. Довольно часто используется беспроводной метод подключения через Wi-Fi сеть. Такой способ не очень надежный, так как периодически могут возникать обрывы связи. Для хорошего качества картинки, качество связи должно быть высоким как на стороне видеорегистратора, так и на стороне пользователя системы.
Дополнительная информация! Подключать устройство беспроводным способом нужно только при наличии хорошего приема Wi-Fi сигнала.
Далеко не все дешевые модели видеорегистраторов способны работать с беспроводными сетями. Кроме того, для них важна частота сигнала.
Особенности использования роутера и 3G-модема
Некоторые пользователи подключают видеорегистраторы к интернету, используя сети 3G или 4G. На самом деле пользоваться таким методом не стоит. Дело в том, что работа мобильных сетей во многом зависит от качества покрытия. При плохой связи скорость работы интернета будет слишком низкой для передачи данных с видеорегистратора. Лучше подключать устройство через роутер или Wi-Fi.
Нужно понимать, что видеопоток в приемлемом разрешении (когда хорошо видно, что именно происходит перед камерой), это мегабайты информации. Быстро передавать такие объемы способно только проводное соединение.
Настройка удаленного доступа
Перед тем как подключиться к видеорегистратору через интернет, используя роутер, необходимо предварительно все настроить. Процесс настройки проходит в два этапа.
Настройка видеорегистратора
Для начала необходимо изменить параметры в самом устройстве, которое будет записывать и транслировать видео. Настраивается видеорегистратор следующим образом:
- Открыть меню устройства.
- Перейти в раздел «Сеть».
- Изменить значение DHCP на STATIC.
- В строке IP прописать адрес «192.168.0.111».
- Указать маску «255.255.255.0».
- В параметрах «Шлюз маршрутизатора» и «DNS» указать адрес «192.168.0.1».
- Нажать на кнопку «Сохранить»
Важно! Шлюз зависит от маршрутизатора, к которому будет подключаться устройство. У большинства моделей прописан не динамический адрес «192.168.0.1». Однако у некоторых роутеров он может быть другим. Поэтому лучше заранее посетить сайт производителя и уточнить, какие параметры используются в роутере по умолчанию.
Настройка роутера
Закончив с видеорегистратором, можно настраивать маршрутизатор. Для этого необходимо сделать следующее:
- Зайти в меню роутера. Для этого в адресную строку браузера вводится IP «192.168.1.1» или «192.168.0.0».
- Ввести логин и пароль. Они указаны на корпусе маршрутизатора.
- Перейти в раздел меню «Безопасность».
- Зайти в подменю «Удаленное управление».
- Указать порт управления «9011».
- Перейти в «Виртуальные серверы» и добавить новое устройство.
- В открывшемся окне указать порт и IP-адрес видеорегистратора.
После выполнения вышеперечисленных действий необходимо открыть браузер и в адресную строку прописать IP регистратора. Должно открыться меню устройства.
Какие программы лучше для этого использовать
После того, как удалось подключить регистратор видеонаблюдения к интернету, необходимо выбрать ПО для просмотра видео. Чаще всего для этого используются следующие программы:
- IP Camera Viewer. Это бесплатный софт, позволяющий смотреть видео с USB или IP-камер. У данной программы достаточно обширные функциональные возможности. Она позволяет делать фотоснимки, перематывать и записывать видео. При необходимости можно увеличить и уменьшить изображение.
- Active Webcam. Программа используется для транслирования аудио и видео в реальном времени. При срабатывании датчиков движения Active Webcam отправляет оповещения на E-Mail и мобильный номер.
- ZoneMinder. Этот софт разработан для управления камерами наблюдения. Использовать программу можно на устройствах с ОС Windows и Linux. ZoneMinder поддерживает большинство аналоговых, IP и USB камер.
Важно! Прежде чем использовать тот или иной софт, надо убедиться в том, что он совместим с регистратором.
Возможные проблемы подключения
При подключении видеорегистратора к интернету периодически появляются проблемы. К наиболее распространенным можно отнести следующее:
- неправильная распиновка LAN-кабеля, подключенного к устройству;
- отсутствие соединения из-за неверно указанного IP-адреса;
- блокировка подключения установленным антивирусом;
- зависания видео из-за низкой скорости передачи данных.
Все чаще в повседневной жизни начали использоваться видеорегистраторы. Их покупают для видеонаблюдения в частных домах и квартирах. Также их устанавливают и в автомобилях. Люди, которые решили обзавестись таким устройством, должны заранее разобраться, как настроить видеорегистратор для просмотра через интернет и что для этого надо сделать.
Подключение видеорегистратора к роутеру не имеет в себе каких- то сложностей для человека, занимавшегося обычной настройкой роутера и имеющего мало-мальское представление о локальных сетях. Для новичков в этом деле я постараюсь объяснить весь ход настроек максимально доступно с самого первого шага. Итак – поговорим о том, как подключить видеорегистратор к интернету через роутер.
Содержание
- 1 Настраиваем видеорегистратор
- 1.1 Настройка роутера для удаленного доступа к видеорегистратору
- 2 Как настроить маршрутизатор: Видео
Настраиваем видеорегистратор
Процесс будет проходить в две стадии. Во-первых, мы проведем настройку самого видеорегистрирующего устройства на сетевой статический IP-адрес, а после будем перенаправлять с локальных IP-адресов на один выделенный и назначать каждому отдельному адресу свой порт в настройках маршрутизатора.
При отсутствии возможности подключения выделенного IP-адреса в некоторых случаях мы можем использовать DDNS-сервис, позволяющий обойтись без него.
Второй этап будет заключаться в настройке самого роутера и также не должен вызвать затруднений. Итак, приступим.
- Открываем меню регистратора, заходим в подменю «Сеть».
- Производим смену DHCP (получение автоматического IP) на STATIC (постоянный или статический адрес).
- После этого вводим в поле следующие значения: IP-адрес видеорегистратора в сети – 192.168.0.111, вводим маску подсети как 255.255.255.0, шлюз маршрутизатора принимает значение 192.168.0.1 и адрес DNS сервера – 192.168.0.1 (это значение определяется автоматически, но при наличии этой графы заполняем его идентично адресу вашего роутера, который вы сможете найти на специальной наклейке внизу устройства).
Адрес шлюза, заполненный нами выше, соответствует настройкам маршрутизатора, который будет у нас подключен к регистратору. У различных торговых марок роутеров эти данные могут иметь разные значения, поэтому если даже вы не помните параметры своего устройства – зайдите в его меню и найдите идентичные разделы для правильной настройки нашей связки. Все данные у роутера и видеорегистратора будут идентичными, кроме IP-адреса.
- Нажимаем на «Сохранение настроек».
- Производим перезагрузку видеорегистратора и переходим непосредственно к роутеру.
Настройка роутера для удаленного доступа к видеорегистратору
Действия по входу в меню роутера очень просты. От нас требуется знание адреса локалки, имени и пароля пользователя. Все эти данные обычно находятся на специальной наклейке на днище маршрутизатора. Если вдруг их там нет – смотрим на коробке или в инструкции к устройству.
Если говорить о достаточно широко распространенных моделях, то ASUS и Zyxel, например, открываются по адресу 192.168.1.1. Маршрутизаторы D-LINK и Tenda имеют адрес 192.168.0.1. Достаточно редко вы можете встретить 192.168.100.1 или 192.168.2.1 (если у вас какая-то нераспространенная модель).
Имя пользователя и пароль для входа в меню также стандартны – как правило, это admin и admin. Также встречаются root, 1234 или пустое поле ввода пароля. Здесь опять же все зависит от конкретной марки маршрутизатора.
Итак, приступаем:
- У рассматриваемого нами маршрутизатора стандартный IP-адрес 192.168.0.1, а у регистратора 192.168.0.111
Локальные адреса у маршрутизатора могут быть в диапазоне от 1 до 255, а внешний IP или имя домена всегда один и, чтобы зайти в сеть именно под ним, мы должны задать свой порт для каждого устройства.
Значение для порта находится в пределах 0 – 65550, я приму значение порта для маршрутизатора 9001, и для регистратора 9011. Другие порты, если мы, например, рассчитываем смотреть видео со смартфона или с планшета, тоже перенаправляются с локального адреса регистратора под таким же портом. То есть, если запишем в формате «внутренний IP адрес:порт» ( 192.168.0.111:37777) – то получим переадресацию на domen.ru:37777.
- Для того чтобы найти подпункт сетевого порта в настройках любого роутера, мы заходим в подменю «Безопасность» (Security) либо «Инструменты» (Tools), либо «Настройки» (Settings).
- Далее кликаем на «Удаленное управление» (Remote Management).
- Перенаправление портов осуществляется в подразделах «Переадресация» (Forwarding). Далее – «Виртуальные серверы».
- Здесь мы вносим значения для порта прямого и локального IP, и сам адрес.
Чтобы наш маршрутизатор показывал постоянный локальный IP видеорегистратору, этот адрес обязательно резервируется. Для гемблеров важен ассортимент игровых автоматов – за одну сессию многие могут перебрать до сотни различных слотов. Поэтому азартный клуб должен давать хороший выбор игр, чтобы клиенты не ушли в другое казино. Автоматы Клуба Вулкан на casinovulkanplay.com дадут игрокам отличный выбор современных и классических вариантов, в которые можно будет играть бесплатно и на деньги. Если мы этого не сделаем, при выключении регистрирующего устройства указанный нами локальный адрес может занять любое другое устройство, которое получает настройки автоматически, и наш видеорегистратор при включении не сможет переподключиться при отсутствии в маршрутизаторе функции перенаправления на другой порт.
Резервирование адресов осуществляется по МАС-адресу (подменю «Управление DHCP» и далее «Резервирование адресов»). Либо на маршрутизаторе можно указать IP, который не раздает по DHCP, или вбить любой из предшествующих (если ваш маршрутизатор имеет адрес 192.168.0.100, указываем для видеорегистратора 192.168.0.99 и так далее).
- Производим перезагрузку и для получения видеокартинки в вашем ПК или ноутбуке, подключенном в одну сеть с видеорегистратором, заходим в браузер, вписываем в строку поисковика 192.168.0.111/. Если нужно войти через интернет (все случаи, кроме первого), указываем выделенный IP и порт – 93.83.11.111:9011/.
При наличии подключенного DDNS-сервиса вместо IP-адреса вы с таким же успехом используете имя домена (у нас это: q900001.no-ip.biz:9011/)
Надеемся, мы смогли помочь вам, и настройка удаленного доступа к видеорегистратору через роутер у вас завершилась успешно.
Как настроить маршрутизатор: Видео
Работаю частным компьютерным мастером. Профессионально занимаюсь ремонтом компьютеров более 12 лет, как любитель с 90-х годов.
Два года проработал руководителем сервисного центра, специализирующегося на подключении абонентов к интернету и компьютерной помощи.
Видеорегистратор с выходом в интернет
Содержание
- 1 Видеорегистратор с выходом в интернет
- 1.1 Какие бывают видеорегистраторы
- 1.2 Как выбрать видеорегистратор с удаленным доступом
- 1.3 Настройка удаленного доступа к видеорегистратору
- 1.3.1 Настройка видеорегистратора
- 1.3.2 Настройка роутера
Схема подключения видеорегистратора к интернету
На сегодняшний день практически все сферы нашей жизни, так или иначе, связаны с сетью Интернет. Через нее мы можем не только общаться на расстоянии, но и выполнять множество других действий. Например, включать или выключать электронные приборы у себя в доме или в офисе, находясь на другом конце города. Теперь же, благодаря современным технологиям, можно еще и без труда получать качественное видео на свой компьютер с помощью видеорегистратора.
Это значит, что все камеры, подключенные к такому устройству, будут вести онлайн-трансляцию всего происходящего в зоне их действия. Вы можете следить за своей квартирой, движением транспорта на охраняемой территории, действиями посетителей вашего магазина или ресторана. При этом нет необходимости доставать пленку или карту памяти, чтобы увидеть интересующую вас запись, достаточно просто подключить ваш видеорегистратор к интернету.
Какие бывают видеорегистраторы
Моделей и разновидностей видеорегистраторов достаточно много, тем не менее, большинство из них работают по одному и тому же принципу. Кроме цены и производителя, они отличаются:
- количеством каналов, т.е. камер, которые возможно подключить к устройству (от 1 до 32);
- совместимости с различным оборудованием (аналоговые камеры, IP-камеры, автомобильные гаджеты);
- наличием или отсутствием дисплея;
- размером (регистратор стандартных габаритов или мини-устройство);
- разрешением воспроизводимого изображения (DVRHD, DVRFullHD);
- форматом сжатия файлов (MJPEG, MPEG4, H.264);
- возможностью выполнять одновременно несколько функций (запись видео, передача его по сети, воспроизведение на экране, сохранение резервных копий и пр.);
- объемом памяти (соответственно, и временем беспрерывной работы).
Схема-описание разъемов видорегистратора с доступом в интернет
Как выбрать видеорегистратор с удаленным доступом
Чтобы выбрать регистратор с выходом в интернет, прежде всего, необходимо определиться, для каких целей он вам необходим. Если вам нужно следить за небольшим помещением, то вполне достаточно 4х-канального устройства со средними характеристиками. Для более внушительных территорий хорошим решением станет регистратор на 16 каналов.
Несколько советов, как выбрать количество каналов для видеорегистратора:
1. Не стоит покупать одноканальное устройство. На сегодняшний день их производство сводится к минимуму, соответственно, и цены неоправданно завышены, как на уникальную продукцию. Таким образом, вы получите одноканальный регистратор по цене, превышающей стоимость 4хканального.
2. 8канальный регистратор отличается одной неприятной особенностью. При просмотре видео сразу со всех камер, вы получаете на экране не очень красивую картинку, поскольку 8 ячеек располагаются в хаотичном порядке. Намного удобнее использовать 9 каналов, хотя такие регистраторы встречаются нечасто.
3. Регистраторы на 32 канала стоит рассматривать только тем покупателям, которым совершенно не важна стоимость товара. Такие устройства пока еще являются новинкой на рынке электроники, поэтому цены на них достаточно высоки. С практической и финансовой точки зрения проще купить два 16канальных регистратора. В случае, если какой-то из них сломается, у вас останется хотя бы одно рабочее устройство.
Многоканальный видеорегистратор с разъемами для удаленного подключения
Важной характеристикой видеорегистратора является формат сжатия файлов. Тем не менее, на сегодняшний день, не стоит обращать на это особого внимания, поскольку все более-менее новые устройства выпускаются только с форматом H.264. Он позволяет сэкономить место на диске и получить качественную картинку и цветопередачу.
Если вы хотите смотреть видео в режиме онлайн, обязательно обратите внимание на разрешение записи. При этом внимательно почитайте прилагаемое к видеорегистратору описание. Важно, чтобы там было указано разрешение для максимальной скорости записи (25 кадров в секунду), которая необходима для прямой трансляции. Идеальным вариантом будет D1 (720×576). Все остальные варианты разрешения кадра лучше в принципе не рассматривать, поскольку они не смогут передать информативную картинку с камер.
Настройка удаленного доступа к видеорегистратору
После покупки видеорегистратора его необходимо подключить к сети Интернет. Обычно к каждому устройству прилагается соответствующая инструкция. Тем не менее, у неопытного пользователя может остаться множество вопросов, как настроить удаленный доступ.
Настройка видеорегистратора
Возможные варианты подключения к интернету:
1. С помощью ADSL-роутера. Такой вариант подключения позволит вам просматривать всего 1-2 камеры при высоком разрешении записи, или 4-8 при CIF. Дело в том, что ADSL-роутер обладает низкой скоростью передачи данных из интернета. Промостр архива и скачивание видео также будут достаточно медленными. Важно: ADSL модем для подключения регистратора не подойдет, его придется заменить роутером.
2. Подключение LAN. Сейчас такой тип подключения наиболее популярен. Он позволяет получить скорость до 100 Мбит, в зависимости от вашего тарифного плана. Для видеонаблюдения LAN будет наиболее оптимальным вариантом, тем не менее, при отсутствии роутера, его также нужно будет приобрести.
3. Для подключения через Wi-Fiроутер не понадобиться, поскольку он встроен в само устройство приема сигналов. Скорость будет средней, но достаточной для виеопередачи.
4. 3G, 4G, GPRS не рекомендуется использовтаь для подключения видеорегистраторов из-за низкой скорости и отсутствия белого IP. При крайней необходимости рекомендуется использовать 3G роутер, подключая к нему регистратор с помощью обычного кабеля.
Для подключения видеорегистратора к выбранной сети зайдите в раздел «Настройки» — «Сети» и заполните поля:
Тип сети: STATIC
IP адрес: адрес локальной сети
Маска: маска вашей подсети
Шлюз по умолчанию: IP-адрес роутера
В остальных строках оставить настройки по умолчанию.
Настройка подключения видеорегистратора к сети
Настройка роутера
Чтобы получить доступ к системе видеонаблюдения, необходимо настроить на вашем роутере один из следующих режимов:
- Virtual server;
- DMZ.
При этом последний не рекомендуется с точки зрения безопасности, поскольку входящий трафик будет перебрасываться на внутренний адрес, соответственно, информация будет доступна другим пользователям.
Чтобы настроить Virtual Server в меню выбираем «Forwarding» — «Virtual Server». Затем выбираем функцию «add new» и заполняем все предложенные строки. В Service и Internal port забиваем порт видеорегистратора. В поле «Protocol» из возможных вариантов выбираем TPC. В строке «IP Address» указываем адрес регистратора. В поле Status прописываем Enabled.
Настройки маршрутизатора для удаленного доступа к видеорегистратору
Знание того, как выполнить настройку видеорегистратора для просмотра через Интернет к Сети, имеет решающее значение для установки и подключения к Всемирной паутине системы видеонаблюдения. Работа с сетью камер с одним маршрутизатором технически не сложная. Для этого нужно знать основные компьютерные сети и охранную систему. В прошлом они контролировались охранником, который весь день был заперт в комнате, наблюдая за мониторами, чтобы убедиться, что ничего незаконного в помещениях не происходит.
Современные устройства имеют возможность просматривать систему безопасности удаленно, в режиме реального времени. Технология достигла такого прогресса, что может отправлять уведомления об измененном состоянии прямо на мобильный телефон или планшет, чтобы пользователь знал, какие события зафиксированы камерой безопасности.
Маршрутизатор для беспроводных камер
Роутер — устройство, передающее данные между сетевыми подключениями, он обеспечивает возможность контролировать одновременно несколько точек от одного интернет-соединения. Без него выполнить настройку видеорегистратора для просмотра через Интернет невозможно. Сегодня во многих домах есть Wi-Fi-роутеры, подключающие устройства к Интернету без проводов. Для удаленного доступа к DVR подойдет практически любой маршрутизатор. Некоторые из крупных брендов: Linksys (Cisco), D-Link, Netgear, Belkin и Apple.
Кабели Ethernet CAT5, используются для подключения системы к Интернету. Цифровые устройства, имеющие настройки удаленного доступа к видеорегистратору, поставляются с сетевым портом для подключения cat5, который иногда продается в комплекте с системой. Но в большинстве случаев он слишком короткий. Поэтому лучше приобрести дополнительный нужной длины. Кроме того, потребуется один кабель Ethernet для подключения модема к маршрутизатору. Они также обычно поставляются с собственным коротким кабелем Ethernet, что недостаточно для обвязки системы безопасности. И лучше предварительно приобрести новый необходимой длины.
Подключение монитора
Для начальной настройки видеорегистратора Tantos для просмотра через Интернет будет нужен монитор, а в дальнейшем просмотр системы можно будет выполнять удаленно. Цифровые видеорегистраторы имеют выходы, которые способны подключать телевизор в качестве монитора с помощью BNC, HDMI, VGA или даже композитных RCA-соединений, в зависимости от приобретаемой комплектации.
Алгоритм настройки видеорегистратора для просмотра через Интернет:
- Подключают модем к Интернету. Обычно они имеют ряд индикаторов на передней панели, которые демонстрируют состояния, чтобы пользователь знал, как устройство функционирует в данный момент. Обычно у роутера есть один порт для подключения ко Всемирной паутине. Который находится вдали от других и размещен на задней панели маршрутизатора для устройств, подключаемых к Интернету.
- Соединение выполняют кабелем CAT5.
- Подключают DVR к монитору через порт HDMI или VGA, как на DVR, так и на монитор. Первый из них является предпочтительным для использования.
- Теперь, когда есть настроенное и подключенное оборудование, убеждаются, что все работает.
- DVR могут иметь меню, которые выглядят немного иначе, но настройки, как правило, одинаковы. То же самое касается в отношении роутеров.
Инструкция по настройке охранной системы
Следующий этап, чтобы выполнить настройки видеорегистратора для просмотра через Интернет удаленно: выполняют доступ через веб-браузер. Он осуществляется с помощью мыши или беспроводного пульта дистанционного управления. В системном меню цифрового видеорегистратора выбирают подменю «Сеть» и убеждаются, что установлены флажки «DHCP» и «Веб-служба».
Настройка сети DVR:
- Нажимают кнопку «Применить», сохраняют настройки и ссылку на IP-адрес. Это локальный IP-адрес видеорегистратора, и он будет доступен только на ПК, к которому подключен тот же сетевой маршрутизатор, что и цифровой DVR (проводной или беспроводной).
- С компьютера, подключенного к той же сети, что и DVR, открывают веб-браузер.
- В его адресной строке вводят IP-адрес, например: http://192.168.0.100:8080.
- Прежде чем перейти к настройкам видеорегистратора для просмотра через Интернет выполняют переадресацию портов и убеждаются, что можно подключиться к DVR с использованием локального IP-адреса.
- Чтобы получить доступ к цифровому DVR и просматривать видео с камер безопасности, подключенных к нему, удаленно, нужно настроить маршрутизатор так, чтобы он передавал трафик из локальной сети на цифровое устройство.
- Убеждаются, что порты 8080 и 554 открыты с помощью инструмента для проверки портов в комплексе настройки доступа к видеорегистратору через Интернет. Если порт открыт, нужно использовать удаленный IP с помощью инструмента IP DVR.
- Вводят его следующим образом через веб-браузер http://ipaddress:port. Например, если IP-адрес равен 74.96.36.98, он должен выглядеть как http://74.96.36.98:8080.
- Если порты закрыты, необходимо позвонить провайдеру DSL, возможно, придется подключить модем к стороннему маршрутизатору.
- Открывают веб-браузер и прописывают внешний IP-адрес.
- Вводят имя пользователя и пароль. По умолчанию: ADMIN, 1234.
- Когда соединение будет выполнено, можно увидеть камеры.
Новые цифровые видеорегистраторы RVI
Камеры RVI имеют приложения по настройке через Интернет видеорегистраторов для удаленного просмотра с iPhone, Android, Mac и Windows. Программное обеспечение DVR позволяет смотреть камеры безопасности через внутреннюю сеть LAN. Встроенная удаленная станция также дает возможность изучать ранее записанные видеозаписи наблюдения. Интегрированная удаленная система, иногда называемая программой просмотра DVR, работает на компьютере под управлением Microsoft Windows.
Настройка видеорегистратора RVI для просмотра через Интернет:
- Назначают DVR IP-адрес.
- Подключаются к DVR в локальной сети.
- Настраивают переадресацию портов на маршрутизаторе.
- Отлаживают статический DHCP IP-адрес для DVR.
- Создают и настраивают учетную запись DNS Dynamic.
- Отлаживают динамический DNS на маршрутизаторе.
- Выполняют настройку видеорегистратора RVI для просмотра через Интернет через удаленное подключение к нему.
- Назначают IP-адрес видеорегистратору.
- Убеждаются, что DVR подключен к Сети, присоединив Ethernet-кабель к задней панели DVR и другой конец к маршрутизатору.
- Входят в DVR, нажав кнопку меню на DVR или на пульте дистанционного управления.
- Когда будет предложено ввести пароль, нажимают кнопку «OK» на цифровом видеорегистраторе или пульте.
- Пароль по умолчанию для DVR пуст. Если он уже установлен, вводят его и нажимают «OK».
- В системном меню выбирают «Внешнее устройство».
- В меню устанавливают «Настройка TCP/IP».
- На экране настройка видеорегистратора видеонаблюдения через Интернет TCP/IP определяют DHCP Setup и нажимают Enter.
Автоматический DHCP
На экране настройки DHCP подтверждают, что режим DHCP установлен на автоматический. Если это не так, регулируют его, нажав кнопку «ОК».
Алгоритм настройки режима DHCP:
- Выбирают «Определить IP» и нажимают ввод. Обновляют экран и ждут, пока заполнятся новые данные.
- Обращают внимание на внутренний IP, который маршрутизатор назначил DVR, и для него будет настраиваться переадресация портов.
- Выбирают DHCP Mode и нажимают «OK». Режим будет изменен вручную. Это гарантирует, что DVR всегда присвоит один и тот же IP-адрес от маршрутизатора. Это важно, потому что, если будет отключено питание роутера, он может назначить DVR другой IP, и тогда пользователь не получит доступ к DVR удаленно.
- Нажимают кнопку меню один раз, чтобы вернуться к экрану установки и настройки видеорегистратора TCP/IP.
- На экране выбирают настройку IP-конфигурации, нажимают Enter и подтверждают номер порта DVR. Порт по умолчанию — 8000. Если DVR не настроен на этот порт, изменяют это значение на 8000.
- Нажимают в «Меню» несколько раз на DVR, пока оно не появится с изображением камер в режиме реального времени.
- Выбирают Manul для соединения.
- Вводят IP-адрес, который отметили на экране настройки TCP/IP DVR, в поле «Адрес». Если какое-либо из числовых полей в IP-адресе содержит начальные нули, их следует удалить. Например, если IP-адрес DVR 192.168.000.066, нужно ввести 192.168.0.66.
- Набирают 8000 для порта.
- Вводят admin для USER ID.
- Оставляют пароль пустым, если он предварительно не был установлен, или вводят, если создан.
- Нажимают «ОК», после окончания ввода данных.
Подключение телефона к Hikvision DVR
Шаги для доступа к Hikvision DVR с мобильного телефона очень просты. Устанавливают приложение iVMS-4500 на мобильник, нажимают кнопку Hik-connect, чтобы создать учетную запись, и, наконец, добавляют DVR, наведя на мобильную камеру его QR-код.
Пошаговый процесс настройки видеорегистратора Hikvision для просмотра через Интернет:
- Устанавливают приложение на мобильный телефон. Теперь, когда есть основная информация об IP-адресе DVR и портах, можно загрузить программу для удаленного доступа к DVR.
- Открывают Play Store на устройствах Android или App Store на IOS, чтобы загрузить и установить приложение Hikvision iVMS-4500.
- Создают учетную запись, нажав в следующем окне «Зарегистрировать HIk-Connect».
- Вводят адрес электронной почты и нажимают кнопку «Получить код подтверждения»
- Проверяют почту, вводят код, «Далее» и создают пароль.
- Добавляют DVR в приложение iVMS-4500.
- Открывают iVMS-4500 и нажимают кнопку (+).
- Программа открывает камеру для сканирования QR-кода, который находится в DVR.
- В следующем окне запрашивают код, расположенный на DVR.
- После его ввода приложение показывает подключенное устройство, таким образом, настройка видеорегистратора Hikvision для просмотра через Интернет завершена.
Настройка системы видеонаблюдения
Идея состоит в том, чтобы первоначально подключить кабели от цифрового DVR к маршрутизатору и работать в локальной конфигурации для тестирования, а затем в удаленной Сети при обычном режиме контроля.
Если у пользователя уже есть доступ к DVR из Интернета с помощью мобильного приложения, а локальная и удаленная конфигурация в тестовом режиме продемонстрировала нормальную работоспособность, но что-то все же не работает должным образом в обычном режиме, можно выполнить следующие шаги.
DVR — локальное подключение и настройка:
- Подключают DVR сетевым кабелем cat5e к маршрутизатору.
- Подключают роутер к интернет-провайдеру. При настройке роутера видеорегистратора обращают внимание на маршрутизатор. Он обычно имеет синие порты, которые используются для внутренних устройств, и желтый порт для подключения к Интернету.
- Проверяют локальное подключение к DVR.
- Перед настройкой удаленного режима убеждаются, что есть доступ к цифровому видеорегистратору с помощью компьютера или ноутбука с веб-браузеров: Internet Explorer, Google Chrome или Firefox.
- Большинство цифровых DVR и IP-камер совместимы с Internet Explorer (IE), поэтому рекомендуется сначала попробовать этот веб-браузер, а затем уже другие.
- В нем (IE) вводят IP-адрес DVR, а также имя пользователя и пароль, которые созданы.
- Обычно, когда пользователь впервые пытается получить доступ к DVR через веб-браузер, появляется сообщение с просьбой установить плагин. Просто нажимают, чтобы принять предложение, и распаковывают его.
- После ввода правильного имени пользователя и пароля можно видеть свои камеры через веб-браузер, что означает, что локальная установка в порядке.
- DVR работает правильно через локальную сеть и отправляет видео в веб-браузер (IE).
- Убеждаются, что DVR имеет всю правильную информацию о Сети для конфигурации удаленного доступа, которую можно проверить в ее меню.
- Нажимают на меню DVR «Конфигурация» и «Сеть».
- В меню основных настроек Сети проверяют следующее: IP-адрес IPV4 DVR в зависимости от ее диапазона, маска подсети IPV4, обычно совпадает с маской компьютера, шлюз по умолчанию IPV4 — это IP-адрес маршрутизатора, DNS-сервер — можно использовать 4.2.2.2 и 8.8.8.8.
- Если установлен флажок DHCP — протокол динамической конфигурации хоста, цифровой видеорегистратор получит всю информацию от маршрутизатора, просто убеждаются, что она верна, и снимают флажок DHCP.
- Настраивают порты DVR, программа использует их для связи с веб-браузером, компьютерным ПО и мобильным приложением. Это виртуальные порты, а не физические. Информация доступна в меню «Сеть» в разделе «Основные настройки и порт».
Конфигурация маршрутизатора для Hiwatch
После завершения настройки камеры пришло время настроить маршрутизатор. Сначала нужно рассмотреть, какие конфигурации нужно будет выполнить для настройки видеорегистратора Hiwatch для просмотра через Интернет:
- Включают удаленный доступ HTTP, чтобы к маршрутизатору можно было обращаться из любого местоположения.
- Указывают имя точки APN для используемой SIM-карты, чтобы роутер получал общедоступный IP.
- Настраивают правило перенаправления портов, которое отправляет все соединения с одного порта на IP камеры.
- Включают удаленный доступ HTTP, входят в веб-интерфейс маршрутизатора на страницу администрирования: Система → Администрирование.
- В этом окне переходят к «Контролю доступа» и находят поле «Включить удаленный доступ по HTTP», где ставят галочку.
- После настройки видеорегистратора Hiwatch для просмотра через Интернет с удаленным доступом маршрутизатор становится уязвимым для злонамеренных атак по всей Всемирной паутине. Настоятельно рекомендуется, чтобы после того, как включен удаленный доступ, изменить пароль маршрутизатора по умолчанию на строку, собственный пароль в Системе → Администрирование → Общие → Пароль администратора.
- Устанавливают APN, находясь в веб-интерфейсе роутера. Переходят на страницу Mobile, расположенную на вкладке Network: Сеть → Мобильный.
- В окне Mobile находят поле APN и вводят APN интернет-провайдера. В некоторых случаях SIM-карта его не требует для получения публичного IP-адреса. Если это так, просто проверяют IP-адрес WAN-маршрутизатора — если это общедоступный IP , пользователю не нужно устанавливать APN.
- Самый простой способ узнать, какой IP в Сети, — войти в веб-интерфейс маршрутизатора и проверить виджет глобальной Сети на странице «Обзор».
- Настраивают переадресацию портов, на странице брандмауэра переходят на одноименную вкладку. Прокручивают вниз до нижней части страницы и находят раздел «Новое правило перенаправления портов».
Создают пользовательское имя для нового правила, устанавливают следующие параметры:
- Протокол: TCP + UDP.
- Внешний порт (ы): 8888.
- Внутренний IP: 192.168.1.64 (образец).
- Внутренний порт (порт): 8888.
Далее нажимают кнопку «Добавить» после внесения изменений. После нового правила пользователь будет перенаправлен в окно настройки. Правило появится в нижней части списка переадресации портов, где можно проверить его состояние и выполнить дополнительные настройки.
Установка динамического DNS
Динамический DNS (DDNS или DynDNS) — это метод автоматического обновления сервера имен в системе доменных имен DNS в режиме реального времени, с активной конфигурацией DDNS его настроенных имен хостов, адресов или другой информации.
Динамическая настройка обязательна, если SIM-карта имеет динамический общедоступный IP-адрес. Можно найти более подробную информацию о том, что такое динамический внешний IP-адрес, но в общем случае это означает, что он может меняться с течением времени, как правило, при отключении или повторной регистрации в Сети. Динамический DNS назначает имя хоста IP и постоянно обновляет это имя. Но, даже если IP изменится, DDNS будет назначать одно и то же имя хоста новому IP, делая маршрутизатор доступным через одно и то же имя в любое время.
Нужно использовать внешнюю службу DDNS, чтобы создать имя хоста и назначить его IP. Маршрутизаторы поддерживают множество таких сервисов. Можно найти полный список служб DDNS в разделе «Сервисы» → «Динамический DNS» веб-интерфейса маршрутизатора. Теперь, когда закончена настройка своих устройств, следует проверить, правильно ли работает конфигурация. Два распространенных способа выполнить настройку роутера для видеорегистратора через Интернет: через медиаплеер и веб-браузер.
Можно просматривать прямую трансляцию с камеры с помощью проигрывателя VideoLAN Client (VLC). VLC работает на всех системах:
- Загружают и устанавливают плеер VLC на компьютер.
- Открывают его, переходят в Media → Open Network Stream в верхнем левом углу окна или просто нажимают Ctrl + N на клавиатуре.
- В окне «Поток Сети» нужно будет ввести адрес протокола потоковой передачи в реальном времени (RTSP) камеры. Это должно выглядеть примерно так: RTSP://админ:password@84.15.186.115:554/.
- Убеждаются, что настроили необходимое правило переадресации портов RTSP и не забывают указать правильный порт , который можно просматривать и изменять в веб-интерфейсе камеры, чтобы проверить конфигурацию через веб-браузер.
- Вводят WAN IP-адрес маршрутизатора в поле URL браузера, но добавляют двоеточие (:) и номер порта HTTP в конце. Это приведет к перенаправлению на веб-интерфейс камеры.
- После того как пользователь вошел в систему, должно появиться окно.
- Нажимают на ссылку в окне просмотра в реальном времени. В результате загружают необходимый установочный файл плагина. Закрывают Internet Explorer и запускают этот установочный файл с компьютера.
- После завершения установки запускают Internet Explorer и снова входят в камеру. Будет предложено разрешить доступ к плагину для использования с браузером. Если это так, нажимают «Да» и продолжают. После этого можно просматривать прямую трансляцию с камеры либо выполнить сброс настроек видеорегистратора.
Запуск устройства Dahua
Очень часто необходимо настроить динамический DNS на устройстве Dahua. Использование встроенного DNS означает, что владельцу не нужно постоянно поддерживать работу компьютера в Сети, чтобы получить удаленный доступ к устройству.
Алгоритм:
- Входят в камеру, используя локальный IP-адрес.
- Нажимают «Сеть».
- Нажимают DDNS, а затем «Включить» для настройки видеорегистратора Dahua для просмотра через Интернет.
- Выбирают No-IP из выпадающего списка DDNS Type.
- Вводят следующую информацию: Host IP, если этот раздел не заполняется автоматически, добавляют следующее: dynupdate.no-ip.com
- Включают режим домена, нажимая «Пользовательское имя домена». Это будет имя хоста, которое создано с помощью No-IP, например example.ddns.net, и вводят имя пользователя — адрес электронной почты учетной записи без IP.
- Нажимают «ОК» или «Тест» внизу страницы.
- Теперь устройство Dahua будет отправлять обновления при каждом изменении IP-адреса.
Такая схема дает возможность наблюдать за камерами безопасности, пока пользователь находится вдали от места, и является одной из наиболее важных функций современных видеорегистраторов. Это реальная возможность не только предотвращать преступления, но и выполнять контроль за тем, что в настоящее время происходит в местах установки камер. Не менее важна возможность удаленного просмотра и резервного копирования видеозаписей , чтобы сохранялась копия всегда, даже если они будут повреждены или украдены.
Современные устройства имеют удаленные настройки видеорегистраторов DEXP и специализированных камер. Это удобно, если собственник заметил, что необходимо изменить некоторые конфигурации DVR. Особенно если пользователь не может добраться до места установки камер, это позволит ему изменить настройки, где бы он ни находился.
28.05.2016
Доброго времени суток всем.
Сегодня простым языком, «чиста на пальцах», — об организации удалённого доступа к видеорегистратору через Интернет. Вот в начале странички скриншот с экрана моего компа, просматривающего видеорегистратор, установленный на удалённом объекте и имеющий выход в Сеть. Изображение намеренно загрублено во избежание узнаваемости и считывания сетевых параметров. На самом деле оно по качеству совсем не отличается от реального сигнала, поступающего на видеорегистратор. Если вы конечно специально не загрубили разрешение для исключения «тормозов» при передаче по Сети.
Современный заказчик все чаще просит организовать просмотр его регистратора через Интернет — это удобно, можно контролировать ситуацию на объекте, находясь в любой точке мира, где есть Интернет. Можно просматривать с мобильника — это больше для престижа — вытащил айфон и похвастался изображением своего двора, гаража и огорода с бассейном. Ну это, ежели есть чего вытащить и чем похвастаться. Хотя, иногда может оказаться полезным — например та же GSM-сигнализация прислала вам сообщение о тревоге, вы открываете просмотр и различаете какое-то движение там, где его быть не должно. Тут уж не до размеров изображения — милицию вызывать надо.
Сначала немного о сетевой безопасности. Организовав доступ извне к видеорегистратору, вы резко повышаете уязвимость всей вашей локальной сети. Речь не идёт только о просмотре посторонними вашей видеоинформации. Видеорегистратор является компьютером, работающим под управлением Windows (в случае PC-видеорегистратора) или разной степени усечённого Linux-а (в случае т.н. non-PC платформы или проще — отдельной железяки). Поэтому злоумышленник, проникнув через открытые порты в видеорегистратор, может, помимо полного доступа к вашим видеоархивам, загрузить в него вредоносный код и причинить в ряде случаев очень серьёзные убытки:
- если видеорегистратор находится в составе локальной сети (ЛВС) предприятия, с него может начаться атака на другие компьютеры сети, похищение кодов банковских карт, паролей, организация доступа к бухгалтерии и т.д.;
- видеорегистратор и другие взломанные устройства локальной сети могут использоваться злоумышленниками в качестве ботов, рассылающих спам или участвующих в DOS-атаках;
- на видеорегистраторе могут запускаться совсем другие вычислительные задачи за счет понижения его производительности в части исполнения своих основных функций.
Известны случаи, когда в видеорегистраторы запихивали программы накручивания биткоинов. Процессор регистратора совсем не приспособлен для таких вычислений, он захлёбывается, тормозит видеонаблюдение, греется. В общем — полное шапито.
Ладно, будем считать, что все напугались и прониклись. Поэтому о способах защиты. На самом деле их не так уж и много. В идеале видеорегистратор желательно бы не включать в состав ЛВС, хотя, конечно, это маловероятно. Можно задать ему статический адрес и заблокировать доступ с этого адреса ко всем прочим устройствам ЛВС. Но самое главное — измените пароли по умолчанию, по возможности и логины.
Стандартный заводской набор для видеорегистраторов — это логин admin и пароли: «admin», «12345», «4321», «123456», а то и вовсе с пустым паролем. Правда, после многих случаев взлома, зачесался наконец один из крупных производителей — Hikvision. Теперь, при первом включении, регистратор требует задать ему сложный пароль с большими и маленькими буквами и цифрами длиной не менее 8 символов. Простые пароли типа 1111111 не даёт вводить.
Локальная сеть ваша соединяется с интернетом через сетевой маршрутизатор, именуемый роутером (англ. router). Там тоже по умолчанию та ещё катавасия: сплошные пары «логин-пароль» типа «admin-admin» и «admin-пусто». Если вы хотите управлять роутером из Интернета, замените пароль админа. Только, пожалуйста, сохраните надёжно. И конфигурацию роутера сохраните на диске, да продублируйте, чтобы не сбрасывать настройки в случае чего.
Вот конкретный пример сетевого раздолбайства. Недавно занимался как раз организацией доступа к клиентскому видеорегистратору из Сети, ошибся на 1 цифру в наборе адреса и увидел вот такую менюху:
Ну ясно-понятно, вошел я туда под «admin-пусто». Пжалте любоваться — какой-то небольшой магаз, судя по «айпишнику», в г. Славгороде. Айпишник я здесь замазюкал, а картинка — вот она, может вдруг увидят хозяева, да прикроют калитку в свой огород всем, кому ни попадя.
Ладно, теперь к основной теме. Для начала вам надо получить у вашего интернет-провайдера «белый адрес» или, на официальном языке, — «статический IP-адрес». Ничего особенного делать не надо, просто вам сообщат ваш адрес и вы его где-нибудь запишете. Теперь любой пользователь сети, набрав в окне браузера этот адрес, попадёт на роутер, соединяющий вашу локальную сетку с внешним миром. Дальше он пока не пролезет, роутер его не пустит.
Дополнение от 07.06.2017
Существуют способы просмотра удалённого видеорегистратора или видеокамеры через интернет без использования статического белого адреса. О некоторых из них — в главах про Ivideon и EZVIZ.
Теперь рассмотрим настройки на примере регистратора Hikvision и роутера DSL-2650u, работающих в небольшом магазинчике в селе в 120 км от Барнаула — у роутера совсем простая менюха, всё очень понятно. Итак, мы имеем:
- Подключенный к Интернету роутер с внешним IP-адресом, допустим, 22.33.144.155, к которому по локальной сети прицеплен наш регистратор. Внутренний (локальный) айпишник роутера: 192.168.1.1, пароль по умолчанию admin, логин admin. В роутере задействован режим DHCP, т.е. он раздаёт адреса устройствам в локальной сети (динамические IP-адреса).
- Видеорегистратор, подключенный к роутеру, имеет статический адрес 192.168.1.169, мы хотим сохранить его статическим, а не получать его от роутера.
Вот меню сетевых настроек видеорегистратора (подпункт «TCP/IP»):
Галочка DHCP у регистратора отключена, т.е. он не будет устанавливать у себя адрес, предлагаемый роутером. IPv4 Address — это наш статический адрес, маска подсети нас в данном случае устраивает — не меняем, Default Gatevay — это интернет-шлюз (в нашем случае адрес роутера со стороны регистратора), Preferred DNS — тоже адрес роутера (в ряде случаев ДНС-ы раздаёт провайдер, это надо уточнять). Остальное мы не трогаем. Теперь там же лезем в подпункт Ports (Порты):
Здесь нам интересен в первую очередь порт сервера (server port): значение по умолчанию 8000, я его не стал менять, там других устройств в ЛВС нет, ни с кем не пересечётся. Можно изменить на любое значение от 2000 до 8000.
Всё, теперь пошли настраивать роутер.
Подключаемся с ноута или компа к роутеру, набрав его локальный адрес 192.168.1.1 Набираем пароль по умолчанию (админ-пусто). Ну вот что-то такое:
Роутер уже подключен к интернету, мы не лезем в сетевую часть его настроек. Сразу в межсетевой экран. Подпункт «IP-фильтры». Наша задача — научить роутер пропускать данные между локальной сеткой, где находится видеорегистратор, и сетью Интернет.
Добавляем фильтры со значениями:
Протокол: TCP/UDP,
порты: 8000 и в источниках и в назначении,
действие: «разрешить»,
статус «вкл».
Т.е. мы разрешили гонять через роутер туда-сюда данные по протоколам TCP и UDP. Я тут ещё и 80 порт затолкал, это для работы через веб-интерфейс по HTTP.
Далее, тут же: подпункт «Виртуальные серверы»:
Здесь мы представили наш видеорегистратор как 2 виртуальных сервера у каждого из которых адрес 192.168.1.169, но разные порты: 80 и 8000. Сервера добавляются кнопкой «добавить».
Теперь, при обращении из сети к порту 8000 нашего роутера, он переадресует вас к видеорегистратору (виртуальному серверу) с открытым портом 8000 и адресом 192.168.1.169. А тот уже будет просить вас ввести пароль. Именно поэтому пароль видеорегистратора должен быть надёжным.
Теперь дополнительные сетевые настройки роутера:
Айпишник вверху — по умолчанию. Далее — настройки DHCP. Режим «разрешить», т.е. адреса всем раздавать будет, DNS relay — включено, поскольку в роутере адрес DNS прописан здешний. Зона IP-адресов, которые DHCP раздаёт соседям по ЛВС: 192.168.1.2 — 192.168.1.254. Остальные настройки не трогаем.
Ещё интересный момент — мы же регистратору статический IP оставили — вот внизу есть статический IP. Мы нажимаем «выберите IP/MAC адрес», выбираем нужные нам устройства и прописываем их ниже кнопкой «добавить». Вон он по 169 адресу регистратор, а по 250-му мой ноут: лень было переводить его со статического адреса, я так прописал. Теперь роутер не будет по этим адресам навязывать свои DHCP-услуги, а будет принимать эти устройства с заданными адресами. Причём, если мы подменим устройства на другие с таким же IP, роутер не будет с ними играть — MAC-адрес другой, а он на заводе-изготовителе присваивается. Вот так вот.
В общем, с точки зрения роутера, мы разрешили двум виртуальному серверам с адресом 192.168.1.169 передавать и принимать информацию в/из сети Интернет через разрешённые порты 80 и 8000 по протоколам TCP и UDP.
Всё сразу завелось. Ранее мы условнлись, что провайдер выдал нам статический адрес 22.33.144.155 (проверял — никаких магазинов на этом адресе не наблюдается). Если зайти через Internet Explorer (IE), то в адресной строке надо набрать: http://22.33.144.155:80/ Это выбор устройства с открытым портом 80, находящимся в локальной сети, отгороженной от интернета роутером c IP-адресом 22.33.144.155.
Если подключаетесь с помощью программы iVMS-4200 или iVMS-4500 (версия для мобильных устройств), то порт надо выбирать 8000. Вот, собственно, и вся премудрость.
Вот он, наш магаз:
Там такой Интернет в деревне — я уж не дождался, когда одна из камер прорежется, так отскриншотил. Ну а что взять с него, если по телефонной линии через ADSL-модем, да при сельских-то линиях. Ну ладно, это уже не ко мне. А я наверное всё на сегодня.
Ладно пишите, комментируйте, форма подписки внизу листа.
Да, кстати, я там ещё организовал удалённый доступ к самому роутеру по другим портам. И все вот эти скрины сделаны удалённо из дома. Поэтому ещё раз — очень серьёзно отнеситесь к сетевой безопасности. Пора привыкать к мысли, что Сеть — это единое киберпространство, и злоумышленнику совершенно фиолетово, откуда вас подломить — из соседнего дома, из Москвы или республики Зимбабве. А результат один и тот же: минимум — головняк с работоспособностью системы, максимум — финансовый ущерб, пропорциональный вашей беспечности.
Удачи.