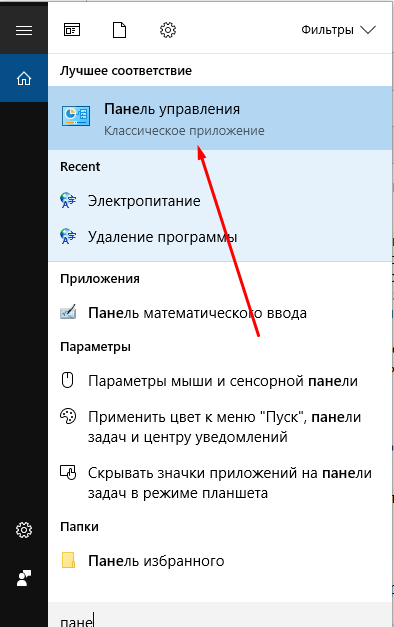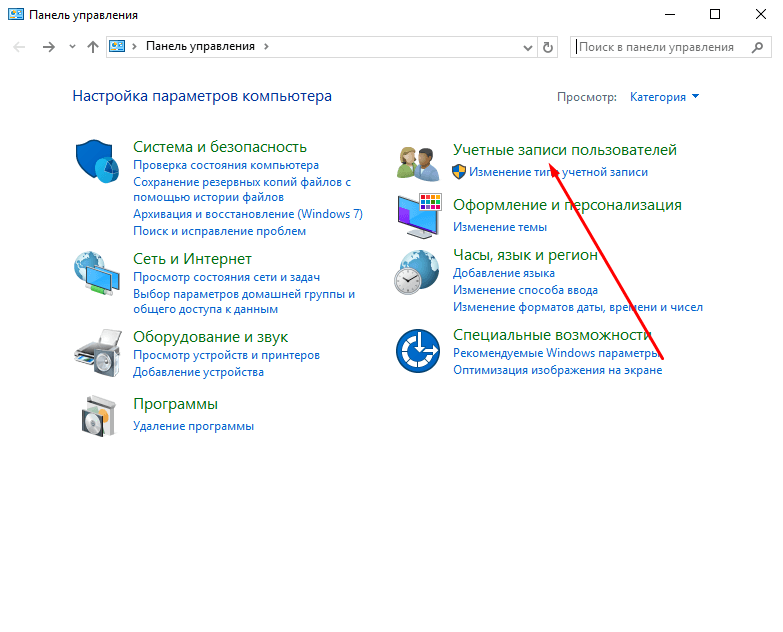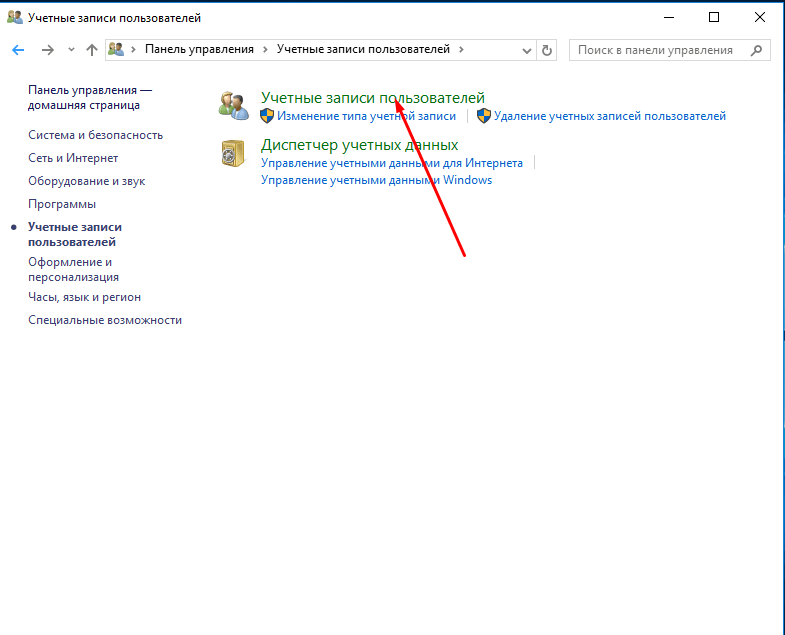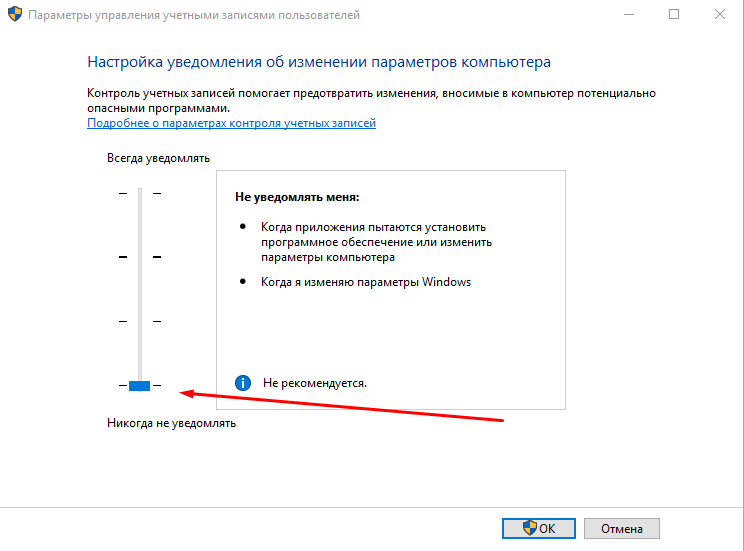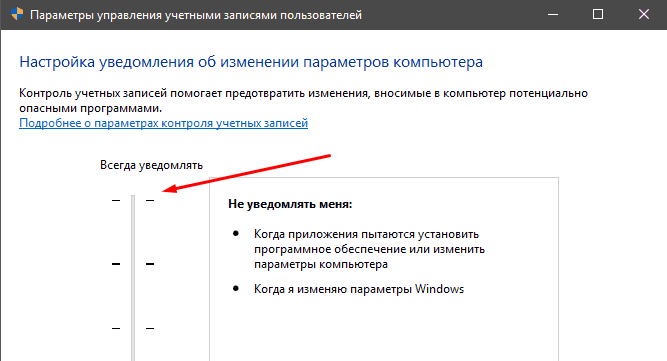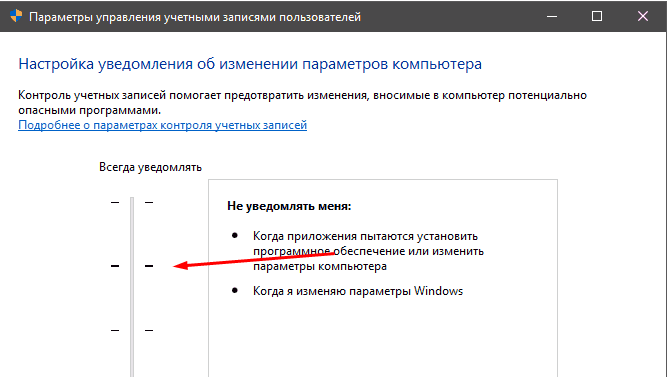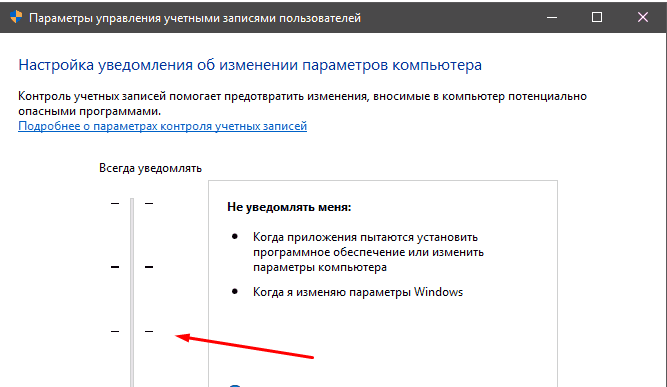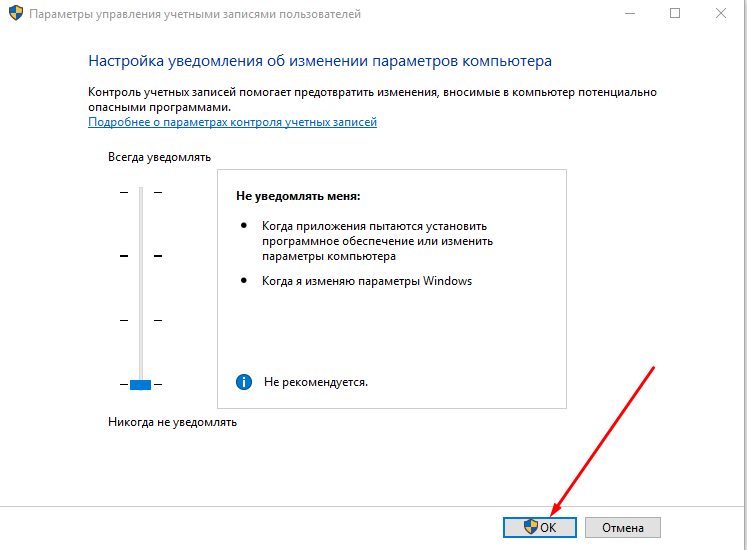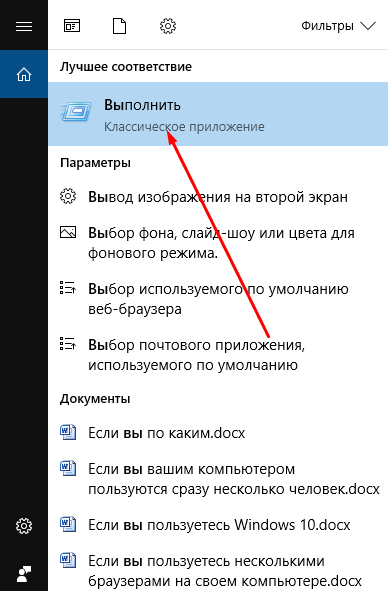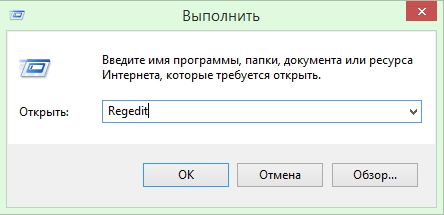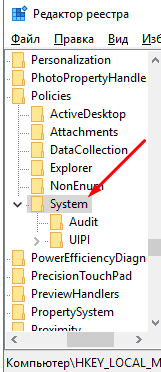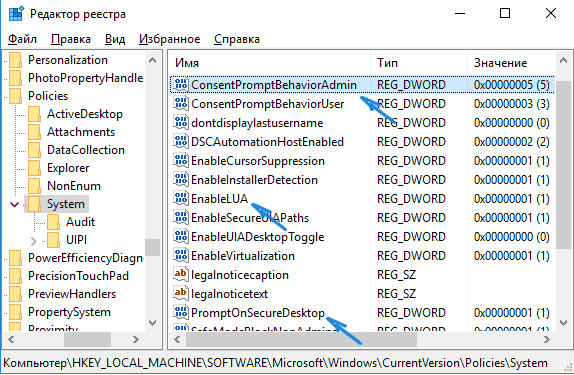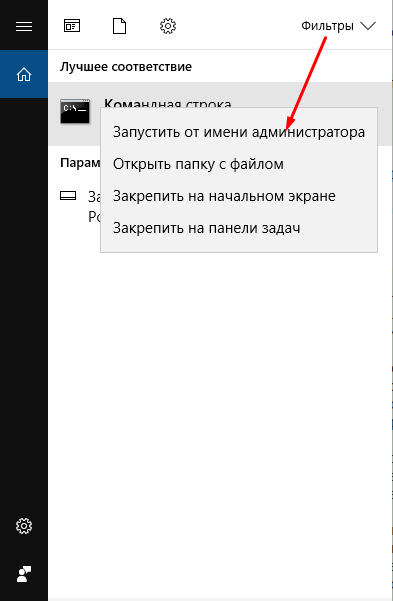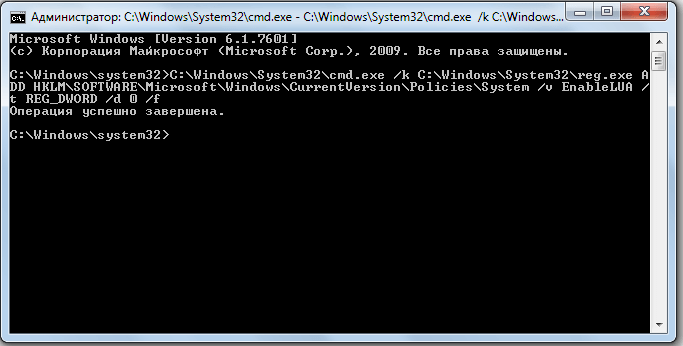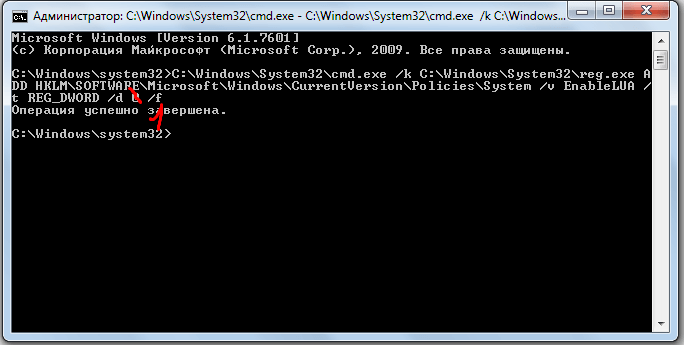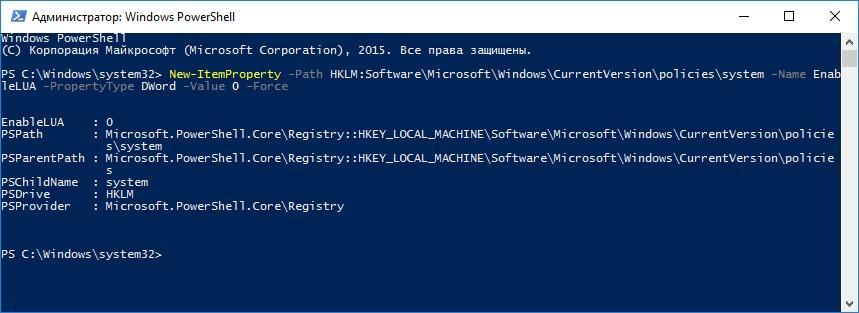Надоедливые всплывающие сообщения от контроля учётных записей часто преследуют обычных пользователей Windows. UAC старается повысить безопасность, чтобы вашему компьютеру ничего не грозило, но получается так, что своими постоянными оповещениями он только отталкивает от себя. Как бы операционная система ни хотела обезопасить компьютер пользователей, иногда чрезмерная защита становится очень надоедливой, и появляется необходимость её отключить.
Что такое Windows UAC
Windows UAC — это контроль ваших учётных записей. Для пользователя он служит защитой, следит за совместимостью старых программ, помогает нам уберечься от вирусов, нежелательных программ, которые у нас могут запуститься, и различных приложений. Windows UAC работает постоянно. Каждый раз, когда вы будете запускать программу на своём компьютере, контроль прервёт запуск, и всплывёт окно с вопросом о разрешении системе открыть нужную программу. Если вы не имеете администраторских прав, система запросит вас ввести пароль.
Пример того, как выглядит всплывающее сообщение:
Всплывающее оповещение при попытке внести изменения на компьютер
Почему не стоит полностью выключать защиту
К сожалению, эта технология вызывает у пользователя лишь раздражение. Несмотря на то что UAC повышает безопасность вашего ПК, не позволяет запуститься вредоносным программам и уберегает от вирусов, пользователи не любят назойливых оповещений, мешающих работать. В основном причина, по которой требуется отключить контроль, — это необходимость работать с несколькими программами одновременно. В таком случае UAC начнёт раздражать и мешать вашей работе.
Компания Microsoft не рекомендует полностью отключать службу контроля, потому что существует риск случайно запустить шпионскую программу или загрузить вирусы, которые могут быстро заразить ваш компьютер и всю операционную систему. В конце концов, включение UAC в систему Windows было нужно как раз для защиты.
Отключение службы в панели управления
UAC в системе включён по умолчанию. Разберём, как отключить надоедливые оповещения при помощи панели управления.
- Нажимаем на пуск правой кнопкой мыши и выбираем «Панель управления».
Выбираем «Панель управления», чтобы перейти к панели
- Открывается окно, где мы видим все элементы панели управления. Среди них находим «Учётные записи пользователей».
Поиск учётных записей пользователя среди элементов панели управления
- Щёлкаем «Изменить параметры UAC».
Изменяем параметры контроля учётных записей
- Здесь мы видим перед собой настройки контроля учётных записей. Чтобы выключить защиту, сдвигаем ползунок в самый низ, на четвёртый пункт.
Выбор параметра: сдвигаем ползунок в самый низ, чтобы полностью отключить защиту
- После этого перезагружаем ПК.
Как выключить с помощью файла реестра
- Для того чтобы открыть редактор реестра, зажимаем правую кнопку мыши по пуску и выбираем из списка «Выполнить».
Выбираем в списке «Выполнить», чтобы перейти к одноимённой строке
- В открывшемся окошке пишем команду regedit. Подтверждаем действие, нажав «ОК».
Прописываем команду regedit, чтобы перейти к реестру
- Теперь в редакторе реестра ищем папку System, к которой нам нужно перейти. Путь к папке: Компьютер\HKEY_LOCAL_MACHINE\SOFTWARE\Microsoft\Windows\CurrentVersion\Policies\System. На правой стороне окошка ищем EnableLUA.
Находим запись EnableLUA, нужно будет её отредактировать
- Нажимаем на него два раза и ждём, пока всплывёт строка. В ней меняем значение с 1 на 0. Нажимаем «ОК».
Изменяем значение с 1 на 0, чтобы отключить UAC
- После этого сразу выскакивает предупреждение, требующее, чтобы вы перезагрузили ПК. Контроль учётных записей отключится полностью.
Чтобы изменения вступили в силу, перезагрузите ПК
- Перезагружаем компьютер.
Как включить/отключить службу при помощи командной строки
Отключение и включение UAC возможно также через консоль.
- Первым делом зажмите две клавиши Windows+X либо через меню «Пуск» выберите «Командная строка (администратор)».
Нужно выбрать «Командная строка» в режиме администратора, чтобы перейти к консоли
- Запускается консоль. Здесь измените параметры. Вместо /t REG_DWORD /d 0 /f введите /t REG_DWORD /d 1 /f. После того как вы набрали команду, защита отключится.
Изменяем значения, чтобы отключить UAC
- Закрепите результат перезагрузкой компьютера.
- Если понадобится вновь активировать UAC, просто поменяйте параметры наоборот. С нуля на единицу.
Можно ли выключить UAC через консоль PowerShell
- Чтобы запустить консоль PowerShell от имени администратора, можно воспользоваться обычным поиском. Вводим в строке PowerShell.
Находим PowerShell в поисковой строке Windows
- Всплывает окно, где мы видим параметры, которые изначально установлены в ОС: EnableLUA. Меняем цифру 1 на 0. Нажимаем Enter.
Меняем необходимые значения с 1 на 0, чтобы отключить контроль записей
- Потом прописываем на английском Restart-Computer, чтобы компьютер перезапустился.
Перезапуск компьютера с помощью специальной команды PowerShell
- Если мы хотим активировать UAC снова, просто меняем цифру с нуля на единицу.
Настройка UAC
В настройках контроля существует четыре уровня защиты. Прокрутите их колесиком мыши, и с правой стороны вы сможете прочитать описание для любого из четырёх параметров.
- Первый пункт всегда активирует UAC для защиты вашей системы. Если произойдёт любое изменение в ней, обязательно всплывёт предупреждающее сообщение. Если неизвестные программы попытаются воздействовать на ваш компьютер, произойдёт установка потенциально небезопасного ПО, начнётся запуск приложений от подозрительных производителей, система контроля будет оповещать вас на постоянной основе. Обычным пользователям, если они не являются администраторами, нужно будет обязательно подтвердить свои действия, вводя пароль.
Первый уровень: «Всегда уведомлять в следующих случаях»
- Защита второго уровня сработает исключительно в тех случаях, когда неизвестные программы попытаются совершить действия в системе. В настройках прописано, что уведомления должны появляться только при попытках приложений внести изменения в компьютер — этот параметр встроен в Windows по умолчанию. Это значит, что сам пользователь не вносит каких-либо изменений в систему, а контроль следит за действиями программ.
Второй уровень: «Уведомлять только при попытках программ внести изменения в компьютер»
- Третий вариант не имеет особых отличий от второго. У пользователя просто перестанет затемняться экран. При таких настройках UAC будет оповещать вас только тогда, когда приложения будут пытаться внести изменения в компьютер. Если выставить такие настройки, вирусы уже смогут угрожать безопасности вашего компьютера.
Третий уровень: «Уведомлять при попытках приложений внести в компьютер изменения, при этом не затемняя рабочий стол»
- Последний, четвёртый пункт «Не уведомлять меня» сможет полностью отключить защиту на вашем ПК. Он не станет надоедать вам всплывающими сообщениями, позволит спокойно менять параметры компьютера и открывать любую программу без вмешательства контроля учётных записей.
Четвёртый уровень: полное отключение защиты UAC
Если вы захотите выбрать такой вариант, то больше не будете получать от системы контроля никаких уведомлений. Сам параметр указывает на то, что защиту выключать не рекомендуется.
Видео: как отключается контроль учётных записей в Windows 10
Если вы хотите поподробнее познакомиться с отключением и настройкой UAC в Windows 10, можете ознакомиться с видеороликом, в котором рассказывается, как это делается.
Правильно установленные настройки контроля учётных записей позволяют обеспечить желаемый уровень безопасности ПК. Главное — помнить, что UAC является способом защиты вашей системы и поддержания её в безопасности. Контроль активировали, чтобы защищать от вирусов, вредоносного программного обеспечения; его всегда можно включить обратно, и тогда беспокоиться о вашей системе не придётся.
- Распечатать
Меня зовут Руги. И на сегодняшний день мне всего 20 лет. Поступала на специальность Экономическая кибернетика. Но планирую работать в другой сфере.
Оцените статью:
- 5
- 4
- 3
- 2
- 1
(13 голосов, среднее: 2.6 из 5)
Поделитесь с друзьями!
Практически во всех версиях Windows 10 есть специальная услуга — контроль за учётными записями (КУЗ или UAC). Столкнуться с ней можно в тот момент, когда вы попытаетесь начать выполнение некоторого действия, которое потребует от вас прав администратора. То есть, в этот момент вы увидите уведомление «Для выполнения данной операции необходимо наличие прав администратора. Продолжить операцию?». Эти сообщения можно очень просто отключить, но нужно ли это делать — разберёмся в следующем разделе.
Стоит ли выключать контроль учётных записей?
Суть в том, что контроль учётных записей (КУЗ) существует с той целью, чтобы предотвратить случайное вмешательство пользователя в важные задачи и системные процессы. Права администратора спрашиваются исключительно в том случае, если задача, которую вы собираетесь назначить или изменить, может вмешаться в работу или процессы операционной системы. Поэтому решайте сами: если вы деактивируете КУЗ, то у вас перестанет появляться надоедливое уведомление, но при этом шанс запуска чего-то опасного или случайного редактирования того, что трогать не стоит, очень возрастает.
Активация, деактивация и настройка контроля происходит практически одним и тем же путём, поэтому рассмотрим эти действие вместе.
Существует несколько способов проведения операции по активации, деактивации и настройки UAC. Все они будут описаны ниже в статье и вы можете выбирать из них тот, что покажется вам наиболее удобным.
Настройка КУЗ через панель управления
- Используя поисковую строку, найдите панель управления.
Откройте панель управления - Разверните раздел «Учётные записи пользователя».
Перйдите к разделу «Учётные записи пользователей» - Повторите действие.
Повторно пейдите к этому разделу - В запущенном окошке нажмите на самый нижний вариант. Заметьте, что для перехода к этому разделу вам понадобятся права администратора, о чём говорит соответствующий значок в виде разноцветного щита.
Нажмите кнопку «Изменить параметры контроля учётных записей» - Перегоните ползунок до самого низа линии, чтобы выбрать вариант «Никогда не уведомлять». Выбранный вариант полностью деактивирует UAC.
Перегоните ползунок вниз - В том случае, если вам необходимо увеличить безопасность своей системы, то выберите самый верхний вариант. Если вы поставите этот параметр, то предупреждения будут появляться при любом малейшем шансе внесения изменений в работу системы. Также, если пользователь зайдёт под другой учётной записью, то есть не имея прав администратора, при появлении соответствующего уведомления от UAC ему придётся ввести логин и пароль от аккаунта администратора.
Выберите вариант «Всегда уведомлять» - Поставив второй параметр сверху, который обычно выбран по умолчанию, оповещения от КУЗ будут появляться, только если изменения в систему попробует ввести какая-либо сторонняя программа.
Выберите параметр по умолчанию - Предпоследний режим работы включает тот же вариант исполнения обязанностей UAC, как и предыдущий, но имеет одно отличие — уведомления, присланные КУЗ, не будут затемнять экран и препятствовать работе запущенных приложений.
Выберите вариант «Уведомлять только при попытках приложений внести изменения в компьютер» - После завершения выполнения настроек, кликнете по кнопке «ОК» в нижней части окошка, чтобы изменения сохранились. Иногда, чтобы КУЗ сменил режим работы, нужно перезапустить компьютер.
Подтвердите внесённые изменения
Путь через реестр
- Запустите утилиту «Выполнить».
Откройте программу «Выполнить» - Используйте команду «regedit», чтобы перейти к редактору реестра.
Выполните команду regedit - Переходя по дереву папок, находящемуся в левой части окошка реестра, пройдите по пути «HKEY_LOCAL_MACHINE\ SOFTWARE\ Microsoft\ Windows\ CurrentVersion\ Policies\ System».
Перейдите в папку System - В конечной папке поочерёдно раскройте CоnsetPromptBehaviorАdmin, EnableLUА, PromptОnSecureDеsktоp и отредактируйте находящиеся в них значения (расшифровка необходимых значений описана и ниже).
Откройте файлы и измените параметры
Чтобы выставить определённый режим, вставляйте нижеприведённые цифры:
- Всегда уведомлять — PromptOnSecureDesktop=1, EnableLUA=1, ConsentPromptBehaviorAdmin=2. Остальные параметры будут идти в том же порядке.
- Уведомлять при попытках приложений изменить параметры (значения по умолчанию) — 1, 1, 5.
- Уведомлять без затемнения экрана — 0, 1, 5.
- Отключить UAC и не уведомлять — 0, 1, 0.
Как включить или отключить UAC через командную строку
Настроить режим UAC можно только через вышеописанные способы, но активировать и деактивировать его можно и через командную строку:
- Через поиск программ откройте командную строку, кликнув по ней правой кнопкой мыши и выбрав «Запустить от имени администратора».
Откройте командную строку от имени администратора - Пропишите команду «C:\Windows\System32\cmd.exe /k C:\Windows\System32\reg.exe ADD HKLM\SOFTWARE\Microsoft\Windows\CurrentVersion\Policies\System/v EnableLUA
/t REG_DWORD /d 0 /f» и нажмите Enter на клавиатуре. После перезагрузите компьютерВведите команду отключения и перезагрузите компьютер - Чтобы вернуть к действию функцию UAC, введите в командную строку ту же самую команду, но в её конце замените значение с 0 на 1.
Включите UAC
Как полностью выключить UAC через PowerShell
- Используя поиск Windows, откройте консоль PowerShell, прибегнув к использованию прав администратора.
Откройте консоль Powershell - В открывшемся окне пропишите и выполните команду «New-ItemProperty -Path HKLM:Software\Microsoft\Windows\CurrentVersion\policies\system -Name EnableLUA -PropertyType DWord -Value 0 -Force».
Введите команду отключения UAC - После перезагрузите компьютер.
Видео: как отключить UAC
Отключение режима User Account Control может привести к тому, что вы случайно запустите процесс, который внесёт изменения в работу системы и приведёт к её поломке. Поэтому, если отключите UAC, будьте предельно осторожны в своих действиях: не запускайте программы, которые кажутся подозрительными и не редактируйте безрассудно различные папки и файлы, находящиеся на диске с операционной системой.
- Распечатать
Оцените статью:
- 5
- 4
- 3
- 2
- 1
(2 голоса, среднее: 2.5 из 5)
Поделитесь с друзьями!
UAC (User Account Control или контроль учетных записей) важный компонент системы защиты Windows. При запуске любого приложения или процесса, который требует прав администратора, пытается изменить системные настройки, ветки реестра или файлы, компонент контроля учетных записей UAC переключает рабочий стол в защищенный режим и запрашивает подтверждение этих действий у администратора. Тем самым UAC позволяет предотвратить запуск процессов и вредоносных программ, которые потенциально могут нанести вред вашему компьютеру.
На скриншоте ниже показано, что при запуске редактора реестра (
regedit.exe
) в Windows 10 появляется окно подтверждения UAC:
Контроль учетных записей Разрешить этому приложению вносить изменения на вашем устройстве?
User Account Control Do you want to allow this app to make changes to your device?
В этой статье мы рассмотрим, как управлять настройками UAC на отдельном компьютере, или на множестве компьютеров в домене с помощью групповых политик.
Содержание:
- Ползунок User Account Control
- Как отключить User Account Control в Windows через GPO?
- Настройка параметров UAC в реестре
- Особенности использования UAC в Windows Server
- Ползунок User Account Control и параметры GPO
Ползунок User Account Control
В Windows 7 (и выше) настройки UAC на компьютере управляются с помощью специального ползунка (вызывается через панель управления или файлом
UserAccountControlSettings.exe
). С помощью ползунка вы можете выбрать один из четырех предопределенных уровней защиты UAC.
- Уровень 4 — Always notify — Всегда уведомлять (максимальный уровень защиты UAC);
- Уровень 3 — Notify only when programs try to make changes to my computer (default) – Уведомить только когда программа пытается внести изменения в мой компьютер (стандартный уровень защиты);
- Уровень 2 — Notify only when programs try to make changes to my computer (do not dim my desktop) – то же что и предыдущий уровень, но без переключения на Secure Desktop с блокировкой рабочего стола;
- Уровень 1 — Never notify – Никогда не уведомлять (UAC отключен).
По умолчанию в Windows 10 выбран 3 уровень защиты UAC, который выводит уведомление только при попытке изменить системные файлы или параметры.
Как отключить User Account Control в Windows через GPO?
В большинстве случае не рекомендуется полностью отключать UAC. Контроль учетных записей это простое, но довольно эффективное средство защиты Windows. В своей практике я никогда не отключаю UAC на компьютерах пользователей без реального подтверждения того, что UAC мешает нормальной работе. Даже в этих случая есть простые обходные решения по отключению UAC для конкретного приложения, или запуску программ без прав администратора и подавления запроса UAC.
Вы можете отключить UAC с помощью групповой политики. На отдельном компьютере можно использовать редактор локальный групповой политики
gpedit.msc
. Если нужно распространить политику на компьютеры в домене, нужно использовать консоль Group Policy Management Console —
gpmc.msc
(рассмотрим этот вариант).
- В консоли управления доменными GPO щелкните по OU с компьютерами, на которых вы хотите отключить UAC и создайте новую политику;
- ОтредактируйтеполитикуиперейдитевразделComputer Configuration -> Policies -> Windows Settings -> Security Settings -> Local Policies -> Security Options;
- В этом разделе есть несколько параметров, которые управляют настройками UAC. Имена этих параметров начинаются с User Account Control;
- Для полного отключения UAC установите следующие значения параметров:
- User Account Control: Behavior of the elevation prompt for administrators in Admin Approval Mode =
Elevate without prompting
; - User Account Control: Detect application installations and prompt for elevation =
Disabled
; - User Account Control: Run all administrators in Admin Approval Mode =
Disabled
; - User Account Control: Only elevate UIAccess applications that are installed in secure locations =
Disabled
.
- Чтобы обновить настройки групповых политик на компьютерах и отключить UAC, нужно перезагрузить их. После перезагрузки UAC переключится в режим “Никогда не уведомлять”;
Также можно точечно отключать UAC только для некоторых пользователей/компьютеров через реестр, а настройки распространить через Group Policy Preferences.
Создайте новый параметр реестра в ветке GPO Computer Configuration -> Preferences -> Windows Settings -> Registry со следующими настройками:
- Action: Replace
- Hive: HKEY_LOCAL_MACHINE
- Key Path: SOFTWARE\Microsoft\Windows\CurrentVersion\Policies\System
- Value name: EnableLUA
- Value type: REG_DWORD
- Value data: 0
Затем перейдите на вкладку Common и включите опции:
- Remove this item when it is no longer applied
- Item-Level targeting
Нажмите на кнопку Targeting и укажите компьютеры, или доменные группы, на которые должна применяться политика отключения UAC.
Настройка параметров UAC в реестре
Вы можете управлять настройками UAC через реестр. Параметры, отвечающие за поведение контроля учетных записей, находятся в ветке реестра HKLM\SOFTWARE\Microsoft\Windows\CurrentVersion\Policies\System.
Когда вы меняете значение ползунка UAC в панели управления, Windows меняет значение параметров реестра из этой ветки следующим образом (ниже приведены готовые REG файлы для разных уровней ползунка User Account Control:
UAC уровень 4 (Always notify):
Windows Registry Editor Version 5.00 [HKEY_LOCAL_MACHINE\SOFTWARE\Microsoft\Windows\CurrentVersion\Policies\System] "ConsentPromptBehaviorAdmin"=dword:00000002 "ConsentPromptBehaviorUser"=dword:00000003 "EnableInstallerDetection"=dword:00000001 "EnableLUA"=dword:00000001 "EnableVirtualization"=dword:00000001 "PromptOnSecureDesktop"=dword:00000001 "ValidateAdminCodeSignatures"=dword:00000000 "FilterAdministratorToken"=dword:00000000
UAC уровень 3 (Notify only when programs try to make changes to my computer):
"ConsentPromptBehaviorAdmin"=dword:00000005 "ConsentPromptBehaviorUser"=dword:00000003 "EnableInstallerDetection"=dword:00000001 "EnableLUA"=dword:00000001 "EnableVirtualization"=dword:00000001 "PromptOnSecureDesktop"=dword:00000001 "ValidateAdminCodeSignatures"=dword:00000000 "FilterAdministratorToken"=dword:00000000
UAC уровень 2:
"ConsentPromptBehaviorAdmin"=dword:00000005 "ConsentPromptBehaviorUser"=dword:00000003 "EnableInstallerDetection"=dword:00000001 "EnableLUA"=dword:00000001 "EnableVirtualization"=dword:00000001 "PromptOnSecureDesktop"=dword:00000000 "ValidateAdminCodeSignatures"=dword:00000000 "FilterAdministratorToken"=dword:00000000
UAC уровень 1 (Never notify — UAC отключен):
"ConsentPromptBehaviorAdmin"=dword:00000000 "ConsentPromptBehaviorUser"=dword:00000003 "EnableInstallerDetection"=dword:00000001 "EnableLUA"=dword:00000001 "EnableVirtualization"=dword:00000001 "PromptOnSecureDesktop"=dword:00000000 "ValidateAdminCodeSignatures"=dword:00000000 "FilterAdministratorToken"=dword:00000000
Вы можете изменить значение любого параметра из редактора реестра или из командной строки. Например, чтобы отключить UAC на компьютере (потребуется перезагрузка) можно выполнить команду:
reg.exe ADD HKLM\SOFTWARE\Microsoft\Windows\CurrentVersion\Policies\System /v EnableLUA /t REG_DWORD /d 0 /f.
Или аналогичная команда на PowerShell:
New-ItemProperty -Path HKLM:Software\Microsoft\Windows\CurrentVersion\policies\system -Name EnableLUA -PropertyType DWord -Value 0 -Force
Особенности использования UAC в Windows Server
User Account Control в Windows Server работает и управляется так же как в дектопных редакциях Windows.
Допустимо полностью отключать UAC в Windows Server 2016/209, если выполняются следующие условия.
- Только администраторы имеют удаленный доступ к рабочему столу сервера (RDP доступ к серверу для обычных пользователей должен быть отключен). На RDS серверах нужно оставлять UAC включенным;
- Администраторы должны использовать Windows Server только для выполнения административных задач. Работа с офисными документами, мессенджерами, веб браузером должна выполняться только на рабочей станции администратора под обычной учёткой пользователя с включенным UAC, а не на серверах (см. статью о лучших практиках по защите аккаунтов администраторов),
UAC всегда отключен в редакциях Windows Server Core.
При включенном UAC Windows Server запрещает удаленное подключение под локальными аккаунтами (через net use, winrm, Powershell Remoting). Токен такого пользователя будет отфильтрован включенным параметром UAC
LocalAccountTokenFilterPolicy
(об этом рассказано в предыдущей секции).
Ползунок User Account Control и параметры GPO
Вы можете управлять настройками UAC как с помощью ползунка, так и с помощью групповых политик. Но в редакторе групповых политик отсутствует единый параметр, позволяющий выбрать один из 4 уровней защиты (соответствующий положению ползунка UAC). Вместо этого предлагается регулировать настройки UAC 10 различными политиками. Как мы уже говорили выше, эти политики находятся в разделе:
Computer Configuration -> Policies -> Windows Settings -> Security Settings -> Local Policies -> Security Options (Конфигурация компьютера –> Конфигурация Windows –> Параметры безопасности –> Локальные политики). Имена политик, относящихся к UAC, начинаются с User Account Control (Контроль учетных записей).
В следующей таблице представлен список политик UAC, и соответствующие им параметры реестра.
| Имя политики | Ключ реестра, настраиваемый политикой | |
| User Account Control: Admin Approval Mode for the Built-in Administrator account | Контроль учетных записей: использование режима одобрения администратором для встроенной учетной записи администратора | FilterAdministratorToken |
| User Account Control: Allow UIAccess applications to prompt for elevation without using the secure desktop | Контроль учетных записей: разрешать UIAccess-приложениям запрашивать повышение прав, не используя безопасный рабочий стол | EnableUIADesktopToggle |
| User Account Control: Behavior of the elevation prompt for administrators in Admin Approval Mode | Контроль учетных записей: поведение запроса на повышение прав для администраторов в режиме одобрения администратором | ConsentPromptBehaviorAdmin |
| User Account Control: Behavior of the elevation prompt for standard users | Контроль учетных записей: поведение запроса на повышение прав для обычных пользователей | ConsentPromptBehaviorUser |
| User Account Control: Detect application installations and prompt for elevation | Контроль учетных записей: обнаружение установки приложений и запрос на повышение прав | EnableInstallerDetection |
| User Account Control: Only elevate executables that are signed and validated | Контроль учетных записей: повышение прав только для подписанных и проверенных исполняемых файлов | ValidateAdminCodeSignatures |
| User Account Control: Only elevate UIAccess applications that are installed in secure locations | Контроль учетных записей: повышать права только для UIAccess-приложений, установленных в безопасном местоположении | EnableSecureUIAPaths |
| User Account Control: Run all administrators in Admin Approval Mode | Контроль учетных записей: включение режима одобрения администратором | EnableLUA |
| User Account Control: Switch to the secure desktop when prompting for elevation | Контроль учетных записей: переключение к безопасному рабочему столу при выполнении запроса на повышение прав | PromptOnSecureDesktop |
| User Account Control: Virtualize file and registry write failures to per-user locations | Контроль учетных записей: при сбоях записи в файл или реестр виртуализация в размещение пользователя | EnableVirtualization |
По умолчанию для стандартных настроек UAC (уровень 3) используются следующие настройки групповых политик:
UAC Уровень 3 (по умолчанию)
Admin Approval Mode for the Built-in Administrator account =
Disabled
Allow UIAccess applications to prompt for elevation without using the secure desktop =
Disabled
Behavior of the elevation prompt for administrators in Admin Approval Mode =
Prompt for consent for non-Windows binaries
Behavior of the elevation prompt for standard users =
Prompt for credentials on the secure desktop
Detect application installations and prompt for elevation =
Enabled
для рабочих групп,
Disabled
для домена
Only elevate executables that are signed and validated =
Disabled
Only elevate UIAccess applications that are installed in secure locations =
Enabled
Run all administrators in Admin Approval Mode =
Enabled
Switch to the secure desktop when prompting for elevation =
Enabled
Virtualize file and registry write failures to per-user locations =
Enabled

По умолчанию UAC включен и требует подтверждения для любых действий, могущих оказать влияние на операционную систему, однако вы можете отключить UAC или настроить его уведомления удобным для себя способом. В конце инструкции также имеется видео, где показаны оба способа отключения контроля учетных записей Windows 10. Примечание: если даже при отключенном контроле учетных записей какая-то из программ не запускается с сообщением, что администратор заблокировал выполнение этого приложения, должна помочь эта инструкция: Приложение заблокировано в целях защиты в Windows 10.
- Отключение контроля учетных записей в панели управления Windows 10
- Изменение параметров UAC в редакторе реестра
- Отключение UAC в командной строке
- Как отключить контроль учетных записей в редакторе локальной групповой политики
- Видео инструкция
Как отключить контроль учетных записей в панели управления Windows 10
Первый способ — использовать соответствующий пункт в панели управления Windows 10 для изменения настроек контроля учетных записей. Прежде чем приступить, учитывайте, что для отключения UAC вам требуется наличие прав администратора. Если их нет, но вы хотите установить или запустить программу, может сработать способ из инструкции Как установить программу без прав администратора.
- Откройте панель управления, для этого можно использовать поиск в панели задач или нажать клавиши Win+R, ввести control и нажать Enter. А можно сразу перейти к 4-му шагу, нажав Win+R и введя UserAccountControlSettings
- В панели управления вверху справа в поле «Просмотр» вместо «Категории» установите «Значки», а затем откройте пункт «Учетные записи пользователей».
- В следующем окне нажмите «Изменить параметры контроля учетных записей».
- Далее вы можете вручную задать параметры UAC или отключить контроль учетных записей Windows 10, достаточно выбрать один из вариантов настроек работы UAC, каждый из которых пояснён далее.
Возможные варианты настроек контроля учетных записей в панели управления от верхнего к нижнему:
- Всегда уведомлять, когда приложения пытаются установить программное обеспечение или при изменении параметров компьютера — самый безопасный вариант, при любом своем действии, которое может что-то изменить, а также при действиях сторонних программ вы будете получать уведомление об этом. Обычные пользователи (не администраторы) должны будут ввести пароль для подтверждения действия.
- Уведомлять только при попытках приложений внести изменения в компьютер — этот параметр установлен в Windows 10 по умолчанию. Он означает, что контролируются только действия программ, но не действия пользователя.
- Уведомлять только при попытках приложений внести изменения в компьютер (не затемнять рабочий стол). Отличие от предыдущего пункта в том, что рабочий стол не затемняется и не блокируется, что в некоторых случаях (вирусы, трояны) может быть угрозой безопасности.
- Не уведомлять меня — UAC отключен и не уведомляет о каких-либо изменениях в параметрах компьютера, инициированных вами или программами.
Если вы решили отключить контроль учетных записей Windows 10, что является совсем не безопасной практикой, в дальнейшем следует быть очень внимательным, поскольку все программы будут иметь к системе тот же доступ, что и вы, в то время как контроль учетных записей не сообщит, если какая-то из них может повлиять на работу системы. Иными словами, если причина отключения UAC только в том, что он «мешает», я настойчиво рекомендую включить его обратно.
Изменение параметров контроля учетных записей в редакторе реестра
Отключение UAC и выбор любого из четырех вариантов работы контроля учетных записей Windows 10 возможен и с помощью редактора реестра (чтобы запустить его нажмите Win+R на клавиатуре и введите regedit).
Параметры работы UAC определяются тремя ключами реестра, находящимися в разделе
HKEY_LOCAL_MACHINE\SOFTWARE\Microsoft\Windows\CurrentVersion\Policies\System
Перейдите в этот раздел и найдите следующие параметры DWORD в правой части окна: PromptOnSecureDesktop, EnableLUA, ConsentPromptBehaviorAdmin. Для полного отключения контроля учетных записей достаточно изменить значение параметра EnableLUA на 0 (ноль), закрыть редактор реестра и перезагрузить компьютер.
Однако, когда вы меняете параметры UAC в панели управления, сама Windows 10 оперирует тремя параметрами одновременно и делает это несколько иначе (хотя предыдущий метод проще и быстрее). Далее привожу значения каждого из ключей PromptOnSecureDesktop, EnableLUA, ConsentPromptBehaviorAdmin в том порядке, как они указаны для разных вариантов оповещений контроля учетных записей.
- Всегда уведомлять — 1, 1, 2 соответственно.
- Уведомлять при попытках приложений изменить параметры (значения по умолчанию) — 1, 1, 5.
- Уведомлять без затемнения экрана — 0, 1, 5.
- Отключить UAC и не уведомлять — 0, 1, 0.
Отключение UAC в командной строке
Быстрый способ полностью отключить контроль учетных записей — использовать командную строку, для этого:
- Запустите командную строку от имени администратора, в Windows 10 для этого можно начать вводить «Командная строка» в поиск на панели задач, а когда найдется нужный результат — либо нажать по нему правой кнопкой мыши и выбрать нужный пункт меню, либо выбрать «Запуск от имени администратора» в панели справа.
- Введите команду (нажав Enter после ввода)
reg ADD HKLM\SOFTWARE\Microsoft\Windows\CurrentVersion\Policies\System /v EnableLUA /t REG_DWORD /d 0 /f
- Закройте командную строку и перезапустите компьютер или ноутбук.
По своей сути этот метод является вариантом способа с редактором реестра, который описан выше: просто нужный параметр изменяется с помощью указанной команды.
Как отключить контроль учетных записей UAC в редакторе локальной групповой политики Windows 10
Этот метод подойдёт для Windows 10 Pro и Enterprise, где присутствует редактор локальной групповой политики. Шаги будут следующими:
- Нажмите клавиши Win+R на клавиатуре, введите gpedit.msc и нажмите Enter.
- В редакторе перейдите к разделу «Конфигурация компьютера» — «Конфигурация Windows» — «Параметры Безопасности» — «Локальные политики» — «Параметры безопасности».
- В правой панели найдите параметр «Контроль учетных записей: все администраторы работают в режиме одобрения администратором» и дважды нажмите по нему.
- Установите параметр в значение «Отключен» и нажмите «Ок».
Перезагрузка компьютера обычно не требуется.
Видео
В завершение еще раз напомню: я не рекомендую отключать контроль учетных записей ни в Windows 10 ни в других версиях ОС, если только вы абсолютно точно не знаете, для чего вам это нужно, а также являетесь достаточно опытным пользователем.
На чтение 4 мин Опубликовано Обновлено
Контроль учетных записей (UAC) является важной функцией, предоставляемой операционной системой Windows 10. UAC помогает защитить ваш компьютер, предупреждая о потенциально опасных действиях, которые могут повредить вашу систему или украсть данные. В этом практическом руководстве мы рассмотрим, как включить и правильно использовать UAC для повышения безопасности вашей системы.
Первоначально UAC в Windows 10 может быть выключен по умолчанию, однако включение его рекомендуется для обеспечения безопасности системы. Для включения UAC откройте «Панель управления», найдите раздел «Учетные записи пользователей» и выберите «Изменение настроек учетной записи пользователя».
После открытия окна «Настройки учетной записи пользователя» переместите ползунок в верхнее положение, чтобы включить UAC. Рекомендуется выбрать уровень настройки «Всегда уведомлять». Это позволит вам получать уведомления и запросы подтверждения перед выполнением важных системных действий.
Использование UAC на Windows 10 помогает предотвратить возможные атаки и повышает уровень безопасности вашей системы. Однако некоторые программы могут быть неправильно определены как потенциально опасные и выдавать множество уведомлений. В таких случаях вы можете добавить эти программы в список доверенных приложений UAC, чтобы избежать повторных запросов.
Включение и использование UAC на Windows 10 — важные шаги для обеспечения безопасности вашей системы. Следуя нашему практическому руководству, вы сможете повысить уровень защиты вашего компьютера и избежать возможных угроз. Помните, что безопасность — всегда ваши руки!
Содержание
- UAC в Windows 10: Что это и зачем нужно?
- Включение UAC на Windows 10
- Настройка уровня защиты UAC
UAC в Windows 10: Что это и зачем нужно?
Цель UAC – защитить компьютер пользователя от вредоносных программ, несанкционированного доступа и непредсказуемых изменений в системе. Когда UAC включена, каждый раз, когда программа или процесс пытается внести изменения в системные настройки или файлы, пользователь получает уведомление с запросом на подтверждение действия.
UAC поддерживает стандарты безопасности и следует принципу «наименьших привилегий», позволяя пользователю получить административные права только в тех случаях, когда это необходимо. Таким образом, устанавливая ограничения на действия пользователей, UAC помогает предотвратить случайные или злонамеренные операции, а также защитить систему от вредоносного программного обеспечения.
Преимущества использования UAC:
| 1. | Увеличение безопасности системы. |
| 2. | Защита от вредоносных программ и потенциально опасных действий. |
| 3. | Контроль доступа к административным операциям. |
| 4. | Повышение осведомленности пользователя о возможных угрозах. |
Хотя UAC имеет свои ограничения и может быть иногда раздражающей, включение и использование этой функции является рекомендуемой практикой для пользователей Windows 10, чтобы обеспечить более безопасное и защищенное использование операционной системы.
Включение UAC на Windows 10
Для включения UAC на Windows 10 выполните следующие шаги:
| Шаг 1: | Откройте панель управления Windows 10, нажав на кнопку «Пуск» и выбрав «Панель управления». |
| Шаг 2: | В панели управления найдите и откройте раздел «Учетные записи пользователей». |
| Шаг 3: | В разделе «Учетные записи пользователей» выберите «Изменение параметров управления учетными записями». |
| Шаг 4: | В открывшемся окне переместите ползунок в положение, соответствующее рекомендованному уровню безопасности, и нажмите «OK». |
| Шаг 5: | После этого может потребоваться перезагрузка компьютера. |
Теперь UAC включен на вашем компьютере. Вы будете получать сообщения о запросе администраторских прав при необходимости выполнить определенные действия, что поможет защитить вашу систему от нежелательных изменений и возможных угроз.
Настройка уровня защиты UAC
- Нажмите «Пуск» и выберите «Панель управления».
- В панели управления выберите «Учетные записи пользователей» и затем «Учетные записи пользователей».
- В окне «Учетные записи пользователей» выберите «Изменение параметров управления учетными записями».
- В разделе «Общий доступ и защита» выберите нужный уровень защиты:
- Никакая защита (отключенная) — отключает UAC и не требует подтверждения администратора при выполнении задач.
- Подставная защита (уведомление), а не снижение безопасности — не изменяет настройки, но предупреждает о действиях, которые могут иметь высокий уровень безопасности.
- Стандартный — требует подтверждения администратора при изменении настроек системы и выполнении важных задач.
- Высокий — требует подтверждения администратора для любых изменений и выполнения задач.
- После выбора нужного уровня защиты нажмите «OK» и перезагрузите компьютер для применения изменений.
Выбор уровня защиты UAC зависит от вашего предпочтения и уровня безопасности, которую вы хотите обеспечить на вашем компьютере. Уровень защиты можно изменить в любое время в разделе «Изменение параметров управления учетными записями».