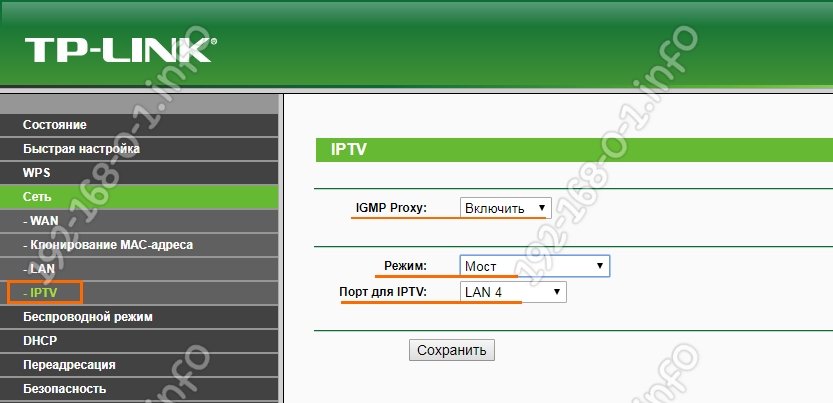Настройка телевидения от Ростелеком не может похвастаться единым стандартом, характерным для его конкурентов — Дом.RU и Билайн, что вызывает немало проблем у клиентов данного оператора. Чаще всего, в большинстве регионов России настройка IPTV Ростелеком на TP-Link ограничивается тем, что нужно просто выделить один LAN-порт из общей группы и объединить его в одну группу с портом WAN. В то же время, в некоторых областях, чтобы настроить интерактивное ТВ, необходимо ещё и прописать VLANID в параметрах порта роутера ТП-Линк. Ниже мы рассмотрим оба варианта.
Перед тем, как начинать что-либо делать, необходимо позвонить по номеру технической поддержки Ростелеком и у оператора уточнить настройки, которые на роутере необходимо выполнить. В частности — нужно ли указывать номер VLAN в Вашем городе для работы услуги и, если это нужно, то выяснить этот номер. Обычно он индивидуален для каждого дома, а иногда и для каждого подъезда.
Вторая особенность настройки телевидения на TP-Link — это разные возможности моделей. Несмотря на то, что внешне интерфейс веб-интерфейса похож, по возможностям аппараты неслабо различаются, что вводит владельцев в замешательство. Тут вся фишка в том, что более старые модели вроде tl-wr740n, tl-wr741nd, tl-wr841n, tl-wr940n и им подобные не все умеют отделять порт под ТВ-приставку. А те, что умеют, не всегда позволяют привязать к нему VLAN ID. Поэтому, если у Вашего роутера TP-LINK нет настроек IPTV — настоятельно советую сходить на сайт производителя, скачать последнюю прошивку и установить её на маршрутизатор. А вот если и на последней версии нужный раздел параметров не появится — тогда только менять роутер. На моделях Archer C2, C5, C7, C20, C50 и т.д., эта проблема к счастью отсутствует.
Как настроить порт IPTV для приставки на ТП-Линк
Самый простой способ, которым выполняется настройка IPTV Ростелеком на TP-Link во многих областях — это выделение одного порта из общей группы, в который будет подключаться ТВ-приставка, без VLAN ID. У специалистов это называется настроить порт в режим прозрачного моста. Для этого заходим на роутер через его IP — 192.168.1.1 или 192.168.0.1, либо по URL tplinkwifi.net. Логин для доступа — admin, пароль — admin. Если зайти не удаётся или пароль не подходит, читаем вот здесь.
В меню роутера TP-Link открываем раздел Сеть >>> IPTV.
Изначально режим «IGMP Proxy» включен — так и оставляем. В графе «Режим» поставьте значение «Мост», а ниже выберите порт для IPTV — пусть это будет LAN4. Кликните на кнопку «Сохранить», чтобы роутер запомнил настройки.
На роутерах TP-Link Archer C2, C5, C7, C20, C50, C1200 настройка телевидения находится в разделе Дополнительные настройки >>> Сеть >>> IPTV/VLAN:
А по остальным параметрам всё почти похоже. Поставьте галочку «Включить IPTV». Режим работы — «Мост» и в строчке «LAN4» ставим значение «IPTV». Кликаем на «Сохранить».
Теперь надо подключить ТВ-приставку Ростелеком в четвертый порт роутера и проверить работу интерактивного телевидения.
Настройка IPTV через VLAN на TP-Link
Если же в Вашем случае для работы IPTV надо на роутере указывать VLAN ID, тогда настройка будет выглядеть несколько сложнее. Сначала в строке «Режим» надо поставить значение — 802.1Q Tag VLAN:
Обычно Интернет при этом идёт без маркировки трафика, потому ставим галочку Отключить Vlan TAG для Интернет. Дальше находим строчку «Идентификатор VLAN для услуги IPTV» и вписываем в неё VLAN ID, который предварительны Вы разузнали в техподдержке. В строке «Приоритет VLAN для услуги IPTV» обязательно поставьте цифру «4», иначе изображение будет рассыпаться при закачках через торренты. Остаётся только в строке «Режим работы порта LAN4» поставить значение «IPTV» и сохранить настройки.
На роутерах ТП-Линк семейства Archer настройка телевидения через VLAN выглядит так:
Режим выставляем «Указать вручную». Прописываем идентификатор VLAN для IPTV и приоритет 4. Ниже, в строчке LAN4 ставим значение — IPTV. Сохраняем настройки, подключаем приставку и проверяем работу интерактивного ТВ Ростелеком.
Большинство современных телевизоров оборудованы возможностью подключения к интернету и просмотра телевизионных программ через специальные ТВ-приставки. Ростелеком предлагает свою собственную ТВ-приставку, которая позволяет смотреть цифровое телевидение и использовать функции видео он-деманд и архивное вещание.
Однако, чтобы наслаждаться всеми возможностями ТВ-приставки Ростелеком, необходимо правильно настроить подключение к Интернету. В данной статье мы рассмотрим пошаговую инструкцию по настройке ТВ-приставки Ростелеком через роутер TP-Link.
TP-Link — один из самых популярных брендов роутеров, предлагающий надежное и стабильное подключение к Интернету. Процесс настройки подключения ТВ-приставки Ростелеком через роутер TP-Link несложен и займет всего несколько минут.
Содержание
- Как подключить ТВ-приставку Ростелеком через роутер TP-Link: инструкция
- Подготовка устройств
- Проверка наличия соединения
- Подключение роутера TP-Link к Интернету
- Подключение ТВ-приставки Ростелеком
- Настройка Wi-Fi на роутере TP-Link
Как подключить ТВ-приставку Ростелеком через роутер TP-Link: инструкция
Шаг 1: Подключение роутера TP-Link
Подключите роутер TP-Link к вашему домашнему Интернету. Обычно это делается через проводное подключение к модему или другому источнику Интернета. Убедитесь, что роутер включен и работает.
Шаг 2: Подключение ТВ-приставки к роутеру
Возьмите кабель Ethernet и подключите его одним концом к порту LAN на задней панели ТВ-приставки, а другим концом к одному из портов LAN на роутере TP-Link. Обычно роутер имеет несколько портов LAN, так что выберите любой свободный.
Шаг 3: Подключение ТВ-приставки к телевизору
Соедините ТВ-приставку с телевизором с помощью HDMI-кабеля. Вставьте один конец кабеля в порт HDMI на задней панели ТВ-приставки, а другой конец — в соответствующий порт на телевизоре.
Шаг 4: Настройка ТВ-приставки
Включите ТВ-приставку и выберите вход HDMI на телевизоре, чтобы увидеть главное меню. Следуйте указаниям на экране, чтобы настроить ТВ-приставку. Вам может потребоваться ввести пароль Wi-Fi, выбрать язык интерфейса и привязать приставку к вашему аккаунту Ростелеком.
Шаг 5: Подключение к сети Ростелеком
После успешной настройки ТВ-приставки подключитесь к вашей домашней Wi-Fi-сети. Настройки Wi-Fi можно найти в меню приставки или на ее задней панели. Выберите вашу сеть, введите пароль Wi-Fi и подключитесь.
Поздравляю! Теперь вы можете наслаждаться интерактивным ТВ через вашу ТВ-приставку Ростелеком, подключенную через роутер TP-Link. Наслаждайтесь просмотром любимых программ и фильмов на большом экране!
Подготовка устройств
Перед настройкой ТВ-приставки Ростелеком через роутер TP-Link необходимо выполнить несколько подготовительных действий.
1. Убедитесь, что у вас есть все необходимые устройства: ТВ-приставка Ростелеком, роутер TP-Link, телевизор с HDMI-портом, сетевой кабель.
2. Разместите роутер TP-Link рядом с телевизором и ТВ-приставкой Ростелеком для обеспечения наилучшего сигнала Wi-Fi.
3. Подключите роутер TP-Link к источнику питания и включите его.
4. Подключите ТВ-приставку Ростелеком к телевизору с помощью HDMI-кабеля и проверьте, что телевизор включен и находится на правильном входе.
5. Подключите роутер TP-Link и ТВ-приставку Ростелеком с помощью сетевого кабеля. Один конец кабеля должен быть подключен к порту LAN роутера TP-Link, а другой конец — к порту LAN на ТВ-приставке.
После выполнения этих шагов вы будете готовы к настройке ТВ-приставки Ростелеком через роутер TP-Link.
Проверка наличия соединения
Прежде чем настраивать ТВ-приставку Ростелеком через роутер TP-Link, необходимо убедиться, что устройства подключены к сети интернет и имеют функционирующее соединение.
Для проверки наличия соединения выполните следующие действия:
- Убедитесь, что роутер TP-Link подключен к сети электропитания и находится в рабочем состоянии. Проверьте индикаторы на передней панели роутера — если светодиоды горят или мигают, значит роутер работает.
- Проверьте подключение провода Интернет (Ethernet-кабеля) между роутером TP-Link и модемом/коммутатором провайдера. Проверьте, что провод надежно вставлен в порт WAN на задней панели роутера и в порт, предоставленный провайдером.
- Убедитесь, что провайдер интернет-соединения функционирует без проблем. Проверьте, что поставщик услуг предоставляет соединение с высокой скоростью, а также отсутствуют аварийные сообщения или плановые работы по обслуживанию.
- Перезагрузите роутер TP-Link и модем/коммутатор провайдера. Для этого отключите питание обоих устройств, подождите несколько секунд, а затем включите их обратно. Подождите, пока устройства полностью загрузятся и подключатся к сети.
- Подключите компьютер или другое устройство (например, смартфон или планшет) к роутеру TP-Link через провод или по Wi-Fi. Убедитесь, что устройство успешно подключено к сети и имеет доступ к Интернету. Попробуйте открыть несколько веб-страниц, чтобы убедиться, что соединение стабильно и работает без сбоев.
Если после выполнения всех указанных действий соединение все равно отсутствует или нестабильно, свяжитесь со службой поддержки вашего провайдера интернет-соединения для устранения проблемы.
Подключение роутера TP-Link к Интернету
Для подключения роутера TP-Link к Интернету, выполните следующие шаги:
|
Шаг 1: Подключите сетевой кабель от модема к порту WAN на задней панели роутера TP-Link. |
|
Шаг 2: Включите роутер, нажав кнопку питания на задней панели. |
|
Шаг 3: Подождите, пока индикаторы на передней панели роутера TP-Link перестанут мигать и станут гореть постоянно. |
|
Шаг 4: Откройте веб-браузер и в адресной строке введите IP-адрес роутера TP-Link. |
|
Шаг 5: Введите логин и пароль для доступа к настройкам роутера TP-Link. Если вы не изменили логин и пароль по умолчанию, введите «admin» в оба поля. |
|
Шаг 6: В настройках роутера TP-Link выберите тип подключения к Интернету (например, PPPoE, динамический IP, статический IP) и введите необходимые данные, предоставленные вашим интернет-провайдером. |
|
Шаг 7: Сохраните изменения и перезагрузите роутер TP-Link. |
Подключение ТВ-приставки Ростелеком
Для полноценной работы ТВ-приставки Ростелеком и просмотра телевизионных каналов вам необходимо правильно настроить ее подключение через роутер TP-Link. Следуйте следующим шагам:
1. Подключите ТВ-приставку Ростелеком к роутеру TP-Link с помощью Ethernet-кабеля. Подключите один конец к порту Ethernet на ТВ-приставке, а другой — к свободному порту на роутере TP-Link.
2. Включите ТВ-приставку Ростелеком и дождитесь, пока она загрузится.
3. Настройте подключение ТВ-приставки Ростелеком в меню роутера TP-Link. Для этого откройте веб-браузер на компьютере, подключенном к роутеру, и введите адрес «192.168.1.1» в адресной строке.
4. Введите имя пользователя и пароль для доступа к настройкам роутера TP-Link. Обычно это «admin» (без кавычек) в качестве имени пользователя и пароль, указанный на корпусе роутера или в документации.
5. Перейдите в раздел «Настройки сети» или «LAN» в меню роутера TP-Link.
6. Настройте статический IP-адрес для ТВ-приставки Ростелеком. Для этого укажите IP-адрес в разделе «DHCP-сервер» или «Статические IP-адреса» и назначьте его ТВ-приставке Ростелеком. Укажите также маску подсети (255.255.255.0) и шлюз (адрес роутера TP-Link) в соответствующих полях.
7. Сохраните настройки и перезагрузите роутер TP-Link.
8. Подождите, пока роутер TP-Link перезагрузится. После перезагрузки проверьте подключение ТВ-приставки Ростелеком, убедившись, что она получила IP-адрес от роутера.
9. Теперь вы можете настроить ТВ-приставку Ростелеком для просмотра телевизионных каналов через роутер TP-Link. Следуйте инструкциям, указанным в документации к ТВ-приставке или обратитесь к технической поддержке Ростелеком для получения дополнительной информации.
Поздравляю! Теперь вы знаете, как правильно настроить ТВ-приставку Ростелеком через роутер TP-Link и наслаждаться просмотром телевизионных каналов.
Настройка Wi-Fi на роутере TP-Link
Шаг 1: Подключите компьютер к роутеру TP-Link с помощью Ethernet-кабеля.
Шаг 2: Откройте веб-браузер и введите адрес роутера в строке адреса. Обычно адрес роутера TP-Link — 192.168.0.1 или 192.168.1.1.
Шаг 3: Введите имя пользователя и пароль для входа в настройки роутера. Если вы не помните или не знаете учетные данные, обратитесь к документации роутера или поставщику интернет-услуг.
Шаг 4: Найдите и выберите вкладку «Настройки Wi-Fi» или «Wireless Settings» в меню роутера.
Шаг 5: Включите Wi-Fi, установив переключатель в положение «Вкл» или «On».
Шаг 6: Задайте имя сети (SSID) для вашего Wi-Fi. Имя сети должно быть легко узнаваемым и не содержать конфиденциальную информацию.
Шаг 7: Задайте пароль для вашей Wi-Fi сети. Пароль должен быть достаточно длинным и сложным для защиты от несанкционированного доступа.
Шаг 8: Сохраните изменения и перезагрузите роутер.
После завершения этих шагов вы успешно настроили Wi-Fi на роутере TP-Link и теперь сможете подключаться к интернету по Wi-Fi со своих устройств.
Настройка телевизионной приставки Ростелеком через роутер TP-Link может показаться сложной задачей для многих пользователей. Однако, следуя пошаговой инструкции, вы сможете произвести все необходимые настройки без особых усилий. Этот процесс позволит вам насладиться просмотром телевизионных каналов в наилучшем качестве и без сбоев.
Прежде чем приступить к настройке, убедитесь, что у вас есть все необходимое оборудование: телевизионная приставка Ростелеком, роутер TP-Link, компьютер или ноутбук с доступом к интернету. Также убедитесь, что у вас есть доступ к настройкам роутера TP-Link. Если вы не знаете пароль или логин для доступа к этим настройкам, обратитесь к руководству по эксплуатации роутера.
Шаг первый: подключите телевизионную приставку к роутеру TP-Link при помощи сетевого кабеля. Убедитесь, что оба устройства включены в розетку и находятся в рабочем состоянии. Затем, подключите компьютер или ноутбук к роутеру с помощью Ethernet-кабеля или через Wi-Fi. Вам понадобится доступ к настройкам роутера TP-Link.
Шаг второй: введите IP-адрес роутера TP-Link в адресную строку браузера и нажмите Enter. Обычно IP-адрес роутера указан на его корпусе или в руководстве пользователя. В открывшейся странице авторизуйтесь, введя логин и пароль для доступа к настройкам роутера.
После успешной авторизации вы увидите главное меню роутера TP-Link. Найдите в этом меню вкладку «Настройки», «Сеть» или «LAN». Возможно, название вкладки будет отличаться в зависимости от модели роутера. Перейдите в эту вкладку и найдите раздел «DHCP-сервер». В некоторых роутерах этот раздел может называться «LAN-настройки» или просто «DHCP».
Содержание
- Подключение тв приставки Ростелеком к роутеру TP-Link
- Настройка интернет-подключения на роутере TP-Link
- Настройка Wi-Fi на роутере TP-Link для тв приставки Ростелеком
- Проверка соединения тв приставки Ростелеком через роутер TP-Link
- Дополнительные настройки и рекомендации для тв приставки Ростелеком
Подключение тв приставки Ростелеком к роутеру TP-Link
Для настройки тв приставки Ростелеком через роутер TP-Link необходимо выполнить следующие шаги:
1. Подключите тв приставку к роутеру TP-Link с помощью Ethernet-кабеля. Вставьте один конец кабеля в порт LAN роутера, а другой конец в порт Ethernet тв приставки.
2. Проверьте, включен ли роутер TP-Link.
3. Введите IP-адрес роутера TP-Link в адресную строку браузера. Обычно IP-адрес роутера указан на его задней панели или настройках. Например, 192.168.1.1.
4. Введите логин и пароль для доступа к настройкам роутера. Если вы не установили пользовательские данные, попробуйте стандартные комбинации: admin/ admin, admin/password или admin/пустой пароль. Если эти комбинации не дали результатов, обратитесь к документации на роутер или обратитесь в техническую поддержку TP-Link.
5. Найдите раздел «Настройка DHCP» или «Локальная сеть» в настройках роутера. В этом разделе найдите список подключенных устройств или раздел «Статическое DHCP». Вам понадобится MAC-адрес тв приставки Ростелеком. Вы можете найти его на задней панели тв приставки или в его настройках.
6. Добавьте новую запись с MAC-адресом тв приставки Ростелеком и задайте ему статический IP-адрес. Он должен быть в пределах диапазона IP-адресов роутера. Например, если диапазон адресов роутера — 192.168.0.2-192.168.0.100, попытайтесь назначить статический IP-адрес тв приставке 192.168.0.XXX (где XXX — число от 2 до 100).
7. Сохраните изменения и перезапустите роутер TP-Link.
8. После перезагрузки роутера, тв приставка Ростелеком должна автоматически получить новый статический IP-адрес. Подключите тв приставку к роутеру и проверьте, работает ли интернет-подключение.
Теперь вы настроили тв приставку Ростелеком через роутер TP-Link и можете наслаждаться просмотром телевизионных каналов.
Настройка интернет-подключения на роутере TP-Link
Если вы хотите подключить телевизионную приставку Ростелеком через роутер TP-Link, необходимо сначала настроить интернет-подключение на роутере. В данной инструкции вы найдете пошаговую информацию о том, как это сделать.
| Шаг | Действие |
| 1 | Подключите роутер к источнику интернета (модему) |
| 2 | Подключите компьютер к роутеру с помощью Ethernet-кабеля |
| 3 | Откройте любой веб-браузер и введите адрес 192.168.0.1 в строке адреса |
| 4 | Введите имя пользователя и пароль, которые указаны на задней панели роутера |
| 5 | Перейдите в раздел «Quick Setup» или «Быстрая настройка» |
| 6 | Выберите тип подключения (PPPoE, DHCP или статический IP-адрес) |
| 7 | Введите данные, предоставленные вашим интернет-провайдером (логин, пароль, IP-адрес и т.д.) |
| 8 | Сохраните настройки и перезагрузите роутер |
| 9 | Подключите телевизионную приставку Ростелеком к роутеру и убедитесь, что она работает |
После выполнения всех этих шагов, ваша телевизионная приставка Ростелеком должна быть успешно подключена к интернету через роутер TP-Link. Если у вас возникли проблемы или вопросы, обратитесь в службу поддержки вашего интернет-провайдера.
Настройка Wi-Fi на роутере TP-Link для тв приставки Ростелеком
Для того чтобы настроить Wi-Fi на роутере TP-Link для тв приставки Ростелеком, следуйте данным шагам:
- Подключите роутер TP-Link к вашему компьютеру с помощью Ethernet-кабеля.
- Откройте браузер на вашем компьютере и введите адрес роутера TP-Link в адресной строке. Обычно адрес роутера TP-Link это 192.168.0.1
- В появившемся окне введите логин и пароль для доступа к настройкам роутера. Если вы не изменяли эти данные, обычно логин и пароль по умолчанию это admin.
- В меню роутера найдите раздел «Настройки Wi-Fi» или «Беспроводная сеть».
- В этом разделе вы сможете настроить параметры Wi-Fi сети. Введите имя сети (SSID) и выберите тип защиты (например, WPA2-PSK).
- Введите пароль для доступа к Wi-Fi сети и сохраните настройки.
После выполнения этих шагов Wi-Fi на роутере TP-Link будет успешно настроено для тв приставки Ростелеком. При следующем подключении тв приставки Ростелеком к Wi-Fi сети, вам потребуется ввести пароль, который вы указали в настройках Wi-Fi на роутере.
Проверка соединения тв приставки Ростелеком через роутер TP-Link
Настройка соединения тв приставки Ростелеком через роутер TP-Link может вызвать определенные проблемы и требует некоторой отладки. Проверка соединения поможет выявить возможные ошибки и найти решение проблемы.
Для проверки соединения выполните следующие шаги:
- Убедитесь, что тв приставка и роутер TP-Link подключены к электрической сети и включены.
- Проверьте, что все кабели правильно подключены. Убедитесь, что сетевой кабель от роутера TP-Link подключен к тв приставке.
- Перезагрузите роутер TP-Link и тв приставку Ростелеком. Нажмите кнопку питания на обоих устройствах и подождите несколько минут.
- Убедитесь, что на роутере TP-Link включена функция DHCP, которая автоматически назначает IP-адрес устройствам в сети. Это обычно настраивается в настройках роутера.
- Проверьте настройки сетевого подключения на тв приставке Ростелеком. Убедитесь, что приставка настроена на получение IP-адреса автоматически.
- Проверьте, что роутер TP-Link работает в режиме точки доступа (AP mode). Это также настраивается в настройках роутера.
- Проверьте, что настройки безопасности на роутере TP-Link соответствуют настройкам на тв приставке Ростелеком. Убедитесь, что используемые шифры и пароли совпадают.
После выполнения этих шагов проверьте, работает ли соединение тв приставки Ростелеком через роутер TP-Link. Если проблемы продолжаются, рекомендуется обратиться к технической поддержке Ростелеком для получения дополнительной помощи и советов.
Дополнительные настройки и рекомендации для тв приставки Ростелеком
Когда вы настроили свою тв приставку Ростелеком через роутер TP-Link, имеется несколько дополнительных настроек и рекомендаций, которые могут помочь улучшить работу приставки и качество воспроизведения контента.
1. Обновление прошивки приставки:
Регулярные обновления прошивки приставки Ростелеком могут исправить ошибки, улучшить производительность и добавить новые функции. Проверяйте наличие обновлений на официальном сайте Ростелеком.
2. Подключение по кабелю:
Если это возможно, подключите тв приставку Ростелеком к роутеру TP-Link с помощью сетевого кабеля. Это обеспечит более стабильное соединение и улучшит качество потока данных.
3. Оптимизация настроек роутера:
Проверьте настройки вашего роутера TP-Link и убедитесь, что Wi-Fi сигнал и скорость соединения максимально оптимизированы. Установите наиболее подходящий канал Wi-Fi и рассмотрите варианты усилителя сигнала, если необходимо.
4. Использование VPN
Если у вас возникли проблемы с доступом к некоторым контентам или сервисам через тв приставку Ростелеком, попробуйте использовать VPN-соединение. Это позволит обойти некоторые ограничения на вашем роутере TP-Link и получить доступ к географически заблокированному контенту.
5. Проверка пропускной способности:
Проверьте скорость вашего интернет-соединения и убедитесь, что она достаточна для просмотра контента высокого качества. В случае низкой скорости интернета, свяжитесь со своим провайдером и узнайте возможные проблемы с подключением.
Следуя этим дополнительным настройкам и рекомендациям, вы сможете улучшить работу вашей тв приставки Ростелеком и наслаждаться качественным воспроизведением контента.
На чтение 3 мин Опубликовано Обновлено
Ростелеком предоставляет возможность подключить ТВ приставку к своему роутеру TP-Link, чтобы наслаждаться разнообразным контентом и сервисами. В данной статье будет представлено пошаговое руководство, которое поможет вам настроить ТВ приставку Ростелеком через роутер TP-Link без лишних сложностей.
Шаг 1: Подключение ТВ приставки к роутеру.
Первым шагом необходимо подключить ТВ приставку к роутеру TP-Link. Для этого вам понадобится Ethernet-кабель. Откройте заднюю панель ТВ приставки и найдите порт Ethernet. Подключите один конец кабеля к порту Ethernet на ТВ приставке, а другой конец к свободному порту Ethernet на роутере TP-Link.
Шаг 2: Проверка соединения.
После подключения ТВ приставки к роутеру необходимо проверить, что соединение установлено правильно. Переключите ТВ приставку в режим работы и дождитесь, пока она загрузится. Затем проверьте, что на экране появилось изображение и вы можете выбрать каналы Ростелеком.
Примечание: Если у вас возникли проблемы с отображением или выбором каналов, убедитесь, что все провода правильно подключены и соединение между ТВ приставкой и роутером стабильное.
Шаг 3: Настройка соединения в роутере.
Последний шаг — настройка соединения в роутере TP-Link. Для этого вам потребуется знать IP-адрес ТВ приставки Ростелеком. Вы можете найти его в настройках ТВ приставки или обратиться в службу поддержки Ростелеком.
Откройте веб-браузер и введите IP-адрес роутера TP-Link для входа в его настройки. После успешного входа найдите раздел «Настройки сети» или «DHCP». Создайте новое правило DHCP, где присвоите IP-адрес ТВ приставке Ростелеком. Сохраните изменения и перезагрузите роутер.
После перезагрузки роутера TP-Link ваша ТВ приставка Ростелеком должна быть полностью сконфигурирована и готова к использованию. Теперь вы можете наслаждаться безупречным просмотром ТВ каналов и других сервисов от Ростелеком через свой роутер TP-Link.
Настройка ТВ приставки Ростелеком через роутер TP-Link
Ростелеком предоставляет услугу IPTV, которая позволяет смотреть телевизионные каналы через интернет. Для просмотра IPTV необходима ТВ приставка, подключенная к сети интернет.
Для настройки ТВ приставки Ростелеком через роутер TP-Link, следуйте инструкции ниже:
- Подключите роутер TP-Link к интернету и включите его.
- Подключите ТВ приставку к роутеру TP-Link с помощью Ethernet-кабеля. Убедитесь, что кабель подключен к порту LAN на роутере и к порту Ethernet на приставке.
- Настройте параметры подключения ТВ приставки. Для этого откройте веб-браузер на своем компьютере и введите IP-адрес роутера TP-Link в строку адреса. Обычно адрес состоит из четырех чисел, разделенных точками (например, 192.168.0.1). IP-адрес роутера можно найти на его задней панели или в документации.
- Войдите в настройки роутера, введя логин и пароль. Если вы не изменили эти данные, по умолчанию логин и пароль – admin.
- Перейдите в раздел настроек DHCP (обычно находится в разделе «Network» или «LAN»). Включите функцию DHCP, чтобы раздавать IP-адреса устройствам в сети.
- Настройте проброс портов для ТВ приставки. Откройте раздел настроек «Port Forwarding» или «Virtual Servers». Добавьте новое правило, указав порт (обычно для IPTV используется порт 1234) и IP-адрес ТВ приставки.
- Сохраните настройки и перезагрузите роутер TP-Link.
После выполнения всех этих шагов ТВ приставка Ростелеком должна подключиться к интернету через роутер TP-Link. Убедитесь, что настройки IPTV в приставке соответствуют вашему тарифному плану и наслаждайтесь просмотром телевизионных каналов.
ТВ-приставка Ростелеком является одним из самых популярных способов просмотра телевизионных каналов и видео контента. Она подключается к интернету через роутер TP-Link, который обеспечивает стабильное и быстрое соединение.
Чтобы настроить ТВ-приставку Ростелеком через роутер TP-Link, вам потребуется следовать нескольким простым шагам. Прежде всего, убедитесь, что ваш роутер TP-Link подключен к интернету и работает исправно.
В первую очередь, вам необходимо подключить ТВ-приставку Ростелеком к роутеру TP-Link. Для этого используйте кабель Ethernet, подключив его к порту LAN на задней панели приставки и свободному порту на задней панели роутера TP-Link.
После успешного подключения приставки к роутеру, вам следует включить ТВ-приставку и перейти к настройке сетевых параметров. В меню настроек приставки найдите раздел «Сетевые настройки» и выберите опцию «Подключение через Ethernet». Затем введите IP-адрес и DNS-сервер, указанные в настройках роутера TP-Link.
После завершения настройки сетевых параметров, вам останется только проверить подключение и настроить необходимые сервисы и приложения. Убедитесь, что у вас есть доступ к интернету, запустите приложение Ростелеком на ТВ-приставке и выберите нужные каналы и контент для просмотра.
Содержание
- Подготовка к настройке
- Подключение ТВ-приставки к роутеру
- Вход в настройки роутера TP-Link
- Настройка порт проброса в роутере
- Проверка подключения ТВ-приставки
Подготовка к настройке
Перед началом настройки ТВ-приставки Ростелеком через роутер TP-Link необходимо выполнить несколько предварительных действий:
- Проверьте наличие активного интернет-соединения. Убедитесь, что роутер TP-Link подключен к сети и имеет доступ в Интернет.
- Удостоверьтесь, что у вас есть правильные данные для настройки ТВ-приставки Ростелеком: логин и пароль от учетной записи.
- Убедитесь, что ТВ-приставка Ростелеком подключена к телевизору и включена.
Если у вас возникнут проблемы с выполнением указанных действий, обратитесь к инструкции по подключению ТВ-приставки Ростелеком или свяжитесь с технической поддержкой провайдера.
Подключение ТВ-приставки к роутеру
Для настройки ТВ-приставки Ростелеком через роутер TP-Link необходимо выполнить следующие шаги:
- Убедитесь, что роутер TP-Link подключен к интернету и работает корректно.
- Подключите ТВ-приставку к роутеру TP-Link с помощью Ethernet-кабеля.
- Убедитесь, что на ТВ-приставке включено подключение к интернету через провод (Ethernet).
- Настройте соединение ТВ-приставки с роутером TP-Link. Для этого перейдите в меню настроек ТВ-приставки и выберите опцию «Подключение через провод (Ethernet)». Введите логин и пароль, предоставленные вашим провайдером интернета (в данном случае Ростелеком).
- Выберите режим работы ТВ-приставки (обычный или маршрутизатор). Если вы используете роутер TP-Link только для подключения ТВ-приставки, выберите режим «Маршрутизатор». Если же у вас уже есть другие устройства, подключенные к роутеру TP-Link, выберите режим «Обычный».
- Сохраните настройки и перезагрузите ТВ-приставку.
После выполнения этих шагов ТВ-приставка Ростелеком должна успешно подключиться к интернету через роутер TP-Link. Если у вас возникают проблемы с подключением, рекомендуется обратиться в службу поддержки Ростелеком или TP-Link для получения дополнительной помощи.
Вход в настройки роутера TP-Link
Для начала настройки роутера TP-Link, вам понадобится зайти в его настройки через веб-браузер. Следуйте следующим шагам:
- Убедитесь, что ваш компьютер подключен к роутеру TP-Link.
- Откройте веб-браузер и введите IP-адрес роутера. Обычно это 192.168.0.1.
- Нажмите клавишу Enter.
- Откроется страница входа в настройки роутера.
- Введите имя пользователя и пароль для входа в настройки роутера. Если вы не меняли эти данные, то имя пользователя по умолчанию обычно admin, а пароль оставляется пустым.
- Нажмите кнопку Войти.
Теперь вы вошли в настройки роутера TP-Link и можете приступить к его настройке для подключения ТВ-приставки Ростелеком.
Настройка порт проброса в роутере
Для того чтобы настроить порт проброса в роутере TP-Link и подключить ТВ-приставку Ростелеком, следуйте инструкции ниже:
- Откройте веб-браузер и введите IP-адрес вашего роутера в адресной строке. Обычно адрес состоит из четырех групп цифр, разделенных точками, например 192.168.0.1. Нажмите клавишу Enter, чтобы перейти на страницу настройки роутера.
- Введите имя пользователя и пароль для входа в настройки роутера. Если вы не меняли эти данные ранее, обратитесь к документации вашего роутера или обратитесь к поставщику услуг интернета, чтобы узнать значения по умолчанию.
- После успешного входа в настройки роутера найдите раздел Virtual Server (Виртуальный сервер) или Port Forwarding (Проброс портов). Обычно он находится в меню настроек сети или разделе Advanced (Расширенные настройки).
- Нажмите на кнопку Add New (Добавить новый) или аналогичную для создания нового правила проброса портов.
- В полях Local IP (Локальный IP-адрес) или Internal IP (Внутренний IP-адрес) введите IP-адрес ТВ-приставки Ростелеком. Вы можете узнать IP-адрес ТВ-приставки, перейдя в ее настройки.
- В полях Protocol (Протокол) или Type (Тип) выберите необходимый протокол (TCP, UDP или Both) для проброса портов.
- В поле External Port (Внешний порт) введите порт, который нужно пробросить. Это может быть порт, указанный в настройках ТВ-приставки Ростелеком или другой порт, указанный в документации по установке.
- В поле Internal Port (Внутренний порт) введите тот же порт, что и в предыдущем шаге.
- Выберите опцию Enable (Включить) или аналогичную, чтобы активировать правило проброса портов.
- Нажмите кнопку Save (Сохранить), чтобы применить изменения.
После завершения этих шагов порт вашей ТВ-приставки Ростелеком будет проброшен через роутер TP-Link, и вы сможете наслаждаться просмотром своих любимых каналов и контента.
Проверка подключения ТВ-приставки
После того, как вы настроили подключение ТВ-приставки Ростелеком через роутер TP-Link, необходимо проверить его правильность. Для этого выполните следующие шаги:
- Включите ТВ-приставку и дождитесь загрузки.
- На пульте управления нажмите кнопку «Меню».
- Выберите раздел «Настройки» или «Настройка подключения».
- В разделе «Подключение к сети» выберите «Проводное» или «Беспроводное» соответственно.
- Проверьте настройки подключения: убедитесь, что указаны правильные данные (логин, пароль), выбрана правильная сеть Wi-Fi (для беспроводного подключения) и IP-адрес.
- Нажмите кнопку «Подключиться» или «Применить» для сохранения настроек.
После выполнения этих шагов ТВ-приставка должна успешно подключиться к сети. Чтобы проверить работу подключения и доступность всех интернет-сервисов, попробуйте открыть разные приложения (например, YouTube, Онлайн-кинотеатр и т.д.). Если приложения запускаются и работают без проблем, значит, подключение настроено верно.
Если у вас возникают проблемы с подключением ТВ-приставки, рекомендуется проверить правильность введенных данных, перезагрузить роутер и повторить настройки подключения с помощью предыдущей инструкции.