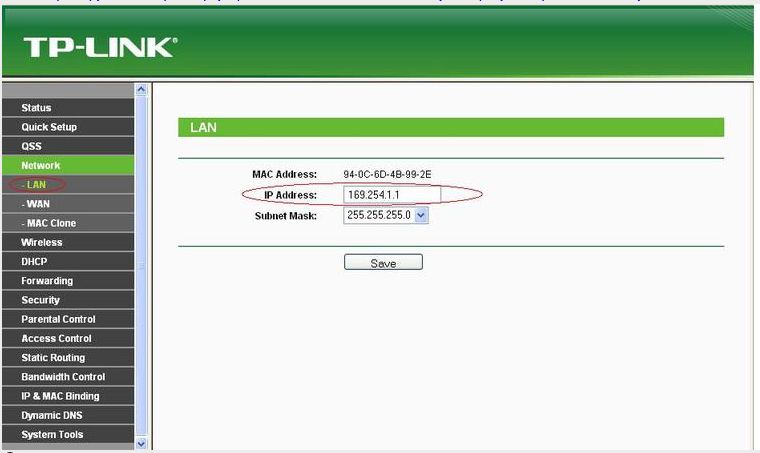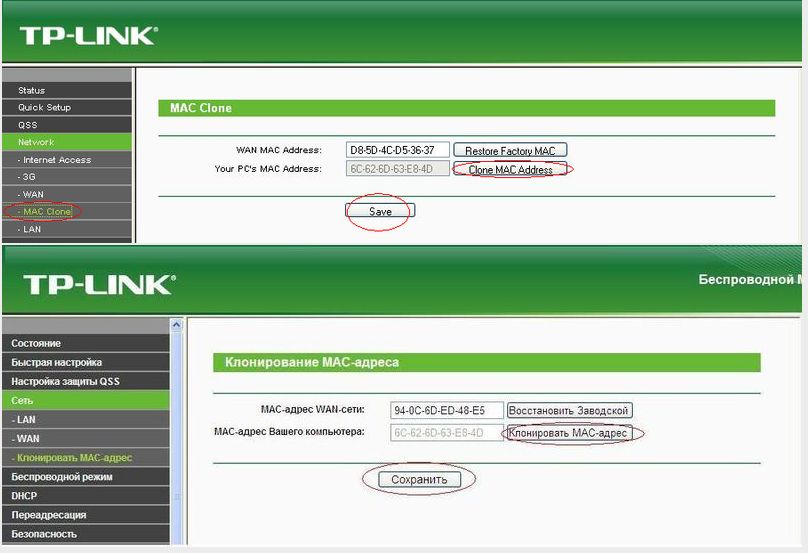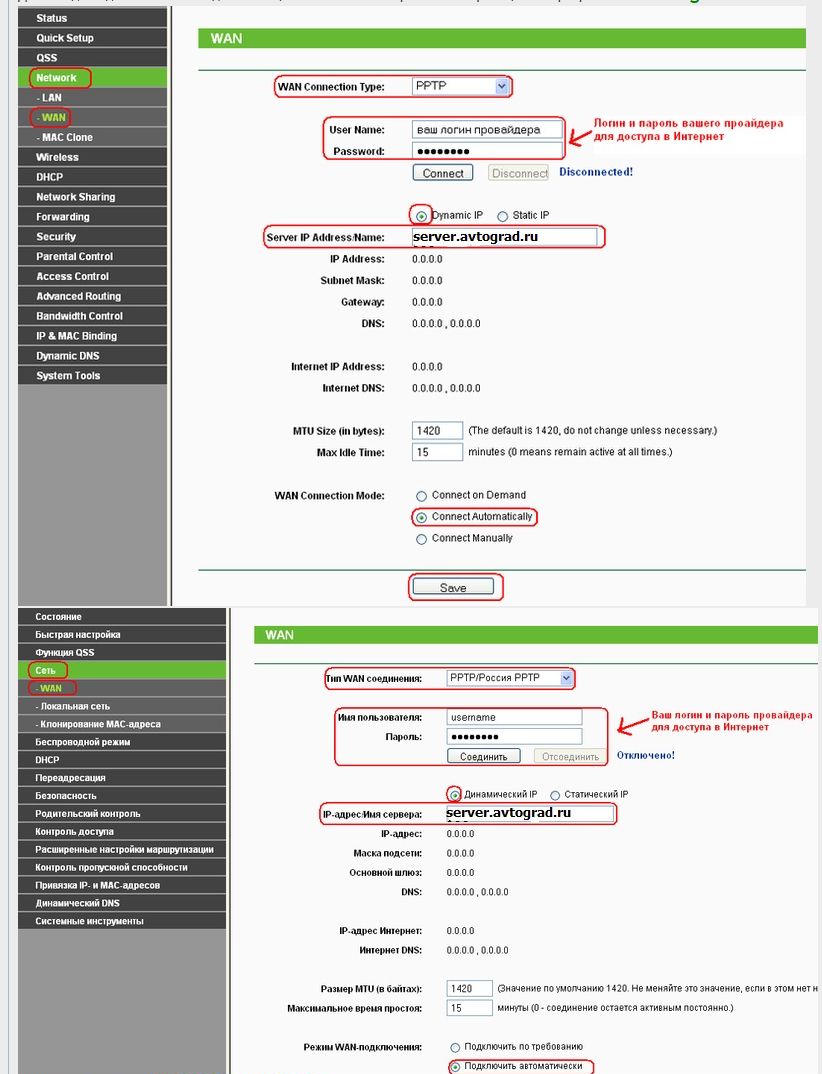TP-Link | Аист
В этой инструкции подробно покажу, как настроить Wi-Fi роутер TP-Link для работы с Интернет провайдером Аист. В равной степени она подойдет для следующих моделей роутеров и их модификаций:
- TP-Link TL-WR740N
- TP-Link TL-WR741N
- TP-Link TL-WR841ND
В руководстве по шагам описаны следующие действия: как правильно подключить роутер TP-Link для последующей настройки, как зайти в веб-интерфейс маршрутизатора, настройка Интернет-подключения Аист PPTP, и установка пароля на беспроводную Wi-Fi сеть.
Как подключить роутер TP-Link
На задней панели вашего устройства имеются пять портов, один из которых обозначен WAN — к нему необходимо подключить кабель Интернет Аист.
Один из портов, обозначенных цифрами соедините входящим в комплект поставки кабелем с сетевым разъемом вашего компьютера или ноутбука. При первоначальной настройке лучше использовать проводное соединение, это позволит сократить количество нюансов, из-за которых могут возникнуть сложности.
Помимо этого, обратите внимание на следующие моменты:
- В настройках подключения по локальной сети на компьютере, в параметрах протокола TCP/IP должно быть установлено «Получать IP автоматически» и «Подключаться к DNS серверу автоматически».
- Ваше Интернет подключение Аист должно быть разорвано при настройке, а также после нее (роутер сам будет устанавливать подключение). Если у вас на компьютере установлена программа Аист Онлайн, отключите автоматическое подключение к Интернету и разъедините соединение «Аист».
Надеюсь, роутер уже включен в розетку, переходим к следующему шагу.
Как войти в настройки маршрутизатора TP-Link
Для входа в настройки роутера запустите любой Интернет браузер и введите в адресную строку tplinklogin.net или 192.168.0.1.
После этого вы увидите окно для ввода пароля. Стандартные логин и пароль для роутера TP-Link — admin. Также информация для входа в веб-интерфейс настроек имеется на наклейке с нижней стороны Wi-Fi роутера. Если по какой-то причине стандартный пароль не подходит, возможно вы изменили его при предыдущих попытках настройки, в этом случае можно либо попробовать его вспомнить, либо сбросить TP-Link на заводские настройки.
В результате вы должны оказать на главной странице веб-интерфейса, где и будут производиться все последующие действия.
Настройка Интернета Аист на TP-Link
Прежде всего, нужно отметить, что при настройке роутера для Аист есть один нюанс, а именно необходимость изменить адрес LAN в роутере с 192.168.0.1 на 192.168.1.1 и вот как это сделать.
В меню слева выберите пункт «Сеть» — «Локальная сеть» и в поле «IP-адрес» укажите 192.168.1.1, а затем нажмите «Сохранить».
После перезагрузки устройства, связь с ним разорвется. Подождите немного и зайдите в настройки TP-Link уже по новому адресу (введите его в адресную строку, при необходимости заново подключитесь к беспроводной сети, если настройки выполняются по Wi-Fi).
Следующий шаг — настройки Интернет подключения Аист PPTP в веб-интерфейсе роутера. Для этого зайдите в пункт меню «Сеть» — «WAN» и заполните поля следующим образом:
- Тип WAN-соединения — PPTP/Россия PPTP
- Имя пользователя — ваш логин от Интернета Аист
- Пароль и подтверждение пароля — ваш пароль от Интернета
- IP-адрес/Имя сервера — server.avtograd.ru
Остальные параметры менять не требуется. Нажмите «Сохранить». Если все было сделано правильно, а Интернет подключение в Аист Онлайн отключено, то роутер установит связь (чтобы увидеть изменение статуса «Отключено» на «Подключено» можно просто обновить страницу в браузере).
Настройка Wi-Fi на роутере TP-Link
Последний шаг — настроить беспроводную сеть и поставить пароль на Wi-Fi, для этого:
- Зайдите в пункт «Беспроводный режим» — «Настройки беспроводного режима». Укажите желаемое имя беспроводной сети, по которому вы будете отличать ее от других. Сохраните.
- Зайдите в пункт «Защита беспроводного режима», выберите «WPA-Personal/WPA2-Personal» и в поле пароль «PSK» укажите пароль на Wi-Fi, состоящий не менее чем из 8 символов, желательно без кириллицы. Сохраните настройки.
На этом настройка роутера TP-Link для Аист завершена, и вы можете подключаться с телефона, ноутбука или планшета к вашей собственной беспроводной сети и пользоваться интернетом.
Может быть полезным и интересным:
- Новый Браузер Brave, который платит пользователю
- Wi-Fi без доступа к Интернету, соединение ограничено
- Если не заходит на 192.168.0.1 или 192.168.1.1
Настройка АИСТ
1. Заходим в web-интерфейс устройства http://tplinklogin.net (на старых моделях http://192.168.1.1/ или http://192.168.0.1/), Имя пользователя/пароль: admin/admin, слева в меню выбираем «Сеть»
2. Зайдите на TP-LINK в меню Сеть — Локальная сеть. Там измените ip адрес 192.168.1.1, например, на 169.254.1.1 , нажмите Сохранить.
После перезагрузки в настройки роутера Вы должны заходить по новому IP-адресу, который только что указали.
3. У провайдера используется привязка по MAC адресу. Для того, что бы скопировать ваш МАС в маршрутизатор необходимо:
Перейти в меню «Сеть» там выбрать подменю «Клонирование МАК адреса», после чего нажать кнопку Клонировать Мак адрес
4. Закладка «WAN», сверху «Тип WAN соединения» — PPTP/Россия PPTP
Далее задаём данные своего подключения, а именно логин\пароль от интернета, впн сервер server.avtograd.ru
Тип WAN соединения —PPTP/Россия PPTP,
Выберите Динамический IP,
Поле DNS изменять не нужно (Automatically),
IP Адрес/Имя сервера — server.avtograd.ru,
Имя пользователя — введите ваш логин для доступа в интернет,
Пароль и Подтвердите пароль — введите ваш пароль,
Режим подключения — выберите Подключиться автоматически,
Размер MTU (в байтах) — 1350,
6. Нажимаем “Сохранить”
На этом настройка роутера закончена.
Очень важно!
Перед началом настройки роутера обязательно отключите интернет соединение на всех компьютерах, иначе роутер не сможет подключиться, т.к. один из компьютеров уже находится в сети под вашим логином\паролем.
СМОТРИТЕ ДАЛЕЕ: Настройка беспроводной сети
СМОТРИТЕ ТАКЖЕ: Рекомендации по обновлению прошивки
Роутер TP-Link TL-WR841N Аист – это прекрасное устройство, которое позволяет подключить домашнюю сеть к Интернету и настроить безопасное и стабильное соединение. В данной статье мы рассмотрим подробное руководство по настройке этого роутера, которое поможет вам получить максимальную отдачу от устройства.
Перед началом настройки необходимо подключить роутер к вашему провайдеру Интернета и убедиться, что он работает корректно. Для этого вам потребуется использовать кабель Интернета, который поставляется вместе с роутером. После подключения роутера к вашему провайдеру, вам нужно будет выполнить несколько шагов для настройки и защиты сети.
Сначала вам следует войти в веб-интерфейс роутера, введя IP-адрес устройства в адресную строку браузера. По умолчанию IP-адрес роутера TP-Link TL-WR841N Аист равен 192.168.0.1. После ввода адреса вы увидите окно авторизации, где вам потребуется ввести логин и пароль. По умолчанию логин и пароль равны admin. Важно сразу изменить эти данные на более надежные, чтобы обезопасить вашу сеть.
Важно сохранить новые логин и пароль в надежном месте, чтобы предотвратить несанкционированный доступ к вашему роутеру.
После успешного входа в веб-интерфейс роутера, вы сможете настроить различные параметры вашей сети, включая имя сети (SSID), пароль для подключения, настройки безопасности и другие. Обязательно следует установить сильный пароль для доступа к вашей сети, чтобы предотвратить несанкционированный доступ.
Настройка роутера TP-Link TL-WR841N Аист
Шаг 1: Подключите кабель Ethernet от вашего провайдера интернета к порту WAN на задней панели роутера.
Шаг 2: Подключите роутер к источнику питания и включите его кнопкой питания.
Шаг 3: Подключите свой компьютер к одному из портов LAN на задней панели роутера.
Шаг 4: Откройте веб-браузер и введите адрес роутера «192.168.0.1» в строку поиска.
Шаг 5: Введите имя пользователя и пароль по умолчанию (admin/admin) и нажмите кнопку «Войти».
Шаг 6: В открывшемся окне настройки, выберите вкладку «Quick Setup» или «Быстрая настройка».
Шаг 7: Следуйте инструкциям на экране для выбора типа подключения к интернету: «Dynamic IP», «Static IP» или «PPPoE».
Шаг 8: Введите необходимые данные, предоставленные вашим провайдером, в соответствующие поля настройки.
Шаг 9: Нажмите кнопку «Next» или «Далее», чтобы завершить настройку подключения к интернету.
Шаг 10: Введите новое имя пользователя и пароль для вашего роутера TP-Link TL-WR841N и сохраните изменения.
Шаг 11: Перезапустите роутер TP-Link TL-WR841N, чтобы применить новые настройки и подключиться к интернету.
Теперь ваш роутер TP-Link TL-WR841N Аист настроен и готов к использованию. Вы можете подключаться к нему через Wi-Fi или с использованием Ethernet-кабеля.
Подключение роутера к сети
Для начала настройки роутера TP-Link TL-WR841N Аист необходимо его подключить к сети.
В роутере имеется WAN порт, который служит для подключения к интернету, и LAN порты для подключения устройств, таких как компьютер или ноутбук.
Процесс подключения роутера к сети может варьироваться в зависимости от типа вашего интернет-соединения.
Если у вас динамический IP-адрес, следуйте инструкциям ниже:
| Шаг | Действие |
|---|---|
| 1 | Подключите Ethernet кабель от модема к WAN порту роутера. |
| 2 | Подключите Ethernet кабель от компьютера к одному из LAN портов роутера. |
| 3 | Включите роутер и компьютер. |
| 4 | Откройте веб-браузер и введите адрес роутера в адресной строке. Обычно это 192.168.0.1 или 192.168.1.1. |
| 5 | Введите логин и пароль администратора роутера (по умолчанию логин: admin, пароль: admin). |
| 6 | Выполните настройку роутера согласно инструкциям производителя. |
Если у вас статический IP-адрес или PPPoE, обратитесь к инструкциям вашего интернет-провайдера или к руководству пользователя роутера для получения подробных инструкций по настройке.
После успешного подключения роутера к сети, вы будете готовы к следующему этапу настройки.
Правильная настройка роутера является важным шагом для обеспечения стабильного и безопасного подключения к Интернету. Сегодня мы расскажем вам, как настроить роутер TP-Link для использования с АИСТ.
TP-Link — один из известных производителей роутеров, и его модели широко используются в домашних и офисных сетях. АИСТ — это современная автоматизированная информационная система, которая требует определенной конфигурации роутера для обеспечения связи с Интернетом.
Прежде чем начать настройку, необходимо убедиться, что у вас есть все необходимые материалы: роутер TP-Link, сетевой кабель, компьютер или ноутбук. Если все готово, приступим к настройке.
Первым шагом является подключение роутера к вашему компьютеру. Для этого возьмите сетевой кабель и подключите один его конец к порту LAN на роутере, а другой конец — к сетевому порту на вашем компьютере. Затем включите роутер и компьютер.
Содержание
- Основные шаги настройки роутера TP-Link
- Подключение роутера к компьютеру
- Открытие веб-интерфейса роутера
- Настройка подключения к провайдеру
- Установка пароля для Wi-Fi сети
Основные шаги настройки роутера TP-Link
Шаг 1: Подключите роутер к источнику питания и подключите его к компьютеру с помощью Ethernet-кабеля.
Шаг 2: Откройте веб-браузер и введите в адресной строке IP-адрес роутера (обычно по умолчанию это 192.168.0.1 или 192.168.1.1).
Шаг 3: Введите имя пользователя и пароль администратора, которые указаны на задней панели роутера или в документации.
Шаг 4: В главном меню настройте язык и временную зону согласно вашим предпочтениям.
Шаг 5: Настройте подключение к Интернету. Вам может потребоваться выбрать тип подключения (например, PPPoE или DHCP) и ввести соответствующую информацию, предоставленную вашим интернет-провайдером.
Шаг 6: Настройте беспроводную сеть Wi-Fi, указав имя сети (SSID) и пароль для доступа к ней. Рекомендуется использовать надежный пароль для обеспечения безопасности вашей сети.
Шаг 7: Произведите дополнительные настройки, такие как изменение пароля администратора, фильтрацию MAC-адресов или настройку порт-форвардинга.
Шаг 8: После завершения настройки роутера перезагрузите его, чтобы применить все изменения.
Шаг 9: Подключите все ваши устройства к новой беспроводной сети TP-Link и наслаждайтесь быстрым и надежным интернет-соединением.
Подключение роутера к компьютеру
Для начала настройки роутера TP-Link необходимо его правильно подключить к компьютеру. Для этого выполните следующие действия:
Шаг 1: Подключите один конец Ethernet-кабеля к порту LAN (обычно их несколько) на задней панели роутера TP-Link, а другой конец к сетевой плате компьютера.
Шаг 2: Убедитесь, что питание роутера подключено и включено.
Шаг 3: Проверьте, что на компьютере включена сетевая карта и не установлено каких-либо блокирующих программ, например, брандмауэр. При необходимости отключите такие программы до завершения настройки.
Шаг 4: Дождитесь, пока операционная система компьютера обнаружит подключение роутера и установит соединение.
Шаг 5: Проверьте статус подключения к сети: откройте веб-браузер и введите адрес 192.168.0.1 в строке адреса. Если страница настройки роутера отобразится, значит, подключение выполнено успешно.
Примечание: В зависимости от модели роутера TP-Link и настроек операционной системы может потребоваться присвоение IP-адреса компьютеру вручную. Если страница настройки роутера не отображается, обратитесь к руководству пользователя или обратитесь в службу поддержки TP-Link для получения дополнительной информации.
Открытие веб-интерфейса роутера
Перед тем как приступить к настройке роутера TP-Link для АИСТ, необходимо открыть его веб-интерфейс. Для этого выполните следующие шаги:
- Подключите компьютер к роутеру с помощью сетевого кабеля.
- Откройте любой веб-браузер на компьютере.
- В адресной строке браузера введите IP-адрес роутера. Обычно это 192.168.1.1 или 192.168.0.1. Если вы не знаете IP-адрес роутера, вы можете найти его в документации или обратиться к поставщику интернет-услуг.
- Нажмите клавишу Enter на клавиатуре или кликните на кнопку «Перейти».
- Откроется страница веб-интерфейса роутера. Введите имя пользователя и пароль для входа. Если вы не знаете учетные данные, проверьте документацию роутера или обратитесь к поставщику интернет-услуг.
- После успешного входа вы попадете на главную страницу веб-интерфейса роутера, где вы сможете настроить его параметры.
Теперь вы готовы приступить к настройке роутера TP-Link для АИСТ с помощью веб-интерфейса. Запомните или записывайте изменения, которые вы вносите в настройки, чтобы иметь возможность вернуться к предыдущим настройкам в случае необходимости.
Настройка подключения к провайдеру
Для начала работы с роутером TP-Link и подключения к провайдеру необходимо выполнить следующие шаги:
- Подключите роутер к компьютеру с помощью Ethernet-кабеля. Вставьте один конец кабеля в порт WAN на роутере, а другой – в Ethernet-порт на компьютере.
- Включите роутер и компьютер, дождитесь, пока они загрузятся.
- Откройте любой веб-браузер на компьютере и введите в адресной строке IP-адрес роутера. Обычно это 192.168.0.1 или 192.168.1.1. Нажмите Enter.
- В появившемся окне введите имя пользователя и пароль для входа в настройки роутера. Если вы не сменяли их ранее, используйте стандартные данные. Часто имя пользователя – admin, пароль может быть admin или оставлен пустым. Нажмите Войти.
- В левой части меню на странице настроек роутера найдите раздел WAN и выберите тип подключения, предоставляемый вашим провайдером.
- Введите необходимые данные, такие как имя пользователя, пароль и IP-адреса DNS-серверов, предоставленные вашим провайдером.
- Нажмите Сохранить, чтобы применить настройки.
После выполнения этих шагов роутер TP-Link будет настроен для подключения к вашему провайдеру. Убедитесь, что подключение работает, путем открытия веб-страницы или проведения теста соединения.
Важно: Если у вас возникли трудности с настройкой роутера или подключением, обратитесь к документации, предоставленной производителем, или обратитесь за помощью к специалисту провайдера.
Установка пароля для Wi-Fi сети
Для начала, подключите компьютер к роутеру с помощью кабеля Ethernet.
Затем, откройте веб-браузер и введите в адресной строке IP-адрес роутера (обычно это 192.168.0.1 или 192.168.1.1).
После этого введите свои учетные данные: логин и пароль. Если вы не знаете логин и пароль, проверьте документацию к роутеру или обратитесь к своему провайдеру интернета.
После успешной авторизации вам будет доступна панель управления роутером.
Настройте имя Wi-Fi сети (SSID) — дайте ему уникальное и легко запоминающееся имя.
Затем выберите тип безопасности для своей Wi-Fi сети. Рекомендуется использовать WPA2, так как этот протокол обеспечивает наивысший уровень безопасности.
После выбора типа безопасности, введите пароль для своей Wi-Fi сети. Придумайте сложный пароль, который состоит из комбинации букв (в верхнем и нижнем регистре), цифр и специальных символов.
После ввода пароля, сохраните изменения и перезагрузите роутер.
Теперь ваша Wi-Fi сеть защищена паролем, и только вы и те, кому вы предоставите пароль, смогут подключиться к ней.
Не забудьте также изменить пароль для доступа к панели управления роутером, чтобы предотвратить несанкционированный доступ к ней.
Подключение и настройка роутеров TP-link в сетях АиСТ
После перезагрузки в настройки роутера Вы должны заходить по новому IP-адресу, который только что указали.
Перейти в меню «Network» там выбрать подменю «MAC Clone», после чего нажать кнопку Clone MAC Address
Далее задаём данные своего подключения, а именно логин\пароль от интернета, впн сервер server.avtograd.ru
WAN Connection Type -PPTP/Россия PPTP,
Выберите Dynamic IP,
Поле DNS изменять не нужно (Automatically),
Server IP Address/Name — server.avtograd.ru,
User Name — введите ваш логин для доступа в интернет,
Password — введите ваш пароль,
WAN Connection Mode — выберите Connect Automatically,
MTU Size — 1420,
6. Нажимаем “SAVE”
На этом настройка роутера закончена.
по материалам http://forum.tp-linkru.ru