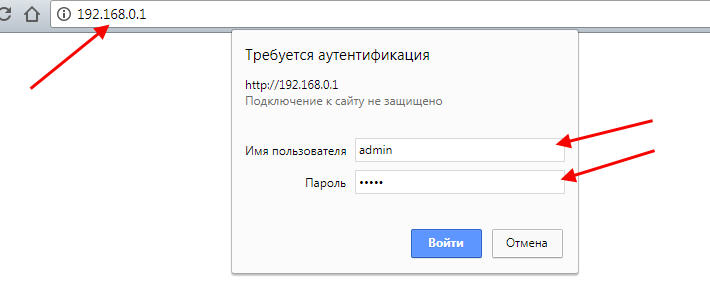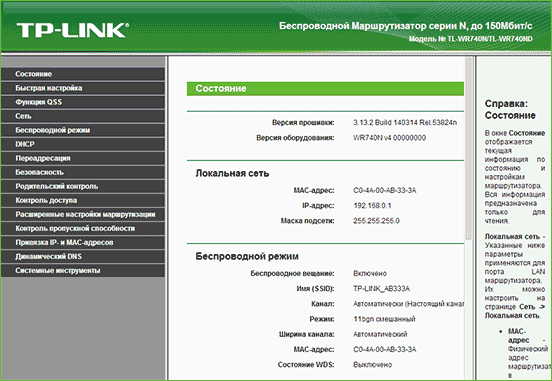Многие провайдеры, кроме предоставления услуг связи, обеспечивают своих абонентов брендированным оборудованием. В этой статье речь пойдет об одном из таких устройств, а именно о настройке роутера TP-Link для Ростелеком.
Рекомендации, приведенные ниже, будут актуальны для следующих моделей:
- 8961n
- w8151n
- w8901n
- w8968
- 8960n
- td 8816
- wr841n
Список не является полным и включает в себя наиболее распространенные устройства компании ТП-Линк.
Подключение оборудования
Сначала сбросим конфигурацию маршрутизатора к заводскому состоянию. Это необходимо чтобы исключить непредвиденные ситуации в процессе настройки. Данная процедура может несколько отличатся в зависимости от модели. В большинстве случаев сброс производится посредством нажатия тонким предметом на потайную кнопку. Этот способ подходит, например, для 8961n.
На других моделях (wr841n) нужно нажать и удерживать кнопку WPS/RESET на задней панели.
После выполнения одного из вышеописанных действий параметры устройства будут приведены к заводскому состоянию. Это позволит использовать стандартные данные для входа в интерфейс управления.
Установку конфигурации можно проводить как в беспроводном режиме, так и через кабельное соединение. Для этого подойдет патч-корд, поставляемый производителем в комплекте с устройством. Использование кабеля более надежно. К тому же некоторые манипуляции, такие как перепрошивка, вообще нельзя делать по беспроводной связи.
Один коннектор Ethernet-кабеля вставляем в порт LAN на маршрутизаторе (желтого цвета), другой – в такой же порт сетевой карты ПК или ноутбука. На Windows-устройствах в обязательном порядке должны быть установлены драйвера сетевого адаптера. Кроме того, в свойствах IPv4 необходимо настроить автоматическое определение адресов и DNS-серверов.
Если нет кабеля или отсутствует устройство с сетевым разъемом, в панель управления модемом можно войти по Wi-Fi. Этот способ подойдет для установки любых параметров, кроме обновления микропрограммы. После сброса настроек доступ к беспроводной сети возможен без ввода пароля, что облегчает процесс входа в интерфейс управления.
Для продолжения настройки, ПК и точка доступа должны быть соединены сетевым кабелем и запущены. В случае сопряжения по Wi-Fi провод не понадобится, но необходимо убедиться, что беспроводной режим активен на обеих устройствах. А также на компьютере нужно удалить все подключения, которые запускались вручную. Если их нет или вход в сеть осуществлялся по технологии ADSL, никаких дополнительных действий по настройке предпринимать не нужно.
Настройка маршрутизатора
Чтобы попасть в админ-панель маршрутизатора понадобится программа для просмотра веб-страниц. В ее адресной строке нужно ввести адрес точки доступа, который указан на этикетке, расположенной на нижней панели оборудования. Если наклейка утеряна или надпись стерлась, необходимые данные можно найти в инструкции по эксплуатации. В случае ее отсутствия ищем в интернете. Часто подходит значение 192.168.0.1 или tplinklogin.net.
Откроется страница авторизации, на ней вводим логин и пароль (admin по умолчанию). Если введенные данные верны, будет осуществлен переход на главную страницу админ-панели.
Для обеспечения доступа абонентов в сеть, провайдер Ростелеком чаще всего использует стандарт PPPoE. Его параметры устанавливаются в разделе WAN меню «Сеть».
На странице нужно указать тип подключения (PPPoE), заполнить поля «Имя пользователя» и «Пароль». Эти данные для соединения с интернетом, предоставляет провайдер. Чтобы соединение с сетью происходило в автоматическом режиме нужно включить соответствующий переключатель. Затем подтверждаем изменения последовательным нажатием «Сохранить» и «Соединение». После обновления страницы статус должен изменится на «Подключено».
Параметры безопасности беспроводной сети
Как уже говорилось выше, после сброса параметров к заводскому состоянию доступ к вновь созданной Wi-Fi сети возможен без ввода пароля. Если не стоит задача безвозмездно раздавать интернет всем желающим, нужно изменить параметры защиты беспроводного соединения. Сделать это можно через админ-панель как по проводу, так и через Вай-Фай.
Настроить безопасность Wi-Fi соединения можно в разделе «Защита беспроводного режима». На изображении снизу указаны оптимальные параметры, за исключением значения password в поле «Пароль PSK». Пароль должен быть не менее 8 символов и включать в себя цифры (в обязательном порядке), буквы разного регистра, знаки (типа @&$).
Чтобы поменять название и другие опции сети нужно перейти в раздел «Беспроводной режим», где в соответствующем поле надо вписать любое имя латиницей (также можно использовать цифры).
От выбора региона зависит количество поддерживаемых каналов передачи данных. Если выбрать «Россия», будет доступно 13 каналов, что вполне достаточно для стабильной работы маршрутизатора. Все остальные параметры можно оставлять по умолчанию или установить, как на изображении выше.
Обновление системы
Многие производители сетевого оборудования устанавливают на свои устройства старые версии встроенного ПО. В большинстве случаев заводская прошивка работает достаточно стабильно и не требует переустановки. Но бывают ситуации, когда переустановка необходима, например, если микропрограмма повреждена вирусом или пользователем.
Чтобы перепрошить роутер ТП-Линк нужно сначала скачать файл с прошивкой с официального сайта и сохранить, например, на рабочем столе. Затем переходим в системные инструменты -> обновление встроенного ПО. На открывшейся странице выбираем бинарный файл, скачанный ранее, и жмем «Обновить».
Важно. Данная процедура проводится исключительно через провод. В противном случае возможен выход из строя точки доступа и утеря гарантии. Также следует избегать отключение оборудования от электросети.
Настройка интерактивного телевидения
Параметры iptv также задаются через интерфейс управления. Для их изменения нужно перейти на страницу IPTV в разделе «Сеть». Затем необходимо выбрать порт для подключения. Имеется в виду Ethernet-порт, к которому планируется подключать ТВ-приставку. LAN-разъемы на задней панели роутера пронумерованы от 1 до 4 и в выпадающем списке будут отображаться все порты, к которым на данный момент ничего не подключено.
Для подтверждения изменений нужно нажать «Сохранить».
Видео по подключению и настройке IPTV:
На этом настройку роутера TP-Link для провайдера Ростелеком можно считать завершенной. Используя приведенные выше рекомендации можно сконфигурировать большинство моделей компании TP-Link, представленных на современном рынке.
Содержание
- Шаг 1: Установка приложения
- Шаг 2: Добавление маршрутизатора
- Шаг 3: Настройка беспроводной сети
- Шаг 4: Подключение к Интернет
- Шаг 5: Родительский контроль
- Шаг 6: Гостевая сеть
- Шаг 7: Использование функции «Поделиться Wi-Fi»
- Шаг 8: Режим работы
- Шаг 9: Завершение
- Вопросы и ответы
Шаг 1: Установка приложения
Настройка роутеров TP-Link через мобильное устройство осуществляется при помощи фирменного приложения, где для этого есть все необходимые параметры. В первую очередь эту программу под названием TP-Link Tether потребуется установить на свой телефон или планшет, перейдя по ссылке ниже.
Скачать TP-Link Tether с официального сайта
Как только приложение будет запущено, переходите к следующему этапу.
Шаг 2: Добавление маршрутизатора
Если роутер только что был подключен к сети или вообще еще не распакован, его придется добавить в TP-Link Tether, следуя отображающимся в приложении инструкциям.
- Создайте новый профиль TP-Link, указав электронную почту и пароль, или авторизуйтесь, если учетная запись уже существует.
- Теперь обратите внимание на раздел «Мои устройства». Если здесь находится подключенный роутер, нажмите по нему и переходите к следующему шагу. В противном случае потребуется тапнуть по иконке со знаком плюса для начала добавления.
- Выберите тип оборудования «Маршрутизатор» или одну из игровых моделей ниже, если вы являетесь обладателем таковой.
- В инструкции «Определите тип вашего роутера» используйте слайд вправо, чтобы посмотреть доступные варианты. Чаще всего пользователи приобретают «Wi-Fi маршрутизатор», поэтому мы и выберем его.
- Следуйте руководству по подключению, которое отобразится на экране. Нажимайте «Подключите устройство» или «Мое устройство уже подключено» для перехода к следующим шагам инструкции.
- При выполнении поэтапного подключения точно следуйте описаниям от разработчиков и перемещайтесь между ними нажатием на «Далее».
- По завершении тапните «Индикаторы Wi-Fi горят», если соединение прошло успешно.
- Осталось только выполнить подключение к сети, ознакомившись с появившимися на экране надписями.
- Дождитесь окончания поиска новых устройств.
- Выберите добавленный роутер для перехода к его настройке.

Шаг 3: Настройка беспроводной сети
Начать стоит с изменения параметров беспроводной сети, поскольку именно она используется чаще всего при подключении смартфонов, ноутбуков и планшетов. В TP-Link Tether присутствует несколько параметров, связанных с Wi-Fi, которые пользователь может изменить.
- После выбора маршрутизатора выполните вход в его настройки, введя имя пользователя и пароль. Эти данные написаны на задней панели роутера и чаще всего имеют одинаковое значение
admin. - На вкладке «Беспроводной режим» кликните по текущей сети Wi-Fi.
- Повторно выберите ее в новом меню.
- Здесь вы можете отключить беспроводной режим, изменить имя сети, задать тип защиты и поменять пароль для доступа. После внесения всех изменений не забудьте нажать на «Сохранить».

Шаг 4: Подключение к Интернет
Иногда сетевые параметры требуют дополнительных настроек, поэтому после подключения к Wi-Fi сеть не будет доступна. Изменить их можно через это же приложение, что происходит так:
- Через главное окно переместитесь в раздел «Инструменты».
- Здесь выберите пункт «Подключение к Интернет».
- Если ваш провайдер предоставляет динамический IP-адрес, все параметры будут установлены автоматически. При подключении по PPPoE или Static IP потребуется вручную задать параметры авторизации. Необходимые данные должны быть указаны в договоре с поставщиком интернет-услуг. При возникновении проблем с их обнаружением нужно обратиться на горячую линию для уточнения у технической поддержки.

Шаг 5: Родительский контроль
Следующее меню, которое присутствует в приложении TP-Link Tether, связано с настройкой родительского контроля. Юзеру позволяется выбрать, какое из подключенных устройств будет работать с ограничениями к доступу к сети по расписанию, заданному вручную.
- В этом же разделе «Инструменты» выберите категорию «Родительский контроль».
- Активируйте защитную опцию, переключив положение специально отведенного ползунка.
- Далее переходите к списку контролируемых устройств.
- Добавьте сюда все мобильные аппараты или компьютеры, контроль над которыми хотите осуществлять.
- После откройте расписание и нажмите по значку в виде плюса, чтобы добавить его.
- Установите время и дни, в которые целевые девайсы будут получать доступ к интернету. Во время, которое не входит в описание, сеть будет заблокирована.
- Дополнительно можно указать список сайтов, к которым доступ будет открыт.
- Укажите их адреса, составив обширный список. Все сайты, не входящие в него, автоматически заблокируются на целевых устройствах.

Шаг 6: Гостевая сеть
Практически все роутеры от TP-Link поддерживают настройку гостевой сети. Это позволяет создать отдельный SSID для Wi-Fi, оградив его от домашней группы. Для этого потребуется задать лишь несколько простых параметров.
- Откройте категорию «Гостевая сеть».
- Включите локальный доступ, а затем перейдите к настройке Wi-Fi.
- Здесь активируйте беспроводной режим, переместив ползунок.

После сохранения параметров переходите к просмотру доступных сетей Wi-Fi. Теперь там должна находиться созданная гостевая сеть.
Шаг 7: Использование функции «Поделиться Wi-Fi»
Функция «Поделиться Wi-Fi» не совсем относится к настройке маршрутизатора, однако упомянуть ее точно стоит. Она предназначена для быстрого подключения другого оборудования к беспроводной сети, а работает так:
- Через раздел «Инструменты» выберите «Поделиться Wi-Fi».
- Тапните по своей беспроводной сети.
- Теперь на экране появится название Wi-Fi, пароль от нее, а также QR-код.

Теперь другие пользователи могут ввести пароль или сканировать QR-код для быстрого подключения, если их устройства поддерживают подобную функцию.
Шаг 8: Режим работы
Каждый маршрутизатор поддерживает один из трех режимов работы, подразумевающий автоматическое переключение определенных параметров. Через TP-Link Tether переход к выбору одного из режимов производится через раздел «Инструменты».
Здесь вы можете ознакомиться с описанием каждого режима работы от разработчиков и отметить маркером подходящий. Учтите, что если вы используете роутер как обычное устройство для раздачи интернета, изменять режим работы не нужно.
Шаг 9: Завершение
В завершение стоит отметить категорию «Система». Здесь вверху находится блок «Учетная запись для входа». Через него можно изменить пароль для входа. Ниже располагаются три кнопки для выхода из системы, перезагрузки роутера или возвращения к настройкам по умолчанию. Задействуйте каждую из них только по необходимости, а если какие-то параметры все еще не вступили в силу даже после сохранения изменений, просто тапните «Перезагрузка».
Через приложение TP-Link Tether можно перейти к дополнительным параметрам маршрутизатора, выполнив авторизацию по адресу 192.168.0.1 в браузере. Тогда для конфигурирования потребуется использовать другие инструкции. С примером выполнения настройки советуем ознакомиться в статье по ссылке ниже.
Подробнее: Настройка маршрутизатора TP-Link
Как настроить Wi-Fi маршрутизатор TP-Link в приложении Tether
Примечание: Эта статья относится к беспроводному маршрутизатору, совместимому с Tether.
https://www.tp-link.com/tether_compatibility_list/
В этой статье в качестве примера будет взят Archer AX73.
Шаг 1. Выполните следующие действия, чтобы подключить маршрутизатор.
Если ваше подключение к Интернету осуществляется через кабель Ethernet непосредственно от стены, а не через DSL / кабельный / спутниковый модем, подключите кабель Ethernet к интернет-порту маршрутизатора, а затем выполните шаги 4 и 5 для завершения аппаратного подключения.
Примечания:
1. Выключите модем и извлеките резервную батарею, если она есть.
2. Подключите модем к интернет-порту вашего маршрутизатора с помощью кабеля Ethernet.
3. Включите модем, а затем подождите около 2 минут, пока он перезагрузится.
4. Подключите адаптер питания к маршрутизатору и включите маршрутизатор.
Шаг 2. Подключите смартфон к Wi-Fi сети роутера TP-Link. Имя беспроводной сети (SSID) и пароль по умолчанию указаны на наклейке с обратной стороны роутера.
Шаг 3. Запустите приложение Tether на своем телефоне.
Шаг 4. Выберите беспроводной маршрутизатор TP-Link из списка устройств.
Шаг 5. Создайте пароль для входа в маршрутизатор TP-Link.
Шаг 6.Затем подождите одну минуту и выберите тип подключения, введите имя пользователя и пароль.
Примечания: Тип подключения и другая информация о конфигурации настроек должны быть предоставлены вашим интернет-провайдером. Если вы не уверены в этой информации, пожалуйста, свяжитесь с вашим провайдером для подтверждения.
Шаг 7. Измените настройки MAC-адреса беспроводного маршрутизатора TP-Link.
Примечания: Некоторые провайдеры используют привязку МАС-адреса. Уточние пожалуйста у Вашего провайдера, использует ли он привязку МАС-адреса. Если да – сообщите провайдеру, чтобы он привязал МАС– адрес роутера или укажите вручную МАС-адрес, который сообщит провайдер. Если нет, пожалуйста, выберите Не изменять MAC-адрес (рекомендуется).
Шаг 8. Настройте беспроводную сеть 2,4 ГГц и 5 ГГц маршрутизатора TP-Link.
Шаг 9. Подтвердите и примените свои настройки. Затем приложение Tether проверит ваше сетевое подключение и сообщит вам, если что-то не так.
Шаг 10.Готово! Пожалуйста, можете пользоваться интернетом.
Был ли этот FAQ полезен?
Ваш отзыв поможет нам улучшить работу сайта.
Что вам не понравилось в этой статье?
- Недоволен продуктом
- Слишком сложно
- Неверный заголовок
- Не относится к моей проблеме
- Слишком туманное объяснение
- Другое
Как мы можем это улучшить?
Спасибо
Спасибо за обращение
Нажмите здесь, чтобы связаться с технической поддержкой TP-Link.
На чтение 7 мин Просмотров 53.2к.
Андрей Корж
Системный администратор, специалист по оптимизации программного обеспечения и сетевых технологий
При подключении интернета все компании предоставляют клиенту оборудование, в том числе и маршрутизаторы. Но подробная инструкция, как зайти в роутер Ростелеком для настройки связи и Wi-Fi, не предусмотрена. В аренду сдается оборудование разных моделей: Huawei, ZTE, Eltex или Sagemcom. Поэтому в этой статье мы детально рассмотрим универсальные способы для входа в панель управления маршрутизатором.
Содержание
- Подключение
- Вход в админку
- Заходим с телефона
- Основные настройки
- Проблемы с входом
- Находим IP-адрес роутера для входа
- Протокол интернета
- Логин и пароль не подходят
- Сброс до заводских настроек
- Обновление прошивки
Подключение
Перед тем, как зайти в роутер Ростелеком, подготавливаем его рабочее состояние, подключаем.
Существуют два способа подключения устройства: по кабелю и по беспроводной сети.
- Для начала нужно открыть коробку, достать маршрутизатор, книжку руководства пользователя, блок питания, соединительный кабель.
- Далее подключаем маршрутизатор к розетке.
- Интернет-кабель заведен провайдером в квартиру. Подключаем его в один из портов маршрутизатора (зависит от модели). Редкие модели не используют «WAN», затем «DSL», «PON» или «Internet» порты. Если вы не обнаружили ни одно из названий портов на задней панели роутера, читаем руководство.
- Для соединения ПК с маршрутизатором, чтобы далее зайти в настройки модема Ростелеком, подключаем один конец входящего кабеля к ПК, другой – в один из LAN портов устройства.
- Запускаем роутер нажатием кнопки ON/OFF на его задней панели, отмечаем мигание индикаторов на передней части терминала.
После этого на экране ПК появился значок Wi-Fi, где виден восклицательный знак «Без доступа к интернету», пробуем зайти в настройки роутера Ростелеком через браузер.
Вход в админку
Нижняя сторона устройства содержит наклейку, где указан IP-адрес роутера Ростелеком. Там же можно узнать логин и пароль Ростелеком.
- Открываем интернет-браузер на ПК.
- Адресная строка браузера, в зависимости от модели роутера, нужна для ввода его IP – 192.168.0.1 или 192.168.1.1 и нажимаем на клавиатуре Enter.
- В открывшееся окно браузера вводим логин и пароль, с этикетки или книжки руководства пользователя и нажимаем клавишу Enter.
- Перед вами открывается страница настроек роутера – не что иное, как админка. Например, для роутера ZyXEL Keenetic Giga II доступ к WEB-интерфейсу Ростелеком выглядит следующим образом:
Заходим с телефона
Чтобы войти в роутер Ростелеком с телефона, проделайте следующие шаги:
- Включите функцию Wi-Fi смартфона.
- Найдите сеть с названием модели вашего маршрутизатора, подключитесь (сеть будет не защищена и иметь наилучшую связь на значке).
- В адресную строку браузера вводим IP маршрутизатора, далее в открывшемся окне – логин и пароль с этикетки на нижней крышке, нажимаем кнопку «Вход». Мы смогли зайти в настройки модема Ростелеком c телефона.
Основные настройки
Текущее состояние устройства отображается на главной странице веб интерфейса роутера Ростелеком.


Проблемы с входом
При входе в веб интерфейс роутера Ростелеком бывают некоторые проблемы, самые распространенные:
- невозможно открыть сайт по адресу маршрутизатора;
- устройство не принимает ваш логин или пароль.
Причины:
- Устройство, с которого вы выполняете вход на роутер Ростелеком, не подключено к Wi-Fi сети маршрутизатора, поэтому открыть нужную страницу авторизации невозможно;
- Если не подходит адрес 192.168.1.1, вход в роутер Ростелеком производим после поиска айпи через командную строку (об этом чуть позже);
- Неподходящий логин admin, пароль user для авторизации.
Находим IP-адрес роутера для входа
Обычно такие данные провайдер предоставляет своим абонентам. Узнаем IP-адрес устройства посредством ПК:
- Открываем командную строку кнопкой «Пуск» рабочего стола.
- Копируем, вставляем в нее команду ipconfig/all, нажимаем «Enter».
- Наблюдаем строку «Основной шлюз», где напротив указан ip адрес 192.168.0.1, чтобы выполнить вход в роутер Ростелеком.
При вводе адреса в адресную строку браузера обратите внимание на подключение устройства к сети маршрутизатора. Важно, чтобы цифра 1 не заменялась буквой l.
Протокол интернета
Протокол интернета является основой для передачи данных, подключения сети.
Рассмотрим настройку примером ОС Windows 10:
- Через «Панель управления» заходим в «Центр управления сетями и общим доступом».
- В открывшемся окне нажимаем «Создание и настройка нового подключения или сети».
- Следующее появившееся окно предполагает выбор строки «Подключение к интернету». Нажимаем кнопку «Далее».
- Следующее окно предполагает выбор «Высокоскоростное (с PPPoE)».
- В консоли вводим имя пользователя и пароль из договора поставщика услуг, нажимаем «Подключить».
- После этого настройка протокола интернета готова.
Обратите внимание, что при такой настройке интернета LAN кабель должен быть присоединен с ПК от порта LAN роутера.
Логин и пароль не подходят
Что делать, когда не подходят логин и пароль, при этом никак не войти в роутер Ростелеком? Во-первых, еще раз проверяем правильность ввода данных, сравниваем с информацией на нижней крышке модема и в договоре. Зачастую стандартные настройки предполагают использование логина «admin», а пароль «user». В некоторых случаях провайдеры могут оставить строку «Пароль» без ввода символов, то есть пустой. Гадать можно долгое время, но так ничего и не выйдет, поэтому сбрасываем все настройки до стандартного набора.
Сброс до заводских настроек
Такой способ является радикальным, когда подбор и поиск пароля, логина занимает слишком много времени.
Прежде чем приступить к сбросу настроек, осознаем, что мы будет заново восстанавливать ранее настроенный функционал.
- На любом маршрутизаторе вы найдете маленькую кнопку «Reset». Обычно она расположена на задней панели рядом с кнопкой включения и выключения и утоплена в корпус.
- Возьмите что-нибудь маленькое и тонкое (обломанную зубочистку или скрепку), нажмите на кнопку и удерживайте ее в течение 7-10 секунд.
- Обратите внимание на индикаторы маршрутизатора – все они погаснут и вновь загорятся после перезагрузки. Это означает, что сброс произведен успешно и настройки по умолчанию указаны по всему интерфейсу.
После возврата к заводскому функционалу доступ к настройкам в личный кабинет Ростелеком открыт с использованием стандартного логина и пароля, который указан на нижней крышке роутера и в руководстве пользователя к устройству.
Обновление прошивки
Обновление прошивки роутера – улучшение его возможностей и работоспособности с помощью установки новой операционной системы на устройстве. Сбрасывать маршрутизатор до заводских настроек перед обновлением не нужно.
Существует два вида обновления прошивки:
- Автоматическое обновление через панель настроек роутера;
- Обновленный файл прошивки скачивается с сайта производителя роутера для вашей модели. Через встроенную программу в модеме «Мастер быстрой настройки» обновляем операционную систему.
Как выполнить автоматическое обновление:
- Заходим в интерфейс нашего роутера с использованием строки браузера.
- Ищем строки в меню «Базовая версия» или «Обновление». Если web-интерфейс на английском, то «Upgrade». Нажимаем.
- Открывшаяся страница содержит перечень компонентов для обновления. Нажимаем «Обновить» или «Upgrade» в зависимости от языка интерфейса.
- Пока происходит процесс обновления, нельзя проводить никакие манипуляции с программой.
Как выполнить ручное обновление:
- Скачиваем файл обновления (если имеется) на официальном сайте роутера для вашей модели.
- Заходим в настройки роутера.
- В системных инструментах выбираем меню «Обновление встроенного ПО».
Здесь указаны версия текущей прошивки и версия оборудования.
- В строке «Файл» нажимаем на кнопку «Обзор» и в открывшемся окне выбираем ваш скаченный файл с официального сайта.
- Нажимаем на кнопку «Обновить» и подтверждаем действие нажатием кнопки «Ок» появившегося диалогового окна.
- Пока идет обновление, ПК оставляем в покое.

Крупнейший мобильный оператор Ростелеком предоставляет населению не только услуги связи, но и организации интернет-пространства. Благодаря технологии беспроводной передачи сигнала пользователи могут раздавать трафик на различные устройства. Для подключения к сети и последующей раздачи Wi-Fi используются брендированные маршрутизаторы TP Link. Пользователям нужно выяснить, как проводится настройка роутера TP Link Ростелеком.
Что такое роутер роутер TP-Link от Ростелеком
Беспроводной маршрутизатор ТП Линк от компании Ростелеком представляет собой специализированное сетевое оборудование, предназначенное для работы в сети этого провайдера.
Роутер TP Link для Ростелеком используется для организации Wi-Fi. Любое устройство, подключенное к беспроводному пространству, получает доступ в глобальную сеть.
На нынешний момент компания Ростелеком использует маршрутизаторы ТП Линк таких моделей:
- TD-W8961N;
- TD-W8151N;
- TD-W8901N;
- TD-W8968;
- TD-W8960N;
- TD-8816.
Независимо от модели, роутеры этого производителя оснащены портами для приема-отправки интернет-сигнала:
- 1 WAN-порт, предназначенный для подключения кабеля провайдера;
- 4 порта LAN, с помощью которых пользователь может подключить дополнительные устройства.
Беспроводные маршрутизаторы имеют специальный Wi-Fi-модуль, через который осуществляется раздача трафика и подключение клиентских устройств, например для интернета в гостинице. Благодаря продуманному программному обеспечению вся информация проходит тщательную фильтрацию. Это существенно повышает уровень безопасности сети.
Для успешной работы маршрутизатора пользователю следует понять, как производится подключение и настройка ТП Линк роутера для Ростелеком.
Как подключить маршрутизатор ТП Линк
Перед началом настройки параметров работы сетевого оборудования владельцу надо правильно его подключить к ПК.
Простая схема подсоединения роутера выглядит так:
- Подключить кабель провайдера, заведенный в квартиру, в порт WAN.
- Один конец патч-корда соединить с LAN-портом.
- Второй конец провода, идущего в комплекте с роутером, подключить к разъему сетевой карты на ПК.
- Включить питание.
Выполнив все операции, можно приступать к настройке параметров работы.
Настройка роутера TP-Link для Ростелеком: пошаговая инструкция
Процесс настройки может проводиться 2 способами:
- ручной метод;
- автоматическая настройка.
Эти варианты отличаются простотой. Они не требуют от пользователя специальных знаний и навыков.
Как настраивать роутер вручную
Для правильной конфигурации параметров надо придерживаться инструкции, которая включает следующие шаги:
- В адресной строке браузера указать цифровую комбинацию сетевого адреса веб-меню 192.168.1.1.
- На странице авторизации указать значение admin в поле логин и пароль.
- На главной странице открыть раздел настроек.
- Перейти в подраздел WAN.
- Выбрать тип соединения PPPoE.
- Прописать верные значения логина и пароля, указанные в договоре.
После сохранения изменений с помощью подходящей кнопки соединение должно самостоятельно активироваться. Этот простой способ позволяет понять, как настроить роутер TP Link для Ростелеком вручную без привлечения специалистов.
Автоматическая настройка
Этот метод предполагает использование специальной утилиты, записанной на DVD-диск. Он входит в комплект поставки маршрутизатора.
Участие Мастера настройки оборудования упрощает процесс, и сводится к таким действиям:
- Вставить носитель в дисковод.
- Дождаться запуска Мастера настройки.
- Выбрать удобный язык интерфейса.
- Указать модель маршрутизатора.
- Придерживаться подсказок.
Во время выбора типа соединения пользователю потребуются данные логина и пароля из договора, который абонент заключил с компанией Ростелеком.
Как настроить безопасное соединение на роутере ТП Линк
После первоначальной конфигурации параметров работы сетевого оборудования пользователю следует повысить уровень безопасности беспроводной сети. Это объясняется отсутствием системного пароля от WiFi сети. Защита соединения направлена на предотвращение несанкционированных подключений.
Для добавления пароля пользователю надо выполнить следующие инструкции:
- На главной странице веб-меню роутера открыть вкладку с настройками беспроводного подключения.
- Придумать и вписать имя беспроводной сети в соответствующее поле.
- Перейти в раздел безопасности.
- Выбрать тип защиты WPA2 Personal.
- Придумать и установить индивидуальный пароль от Wi-Fi.
Во время ввода новых значений имени и пароля используются латинские буквы. После внесения изменений все клиентские устройства должны переподключиться к беспроводной сети, используя новый пароль.
Как подключить IPTV
Для подключения и настройки IPTV на роутере ТП Линк Ростелеком пользователю следует выполнить такие действия:
- На главной странице веб-меню открыть вкладку с сетевыми настройками.
- Перейти в подраздел IPTV на персональном компьютере.
- Выбрать подходящий порт для подключения приставки.
- С помощью кабеля подсоединить ТВ-приставку к роутеру.
- Сохранить настройки с помощью соответствующей кнопки.
Перед подключением приставки надо разобраться, какой лучше использовать порт на роутере. Специалисты рекомендуют для интерактивного телевидения использовать порт LAN4. Если в ходе работы устройства появилась ошибка, пользователю надо выполнить сброс настроек роутера.
Как сбросить настройки маршрутизатора ТП Линк
Метод принудительного сброса настроек используют в таких ситуациях:
- не подходит пароль от веб-меню;
- сбой в работе устройства;
- неправильные настройки параметров.
Пользователю надо нажать и удерживать кнопку RESET, расположенную на задней панели устройства.
Такую работу выполняют по следующей схеме:
- Перевернуть роутер.
- Найти кнопку сброса настроек.
- Нажать ее и удерживать в течение 30 сек.
Для удобства можно использовать тонкий металлический предмет. Это объясняется скрытым расположением кнопки. После автоматической перезагрузки роутер вернется к первоначальным настройкам. Пользователю придется повторно вносить все изменения в работу устройства.
Возможные проблемы и методы их решения
Многие владельцы маршрутизаторов ТПЛинк, в том числе работающие по технологии АДСЛ, сталкиваются с определенными проблемами во время использования сетевого оборудования.
К типичным трудностям относятся:
- Сбой конфигурации параметров работы. С помощью сброса настроек и повторной настройки роутера можно решить такую проблему.
- Повреждение кабелей. При обнаружении такой проблемы пользователю следует заменить неисправный шнур.
- Не работает беспроводное соединение. В такой ситуации надо проверить настройки подключения и перезагрузить маршрутизатор.
Если проблема кроется в самом роутере, владельцу нужно обратиться в специализированный сервисный центр за помощью.