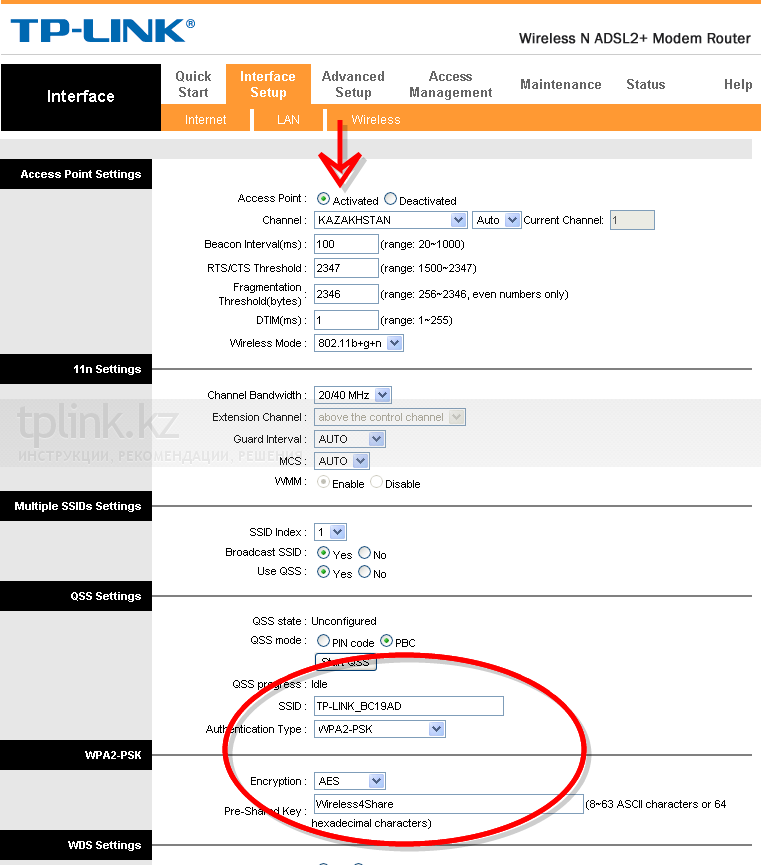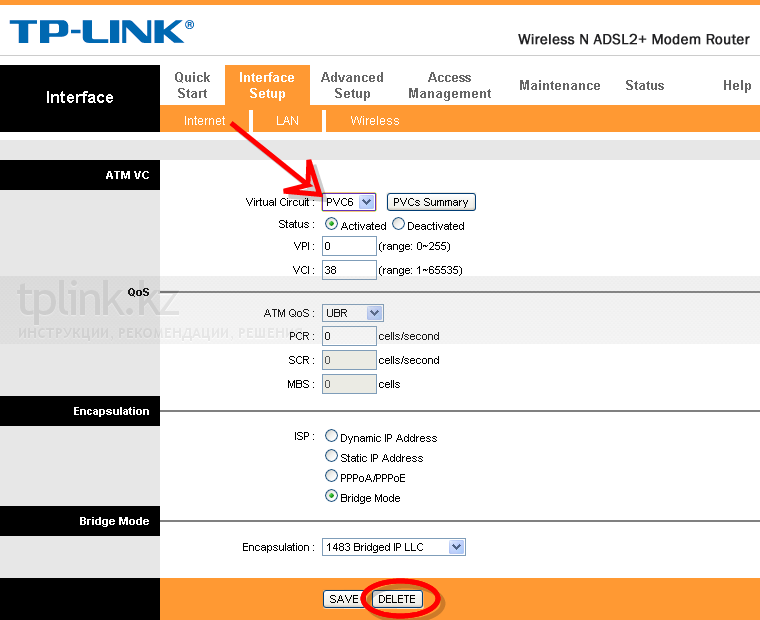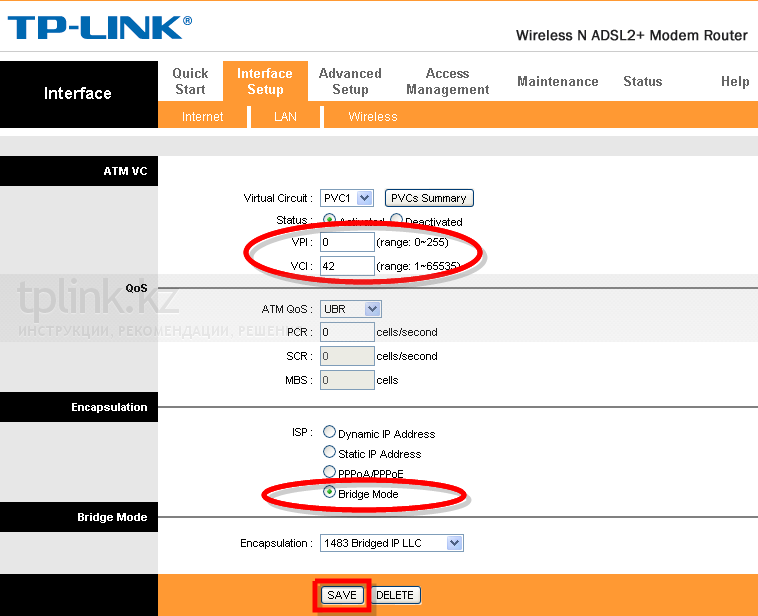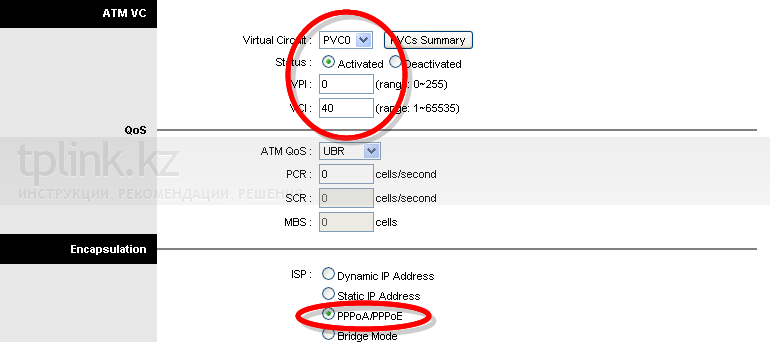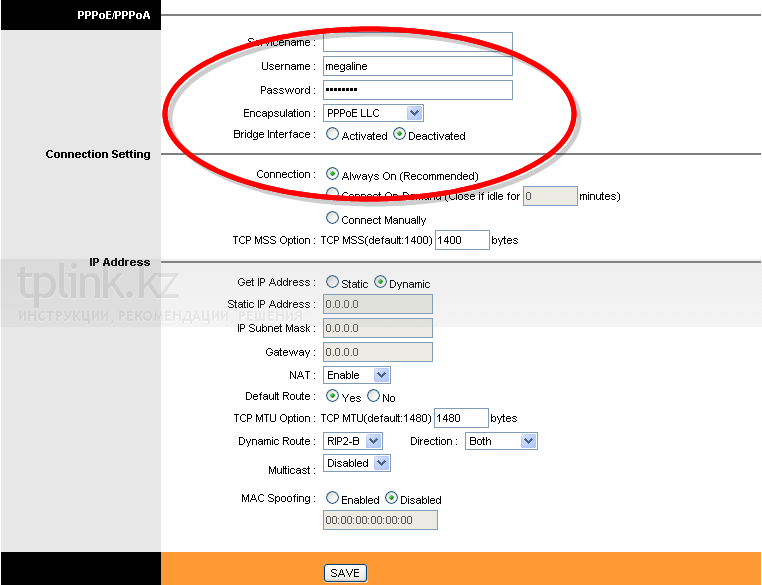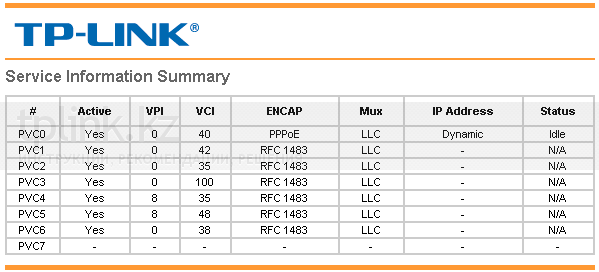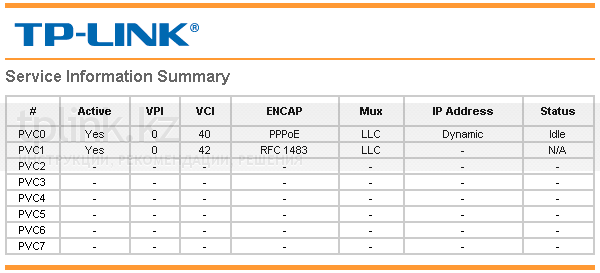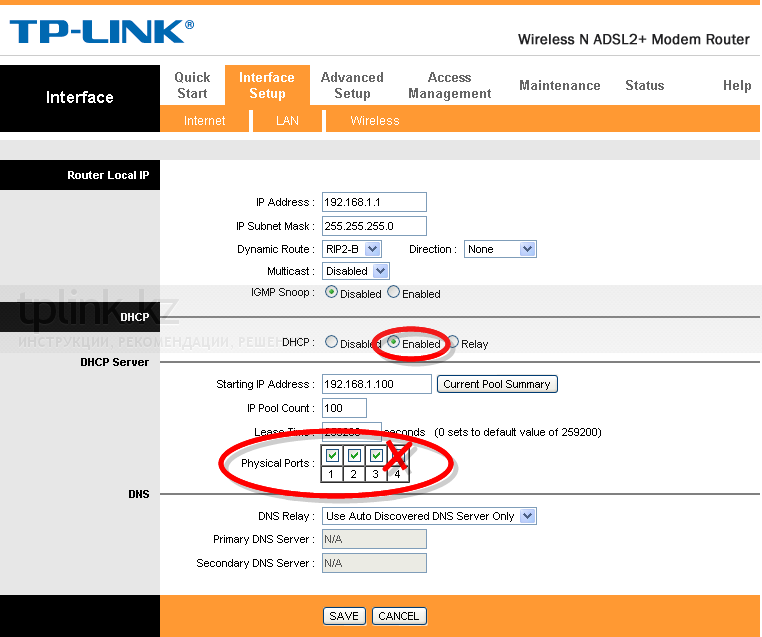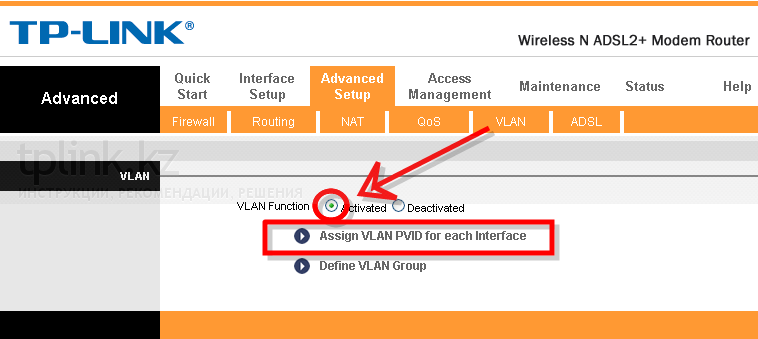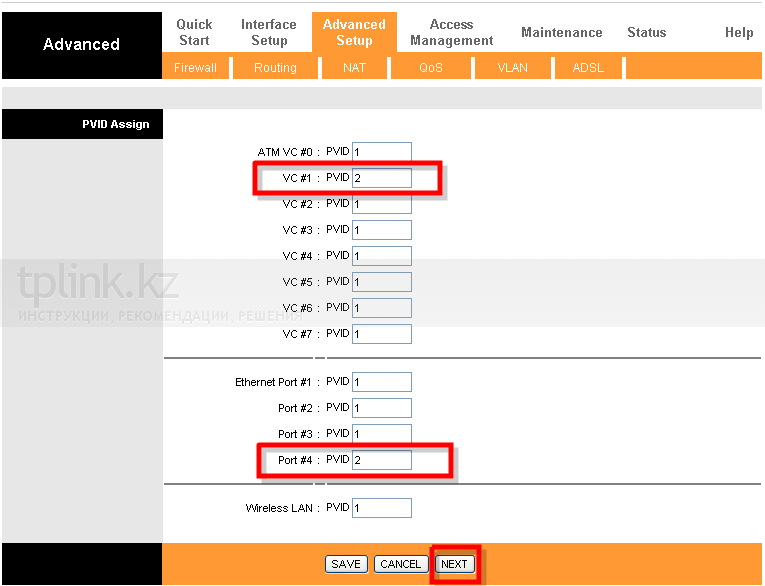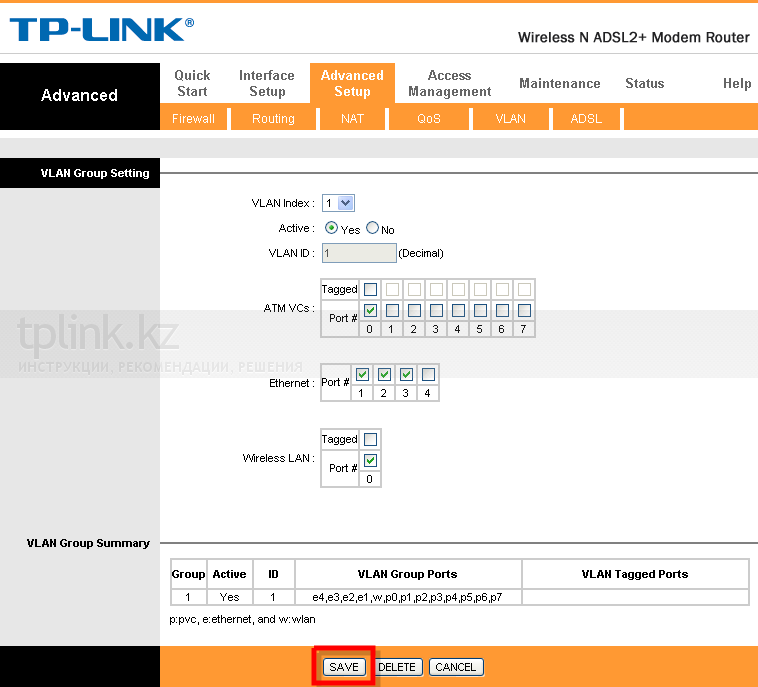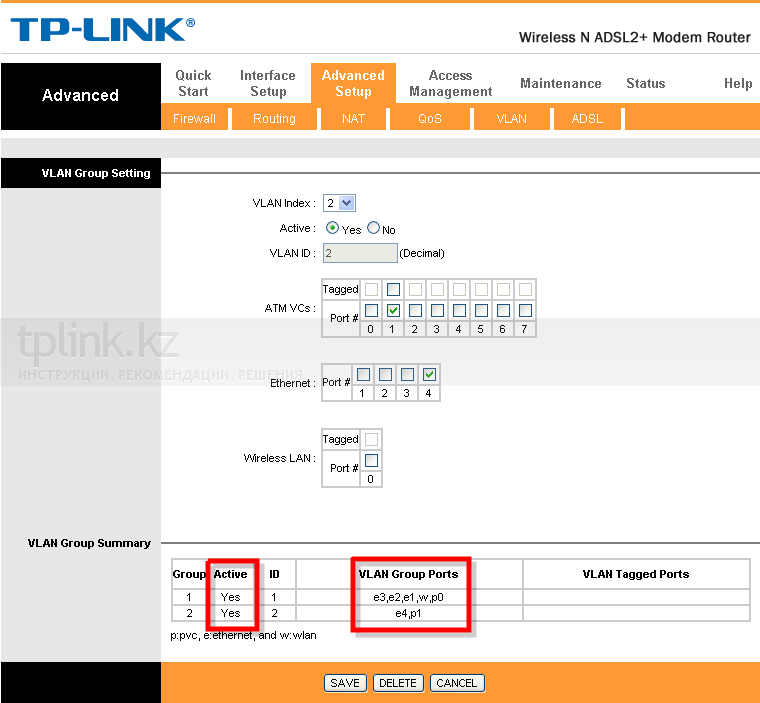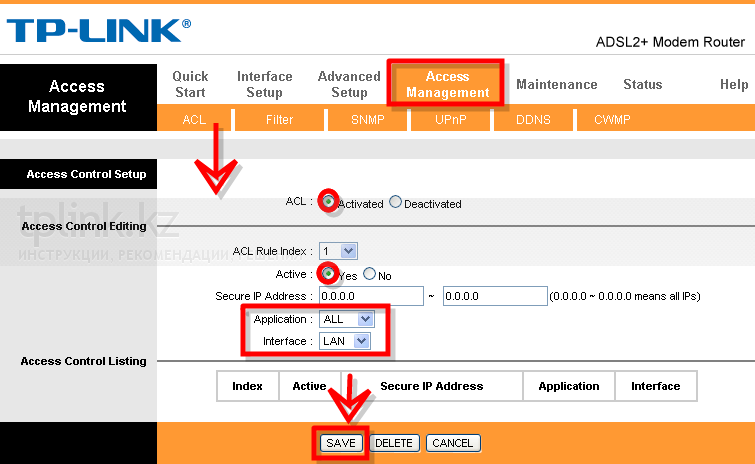ADSL маршрутизатор с точкой доступа и 4-портовым коммутатором Ethernet 10/100 Base-T

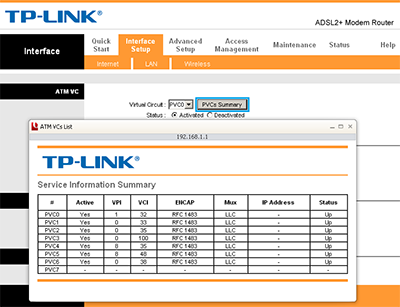
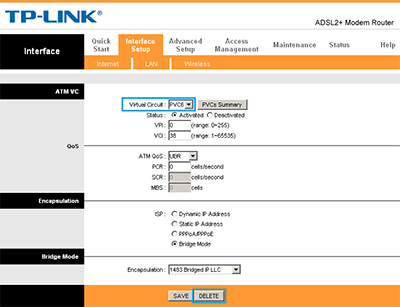
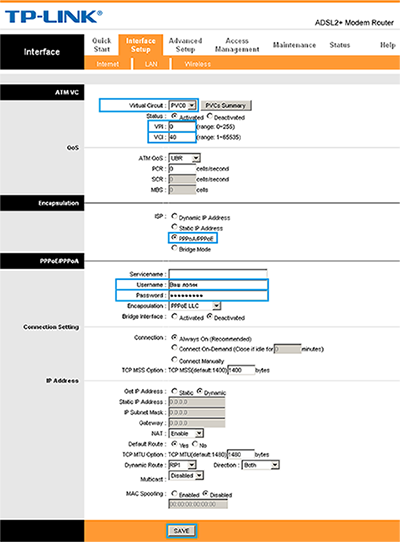
Если вы забыли свой пароль, или не можете подключиться с теми учетными данными, что у вас есть (Логином / Паролем), вы можете воспользоваться гостевым логином “megaline”. Забейте в поле Username слово “megaline”, в поле Password также “megaline” (все буквы латинские в нижнем регистре, при этом значения VPI / VCI могут быть любыми). Под гостевым пользователем, вы не сможете зайти в интернет, но сможете попасть в личный кабинет и изменить пароль на интернет.
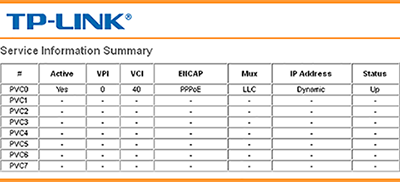
Безопасность
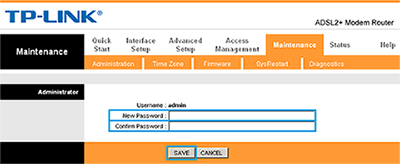
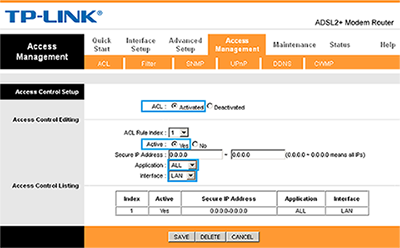
Настройка wifi
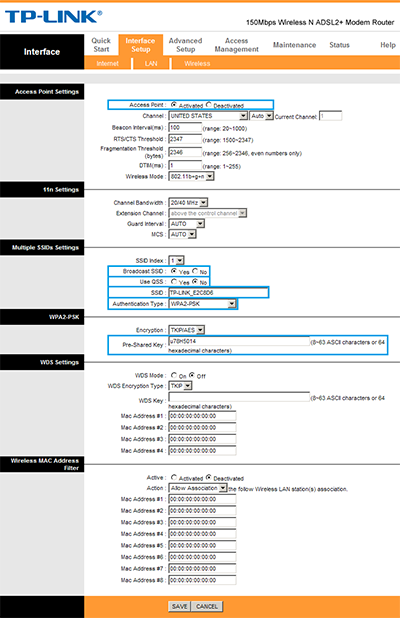
TP-Link – это популярный производитель роутеров, который предлагает широкий спектр моделей для домашнего и офисного использования. Если вы являетесь абонентом провайдера Мегалайн и хотите настроить роутер TP-Link, то этот пошаговый гайд будет вам полезен.
Шаг 1: Подключите роутер TP-Link к электрической сети и подключите его к модему Мегалайн с помощью Ethernet-кабеля.
Шаг 2: Откройте любой веб-браузер (например, Google Chrome, Mozilla Firefox) и в адресной строке введите IP-адрес вашего роутера TP-Link. Обычно это 192.168.0.1 или 192.168.1.1. Нажмите Enter, чтобы перейти на страницу аутентификации.
Шаг 3: Введите имя пользователя и пароль администратора (по умолчанию они указаны на задней панели вашего роутера TP-Link). Если никто ранее не менял эти данные, введите admin в качестве имени пользователя и admin или оставьте поле пароля пустым. Нажмите на кнопку «Войти» для входа в панель администратора.
Содержание
- Подготовка к настройке
- Выбор роутера TP Link
- Подключение к Интернету
- Вход в настройки роутера
- Подключение к роутеру
Подготовка к настройке
Перед тем как приступить к настройке роутера TP-Link MegaLine, важно выполнить несколько шагов подготовки:
- Ознакомьтесь с инструкцией, которая поставляется в комплекте с роутером. В ней вы найдете необходимую информацию о настройке и использовании устройства.
- Проверьте наличие всех компонентов в комплекте: роутера, антенн, блока питания и сетевого кабеля.
- Удостоверьтесь, что у вас есть доступ к интернету через модем Интернет-провайдера.
- Убедитесь, что у вас имеется рабочее соединение между компьютером и роутером MegaLine.
- Запишите данные для доступа к интернету, предоставленные вашим Интернет-провайдером: имя пользователя и пароль.
После выполнения этих подготовительных шагов вы будете готовы приступить к самой процедуре настройки роутера TP-Link MegaLine.
Выбор роутера TP Link
Вот несколько причин, почему стоит выбрать роутер TP Link:
| Великолепная производительность: | Роутеры TP Link обеспечивают быструю и стабильную передачу данных, позволяющую потоковое видео, онлайн-игры и плавную работу приложений. |
| Простота установки и использования: | TP Link создает роутеры, которые легко настраивать и использовать даже для начинающих пользователей. Интерфейс TP Link интуитивно понятен и удобен в использовании. |
| Безопасность: | TP Link обеспечивает надежную защиту от внешних угроз, среди которых вирусы, атаки хакеров и несанкционированное использование сети. |
| Надежность: | Роутеры TP Link известны своей долговечностью и надежностью. Они разработаны с использованием передовых технологий и высококачественных компонентов. |
| Цена и качество: | TP Link предлагает роутеры, которые отличаются отличным соотношением цены и качества. Вы получаете надежное и функциональное устройство по разумной цене. |
Вывод: Если вы ищете роутер, который сочетает в себе высокую производительность, простоту использования, безопасность, надежность и выгодную цену, роутеры TP Link — отличный выбор.
Подключение к Интернету
Для настройки роутера tp link мегалайн и подключения к Интернету, выполните следующие шаги:
Шаг 1: Подключите Ethernet-кабель от порта WAN вашего роутера к сетевому разъему, предоставленному вашим провайдером Интернета.
Шаг 2: Подключите роутер к источнику питания и включите его, нажав кнопку питания на задней панели.
Шаг 3: Подождите несколько минут, пока индикаторы на роутере не перестанут мигать и стабилизируются.
Шаг 4: Откройте веб-браузер на своем компьютере и введите IP-адрес роутера в адресной строке. Обычно он равен 192.168.1.1. Нажмите Enter, чтобы открыть страницу настроек роутера.
Шаг 5: Введите имя пользователя и пароль для входа в настройки роутера. Обычно это admin/admin или admin/пустая строка. Нажмите Войти, чтобы продолжить.
Шаг 6: В странице настроек роутера найдите раздел, отвечающий за подключение к Интернету, и выберите настройку типа подключения, предоставленную вашим провайдером.
Шаг 7: Введите необходимые настройки, такие как имя пользователя и пароль, предоставленные вашим провайдером. Обычно эти данные можно найти в вашем договоре об оказании услуг Интернета.
Шаг 8: Нажмите кнопку Сохранить, чтобы применить изменения и подключиться к Интернету через роутер tp link мегалайн.
Обратите внимание, что конкретные настройки подключения могут различаться в зависимости от вашего провайдера Интернета. Если у вас возникли трудности при настройке роутера, рекомендуется обратиться в службу поддержки вашего провайдера.
Вход в настройки роутера
Для входа в настройки роутера TP-Link необходимо выполнить следующие шаги:
1. Подключите компьютер к роутеру с помощью Ethernet-кабеля.
2. Откройте любой веб-браузер (например, Google Chrome, Mozilla Firefox или Internet Explorer).
3. В адресной строке браузера введите IP-адрес роутера. Если вы не знаете IP-адрес роутера TP-Link, вы можете найти его на задней панели роутера или в документации, поставляемой с устройством.
4. Нажмите клавишу Enter или перейдите по ссылке, чтобы открыть страницу входа в настройки роутера.
5. Введите имя пользователя и пароль. Если вы впервые заходите в настройки роутера, введите указанные на задней панели устройства значения по умолчанию. Обычно это admin в качестве имени пользователя и admin в качестве пароля, но в некоторых моделях роутеров пользователь и пароль могут быть другими.
6. Нажмите кнопку Войти или ОК, чтобы продолжить.
После успешного входа в настройки роутера вы сможете изменять все необходимые параметры, включая настройку подключения к интернету, настройки Wi-Fi, безопасности, маршрутизации и многое другое.
Подключение к роутеру
Для начала настройки роутера TP-Link MegaLine, необходимо подключиться к нему через браузер. Для этого выполните следующие действия:
- Установите роутер TP-Link MegaLine вблизи модема или иного источника интернета.
- Подключите роутер к модему или источнику интернета с помощью Ethernet-кабеля.
- Подключите роутер к источнику питания с помощью адаптера питания.
- Включите роутер, нажав кнопку питания.
- Откройте любой веб-браузер (например, Google Chrome, Mozilla Firefox, Internet Explorer).
- Введите IP-адрес роутера в адресной строке браузера. Обычно это «192.168.0.1» или «192.168.1.1», если вы не изменили его ранее.
- Нажмите клавишу «Enter» или выберите кнопку «Перейти».
Теперь вы успешно подключены к роутеру TP-Link MegaLine и готовы к настройке его параметров для подключения к интернету.
Пошаговая инструкция для настройки TP-LINK TD-W8901G, TD-W8951ND, TD-W8961ND MEGALINE и IDTV (Казахтелеком, Казахстан)
Для настройки параметров модема подключаемся к нему стандартным способом используя браузер.
IP адрес чаще всего написан на самом модеме или в инструкции, там же найдем пароль и логин установленный по умолчанию.
Далее нам следует выполнить следующие шаги:
Задаем SSID, параметры wi-fi и устанавливаем тип шифрования и пароль
В ATM Virtual Circuit можно прописать 7 правил. По умолчанию прописано
6, 4 из которых нам ни разу не нужны, поэтому смело их удаляем в порядке
очереди.
Есть мнение, что достаточно дактивировать, но по мне так удалять проще, быстрее и надежнее.
В PVC1 прописываем VPI — 0, VCI — 42, bridge mode
В PVC0 прописываем PPPoE правило VPI — 0, VCI — 40
Имя пользователя и пароль, которые заданы в личном кабинете провайдера.
Вот что у нас было
А вот что должно получиться
Теперь идем в Interface Setup -> LAN и снимаем раздачу DHCP на 4 порт LAN.
После нужно активировать группы VLAN
Назначаем ID для Port VLAN
Группируем интерфейсы для Internet
и IDTV (после сохранения обратите внимание на VLAN Group Summary)
Мы
настроили модем на тестовое подключение к MEGALINE с включенным DHCP на
LAN 1-3 + Wireless и возможностью подключить STB IDTV на 4 порт LAN.
Если Вы уже провели регистрацию нового пользователя, то можете заменить тестовый логин на реальный.
В обязательном порядке смените пароль администратора или выполните настройки доступа в Access Management.
Купить перечисленные выше модемы вы можете в нашем магазине, по следующим ссылкам —
Беспроводной ADSL Модем TP-Link TD-W8901N
Беспроводной ADSL Модем TP-Link TD-W8961N
30.03.2017
(62276 просмотров)
Роутер — это устройство, которое обеспечивает соединение вашего компьютера с интернетом. Он позволяет подключить к сети несколько устройств одновременно и обеспечивает защиту сети от внешних угроз.
Если у вас есть роутер tp link и вы пользуетесь услугами провайдера МегаЛайн, то вам потребуется правильно настроить роутер. В этой статье мы расскажем вам, как это сделать шаг за шагом.
Содержание
- Шаг 1: Подключите роутер к вашему компьютеру
- Шаг 2: Откройте веб-браузер и введите IP-адрес роутера
- Шаг 3: Введите имя пользователя и пароль
- Шаг 4: Настройте соединение с интернетом
- Роутер tp link МегаЛайн: настройка для начинающих
- Распаковка и подключение роутера
- Установка и запуск программного обеспечения
Шаг 1: Подключите роутер к вашему компьютеру
Первым делом вам нужно подключить роутер к вашему компьютеру. Для этого возьмите сетевой кабель, подключите его к одному из портов на задней панели роутера, а другой конец подключите к сетевой карте вашего компьютера.
Шаг 2: Откройте веб-браузер и введите IP-адрес роутера
Для того чтобы настроить роутер, вам нужно открыть веб-браузер и в адресной строке ввести IP-адрес роутера. Обычно это 192.168.0.1 или 192.168.1.1. Если вы не знаете, какой именно IP-адрес у вашего роутера, вы можете найти его на задней панели роутера или обратиться к документации.
Шаг 3: Введите имя пользователя и пароль
После того как вы ввели IP-адрес роутера и нажали Enter, вы должны увидеть окно авторизации. Введите имя пользователя и пароль. Если вы не изменяли эти данные, то имя пользователя обычно admin, а пароль может быть также admin или указан на задней панели роутера.
Шаг 4: Настройте соединение с интернетом
После успешной авторизации вы попадете в панель управления роутером. Теперь вам нужно настроить соединение с интернетом. В разделе «Настройки сети» найдите пункт «WAN» или «Интернет». В настройках выберите тип соединения, введите данные, полученные у провайдера, и сохраните настройки.
Роутер tp link МегаЛайн: настройка для начинающих
- Подключите роутер tp link МегаЛайн к вашему компьютеру с помощью сетевого кабеля.
- Откройте любой веб-браузер и в адресной строке введите IP-адрес роутера tp link МегаЛайн. Обычно он имеет вид 192.168.1.1 или 192.168.0.1. Нажмите Enter.
- В появившемся окне авторизации введите имя пользователя и пароль. По умолчанию они обычно равны «admin». Если вы не меняли эти данные, оставьте поля пустыми и нажмите Войти.
- На главной странице административной панели роутера tp link МегаЛайн вы увидите несколько вкладок или разделов, в которых находятся различные настройки.
- Перейдите на вкладку «Настройки сети» или «Network settings». Здесь вы сможете установить тип подключения к Интернету, например, PPPoE или DHCP, в зависимости от настроек вашего провайдера.
- Далее, в этом же разделе, введите данные, предоставленные вашим провайдером, такие как логин и пароль для подключения к Интернету.
- После ввода всех необходимых данных, нажмите кнопку «Сохранить», чтобы применить изменения.
- Теперь можно перейти на вкладку «Беспроводная сеть» или «Wireless settings», чтобы настроить имя сети Wi-Fi (SSID) и пароль для доступа к ней. Рекомендуется использовать сложный пароль для обеспечения безопасности вашей сети.
- Когда все настройки Wi-Fi сети сделаны, сохраните изменения.
- После этого вы можете отключить сетевой кабель от роутера и подключить его к вашему провайдеру Интернета.
Поздравляем! Теперь у вас настроен роутер tp link МегаЛайн, и вы можете наслаждаться стабильной работой вашей домашней сети с удобным доступом к Интернету.
Распаковка и подключение роутера
Перед началом настройки роутера tp link MegaLine необходимо правильно распаковать и подключить его к сети.
Шаг 1: Распакуйте роутер из упаковки и проверьте наличие следующих комплектующих:
- Роутер tp link
- Блок питания
- Инструкция по настройке
Шаг 2: Разместите роутер вблизи стационарного компьютера или места, где будет осуществляться подключение к Интернету.
Шаг 3: Подключите роутер к розетке при помощи блока питания и кабеля питания, поставляемых в комплекте.
Шаг 4: Подключите роутер к модему при помощи сетевого кабеля. Один конец кабеля должен быть подключен к порту «WAN» на задней панели роутера, а другой конец — к выходу модема.
Шаг 5: Удостоверьтесь, что роутер и модем включены. Для этого проверьте, что индикаторы на обоих устройствах светятся.
Шаг 6: Подождите несколько минут, пока роутер установит подключение с Интернетом. В этот момент индикатор «Internet» на роутере должен загореться зеленым цветом.
Примечание: Если роутер не устанавливает подключение, убедитесь, что кабель между роутером и модемом надежно подключен. Проверьте также настройки модема и убедитесь, что он поддерживает подключение через ethernet-порт.
Теперь роутер tp link MegaLine готов к настройке.
Установка и запуск программного обеспечения
Для настройки роутера tp-link МегаЛайн необходимо установить и запустить программное обеспечение, которое поставляется в комплекте с устройством. Следуйте инструкциям ниже, чтобы успешно выполнить этот этап:
Шаг 1:
Подключите роутер к компьютеру с помощью кабеля Ethernet. Убедитесь, что роутер и компьютер находятся включенными.
Шаг 2:
Откройте любой веб-браузер (например, Google Chrome, Mozilla Firefox, Internet Explorer) и введите адрес 192.168.0.1 в адресной строке. Нажмите Enter, чтобы перейти на страницу настройки роутера.
Шаг 3:
В открывшемся окне будет запрошено имя пользователя и пароль. Введите административные данные, указанные на задней панели роутера или в документации. Нажмите кнопку «Войти» для входа в систему.
Шаг 4:
Настройте язык и часовой пояс по своему усмотрению. Нажмите кнопку «Далее», чтобы продолжить.
Шаг 5:
Выберите тип подключения вашего провайдера Интернета и введите соответствующие данные. Нажмите кнопку «Сохранить», чтобы применить настройки.
Шаг 6:
Подождите, пока роутер автоматически настроит подключение к Интернету. Весь процесс может занять несколько минут.
Поздравляю! Вы успешно установили и запустили программное обеспечение для роутера tp-link МегаЛайн. Теперь вы готовы к следующему этапу настройки.
Подключение роутера TP-Link к интернет-провайдеру Мегалайн является простой задачей, которую можно решить за несколько простых шагов. В этой статье мы расскажем, как настроить роутер TP-Link для подключения к сети Мегалайн и настроить соответствующие параметры.
Первым шагом является подключение роутера к компьютеру при помощи Ethernet-кабеля. После этого необходимо открыть веб-браузер и ввести адрес 192.168.0.1 в адресной строке. Появится окно авторизации, где необходимо ввести логин и пароль, которые по умолчанию являются «admin».
После успешной авторизации пользователь будет перенаправлен на страницу настроек роутера. Здесь необходимо выбрать пункт меню «Quick Setup» и следовать инструкциям на экране. В процессе настройки роутера будет запрошено подключение к интернету Мегалайн, где необходимо будет ввести логин и пароль от аккаунта Мегалайн.
После завершения настройки, роутер будет перезагружен и готов к использованию. Пользователь может подключить к нему другие устройства, используя Wi-Fi или Ethernet-кабель, и наслаждаться интернет-соединением от Мегалайн.
Содержание
- Начало настройки роутера TP-Link
- Подключение роутера TP-Link к компьютеру
- Вход в веб-интерфейс роутера TP-Link
- Конфигурация настроек соединения с Интернетом
- Выбор типа подключения и настройка параметров
- Ввод логина и пароля от провайдера Интернета
- Применение настроек и проверка подключения к Интернету
- Завершение настройки роутера TP-Link для подключения к интернету Мегалайн
Начало настройки роутера TP-Link
Настройка роутера TP-Link для подключения к интернету Мегалайн требует выполнения нескольких шагов. В этом руководстве будут описаны основные шаги и настройки, которые нужно выполнить для успешного подключения.
- Подключите роутер TP-Link к источнику питания и убедитесь, что все светодиоды на передней панели роутера горят.
- Подключите компьютер к одному из портов LAN на роутере с помощью Ethernet-кабеля.
- Откройте веб-браузер и в адресной строке введите IP-адрес роутера. Обычно это 192.168.1.1 или 192.168.0.1. Нажмите Enter, чтобы перейти на страницу настроек роутера.
- Виджет «Быстрая установка» появится на экране. Нажмите кнопку «Next» или «Далее», чтобы продолжить процесс настройки.
- Выберите режим настройки, который соответствует вашему типу подключения к интернету. В случае Мегалайн, это может быть PPPoE или DHCP, в зависимости от того, как вам предоставляется доступ в интернет.
- Введите необходимые данные, такие как имя пользователя и пароль, предоставленные вашим интернет-провайдером.
- Нажмите кнопку «Save» или «Сохранить», чтобы применить изменения и сохранить настройки.
После выполнения этих шагов роутер TP-Link должен быть успешно настроен для подключения к интернету Мегалайн. Вы можете проверить подключение, открыв веб-браузер и убедившись, что у вас есть доступ к интернету.
Подключение роутера TP-Link к компьютеру
Для подключения роутера TP-Link к компьютеру и настройки доступа в интернет Мегалайн необходимо выполнить следующие шаги:
- Соедините роутер TP-Link с компьютером с помощью кабеля Ethernet. Один конец кабеля подключите к одному из портов Ethernet на задней панели роутера, второй конец подключите к сетевой карте вашего компьютера.
- Включите роутер и компьютер.
- Откройте любой веб-браузер и введите IP-адрес роутера TP-Link в адресную строку браузера. Обычно для моделей TP-Link используется адрес 192.168.0.1 или 192.168.1.1.
- Введите логин и пароль для доступа к настройкам роутера. Если вы не изменяли данные доступа, логин обычно «admin», а пароль — «admin» или оставьте поле пароль пустым.
- После успешной авторизации откроется веб-интерфейс настроек роутера.
- В меню роутера выберите вкладку «Quick Setup» или «Быстрая настройка».
- Следуйте инструкциям на экране для настройки доступа в интернет. Вам следует указать тип подключения к интернету Мегалайн (например, PPPoE), ввести логин и пароль от вашего провайдера и прочие необходимые настройки.
- После завершения настройки роутера перезагрузите его.
- Подключите модем интернет провайдера к одному из портов Ethernet на задней панели роутера.
- Подключите ваш компьютер к другому порту Ethernet на задней панели роутера.
- Теперь ваш роутер TP-Link должен быть успешно подключен к интернету Мегалайн. Проверьте подключение, открыв любой веб-браузер и открыв любую веб-страницу.
Теперь ваш роутер готов к использованию и вы можете наслаждаться доступом к интернету через компьютер, подключенный к нему.
Вход в веб-интерфейс роутера TP-Link
1. Подключите компьютер к роутеру TP-Link с помощью сетевого кабеля.
2. Откройте любой веб-браузер на компьютере и введите IP-адрес роутера в строку адреса. Обычно IP-адрес роутера TP-Link — 192.168.0.1 или 192.168.1.1. Нажмите клавишу Enter.
3. В открывшейся странице введите имя пользователя и пароль. По умолчанию они оба равны «admin» (без кавычек). Нажмите кнопку «Войти».
4. Вы попадете в веб-интерфейс роутера TP-Link, где сможете настроить все необходимые параметры, включая подключение к интернету Мегалайн. Настоятельно рекомендуется изменить пароль по умолчанию для повышения безопасности.
Если у вас возникли проблемы с входом в веб-интерфейс роутера TP-Link, убедитесь, что вы правильно набрали IP-адрес роутера и имя пользователя с паролем. Если проблема сохраняется, попробуйте сбросить настройки роутера к заводским значениям и повторить процесс снова.
| IP-адрес | Имя пользователя | Пароль |
| 192.168.0.1 | admin | admin |
| 192.168.1.1 | admin | admin |
Конфигурация настроек соединения с Интернетом
Для настройки роутера TP-Link для подключения к интернету Мегалайн, необходимо выполнить следующие шаги:
- Подключение к роутеру. Подключите компьютер к роутеру с помощью Ethernet-кабеля или подключитесь к Wi-Fi сети роутера. Убедитесь, что соединение установлено.
- Вход в панель администрирования. Откройте веб-браузер и введите IP-адрес роутера (обычно 192.168.0.1 или 192.168.1.1) в адресную строку. Нажмите Enter для перехода на страницу аутентификации.
- Вход в панель управления. Введите имя пользователя и пароль для входа в панель управления роутера TP-Link. Если вы не знаете учетные данные, проверьте документацию или обратитесь к поставщику услуги интернета.
- Выбор типа соединения. В панели управления роутера найдите раздел настроек соединения с Интернетом. Выберите тип соединения, предоставленный Мегалайн. Это может быть PPPoE, DHCP или статический IP-адрес.
- Ввод учетных данных. Введите необходимые учетные данные, такие как имя пользователя и пароль, предоставленные Мегалайн. Эти данные обеспечат аутентификацию вашего роутера и установят соединение с Интернетом.
- Применение настроек. После ввода всех необходимых данных нажмите кнопку «Сохранить» или «Применить». Роутер перезагрузится и применит новые настройки соединения.
После завершения этих шагов ваш роутер TP-Link будет настроен для подключения к интернету Мегалайн. Убедитесь, что подключение работает, проверив доступ в Интернет на подключенных устройствах.
Выбор типа подключения и настройка параметров
Прежде чем приступить к настройке роутера TP-Link для подключения к интернету Мегалайн, вам необходимо выбрать тип подключения, который наиболее соответствует вашему интернет-провайдеру. В случае Мегалайн, тип подключения может быть следующим:
1. PPPoE (Point-to-Point Protocol over Ethernet) — наиболее распространенный тип подключения, который требует авторизации с помощью учетных данных вашего интернет-провайдера. При использовании этого типа подключения вам потребуется ввести логин и пароль от вашей учетной записи.
2. Динамический IP — это тип подключения, который не требует авторизации с помощью учетных данных. Вам будет назначен динамический IP-адрес вашего интернет-провайдера.
3. Статический IP — этот тип подключения также не требует авторизации с помощью учетных данных, но вам будет назначен постоянный, статический IP-адрес вашего интернет-провайдера.
Как только вы определитесь с типом подключения, вы можете перейти к настройке параметров роутера:
1. Подключите компьютер к роутеру с помощью Ethernet-кабеля.
2. Откройте веб-браузер и введите IP-адрес роутера. Обычно он указывается на нижней или задней панели вашего устройства (например, 192.168.0.1).
3. Введите логин и пароль от административной панели роутера. Если вы не изменили их, то по умолчанию логин — «admin», а пароль — «admin» или оставьте поле пароля пустым.
4. Перейдите на страницу настроек подключения и выберите соответствующий тип подключения, который вы выбрали ранее (PPPoE, Динамический IP или Статический IP).
5. Введите все необходимые данные для выбранного типа подключения: логин и пароль для PPPoE, либо IP-адрес и DNS-серверы для статического IP.
6. Нажмите кнопку «Сохранить» или «Применить» для сохранения настроек.
После выполнения этих шагов ваш роутер TP-Link должен быть настроен для подключения к интернету Мегалайн. Убедитесь, что все настройки были сохранены, и перезагрузите роутер для применения изменений.
Ввод логина и пароля от провайдера Интернета
Для настройки роутера TP-Link и подключения к интернету Мегалайн необходимо ввести логин и пароль, предоставленные вашим провайдером.
Для этого выполните следующие шаги:
- Откройте веб-браузер и введите адрес вашего роутера в строке адреса (обычно это
192.168.1.1или192.168.0.1). Нажмите клавишу Enter. - В открывшемся окне введите логин и пароль администратора роутера. Если вы не изменяли эти данные, используйте значения по умолчанию (обычно это
adminв обоих полях). - Найдите раздел настройки интернет-подключения или WAN-настроек.
- Выберите тип подключения, предоставленный провайдером. Обычно это PPPoE или Static IP.
- Введите логин и пароль, предоставленные провайдером, в соответствующих полях.
- Сохраните введенные данные и перезагрузите роутер.
После выполнения этих шагов ваш роутер TP-Link должен успешно подключиться к интернету Мегалайн.
В случае возникновения каких-либо проблем при вводе логина и пароля, рекомендуется обратиться к технической поддержке вашего провайдера или изучить документацию к роутеру TP-Link для получения более подробных инструкций по настройке.
Применение настроек и проверка подключения к Интернету
После того, как вы настроили роутер TP-Link для подключения к интернету Мегалайн, требуется применить изменения и проверить, работает ли подключение. Для этого следуйте указаниям:
1. Нажмите кнопку «Save» (Сохранить) на странице настроек роутера. Это применит внесенные изменения.
2. Перезагрузите роутер. Чтобы это сделать, нажмите кнопку «Reboot» (Перезагрузка) на странице настроек или отключите питание на некоторое время.
3. Дождитесь, пока роутер полностью перезагрузится. Обычно это занимает несколько минут.
4. Подключите свои устройства к роутеру через Wi-Fi или Ethernet-кабель.
5. Откройте любой веб-браузер на одном из подключенных устройств и перейдите на любой сайт (например, www.google.com). Если сайт открывается без ошибок, значит, ваш роутер успешно подключен к интернету.
6. Если сайт не открывается, проверьте подключение кабелей между роутером и модемом. Убедитесь, что все кабели надежно подключены.
7. Попробуйте перезагрузить модем и роутер. Возможно, имеется временная проблема с вашим интернет-провайдером.
8. Если проблема не устраняется, свяжитесь со службой поддержки вашего интернет-провайдера для дальнейшей помощи.
| Проблема | Решение |
|---|---|
| Интернет не работает | Проверьте подключение кабелей. Перезагрузите роутер и модем. |
| Wi-Fi не работает | Проверьте, включен ли Wi-Fi на роутере. Перезагрузите роутер. Попробуйте перезагрузить устройства, подключенные к Wi-Fi. |
| Доступ к роутеру заблокирован | Проверьте, правильно ли вы ввели логин и пароль для доступа к роутеру. Попробуйте сбросить настройки роутера. |
Завершение настройки роутера TP-Link для подключения к интернету Мегалайн
После основной конфигурации роутера TP-Link для подключения к интернету Мегалайн, остаются еще несколько важных шагов, чтобы завершить процесс установки и настроек. Следующие действия позволят вам настроить роутер TP-Link на оптимальную работу в сети Мегалайн:
- Проверьте подключение роутера к модему Мегалайн с помощью кабеля Ethernet. Удостоверьтесь, что кабель правильно подсоединен к порту WAN на роутере.
- Войдите на веб-интерфейс роутера TP-Link, используя его IP-адрес, указанный в руководстве по настройке или в коробке с устройством.
- Перейдите в меню «Настройки сети» или «Network Settings» и выберите опцию «DHCP». Включите DHCP-сервер либо убедитесь, что он уже включен.
- Сохраните настройки и перезагрузите роутер. После перезагрузки, роутер автоматически получит IP-адрес от провайдера.
- Проверьте подключение к интернету, открыв веб-браузер и зайдя на любой сайт.
После выполнения этих шагов, роутер TP-Link должен быть настроен для подключения к интернету Мегалайн. Если у вас все еще возникают проблемы с подключением, рекомендуется обратиться в службу поддержки Мегалайн для получения дополнительной помощи.